 Looking to recover files from a Mac’s hard drive to a Windows PC? Well, it isn’t rocket science, but not too far from it either. The sections below will help you choose the best way to move files between your Mac and your Windows PC, as well as recover data from your Mac’s drive on a Windows PC.
Looking to recover files from a Mac’s hard drive to a Windows PC? Well, it isn’t rocket science, but not too far from it either. The sections below will help you choose the best way to move files between your Mac and your Windows PC, as well as recover data from your Mac’s drive on a Windows PC.
Is it Possible to Recover Files from a Mac Drive on a Windows PC?
Yes. In fact, the actual data recovery process is quite simple, thanks to third-party data recovery programs.
But, connecting the Mac drive to your PC can be tricky, especially when you want to recover data from a Mac SSD. In the case of older Macs (pre-2016), the SSD or HDD isn’t soldered onto the motherboard, allowing you to directly connect the drive to a Windows PC. You can do this in two ways–use a disk enclosure, or, if possible, directly connect the drive using the M.2 or SATA ports.
Windows will prompt you to format the Mac drive as soon as you connect it to your PC. Close this prompt and do not format the drive, as it can drastically reduce the chances of a full data recovery.
On Macs that have the SSD soldered onto the motherboard, you’ll need to use the macOS recovery mode, create a disk image of the drive, and scan that disk image on a Windows PC. We’ll touch upon this in the data recovery section of this article.
Usually, a Mac that’s facing startup issues automatically boots into recovery mode. If it doesn’t, here’s all you need to know about manually booting into recovery mode on Apple Silicon and Intel Macs.
How to Recover Data from a Mac Hard Drive to a PC
There are several ways to recover files from your Mac’s drive on a Windows PC. The method you use will depend on whether you wish to recover deleted data, or simply transfer the data from your Mac’s drive to a Windows computer.
Method 1: Use Data Recovery Software
A convenient way to recover your Mac’s data on Windows, is to use a data recovery program. There are several data recovery apps on the web, but you need to choose one that is compatible with Windows and recognizes Mac-specific file systems.
For this tutorial, we opted to use Disk Drill, as it’s a perfect fit for this scenario. The app is easy to use, has a proven track record, and works with APFS, and HFS/HFS+ file systems (in addition to other common Windows and universal file systems). Disk Drill is available for both macOS and Windows.
Note: For Macs with soldered SSDs, you’ll need to create a disk image of the drive. To do so, you’ll need an external drive with enough storage space to store your Mac drive’s disk image. Subsequently, boot into recovery mode and create a disk image of your Mac’s drive using Disk Utility. Remember to choose the DMG format for the disk image (if you want to scan it using Disk Drill). Alternatively, you can use Disk Drill in macOS recovery to directly scan the drive or create a disk image using the app’s Byte-to-byte Backup feature. This method won’t work on models with T2, M1, and M2 chips.
The data recovery process in Disk Drill is as follows:
- Download Disk Drill and install it.
- Open Disk Drill. If applicable, click on Attach disk image, browse for your Mac’s disk image, and double-click on it. It’ll be added to the storage devices list as a mounted drive.

- Select the Mac drive, or the disk image and click on Search for lost data.

- Click on Review found items. If you wish to view a certain filetype, click on the relevant option, instead (Pictures, Video, Audio, Documents, Archives, and Other).

- Expand the Existing section to view files that are currently stored on your Mac’s drive. To view deleted files that can be recovered, expand the Deleted or lost and Reconstructed sections.

- Select the files you wish to recover and click on Recover. Disk Drill will display a preview of the currently selected file, but you can manually preview any file by clicking the eye icon next to a filename.

- Choose a recovery destination and click Next.

- Disk Drill will recover the selected files. You can recover up to 500 MB of data on Windows. Further recovery requires a Disk Drill Pro license.
Method 2: Download Files from an iCloud Backup
If you’d previously enabled iCloud Drive on your Mac, files in the Desktop and Documents folders were likely synced to iCloud. Additionally, any files you moved to the iCloud Drive in Finder, will also be available.
To download files backed up to the iCloud Drive, follow these steps:
- Open the iCloud website on your Windows PC’s web browser.
- Click on the Drive option.

- Click on Browse, then navigate to the files you wish to recover, select them and click the Download button.

Method 3: Use Network Features on Mac and Windows
If your Mac is working properly, and you simply wish to transfer data from it to a Windows PC (no data recovery), you can use macOS’ File Sharing feature, or create a shared folder on Windows.
For file sharing to work, both devices must be connected to the same network. You can also directly connect your PC and the Mac using an ethernet cable. On newer Macs, you may need a USB-C to Ethernet adapter to do this.
Use File Sharing on a Mac
- Click on the Apple menu and choose System Settings.

- Click on General in the sidebar and choose Sharing.

- Turn on File Sharing and then click on the i button next to the On/Off slider.

- Note down the network address displayed in this window. Then, click on Options.

- Tick your user account and click on Done.

- Right-click on the folder in the Shared Folders section and choose Advanced options.

- Tick the Allow guest users option and click on OK.

- Now, in System Settings, go to Network > Wi-Fi.

- Click on Details next to your active connection.

- Click on the WINS option in the sidebar. Type in the name of your Windows workgroup. It’s usually MSHOME or WORKGROUP by default. Here’s how to find the name of your Windows workgroup.

- Click on OK.
- Open your Windows PC and in the Windows Explorer address bar, or the Start Menu Search, type the network address, including the two backslashes (without the smb prefix) you noted down in Step 4 and press Enter.
- You’ll be able to access your Mac’s files and freely move them.
Create a Network Folder on Windows
- Open File Explorer (Windows Key + E) and create a new folder in a place of your choosing.
- Right-click on the folder and choose Show more options > Give access to > Specific people.

- Select Everyone from the drop-down menu. Then click on Add > Share. Click Done.

- Now, open Finder on your Mac. Ensure your Windows PC and Mac are connected to the same network.
- Click on Network in the sidebar and double-click on your Windows PC.

- In the top-right corner of the screen, click on the Connect As option.

- Select the Registered user option. Type in your Windows username and password and click on Connect.
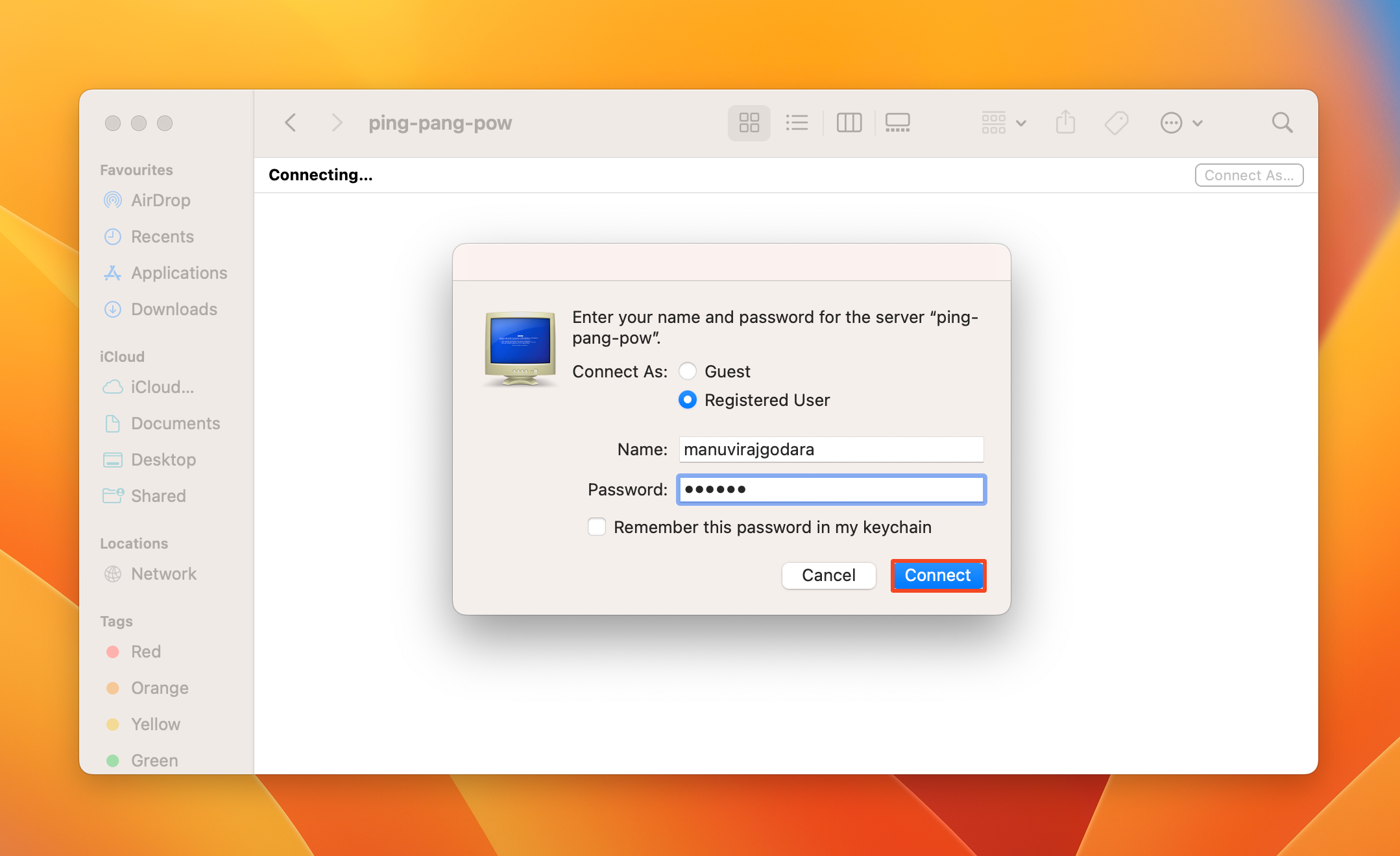
- You’ll be able to access the folder and copy files to it.
Method 4: Use a Professional Data Recovery Service
If your Mac’s hard drive is physically damaged, or it can’t be detected by Windows at all, it’s best to contact a professional data recovery service. Albeit expensive, data recovery experts will be able to recover your data in even the most dire situations. You should also opt for this method if the data is critical and needs to be recovered at any cost.
Here’s an overview of what to expect when contacting a professional data recovery service:
- Contact a professional data recovery company and describe your data loss situation.
- Drop your hard drive off at the company’s approved drop-off location, or ship it to them.
- They will evaluate your drive and get back to you with a quote. The evaluation is free, usually.
- Decide whether you wish to proceed with data recovery or not.
- If you proceed with it, the data will be recovered and shipped to you on a new drive.
Conclusion
Transferring, or recovering data from your Mac’s drive to a PC can be a bit tricky, mainly due to the difference in file systems. A good data recovery program can help you overcome this hurdle. However, we still suggest that you create regular backups of all your important data, for maximum protection against data loss.




