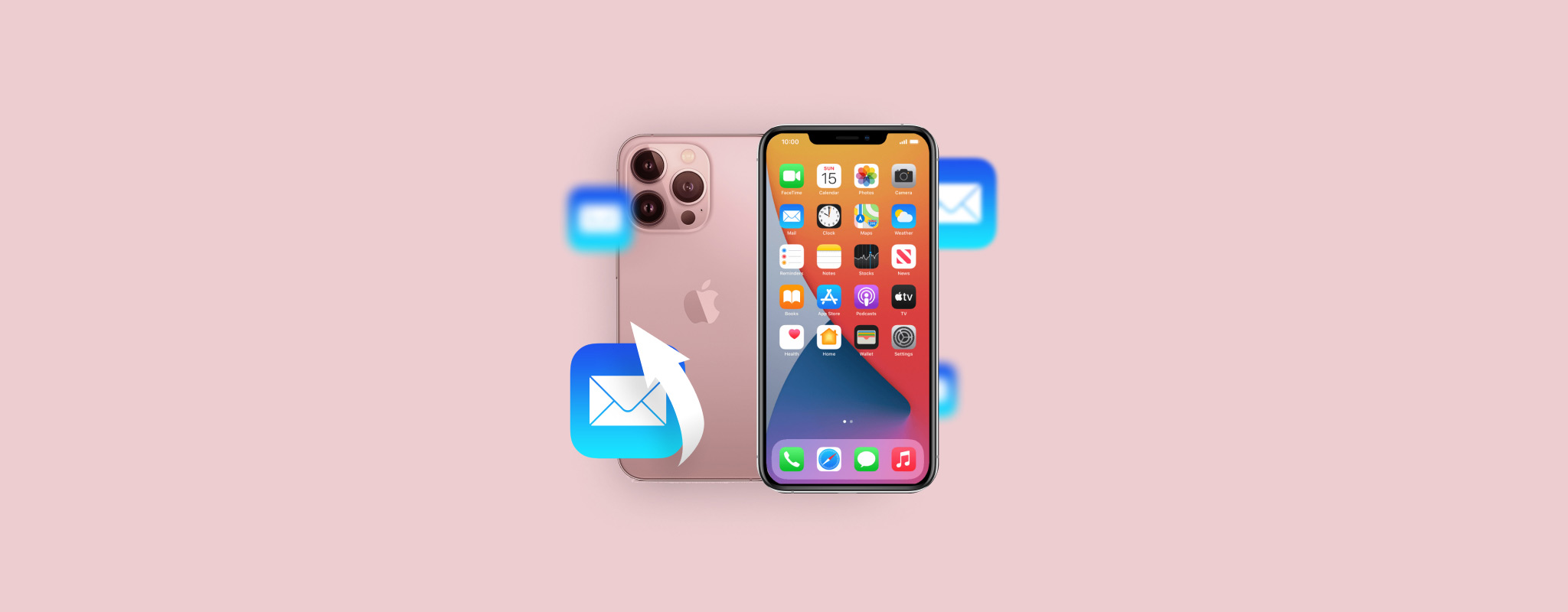 Det tager kun et forkert swipe eller tryk på skærmen for ved et uheld at slette en e-mail på din iPhone. Og desværre er det ikke så nemt at gendanne en sådan e-mail, som det er at slette den. Der er dog nogle få effektive data recovery metoder, der kan hjælpe dig med at få den mistede e-mail tilbage.
Det tager kun et forkert swipe eller tryk på skærmen for ved et uheld at slette en e-mail på din iPhone. Og desværre er det ikke så nemt at gendanne en sådan e-mail, som det er at slette den. Der er dog nogle få effektive data recovery metoder, der kan hjælpe dig med at få den mistede e-mail tilbage.
Læs videre for at finde ud af hvordan man gendanner permanent slettede emails på iPhone, og hvordan man forhindrer at sådan et problem opstår i første omgang.
| Metode | Beskrivelse |
| 🔄 Fortryd Sletning | Anvend, hvis sletning var den seneste handling. |
| 🗑️ Papirkurv | Bruges, når der er gået lidt tid efter sletning. |
| ☁️ iCloud-backup | Du skal have en backup med de nødvendige e-mails. |
| 💻 iCloud-konto | Anvend, hvis du har taget backup af dine e-mails til din iCloud-konto. |
| ✅ Data Recovery Software | Til tilfælde hvor du ikke har backups, og papirkurven er tom. |
| 📞 Kontakt Din Udbyders Support | Brug som sidste udvej, chancerne er små, og det kan tage lang tid. |
Sådan finder du e-mails på iPhone
Hvis du har svært ved at finde nogle e-mails på din iPhone og ikke er sikker på, om de er blevet slettet eller ej, er det en god idé at forsøge at lede grundigt efter disse e-mails, før du går videre med en af de dataoprettelsesmetoder, der er beskrevet i denne artikel. Grundlæggende er der to måder at finde manglende e-mails på en iPhone: ved at bruge søgefunktionen eller ved at tjekke Arkiv-mappen. For de bedste resultater, prøv begge dele.
Valgmulighed 1: Brug søgefunktionen
Mail-appen på din iPhone er udstyret med et søgeværktøj, der giver dig mulighed for at scanne alle dine tilsluttede e-mail-konti for en bestemt e-mail. Følg disse trin for at bruge denne funktion til at lokalisere din manglende e-mail på din enhed:
- Åbn Mail app’en (enten tryk på mailikonet på hjemmeskærmen eller swipe til højre på din iPhone og skriv Mail i søgefeltet øverst).
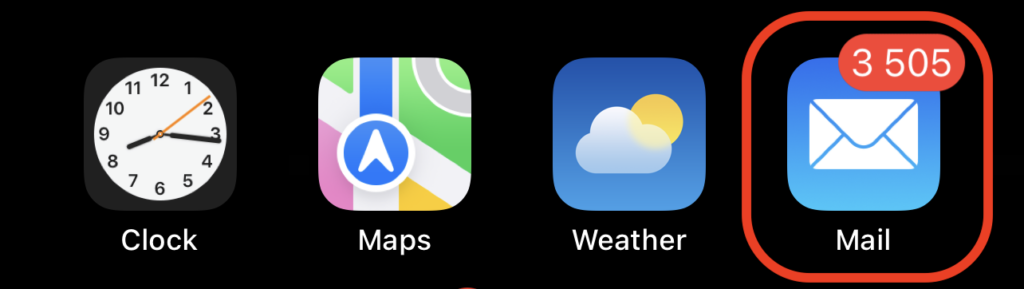
- Fra Postkasse skærmen vælg den nødvendige e-mailkonto.
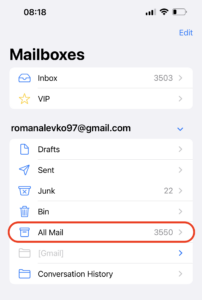
- Vælg Al Post fanebladet og brug søgefeltet øverst til at forsøge at finde den nødvendige e-mail (du kan skrive emnet for e-mailen, nøgleord brugt i den eller en anden persons e-mailadresse).
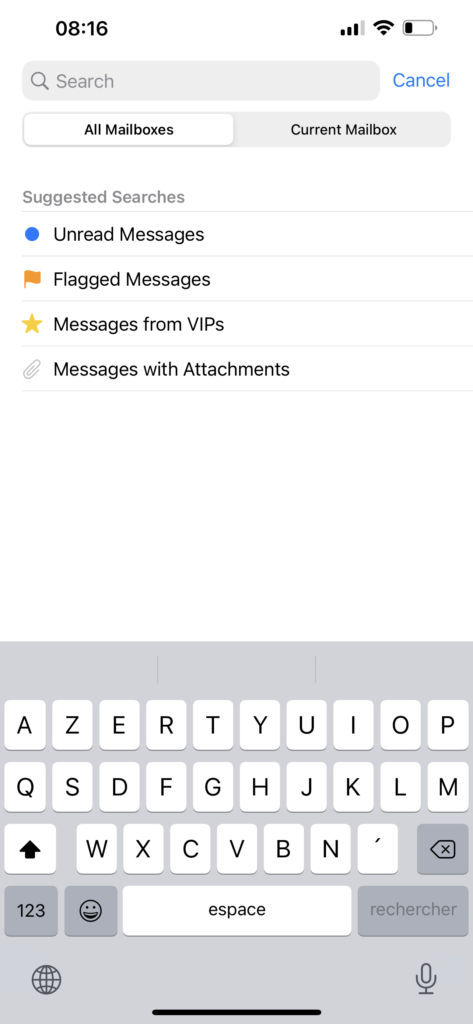
Mulighed 2: Tjek Arkiv
Det er meget nemt ved et uheld at flytte en e-mail på din iPhone til Arkiv-mappen i stedet for at slette den. Så selvom du ikke kan finde e-mailen i papirkurven, er det en god ide også at tjekke Arkiv-mappen.
Sådan finder du arkiverede e-mails på din iPhone og gendanner e-mailen derfra:
- Åbn Mail-appen på din iPhone.
- Naviger til Postkasser-skærmen for at se alle mapperne.
- Vælg den ønskede mailkonto og tryk på Al Mail.
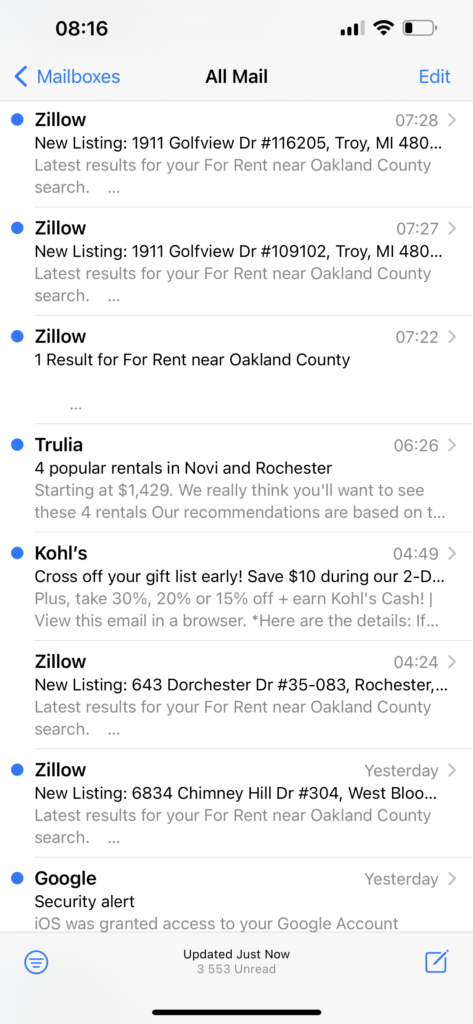
- Du vil se alle mails i forbindelse med den konto, inklusiv dem du har arkiveret.
- Åbn den mail du ønsker at hente og tryk på mappeikonet.
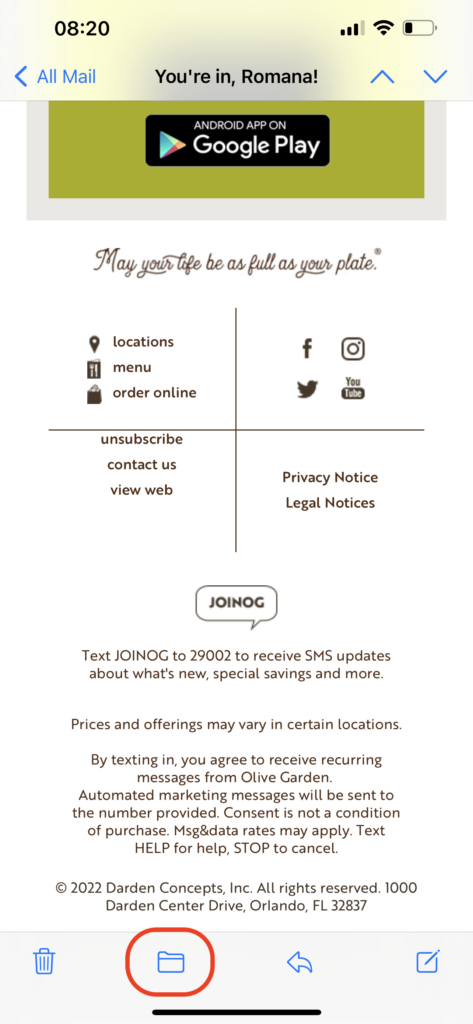
- Vælg mappen, som du ønsker at flytte den valgte mail til.
Sådan gendannes slettede e-mails på iPhone
Der er nogle effektive metoder til datagendannelse, som har vist sig at være nyttige til at gendanne slettede e-mails på en iPhone: du kan forsøge at fortryde sletningen, tjekke papirkurven for at se, om e-mailen stadig er der, bruge et specialiseret værktøj til datagendannelse, kontakte udbyderens support, eller gendanne den nødvendige e-mail fra din backup. Du kan enten vælge en metode, der bedst passer til dit eget scenarie og præferencer, eller gennemgå disse metoder én efter én.
Metode 1: Fortryd sletning
Nu kommer iPhones med en cool funktion, der giver dig mulighed for at fortryde den seneste handling, du har udført på telefonen, ved ganske enkelt at ryste den. Dette giver dig mulighed for øjeblikkeligt at gendanne slettede e-mails fra din iPhone, så snart du har bemærket, at du har slettet den forkerte, men kun hvis det var det sidste, du gjorde på din iPhone.
Så for at fortryde sletning af en e-mail på en iPhone med denne metode skal du blot ryste din telefon. Derefter vil et pop op-vindue dukke op og spørge dig, om du ønsker at fortryde den seneste handling. Tryk Fortryd, og vupti — e-mailen vil blive placeret tilbage på dens tidligere placering.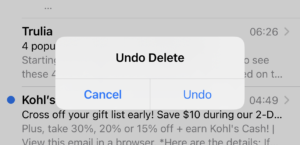
Metode 2: Gendan e-mails fra papirkurvsmappe
Når du sletter en e-mail på din iPhone, bliver den øjeblikkeligt flyttet til en mappe i Mail-appen kaldet Papirkurv. Hvis Papirkurven ikke er blevet tømt efter, at du har slettet din e-mail, bør du nemt kunne gendanne e-mails, der er blevet slettet fra Papirkurven, og flytte dem tilbage til mappen, hvor de var placeret før sletningen.
Følg disse trin for at finde slettede e-mails på iPhone og gendanne en slettet fra papirkurven:
- Åbn Mail-appen på din iPhone.
- Brug sidebarmenuen til venstre, tryk på Papirkurv eller Skraldespand.
- Tryk på Rediger-knappen øverst til højre på skærmen og vælg den e-mail, du ønsker at gendanne.
- Tryk på Flyt og vælg den mappe, du vil flytte e-mailen til.
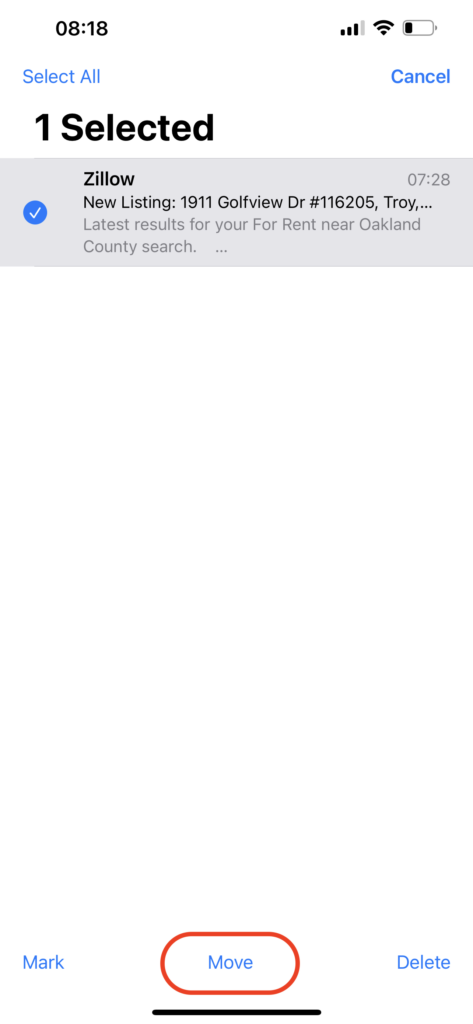
Hvis du i stedet for Mail-appen bruger e-mail-udbyderens app, så er her hvad du bør gøre for at gendanne den slettede e-mail fra Papirkurv-mappen:
- Gmail: For at finde papirkurven i Gmail-appen og gendanne en slettet e-mail, skal du trykke på tre linje ikonet øverst til venstre og gå til Papirkurv. For at gendanne en e-mail, åbn den, tryk på de tre prikker øverst til højre, og vælg Flyt > Primær.
- Yahoo Mail: Åbn din Yahoo app, åbn navigationsmenuen, og vælg Papirkurv. Hvis den nødvendige e-mail er der, åbn den, og tryk på Flyt > Indbakke.
Metode 3: Gendan fra iCloud-backup
Dette er en effektiv metode til datagendannelse for at gendanne slettede e-mails på iPhones. Du kan dog ikke kun gendanne e-mails fra din iCloud-backup. Du skal slette alle data og indstillinger på din iPhone, og derefter, når du opsætter din telefon igen, vælge at gendanne alt fra en af dine iCloud-backupversioner.
Følg disse trin for at gendanne slettede e-mails på iPhone ved hjælp af en iCloud-backup:
- Åbn Indstillinger-appen på din iPhone.
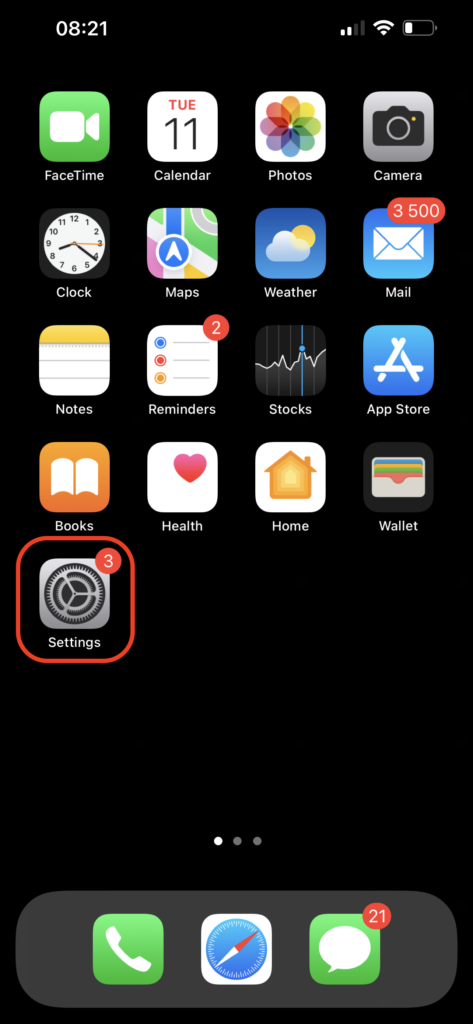
- Gå til Generelt > Overfør eller Nulstil iPhone > Slet alt indhold og indstillinger. Når processen er afsluttet, vil du have en nulstillet iPhone.
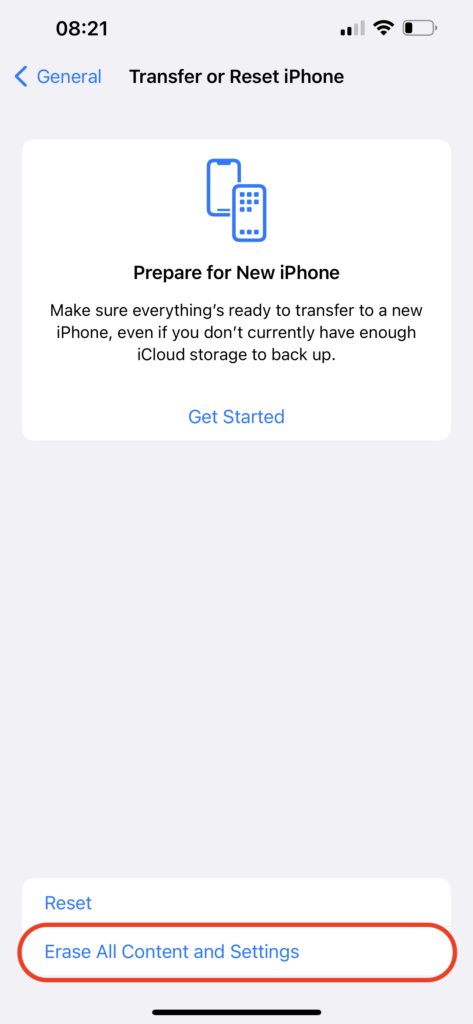
- Følg de instruktioner der vises på skærmen for at opsætte din telefon.
- Når du ser Apps og Data-skærmen, vælg Gendan fra iCloud-sikkerhedskopi for at gendanne alle dine filer.
- Brug dine iCloud-konto loginoplysninger for at få adgang til sikkerhedskopierne.
- Vælg en passende sikkerhedskopi-version og vent på at processen bliver færdig.
Metode 4: Gendan e-mails fra din iCloud-konto
Hvis du har sikkerhedskopieret dine e-mails til din iCloud-konto, kan du forsøge at gendanne den manglende e-mail fra din seneste sikkerhedskopi. Det er dog ikke altid muligt at gendanne permanent slettede e-mails fra din iPhone ved hjælp af denne metode på grund af de indstillinger, du har valgt på din telefon i forhold til iCloud-sikkerhedskopier.
Bemærk: Denne metode er en fremragende mulighed, hvis du vil gendanne gamle e-mails på iPhone, da du vil kunne få adgang til alle dine e-mails fra iCloud-kontoen.
Følg disse trin for at gendanne ved et uheld slettede e-mails på iPhone fra din iCloud-konto:
- Brug en browser på din iPhone, og gå til icloud.com websiden.
- Log ind på din iCloud-konto ved hjælp af dit Apple ID og adgangskode.
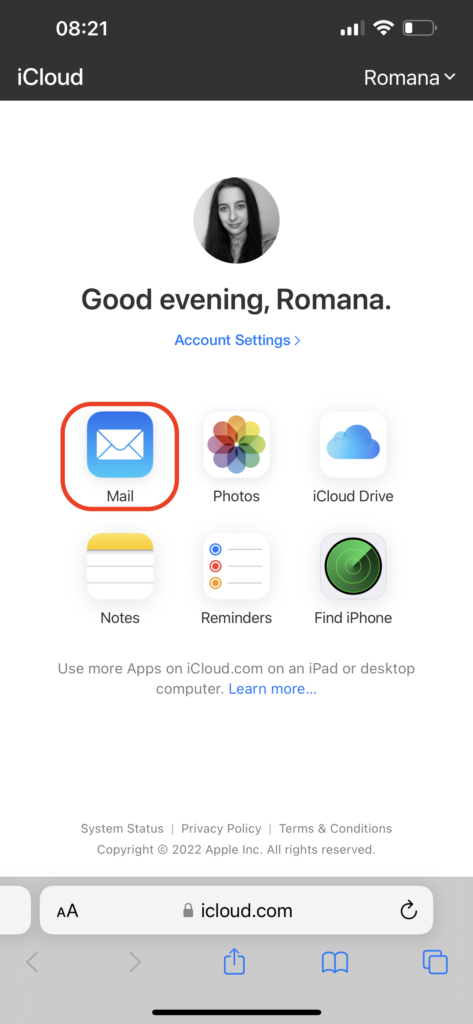
- Tryk på Mail -ikonet.
- Gå til Papirkurv-fanen og vælg de e-mails, du ønsker at gendanne.
- Tryk på Flyt og vælg den mappe, som du ønsker at overføre de valgte e-mails til.
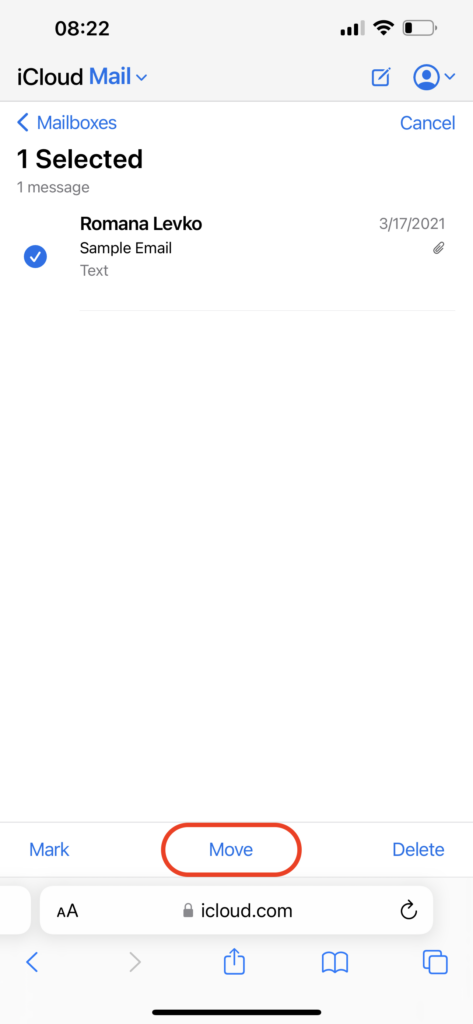
Metode 5: Brug data recovery software
Hvis du har adgang til din e-mail-konto via Mail-appen på både din iPhone og Mac, er det muligt at gendanne slettede eller mistede e-mails med hjælp fra et datagendannelsesværktøj som Disk Drill. Grunden til, at vi valgte dette værktøj er, at det fungerer med stort set alle MacBook-versioner og er i stand til at gendanne emlx filer (som er arkiver af dine e-mails).
Brug en kupon “DD-IOS-30” under betalingsprocessen, og du vil få Disk Drill PRO (Mac-udgave) med 30% rabat.
Følg disse trin for at gendanne e-mails på din iPhone ved hjælp af et data recovery-værktøj:
- Download Disk Drill til Mac og følg instruktionerne på skærmen for at installere det på din computer.
- Vælg det drev hvor dine e-mails var gemt (normalt systemdrevet).

- Klik på Søg efter mistede data-knappen for at starte scanningen.
- Vent på at scanningen er færdig.

- Søg enten manuelt efter e-mail filerne, eller skriv emlx i søgefeltet øverst til højre på skærmen for at filtrere scanningens resultater.
- Vælg de nødvendige filer og klik på Gendan-knappen.

- Vælg en foretrukken destination for de gendannede data og klik på Næste for at bekræfte.
Når du har gendannet den nødvendige e-mailfil, bør du tage nogle yderligere skridt for at importere e-mailene tilbage til din konto. Efter du har gjort det, bør du kunne få adgang til de gendannede e-mails både via din Mac og iPhone.
Følg disse trin for at lægge de gendannede e-mails tilbage i din e-mail-konto:
- Åbn Mail-appen på din Mac.
- Klik på Arkiv i menuen øverst og vælg Importer postkasser fra rullemenuen.

- Vælg Apple Mail som datatypen.
- Naviger til placeringen af den gendannede e-mail-fil og klik på den for at vælge.
- Klik på knappen Vælg.
- Klik på Fortsæt for at starte importprocessen for e-mail.
- Når du er færdig, skal du klikke på Udført-knappen.

Metode 6: Kontakt din udbyders support
Hvis du har prøvet alle andre metoder og de var mislykkede i at genskabe dine slettede e-mails, er der en ting til, du kan prøve: kontakt din e-mail udbyders kundesupport. En stor mængde e-mail-udbydere som Gmail, iCloud, Yahoo osv., beholder kopier af slettede e-mails på deres servere i 30 dage eller endnu længere tid. Så der er en høj chance for, at kundesupportteamet vil være i stand til at genskabe din slettede e-mail fra deres server, så længe der ikke er gået for lang tid siden den blev slettet.
Sådan kontakter du supporten hos din e-mailudbyder for at gendanne den slettede e-mail:
- Tjek dine mailindstillinger for at bestemme, hvem din e-mailudbyder er.
- Gå til din e-mailudbyders hjemmeside og naviger til hjælpeafsnittet.
- Indtast i søgefeltet: gendan slettet e-mail.
- Læs gennem informationerne der for at se, hvad der præcist skal gøres for at kontakte supporttjenesten og gendanne den slettede e-mail. Som regel skal du enten indsende en formular eller kontakte supporten direkte via telefon eller chat.
- Følg instruktionerne givet af e-mail-supporten.
Sådan konfigurerer du e-mails for at forhindre datatab
Vil du sikre dig, at du ikke mister e-mails på din iPhone mere? Når det handler om e-mails, er den bedste måde at beskytte dem mod potentiel datatab ved at konfigurere Mail-indstillingerne på din telefon.
For at undgå at slette den forkerte e-mail ved en fejl, kan det være nyttigt at slå funktionen til, som spørger dig, om du virkelig er sikker på, at du vil slette en bestemt e-mail. Sådan gør du:
- Åbn Indstillinger-appen på din iPhone.
- Gå til Mail.
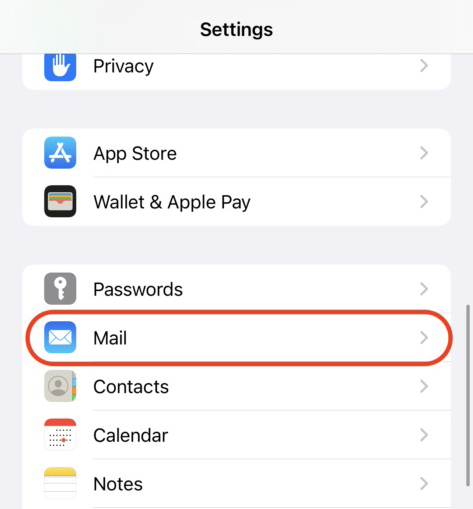
- Slå Spørg før sletning til.
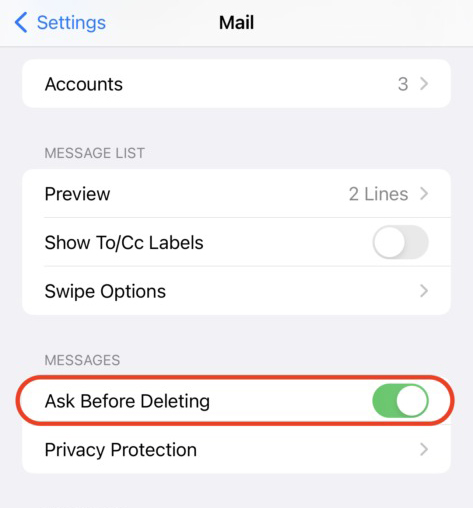
Desuden er det en god idé at sørge for, at dine e-mails bliver sikkerhedskopieret til din iCloud-konto. Det vil give dig en effektiv mulighed, hvis du nogensinde får brug for at gendanne en e-mail på din iPhone.
Konklusion
Hvis du tror, at du måske har slettet den forkerte e-mail på din iPhone og har brug for at gendanne den, er det første, du bør gøre, at dobbelttjekke, om e-mailen, som du leder efter, rent faktisk er væk. Og selv hvis det er tilfældet, bør metoderne beskrevet i denne artikel hjælpe dig med at få gendannet de slettede e-mails.
Desuden skal du sørge for at konfigurere e-mail-indstillingerne på din iPhone for at forhindre, at sådan en ubehagelig hændelse sker igen.
Ofte stillede spørgsmål:
- Download Disk Drill til Mac og installer det på din computer.
- Start appen og vælg din Macs drev fra listen over tilgængelige enheder.
- Klik på Søg efter tabte data for at starte scanningen.
- Når scanningen er afsluttet, klik på Gennemgå fundne elementer.
- Skriv emlx i søgefeltet eller find manuelt filen, der indeholder den slettede e-mail.
- Vælg den nødvendige fil og klik på Gendan.
- Åben App Store på din iPhone.
- Tryk på søgeikonet nede i højre hjørne af skærmen.
- I søgefeltet øverst, skriv Mail.
- Tryk på skyikonet til højre for Mail-appen.
- Vent på, at applikationen bliver downloadet og installeret.
- Åbn Mail-appen på din iPad.
- Tryk på ikonet med en pil, der peger til venstre, for at se postkasseskærmen.
- Vælg den e-mailkonto, du har brug for, og tryk på Papirkurv for at åbne mappen.
- Åbn den e-mail, du ønsker at gendanne.
- Tryk på mappeikonet og vælg den mappe, du vil flytte den valgte e-mail til.




