 Αν και η Microsoft διακόπηκε υποστήριξη για Windows 7 το 2020, εξακολουθεί να χρησιμοποιείται ευρέως από πολλούς σε όλο τον κόσμο. Αλλά, αν χρειαστεί να ανακτήσετε κάποια διαγραμμένα αρχεία ή φακέλους, έχετε τις ίδιες πιθανότητες ανάκτησης με αυτούς που χρησιμοποιούν το πιο πρόσφατο Windows 11;
Αν και η Microsoft διακόπηκε υποστήριξη για Windows 7 το 2020, εξακολουθεί να χρησιμοποιείται ευρέως από πολλούς σε όλο τον κόσμο. Αλλά, αν χρειαστεί να ανακτήσετε κάποια διαγραμμένα αρχεία ή φακέλους, έχετε τις ίδιες πιθανότητες ανάκτησης με αυτούς που χρησιμοποιούν το πιο πρόσφατο Windows 11;
Στην πραγματικότητα, ναι, μπορείς. Τα Windows 7 διαθέτουν μερικά αξιόπιστα μέσα ανάκτησης δεδομένων, ακόμα και μετά την “οριστική” διαγραφή τους. Θα σας δείξουμε πώς να τα χρησιμοποιήσετε για να ανακτήσετε διαγραμμένα αρχεία από έναν υπολογιστή με Windows 7.
Είναι Δυνατή η Ανάκτηση Διαγραμμένων Δεδομένων στα Windows 7;
Ναι, αλλά όχι πάντα. Βλέπετε, η πιθανότητά σας να ανακτήσετε διαγραμμένα αρχεία στα Windows 7 εξαρτάται από μερικούς παράγοντες, ιδιαίτερα από το πώς διαγράφηκαν τα δεδομένα, καθώς και από το πόσο καιρό πριν έγινε η διαγραφή. Όταν διαγράψετε ένα αρχείο, τα δεδομένα παραμένουν μέχρι να αντικατασταθούν από νέα δεδομένα. Αυτό σας δίνει ένα παράθυρο ευκαιρίας να επαναφέρετε αυτά τα δεδομένα.
Μόλις τα δεδομένα αντικατασταθούν, είναι μη ανακτήσιμα εκτός και αν μπορείτε να τα αποκαταστήσετε από δημιουργία αντιγράφου ασφαλείας. Για παράδειγμα, αν πραγματοποιήσετε γρήγορη μορφοποίηση, τα δεδομένα σας μπορεί να είναι ανακτήσιμα μετά, επειδή η γρήγορη μορφοποίηση απλώς διαγράφει τα μεταδεδομένα από το σύστημα αρχείων. Από την άλλη πλευρά, τα δεδομένα δεν μπορούν να ανακτηθούν μετά από πλήρη μορφοποίηση, επειδή τα δεδομένα θα έχουν αντικατασταθεί με μηδενικά.
Πώς να Ανακτήσετε Διαγραμμένα Αρχεία και Φακέλους στα Windows 7
Υπάρχουν μερικές μέθοδοι που μπορείτε να δοκιμάσετε για να επαναφέρετε τα δεδομένα σας, συμπεριλαμβανομένου του αξιόπιστου Κάδου Ανακύκλωσης. Ωστόσο, ο Κάδος Ανακύκλωσης δεν αποθηκεύει για πάντα τα χαμένα δεδομένα σας. Εάν τα αρχεία σας έχουν ήδη διαγραφεί μόνιμα, τότε ο χρόνος είναι κρίσιμος.
Ακολουθούν διάφορες λύσεις που καλύπτουν πώς να ανακτήσετε διαγραμμένα αρχεία και φακέλους από ένα σκληρό δίσκο στα Windows 7.
Μέθοδος 1:Ανάκτηση αρχείων από τον Κάδο Ανακύκλωσης
Ο Κάδος Ανακύκλωσης είναι ένας χρήσιμος τρόπος για την αποκατάσταση χαμένων δεδομένων γρήγορα και εύκολα από την εισαγωγή του στα Windows 95. Καταγράφει τα δεδομένα σας μόλις διαγραφούν και σας δίνει την ευκαιρία να τα ανακτήσετε πριν διαγραφούν οριστικά.
Υπάρχουν φορές που τα δεδομένα παρακάμπτουν τον Κάδο Ανακύκλωσης, όπως όταν ένα αρχείο είναι πολύ μεγάλο ή ο Κάδος Ανακύκλωσης έχει απενεργοποιηθεί. Σε τέτοιες περιπτώσεις, μεταβείτε στην επόμενη μέθοδο.
Ακολουθήστε αυτά τα βήματα για να ανακτήσετε διαγραμμένα αρχεία και φακέλους στα Windows 7 χρησιμοποιώντας τον Κάδο Ανακύκλωσης:
- Ανοίξτε Κάδος Ανακύκλωσης . Μπορείτε να το βρείτε στην επιφάνεια εργασίας των Windows 7.
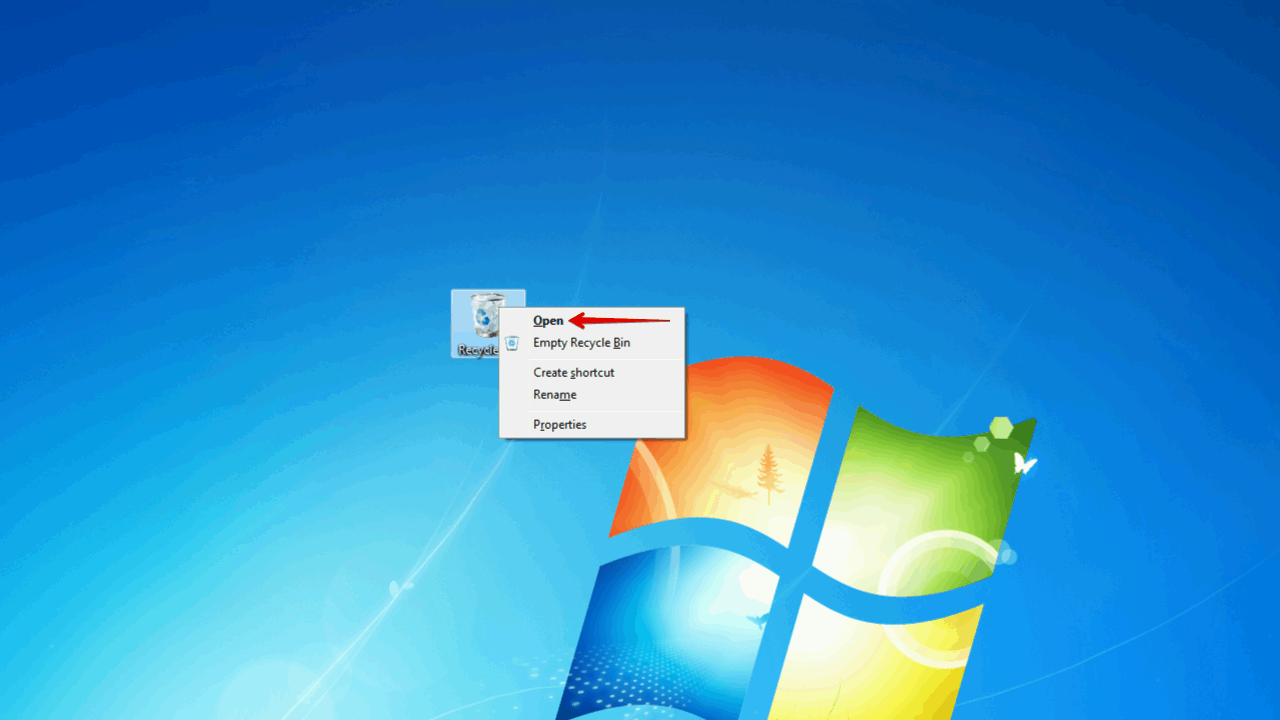
- Επιλέξτε τα δεδομένα που θέλετε να επαναφέρετε και μετά κάντε κλικ στο Επαναφορά των επιλεγμένων στοιχείων .
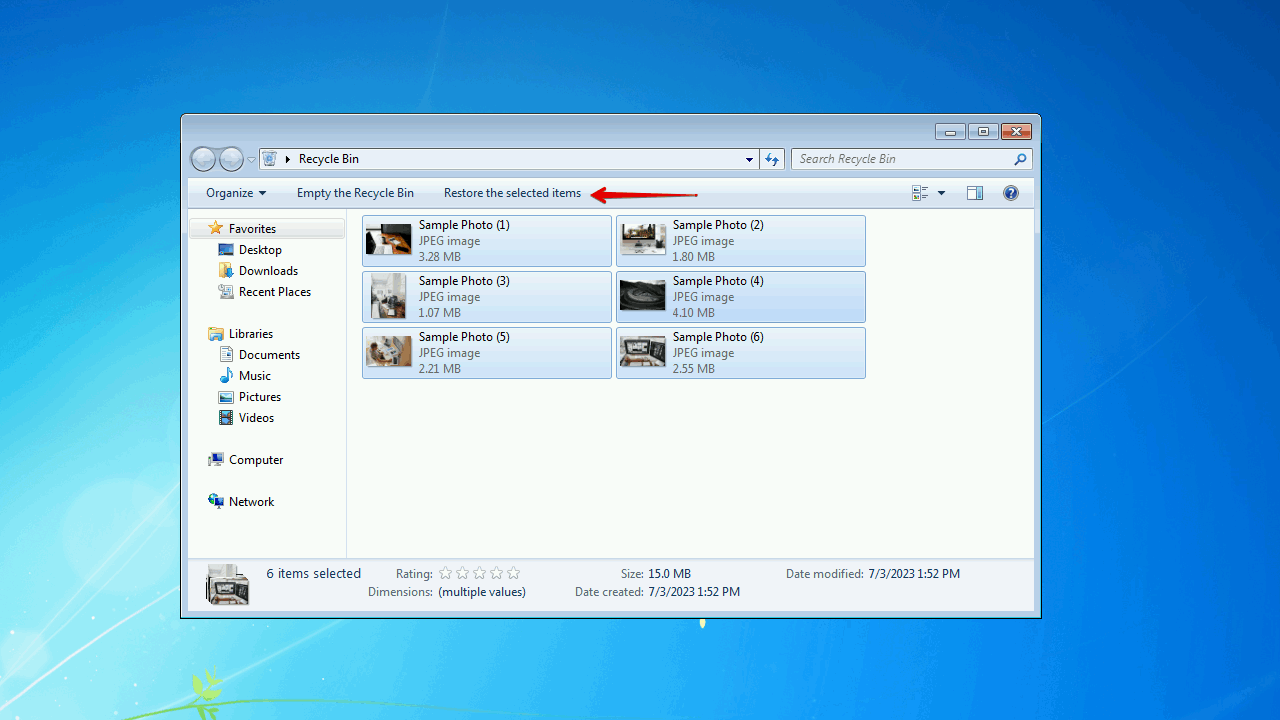
Μέθοδος 2:Ανάκτηση Δεδομένων Χρησιμοποιώντας Λογισμικό Ανάκτησης Δεδομένων
Εάν δεν ήσασταν αρκετά γρήγοροι για να ανακτήσετε τα δεδομένα από τον Κάδο Ανακύκλωσης, τότε θα πρέπει να δοκιμάσετε τη χρήση λογισμικού για την ανάκτηση των διαγραμμένων αρχείων στα Windows 7. Τα εργαλεία ανάκτησης δεδομένων υπάρχουν εδώ και αρκετό καιρό και γίνονται συνεχώς καλύτερα. Το εργαλείο που θα σας παρουσιάσουμε είναι το Disk Drill, ένα εξελιγμένο εργαλείο ανάκτησης δεδομένων που μπορεί ακόμη και να ανακτήσει διαγραμμένα αρχεία από υπολογιστές με Windows 7 μετά από μορφοποίηση.
Το Disk Drill είναι το εργαλείο ανάκτησης που προτιμάμε γιατί έχει εξαιρετική απόδοση ανάκτησης και προσφέρει μεγάλη υποστήριξη για μια ευρεία γκάμα συστημάτων αρχείων, συμπεριλαμβανομένων των FAT16/32/exFAT, NTFS, HFS, HFS+, APFS, και EXT2/3/4. Έχετε επίσης τη δυνατότητα να το δοκιμάσετε πριν το αγοράσετε με ανάκτηση δεδομένων μέχρι 500 MB δωρεάν.
Θα χρειαστεί να χρησιμοποιήσετε το Disk Drill 4/4.5, καθώς αυτή είναι η τελευταία υποστηριζόμενη έκδοση στα Windows 7.
Ακολουθήστε αυτά τα βήματα για να ανακτήσετε μόνιμα διαγραμμένα αρχεία σε Windows 7 χρησιμοποιώντας το Disk Drill:
- Λήψη και εγκαταστήστε το Disk Drill 4.5.
- Επιλέξτε το δίσκο από τον οποίο θέλετε να ανακτήσετε δεδομένα και κάντε κλικ στο Αναζήτηση για χαμένα δεδομένα .
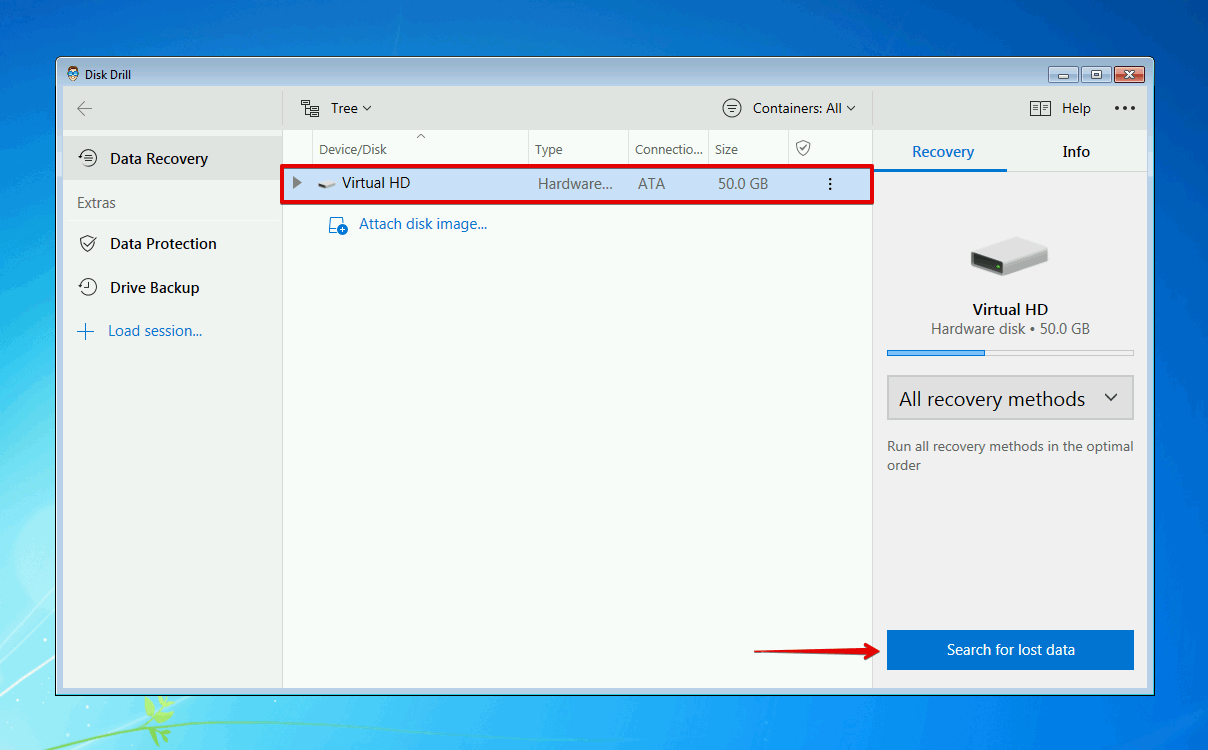
- Κάντε κλικ στο Ανασκόπηση βρέθηκαν αντικείμενα μόλις ολοκληρωθεί η σάρωση. Εναλλακτικά, μπορείτε να κάνετε κλικ σε ένα από τα έγχρωμα εικονίδια τύπου αρχείου για να φιλτράρετε τα αποτελέσματα ανάλογα με αυτόν τον τύπο αρχείου.
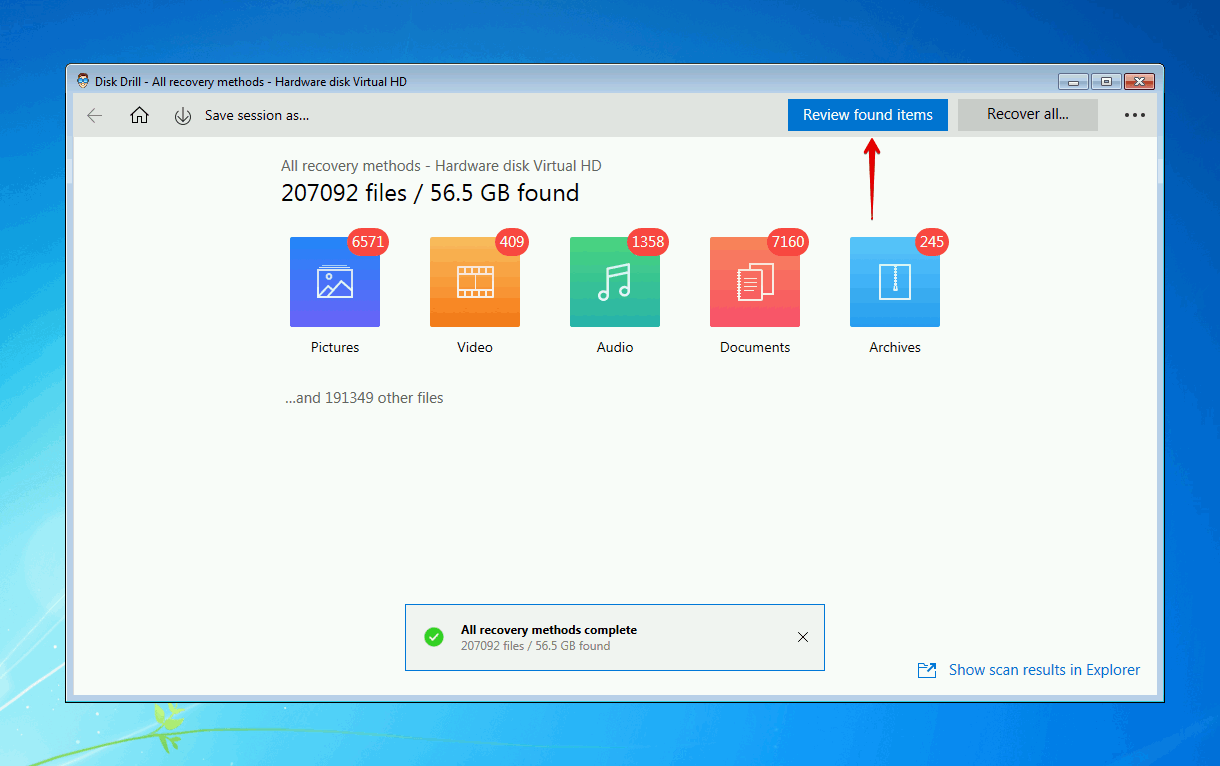
- Επιλέξτε τα διαγραμμένα αρχεία των Windows 7 που θέλετε να ανακτήσετε. Σημειώστε τη στήλη πιθανοτήτων ανάκτησης και τον πίνακα προεπισκόπησης για να προσδιορίσετε ποια αρχεία μπορούν να ανακτηθούν. Όταν είστε έτοιμοι, κάντε κλικ στο Ανάκτηση .
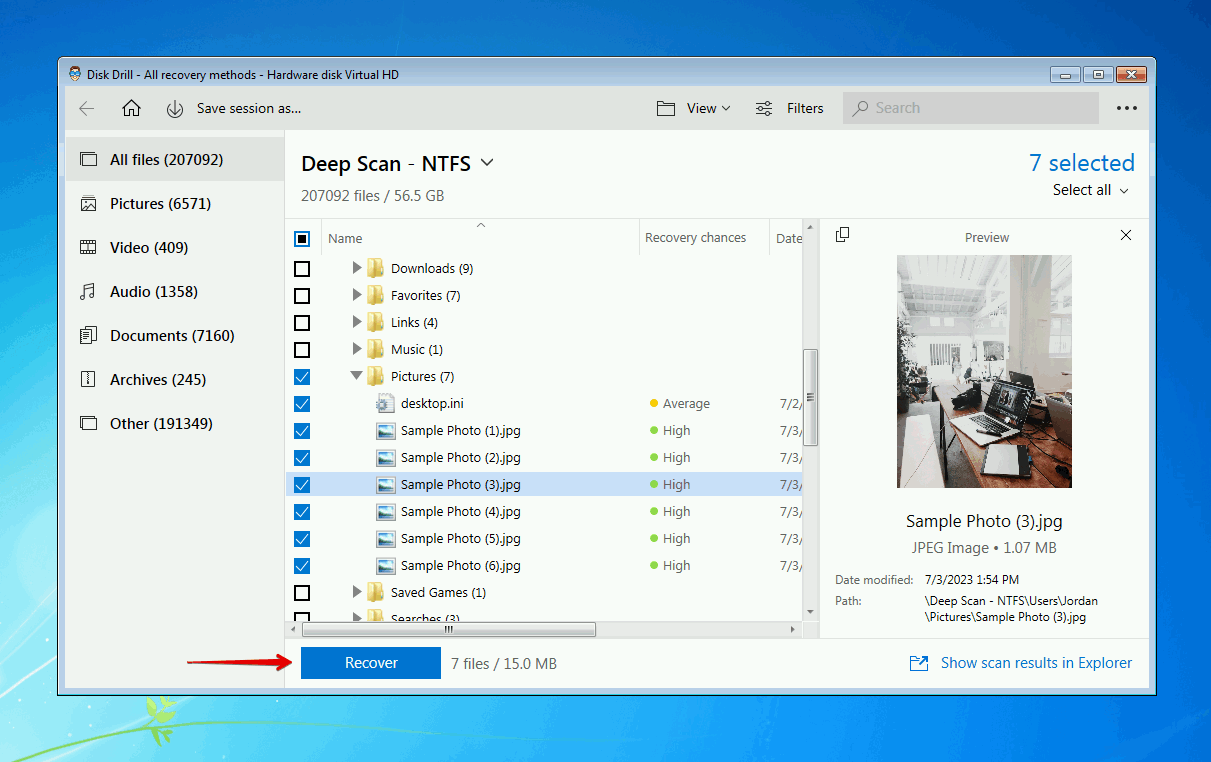
- Επιλέξτε μια κατάλληλη τοποθεσία ανάκτησης (σε ξεχωριστή συσκευή αποθήκευσης) και κάντε κλικ στο Εντάξει .
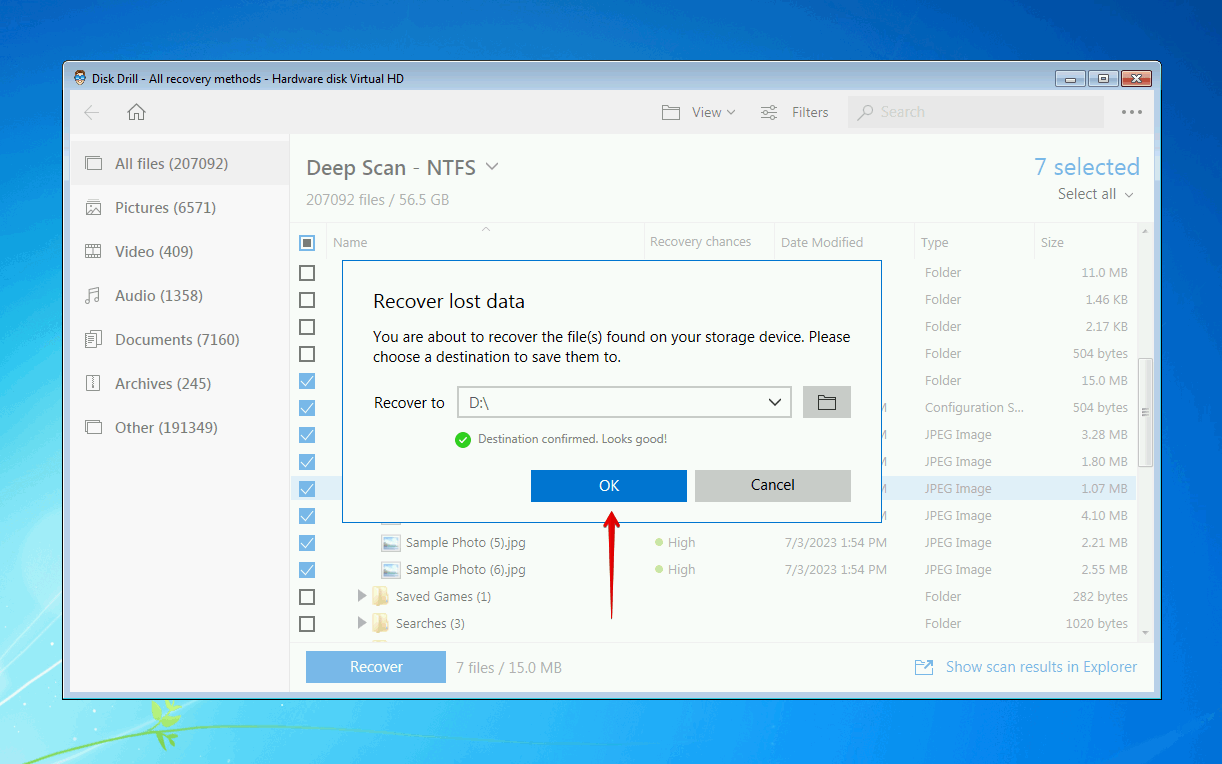
Μέθοδος 3:Επαναφορά Αρχείων Χρησιμοποιώντας Αντίγραφο Ασφαλείας
Αντίγραφο ασφαλείας και Επαναφορά εισήχθη στα Windows Vista και έχει συμπεριληφθεί σε κάθε έκδοση των Windows έκτοτε. Αν και το File History είναι πλέον το προτιμώμενο εργαλείο δημιουργίας αντιγράφων ασφαλείας, το Backup and Restore εξακολουθεί να είναι ένα αξιόπιστο μέσο αντιγράφων ασφαλείας των δεδομένων σας, οπότε φροντίσαμε να το συμπεριλάβουμε σε αυτήν τη λίστα.
Οι παρακάτω οδηγίες θα σας καθοδηγήσουν για την ανάκτηση διαγραμμένων αρχείων σε υπολογιστή που τρέχει Windows 7 χρησιμοποιώντας το Backup and Restore:
- Κάντε κλικ στο Έναρξη και αναζητήστε “Αντίγραφο ασφαλείας και επαναφορά”. Ανοίξτε το.
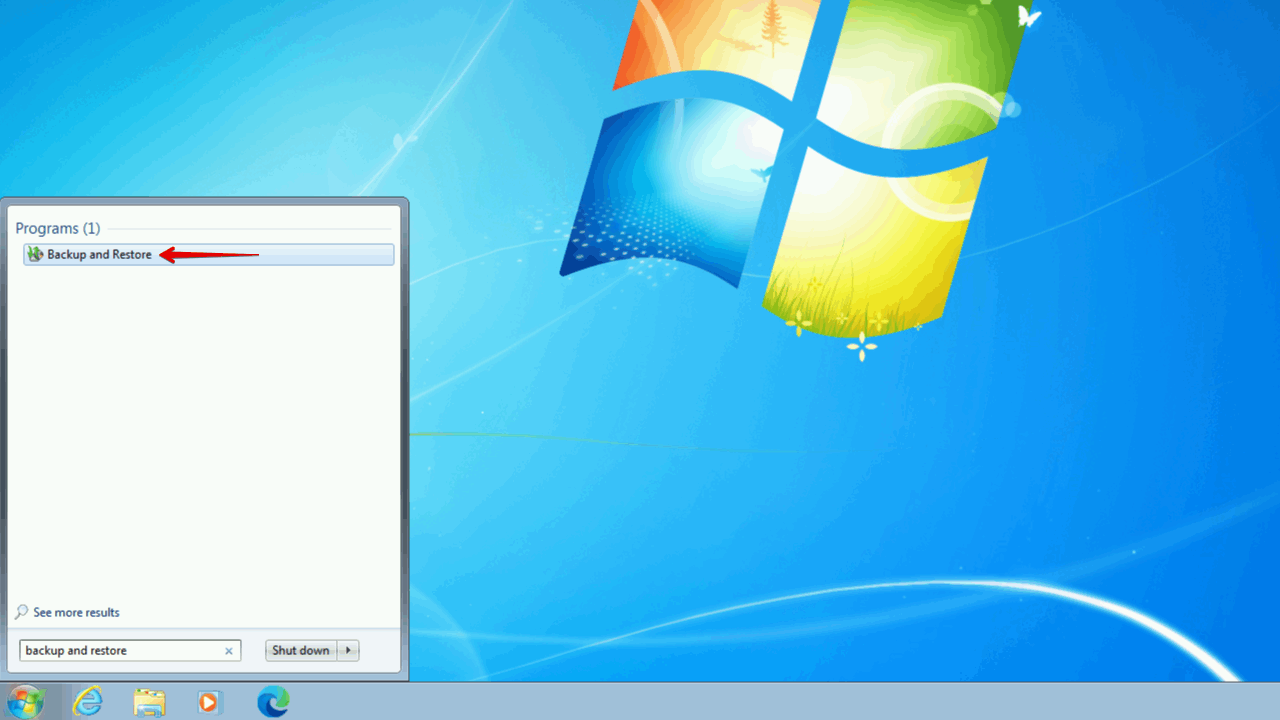
- Κάντε κλικ στο Επαναφορά των αρχείων μου .
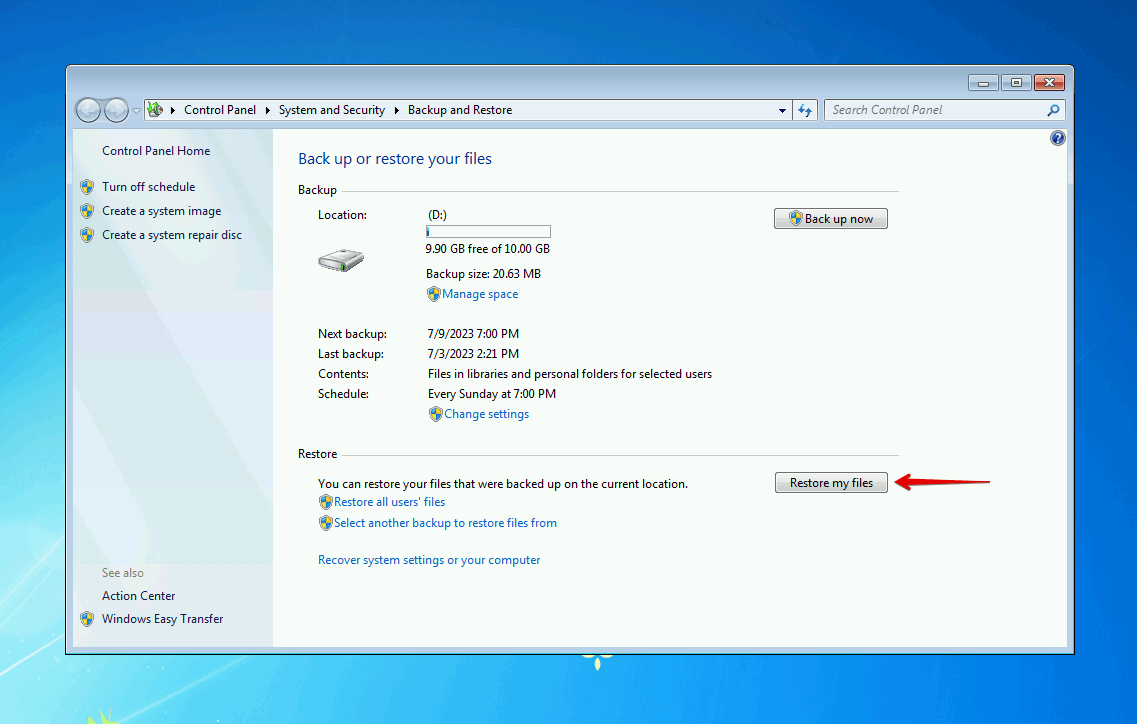
- Κάντε κλικ στο Αναζήτηση αρχείων ή Αναζήτηση φακέλων και επιλέξτε τα δεδομένα που θέλετε να επαναφέρετε από το αντίγραφο ασφαλείας.
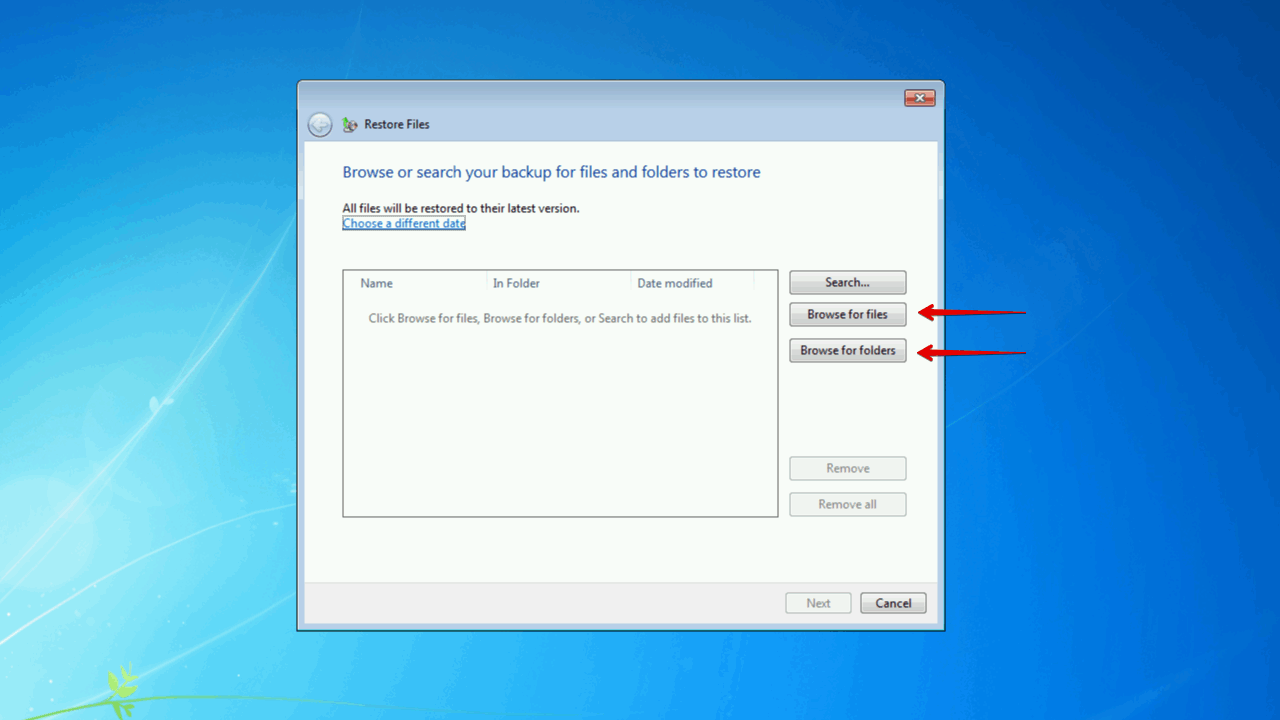
- Κάντε κλικ στο Επόμενο όταν επιλέξετε όλα τα δεδομένα.
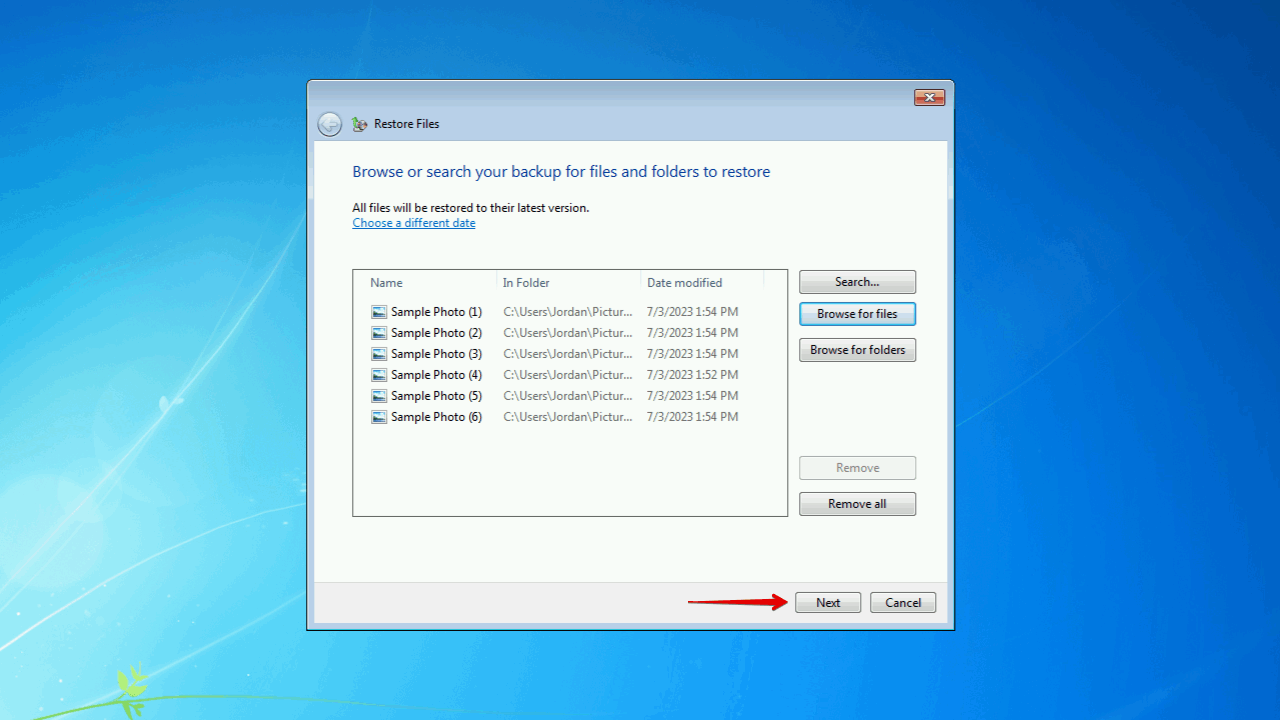
- Επιλέξτε αν θέλετε να επαναφέρετε τα δεδομένα στην αρχική τους τοποθεσία ή σε νέα, και στη συνέχεια κάντε κλικ στο Επαναφορά .
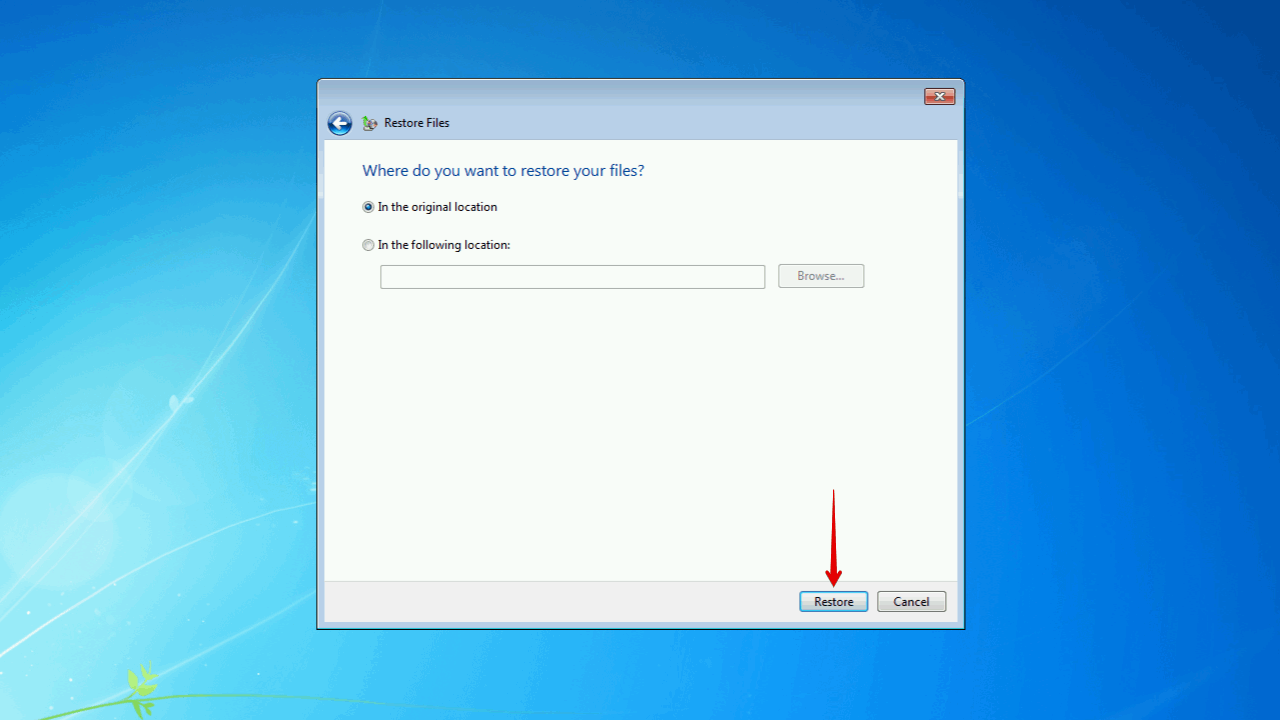
Μέθοδος 4:Ανάκτηση αρχείων από το Ιστορικό Αρχείων
Η τελική μέθοδος στη λίστα μας είναι το Ιστορικό Αρχείων. Το Ιστορικό Αρχείων, όταν είναι ενεργοποιημένο, δημιουργεί αντίγραφα των δεδομένων σας σε τακτά χρονικά διαστήματα. Όχι μόνο αυτό, αλλά διατηρεί επίσης πολλαπλές εκδόσεις των δεδομένων σας, επιτρέποντάς σας να επαναφέρετε διαγραμμένα αρχεία και φακέλους από μια συγκεκριμένη χρονική στιγμή, αν χρειαστεί.
Ακολουθεί μια γρήγορη περιήγηση για το πώς να επαναφέρετε διαγραμμένα αρχεία στα Windows 7 χρησιμοποιώντας Ιστορικό Αρχείων:
- Βρείτε τον φάκελο που περιέχει τα αρχεία που θέλετε να επαναφέρετε, στη συνέχεια κάντε δεξί κλικ και πατήστε Επαναφορά προηγούμενων εκδόσεων .
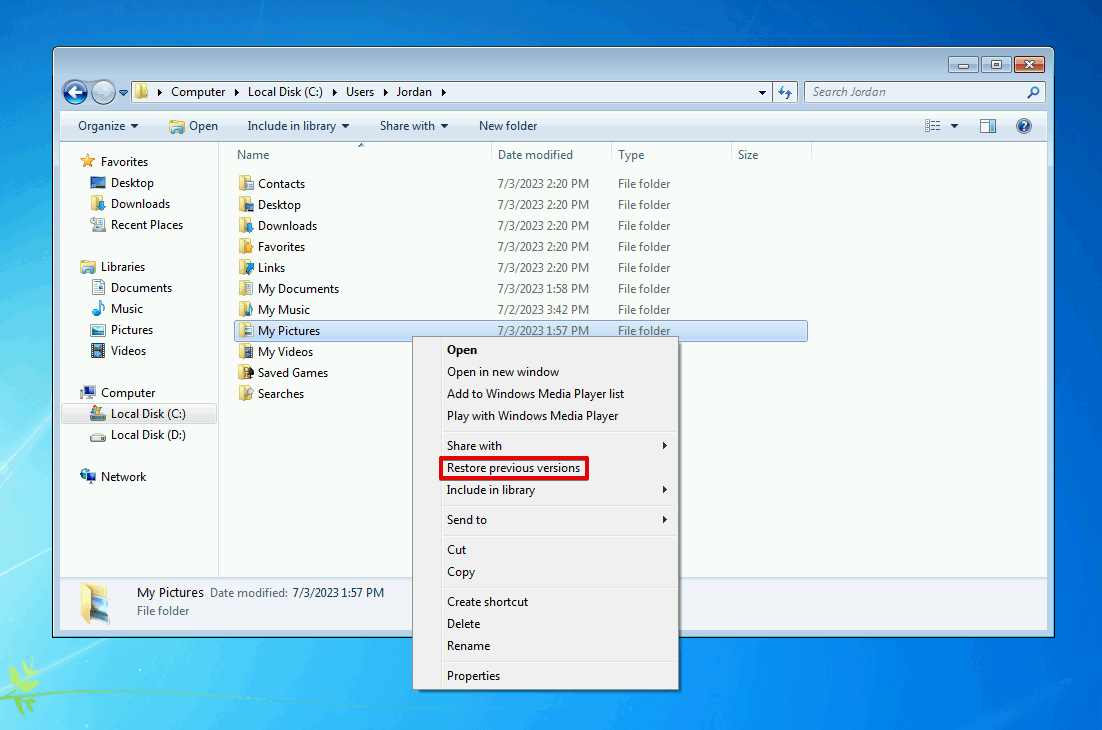
- Επιλέξτε την έκδοση του φακέλου που θέλετε να επαναφέρετε. Στη συνέχεια, μπορείτε είτε να κάνετε κλικ στο Επαναφορά για να αντικαταστήσετε τον τρέχοντα φάκελο με αυτήν την έκδοση, είτε στο Αντιγραφή για να επιλέξετε μια νέα τοποθεσία για την επαναφορά του.

Συμπέρασμα
Εάν διαγράψατε κατά λάθος κάποια αρχεία ή φακέλους από τον υπολογιστή σας με Windows 7, ίσως να μπορείτε να τα επαναφέρετε. Πρώτα, θα πρέπει να δοκιμάσετε να ελέγξετε τον Κάδο Ανακύκλωσης για να δείτε αν έχουν σταλεί εκεί. Θα πρέπει επίσης να ελέγξετε αν έχετε αντίγραφα ασφαλείας από το Backup and Restore ή το File History για να επαναφέρετε τα δεδομένα.
Εάν δεν μπορείς να επαναφέρεις εύκολα τα αρχεία ή τους φακέλους χρησιμοποιώντας τις παραπάνω μεθόδους, θα πρέπει να δοκιμάσεις να χρησιμοποιήσεις λογισμικό ανάκτησης δεδομένων. Το Disk Drill, ένα εργαλείο ανάκτησης δεδομένων, καθιστά εύκολη την ανάκτηση δεδομένων που διαγράφηκαν μόνιμα. Μπορεί ακόμη και να ανακτήσει διαγραμμένα αρχεία από μονάδες flash σε Windows 7, συμπεριλαμβανομένου του Μονάδες flash USB που έχουν διαμορφωθεί. Μόλις τα ανακτήσεις, βεβαιώσου ότι θα δημιουργήσεις αντίγραφο ασφαλείας των δεδομένων για φύλαξη.
Συχνές Ερωτήσεις
- Κατεβάστε και εγκαταστήστε το Disk Drill 4/4.5.
- Επιλέξτε τον δίσκο των Windows 7 και κάντε κλικ στο Αναζήτηση για χαμένα δεδομένα .
- Κάντε κλικ στο Ανασκόπηση βρέθηκαν αντικείμενα .
- Επιλέξτε τα διαγραμμένα αρχεία που θέλετε να ανακτήσετε και στη συνέχεια κάντε κλικ στο Ανάκτηση .
- Επιλέξτε μια τοποθεσία ανάκτησης και στη συνέχεια κάντε κλικ στο Εντάξει .




