
Η κάρτα SD σας χρησιμοποιεί συγκεκριμένα συστήματα αρχείων όπως FAT32 και exFAT για τη διαχείριση των δεδομένων που αποθηκεύετε μέσα σε αυτή. Μερικές φορές, μπορεί να χρησιμοποιεί κάποιο άλλο σύστημα αρχείων που η κάμερα ή το τηλέφωνό σας δεν μπορεί να αναγνωρίσει. Με αυτό, μπορεί να λάβετε ένα σφάλμα που λέει, «Η κάρτα SD είναι κενή ή διαθέτει μη υποστηριζόμενο σύστημα αρχείων».
Τα αρχεία σας δεν έχουν απαραίτητα χαθεί, ωστόσο. Μπορεί ακόμα να βρίσκονται μέσα στην κάρτα SD σας αλλά να είναι αδιάβαστα στη συσκευή σας. Μπορείτε ακόμα να τα ανακτήσετε με τα κατάλληλα εργαλεία που έχετε στη διάθεσή σας, και ακριβώς αυτό θα σας διδάξουμε στις επόμενες ενότητες.
Τι Σημαίνει ότι η “Κάρτα SD είναι Κενή ή Έχει Μη Υποστηριζόμενο Σύστημα Αρχείων”;
Η αφαίρεση της κάρτας SD χωρίς τη σωστή εκτόνωσή της, οι επιθέσεις από ιούς και η φυσική ζημιά μπορεί να προκαλέσουν αυτό το πρόβλημα. Αυτό το σφάλμα μπορεί επίσης να συμβεί λόγω λιγότερο προφανών/πιο προχωρημένων αιτιών, συμπεριλαμβανομένων των εξής:
- Μη υποστηριζόμενο σύστημα αρχείων: Οι περισσότερες συσκευές Android χρησιμοποιούν FAT32 και exFAT ως τα προεπιλεγμένα συστήματα τους. Αν προσπαθείτε να εγκαταστήσετε μια κάρτα SD που χρησιμοποιεί ένα διαφορετικό σύστημα αρχείων, όπως NTFS, αυτό μπορεί να οδηγήσει σε μήνυμα λάθους.
- Ζητήματα συμβατότητας: Η συσκευή σας μπορεί να μην είναι συμβατή με τη χωρητικότητα της κάρτας SD. Για παράδειγμα, μπορεί να διαβάζει μόνο μέχρι 32 GB, αλλά εσείς προσπαθείτε να εγκαταστήσετε μία 64 GB.
- Κατεστραμμένος πίνακας διαμερισμάτων: Ένας πίνακας διαμερισμάτων διαιρεί την κάρτα SD σας σε ενότητες και παρακολουθεί πού ακριβώς βρίσκονται συγκεκριμένα αρχεία και δεδομένα. Αν καταστραφεί, δεν μπορείτε να διαβάσετε ή να γράψετε δεδομένα στην αποθηκευτική συσκευή.
Πώς να Ανακτήσετε Δεδομένα από μία Κενή Κάρτα SD;
Ο πιο αποδοτικός τρόπος για να ανακτήσετε δεδομένα από μια κενή κάρτα SD είναι η χρήση ενός προγράμματος ανάκτησης δεδομένων. Ένα από τα πιο αποδεδειγμένα και δοκιμασμένα στην αγορά είναι το Disk Drill. Η διεπαφή χρήστη του είναι κατάλληλη ακόμα και για αρχάριους χρήστες, και διαθέτει επίσης γρήγορους ρυθμούς ανάκτησης, εργαλεία αντιγράφων ασφαλείας και ασφαλή θησαυροφυλάκια.
Στα Windows, η δωρεάν έκδοση του Disk Drill μπορεί να ανακτήσει δεδομένα από κάρτα SD έως 500 MB. Εν τω μεταξύ, το Disk Drill για Mac, παρόλο που είναι μόνο επί πληρωμή, μπορεί να σαρώνει απευθείας την κάρτα SD σας ενώ είναι εισαγμένη στο τηλέφωνό σας.
Για να ανακτήσετε την κενή σας κάρτα SD χρησιμοποιώντας το Disk Drill, απλά ακολουθήστε τα παρακάτω βήματα:
- Κατεβάστε το Disk Drill από την επίσημη ιστοσελίδα της Cleverfiles και εγκαταστήστε το στον υπολογιστή σας.

- Μόλις γίνει η εγκατάσταση επιτυχώς, συνδέστε την κάρτα SD στον υπολογιστή σας.
- Εκκινήστε το Disk Drill και επιλέξτε την κάρτα SD σας από τη λίστα. Στη συνέχεια, κάντε κλικ στο Αναζήτηση χαμένων δεδομένων για να ξεκινήσετε τη σάρωση.

- Κάνοντας κλικ, το Disk Drill θα ξεκινήσει να σαρώνει την κάρτα SD σας. Για να προβάλετε τα ανιχνευμένα αρχεία (ακόμη και ενώ η σάρωση είναι ακόμα σε εξέλιξη), κάντε κλικ στην επιλογή Επισκόπηση βρεθέντων αντικειμένων στην κορυφή.
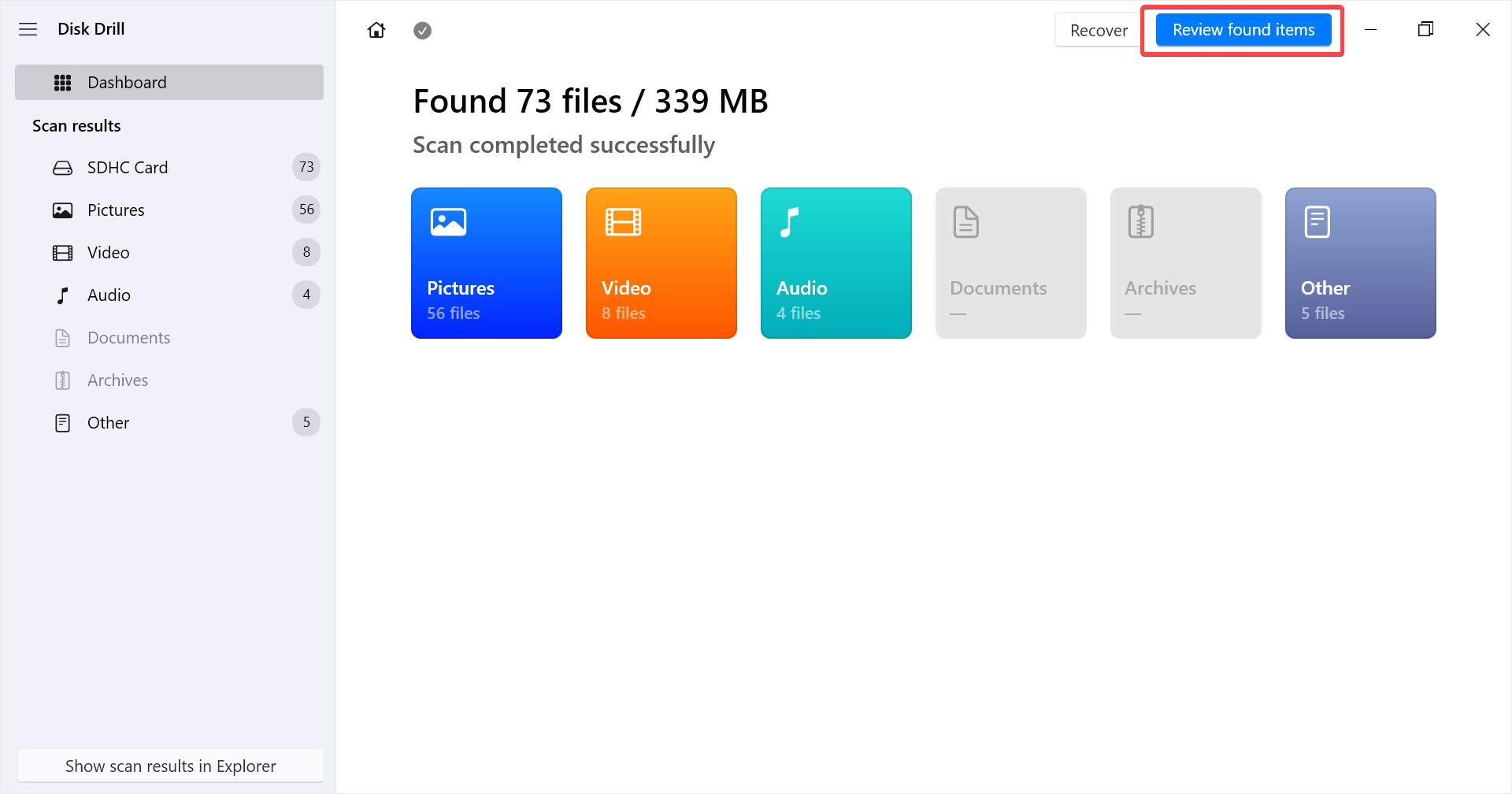
- Όταν ολοκληρωθεί η σάρωση, περιηγηθείτε μέσα στα αρχεία και επιλέξτε τα τσεκάροντας τα πλαίσια ελέγχου στα αριστερά τους. Για να ανακτήσετε τα αρχεία σας, κάντε κλικ στο Ανάκτηση στο κάτω μέρος.
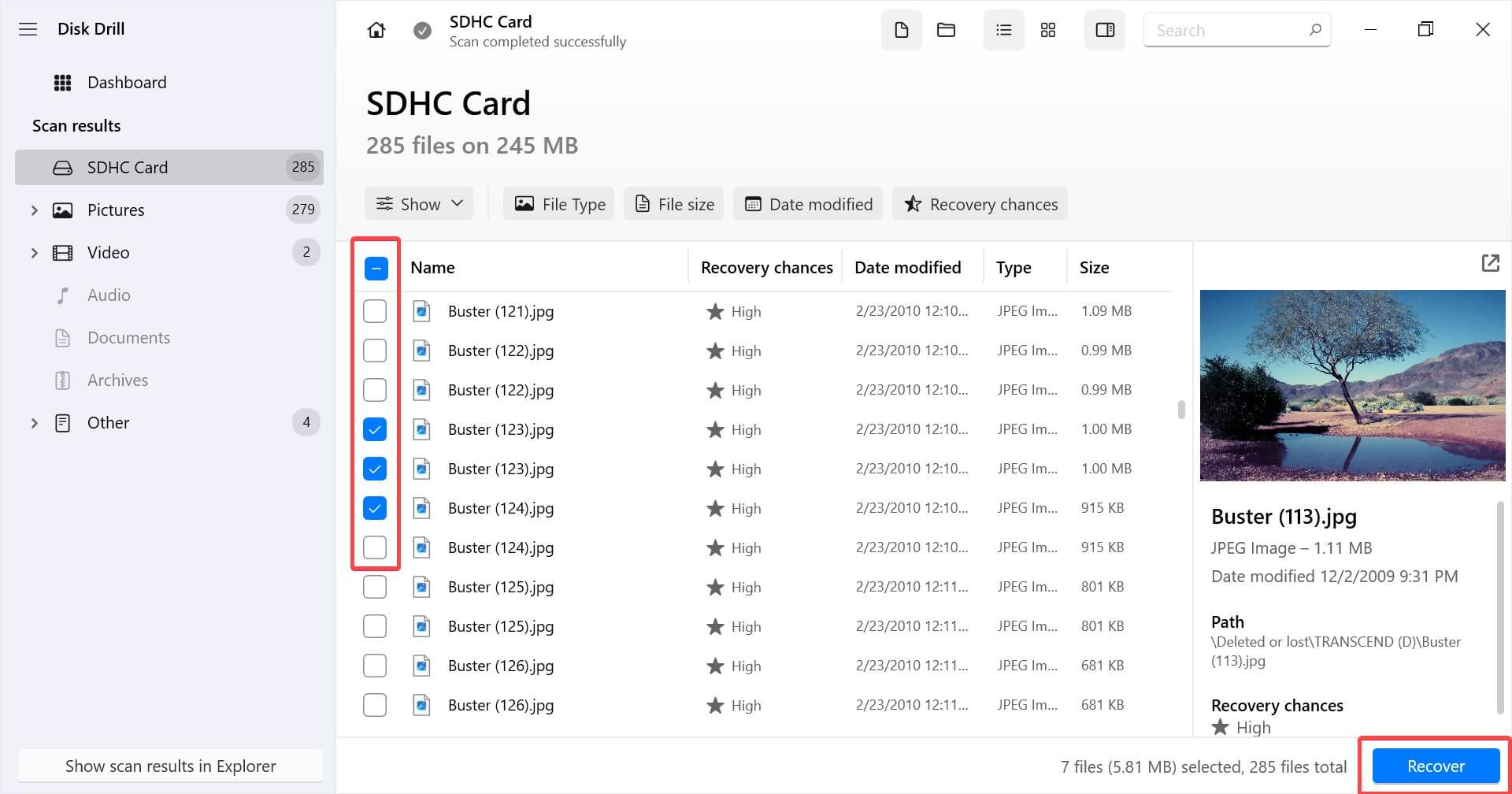
- Στη συνέχεια, επιλέξτε τον προορισμό ανάκτησης στο παράθυρο που θα εμφανιστεί και κάντε κλικ στο Επόμενο. Εξασφαλίστε ότι επιλέγετε μια τοποθεσία που δεν βρίσκεται στην κάρτα SD σας, έτσι ώστε να μην καταλήξετε να αντιγράφετε πάνω σε δεδομένα
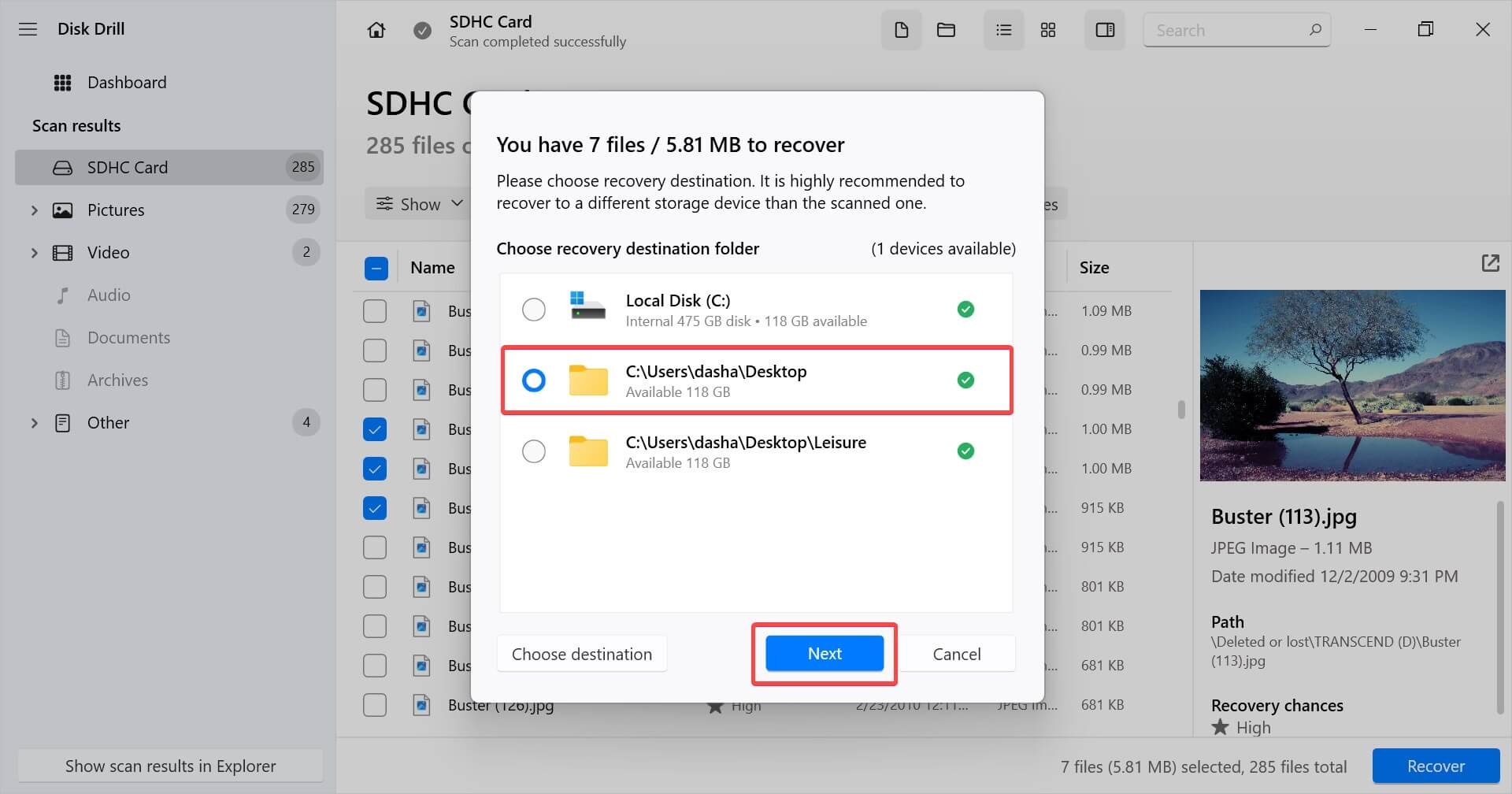
Σε αυτό το σημείο, θα πρέπει να μπορείτε να προσπελάσετε τα ανακτημένα αρχεία από την επιθυμητή τοποθεσία. Τώρα που έχετε ανακτήσει τα αρχεία σας και τα έχετε αποθηκεύσει σε μια ασφαλή τοποθεσία, ας επιδιορθώσουμε την κάρτα SD σας ώστε να μπορείτε να την χρησιμοποιήσετε ξανά.
Πώς να Διορθώσετε μια Κενή Κάρτα SD
Αφού έχετε ανακτήσει τα αρχεία, μπορείτε να δοκιμάσετε μερικά πράγματα για να κάνετε την κάρτα SD σας να δουλέψει ξανά. Θα σας καθοδηγήσουμε στους τρόπους με τους οποίους μπορείτε να φτιάξετε την κενή σας κάρτα SD με σειρά προτίμησης.
Μέθοδος 1: Εισάγετε την κάρτα SD σε διαφορετική συσκευή
Μια συσκευή μπορεί να μην είναι σε θέση να διαβάσει την κάρτα SD σας για διάφορους λόγους, για παράδειγμα, ένα ασύμβατο σύστημα αρχείων. Για να βεβαιωθείτε ότι αυτό δεν είναι το πρόβλημα, δοκιμάστε την κάρτα σας σε άλλες συσκευές για να δείτε αν λειτουργεί σε αυτές.
Μέθοδος 2: Αναζήτηση για Κρυφά Αρχεία
Τα αρχεία στην κάρτα SD σας ενδέχεται να μην εμφανίζονται αν είναι κρυμμένα. Ευτυχώς, είναι αρκετά εύκολο να δείτε κρυμμένα αρχεία στον υπολογιστή σας.
- Εισάγετε την κάρτα SD σε έναν αναγνώστη καρτών συνδεδεμένο με τον υπολογιστή σας.
- Περιηγηθείτε στην κάρτα SD χρησιμοποιώντας τον εξερευνητή αρχείων στα Windows και επιλέξτε το εικονίδιο της ελλείψης στην κορυφή.
- Επιλέξτε Επιλογές.
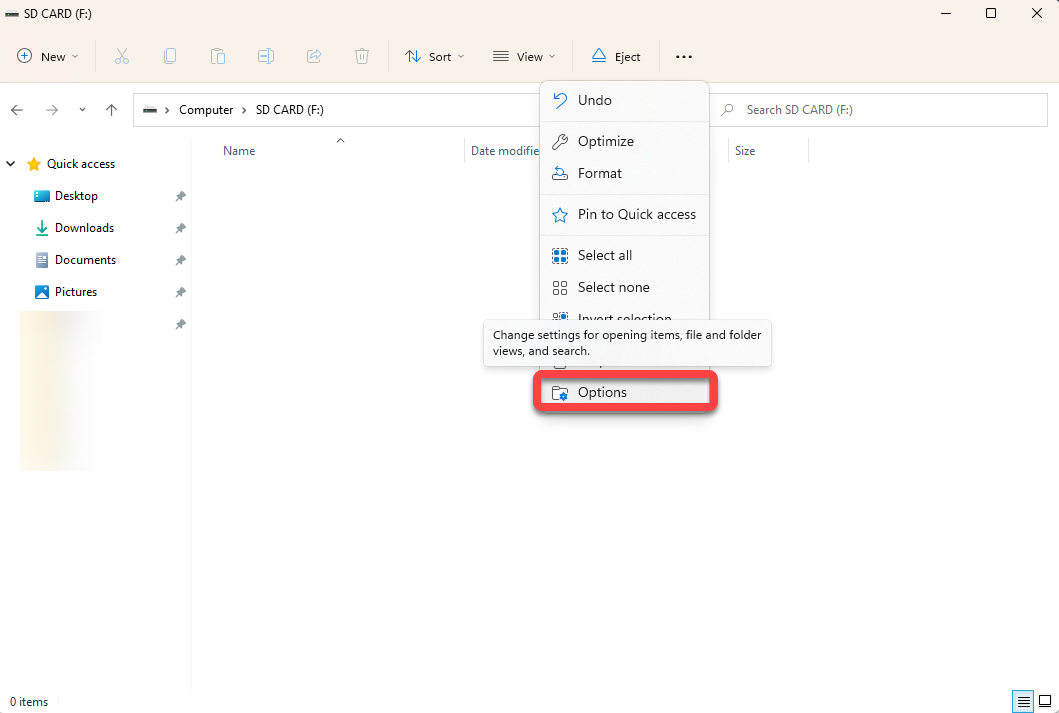
- Μεταβείτε στην καρτέλα Προβολή στο παράθυρο των Επιλογών Φακέλου.
- Επιλέξτε το κουμπί επιλογής δίπλα στην επιλογή Εμφάνιση κρυφών αρχείων, φακέλων και μονάδων και κάντε κλικ στο Εντάξει.
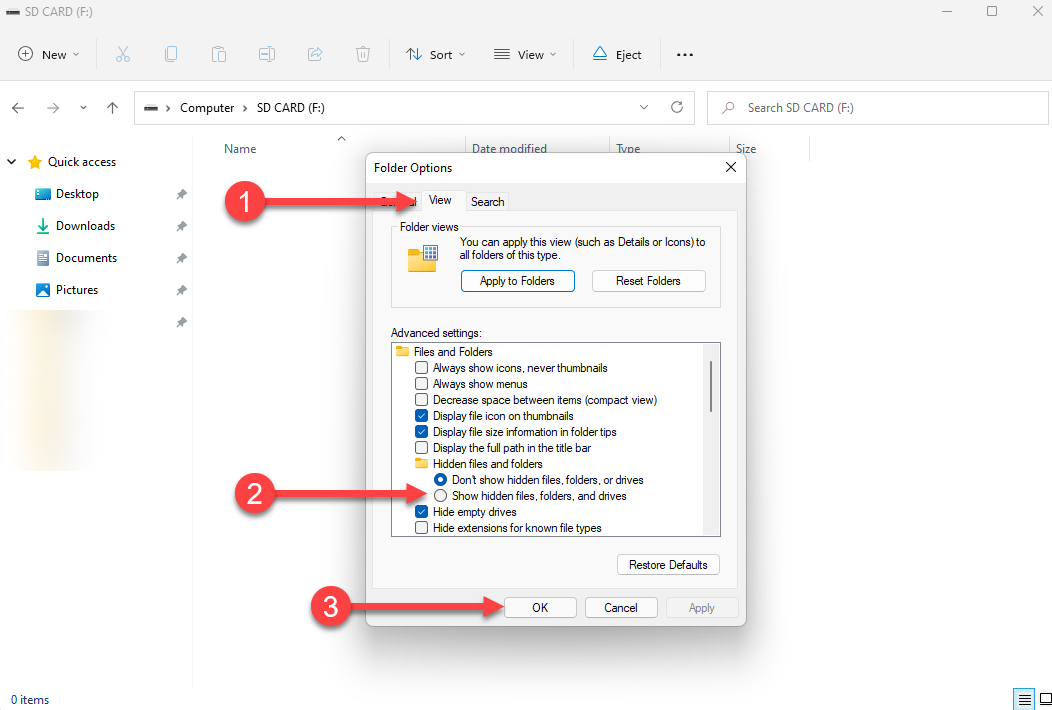
Σημείωση: Οι απεικονίσεις έχουν γίνει με χρήση των Windows 11. Εάν χρησιμοποιείτε διαφορετικό λειτουργικό σύστημα ή έκδοση των Windows, τα βήματα μπορεί να διαφέρουν ελάχιστα.
Μέθοδος 3: Εκτέλεση του Εργαλείου Chkdsk
Εάν η κάρτα SD σας έχει σφάλματα συστήματος αρχείων ή έχει κακούς τομείς, η συσκευή σας μπορεί να δυσκολεύεται να διαβάσει την κάρτα SD. Το εργαλείο Chkdsk είναι μια ενσωματωμένη χρησιμότητα των Windows που μπορείτε να χρησιμοποιήσετε για να διορθώσετε σφάλματα συστήματος αρχείων ή κακούς τομείς που προκαλούνται από φυσική ζημία για να κάνετε την κάρτα SD σας να λειτουργήσει ξανά.
- Συνδέστε την κάρτα SD σας στον υπολογιστή σας.
- Αναζητήστε την εντολή cmd στο Μενού Έναρξης, επιλέξτε Command Prompt, και κάντε κλικ στην επιλογή Εκτέλεση ως διαχειριστής.
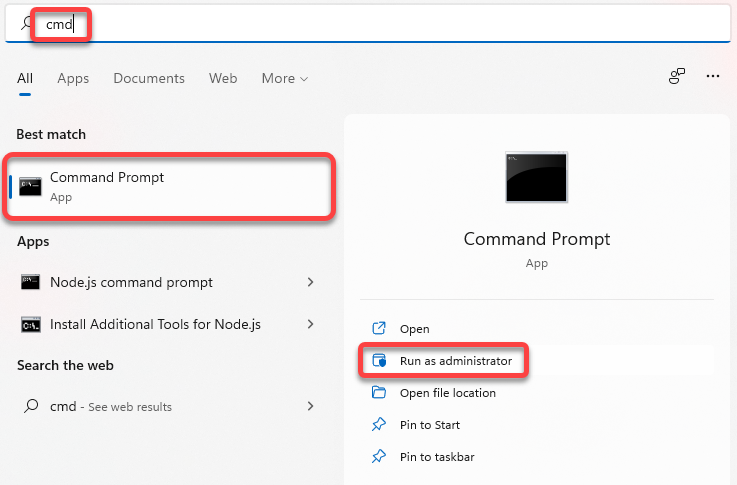
- Εκτελέστε την ακόλουθη εντολή:
chkdsk F: /r /xΑντικαταστήστε το γράμμα F με το γράμμα του διακριτικού που αντιστοιχεί στην κάρτα SD σας.
Αφήστε το πρόγραμμα χρησιμότητας να ολοκληρώσει τη διαδικασία. Αν βρει προβλήματα, θα προσπαθήσει να τα διορθώσει αυτόματα.
Μέθοδος 4: Μορφοποίηση κάρτας SD σε υπολογιστή
Εάν κανένας από τους προηγούμενους τρόπους δεν λειτούργησε για εσάς, θα χρειαστεί να διαμορφώσετε την κάρτα SD σας. Μια γεμάτη κάρτα SD μπορεί επίσης να προκαλέσει σφάλματα, και μια διαμόρφωση θα βοηθήσει στην άμεση εξάλειψη αυτών των σφαλμάτων.
Όπως και να έχει, η μορφοποίηση δεν πρέπει να αποτελεί μεγάλο πρόβλημα αφού έχετε ανακτήσει όλα τα αρχεία από την κάρτα SD σας. Ακολουθήστε αυτά τα βήματα για να μορφοποιήσετε την κάρτα SD σας στον υπολογιστή σας:
- Πατήστε Win + E για να εκκινήσετε τον περιηγητή αρχείων και να πλοηγηθείτε στην επιλογή Υπολογιστής.
- Βρείτε την κάρτα SD. Κάντε δεξί κλικ στην κάρτα SD και επιλέξτε Μορφοποίηση.

- Στο παράθυρο Μορφοποίησης, επιλέξτε FAT32 ως σύστημα αρχείων αν θέλετε να χρησιμοποιήσετε την κάρτα SD στο smartphone σας. Επιλέξτε NTFS αν σκοπεύετε να χρησιμοποιήσετε την κάρτα μόνο σε Windows. Επιλέξτε το πλαίσιο δίπλα στο Γρήγορη Μορφοποίηση και πατήστε Έναρξη.
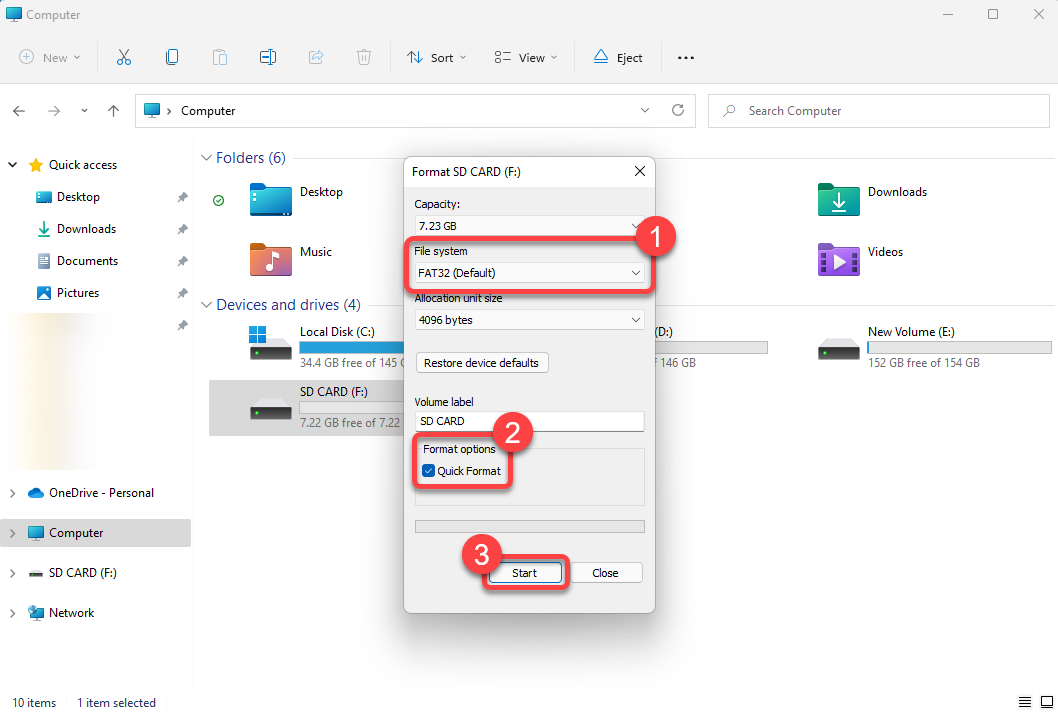
Μέθοδος 5: Μορφοποίηση κάρτας SD σε PCΜορφοποίηση κάρτας SD σε Android
Εάν η κάρτα SD βρίσκεται ήδη στο smartphone σας, δεν χρειάζεται να την αφαιρέσετε. Δεν χρειάζεστε PC για τη μορφοποίηση, μπορείτε να την κάνετε και με το τηλέφωνό σας. Μπορείτε να διορθώσετε μια μη υποστηριζόμενη κάρτα SD χωρίς υπολογιστή χρησιμοποιώντας τη συσκευή Android σας, αν και δεν θα μπορείτε να αλλάξετε το σύστημα αρχείων της.
Θα σας καθοδηγήσουμε πώς μπορείτε να μορφοποιήσετε την κάρτα SD σας σε μια συσκευή Android. Ωστόσο, σημειώστε ότι η διαδικασία μπορεί να διαφέρει ελαφρώς ανάλογα με το περιβάλλον χρήστη Android που χρησιμοποιείτε.
- Ξεκινήστε πηγαίνοντας στις Ρυθμίσεις στο τηλέφωνό σας και αναζητήστε την ενότητα Αποθήκευση.
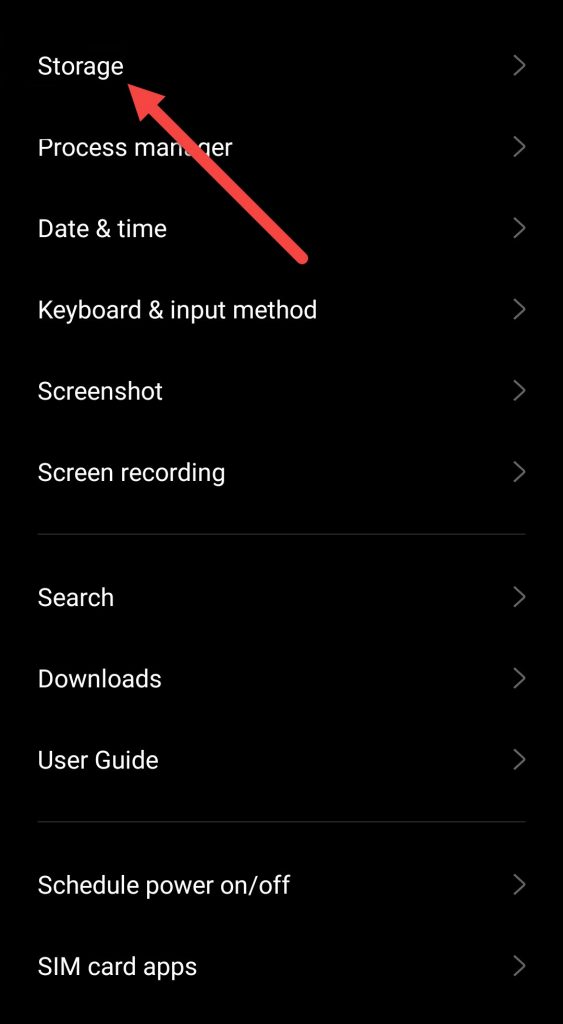
- Μέσα στην ενότητα ρυθμίσεων αποθήκευσης, θα δείτε δύο ενότητες—αποθήκευση τηλεφώνου και κάρτα SD. Επιλέξτε την κάρτα SD.
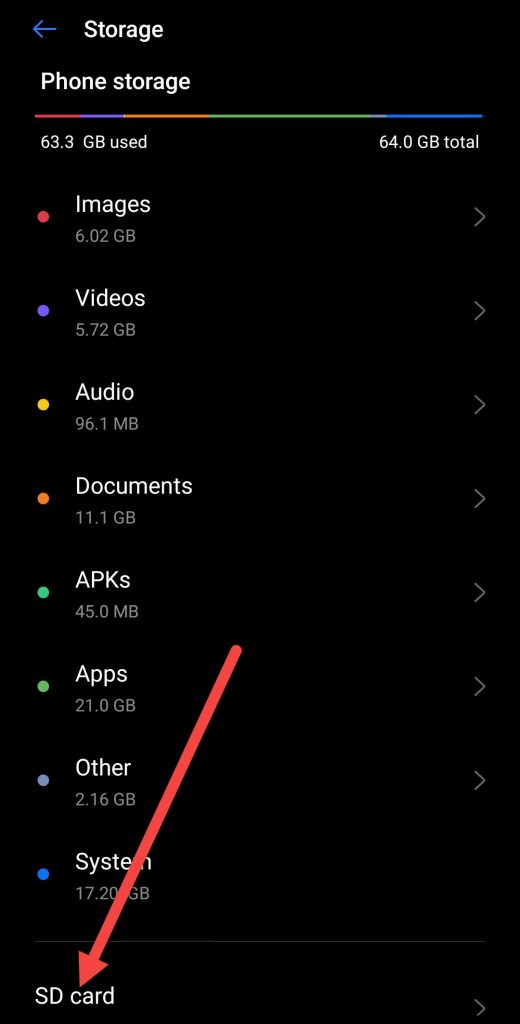
- Αναζητήστε την επιλογή μορφοποίησης και επιλέξτε την.
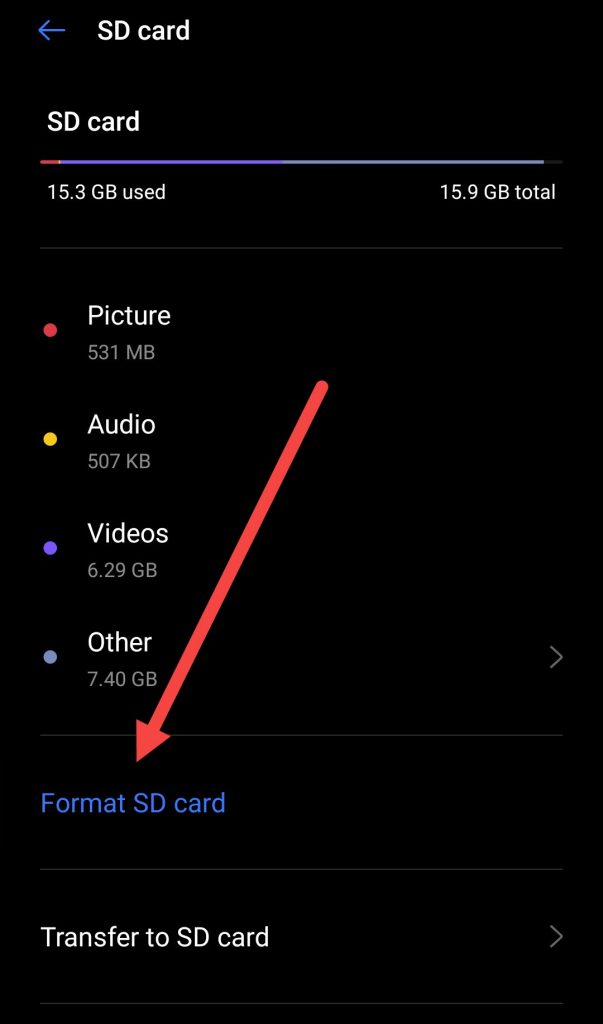
- Όταν σας ζητηθεί, επιβεβαιώστε τη μορφοποίηση.
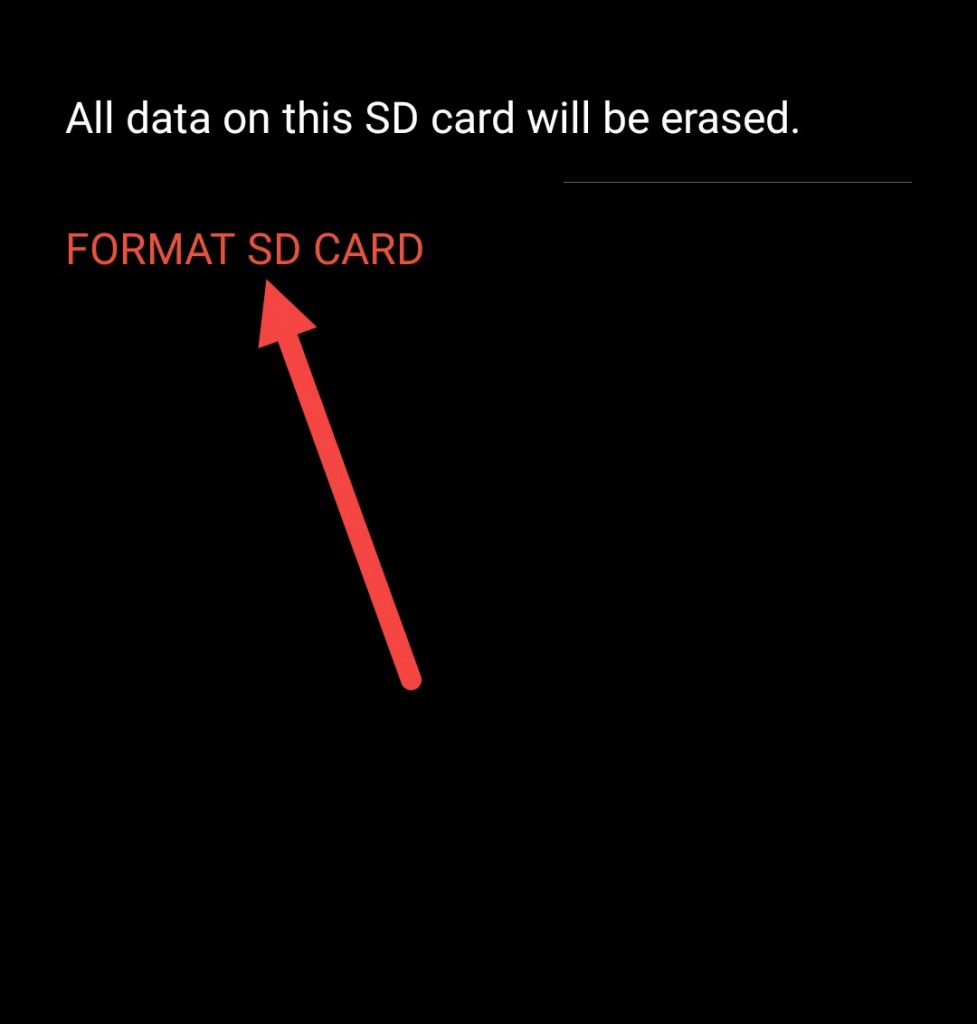
Συνοπτικά
Στις περισσότερες περιπτώσεις, θα μπορείτε να ανακτήσετε τα αρχεία στην κάρτα SD σας, εάν μόλις πρόσφατα αρχίσατε να λαμβάνετε το μήνυμα “Απροσδιόριστη κάρτα SD ή μη υποστηριζόμενο σύστημα αρχείων”. Πριν πετάξετε την κάρτα SD σας νομίζοντας ότι έχει αποκενωθεί, σκεφτείτε να χρησιμοποιήσετε ένα εργαλείο ανάκτησης καρτών SD και δείτε αν μπορείτε να πάρετε πίσω τα αρχεία.
Μερικές φορές, οι συσκευές δεν μπορούν να διαβάσουν μια μη υποστηριζόμενη κάρτα SD χωρίς να την μορφοποιήσουν σε ένα συμβατό σύστημα αρχείων. Αφού έχετε ανακτήσει τα αρχεία, πρέπει να δοκιμάσετε και να μορφοποιήσετε την κάρτα SD σε ένα σύστημα αρχείων που είναι συμβατό με όλες τις συσκευές σας.




