 Η μορφοποίηση της κάρτας SD είναι ένας εξαιρετικός τρόπος να αφαιρέσετε τις περισσότερες μορφές λογικής βλάβης. Είναι ουσιαστικά μια επαναφορά στις εργοστασιακές ρυθμίσεις. Ωστόσο, αν η κάρτα SD περιέχει αρχεία που θέλετε να κρατήσετε, μπορεί να θέλετε να βρείτε έναν τρόπο να μορφοποιήσετε την κάρτα SD χωρίς απώλεια δεδομένων.
Η μορφοποίηση της κάρτας SD είναι ένας εξαιρετικός τρόπος να αφαιρέσετε τις περισσότερες μορφές λογικής βλάβης. Είναι ουσιαστικά μια επαναφορά στις εργοστασιακές ρυθμίσεις. Ωστόσο, αν η κάρτα SD περιέχει αρχεία που θέλετε να κρατήσετε, μπορεί να θέλετε να βρείτε έναν τρόπο να μορφοποιήσετε την κάρτα SD χωρίς απώλεια δεδομένων.
Ακόμη και αν η κάρτα SD σας έχει καταστραφεί και φαίνεται ότι πρέπει να θυσιάσετε τα αρχεία σας για να την σώσετε, υπάρχει ένας τρόπος να διαμορφώσετε την κάρτα SD χωρίς να χάσετε δεδομένα. Συνεχίστε στην ανάγνωση για να μάθετε περισσότερα.
Πώς να Δημιουργήσετε Αντίγραφο Ασφαλείας Δεδομένων από μια Κάρτα SD που Χρειάζεται Μορφοποίηση
Όταν μια κάρτα SD χρειάζεται να μορφοποιηθεί, συνήθως είναι επειδή έχει εμφανιστεί ένα πρόβλημα. Αν τα Windows ή το Android ζητούν να μορφοποιήσετε την κάρτα SD, πρέπει να δράσετε γρήγορα για να ανακτήσετε με ασφάλεια τα δεδομένα σας, καθώς δεν μπορείτε να ξέρετε πόσο σοβαρή θα γίνει η ζημιά. Εδώ είναι μερικοί τρόποι με τους οποίους μπορείτε να ανακτήσετε τα δεδομένα από την κάρτα SD σας πριν τη μορφοποιήσετε.
Σενάριο 1: Τα Δεδομένα Είναι Προσβάσιμα
Εάν μπορείτε να ανοίξετε την κάρτα SD χωρίς μορφοποίηση, μπορείτε εύκολα να δημιουργήσετε αντίγραφο ασφαλείας των δεδομένων μετακινώντας τα μέσω του File Explorer. Αυτή η μέθοδος σύρσιμο και απόθεσης είναι ο γρηγορότερος και ευκολότερος τρόπος για να δημιουργήσετε αντίγραφο ασφαλείας των δεδομένων που αποθηκεύονται στην κάρτα SD.
Ακολουθήστε αυτά τα βήματα για να δημιουργήσετε αντίγραφο ασφαλείας των δεδομένων από την κάρτα SD χρησιμοποιώντας τον File Explorer:
- Άνοιξε τον Εξερευνητή Αρχείων.

- Πλοηγήσου στην κάρτα SD σου και μετακίνησε τα δεδομένα σε άλλη συσκευή αποθήκευσης είτε σύροντάς τα και αφήνοντάς τα είτε αντιγράφοντας και επικολλώντας.

Εάν δεν έχετε πρόσβαση σε έναν υπολογιστή με Windows, μπορείτε να δημιουργήσετε αντίγραφα ασφαλείας των αρχείων απευθείας από το κινητό σας αντιγράφοντας τα σε μια λύση αποθήκευσης στο σύννεφο όπως το Google Drive, το Samsung Cloud, το Dropbox ή το OneDrive.
Σενάριο 2: Δεν Είναι Δυνατή η Πρόσβαση στα Δεδομένα
Στις περισσότερες περιπτώσεις όπου η κάρτα SD σας πρέπει να διαμορφωθεί, δεν θα έχετε την ευκαιρία να απλά μεταφέρετε τα δεδομένα σε ένα άλλο μέσο αποθήκευσης χρησιμοποιώντας τον File Explorer. Ευτυχώς, υπάρχουν ακόμα κάποιοι τρόποι για να πάρετε πίσω τα δεδομένα σας.
Ανάκτηση Χρησιμοποιώντας Λογισμικό Ανάκτησης Δεδομένων
Το Disk Drill είναι ένα εργαλείο ανάκτησης δεδομένων που είναι σε θέση να σαρώσει την κάρτα SD σας για ανακτήσιμα δεδομένα και να τα αποκαταστήσει με ασφάλεια σε ένα υγιές μέσο αποθήκευσης για προστασία. Αυτό είναι ιδιαίτερα χρήσιμο σε περιπτώσεις όπου χρειάζεται να μορφοποιήσετε μια κατεστραμμένη κάρτα SD χωρίς να χάσετε δεδομένα, καθώς το Disk Drill μπορεί να έχει πρόσβαση στα δεδομένα σας ακόμα και όταν αυτά δεν είναι διαθέσιμα μέσω παραδοσιακών μεθόδων όπως ο Εξερευνητής Αρχείων. Επιπλέον, η εφαρμογή περιλαμβάνει μια λειτουργία αντιγραφής δεδομένων byte προς byte που σας επιτρέπει να πάρετε μια πλήρη αντιγραφή της κάρτας SD σας για να προλάβετε τυχόν δεδομένα που σχετίζονται με τη διενέργεια ανάκτησης στην ίδια την κάρτα SD.
Ακολουθήστε αυτές τις οδηγίες για να αποκαταστήσετε τα δεδομένα της κάρτας SD σας χρησιμοποιώντας το Disk Drill:
- Κατέβασε και εγκατέστησε το Disk Drill.
- Κάνε κλικ στο Δημιουργία Αντιγράφων Ασφαλείας Δίσκου.

- Επίλεξε την κάρτα SD και κάνε κλικ στο Αντίγραφο Ασφαλείας Βυτίο προς Βυτίο.

- Όνομασε το αντίγραφο και επίλεξε την διαδρομή αποθήκευσης. Κάνε κλικ ΟΚ.

- Επέστρεψε στις Συσκευές Αποθήκευσης και ανάθεσε τη νέα δημιουργηθείσα εικόνα.

- Επίλεξε την εικόνα της κάρτας SD από τη λίστα με τις συσκευές και κάνε κλικ Ψάξε για χαμένα δεδομένα.

- Κάνε κλικ Επανεξέταση βρεθέντων αντικειμένων, ή κάνε κλικ Ανάκτηση όλων… για την άμεση ανάκτηση όλων των ευρεθέντων.

- Σημείωσε τα αρχεία που θέλεις να ανακτήσεις. Το παράθυρο προεπισκόπησης σου επιτρέπει να βλέπεις τι ανακτάς, ώστε να επιβεβαιώσεις ότι ανακτάς τα σωστά δεδομένα. Όταν είσαι έτοιμος να προχωρήσεις, κάνε κλικ Ανάκτηση.

- Επέλεξε μια κατάλληλη τοποθεσία ανάκτησης σε ένα ξεχωριστό μέσο αποθήκευσης και κάνε κλικ Επόμενο για να ολοκληρώσεις την ανάκτηση.

Σε περιπτώσεις όπου το σύστημα αρχείων έχει διαταραχθεί και πρέπει να ανακτήσετε μια κάρτα SD σε raw κατάσταση, το Disk Drill είναι σε θέση να επαναφέρει τα δεδομένα σας ακόμα και αν το σύστημα αρχείων έχει καταρρεύσει, επιτρέποντάς σας να διαμορφώσετε την κάρτα SD σε raw κατάσταση χωρίς να χάσετε δεδομένα.
Επαναφορά Από Αντίγραφο Ασφαλείας
Εάν τα δεδομένα σας είναι διαθέσιμα σε αντίγραφο ασφαλείας, μπορείτε να μορφοποιήσετε την κάρτα SD σας και έπειτα να επαναφέρετε τα δεδομένα απευθείας από το αντίγραφο ασφαλείας. Είναι κοινό για τις φορητές συσκευές να έχουν κάποια μορφή αποθηκευτικού νέφους, όπως το Google Drive ή το Samsung Cloud. Έχετε κατά νου ότι μία από αυτές τις επιλογές πρέπει να έχει ρυθμιστεί πριν χαθούν τα δεδομένα, διαφορετικά ένα αντίγραφο δεν θα είναι διαθέσιμο.
Έτσι αποκαθιστάτε ένα αντίγραφο των δεδομένων σας από το Samsung Cloud:
- Πηγαίνετε στις Ρυθμίσεις.

- Πατήστε Λογαριασμοί και αντίγραφα ασφαλείας.
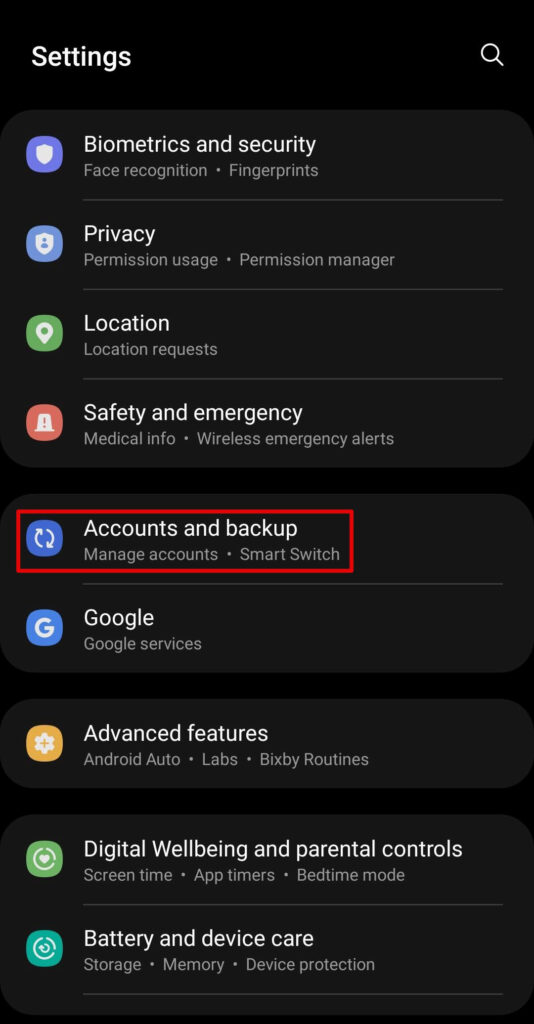
- Πατήστε Επαναφορά δεδομένων.

- Επιλέξτε το αντίγραφο ασφαλείας.

- Επιλέξτε ποια στοιχεία θέλετε να επαναφέρετε και πατήστε Επαναφορά.

Πώς να Διαμορφώσετε μια Κάρτα SD στα Windows
Αφού ανακτήσετε επιτυχώς τα δεδομένα σας και τα διασφαλίσετε με αντίγραφο ασφαλείας, μπορείτε να προχωρήσετε στη μορφοποίηση της κάρτας SD. Δείτε αυτές τις μεθόδους σχετικά με το πώς να μορφοποιήσετε μια κάρτα SD χωρίς να χάσετε δεδομένα.
Μέθοδος 1: Εξερευνητής Αρχείων
Η μορφοποίηση της κάρτας SD σας χρησιμοποιώντας τον Εξερευνητή Αρχείων είναι πιθανώς η πιο βολική μέθοδος διότι είναι εύκολα προσβάσιμη από σχεδόν οπουδήποτε στον υπολογιστή σας σε χρόνο μηδέν.
- Ανοίξτε τον Εξερευνητή Αρχείων.
- Κάντε δεξί κλικ στην κάρτα SD σας και κλικ στην επιλογή Μορφοποίηση.
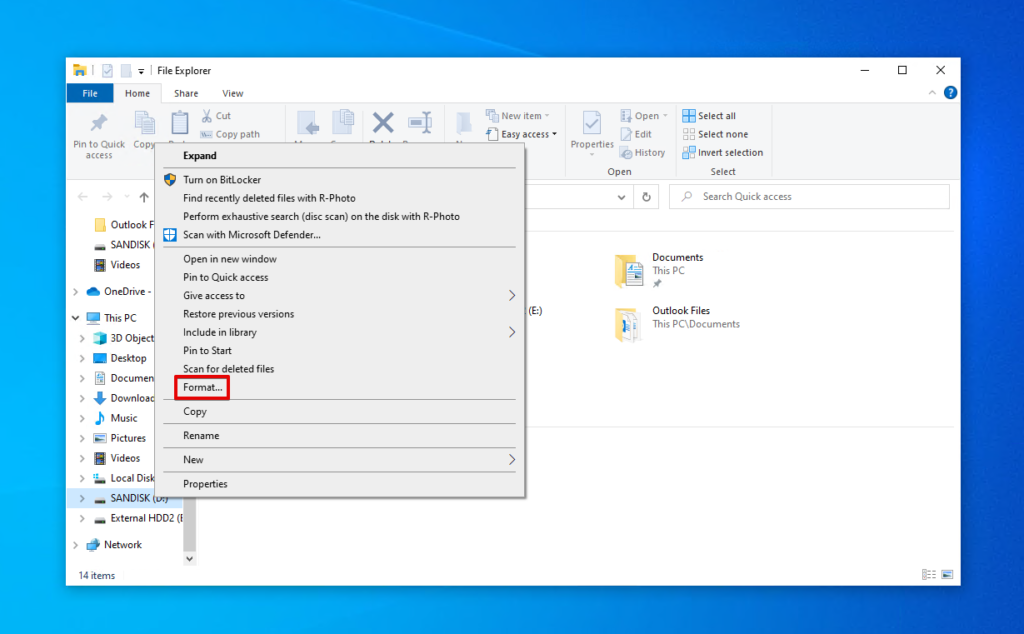
- Δώστε ένα όνομα και σύστημα αρχείων στην κάρτα SD. Βεβαιωθείτε ότι η επιλογή Γρήγορη Μορφοποίηση είναι επιλεγμένη, στη συνέχεια κάντε κλικ στην επιλογή Έναρξη.

- Κάντε κλικ στο OK.
Μέθοδος 2: Διαχείριση Δίσκου
Διαχείριση Δίσκων είναι ένα σύστημα εργαλείων που σας επιτρέπει να φροντίζετε τις εσωτερικές και εξωτερικές συσκευές αποθήκευσης που είναι συνδεδεμένες στον υπολογιστή σας. Μπορείτε να το χρησιμοποιήσετε για να φορμαρέτε την κάρτα SD σας.
- Κάντε δεξί κλικ στο Start και κλικ στην επιλογή Διαχείριση Δίσκων.

- Κάντε δεξί κλικ στον τόμο της κάρτας SD σας και κλικ στην επιλογή Μορφοποίηση.

- Εισάγετε μια ετικέτα τόμου για την κάρτα SD και καθορίστε το σύστημα αρχείων που θέλετε. Εξασφαλίστε ότι η επιλογή Εκτέλεσε μια γρήγορη μορφοποίηση είναι ενεργοποιημένη και κλικ στο OK.

- Κάντε κλικ στο OK ξανά.
Μέθοδος 3: Προτροπή Εντολών, PowerShell, ή Τερματικό
Εάν προτιμάτε μια διεπαφή γραμμής εντολών, ή αν ο Εξερευνητής Αρχείων και η Διαχείριση Δίσκου απλώς δεν λειτουργούσαν για εσάς, μια μορφοποίηση μπορεί να επιτευχθεί χρησιμοποιώντας ένα πρόγραμμα τερματικού όπως το Command Prompt, το PowerShell, ή το Terminal (για τα Windows 11).
Ακολουθήστε αυτές τις οδηγίες για να μορφοποιήσετε μια κάρτα SD χρησιμοποιώντας το PowerShell:
- Κάντε δεξί κλικ στο Έναρξη και κάντε κλικ στο Windows PowerShell (Διαχειριστής).

- Πληκτρολογήστε
diskpartκαι πατήστε Enter.
- Πληκτρολογήστε
list diskκαι πατήστε Enter.
- Πληκτρολογήστε
select disk *. Αντικαταστήστε το * με τον αριθμό του δίσκου σας. Πατήστε Enter.
- Πληκτρολογήστε
cleanκαι πατήστε Enter.
- Πληκτρολογήστε
create partition primaryκαι πατήστε Enter.
- Πληκτρολογήστε
format fs=FAT32. Εάν δε θέλετε να χρησιμοποιήσετε το FAT32, εισαγάγετε το σύστημα αρχείων που επιθυμείτε να χρησιμοποιήσετε. Πατήστε Enter.
- Πληκτρολογήστε
assignκαι πατήστε Enter.
Πώς να διαμορφώσετε μια κάρτα SD σε Android
Εάν δεν έχετε πρόσβαση σε υπολογιστή Windows, μπορείτε να πραγματοποιήσετε μια μορφοποίηση απευθείας στη συσκευή Android σας αντίθετα. Οι ακριβείς βήματα θα διαφέρουν ανάλογα με τη συσκευή και την έκδοση Android που έχετε, αλλά τα βήματα είναι πολύ παρόμοια. Διαβάστε παρακάτω για να μάθετε πώς να μορφοποιήσετε μια κάρτα SD στο Android χωρίς να χάσετε δεδομένα μόλις τα έχετε πάρει αντίγραφο ασφαλείας.
- Πηγαίνετε στις Ρυθμίσεις.
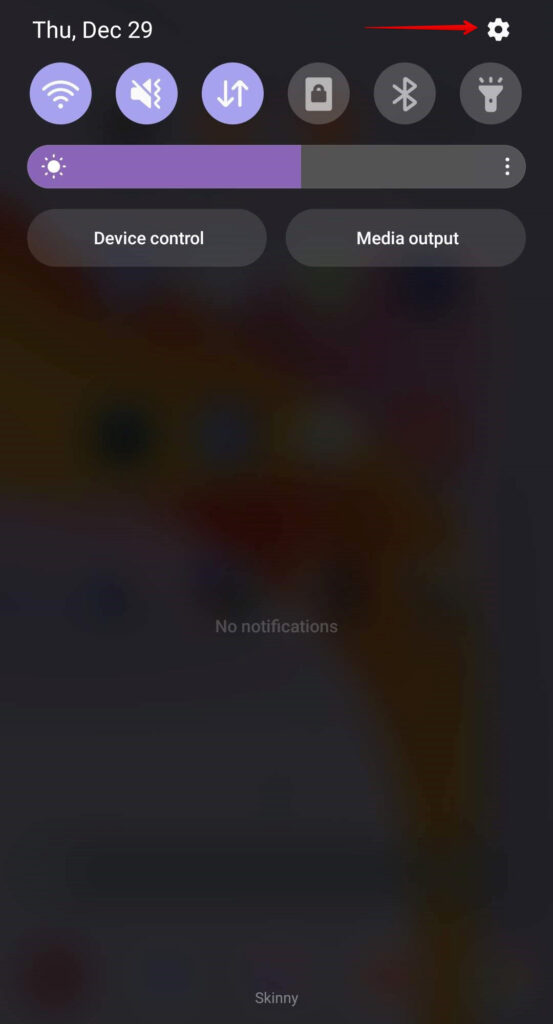
- Πατήστε Μπαταρία και φροντίδα συσκευής.
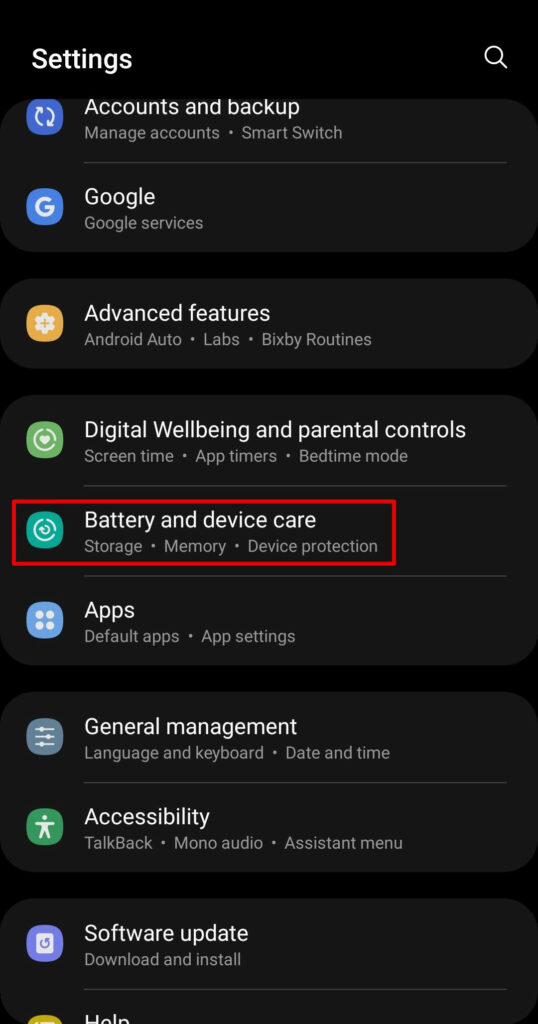
- Πατήστε Αποθηκευτικός χώρος.
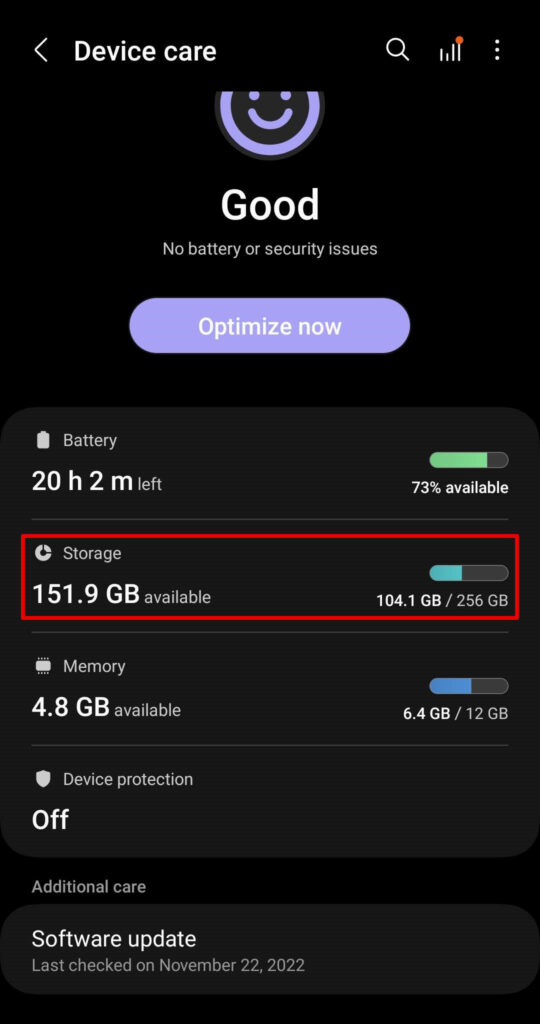
- Σύρετε προς την κάρτα SD.

- Πατήστε το κουμπί Περισσότερα (κατακόρυφα τρεις τελείες) και στη συνέχεια πατήστε Μορφοποίηση.
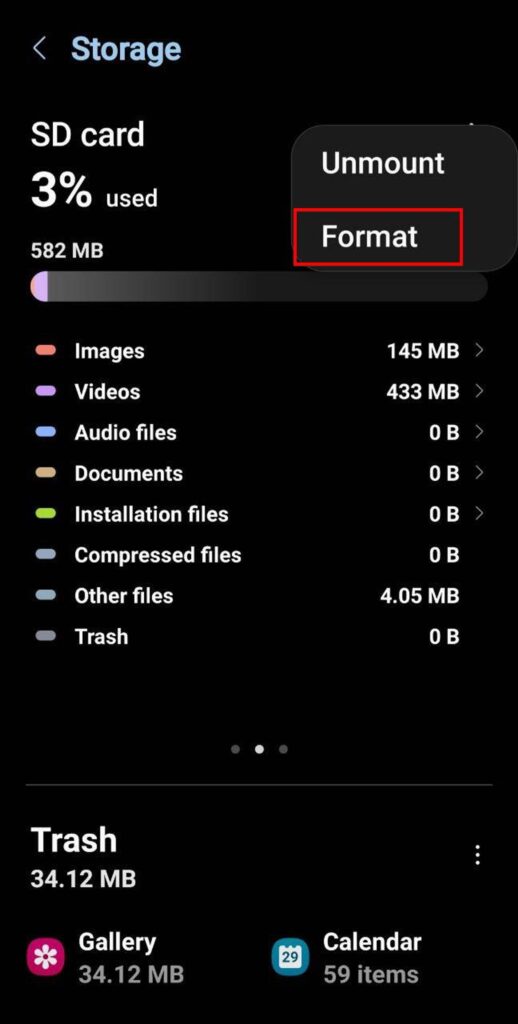
Όταν διαμορφώνετε μια κάρτα SD χρησιμοποιώντας τη συσκευή Android σας, αυτή θα επιλέξει αυτόματα ένα συμβατό σύστημα αρχείων.
Συμπέρασμα
Είναι δυνατόν να μορφοποιήσετε την κάρτα SD σας χωρίς να χάσετε φωτογραφίες, βίντεο και άλλα χρήσιμα αρχεία. Για να το κάνετε αυτό, πρέπει πρώτα να δημιουργήσετε αντίγραφο ασφαλείας οποιωνδήποτε υπολειπόμενων δεδομένων στην κάρτα SD εκ των προτέρων. Αν έχετε πρόσβαση στα δεδομένα, αυτό μπορεί εύκολα να γίνει μεταφέροντάς τα μέσω του File Explorer. Αν δεν μπορείτε να ανοίξετε την κάρτα SD, θα χρειαστεί αντίθετα να ανακτήσετε τα δεδομένα χρησιμοποιώντας ένα εργαλείο ανάκτησης δεδομένων όπως το Disk Drill ή να επαναφέρετε τα δεδομένα από ένα αντίγραφο ασφαλείας.
Μόλις τα δεδομένα σας είναι αντιγραμμένα και ασφαλή, μπορείτε να προχωρήσετε στη μορφοποίηση της κάρτας SD χρησιμοποιώντας είτε τον File Explorer, τη Διαχείριση Δίσκων ή το Command Prompt/PowerShell/Terminal. Η εκτέλεση μιας μορφοποίησης θα αφαιρέσει τυχόν λογικές βλάβες από την κάρτα SD, καθώς και οποιαδήποτε δεδομένα παραμένουν στην κάρτα SD.




