 Αναμφίβολα, το USB σας έχει αποτελέσει πολύτιμο συνοδοιπόρο για τη μεταφορά των φωτογραφιών, βίντεο και μουσικής σας όπου και αν πάτε. Όσο βολικό και αν είναι, όλα αυτά αμφισβητούνται όταν εμφανιστεί κάποιο άγνωστο σφάλμα που σας αποκλείει από την πρόσβαση στα δεδομένα σας.
Αναμφίβολα, το USB σας έχει αποτελέσει πολύτιμο συνοδοιπόρο για τη μεταφορά των φωτογραφιών, βίντεο και μουσικής σας όπου και αν πάτε. Όσο βολικό και αν είναι, όλα αυτά αμφισβητούνται όταν εμφανιστεί κάποιο άγνωστο σφάλμα που σας αποκλείει από την πρόσβαση στα δεδομένα σας.
Πρέπει να ελέγχετε την υγεία του USB σας που και που για να βεβαιωθείτε ότι δεν υπάρχει κάποιο πρόβλημα με αυτό, καθώς δεν υπάρχει εγγύηση ότι τα Windows θα σας ειδοποιήσουν έγκαιρα για τυχόν προβλήματα. Διαβάστε παρακάτω για να μάθετε πώς να ελέγχετε την υγεία ενός USB flash drive.
Πότε να Ελέγξετε την Κατάσταση Υγείας του USB Flash Drive
Θα πρέπει να ελέγξετε την υγεία της μονάδας USB αν και όταν παρατηρήσετε ότι συμπεριφέρεται ασυνήθιστα. Τέτοιες ενδείξεις μπορεί να περιλαμβάνουν:
| Ένδειξη | Περιγραφή |
| 🐌 Αργή απόδοση | Το ίδιο ισχύει αν ο υπολογιστής σας αρχίζει να επιβραδύνεται μόλις συνδεθεί το USB. |
| 👻 Τα αρχεία εξαφανίζονται ή διπλασιάζονται | Τα κατεστραμμένα USB μπορεί να έχουν τα αρχεία και τους φακέλους τους να εξαφανίζονται ή διπλασιάζονται χωρίς καμία παρέμβαση. |
| 💬 Εμφανίζονται μηνύματα λάθους | Προσέξτε για οποιαδήποτε μηνύματα λάθους εμφανίζονται όταν συνδέετε το USB σας. Αυτό περιλαμβάνει οποιεσδήποτε ειδοποιήσεις όπου τα Windows συνιστούν να ελέγξετε ή να επιδιορθώσετε τον δίσκο USB. |
| 🚫 Τα αρχεία ή οι φάκελοι δεν ανοίγουν | Ελέγξτε έναν USB δίσκο αν τα αρχεία και οι φάκελοι που αποθηκεύτηκαν σε αυτόν αρνούνται να ανοίξουν. |
| 💥 Εμφανή σημάδια φθοράς | Προσέξτε ιδιαίτερα το σημείο σύνδεσης του USB. Επίσης, ελέγξτε για οποιαδήποτε φθορά που μπορεί να εκθέτει τα εσωτερικά εξαρτήματα. |
| 🔌 Διακοπές στις διαδικασίες ανάγνωσης-εγγραφής | Εάν ξαφνικά χάσατε την τροφοδοσία ενώ εκτελούσατε διαδικασίες ανάγνωσης-εγγραφής στο δίσκο, ελέγξτε άμεσα την υγεία του. |
| 👤 Αν αγοράστηκε από μη επαληθευμένο πωλητή | Μερικοί δίσκοι USB μπορεί να έχουν τροποποιηθεί έτσι ώστε να φαίνεται ότι υποστηρίζουν περισσότερη χωρητικότητα απ’ ό,τι πραγματικά έχουν. |
Πώς να Δείτε τις Πληροφορίες του USB Δίσκου
Είναι σημαντικό να ελέγξετε τις πληροφορίες του USB σας και να τις συγκρίνετε με τις πληροφορίες που παρέχει ο κατασκευαστής σας. Έτσι, θα μπορέσετε να δείτε εάν το USB σας σας δίνει μια ακριβή ανάγνωση της χωρητικότητας αποθήκευσής του.
Για να ελέγξετε τις πληροφορίες του USB σας, μπορείτε να χρησιμοποιήσετε λογισμικό τρίτων όπως το Flash Drive Information Extractor από την ANTSpec Software. Αυτό θα ελέγξει τη χωρητικότητα του USB σας, μεταξύ άλλων. Δεν είστε σίγουροι πόσο είναι σε Bytes; Χρησιμοποιήστε ένα εργαλείο μετατροπής Bytes σε Gigabytes.

Αν αγοράσατε το USB σας από έναν μη επιβεβαιωμένο πωλητή, ενδέχεται να είναι πλαστό. Δηλαδή, μπορεί να έχει τροποποιηθεί ώστε να φαίνεται μεγαλύτερο σε χωρητικότητα από ότι πραγματικά είναι, γεγονός που μπορεί να διαφθείρει τα δεδομένα σας ή να προκαλέσει κρασάρισμα στην κάρτα. Αν έχετε αμφιβολίες για την αυθεντικότητά του, χρησιμοποιήστε το Fake Flash Test για να το δοκιμάσετε.
Πώς να Ελέγχετε τα USB Drives στα Windows
Αφού επιβεβαιώσετε ότι οι πληροφορίες της USB σας είναι σωστές, δείτε αυτές τις μεθόδους για το πώς να ελέγξετε το USB σας για σφάλματα.
Μέθοδος 1: Οπτικός Έλεγχος
Ξεκινήστε με μια οπτική επιθεώρηση. Ελέγξτε την θήκη αποθήκευσης USB για να δείτε εάν έχει υποστεί βλάβη. Στη συνέχεια, μεταφέρετε την προσοχή σας στο σημείο σύνδεσης. Είναι λυγισμένο; Παρόλο που τα σημεία σύνδεσης σχεδιάστηκαν να είναι ανθεκτικά (λαμβάνοντας υπόψη ότι οι μονάδες USB είναι hot-swappable), σημαντικές ζημιές μπορούν να κάνουν τις ακίδες δεδομένων να σταματήσουν να λειτουργούν. Ακόμη χειρότερα, μπορούν ακόμη και να προκαλέσουν βραχυκύκλωμα στη συσκευή, καταστρέφοντας τη μνήμη και αφήνοντας τη μονάδα USB μη λειτουργική. Τέλος, αν το USB σας έχει ενδεικτικά φωτάκια, δείτε αν λειτουργούν όταν συνδεθούν στον υπολογιστή.
Μέθοδος 2: Προτρεπτικό Διαταγών (Command Prompt – CMD)
Το CheckDisk είναι ένα αξιόπιστο εργαλείο που μπορείτε να χρησιμοποιήσετε για να σαρώσετε και να διορθώσετε έναν USB δίσκο που έχει αντιμετωπίσει προβλήματα. Μπορεί ακόμη να διορθώσει κακούς τομείς USB ανακατανέμοντάς τους σε λειτουργικούς. Για να το χρησιμοποιήσετε, πρέπει να χρησιμοποιήσετε το Command Prompt, ή άλλες παρόμοιες εφαρμογές όπως το PowerShell ή το Terminal (για Windows 11).
Ακολουθήστε αυτές τις οδηγίες για να εκτελέσετε το CheckDisk χρησιμοποιώντας την Εντολή Προτροπής:
- Κάντε κλικ Έναρξη και αναζητήστε Command Prompt. Ανοίξτε το πρώτο αποτέλεσμα.
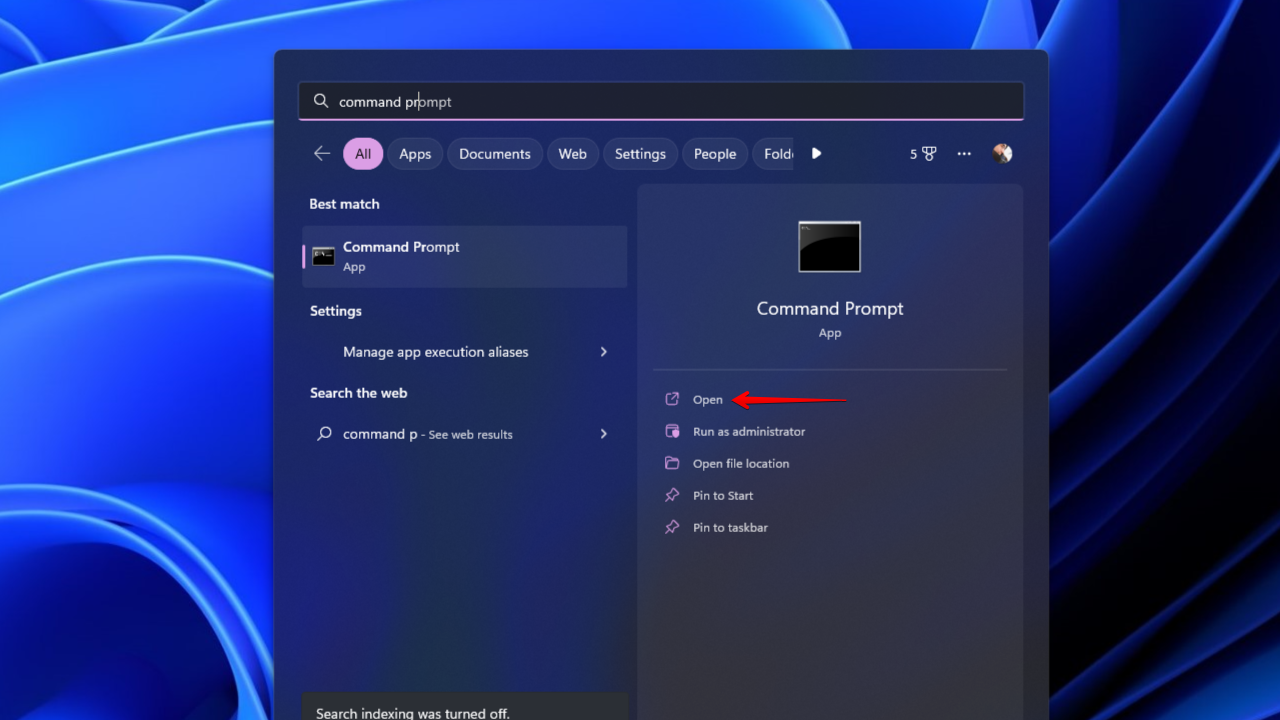
- Πληκτρολογήστε
chkdsk *: /r. Αντικαταστήστε το * με το γράμμα του USB σας. Πατήστε Enter.
Μέθοδος 3: Σάρωση Αντιικού Προγράμματος
Βεβαιωθείτε ότι το USB σας δεν έχει μολυνθεί με ιό. Μπορείτε να σκανάρετε το USB για ιούς χρησιμοποιώντας την εφαρμογή αντιιικού προγράμματος που περιλαμβάνεται στην Ασφάλεια Windows, Microsoft Defender Antivirus.
Ακολουθήστε αυτά τα βήματα για να εκτελέσετε σάρωση για ιούς χρησιμοποιώντας το Microsoft Defender:
- Ανοίξτε τον Εξερευνητή Αρχείων, κάντε δεξί κλικ στο USB σας και στη συνέχεια κάντε κλικ στο Σάρωση με το Microsoft Defender. Στα Windows 11, θα πρέπει πρώτα να κάνετε κλικ στο Εμφάνιση περισσότερων επιλογών. Αυτό θα εκτελέσει αυτόματα μια γρήγορη σάρωση.

- Για μια πιο βαθιά και ενδελεχή σάρωση, επιλέξτε Microsoft Defender Antivirus (offline σάρωση) και στη συνέχεια κάντε κλικ στο Σάρωση τώρα. Η offline σάρωση εκτελείται από ένα αξιόπιστο περιβάλλον που βρίσκεται εκτός του πυρήνα των Windows για να στοχεύσει σε προσπάθειες κακόβουλου λογισμικού να αντιγράψουν το master boot record.

Μέθοδος 4: Έλεγχος Σφαλμάτων Δίσκου
Το έλεγχος σφαλμάτων δίσκου είναι ουσιαστικά μια γραφική διεπαφή για το CheckDisk. Τα Windows σας επιτρέπουν να εκτελέσετε έλεγχο σφαλμάτων σε συνδεδεμένους δίσκους για λάθη που σχετίζονται με το σύστημα αρχείων. Εάν ανιχνεύσει οποιαδήποτε σφάλματα, θα σας δώσει επίσης την επιλογή να τα διορθώσετε.
Έτσι εκτελείτε έλεγχο σφαλμάτων δίσκου σε ένα USB flash drive:
- Ανοίξτε τον Εξερευνητή Αρχείων, κάντε δεξί κλικ στην USB συσκευή σας, και στη συνέχεια κάντε κλικ στην επιλογή Ιδιότητες.

- Μεταβείτε στην καρτέλα Εργαλεία και κάντε κλικ στην επιλογή Έλεγχος.

- Κάντε κλικ στην επιλογή Σάρωση και επιδιόρθωση συσκευής.

Μέθοδος 5: Λογισμικό Τρίτων
Το εργαλείο Check Flash αναπτύχθηκε από τον Cherkes Mihail. Είναι ένα εργαλείο freeware που δημιουργήθηκε για την εκτέλεση διαφόρων εργασιών σε USB δίσκους, όπως η σάρωση για σφάλματα και ο έλεγχος των ταχυτήτων ανάγνωσης/εγγραφής. Το πρόγραμμα δημιουργεί επίσης έναν χάρτη δίσκου του USB σας, επιτρέποντάς σας να δείτε γρήγορα οποιουσδήποτε κακούς τομείς βρεθούν με τη σάρωση. Από προεπιλογή, η σάρωση θα κάνει μια πλήρη διαδρομή, αλλά έχετε κάποιες επιλογές για την προσαρμογή του μήκους της σάρωσης.
Έχει και κάποια άλλα χρήσιμα χαρακτηριστικά επίσης. Πέραν από αυτά που έχουμε αναφέρει, το πρόγραμμα επιτρέπει επίσης να αποθηκεύσετε μια εικόνα του USB σας και να την επαναφέρετε αν χρειαστεί. Έχετε επίσης την επιλογή να πραγματοποιήσετε πλήρη διαγραφή για να καθαρίσετε εντελώς το USB από τα περιεχόμενά του, ώστε να εξασφαλίσετε ότι τίποτα δεν μπορεί να ανακτηθεί.
Ακολουθήστε αυτά τα βήματα για να ελέγξετε τον USB δίσκο σας χρησιμοποιώντας το Check Flash:
- Κατεβάστε και εξαγάγετε το Check Flash. Ανοίξτε το ChkFlsh.exe.
- Επιλέξτε το USB σας από την αναπτυσσόμενη λίστα.

- Κάντε κλικ στο Start!. Εξετάστε τα αποτελέσματα.

Σημείωση: Εάν δεν είστε σίγουροι για το τι συμβολίζουν τα χρωματιστά τετράγωνα, κάντε κλικ στην καρτέλα Υπόμνημα για μια ανάλυση.
Πώς να Ανακτήσετε Δεδομένα από ένα Κατεστραμμένο USB Flash Drive
Εάν το USB σας σταματήσει να λειτουργεί προτού εμφανίσει κάποια σημάδια που υποδεικνύουν πιθανή αποτυχία, μπορείτε να προσπαθήσετε να ανακτήσετε τα δεδομένα σας χρησιμοποιώντας ένα εργαλείο ανάκτησης δεδομένων όπως το Disk Drill Data Recovery. Το Disk Drill είναι ικανό να σαρώνει το USB σας για χαμένα δεδομένα και να τα ανακτά. Διαθέτει επίσης ένα εργαλείο αντιγραφής byte προς byte, επιτρέποντάς σας να λάβετε ένα snapshot του USB σας και να ανακτήσετε δεδομένα από αυτό. Άλλωστε, η εργασία από ένα αντίγραφο είναι πολύ πιο ασφαλής.
Ακολουθούν οι ενέργειες για να πάρετε αντίγραφο ασφαλείας του USB σας και να ανακτήσετε δεδομένα από αυτό:
- Κατεβάστε και ανοίξτε το Disk Drill.
- Κάντε κλικ στο Drive Backup.

- Επιλέξτε το USB drive και μετά κάντε κλικ στο Byte-to-byte Backup.

- Ονομάστε το backup και προσδιορίστε πού θα αποθηκευτεί. Κάντε κλικ στο OK.

- Επιστρέψτε στις Συσκευές Αποθήκευσης και συνδέστε το αρχείο εικόνας.

- Επιλέξτε το αρχείο εικόνας και κάντε κλικ στο Σάρωση για χαμένα δεδομένα.

- Κάντε κλικ στο Επισκόπηση βρεθέντων αντικειμένων όταν ολοκληρωθεί η σάρωση.

- Επισημάνετε τα αρχεία που θέλετε να ανακτήσετε. Χρησιμοποιήστε τα φίλτρα στην κορυφή για να οργανώσετε τα αποτελέσματα της αναζήτησης. Όταν είστε έτοιμοι, κάντε κλικ στο Ανάκτηση.

- Επιλέξτε μία κατάλληλη τοποθεσία ανάκτησης και κάντε κλικ στο Επόμενο για να ολοκληρώσετε την ανάκτηση USB.

Μετά την ανάκτηση δεδομένων, είστε ελεύθεροι να επισκευάσετε το USB σας μορφοποιώντας το με ένα νέο σύστημα αρχείων για να αντικαταστήσετε οποιαδήποτε ζημιά έχει υποστεί. Ωστόσο, για πιο σοβαρές περιπτώσεις (όπως φυσικές βλάβες), ενδέχεται να χρειαστεί να βασιστείτε σε ένα υπηρεσία ανάκτησης δεδομένων για να εκτελέσει πιο εις βάθος ανάκτηση για εσάς.
Συμπέρασμα
Κατά τον έλεγχο της υγείας του USB flash drive σας, αρχίστε σκανάροντας τον δίσκο με Flash Drive Information Extractor και συγκρίνετε τα αποτελέσματα με τις προδιαγραφές του κατασκευαστή για να εξασφαλίσετε ότι το USB είναι γνήσιο. Αν όλα είναι σωστά, ξεκινήστε με μια γρήγορη οπτική επιθεώρηση για να δείτε αν υπάρχουν φυσικές βλάβες. Μπορείτε στη συνέχεια να εκτελέσετε πολλαπλές δοκιμές για να επιβεβαιώσετε την υγεία του σκανάροντάς το με το CheckDisk, ελέγχοντας για ιούς με το Microsoft Defender και εκτελώντας έλεγχο σφαλμάτων δίσκου.
Εάν το USB σας έχει ήδη συναντήσει ένα σφάλμα και έχει σταματήσει να λειτουργεί, αντιγράψτε το αμέσως και ανακτήστε τα δεδομένα σας χρησιμοποιώντας ένα εργαλείο ανάκτησης δεδομένων όπως το Disk Drill. Μόλις ανακτηθούν τα δεδομένα σας, μορφοποιήστε το USB για να το επαναφέρετε στην αρχική του κατάσταση. Για το μέλλον, ασκείτε καλές συνήθειες διαχείρισης δεδομένων ασφαλίζοντας την ασφαλή αποσύνδεση του USB και πάντα παίρνοντας εξτρά προσοχή κατά τη σύνδεση ή αποσύνδεση.
Συχνές Ερωτήσεις
- Άνοιξε το Command Prompt.
- Πληκτρολόγησε chkdsk *: /r. Αντικατέστησε το * με το γράμμα του USB σου. Πάτησε Enter.
- Άνοιξε το τερματικό.
- Συνδέστε το USB σας.
- Πληκτρολογήστε badblocks -w -s -o error.log /dev/sdX.




