 Aunque Microsoft soporte discontinuado para Windows 7 en 2020, todavía es ampliamente utilizado por muchos en todo el mundo. Pero, si necesitas recuperar algunos archivos o carpetas eliminados, ¿tienes las mismas probabilidades de recuperación que aquellos que están utilizando el nuevo Windows 11?
Aunque Microsoft soporte discontinuado para Windows 7 en 2020, todavía es ampliamente utilizado por muchos en todo el mundo. Pero, si necesitas recuperar algunos archivos o carpetas eliminados, ¿tienes las mismas probabilidades de recuperación que aquellos que están utilizando el nuevo Windows 11?
En realidad, sí lo tienes. Windows 7 tiene algunos medios fiables para recuperar datos, incluso después de que hayan sido “permanentemente” eliminados. Te mostraremos cómo utilizarlos para recuperar archivos eliminados de una computadora con Windows 7.
¿Es posible recuperar datos eliminados en Windows 7?
Sí, pero no siempre. Verás, tu oportunidad de recuperar archivos eliminados en Windows 7 depende de algunos factores, especialmente de cómo se eliminó el dato y de cuánto tiempo hace. Cuando eliminas un archivo, el dato en sí mismo permanece hasta que es sobrescrito por nuevos datos. Esto te da una ventana de oportunidad para recuperar esos datos.
Una vez que los datos se sobrescriben, no se pueden recuperar a menos que puedas restaurarlos desde una copia de seguridad. Por ejemplo, si realizas un formato rápido, tus datos pueden ser recuperables después porque un formato rápido simplemente elimina los metadatos del sistema de archivos. Por otro lado, los datos no pueden ser recuperados después de un formato completo porque los datos habrán sido sobrescritos con ceros.
Cómo Recuperar Archivos y Carpetas Borrados en Windows 7
Existen algunos métodos que puedes intentar para recuperar tus datos, incluido el confiable Papelera de reciclaje. Sin embargo, la Papelera de reciclaje no almacena tus datos perdidos para siempre. Si tus archivos ya fueron eliminados permanentemente, entonces el tiempo es esencial.
Aquí se presentan varias soluciones que cubren cómo recuperar archivos y carpetas borrados de un disco duro en Windows 7.
Método 1:Recuperar archivos de la papelera de reciclaje
La Papelera de reciclaje ha sido una forma útil de restaurar datos perdidos de manera rápida y sencilla desde su introducción en Windows 95. Captura tus datos una vez que se eliminan y te da la oportunidad de recuperarlos antes de que se eliminen permanentemente.
Hay momentos en los que los datos omiten la Papelera de reciclaje, como cuando un archivo es demasiado grande o la Papelera de reciclaje ha sido deshabilitada. En tales casos, pase al siguiente método.
Sigue estos pasos para recuperar archivos y carpetas eliminados en Windows 7 usando la Papelera de Reciclaje:
- Abra Papelera de reciclaje . Puedes encontrarlo en tu Escritorio de Windows 7.
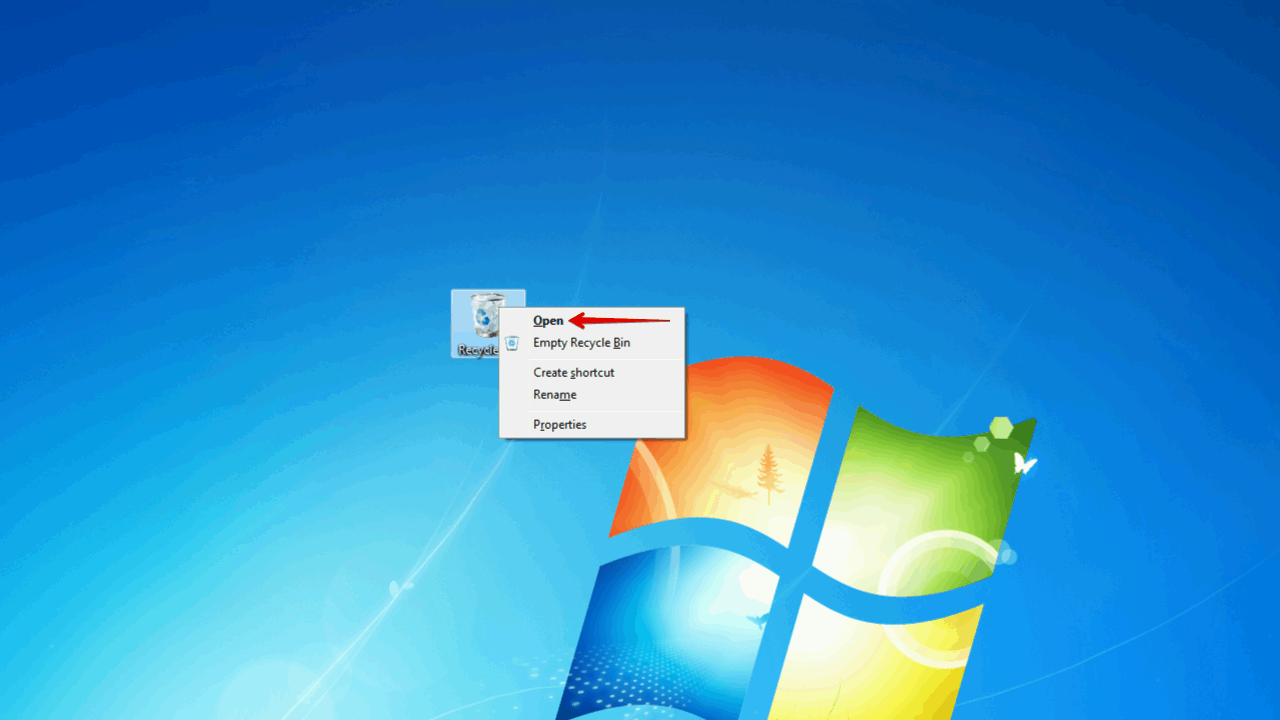
- Selecciona los datos que deseas restaurar, luego haz clic en Restaurar los elementos seleccionados .
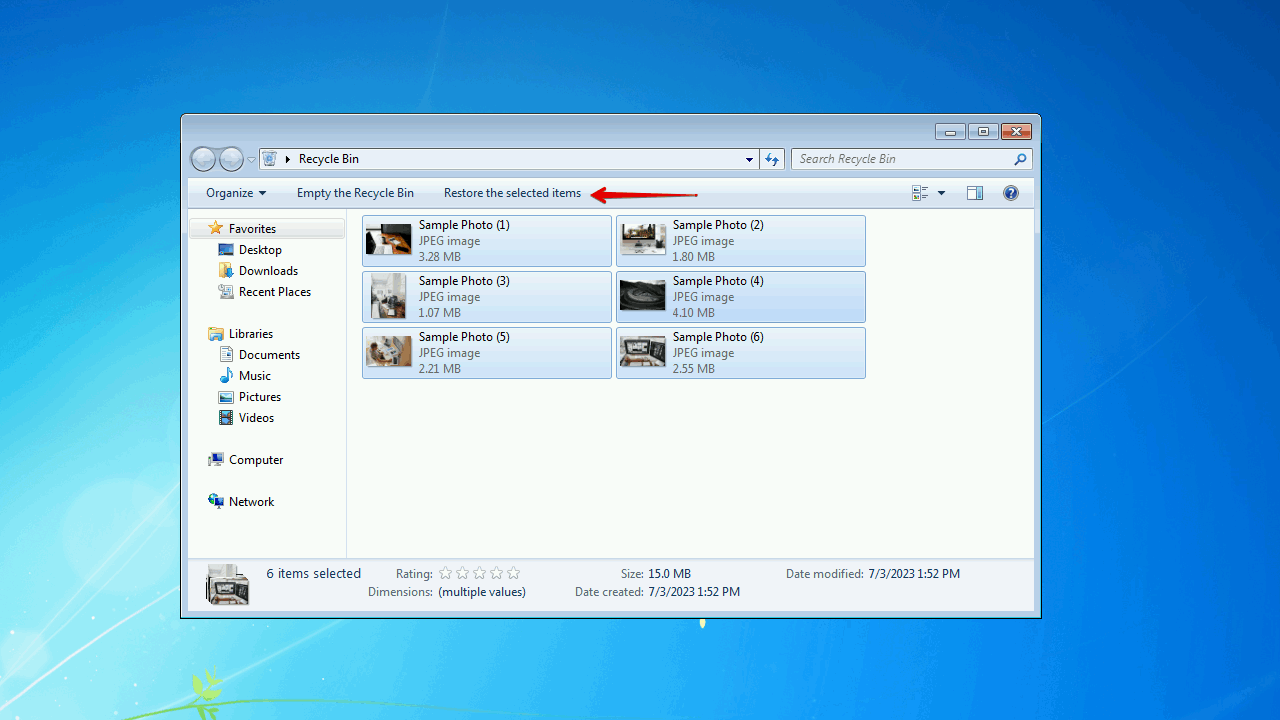
Método 2:Recuperar datos usando software de recuperación de datos
Si no fuiste lo suficientemente rápido para recuperar los datos de la Papelera de reciclaje, entonces deberías intentar usar un software para recuperar los archivos eliminados en Windows 7. Las herramientas de software de recuperación de datos han existido durante un tiempo y solo están mejorando. La herramienta que te presentaremos es Disk Drill, una herramienta de recuperación de datos refinada que incluso puede recuperar archivos eliminados de computadoras con Windows 7 después de un formateo.
Disk Drill es nuestra herramienta de recuperación preferida porque tiene un gran rendimiento de recuperación y ofrece un excelente soporte para una amplia gama de sistemas de archivos, incluidos FAT16/32/exFAT, NTFS, HFS, HFS+, APFS y EXT2/3/4. También tienes la oportunidad de probar antes de comprar con hasta 500 MB de recuperación de datos gratuita.
Deberá usar Disk Drill 4/4.5 ya que esa es la última versión compatible con Windows 7.
Siga estos pasos para recuperar archivos eliminados permanentemente en Windows 7 usando Disk Drill:
- Descargar e instala Disk Drill 4.5.
- Selecciona el disco del cual deseas recuperar datos y haz clic en Buscar datos perdidos .
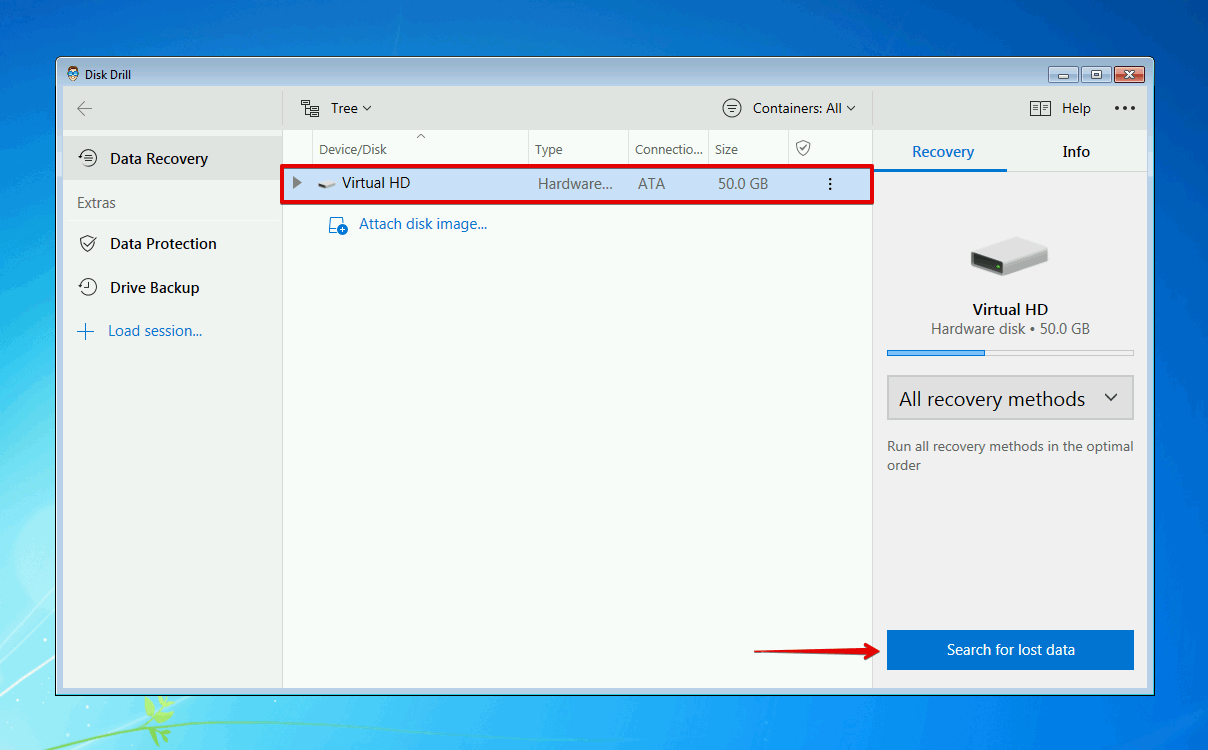
- Haz clic en Revisar elementos encontrados una vez que el escaneo esté completo. O, puedes hacer clic en uno de los íconos de tipo de archivo coloridos para filtrar los resultados según ese formato de archivo.
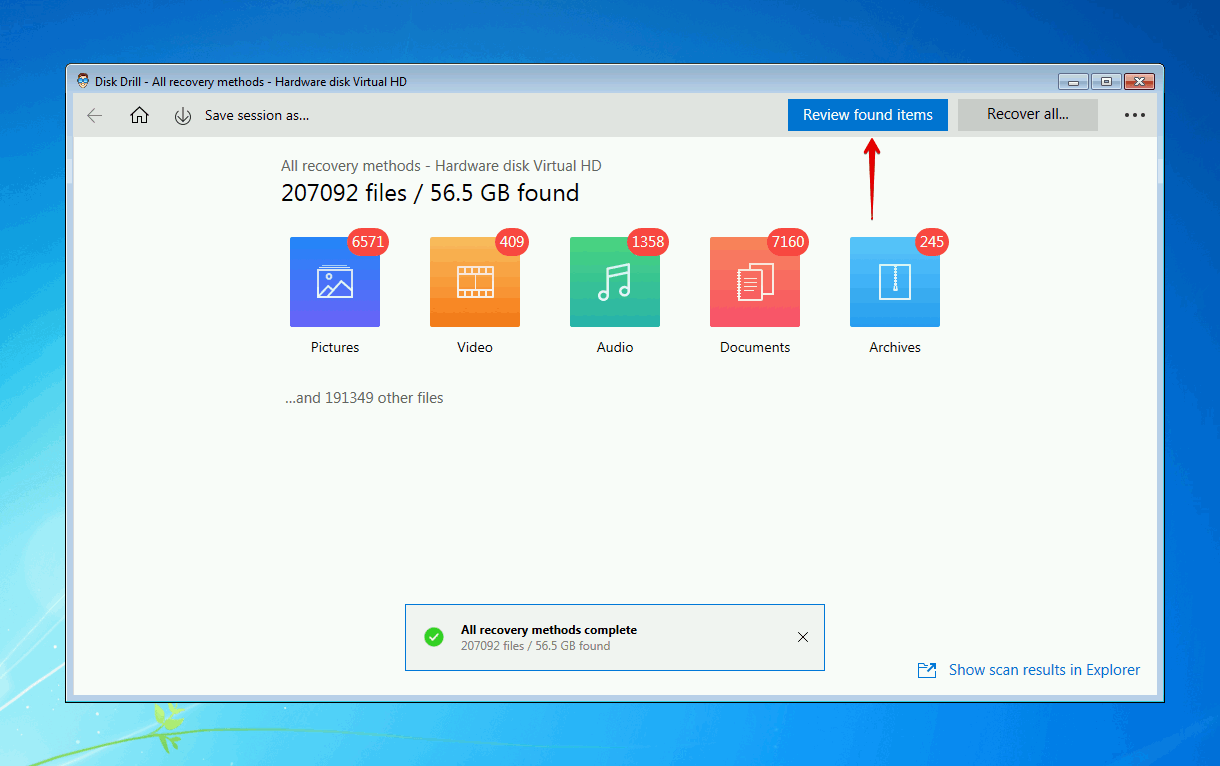
- Selecciona los archivos eliminados de Windows 7 que deseas recuperar. Ten en cuenta la columna de posibilidades de recuperación y el panel de vista previa para determinar qué archivos se pueden recuperar. Cuando estés listo, haz clic en Recuperar .
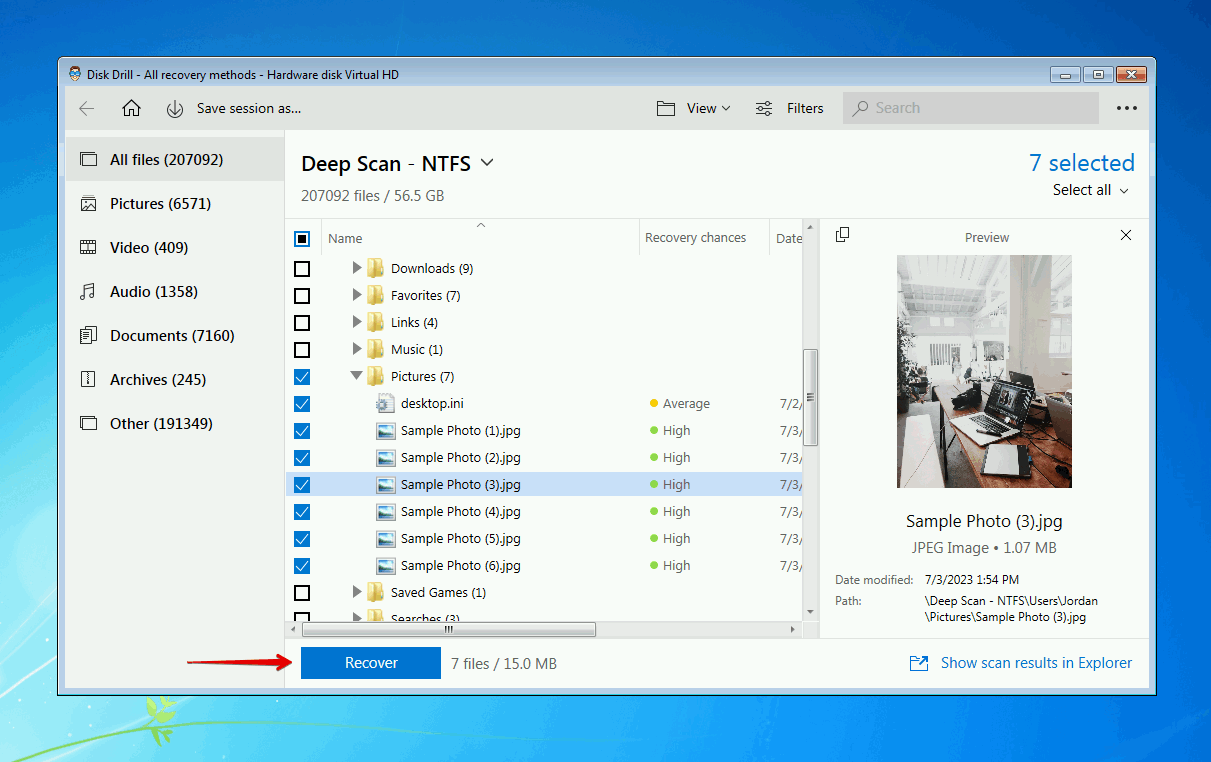
- Elige una ubicación adecuada para la recuperación (en un dispositivo de almacenamiento separado) y haz clic en Aceptar .
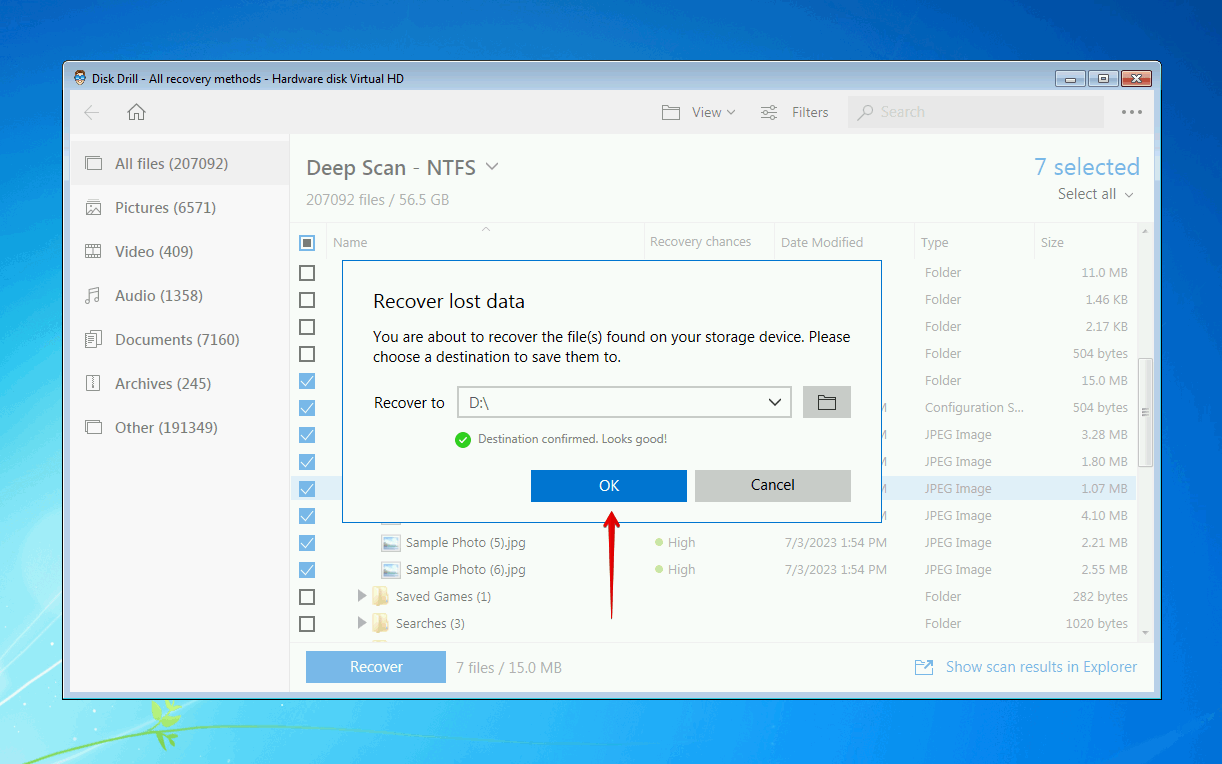
Método 3:Recuperar archivos usando una copia de seguridad
Respaldo y Restauración se introdujo en Windows Vista y se ha incluido en todas las versiones de Windows desde entonces. Aunque el Historial de Archivos es ahora la utilidad de respaldo preferida, Copia de Seguridad y Restauración sigue siendo un medio confiable para respaldar sus datos, por lo que nos aseguramos de incluirlo en esta lista.
Las siguientes instrucciones te guiarán para recuperar archivos eliminados en una computadora con Windows 7 utilizando Copias de seguridad y restauración:
- Haga clic en Empezar y busque “Backup and Restore”. Ábrelo.
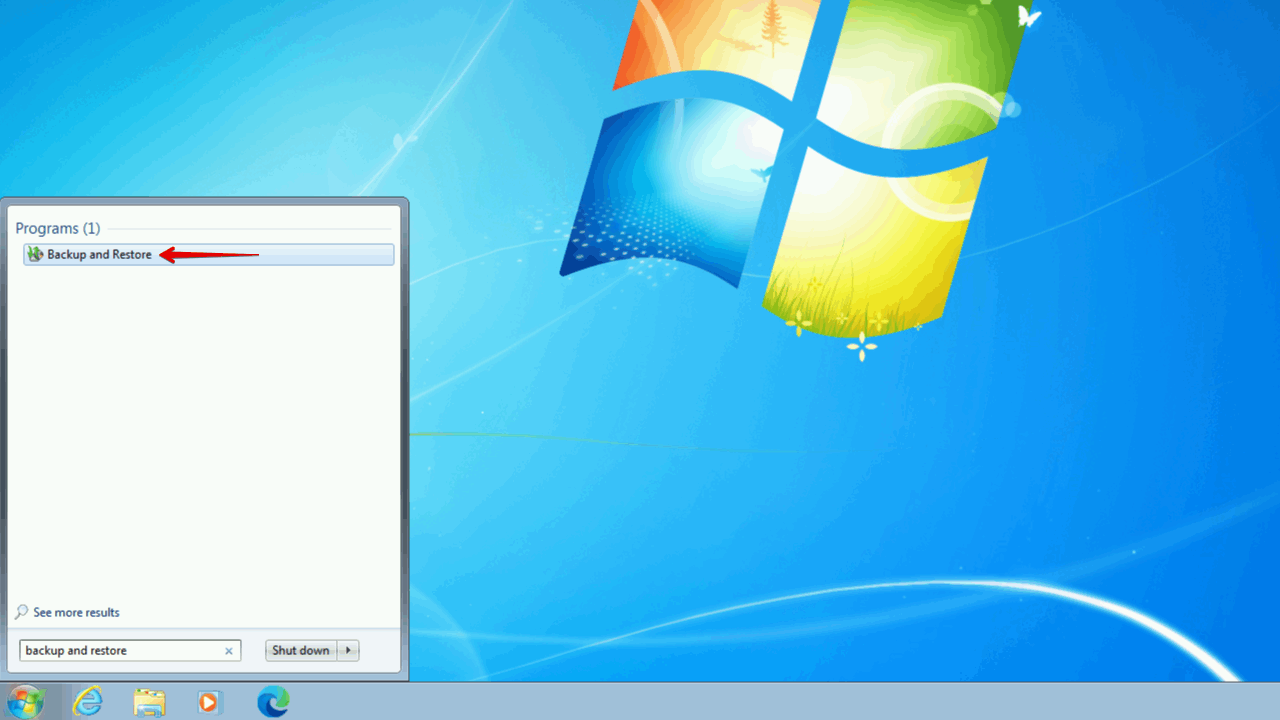
- Haga clic en Restaurar mis archivos .
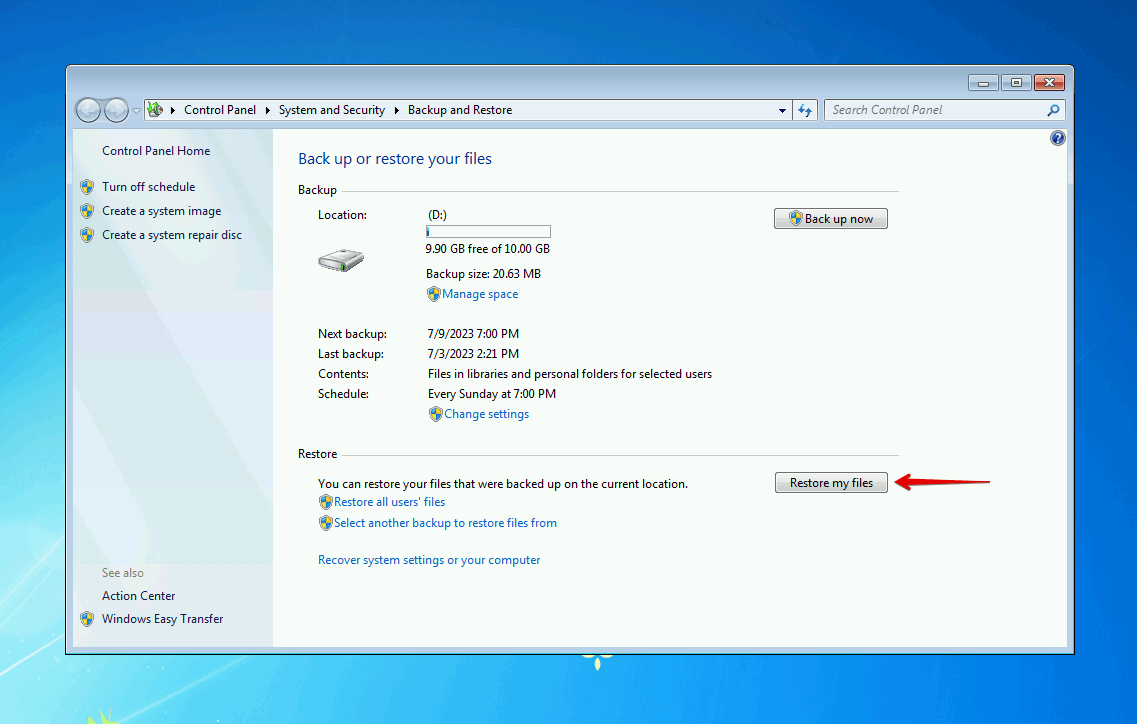
- Haga clic en Buscar archivos o Buscar carpetas y seleccione los datos que desea restaurar desde la copia de seguridad.
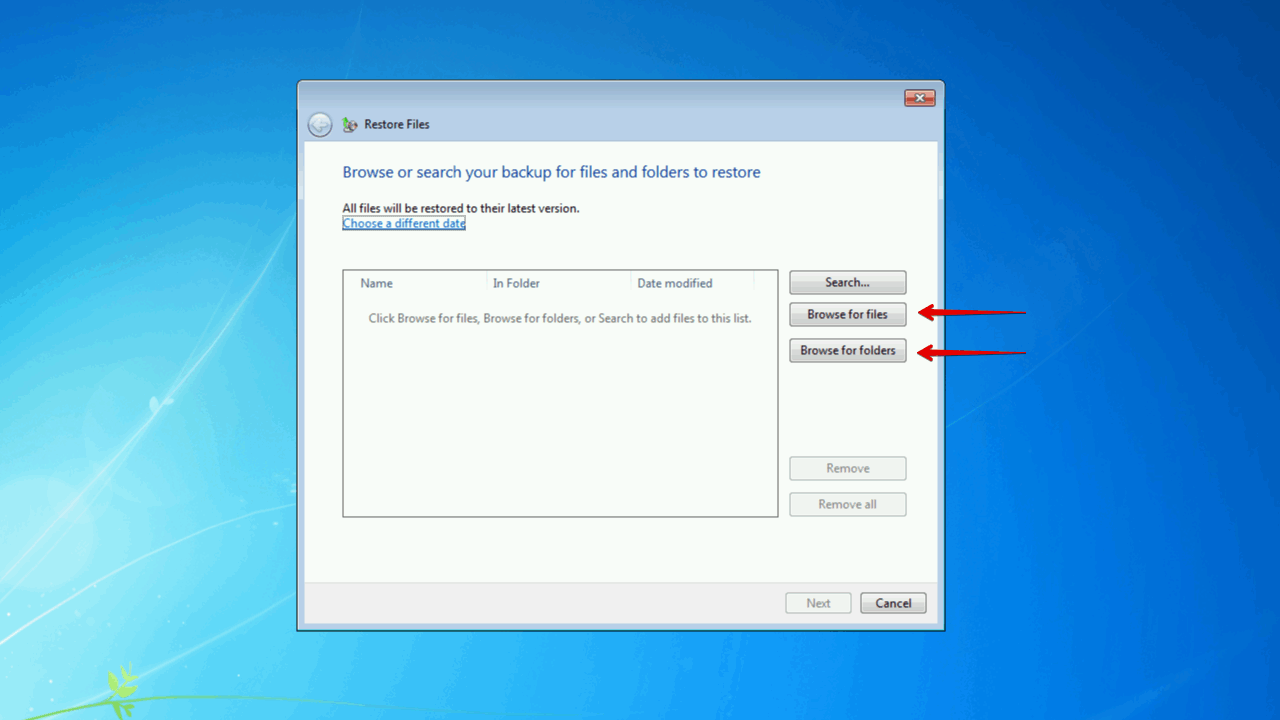
- Haga clic en Siguiente cuando todos los datos hayan sido seleccionados.
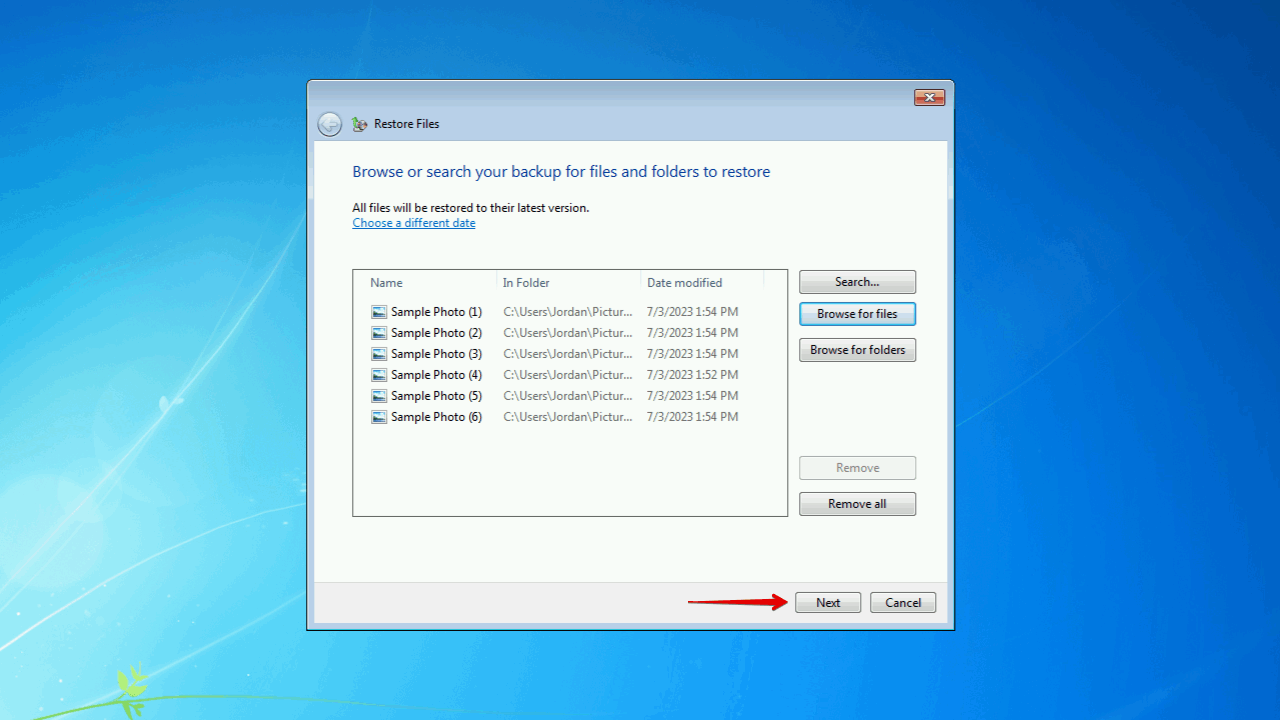
- Elija si desea restaurar los datos en su ubicación original o en una nueva, luego haga clic en Restaurar .
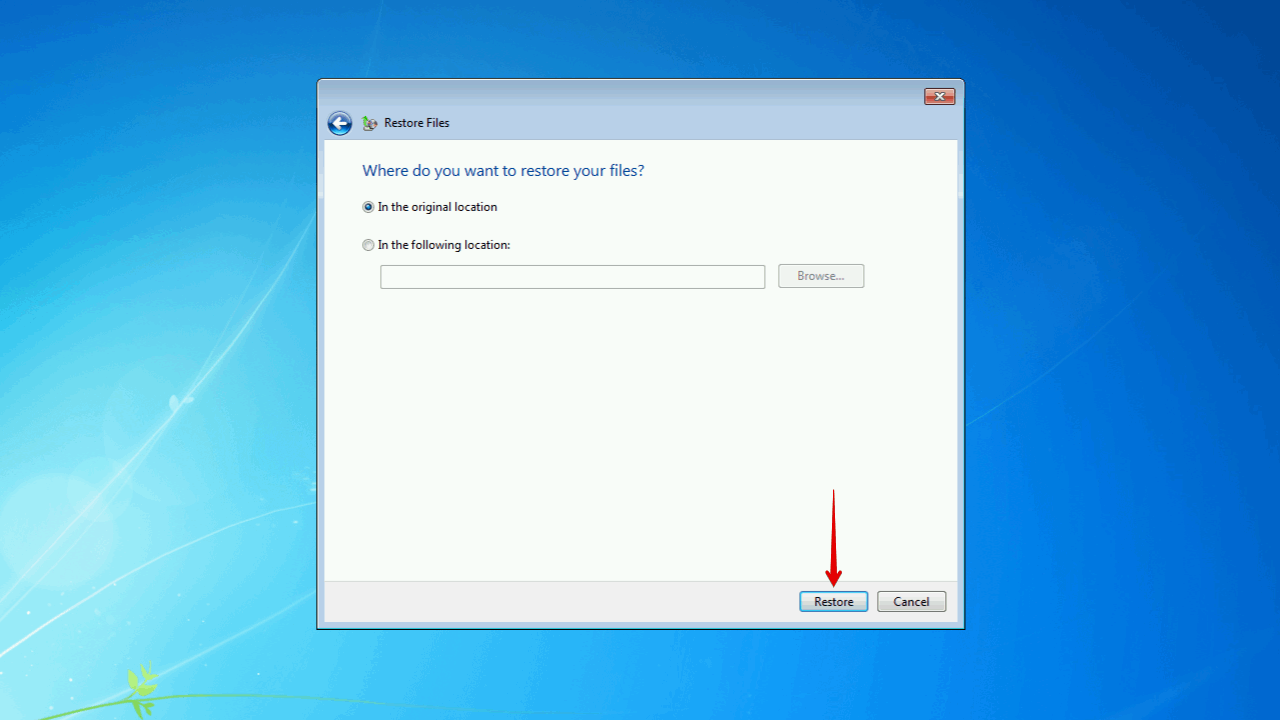
Método 4:Recuperar archivos del Historial de archivos
El método final en nuestra lista es Historial de archivos. El Historial de archivos, cuando está habilitado, hace copias de sus datos a intervalos regulares. No solo eso, sino que también retiene múltiples versiones de sus datos, permitiéndole restaurar archivos y carpetas eliminados desde un punto específico en el tiempo si es necesario.
Aquí tienes una guía rápida de cómo recuperar archivos eliminados en Windows 7 utilizando Historial de archivos:
- Encuentra la carpeta que contiene los archivos que deseas restaurar, luego haz clic derecho y haz clic en Restaurar versiones anteriores .
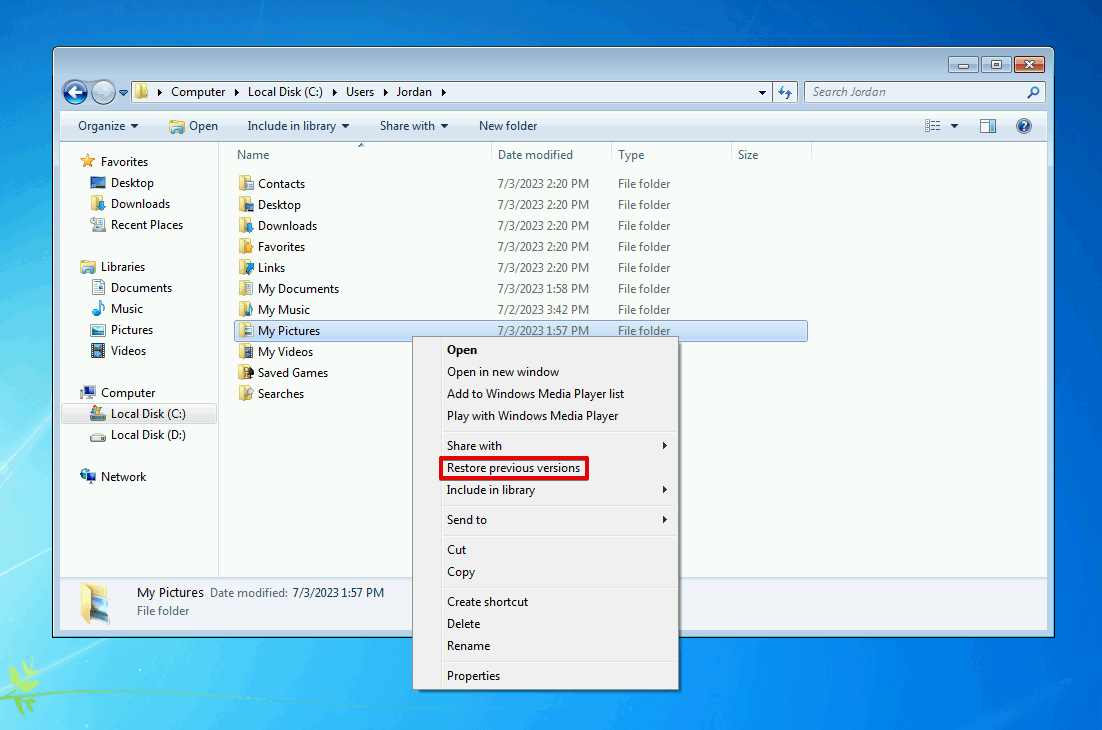
- Selecciona la versión de la carpeta que deseas restaurar. Luego, puedes hacer clic en Restaurar para sobrescribir la carpeta actual con esa versión, o en Copiar para seleccionar una nueva ubicación para restaurarla.

Conclusión
Si accidentalmente eliminaste algunos archivos o carpetas de tu computadora con Windows 7, aún podrías recuperarlos. Primero, deberías intentar revisar la Papelera de Reciclaje para ver si han sido enviados allí. También deberías verificar si tienes copias de seguridad de Copia de Seguridad y Restauración o Historial de Archivos para restaurar los datos.
Si no puedes restaurar fácilmente los archivos o carpetas usando los métodos anteriores, deberías intentar usar software de recuperación de datos en su lugar. Disk Drill, una herramienta de recuperación de datos, facilita la recuperación de datos que fueron eliminados permanentemente. Incluso puede recuperar archivos eliminados de unidades flash en Windows 7, incluyendo Unidades flash USB que han sido formateadas. Una vez recuperados, asegúrate de respaldar los datos para su custodia.
Preguntas Frecuentes
- Descarga e instala Disk Drill 4/4.5.
- Selecciona tu unidad de Windows 7 y haz clic en Buscar datos perdidos .
- Haz clic en Revisar elementos encontrados .
- Selecciona los archivos eliminados que deseas recuperar, luego haz clic en Recuperar .
- Elige una ubicación de recuperación, luego haz clic en Aceptar .




