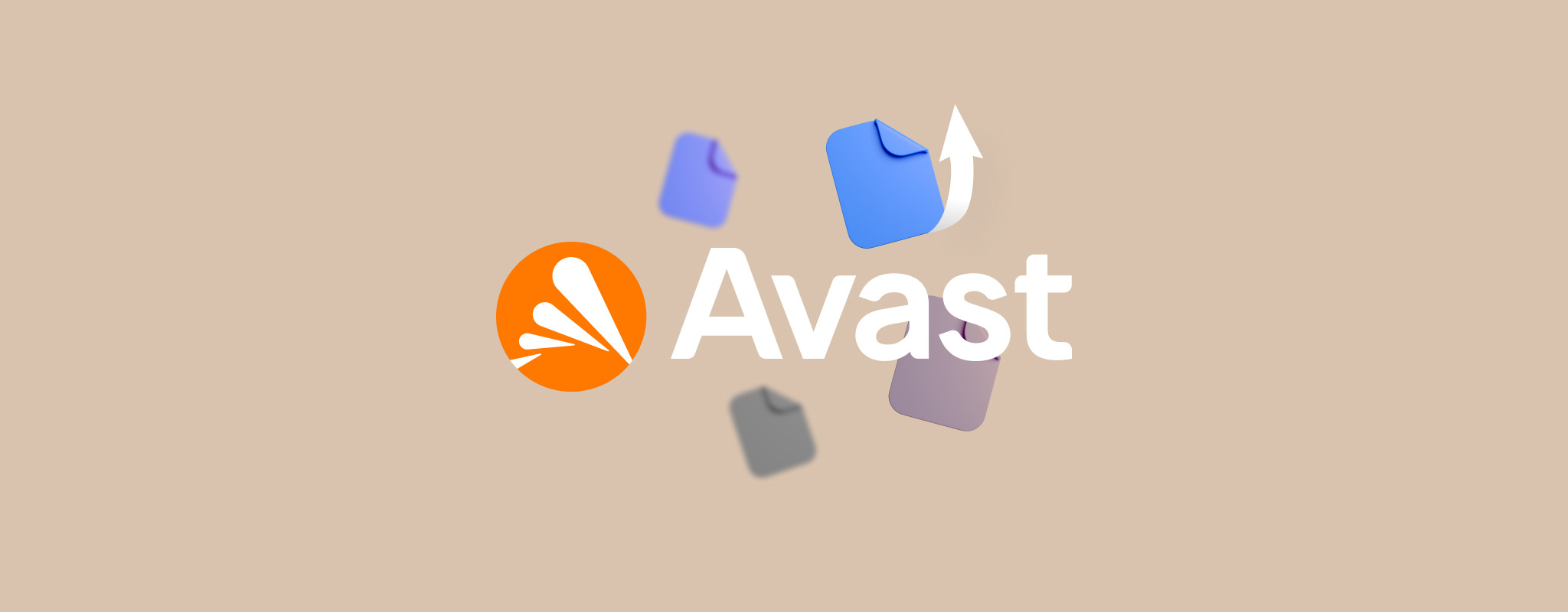 Perder tus archivos nunca es una experiencia agradable, especialmente si un programa antivirus es lo que lo causó. Si usas Avast Antivirus, probablemente podrás restaurar tus archivos desde la carpeta de cuarentena de Avast. También te guiaremos a través de otros métodos para recuperar tus archivos, utilizando formas fáciles de usar.
Perder tus archivos nunca es una experiencia agradable, especialmente si un programa antivirus es lo que lo causó. Si usas Avast Antivirus, probablemente podrás restaurar tus archivos desde la carpeta de cuarentena de Avast. También te guiaremos a través de otros métodos para recuperar tus archivos, utilizando formas fáciles de usar.
Qué es la Caja Fuerte de Virus de Avast (Cuarentena) y cómo funciona
El cofre de virus de Avast es el lugar donde se ponen en cuarentena los archivos sospechosos y potencialmente infectados. Todos los archivos en cuarentena están aislados del ordenador, lo que significa que ningún proceso, virus o programa puede acceder a ellos. Esto impide que el malware se propague en tu ordenador. Los archivos trasladados al Cofre de Virus de Avast son renombrados y encriptados.
La dirección de la Caja Fuerte de Virus Avast en tu computadora es C:\ProgramData\AVAST Software\Avast\chest.
Avast mueve un archivo a su Cofre de Virus en base a dos tipos de escaneo:
- Escaneo de firma: Esto verifica la firma del archivo de un archivo y la compara con su base de datos existente de firmas de archivos de malware. Si hay una coincidencia, el archivo se mueve al baúl de virus de Avast. El escaneo de firmas a veces también se llama escaneo tradicional.
- Escaneo heurístico: Este tipo de escaneo detecta virus que pueden no estar en la base de datos. Utiliza varios criterios para determinar si un archivo intenta realizar una actividad potencialmente dañina. Por ejemplo, sobrescribir el Registro de Arranque Maestro (MBR). Por lo tanto, un escaneo heurístico puede detectar nuevos virus, pero hay una alta probabilidad de que devuelva falsos positivos, es decir, marcar archivos seguros como malware.
Cómo recuperar archivos en cuarentena de Avast
Es importante confirmar que el archivo que deseas restaurar desde la Chest de Virus de Avast es realmente seguro. Si descargaste el archivo de una fuente no confiable, es mejor dejarlo en cuarentena y buscar una alternativa segura en su lugar.
Si estás seguro de su seguridad, aquí te mostramos cómo puedes restaurar un archivo desde la Caja de Virus de Avast:
- La forma más fácil de acceder a la Caja de Virus de Avast es haciendo clic derecho en el icono de Avast en la Bandeja del Sistema y eligiendo Cuarentena. También puedes acceder a la Caja de Virus abriendo el tablero de Avast Antivirus, y después haciendo clic en Protección > Cuarentena.

- Selecciona los archivos que deseas restaurar y haz clic en los tres puntos junto al botón Eliminar todo.
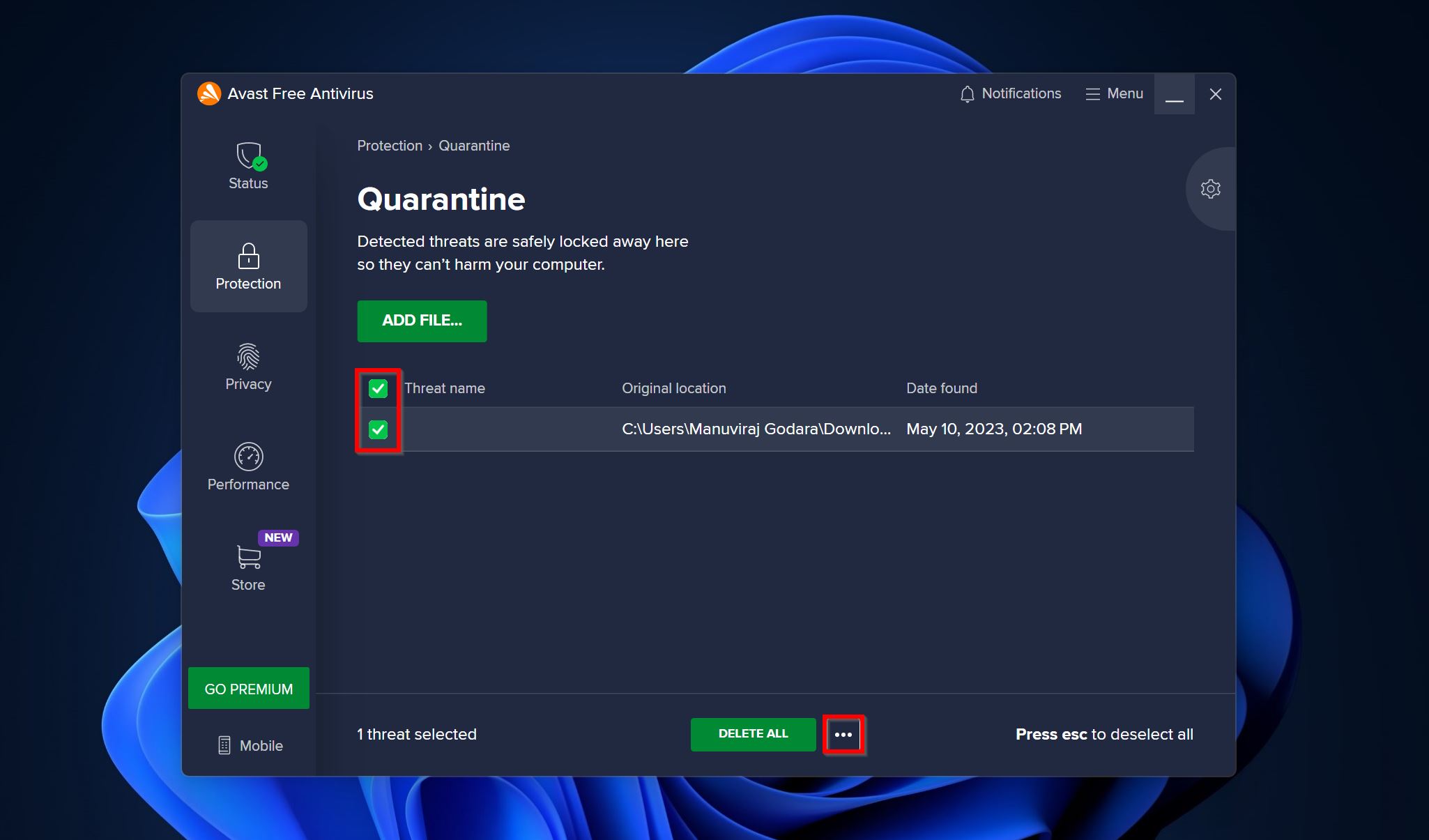
- Aquí, puedes restaurarlo utilizando una de estas tres opciones–
- Restaurar: Elimina el archivo de la cuarentena y lo mueve a su ubicación original.
- Restaurar y añadir excepción: Restaura el archivo a su ubicación original y también añade una excepción para él en futuros análisis.
- Extraer: Esto mueve el archivo a una ubicación de tu elección.
- Elige la opción deseada y Avast moverá el archivo fuera de la carpeta de cuarentena.
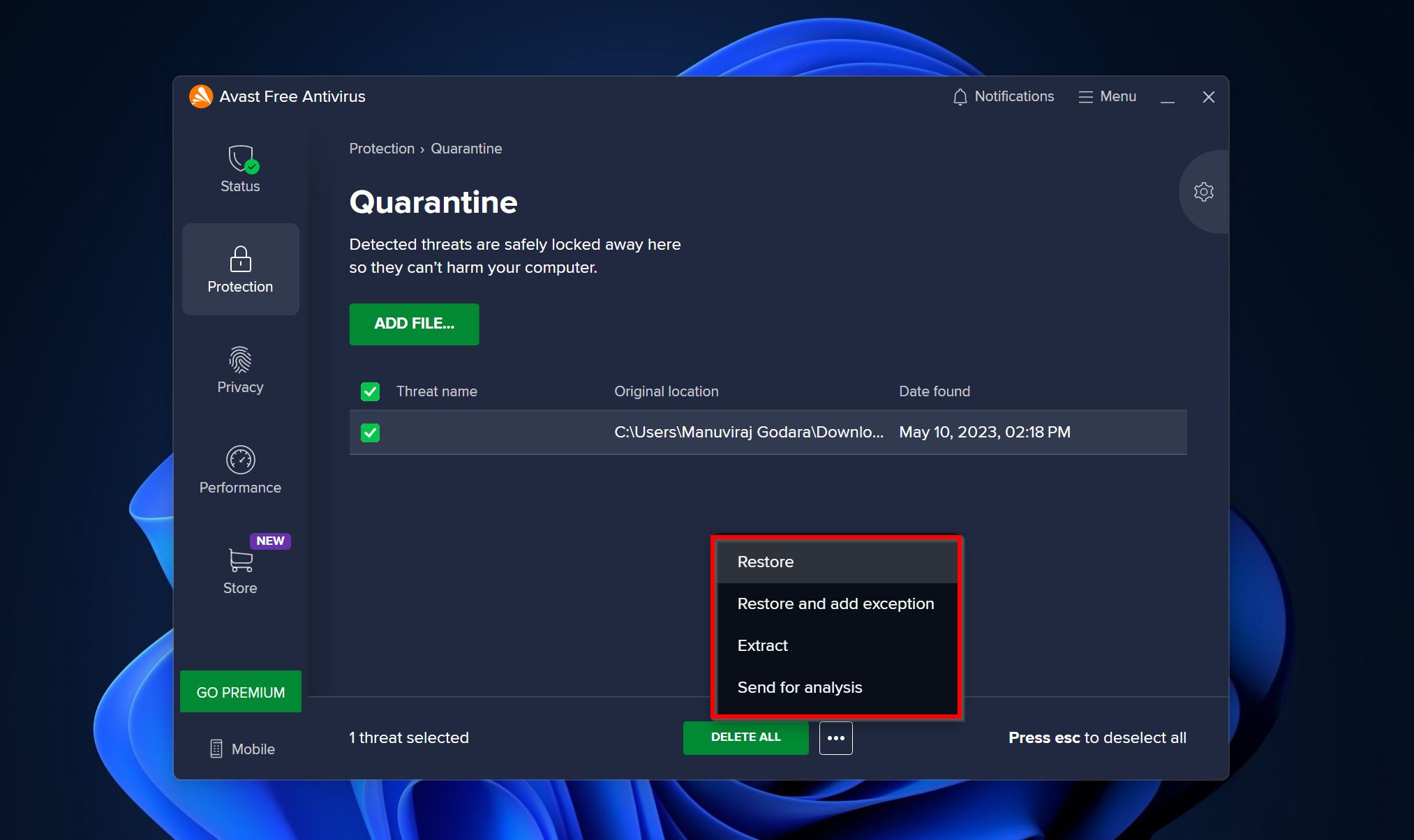
Cómo recuperar archivos eliminados de la Caja Fuerte de Virus de Avast
Hay ocasiones en las que Avast puede eliminar archivos sospechosos en lugar de trasladarlos a cuarentena. Si no puedes localizar los archivos deseados en la Caja Fuerte de Virus de Avast, es probable que hayan sido eliminados permanentemente. Si notas que Avast ha eliminado tus archivos de la Caja, todavía puedes recuperarlos utilizando una copia de seguridad en la nube o un programa de recuperación de datos.
Echaremos un vistazo a ambos métodos a continuación:
Método 1: Utilizar software de recuperación de datos
Hay numerosos programas de recuperación de datos en la web que pueden ayudarte a restaurar archivos eliminados. No todos ellos valen tu tiempo y dinero. Es importante seleccionar un programa que sea fácil de usar, tenga un historial comprobado y funcione con una variedad de tipos de archivos y sistemas de archivos.
Un programa que cumple con todos estos requisitos es Disk Drill. Tiene una interfaz intuitiva que ofrece una experiencia cómoda tanto para usuarios principiantes como expertos. Con soporte para más de 400 formatos de archivo, es probable que Disk Drill pueda descubrir archivos que otros programas no pueden. El avanzado algoritmo de recuperación de datos puede recuperar archivos de varios tipos de dispositivos de almacenamiento: discos duros (HDDs), unidades de estado sólido (SSDs), memorias USB, tarjetas SD y más.
Así es como puedes usar Disk Drill para recuperar archivos que Avast eliminó de su Cofre de Virus:
- Descargar Descarga Disk Drill e instálalo.
- Abre Disk Drill, selecciona el disco que contenía los archivos que Avast eliminó y haz clic en Buscar datos perdidos.
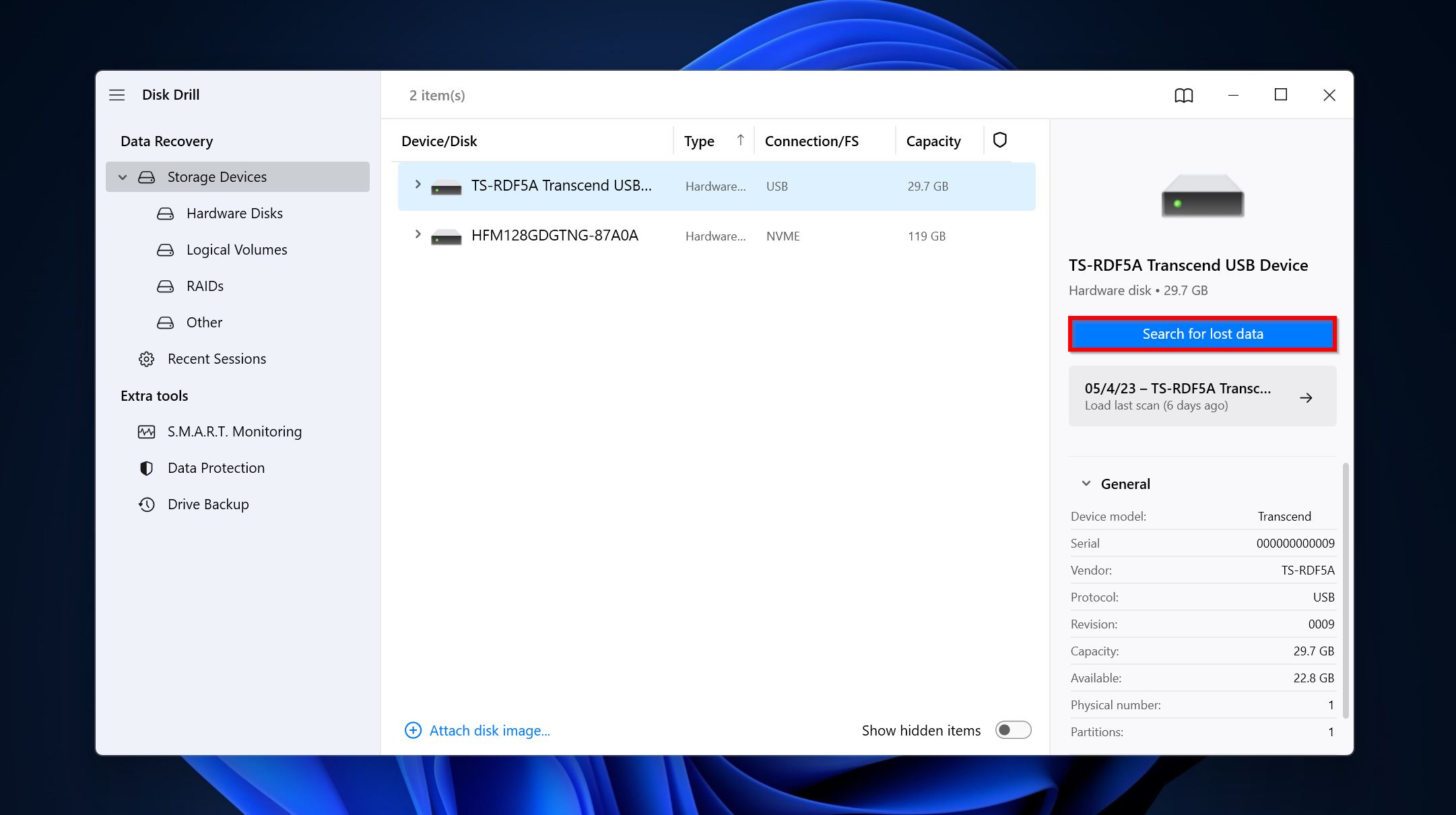
- Haz clic en Revisión de elementos encontrados para ver todos los archivos recuperables. Para filtrar los resultados, haz clic en el tipo de archivo relevante que deseas recuperar (Imágenes, Vídeo, Audio, Documentos, Archivos y Otros).
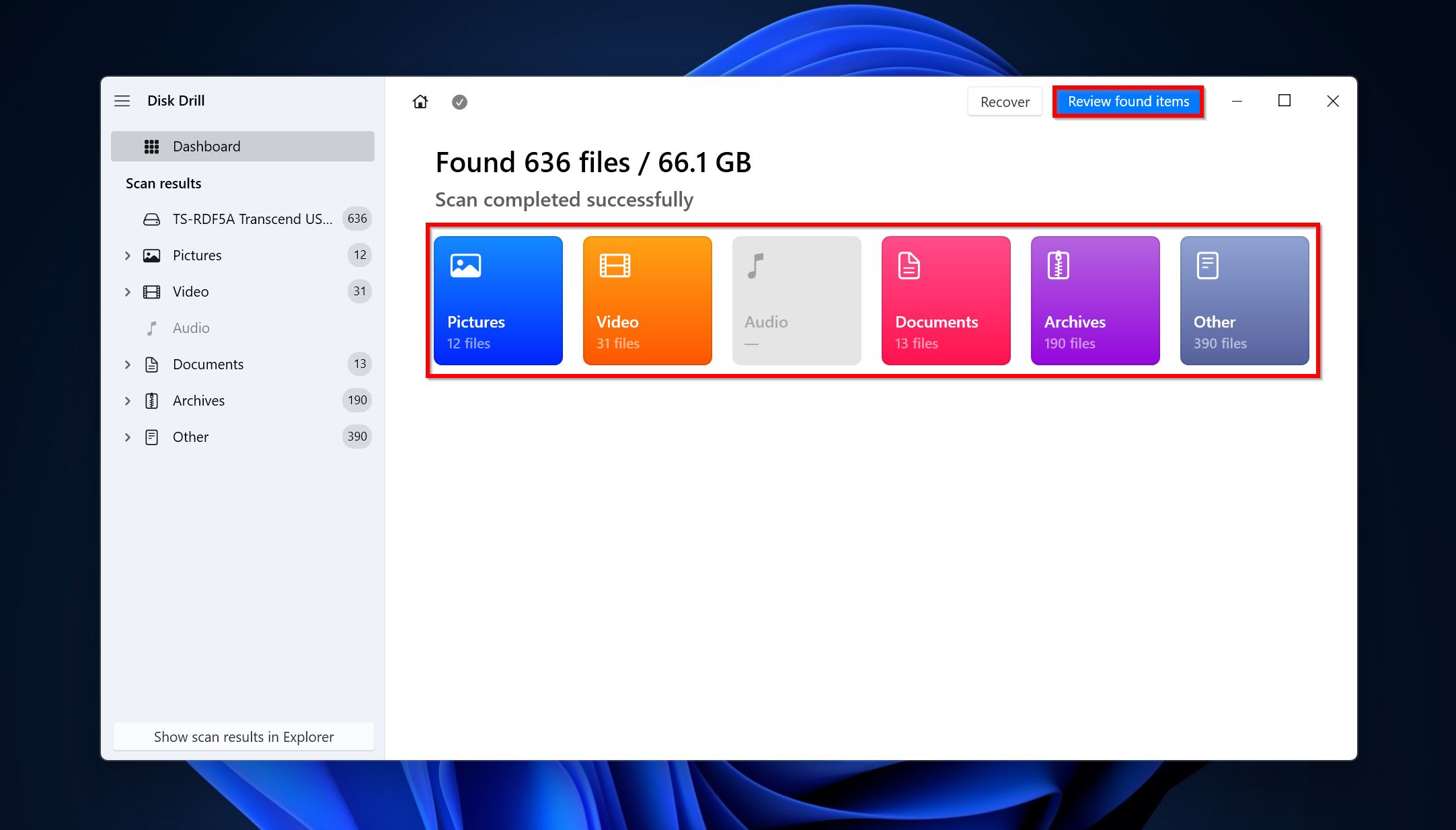
- Selecciona los archivos que deseas recuperar utilizando las casillas de verificación junto a su nombre. Disk Drill mostrará una vista previa del archivo actualmente seleccionado. Para obtener una vista previa manual de un archivo, haz clic en el icono del ojo que está junto a su nombre. Haz clic en Recuperar después de haber confirmado tu selección.
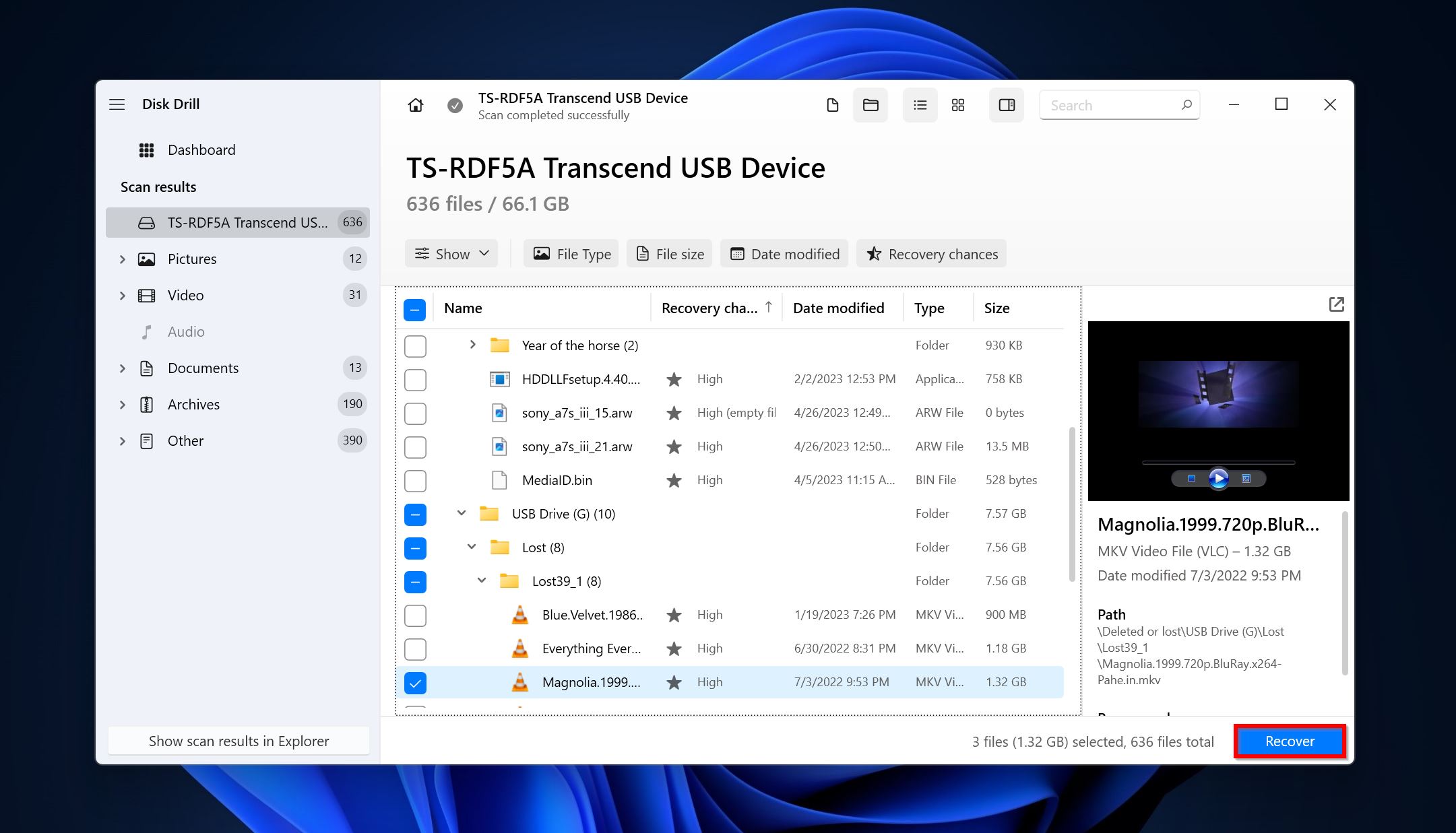
- Selecciona un destino de recuperación para los archivos y haz clic en Siguiente. Es importante elegir un destino de recuperación en un disco diferente al que estás recuperando datos.
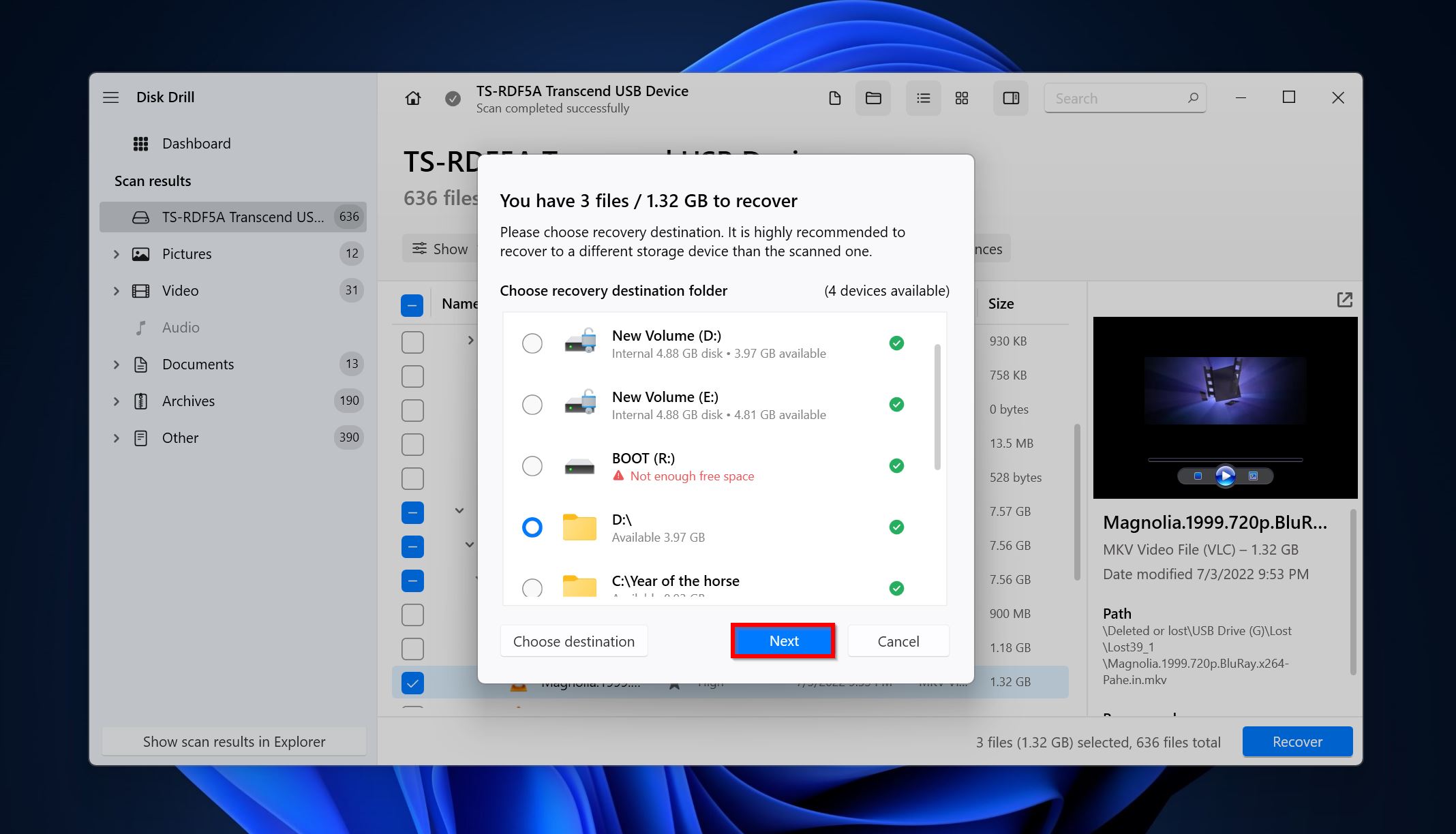
- Disk Drill recuperará tus archivos. Puedes recuperar hasta 500 MB de archivos gratis como parte de la prueba de Disk Drill para Windows.
Método 2: Utilizar una Copia de Seguridad en la Nube
Siempre es una buena idea tener configurada una copia de seguridad automática en la nube en tu computadora. Si el archivo eliminado por Avast se encontraba en alguna de las carpetas de usuario, como Imágenes, Documentos o Videos, probablemente estará respaldado en OneDrive (si lo habías configurado).
Para restaurar un archivo de OneDrive, sigue estos pasos:
- Abre el Explorador de Windows y haz clic en la carpeta de OneDrive. Por lo general, estará etiquetada como YourName – Personal.
- Navega a la carpeta que contenía tu archivo, selecciona el archivo y simplemente cópialo a una ubicación en tu disco local.
Para otros servicios de almacenamiento en la nube, puedes visitar su sitio web y descargar la copia de seguridad desde allí.
Qué hacer si no se puede restaurar el archivo de la Caja de Virus de Avast
A veces, Avast no puede restaurar un archivo, incluso si lo ubicaste en la carpeta de cuarentena. Normalmente te mostrará un mensaje de error. Hay algunas cosas que puedes hacer para solucionar esto.
Método 1: Reiniciar Avast Antivirus
Un simple reinicio del proceso del Antivirus Avast puede ayudar a resolver problemas relacionados con Avast que no restaura archivos desde la cuarentena. Dado que Avast no ofrece una opción cómoda de “Salir del Programa”, tendrás que reiniciar el programa deteniendo y activando su servicio local. Así es cómo:
- Presiona la tecla Windows + R, escribe services.msc en el cuadro de texto y presiona Enter.
- Busca una entrada etiquetada como, “Avast! Antivirus”, y haz clic derecho sobre ella. Haz clic en Detener.
- Espera unos momentos, luego haz clic derecho sobre la misma entrada nuevamente, y elige Iniciar.
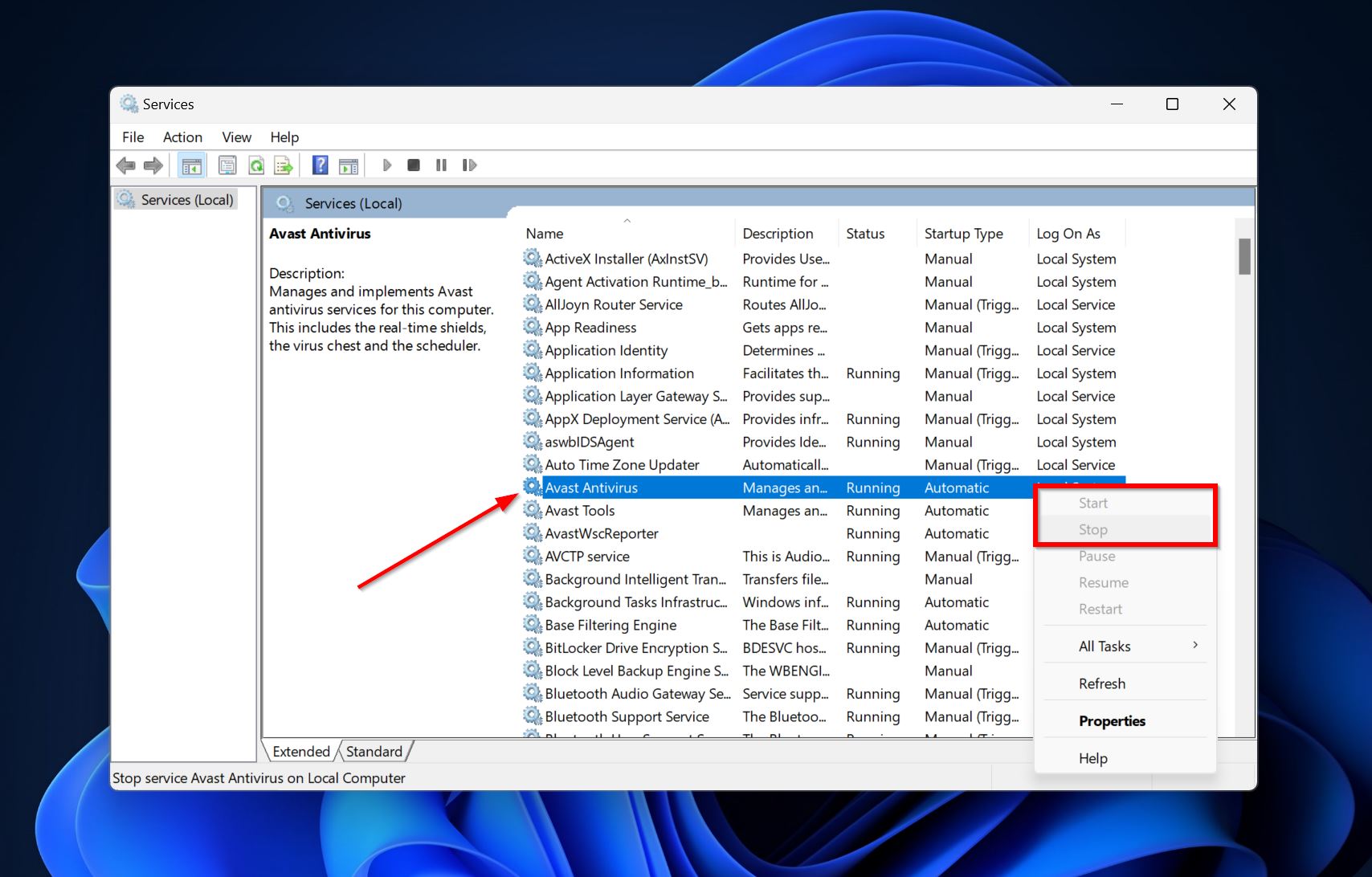
Si las opciones Iniciar y Detener están en gris, necesitarás reiniciar tu PC para reiniciar Avast.
Método 2: Reparar Avast Antivirus
Avast Antivirus tiene una función de reparación integrada que verifica la integridad de los archivos y asegura que el programa funcione sin problemas. Puede ser una forma útil de arreglar la carpeta de cuarentena de Avast y evitar que Avast elimine archivos sin preguntar, incluso aunque hayas configurado correctamente las configuraciones.
Así es como puedes reparar Avast:
- Haz clic derecho en el botón Iniciar y haz clic en Aplicaciones instaladas. La opción estará etiquetada como “Aplicaciones y características” en Windows 10.
- Expande Avast Antivirus, haz clic en los tres puntos y selecciona Desinstalar. Haz clic en Sí en el aviso de control de cuentas de usuario (UAC).
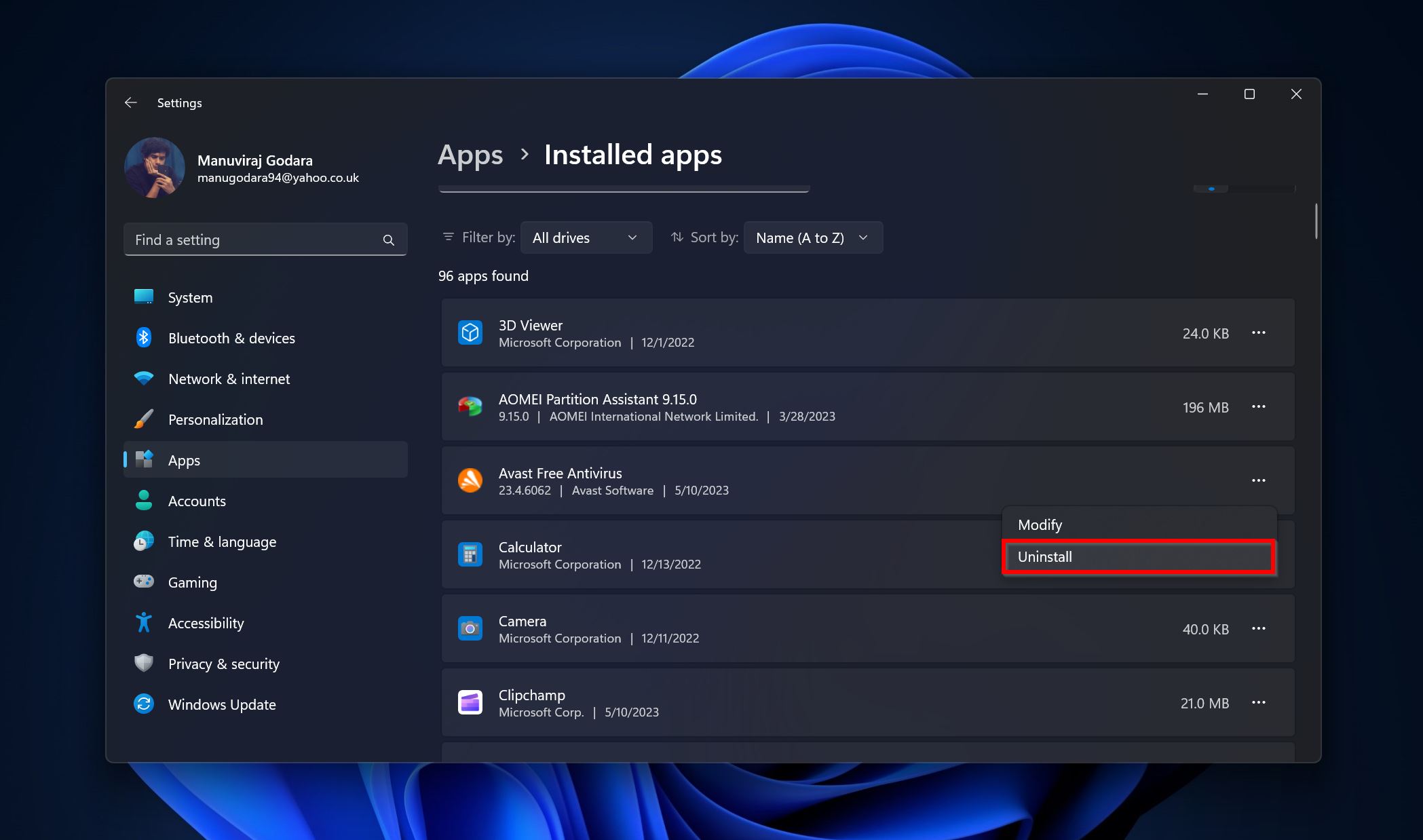
- Haz clic en la opción Reparación y haz clic en Sí en el aviso de autorización que aparece.
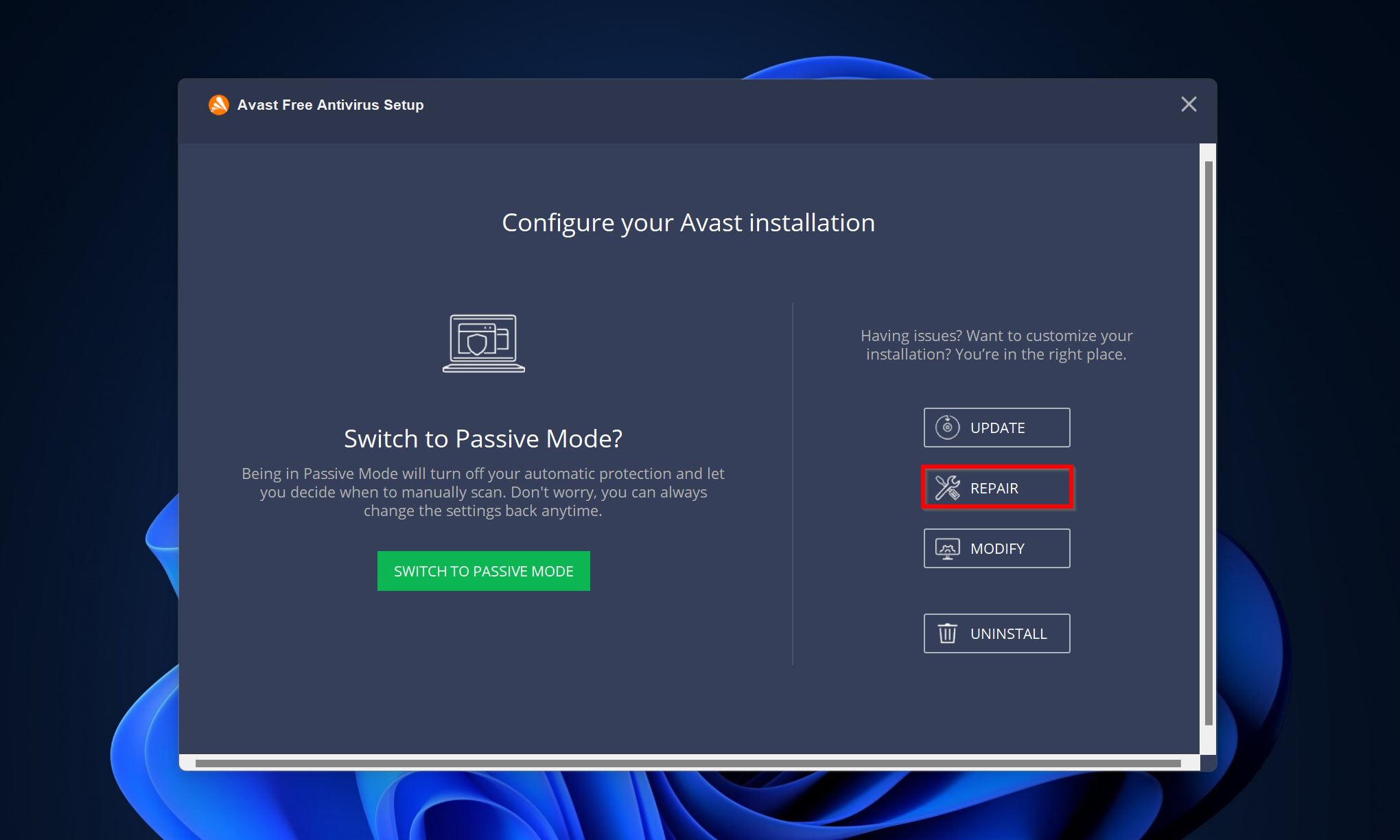
- Haz clic en Listo después de que se complete el proceso de reparación.
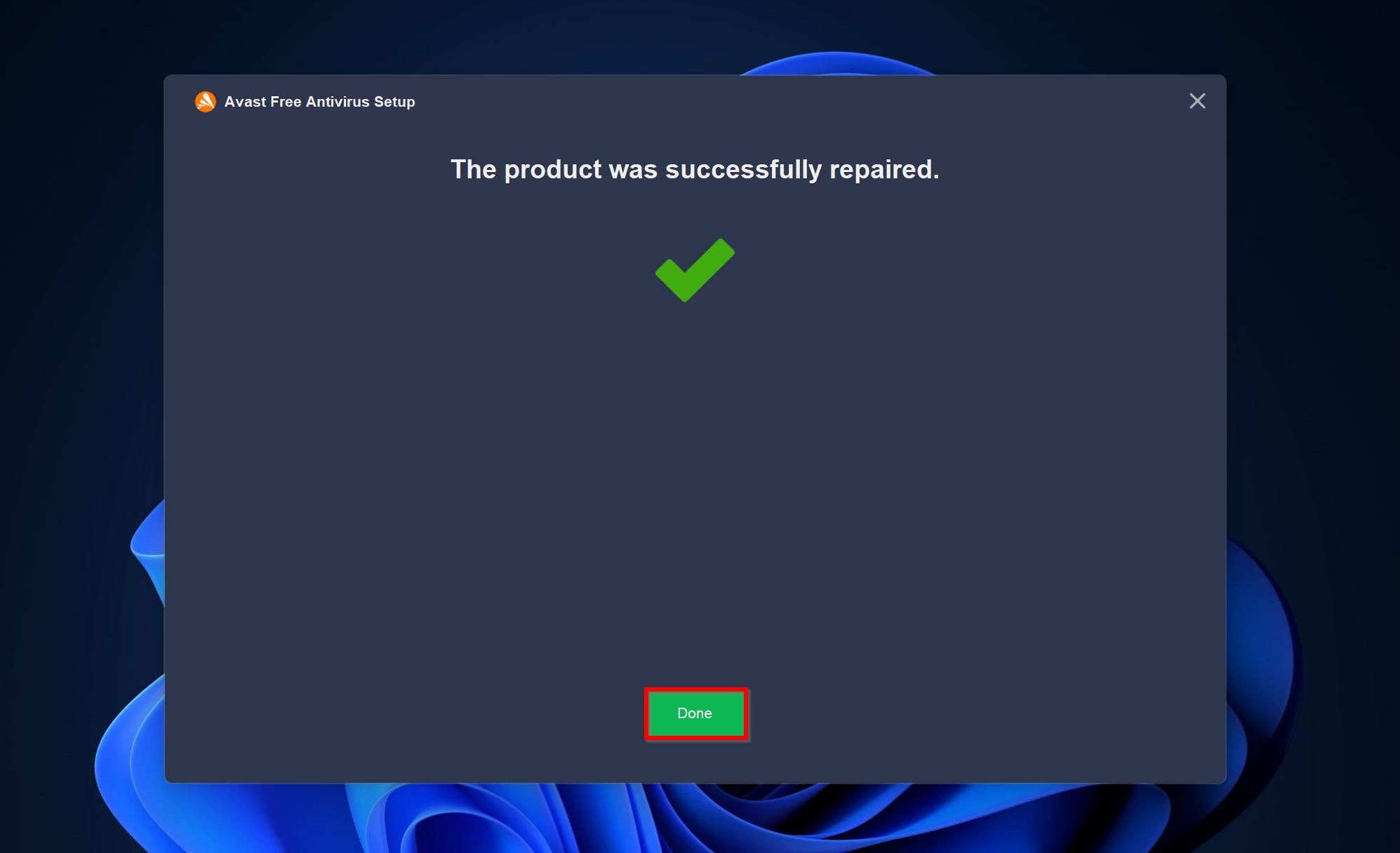
Método 3: Marcar los Archivos como Falsos Positivos y Enviarlos para Análisis
Dado que Avast utiliza una combinación de detección de malware por firmas y heurística, puede marcar archivos perfectamente seguros como peligrosos. Si Avast no te permite restaurar estos archivos y los sigue eliminando, es aconsejable enviarlos al soporte de Avast y hacerles saber que se trata de un falso positivo. Por lo general, recibirás una respuesta en 2-3 días.
Así es como puedes enviar archivos para su análisis al soporte de Avast:
- Abre Avast Antivirus y ve a Protección > Cuarentena.
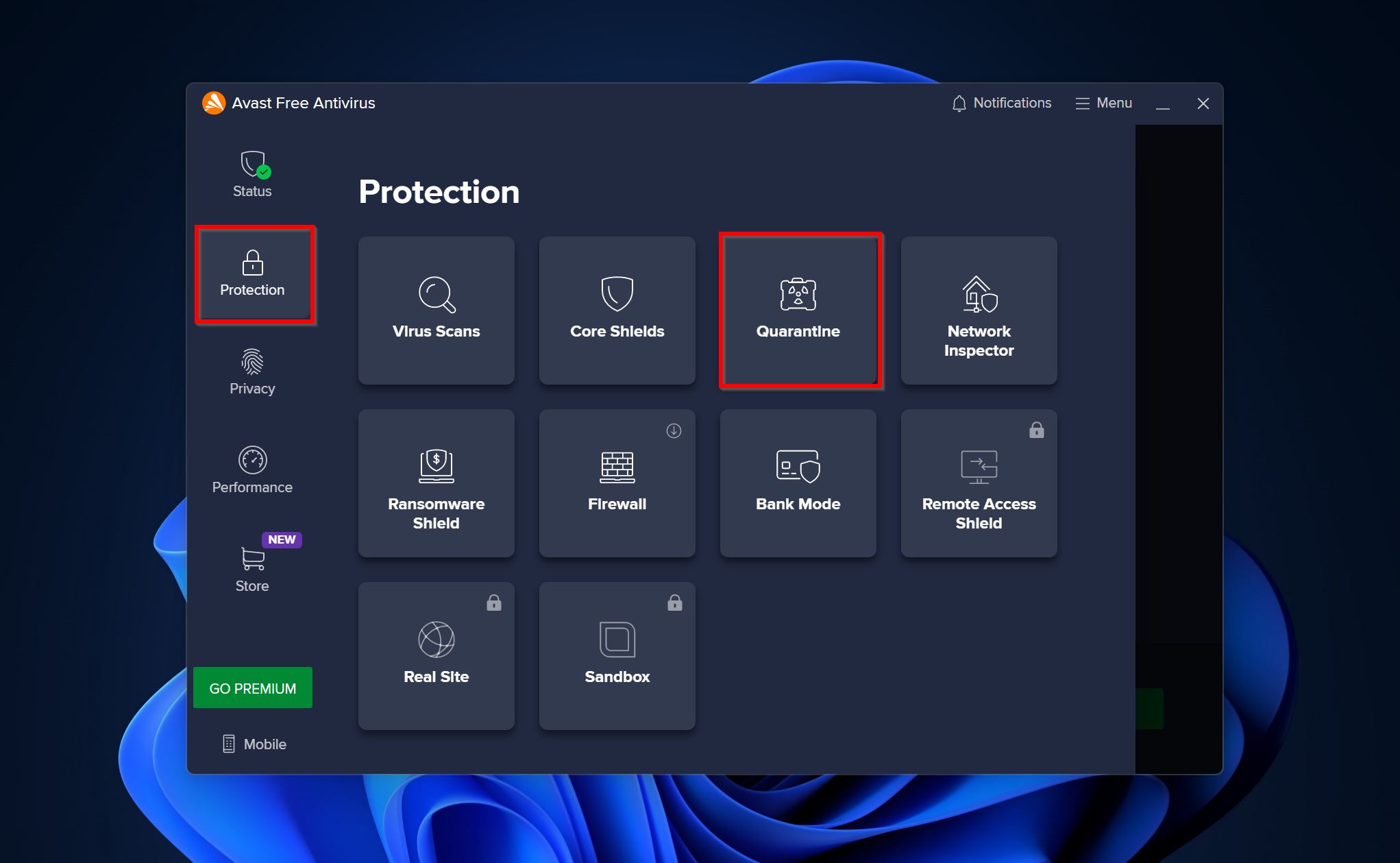
- Selecciona los archivos que quieres enviar para análisis y haz clic en los tres puntos en la parte inferior de la pantalla. Elige Enviar para análisis.
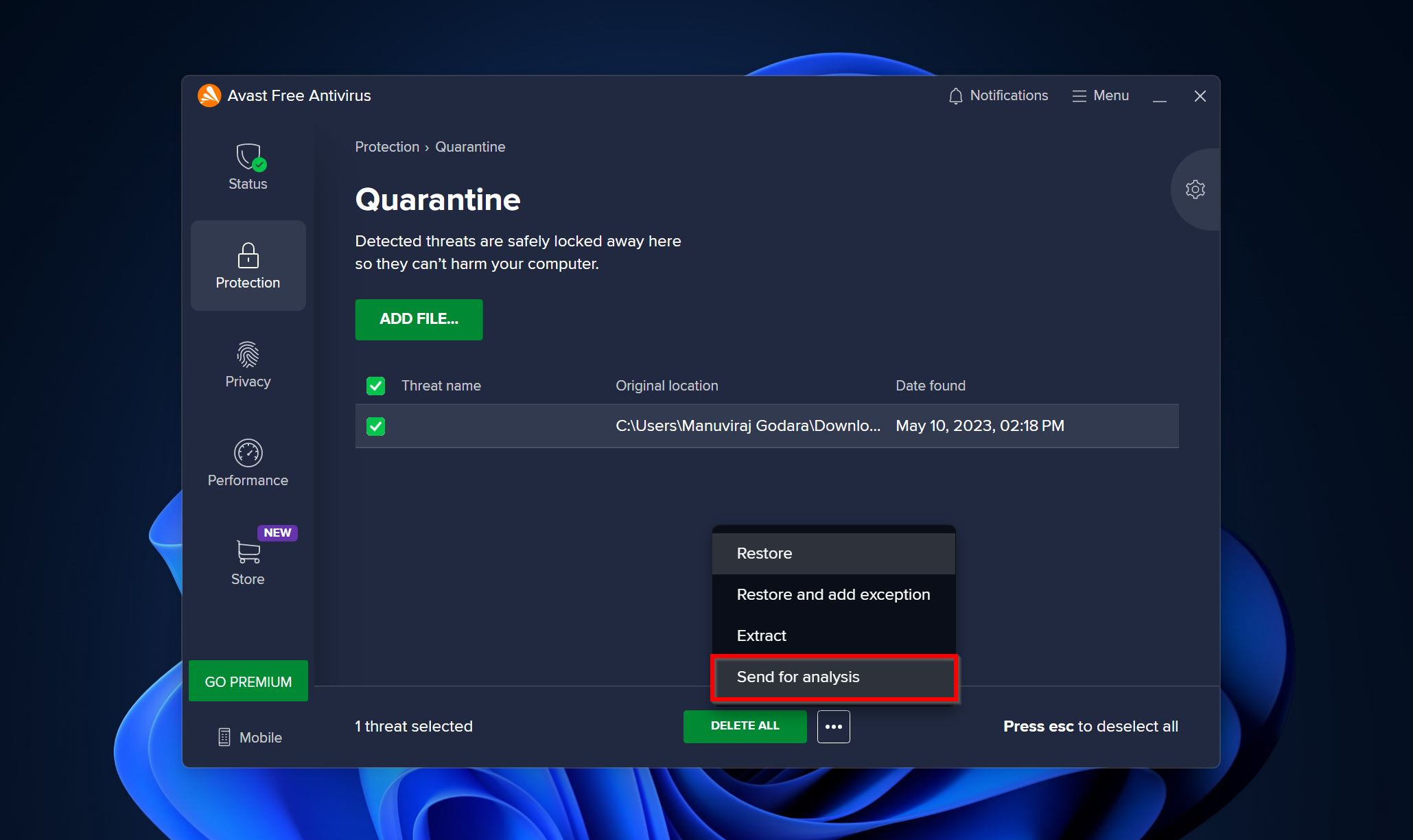
- Selecciona la opción Falso positivo. Se recomienda ingresar la versión del archivo y la fuente en la columna de descripción. Haz clic en Enviar.
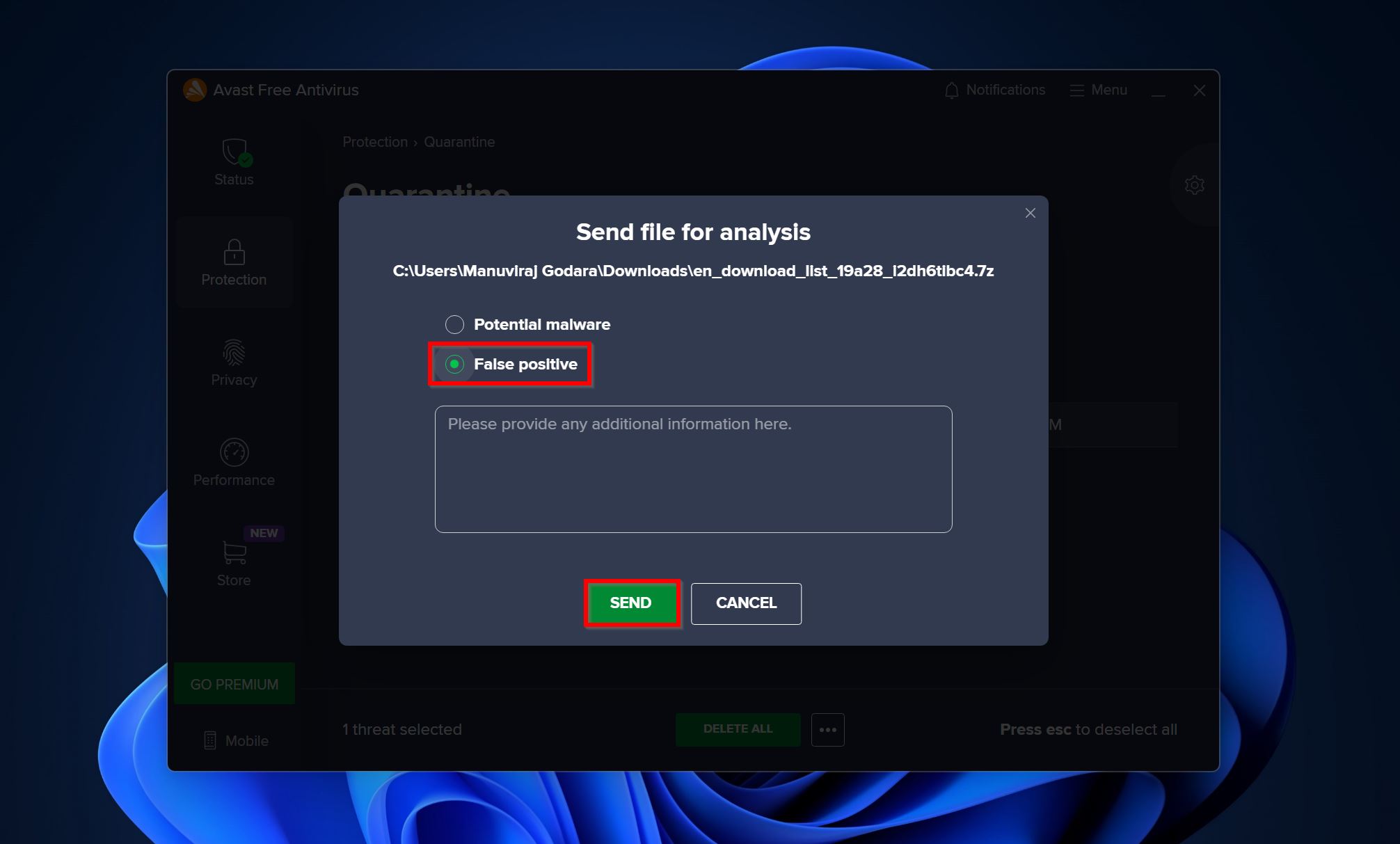
Cómo evitar que Avast elimine archivos
En lugar de restaurar repetidamente archivos desde la carpeta de cuarentena, puedes agregar una excepción en el cofre de virus de Avast. Esto le permitirá al antivirus saber que los archivos son seguros y están siendo detectados incorrectamente como malware.
Para añadir excepciones a Avast Antivirus, sigue estos pasos:
- Abre Avast y haz clic en la opción Menú. Elige Configuración.
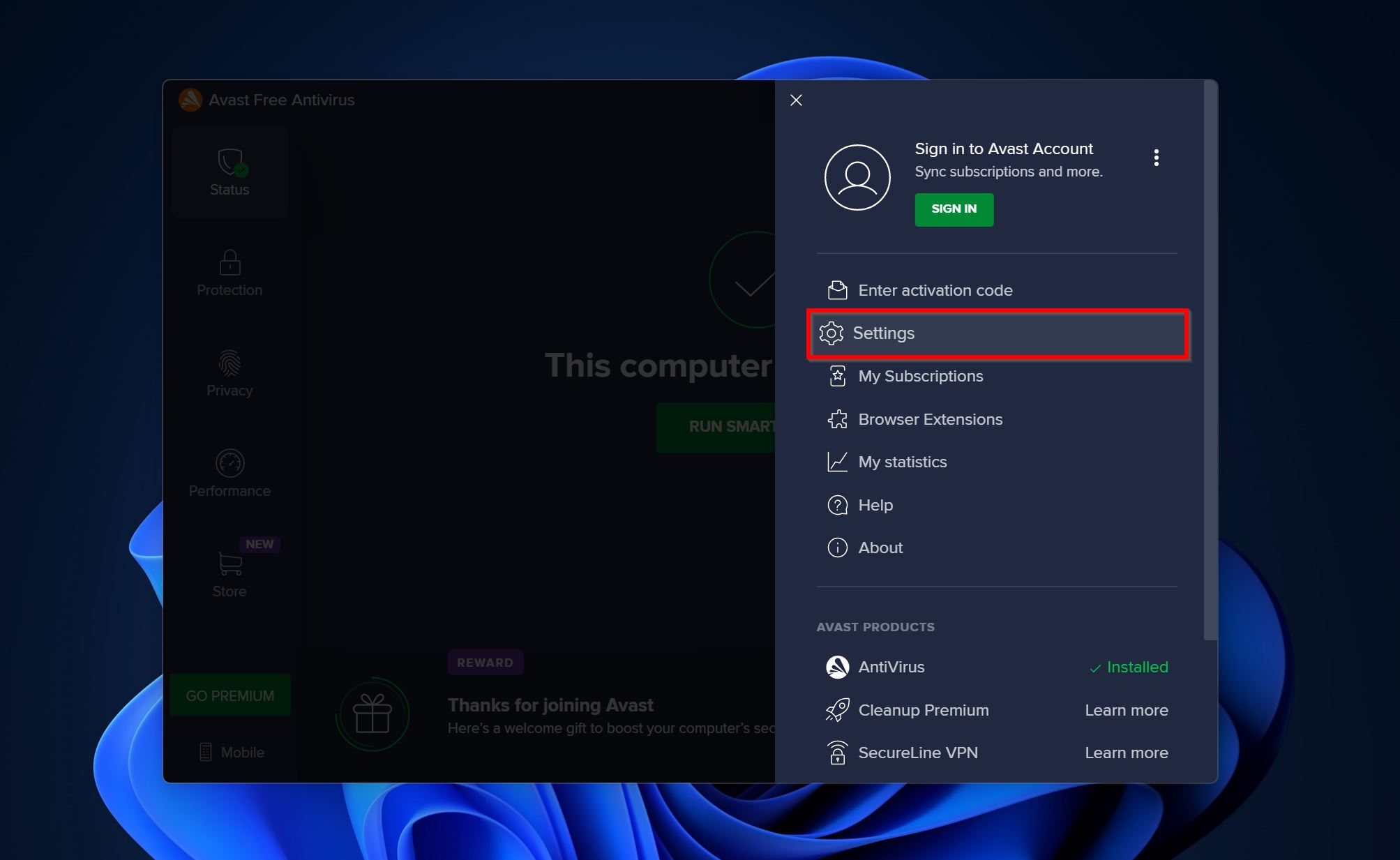
- Haz clic en la pestaña General y ve a Excepciones > Añadir excepción.
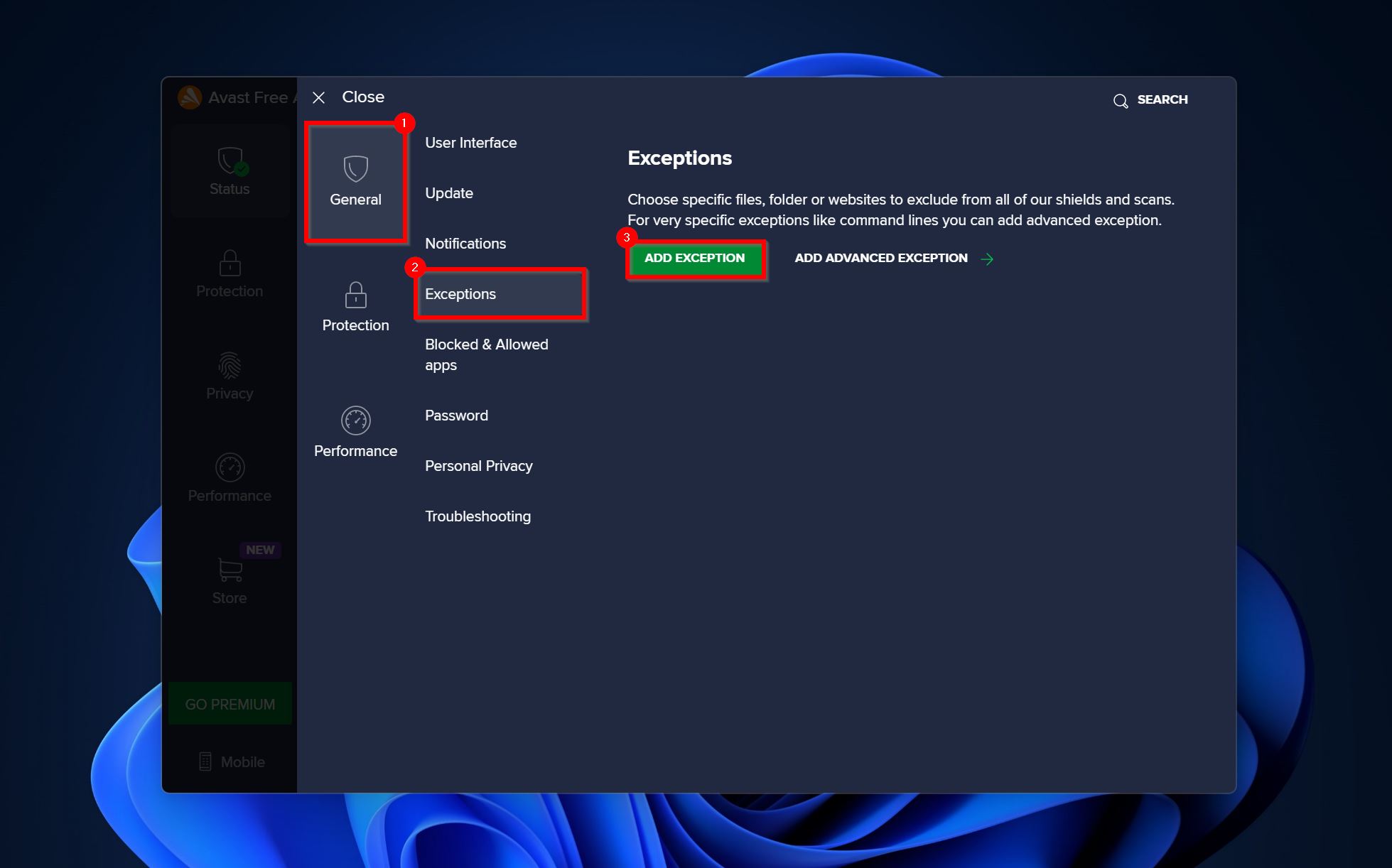
- Haz clic en Explorar.

- Navega hasta la carpeta/archivo que quieras excluir y marca la casilla de verificación junto a él. Haz clic en OK.
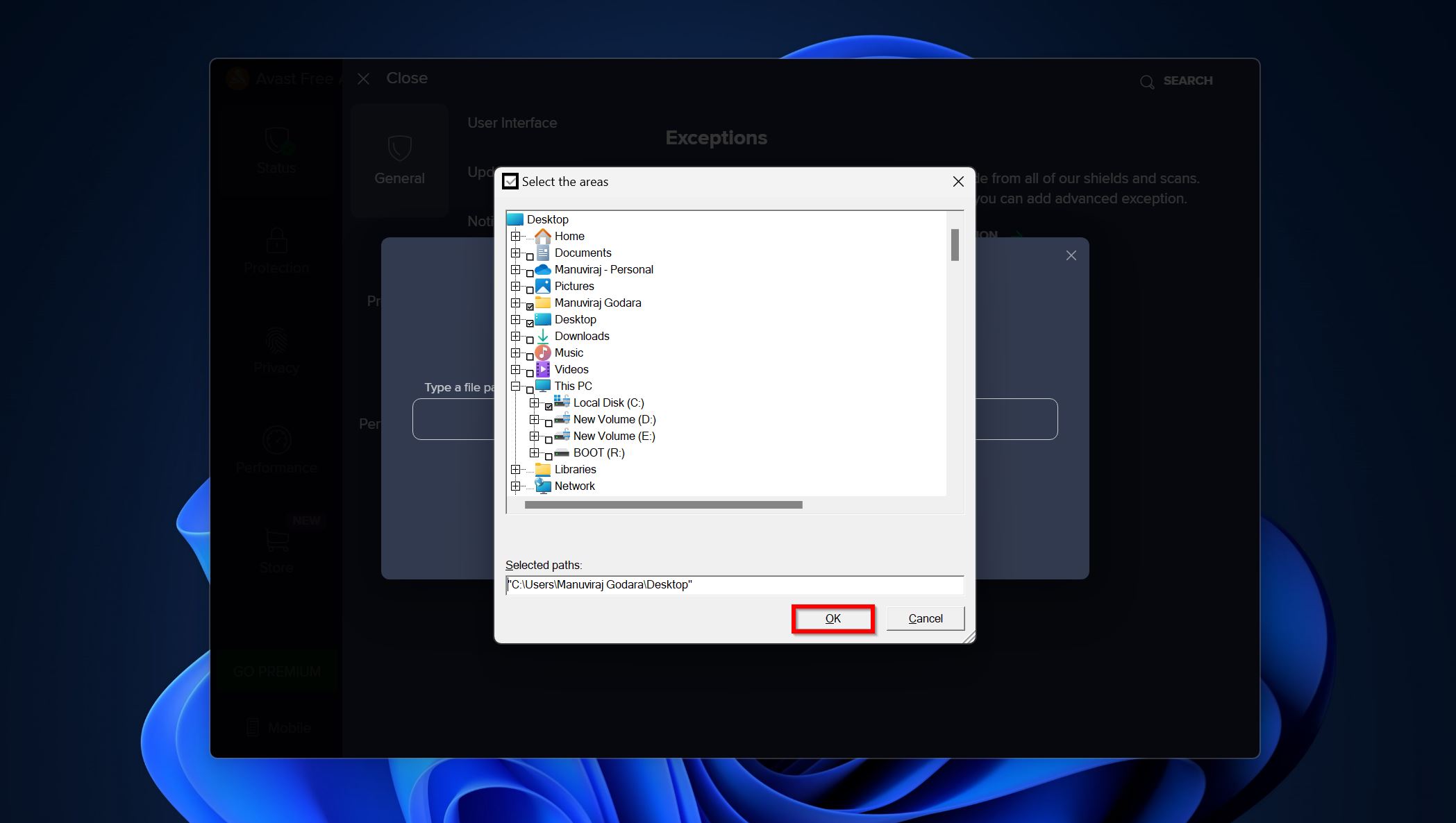
- Haz clic en la opción Añadir excepción para añadir la carpeta/archivo.
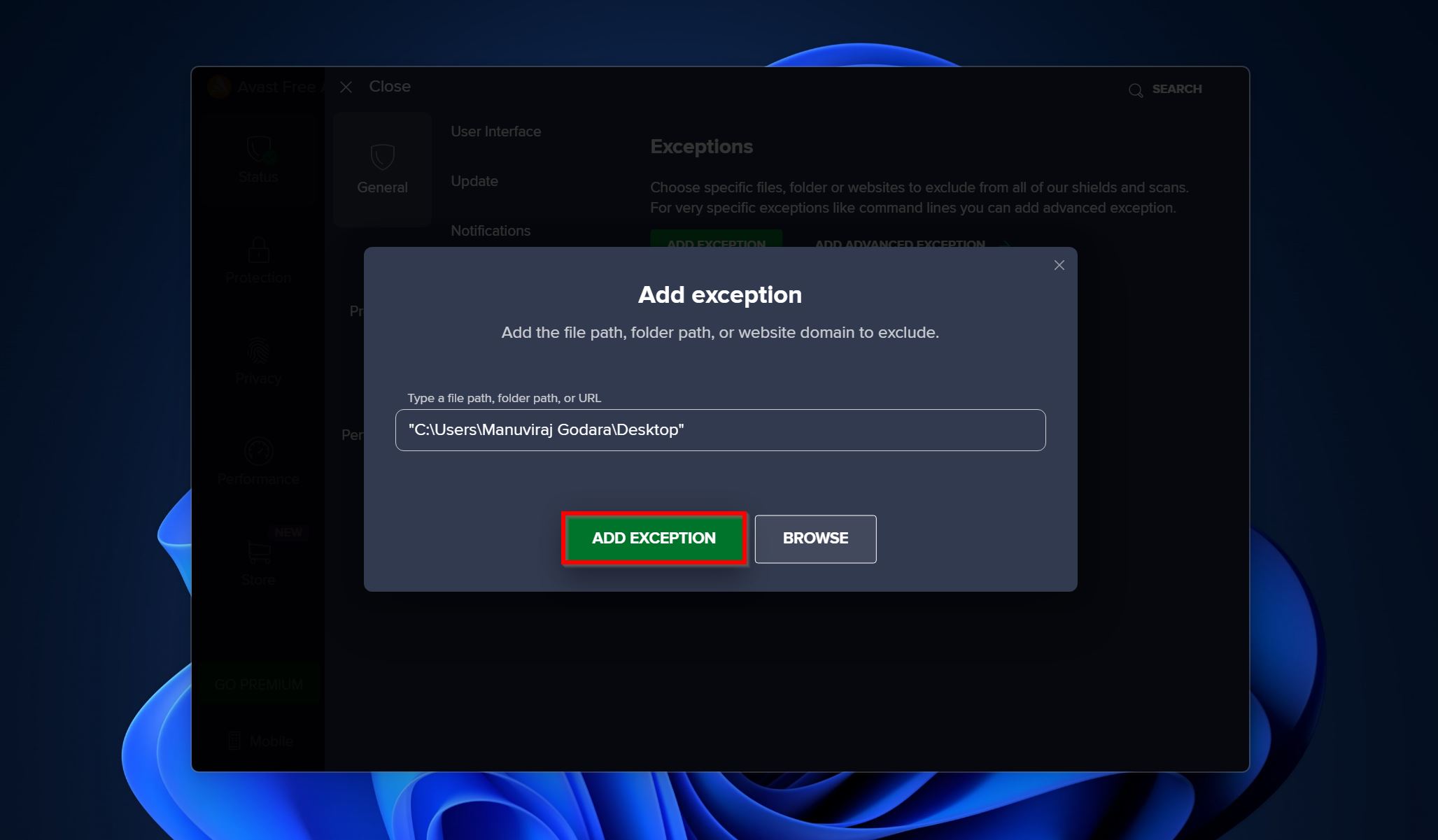
Conclusión
Puede ser frustrante perder archivos porque Avast los haya marcado erróneamente como malware y los haya eliminado. Sin embargo, software de recuperación de datos puede ayudarte a recuperar estos archivos. Para evitar que Avast elimine tus archivos, asegúrate de añadir una excepción para ellos. Además, es una buena idea crear copias de seguridad regulares para que estés protegido contra la pérdida de datos por cualquier razón.
Preguntas Frecuentes
- Abre Avast y ve a Protección > Cuarentena.
- Selecciona la aplicación que quieres restaurar.
- Haz clic en los tres puntos junto al botón Eliminar todo y elige Restaurar.




