 Tu mundo de Minecraft se encuentra localmente en tu disco duro. En el caso de que tu disco duro se dañe por algo como corrupción de datos o malware, tu archivo del mundo de Minecraft puede volverse inutilizable. A menos que sea recuperado, ya no aparecerá como un mundo en el que puedas cargar.
Tu mundo de Minecraft se encuentra localmente en tu disco duro. En el caso de que tu disco duro se dañe por algo como corrupción de datos o malware, tu archivo del mundo de Minecraft puede volverse inutilizable. A menos que sea recuperado, ya no aparecerá como un mundo en el que puedas cargar.
Afortunadamente, tu mundo de Minecraft es solo datos. Los datos pueden recuperarse por varios medios, incluso cuando parece que se han perdido para siempre. Continúa leyendo para descubrir qué pasos debes seguir si tu mundo de Minecraft ha desaparecido.
Cómo almacena Minecraft los mundos
La ubicación de tus mundos de Minecraft en tu disco variará dependiendo del dispositivo que estés utilizando. Por ejemplo, Windows típicamente mantiene las carpetas de los mundos de Minecraft localmente, mientras que los usuarios de PlayStation (con una suscripción a PlayStation Plus) pueden tener una versión de su mundo almacenada en la nube.
Aquí se muestra cómo se almacenan los mundos de Minecraft en cada dispositivo:
| Dispositivo | Ubicación |
| Windows | Localmente (C:\Users\USER\AppData\Roaming\.minecraft\saves) |
| macOS | Localmente (~/Library/Application Support/minecraft) |
| PlayStation | Localmente o en línea |
| Android | Localmente (/Android/data/com.mojang.minecraftpe/files/games/com.mojang/) |
| iPhone | Localmente (/En Mi iPhone/Minecraft/games/com.mojang/) |
No solo tu dispositivo determinará dónde se guarda tu mundo de Minecraft, sino también cómo se recupera. A continuación, veamos cómo recuperar un mundo de Minecraft.
Cómo recuperar mundos de Minecraft eliminados en Windows
Existen muchas formas en que tu mundo de Minecraft podría ser eliminado, como que tu disco se estropee mientras intentas importar mundos antiguos de Minecraft. Independientemente, tienes algunas opciones cuando intentas restaurar un mundo de Minecraft en Windows. Sin embargo, como con la recuperación en cualquier dispositivo, deberías actuar con rapidez para asegurarte de que tu mundo de Minecraft no sea sobrescrito.
Método 1: Restaurar Copia de Seguridad de Level.dat
Tu archivo level.dat contiene varias informaciones sobre tu mundo de Minecraft. La semilla del mundo, el tiempo de juego y tu inventario de jugador son solo algunas de las cosas que contiene el archivo. Cuando tu mundo se guarda, el archivo level.dat existente se renombra a level.dat_old y se reemplaza con una nueva versión.
Si tu archivo level.dat ha desaparecido, puedes restaurar el archivo de respaldo level.dat_old simplemente cambiándole el nombre. Aquí te mostramos cómo restaurar el mundo de Minecraft desde la copia de seguridad:
- Presiona Tecla Windows + R. Escribe %appdata% y presiona Enter.
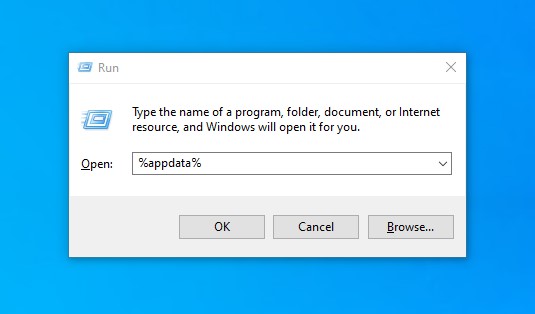
- Desde la carpeta AppData, navega a Roaming\.minecraft\saves\ y abre la carpeta de tu mundo.
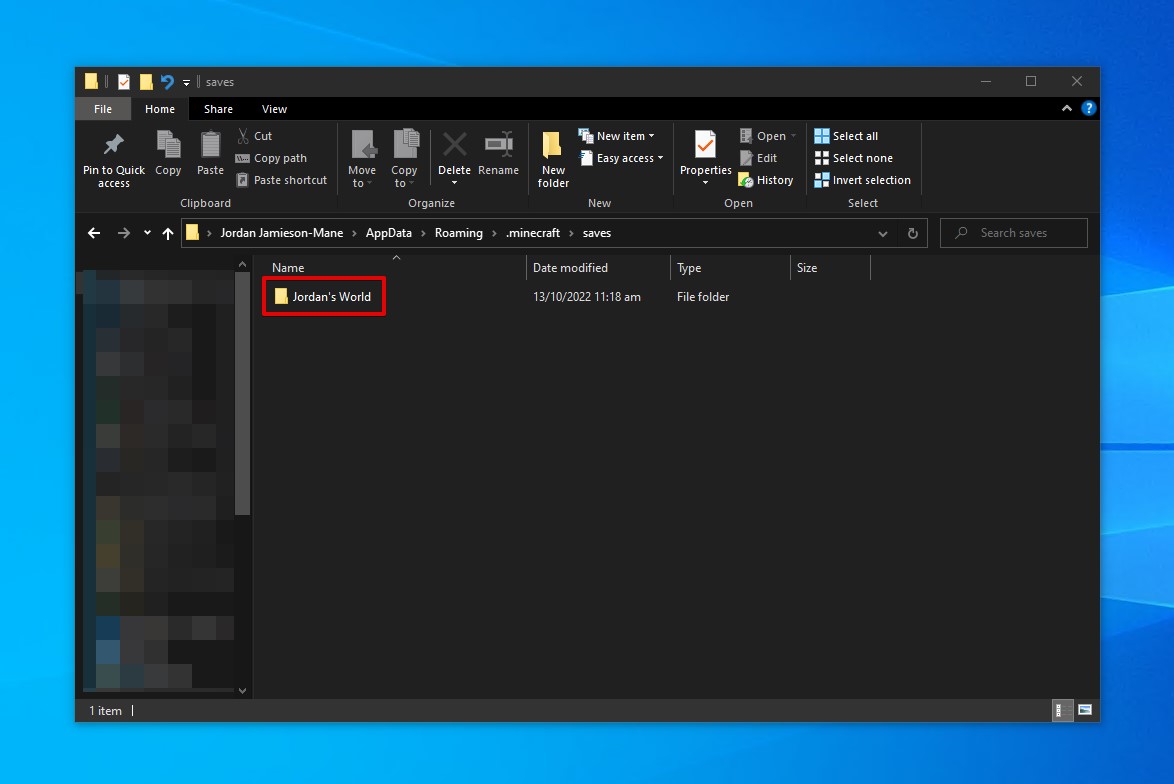
- Cambia el nombre de level.dat_old a level.dat. Si ya tienes un archivo level.dat que quieras intentar reparar más tarde, haz primero una copia de seguridad.
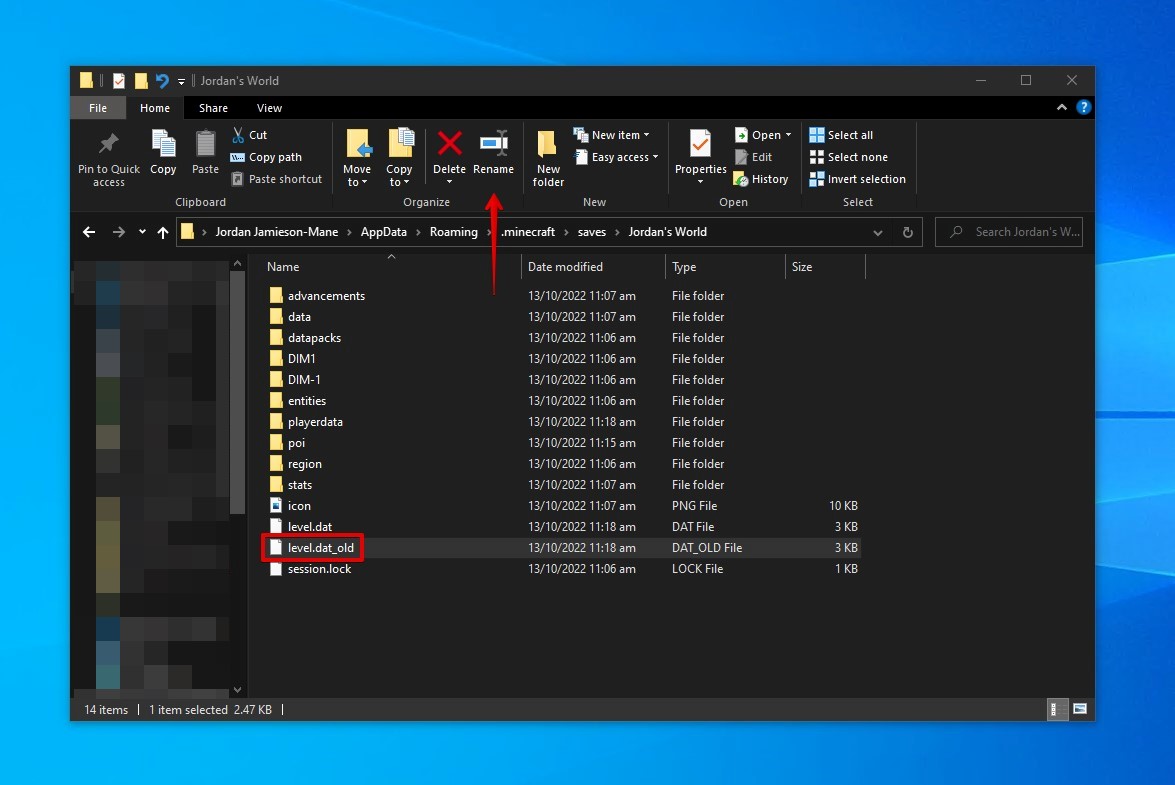
Una vez que el archivo esté renombrado, abre Minecraft y verás el mundo de la copia de seguridad restaurada.
Método 2:Reparar el Mundo Corrupto
Si tu mundo de Minecraft desapareció de la lista porque estaba dañado, podrías ser capaz de arreglarlo utilizando software especializado. El Minecraft Region Fixer está creado para escanear mundos de Minecraft en busca de errores e informar sobre ellos. También es capaz de arreglar algunos de ellos. Si encuentra trozos corruptos, estos son reemplazados o eliminados. Minecraft entonces regenerará ese trozo como nuevo de acuerdo al seed cuando se cargue (por supuesto, cualquier bloque colocado manualmente desaparecerá).
Aquí hay una guía para reparar un mundo corrupto de Minecraft con la herramienta Minecraft Region Fixer:
- Descargue e instale el intérprete de Python (versión 3.x). Puede hacerlo a través de la Microsoft Store o del sitio web de Python.
- Descargue el código fuente del Minecraft Region Fixer y extráigalo donde desee.
- Haga clic derecho en Inicio y seleccione Windows PowerShell (Admin).
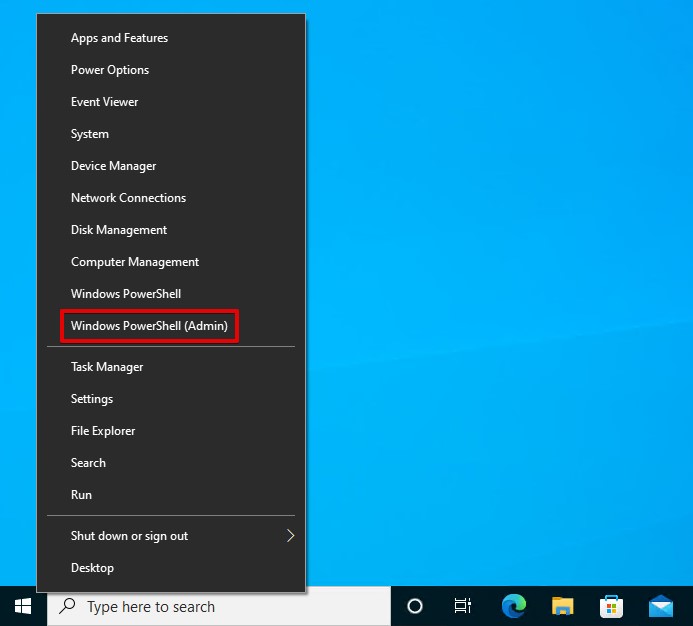
- Cambie al directorio que contiene el Minecraft Region Fixer. Para hacerlo, escriba
cdseguido del nombre de la ruta. Por ejemplo,cd “C:\Users\Jordan\Desktop\MC World TS\Minecraft-Region-Fixer-master”
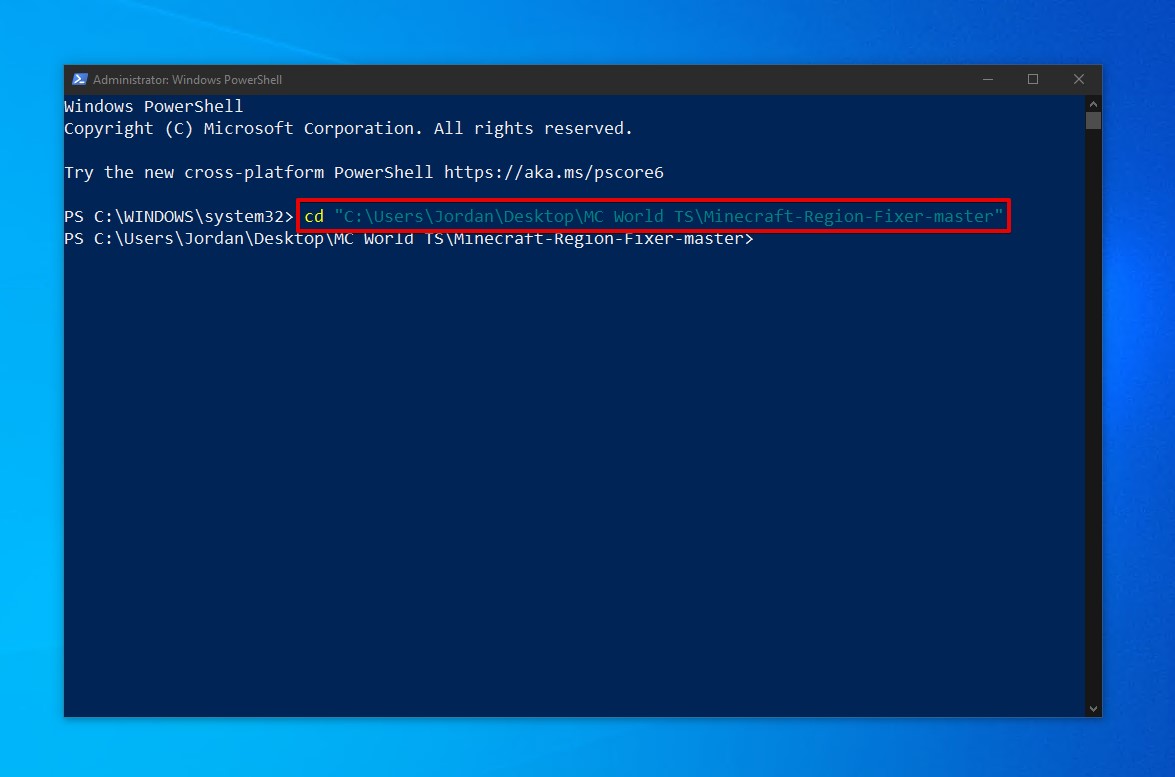
- Ejecute el programa en su mundo de Minecraft. Escriba python regionfixer.py seguido de la ruta a su mundo de Minecraft. Por ejemplo,
python regionfixer.py “C:\Users\Jordan\Desktop\MC World TS\Jordan's World”
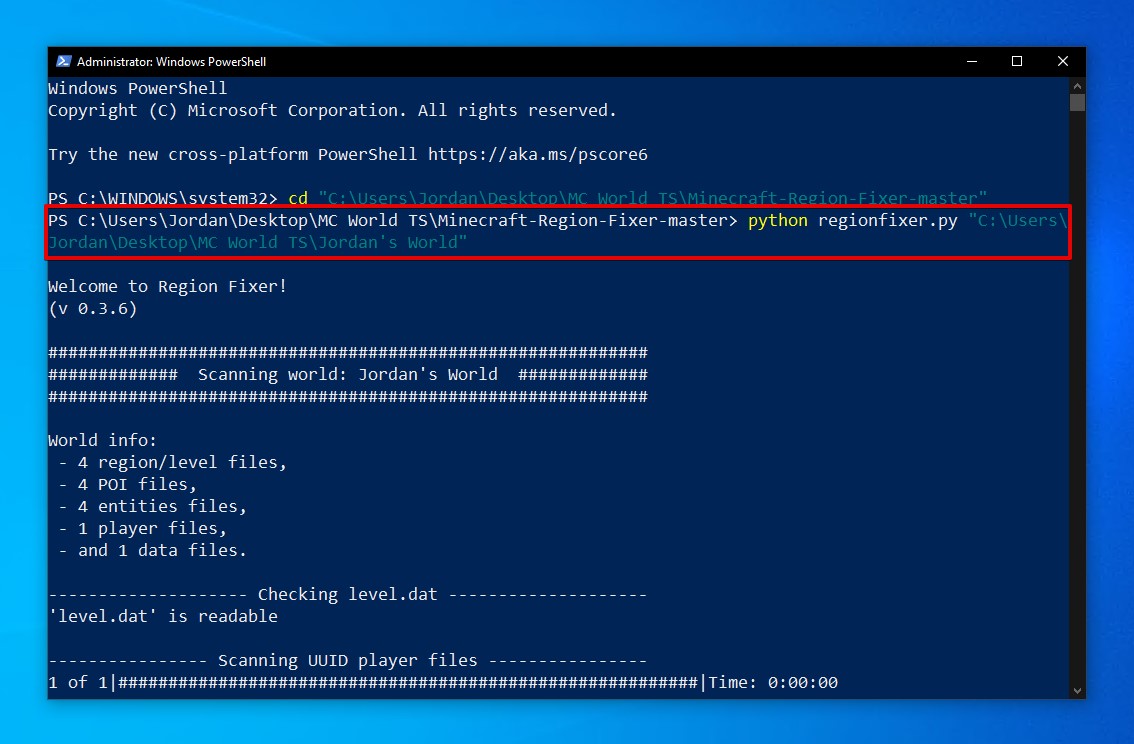
Una vez ejecutado el comando, Minecraft Region Fixer escaneará la carpeta del mundo e informará de cualquier problema.
Método 3: Recupera con el Software de Recuperación de Datos
Cuando tu mundo de Minecraft desaparece porque ambos archivos level.dat y level.dat_old están perdidos, puedes recuperarlos utilizando software de recuperación de datos. Disk Drill, por ejemplo, es una herramienta de recuperación de datos que puede escanear tu disco y recuperar los archivos de nivel para que puedas agregarlos de nuevo a tu carpeta de guardado de Minecraft.
Siga estos pasos para recuperar sus archivos de datos de nivel perdidos con software de recuperación de datos:
- Descarga e instala Disk Drill. Asegúrate de no instalarlo en el mismo disco que contiene tus mundos perdidos de Minecraft.
- Selecciona el disco afectado y haz clic en Buscar datos perdidos.
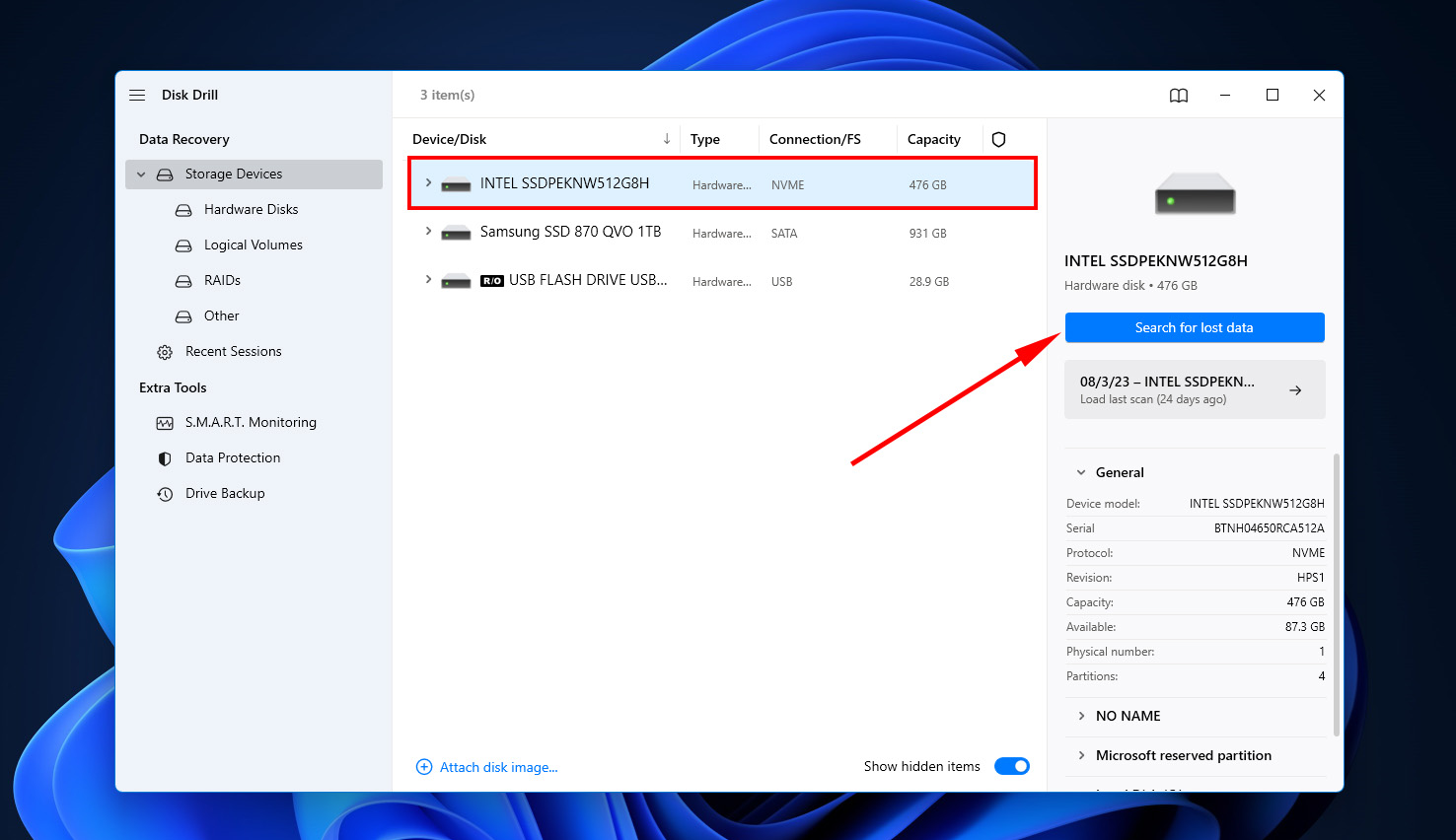
- Cuando el escaneo haya terminado, haz clic en Revisar elementos encontrados.

- Encuentra los archivos y márquelos para la recuperación. Para facilitar la tarea, puedes usar el cuadro de búsqueda para filtrar rápidamente los resultados. Cuando estés listo, haz clic en Recuperar.
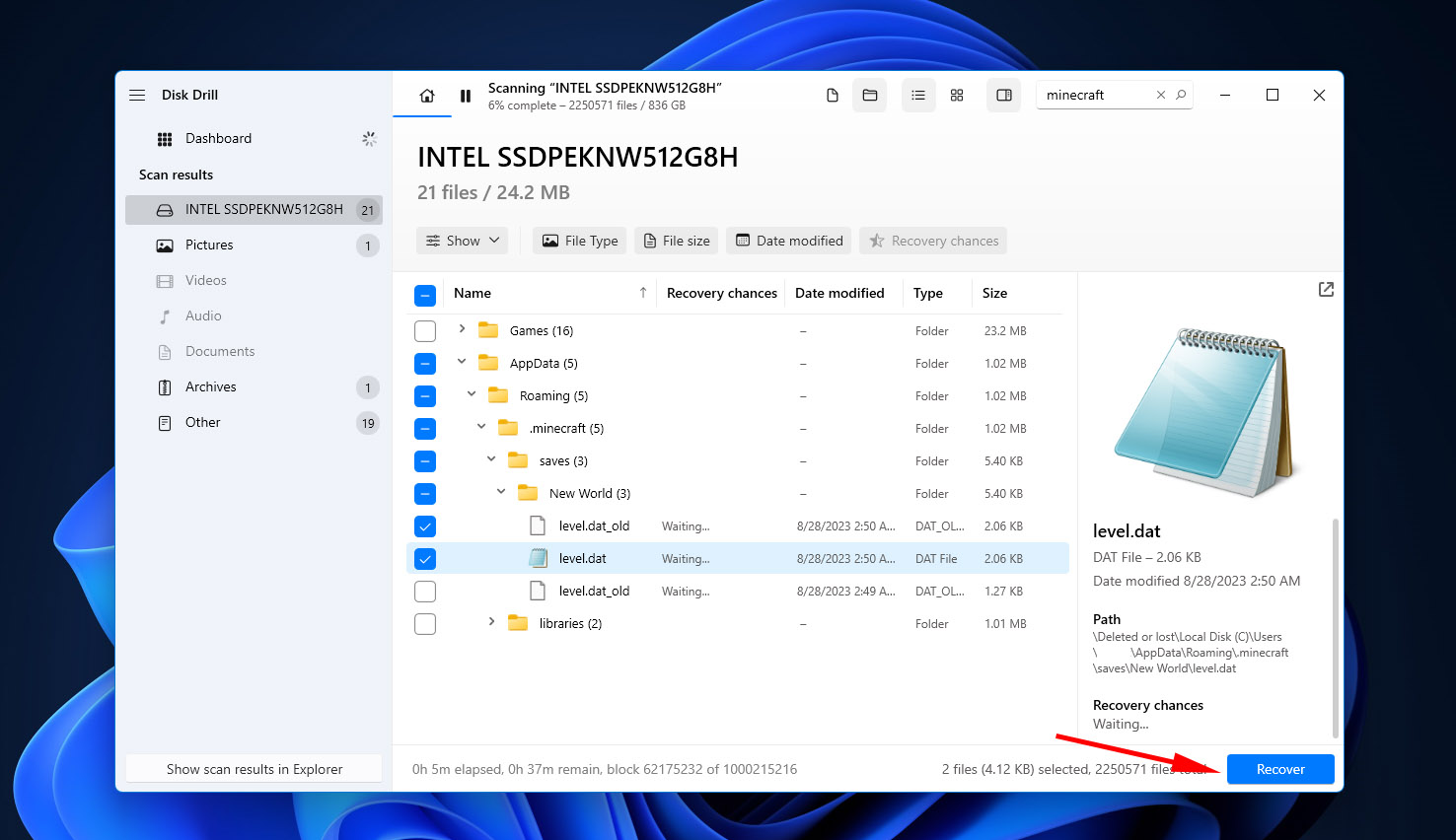
- Elige dónde quieres restaurar los archivos. De nuevo, no recuperes los archivos en el mismo disco desde el que se están recuperando. En su lugar, restáuralos en otro dispositivo de almacenamiento y luego muévelos manualmente. Haz clic en Siguiente.
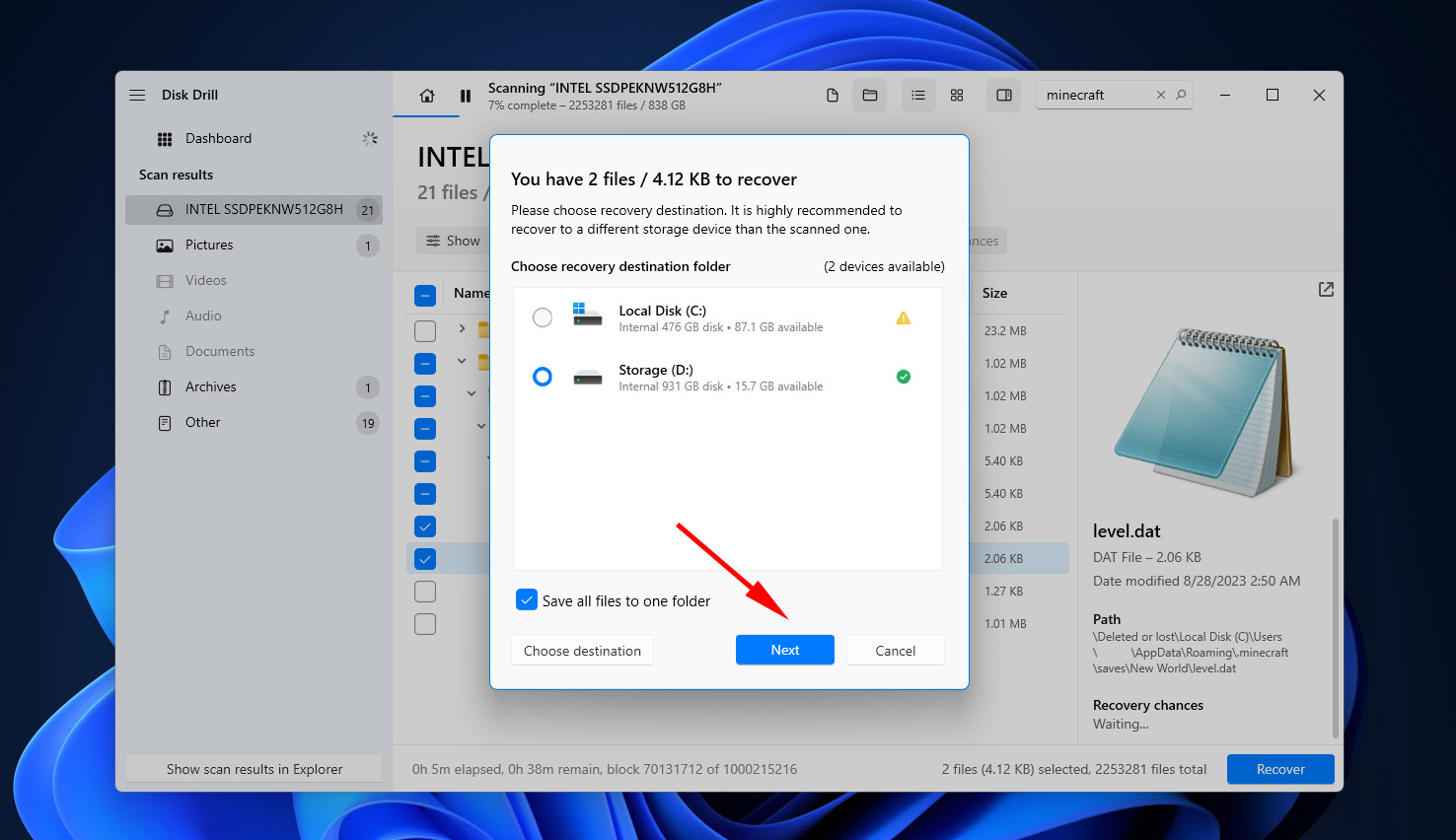
Método 4: Restaurar a una Versión Anterior
Windows viene equipado con una funcionalidad de copias de seguridad útil llamada Historial de archivos. Si tu carpeta de Minecraft fue seleccionada para ser respaldada, es posible restaurar una versión funcional de tu carpeta de mundo desde cuando se tomó una instantánea.
Así es como puedes cargar una copia de seguridad en Minecraft desde el Historial de Archivos:
- Navega a la carpeta de guardados de Minecraft (C:\Users\USER\AppData\Roaming\.minecraft\saves).
- Haz clic en Historial en la pestaña Inicio.
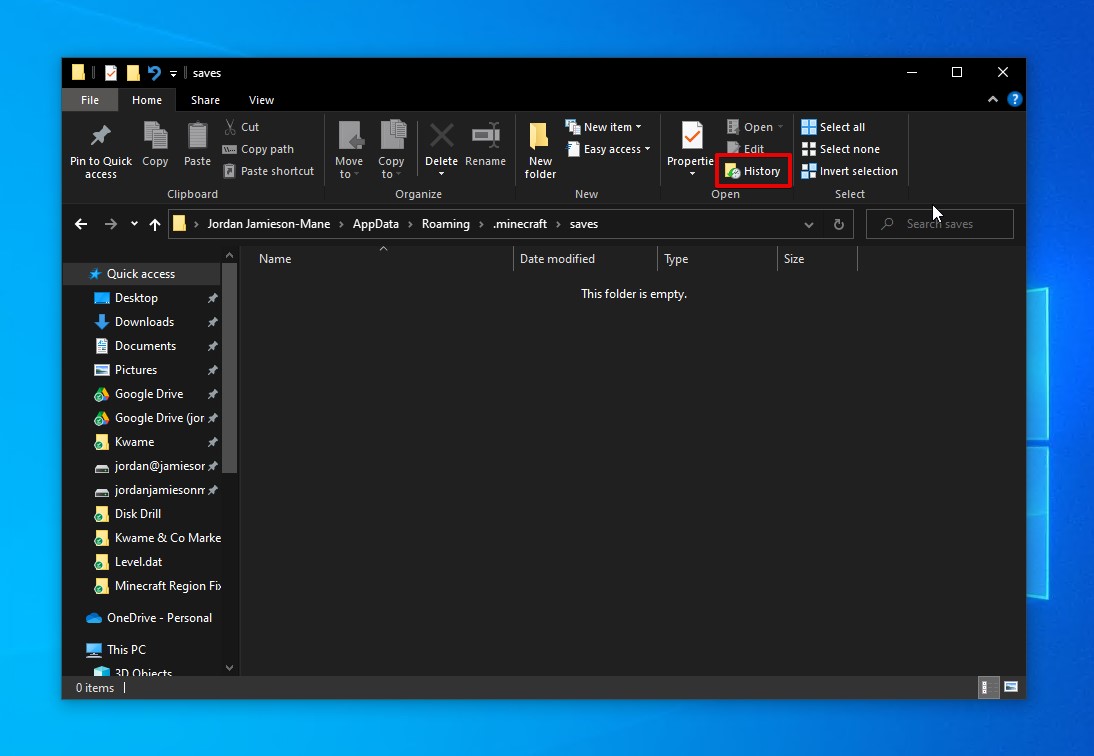
- Selecciona la versión que deseas restaurar y haz clic en el botón verde de restaurar.
Cómo recuperar mundos de Minecraft en PlayStation
Para recuperar mundos de Minecraft eliminados en PS4, necesitarás restaurar una versión funcional del mundo desde una copia de seguridad en la nube. Aunque la recuperación local es una posibilidad, es muy difícil en comparación con la recuperación en Windows debido a que PlayStation utiliza su propio sistema de archivos propietario, PlayStation File System (PFS). Debido a que necesitarás restaurar desde la nube, esta solución solo funcionará para aquellos que tenían una membresía de PlayStation Plus antes de que el mundo se perdiera.
Así es como se pueden recuperar mundos de Minecraft eliminados en PS4:
- Ve a Configuración.
- Selecciona Gestión de Datos de Aplicación.
- Selecciona Datos Guardados en Almacenamiento en Línea.
- Selecciona Descargar a Almacenamiento del Sistema.
- Selecciona Minecraft y luego selecciona Sí para confirmar que estás de acuerdo con sobrescribir el archivo existente con el almacenado en la nube.
Cómo recuperar mundos de Minecraft en Android/iPhone
Las partidas guardadas de Minecraft en Android e iOS se pueden transferir entre dispositivos. Por ello, es posible que las partidas guardadas se pierdan o se eliminen durante la transferencia. Afortunadamente, hay algunas opciones para recuperar mundos de Minecraft perdidos o eliminados de tu dispositivo Android o iOS.
Método 1: Uso de Disk Drill para Mac
De forma similar a cómo puedes recuperar fotos eliminadas de tarjetas SD, Disk Drill para Mac lee tu Android o iPhone como un dispositivo de almacenamiento para recuperar archivos. Los datos de Minecraft pueden almacenarse tanto en la memoria interna como en la externa de tu dispositivo móvil. Disk Drill puede escanear ambas, pero tienes más posibilidades de restaurar archivos de guardado de Minecraft que hayan sido recuperados de la memoria externa en lugar de la interna.
Si tus partidas guardadas de Minecraft en el móvil se almacenaron en un almacenamiento externo, así es como puedes recuperarlas con Disk Drill para Mac:
- Descarga e instala Disk Drill para Mac.
- Conecta el almacenamiento externo a tu Mac.
- Selecciona el dispositivo de almacenamiento y haz clic en Buscar datos perdidos.
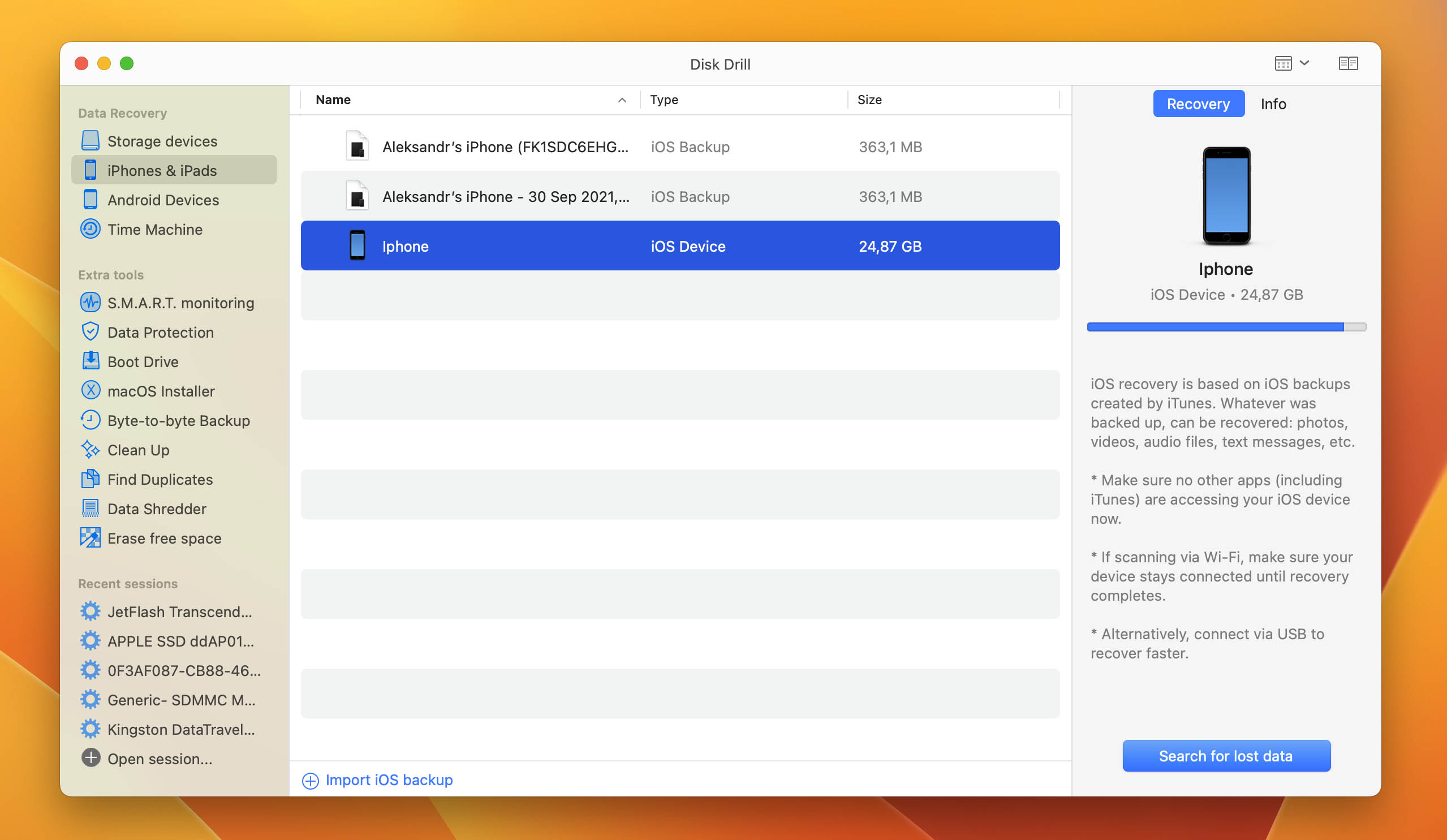
- Revisa los elementos encontrados cuando el escaneo haya terminado.
- Marca las partidas guardadas de Minecraft para recuperar y haz clic en Recuperar.
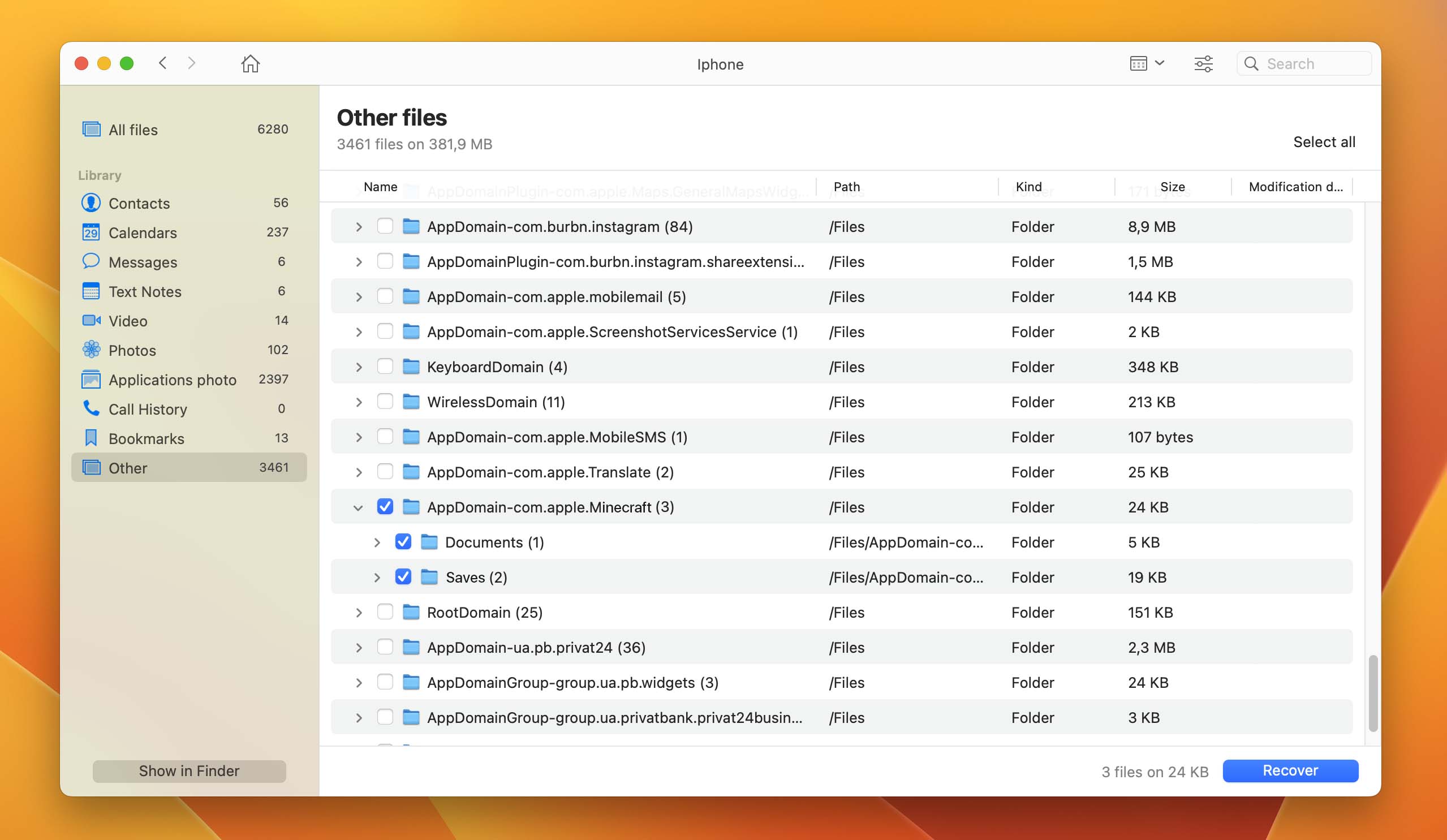
- Elige dónde quieres restaurar las partidas guardadas.
Método 2: Uso de copias de seguridad en línea
Si tu partida de Minecraft desapareció y tienes una copia de seguridad funcional, puedes restaurar el mundo de Minecraft desde tu copia de seguridad. Tu copia de seguridad específica puede variar según tu dispositivo Android y versión, pero el proceso para iOS es bastante estándar y se reduce a restaurar tu dispositivo a través de iCloud. Hemos cubierto variaciones de ambos a continuación:
Android
Estas instrucciones involucran restaurar una copia de seguridad desde Samsung Cloud.
- Ve a Configuración, luego a Cuentas y respaldo.
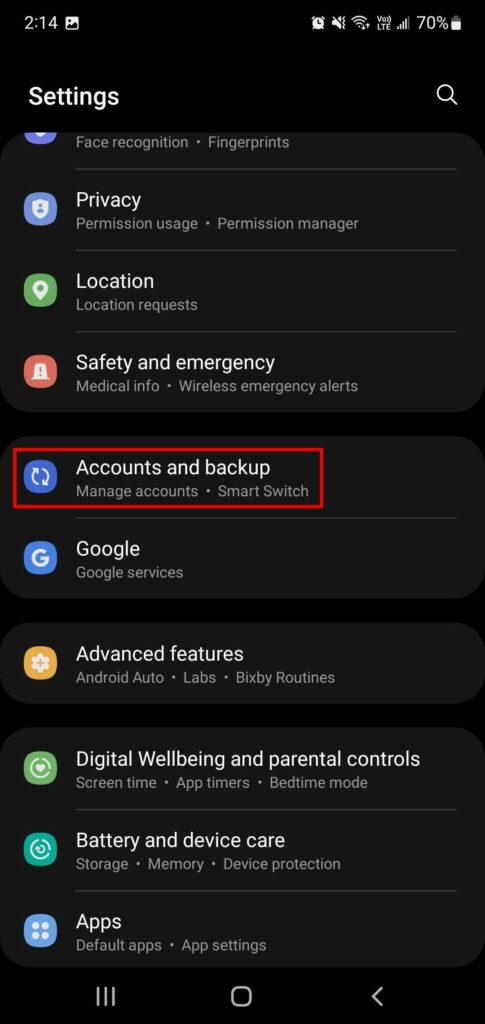
- Elige Restaurar datos.
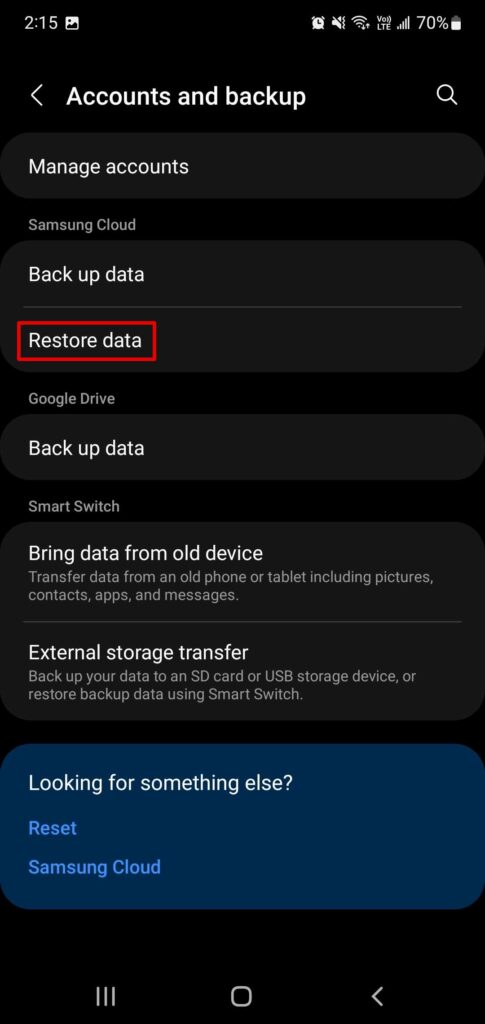
- Selecciona tu dispositivo.

- Asegúrate de que estás restaurando la aplicación Minecraft (dentro de Aplicaciones), luego pulsa Restaurar.
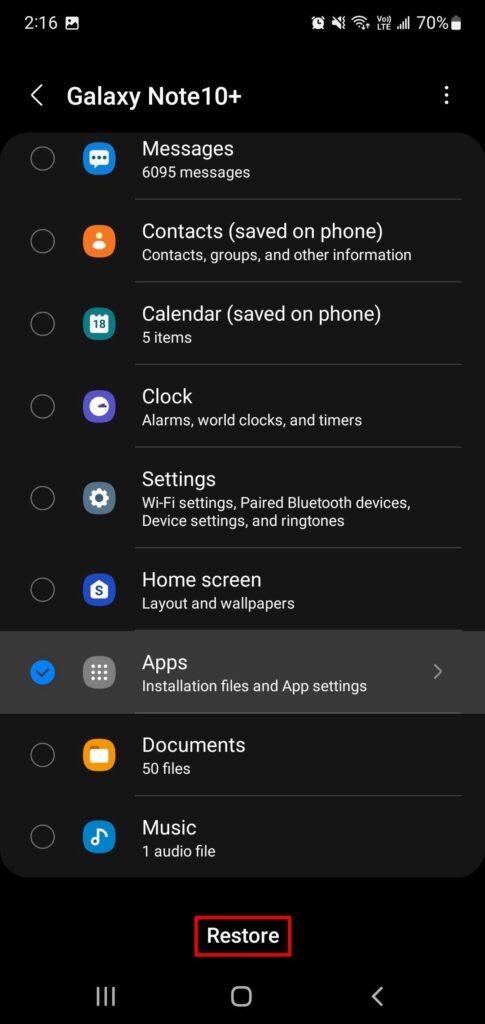
iOS
- Ve a Ajustes.
- Ve a iCloud.
- Ve a Almacenamiento y Copia de Seguridad.

- Selecciona tu copia de seguridad y espera a que tu iPhone restaure la partida guardada de Minecraft.
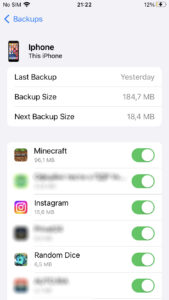
Conclusión
Cuando tu mundo de Minecraft no aparece en las guardadas, hay formas de recuperarlo. Para Windows, simplemente puedes renombrar el archivo level.dat_old a level.dat, sobreescribiendo el archivo corrupto existente con la copia de seguridad. Para PlayStation, debes depender de la restauración desde una copia de seguridad en la nube. Para dispositivos Android y iOS, puedes intentar recuperarlos utilizando Disk Drill para Mac. Si eso falla, necesitarás restaurar desde una copia de seguridad en línea.
Una vez que tu mundo de Minecraft esté restaurado y en funcionamiento, aprovecha esta oportunidad para establecer un horario de copia de seguridad para asegurarte de que permanezca seguro.




