 Din Minecraft-värld finns lokalt på din hårddisk. Om din hårddisk skadas av något såsom datakorruption eller skadlig programvara kan din Minecraft-världsfiler bli obrukbar. Om den inte återskapas, kommer den inte att synas som en värld du kan ladda in i.
Din Minecraft-värld finns lokalt på din hårddisk. Om din hårddisk skadas av något såsom datakorruption eller skadlig programvara kan din Minecraft-världsfiler bli obrukbar. Om den inte återskapas, kommer den inte att synas som en värld du kan ladda in i.
Som tur är består din Minecraft-värld bara av data. Data kan återställas på olika sätt, även när det kan verka som att den är förlorad för alltid. Läs vidare för att ta reda på vilka steg du behöver ta om din Minecraft-värld har försvunnit.
Hur lagrar Minecraft världarna
Platsen för dina Minecraft-världar på din enhet varierar beroende på vilken enhet du använder. Till exempel brukar Windows hålla Minecraft-världsmappar lokalt, medan PlayStation-användare (med en PlayStation Plus-prenumeration) kan ha en version av sin värld lagrad i molnet.
Så här lagras Minecraft-världar på varje enhet:
| Enhet | Plats |
| Windows | Lokalt (C:\Users\USER\AppData\Roaming\.minecraft\saves) |
| macOS | Lokalt (~/Library/Application Support/minecraft) |
| PlayStation | Lokalt eller online |
| Android | Lokalt (/Android/data/com.mojang.minecraftpe/files/games/com.mojang/) |
| iPhone | Lokalt (/On My iPhone/Minecraft/games/com.mojang/) |
Inte bara kommer din enhet att avgöra var din Minecraft-värld lagras, utan också hur den återställs. Låt oss sedan titta på hur man återställer en Minecraft-värld.
Hur man återställer raderade Minecraft-världar på Windows
Det finns många sätt som din Minecraft-värld kan raderas på, som att din hårddisk kraschar när du försöker importera gamla Minecraft-världar. Oavsett har du några alternativ när du försöker återställa en Minecraft-värld på Windows. Det är dock, precis som med återställning på vilken enhet som helst, viktigt att agera snabbt för att se till att din Minecraft-värld inte skrivs över.
Metod 1: Återställ Level.dat-säkerhetskopia
Din level.dat-fil innehåller olika information om din Minecraft-värld. Världens seed, spelets tid och ditt spelarinventory är bara några saker som filen innehåller. När din värld sparas, döps den befintliga level.dat-filen om till level.dat_old och ersätts med en ny version.
Om din level.dat-fil har försvunnit kan du återställa level.dat_old backup-filen genom att helt enkelt byta namn på den. Så här återställer du Minecraft-världen från säkerhetskopian:
- Tryck på Windows-tangenten + R. Skriv in %appdata% och tryck Enter.
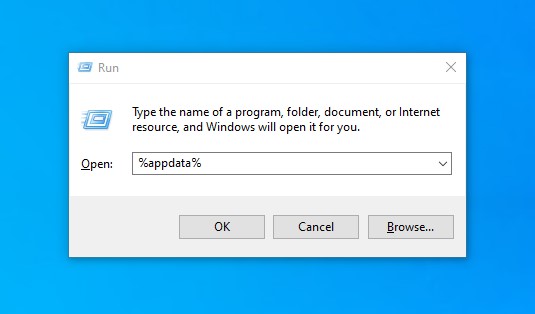
- I AppData-mappen, navigera till Roaming\.minecraft\saves\ och öppna din världsmapp.
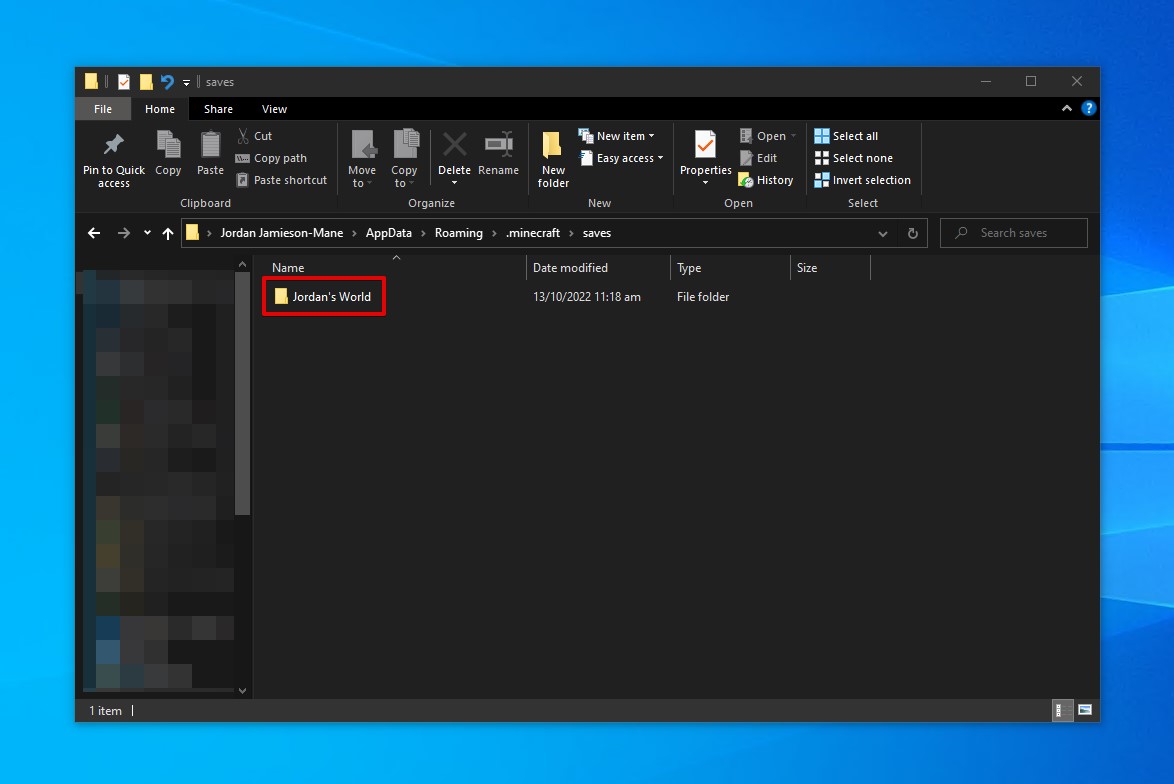
- Byt namn på level.dat_old till level.dat. Om du redan har en level.dat-fil som du kanske vill försöka reparera senare, säkerhetskopiera den först.
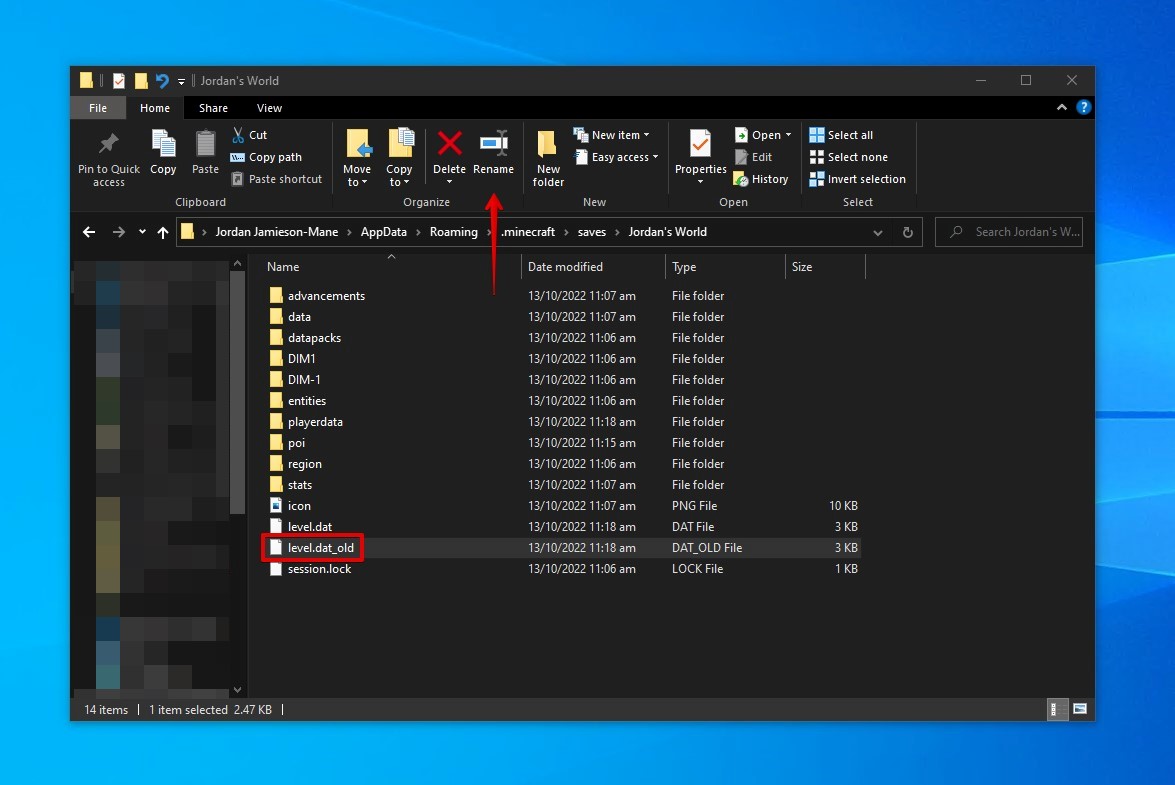
När filen har bytt namn, öppna Minecraft och du kommer se den återställda säkerhetskopian av världen.
Metod 2:Åtgärda den skadade världen
Om din Minecraft-värld försvann från listan för att den var korrupt, kan du kanske fixa den med hjälp av specialiserad mjukvara. Minecraft Region Fixer är skapat för att skanna Minecraft-världar efter fel och rapportera dem. Den kan också åtgärda en del av dem. Om den hittar några korrupta chunkar, ersätts eller raderas de. Minecraft kommer sedan att regenerera den chunken som ny utifrån fröet när den laddas (självklart kommer alla manuellt placerade block att försvinna).
Här är en genomgång av hur du lagar en korrupt Minecraft-värld med verktyget Minecraft Region Fixer:
- Ladda ner och installera Python-tolken (version 3.x). Det kan du göra via Microsoft Store eller Pythons webbplats.
- Ladda ner källkoden för Minecraft Region Fixer och packa upp den var du vill.
- Högerklicka på Start och välj Windows PowerShell (Admin).
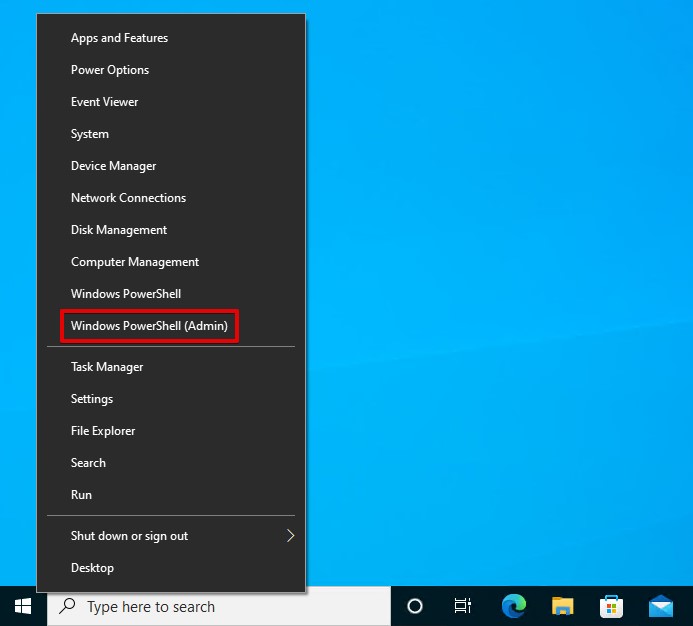
- Byt till den katalog som innehåller Minecraft Region Fixer. För att göra det, skriv in
cdföljt av sökvägen. Till exempel,cd “C:\Users\Jordan\Desktop\MC World TS\Minecraft-Region-Fixer-master”
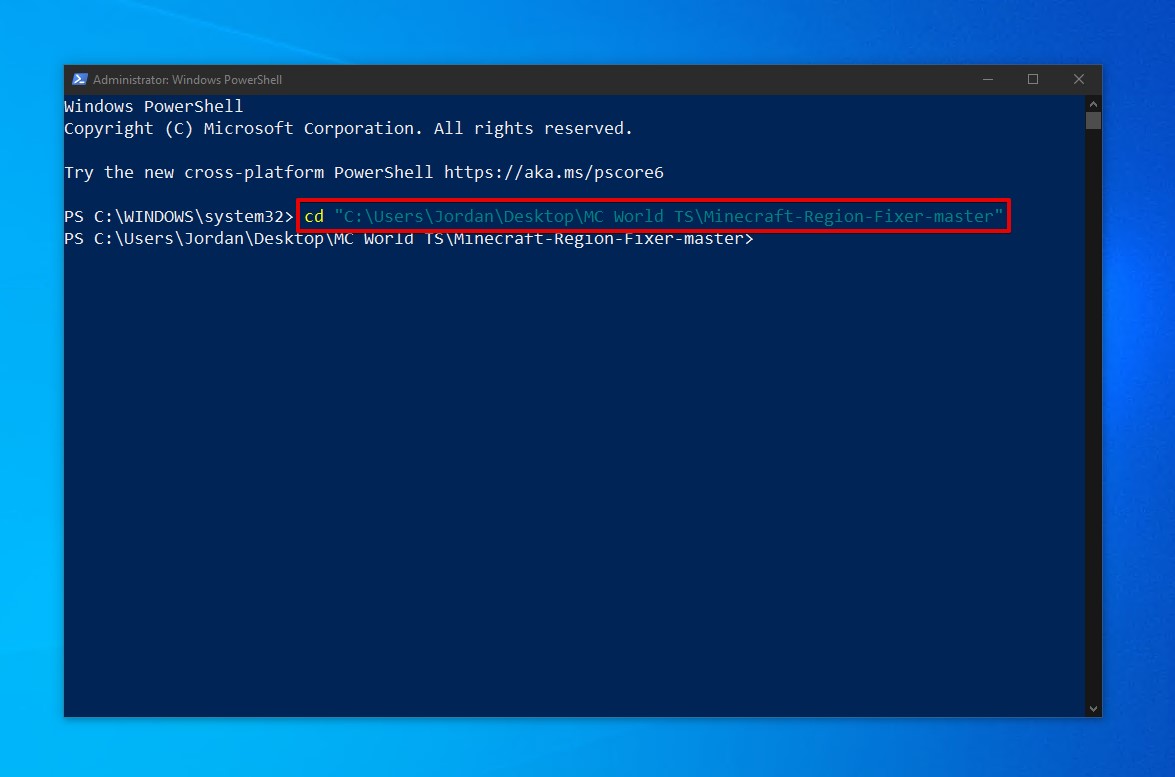
- Kör programmet på din Minecraft-värld. Skriv python regionfixer.py följt av sökvägen till din Minecraft-värld. Till exempel,
python regionfixer.py “C:\Users\Jordan\Desktop\MC World TS\Jordan's World”
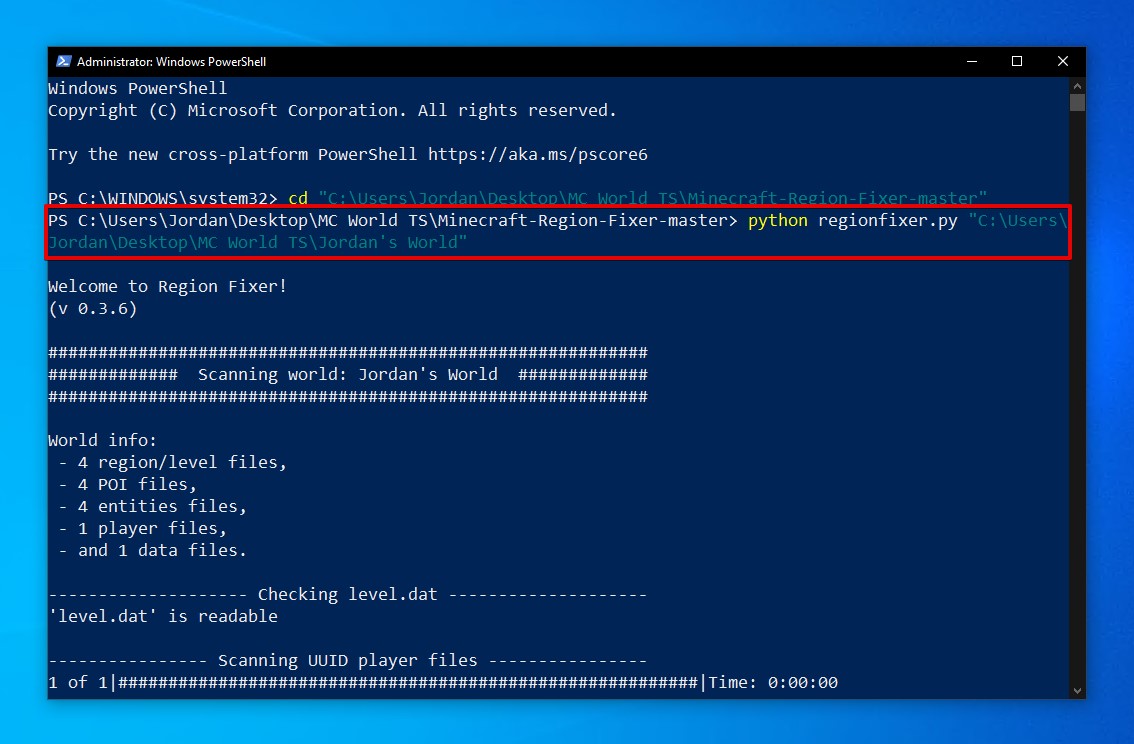
När kommandot har körts kommer Minecraft Region Fixer att skanna världsmappen och rapportera eventuella problem.
Metod 3: Återställ med programvara för dataåterställning
När din Minecraft-värld är borta eftersom både dina level.dat och level.dat_old-filer är borta, kan du återställa dem med hjälp av programvara för databergning. Disk Drill är till exempel ett verktyg för databergning som kan skanna din enhet och återställa level-filerna så att du kan lägga tillbaka dem i din Minecraft-sparmapp.
Följ dessa steg för att återställa dina förlorade nivådatfiler med hjälp av programvara för dataåterställning:
- Ladda ner och installera Disk Drill. Se till att det inte installeras på samma enhet där dina förlorade Minecraft-världar finns.
- Välj den berörda enheten och klicka Sök efter förlorad data.
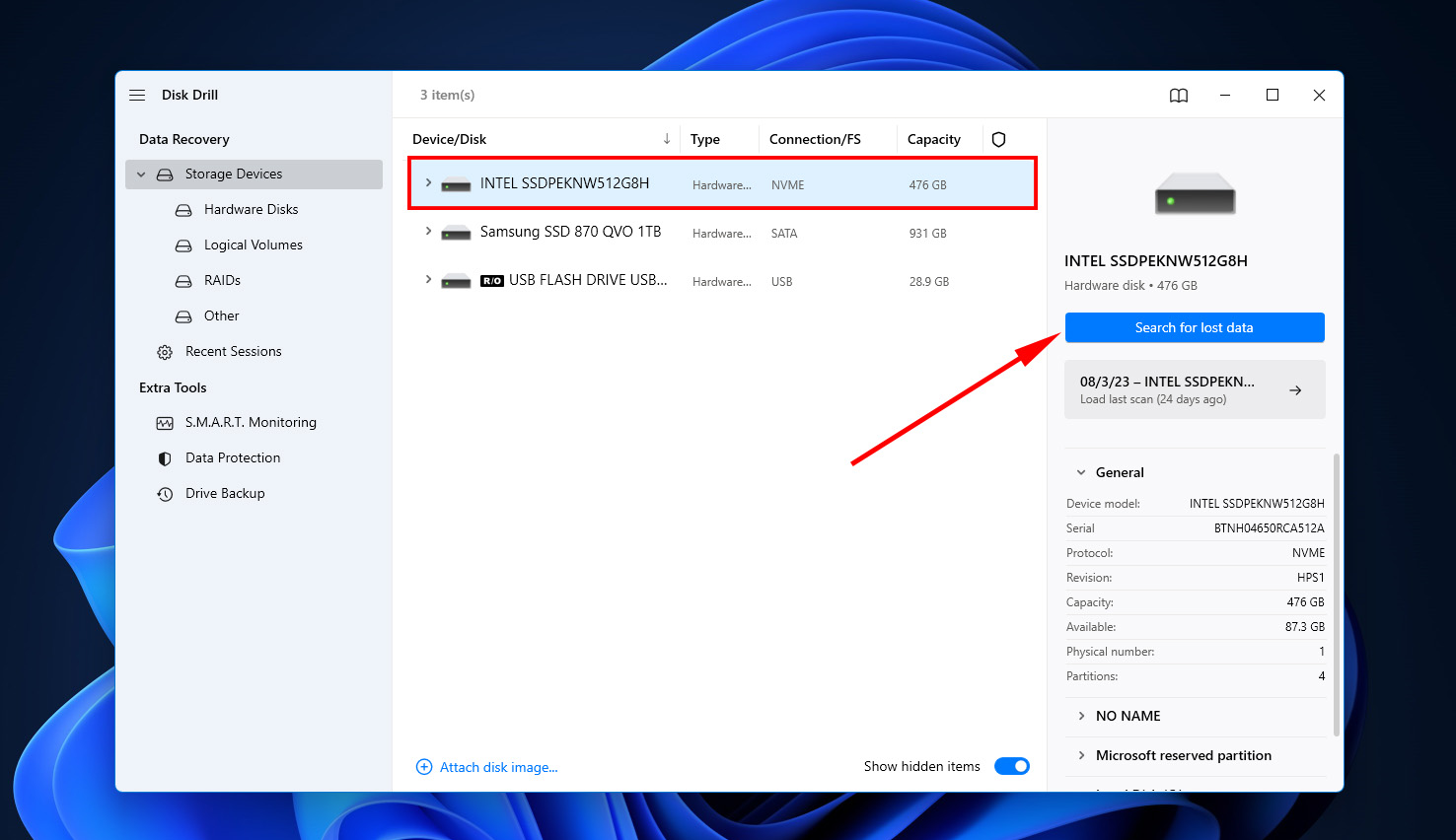
- När skanningen är klar, klicka Granska hittade objekt.

- Hitta filerna och markera dem för återställning. För att underlätta kan du använda sökrutan för att snabbt filtrera genom resultaten. När du är redo, klicka Återställ.
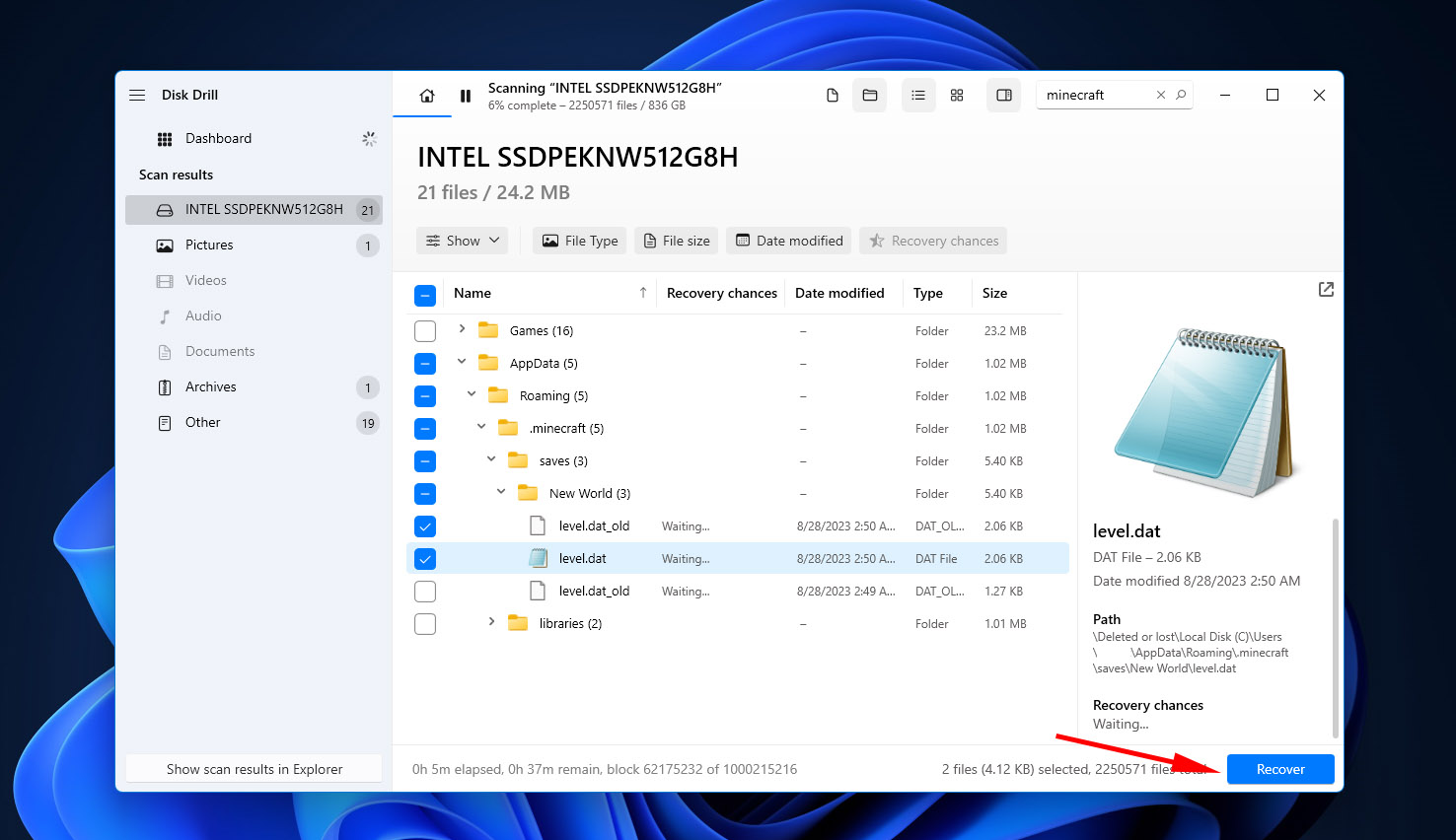
- Välj var du vill återställa filerna. Återställ inte filerna till samma enhet som de återställs från. Återställ istället dem till en annan lagringsenhet och flytta dem sedan manuellt över. Klicka Nästa.
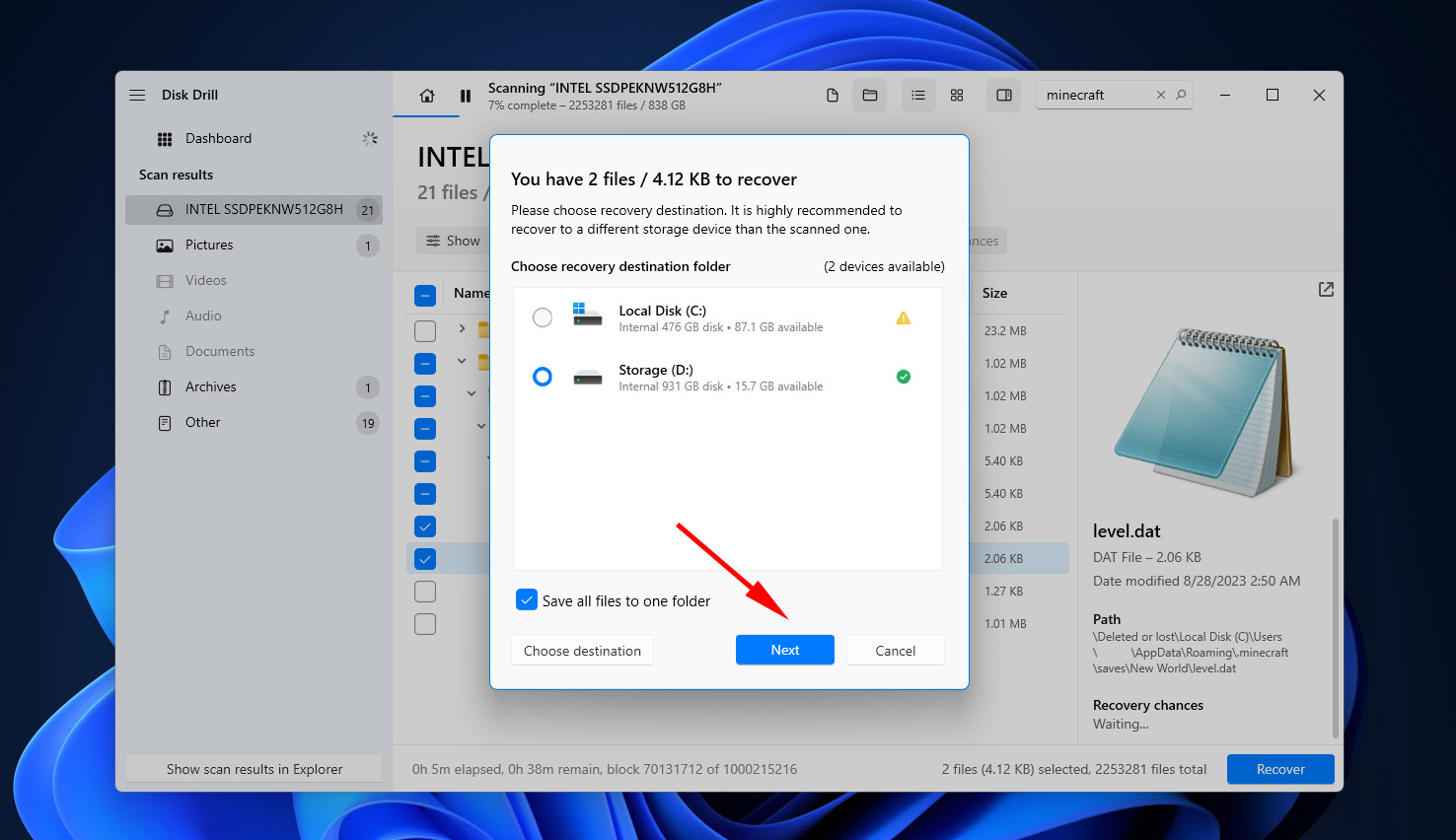
Metod 4: Återställ till en tidigare version
Windows är utrustat med en användbar säkerhetskopieringsfunktion som heter File History. Om din Minecraft-mapp valdes att säkerhetskopieras är det möjligt att återställa en fungerande version av din världsmapp från när en ögonblicksbild togs.
Så här kan du ladda en säkerhetskopia i Minecraft från Filhistorik:
- Navigera till din Minecraft sparmapp (C:\Users\ANVÄNDARE\AppData\Roaming\.minecraft\saves).
- Klicka Historik i fliken Hem.
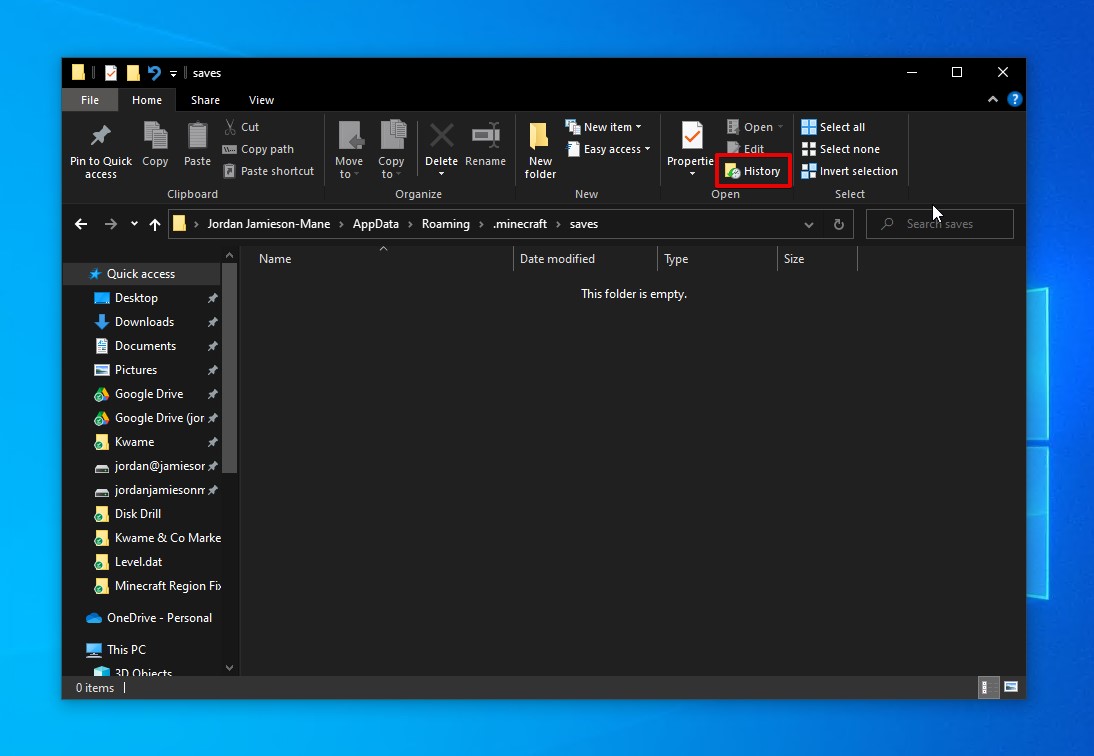
- Välj den version du vill återställa och klicka på den gröna återställningsknappen.
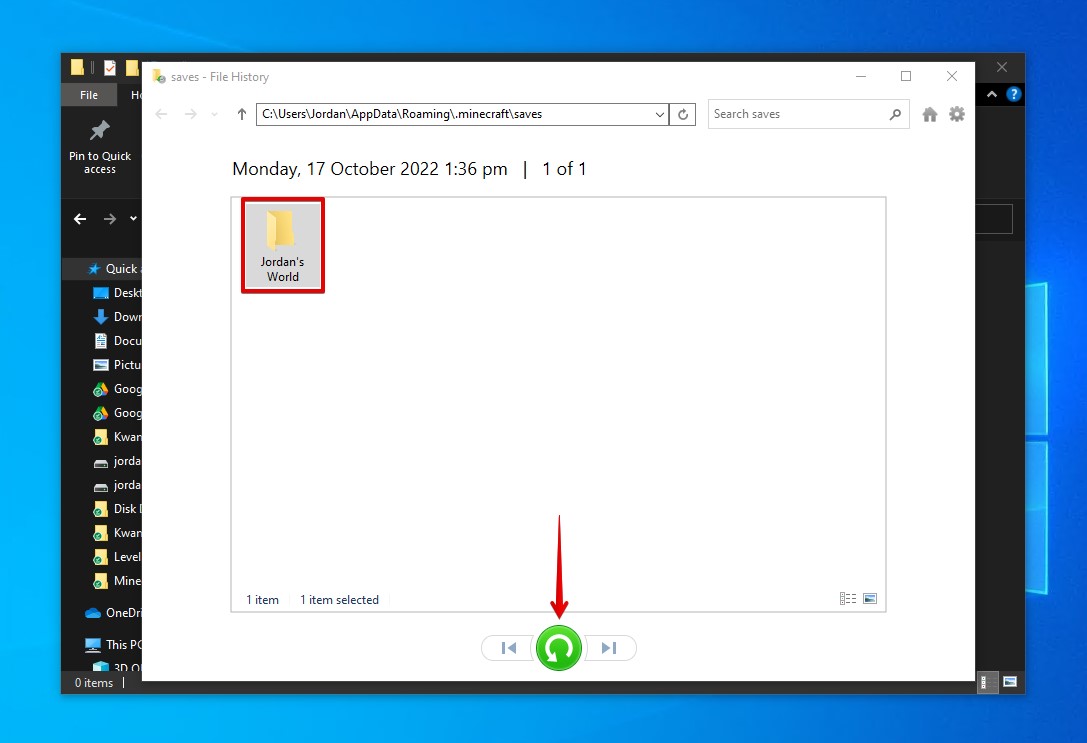
Hur man återställer Minecraft-världar på PlayStation
För att återskapa raderade Minecraft-världar på PS4 behöver du återställa en fungerande version av världen från en molnbackup. Även om lokal återställning är en möjlighet är det mycket svårare jämfört med återställning på Windows på grund av att PlayStation använder sitt eget proprietära filsystem, PlayStation File System (PFS). Eftersom du behöver återställa från molnet kommer denna lösning endast att fungera för de som hade ett PlayStation Plus-medlemskap innan världen gick förlorad.
Så här återställer du raderade Minecraft-världar på PS4:
- Gå till Inställningar.
- Välj Hantering av applikationsdata.
- Välj Sparade data i online-lagring.
- Välj Ladda ned till systemlagring.
- Välj Minecraft och välj sedan Ja för att bekräfta att du är okej med att skriva över den befintliga filen med den som är lagrad i molnet.
Hur man återställer Minecraft-världar på Android/iPhone
Minecraft sparar på Android och iOS kan flyttas mellan enheter. Som sådan är det möjligt att sparade världar kan försvinna eller raderas under överföringen. Lyckligtvis finns det några alternativ för att återställa förlorade eller raderade Minecraft-världar från din Android- eller iOS-enhet.
Metod 1: Använda Disk Drill för Mac
På samma sätt som du kan återställa raderade bilder från SD-kort, läser Disk Drill för Mac din Android eller iPhone som en lagringsenhet för att återställa filer. Minecraft-data kan lagras på intern och extern lagring i din mobila enhet. Disk Drill kan skanna båda, men du har större chans att återställa Minecraft sparfiler som återskapats från extern lagring snarare än intern.
Om dina mobila Minecraft-sparfiler sparades på extern lagring kan du återställa dem med Disk Drill för Mac på följande sätt:
- Ladda ner och installera Disk Drill för Mac.
- Anslut extern lagring till din Mac.
- Välj lagringsenheten och klicka Sök efter förlorad data.
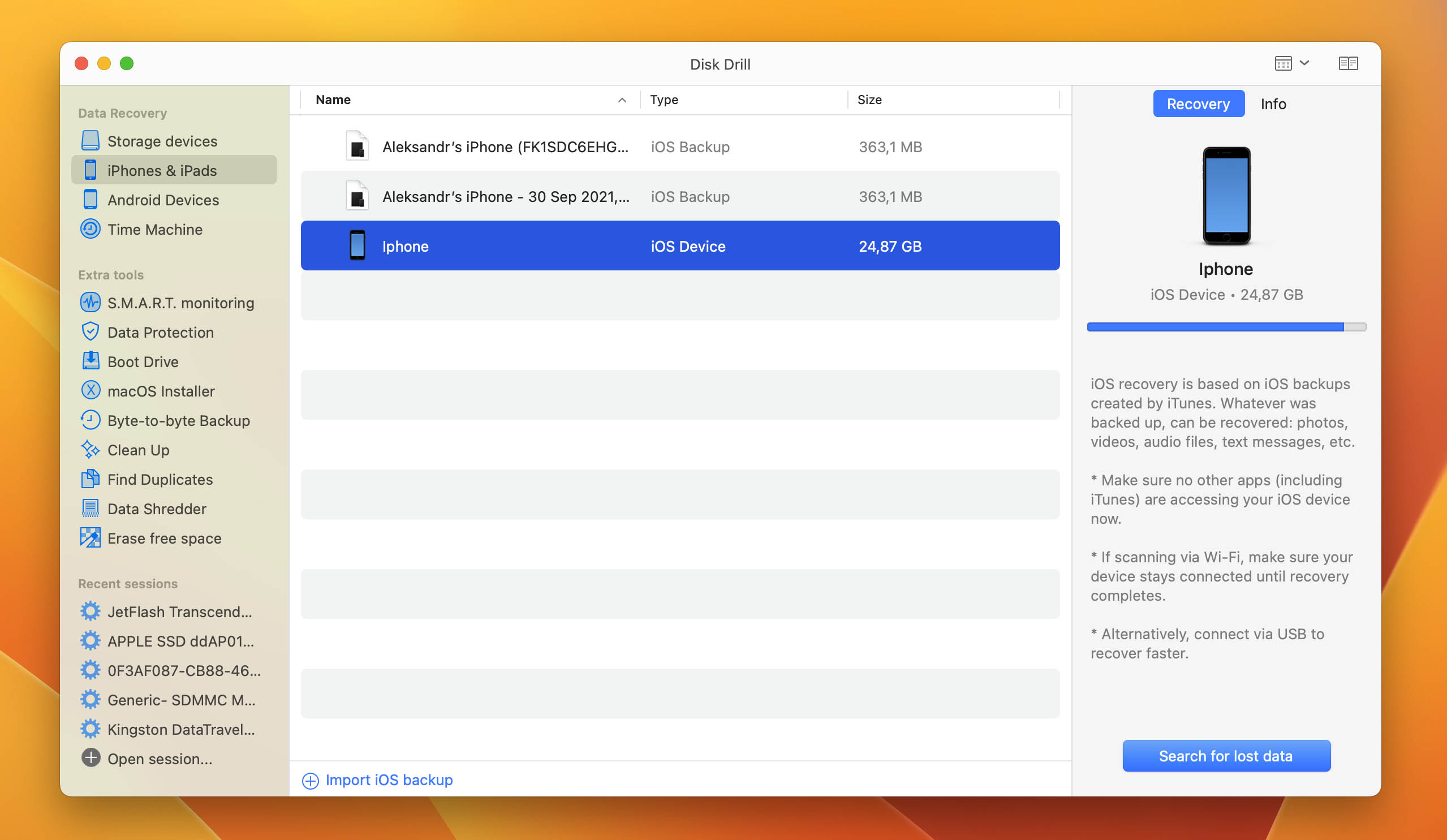
- Granska de hittade objekten när skanningen är klar.
- Markera Minecraft-sparfilerna för återställning och klicka Återställ.
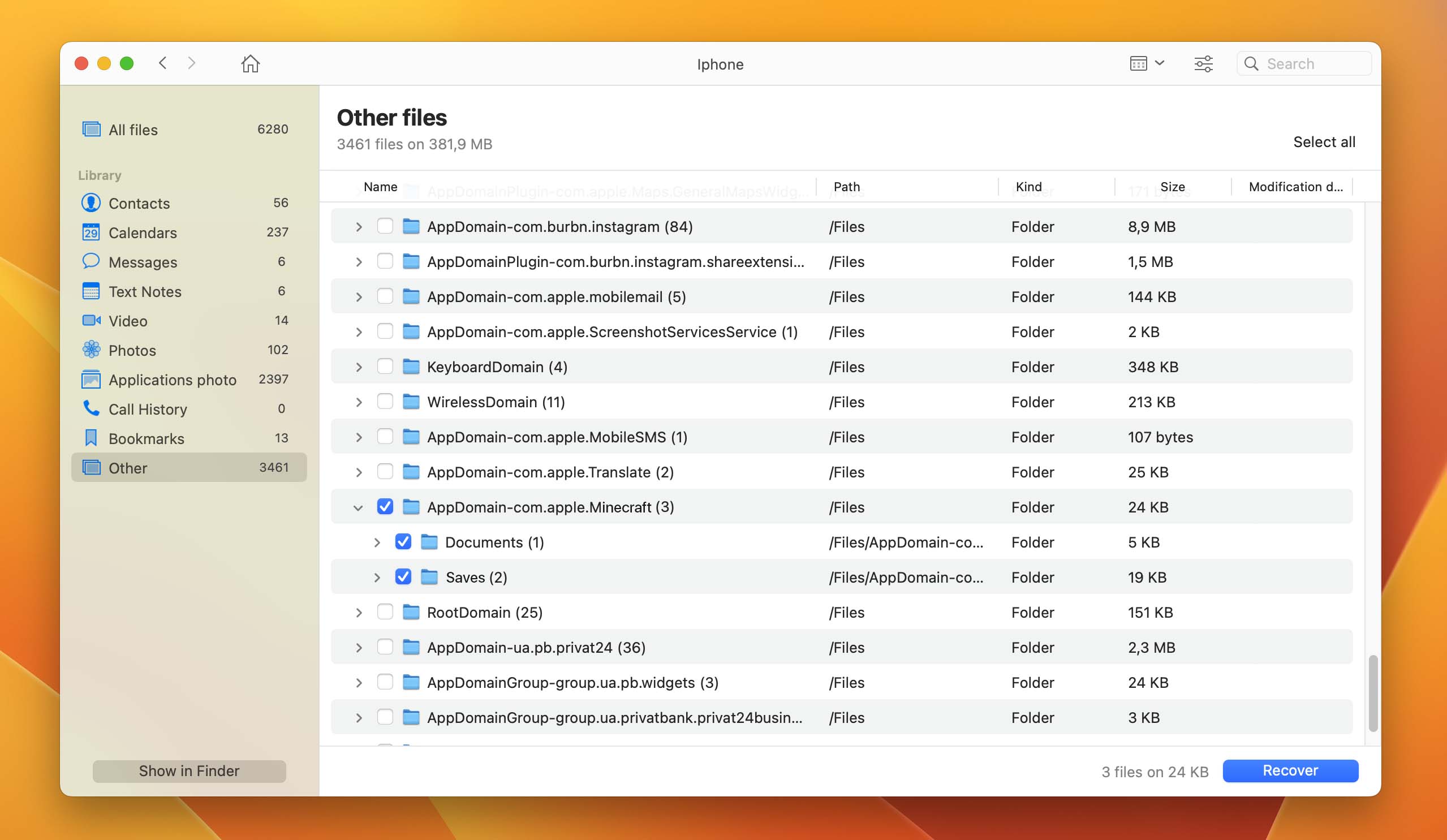
- Välj var du vill återställa sparfiler.
Metod 2: Använda online-säkerhetskopior
Om din Minecraft-sparning försvunnit och du har en fungerande säkerhetskopia kan du återställa din Minecraft-värld från din säkerhetskopia. Din specifika säkerhetskopia kan variera beroende på din Android-enhet och version, men processen för iOS är ganska standardiserad och avser att återställa din enhet via iCloud. Vi har täckt variationerna av båda nedan:
Android
Dessa instruktioner involverar återställning av en säkerhetskopia från Samsung Cloud.
- Gå till Inställningar, sedan Konton och säkerhetskopiering.
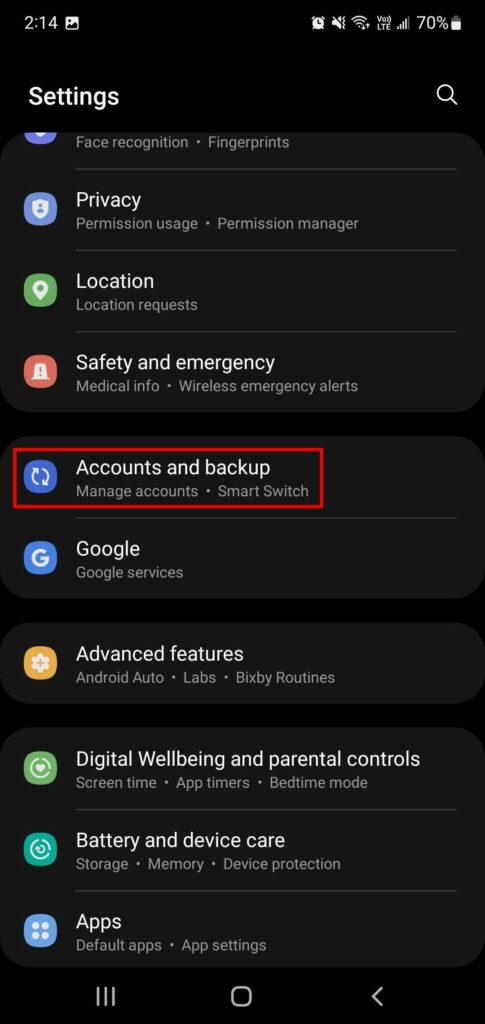
- Välj Återställ data.
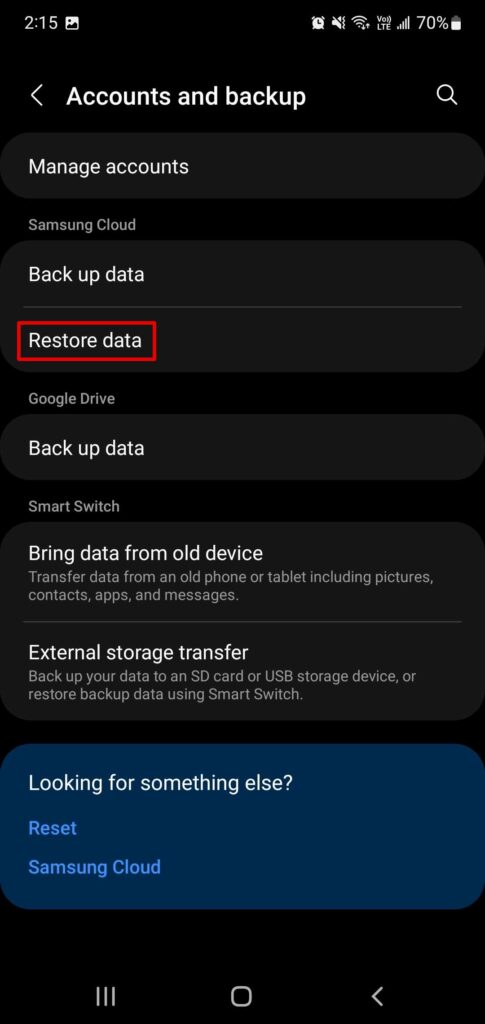
- Välj din enhet.

- Se till att du återställer Minecraft-appen (inuti Appar), tryck sedan på Återställ.
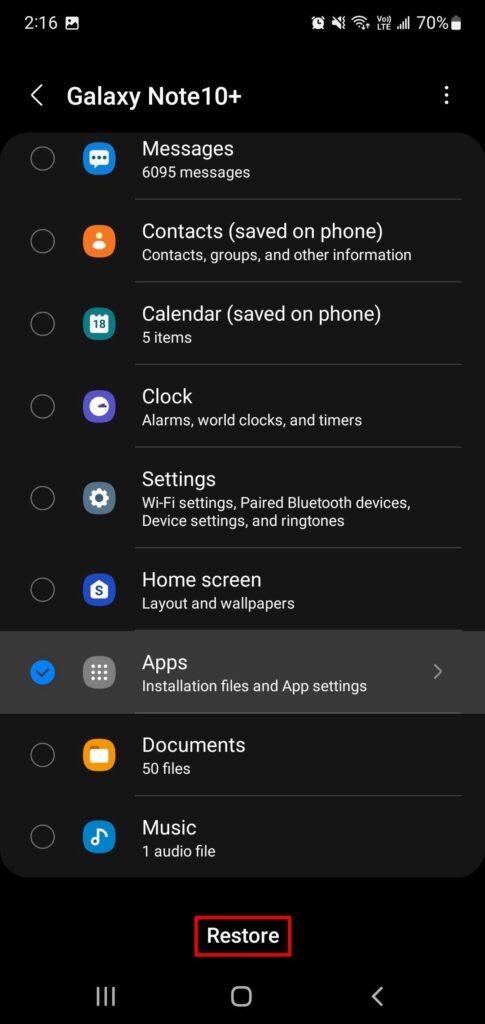
iOS
- Gå till Inställningar.
- Gå till iCloud.
- Gå till Lagring och säkerhetskopia.

- Välj din säkerhetskopia och vänta på att din iPhone återställer Minecraft-sparfilen.
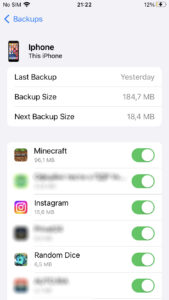
Slutsats
När din Minecraft-värld inte visas i sparfilerna finns det sätt att återställa den. För Windows kan du helt enkelt byta namn på filen level.dat_old till level.dat, och skriva över den befintliga korrupta filen med säkerhetskopian. För PlayStation måste du förlita dig på att återställa från en molnbackup. För Android- och iOS-enheter kan du försöka återställa med Disk Drill för Mac. Misslyckas det måste du återställa från en onlinebackup.
När din Minecraft-värld är återställd och fungerar, ta chansen att upprätta ett backup-schema för att säkerställa att den förblir säker.




