 Your Minecraft world resides locally on your hard drive. In the event that your hard drive is damaged from something like data corruption or malware, your Minecraft world file can become unusable. Unless it’s recovered, it will no longer appear as a world you can load into.
Your Minecraft world resides locally on your hard drive. In the event that your hard drive is damaged from something like data corruption or malware, your Minecraft world file can become unusable. Unless it’s recovered, it will no longer appear as a world you can load into.
Thankfully, your Minecraft world is just data. Data can be recovered through various means, even when it may seem like it’s lost forever. Read on to find out what steps you need to take if your Minecraft world disappeared.
How Does Minecraft Store the Worlds
The location of your Minecraft worlds on your drive will vary based on the device you’re using. For example, Windows typically keeps Minecraft world folders locally, whereas PlayStation users (with a PlayStation Plus subscription) may have a version of their world stored in the cloud.
Here is how Minecraft worlds are stored on each device:
| Device | Location |
| Windows | Locally (C:\Users\USER\AppData\Roaming\.minecraft\saves) |
| macOS | Locally (~/Library/Application Support/minecraft) |
| PlayStation | Locally or online |
| Android | Locally (/Android/data/com.mojang.minecraftpe/files/games/com.mojang/) |
| iPhone | Locally (/On My iPhone/Minecraft/games/com.mojang/) |
Not only will your device dictate where your Minecraft world is stored, but also how it is recovered. Next, let’s look at how to recover a Minecraft world.
How to Recover Deleted Minecraft Worlds on Windows
There are many ways your Minecraft world could be deleted, like your disk crashing as you’re trying to import old Minecraft worlds. Regardless, you have a few options when trying to restore a Minecraft world on Windows. However, as with the recovery on any device, you should act with haste so as to ensure your Minecraft world isn’t overwritten.
Method 1: Restore Level.dat Backup
Your level.dat file contains various information about your Minecraft world. The world seed, the game time, and your player inventory are just a few things the file contains. When your world is saved, the existing level.dat file is renamed level.dat_old and replaced with a new version.
If your level.dat file has disappeared, you can restore the level.dat_old backup file simply by renaming it. Here’s how to restore Minecraft world from the backup:
- Press Windows Key + R. Type %appdata% and press Enter.
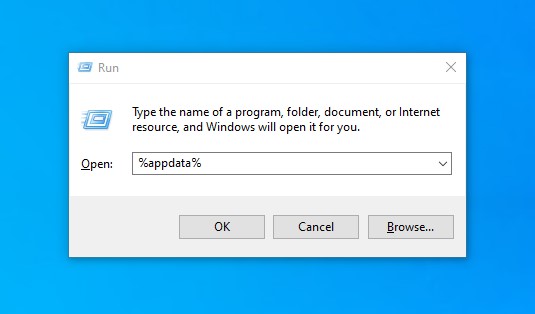
- From the AppData folder, navigate to Roaming\.minecraft\saves\ and open your world folder.
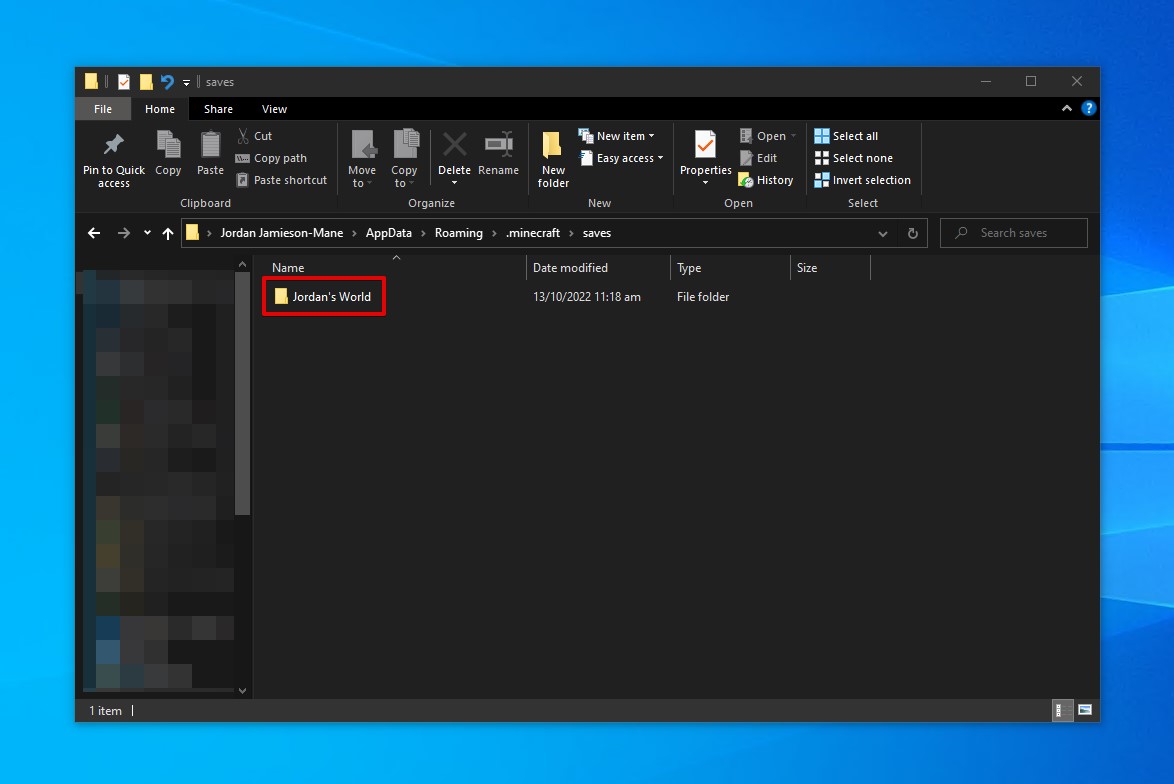
- Rename level.dat_old to level.dat. If you already have a level.dat file that you may want to try repairing later, back it up first.
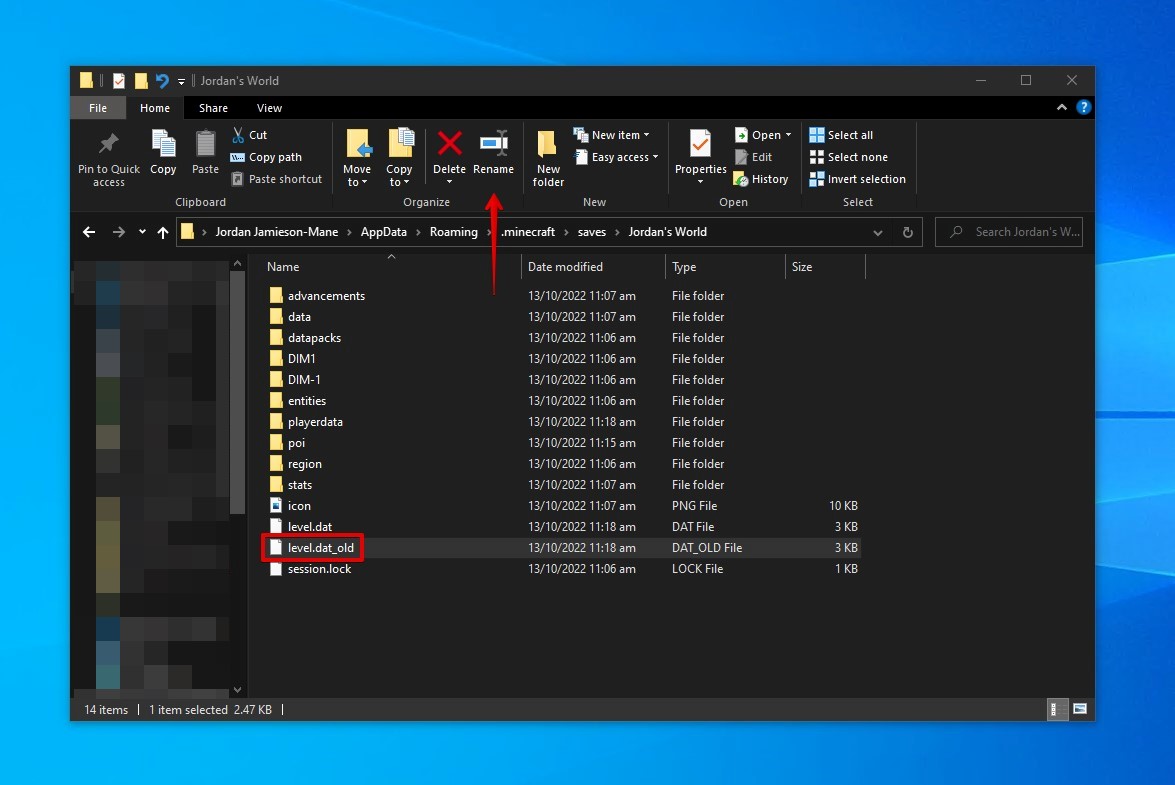
Once the file is renamed, open Minecraft and you will see the restored backup world.
Method 2:Fix the Corrupted World
If your Minecraft world disappeared from the list because it was corrupted, you may be able to fix it using specialized software. The Minecraft Region Fixer is created to scan Minecraft worlds for errors and report them. It’s also able to fix some of them. If it finds any corrupted chunks, they are either replaced or deleted. Minecraft will then regenerate that chunk as new according to the seed when loaded (of course, any manually placed blocks will be gone).
Here is a walkthrough of fixing a corrupted Minecraft world with the Minecraft Region Fixer tool:
- Download and install the Python interpreter (version 3.x). You can do so via the Microsoft Store or the Python website.
- Download the Minecraft Region Fixer source code and extract it where you would like.
- Right-click Start and select Windows PowerShell (Admin).
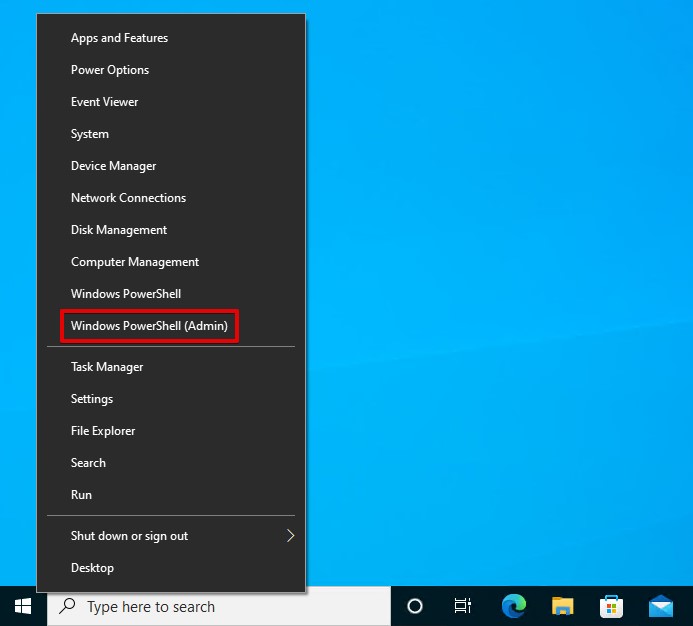
- Change to the directory that contains the Minecraft Region Fixer. To do so, type
cdfollowed by the path name. For example,cd “C:\Users\Jordan\Desktop\MC World TS\Minecraft-Region-Fixer-master”
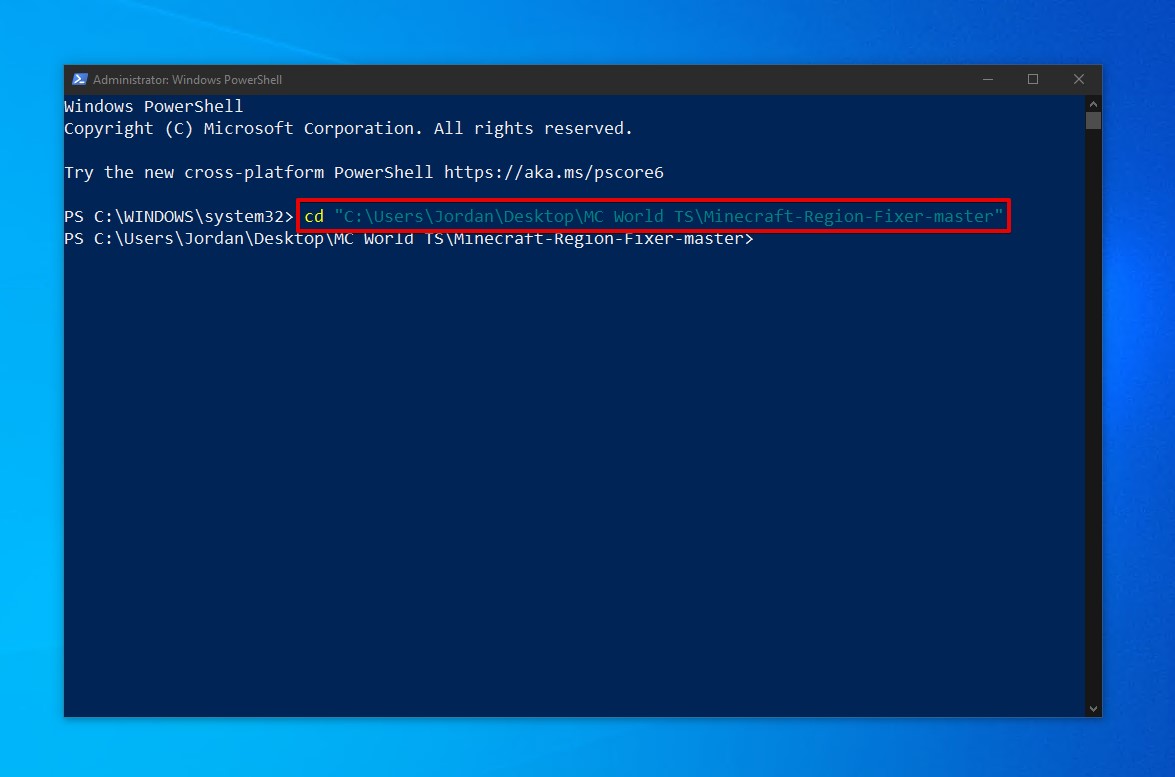
- Run the program on your Minecraft world. Type python regionfixer.py followed by the path to your Minecraft world. For example,
python regionfixer.py “C:\Users\Jordan\Desktop\MC World TS\Jordan's World”
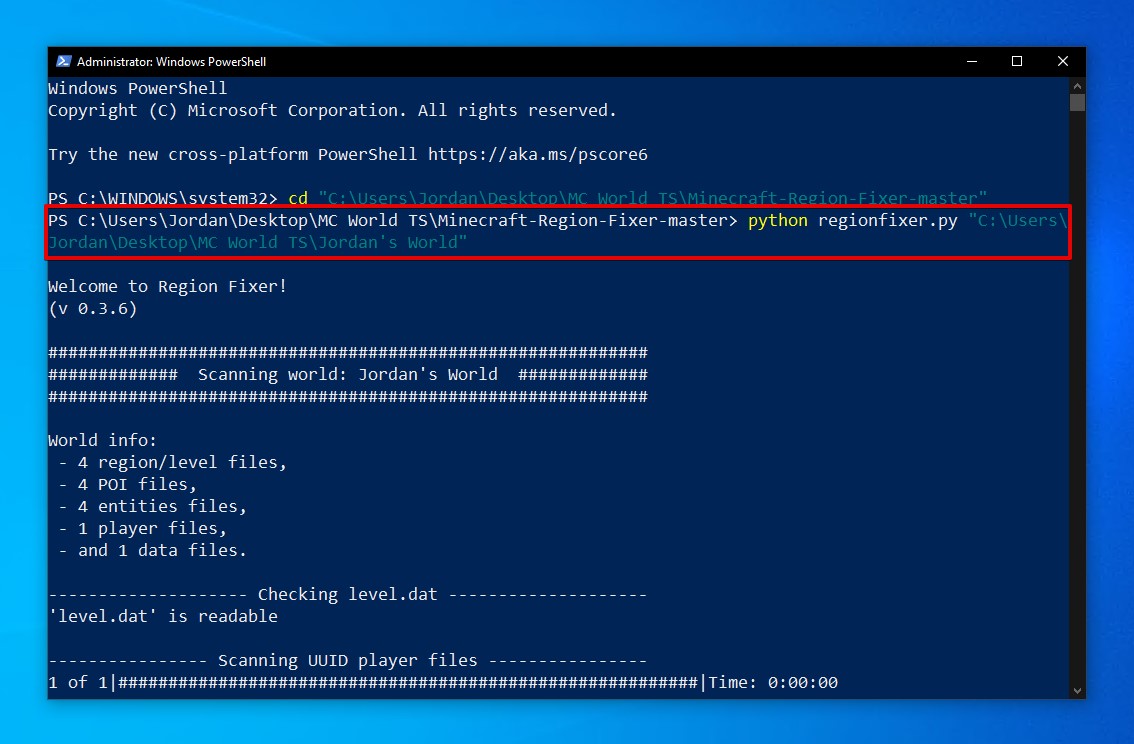
Once the command is run, the Minecraft Region Fixer will scan the world folder and report any issues.
Method 3: Recover with Data Recovery Software
When your Minecraft world is gone because both your level.dat and level.dat_old files are lost, you can recover them using data recovery software. Disk Drill, for instance, is a data recovery tool that can scan your drive and recover the level files so you can add them back to your Minecraft save folder.
Follow these steps to recover your lost level data files with data recovery software:
- Download and install Disk Drill. Ensure it’s not installed on the same drive that contains your lost Minecraft world(s).
- Select the affected drive and click Search for lost data.
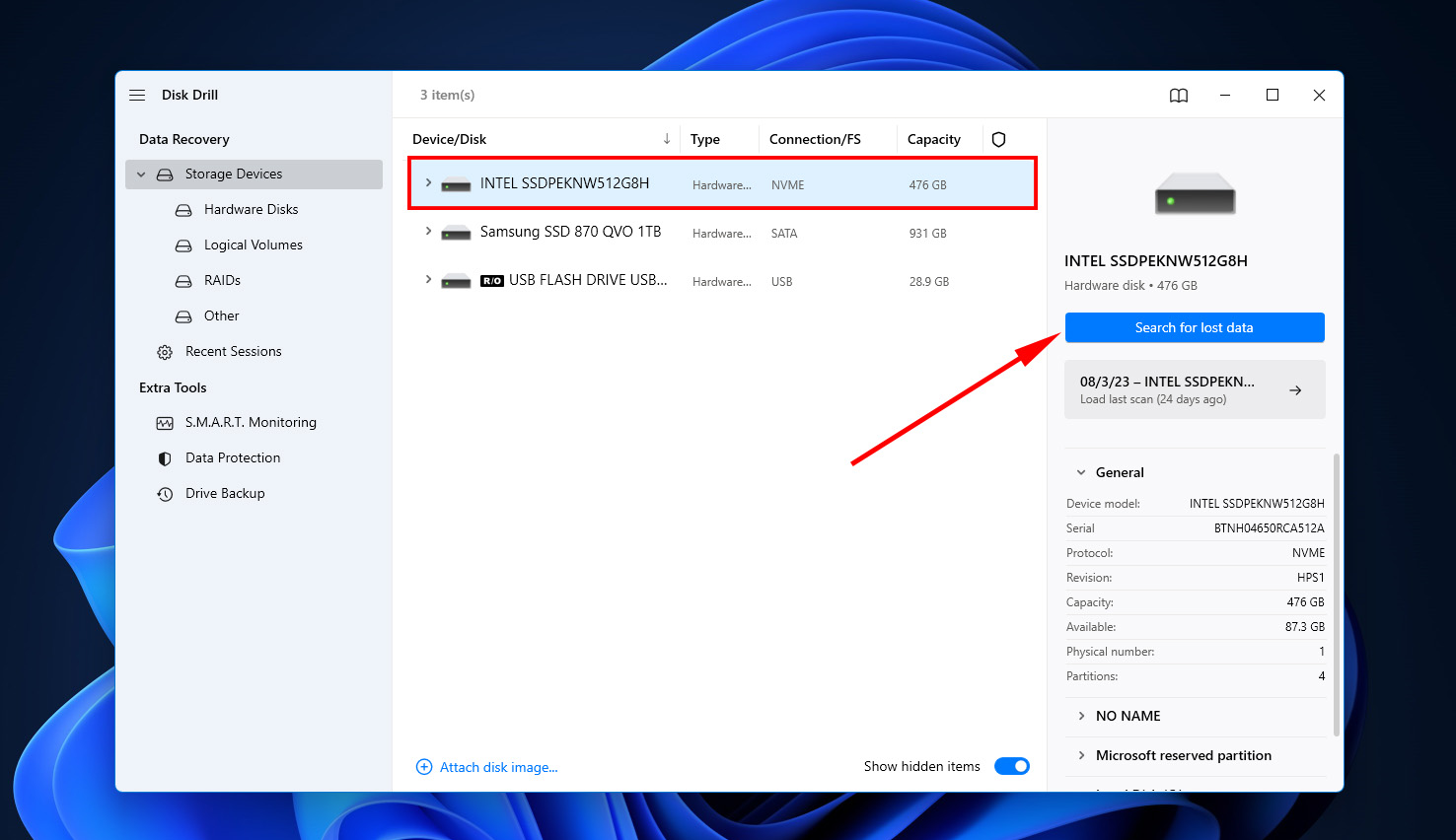
- When the scan is done, click Review found items.

- Find the files and mark them for recovery. To make it easier, you can use the search box to filter through the results quickly. When ready, click Recover.
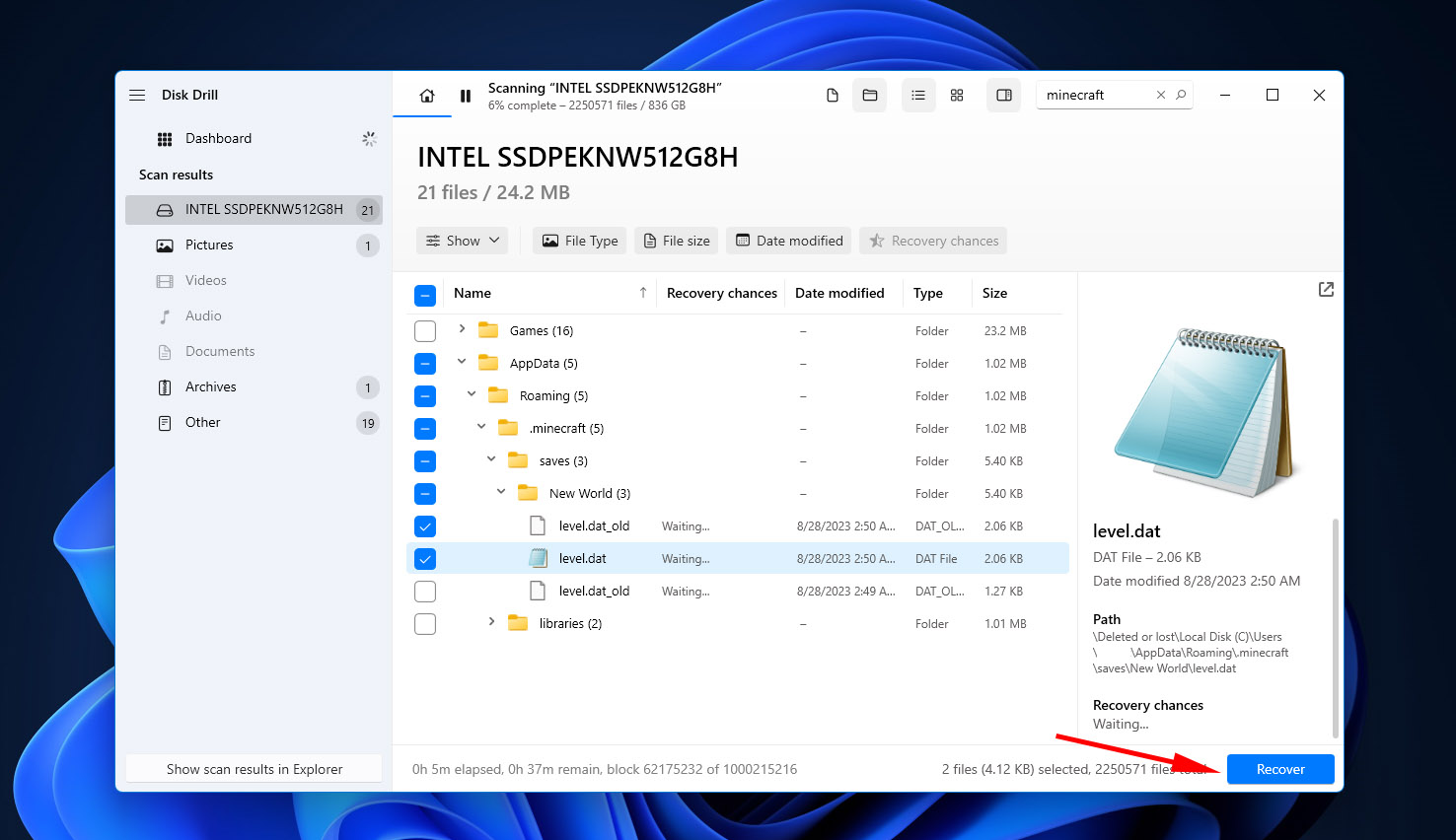
- Choose where you want to restore the files. Again, don’t recover the files to the same drive they’re being recovered from. Instead, restore them to another storage device and then manually move them over. Click Next.
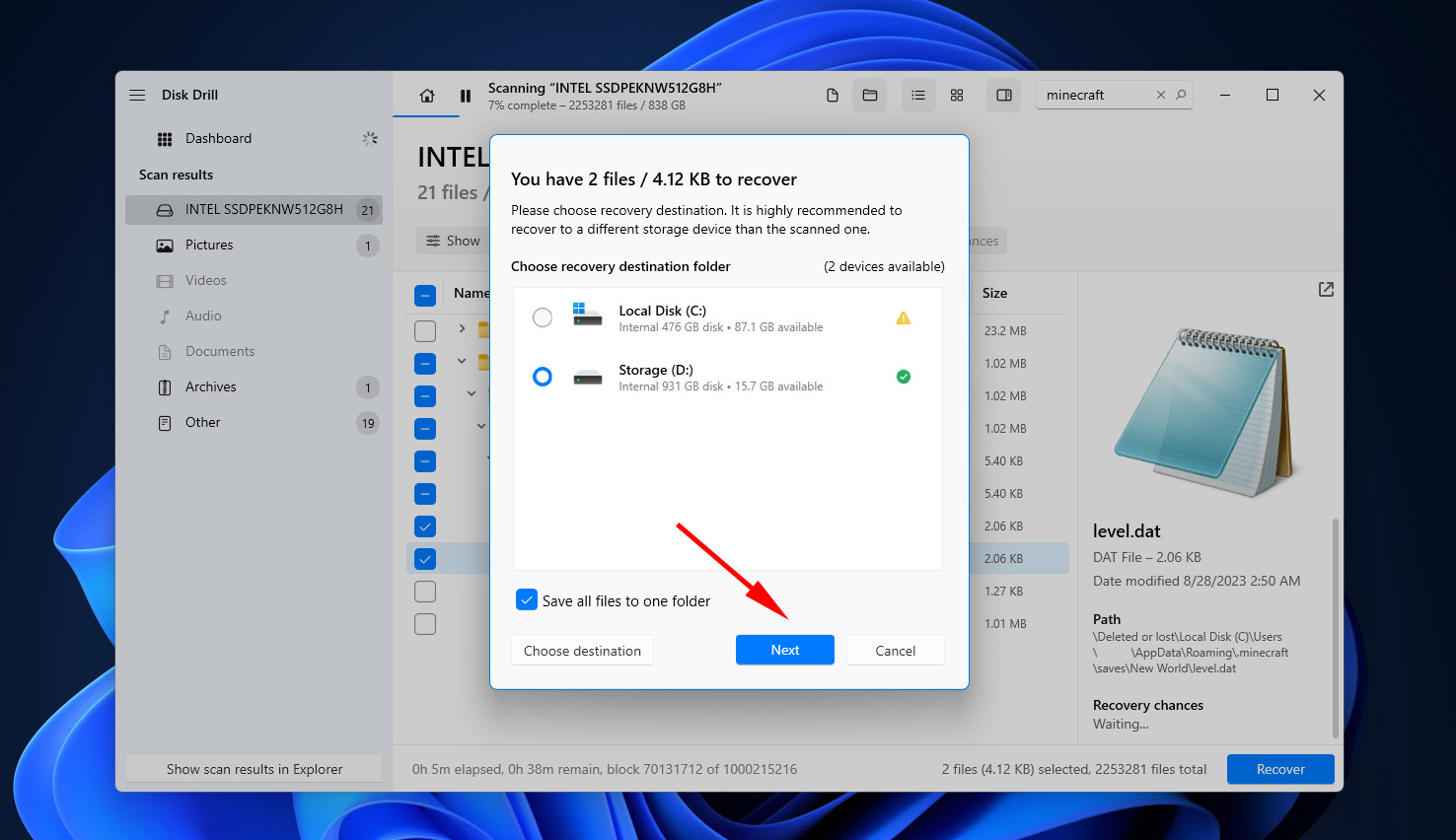
Method 4: Restore to a Previous Version
Windows comes equipped with a useful backup feature called File History. If your Minecraft folder was selected to be backed up, it’s possible to restore a working version of your world folder from when a snapshot was taken.
This is how you can load a backup in Minecraft from File History:
- Navigate to your Minecraft saves folder (C:\Users\USER\AppData\Roaming\.minecraft\saves).
- Click History in the Home tab.
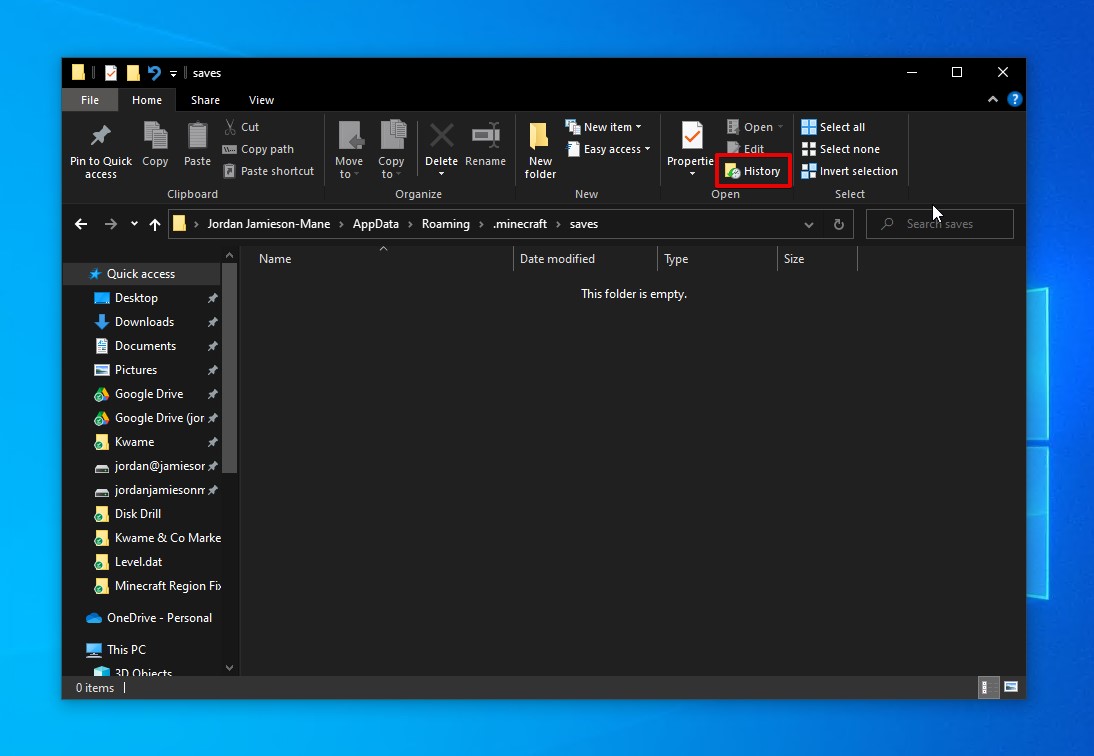
- Select the version you want to restore and click the green restore button.
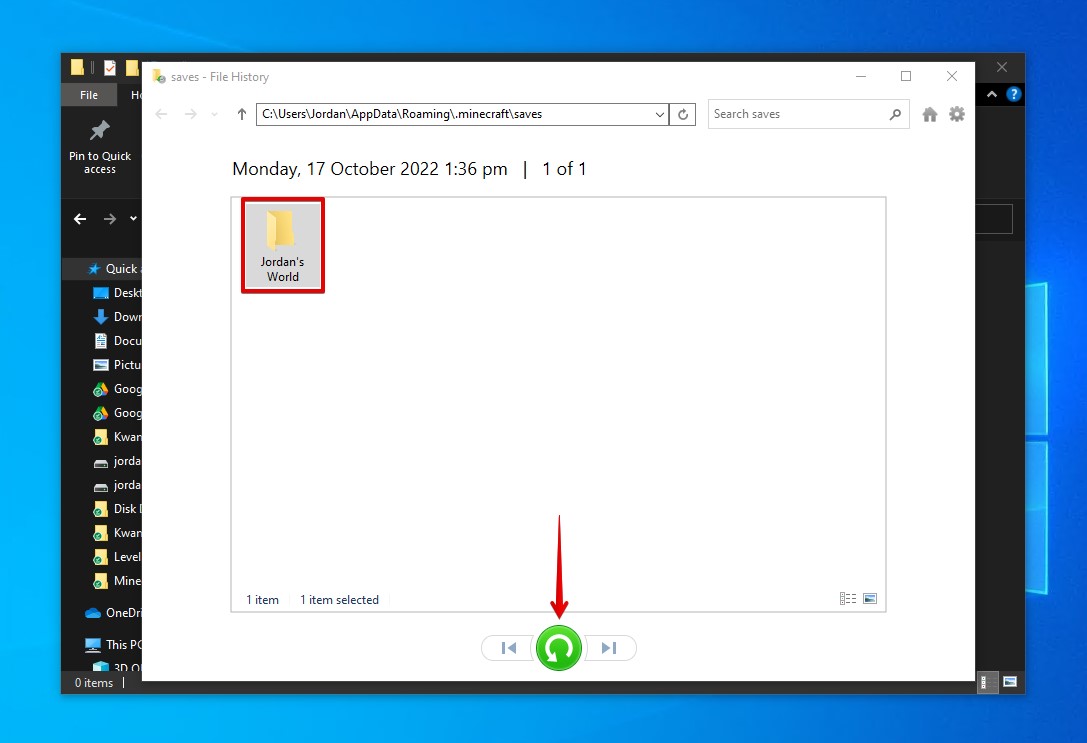
How to Recover Minecraft Worlds on PlayStation
To get deleted Minecraft worlds back on PS4, you will need to restore a working version of the world from a cloud backup. While local recovery is a possibility, it is very difficult compared to recovery on Windows due to PlayStation using its own proprietary file system, PlayStation File System (PFS). Because you will need to restore from the cloud, this solution will only work for those who had a PlayStation Plus membership prior to the world becoming lost.
This is how to recover deleted Minecraft worlds on PS4:
- Go to Settings.
- Select Application Data Management.
- Select Saved Data in Online Storage.
- Select Download to System Storage.
- Select Minecraft then select Yes to confirm you’re ok with overwriting the existing file with the one stored in the cloud.
How to Recover Minecraft Worlds on Android/iPhone
Minecraft saves on Android and iOS can be moved between devices. As such, it’s possible for saves to become lost or deleted during the transfer. Thankfully, there are some options for recovering lost or deleted Minecraft worlds from your Android or iOS device.
Method 1: Using Disk Drill for Mac
Similarly to how you can recover deleted photos from SD cards, Disk Drill for Mac reads your Android or iPhone as a storage device to recover files. Minecraft data can be stored on internal and external storage of your mobile device. Disk Drill can scan both of them, but you have a better chance of restoring Minecraft save files that were recovered from external storage rather than internal.
If your mobile Minecraft saves were stored on external storage, here’s how you can recover them with Disk Drill for Mac:
- Download and install Disk Drill for Mac.
- Connect the external storage to your Mac.
- Select the storage device and click Search for lost data.
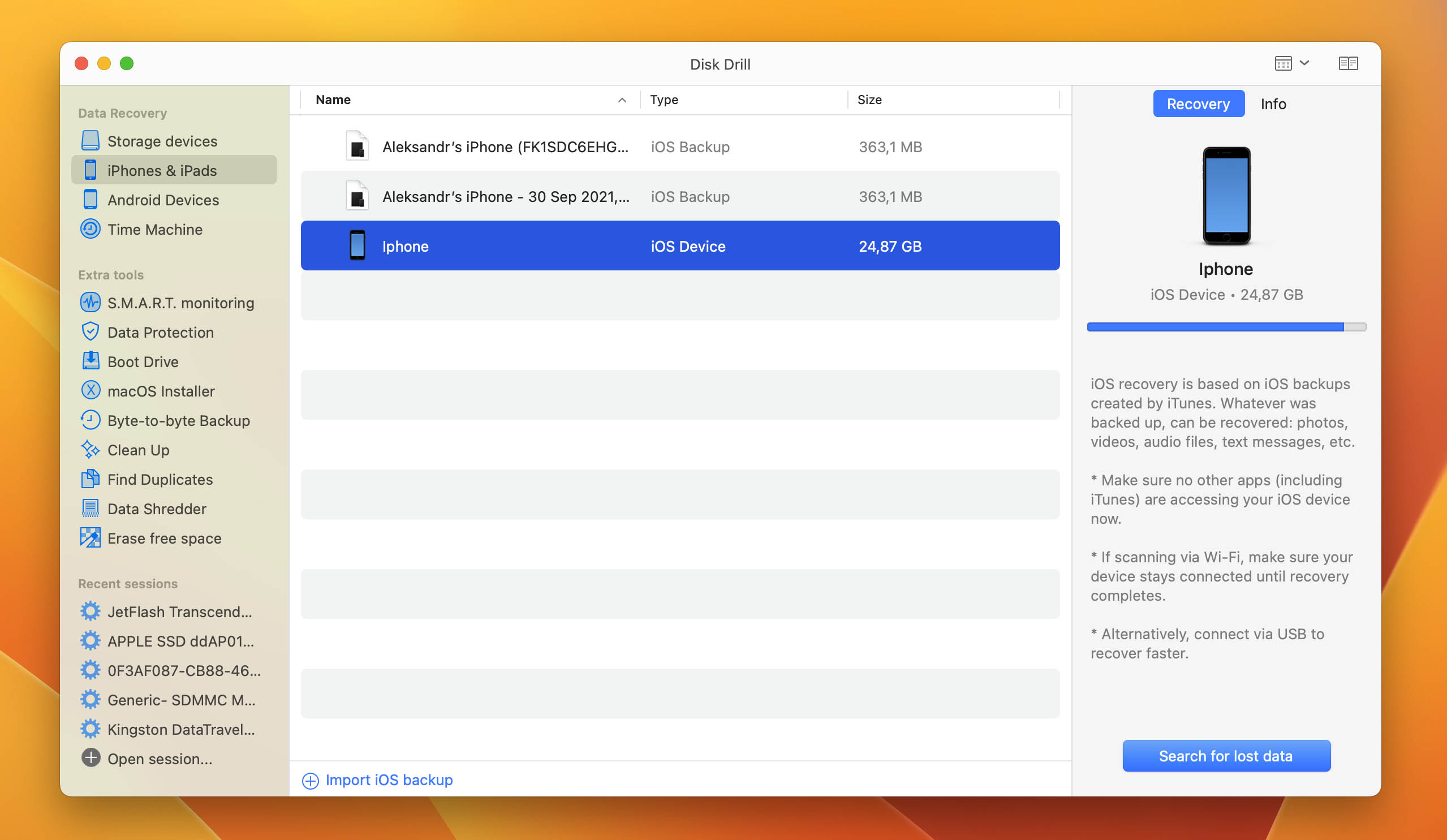
- Review the found items when the scan is done.
- Mark the Minecraft saves for recovery and click Recover.
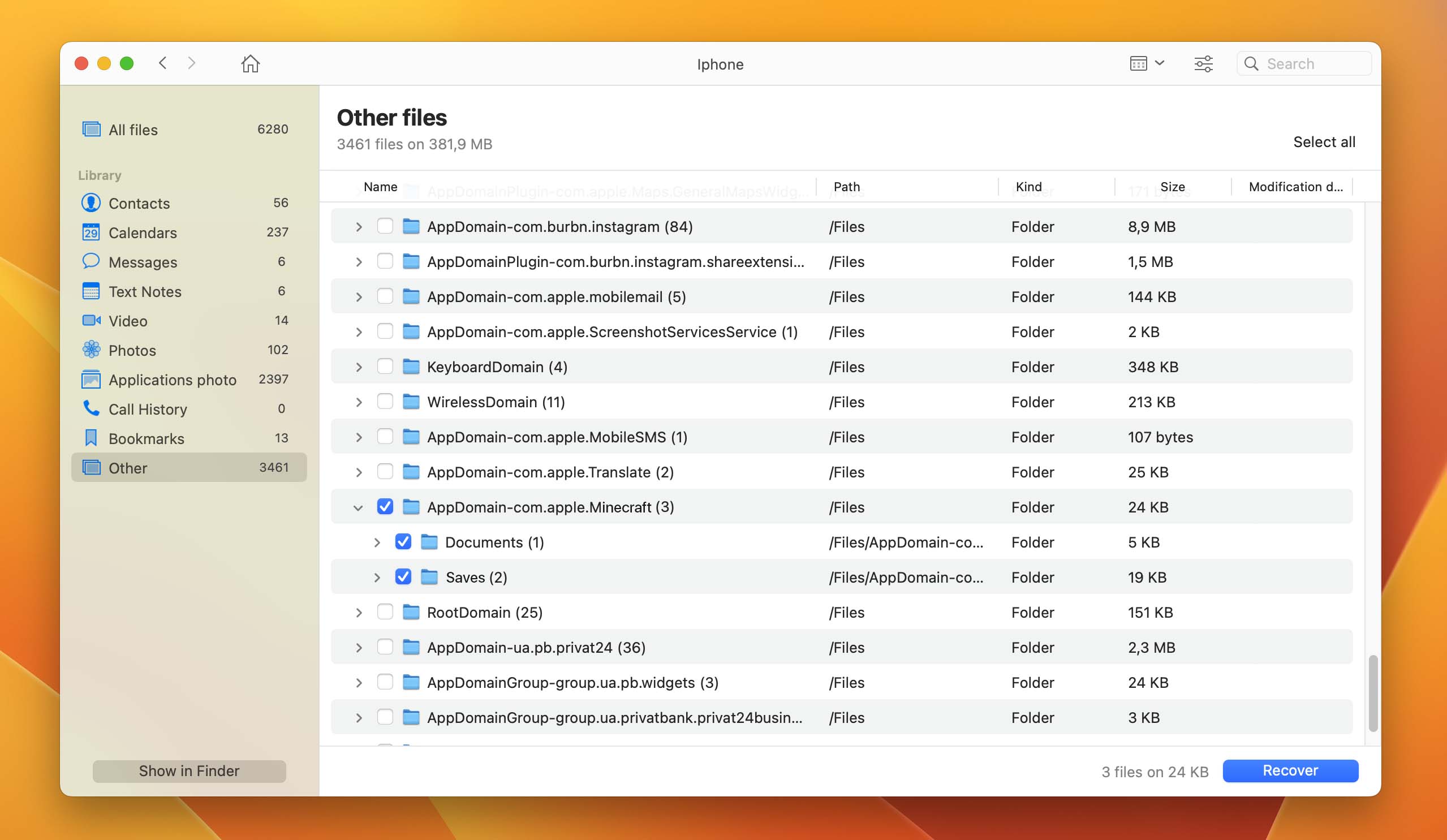
- Choose where you want to restore the saves.
Method 2: Using Online Backups
If your Minecraft save disappeared and you have a working backup, you can restore the Minecraft world from your backup. Your specific backup may be different based on your Android device and version, but the process for iOS is fairly standard and boils down to restoring your device through iCloud. We’ve covered variations of both below:
Android
These instructions involve restoring a backup from Samsung Cloud.
- Go to Settings, then Accounts and backup.
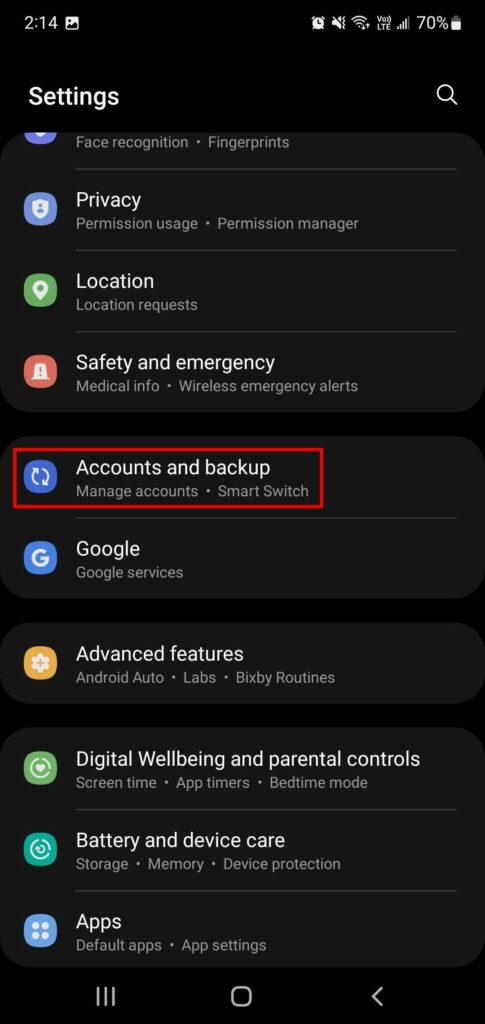
- Choose Restore data.
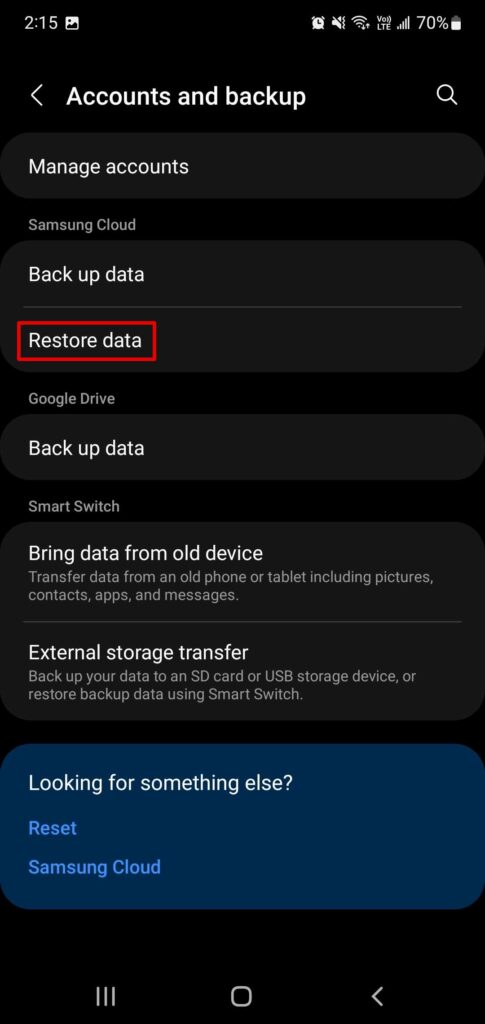
- Select your device.

- Ensure you’re restoring the Minecraft app (inside Apps), then tap Restore.
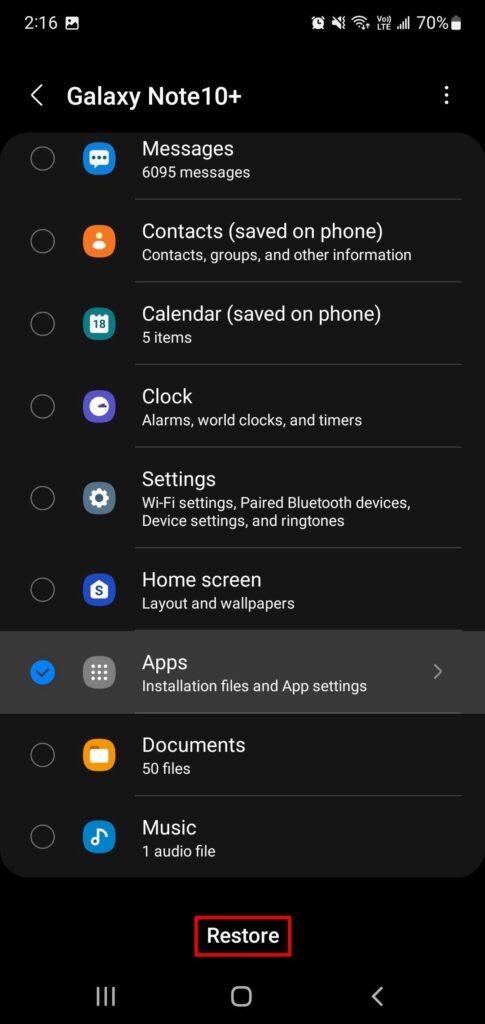
iOS
- Go to Settings.
- Go to iCloud.
- Go to Storage and Backup.

- Select your backup and wait for your iPhone to restore the Minecraft save.
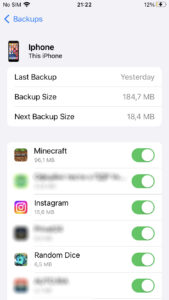
Conclusion
When your Minecraft world is not showing up in saves, there are ways to recover it. For Windows, you can simply rename the level.dat_old file to level.dat, overwriting the existing corrupted file with the backup. For PlayStation, you must rely on restoring from a cloud backup. For Android and iOS devices, you can try your hand at recovery using Disk Drill for Mac. Failing that, you will need to restore from an online backup.
Once your Minecraft world is restored and in working order, take this chance to set up a backup schedule to ensure it stays safe.





My minecraft isn’t downloaded