 Si tienes problemas con tu disco duro externo Seagate, esta guía te ayudará. Hemos trabajado con todos los tipos de discos Seagate, desde los modelos más antiguos Backup Plus hasta las nuevas series One Touch y Expansion, y según lo que hemos visto, son tan propensos a problemas como cualquier otra marca. En algunos casos, tal vez incluso más. Por ejemplo, el Seagate ST12000NM0007 de 12TB ha mostrado una tasa de fallos del 9,47%, según los datos de fiabilidad de unidades de Backblaze. Eso no es poca cosa.
Si tienes problemas con tu disco duro externo Seagate, esta guía te ayudará. Hemos trabajado con todos los tipos de discos Seagate, desde los modelos más antiguos Backup Plus hasta las nuevas series One Touch y Expansion, y según lo que hemos visto, son tan propensos a problemas como cualquier otra marca. En algunos casos, tal vez incluso más. Por ejemplo, el Seagate ST12000NM0007 de 12TB ha mostrado una tasa de fallos del 9,47%, según los datos de fiabilidad de unidades de Backblaze. Eso no es poca cosa.
Ya sea que su unidad perdió datos, se volvió ilegible, se formateó accidentalmente o comenzó a hacer clic, lo guiaremos a través de cada opción de recuperación de datos de Seagate que valga la pena intentar.
Cómo mejorar el éxito en la recuperación de datos de HDD Seagate
Antes de hacer nada más, revisa esta lista de verificación rápida. Puede marcar una gran diferencia.
Todos los problemas del disco Seagate que llevan a la pérdida de datos tienden a caer en dos categorías: lógica o física.
- Los problemas lógicos incluyen eliminación accidental, formateo, errores del sistema de archivos, o que la unidad de repente mostrando como RAW en el Administrador de discos. Estos son los más comunes – y también los más recuperables si actúas rápidamente.
- Los problemas físicos, por otro lado, suelen manifestarse como ruidos de clic, ruidos de molienda, sin giro o Windows no detecta la unidad en absoluto. Estos casos a menudo necesitan ayuda profesional.
Esto es lo que debes hacer (y lo que debes evitar) si tu disco duro externo Seagate comienza a fallar:
✅ Hacer:
- Desconecta la unidad de inmediato si se está comportando de manera extraña
- Prueba con un cable USB y puerto diferente (hemos visto fallar unidades Seagate solo por cables baratos)
- Revisa Administración de discos – incluso si no aparece en el Explorador de archivos, podría seguir estando listado (si ves tu disco duro en la consola listado con su tamaño correcto, podrás escanear la unidad para recuperar datos)
- Si es posible, haz una copia de seguridad byte por byte (te explicaremos cómo hacerlo)
- Recupera en una unidad separada, no en la misma que estás escaneando
❌ No hacer:
- No instales software de recuperación en el mismo disco Seagate
- No formatees el disco si Windows te lo pide (cancélalo y escanéalo primero)
- No ejecutes CHKDSK aún; puede dificultar la recuperación de datos
- No sigas reconectándolo con la esperanza de que “simplemente funcione”
- No lo toques si hace ruidos inusuales como clics o rechinidos (eso generalmente significa daño físico)
Cómo recuperar datos de un disco duro externo Seagate
Ahora hablemos sobre la recuperación de datos de Seagate. Lo dividiremos en dos partes. Primero, el método que puedes intentar tú mismo: el software de recuperación. Luego, qué hacer cuando el disco parece físicamente dañado y el software por sí solo no sea suficiente.
Comencemos con el método de bricolaje.
Método 1: Utilice las herramientas de recuperación de datos del disco duro Seagate
En nuestra experiencia, la mayoría de los problemas con discos externos Seagate se deben a fallos lógicos. Eso significa archivos eliminados, sistemas de archivos corruptos, o carpetas que desaparecen después de un accidente. Estos problemas generalmente no implican fallos de hardware reales, y a menudo puedes solucionarlos sin ayuda profesional.
Seagate solía ofrecer su propia herramienta de recuperación de datos llamada Seagate Recovery Suite. Venía incluida con algunos discos o a través de sus paquetes de software más antiguos, a menudo preinstalada en los modelos Backup Plus y Expansion. Tenía una interfaz de usuario básica, vista previa de archivos y opciones de recuperación sencillas. Pero, sinceramente, no era muy buena. En muchos casos, omitía archivos que las herramientas de terceros no tenían problemas para encontrar.
Eventualmente, Seagate dejó de promover o actualizar activamente la herramienta. Ahora, la mayoría de los usuarios dependen del software de recuperación de empresas como CleverFiles, EaseUS o CGSecurity.
Para esta guía, recomendamos usar Disk Drill. En nuestra experiencia, maneja casi cualquier recuperación de discos Seagate con excelentes resultados. El motor de recuperación funciona bien con los sistemas de archivos que usualmente encuentras en discos Seagate (NTFS, exFAT, e incluso RAW). Además, incluye una función integrada de respaldo byte a byte, que, como mencionamos anteriormente, es a menudo crucial cuando el disco empieza a fallar o muestra errores de lectura. Es fácil de usar pero aún te ofrece características de nivel profesional cuando las necesitas.
Así que repasemos cómo recuperar datos de un disco duro externo Seagate utilizando Disk Drill. Lo haremos paso a paso:
- Descargar Disk Drill desde el sitio web oficial e instálalo en una unidad que no sea la Seagate que estás intentando recuperar.
- Conecta tu disco duro externo Seagate a la PC usando un buen cable. Si la unidad aparece en Administración de discos con el tamaño correcto, estás listo para continuar.
- Lanza Disk Drill.
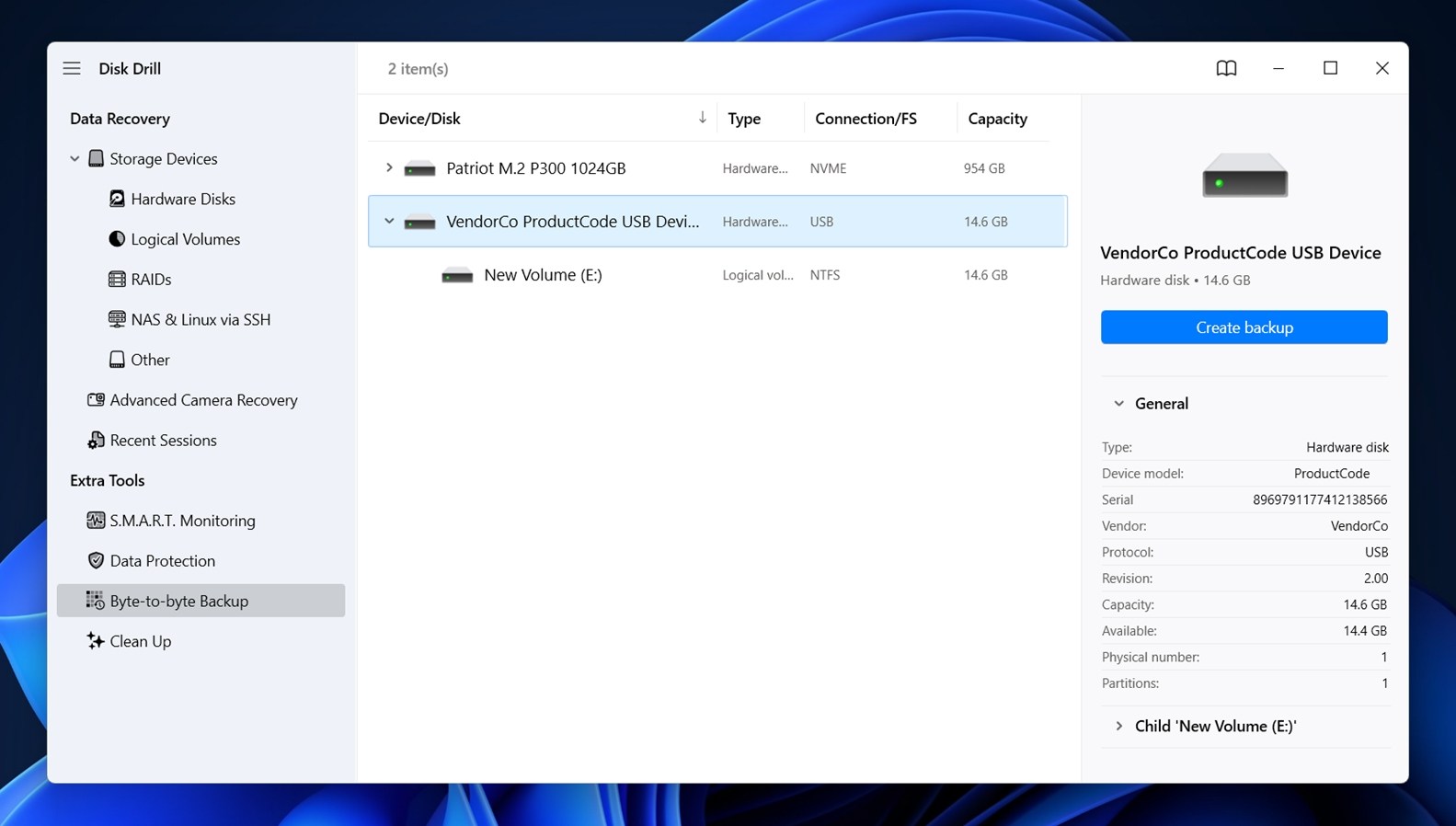
- En el lado izquierdo, verás un menú etiquetado como “Herramientas adicionales”. Busca la opción llamada “Copia de seguridad byte a byte” y selecciónala.
- Debería aparecer una lista de unidades. Encuentra tu unidad Seagate en la lista. Haz clic en ella y luego presiona el botón “Crear copia de seguridad”.
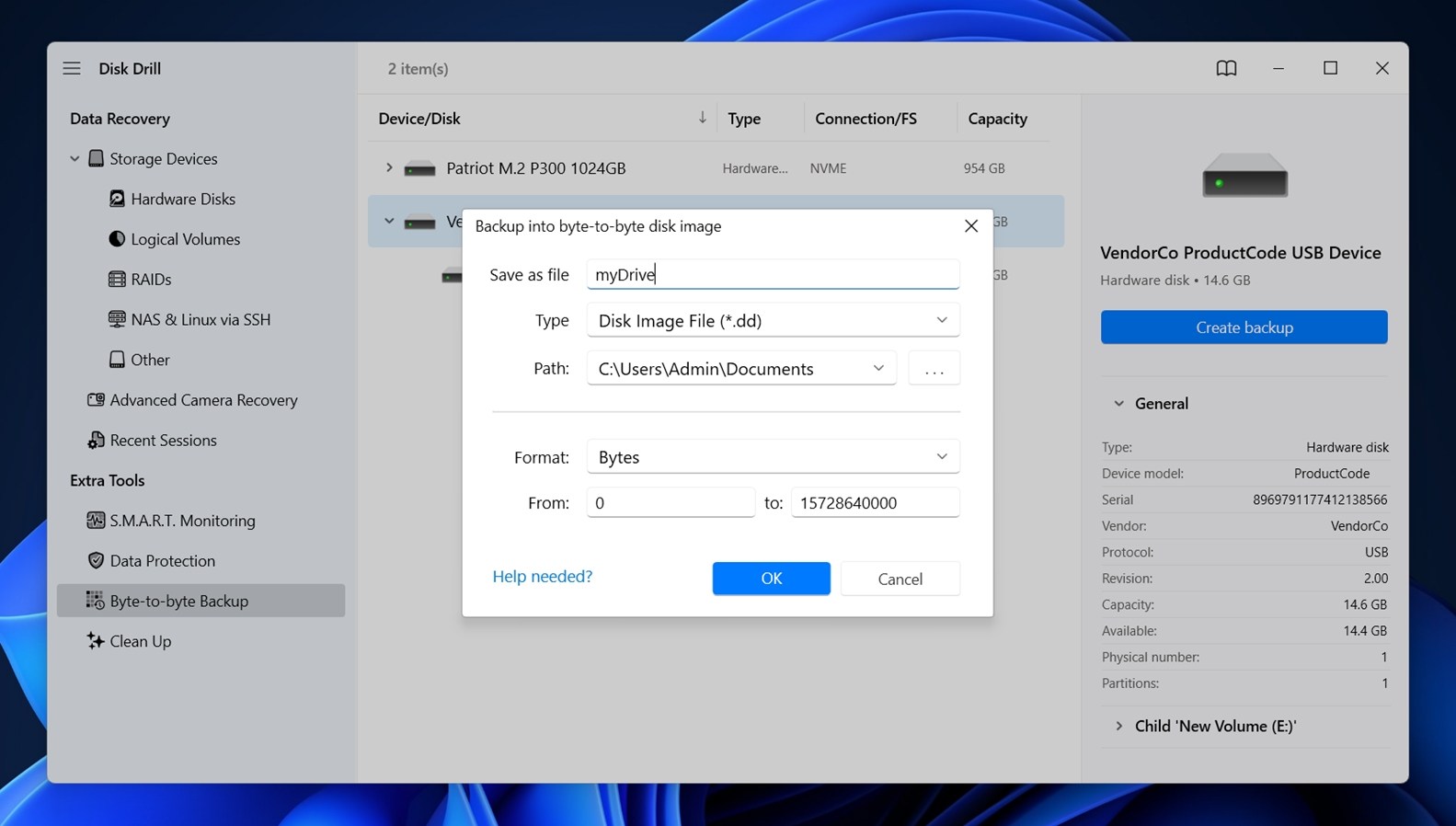
- Se abrirá una ventana preguntando dónde guardar la imagen. Elige una unidad diferente que tenga suficiente espacio (igual o mayor que el tamaño completo de tu Seagate). Haz clic en OK para confirmar.
- El proceso de copia de seguridad comenzará. Espera que tome algunas horas para una unidad de 1TB en buen estado. Si la unidad tiene sectores defectuosos, la espera podría ser mucho más larga. Una vez que la imagen termine, vuelve a la pantalla principal de Disk Drill.
- Vuelve a la pestaña “Dispositivos de almacenamiento”. Encuentra la opción en la parte inferior etiquetada como “Adjuntar imagen de disco” y haz clic en ella.

- Busca el archivo de imagen que acabas de crear y haz doble clic en él. Disk Drill lo listará como si fuera una unidad física.
- Haz clic en tu nueva imagen de disco. Luego selecciona “Buscar datos perdidos”.
- Cuando se te pregunte, elige “Escaneo universal.”
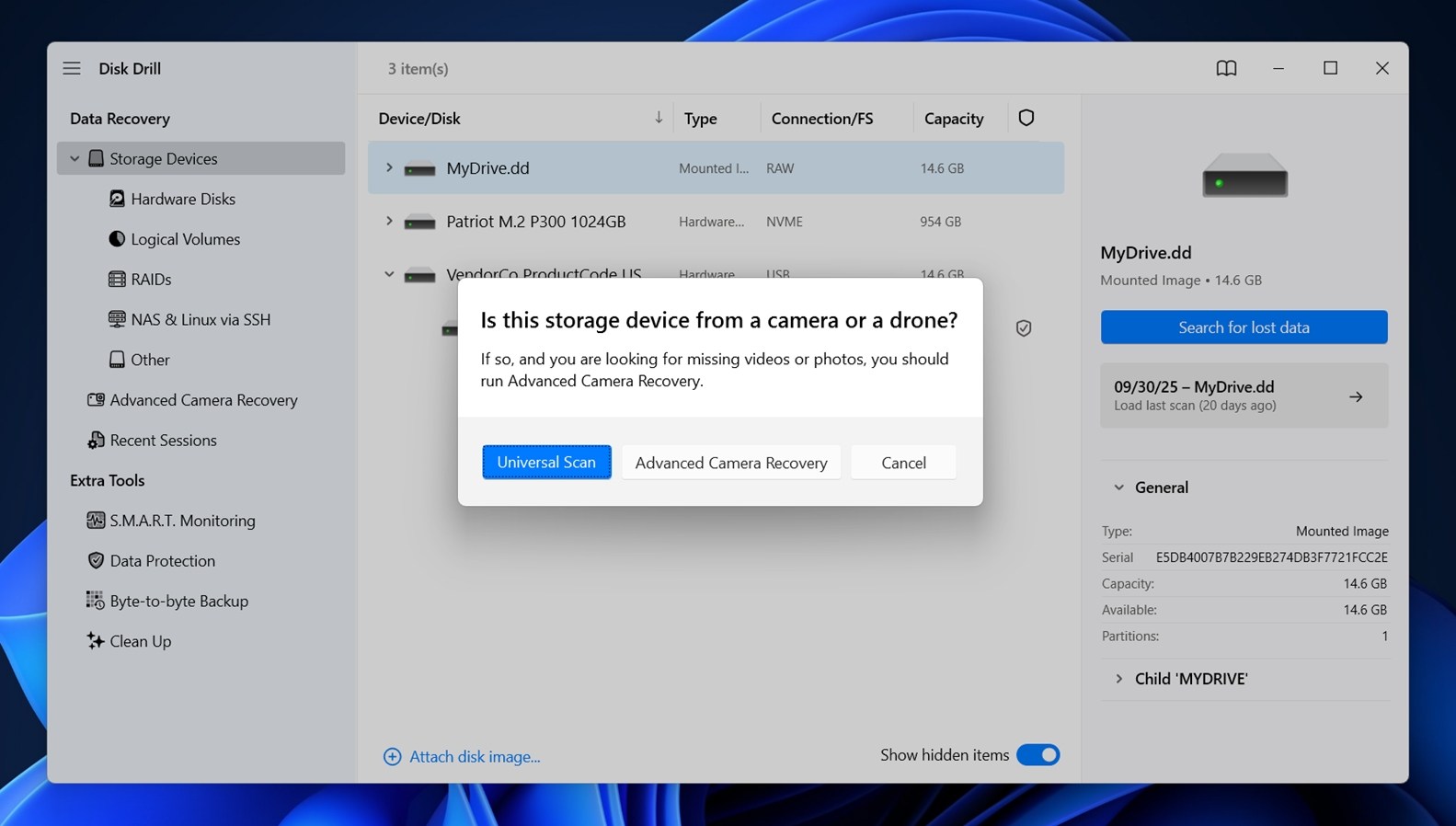 Disk Drill comenzará a escanear la imagen. Verás categorías aparecer a medida que encuentra archivos: Documentos, Videos, Imágenes, etc. Puedes hacer clic en una para ver específicamente ese tipo de archivo, o hacer clic en “Revisar elementos encontrados” para abrir la lista completa.
Disk Drill comenzará a escanear la imagen. Verás categorías aparecer a medida que encuentra archivos: Documentos, Videos, Imágenes, etc. Puedes hacer clic en una para ver específicamente ese tipo de archivo, o hacer clic en “Revisar elementos encontrados” para abrir la lista completa.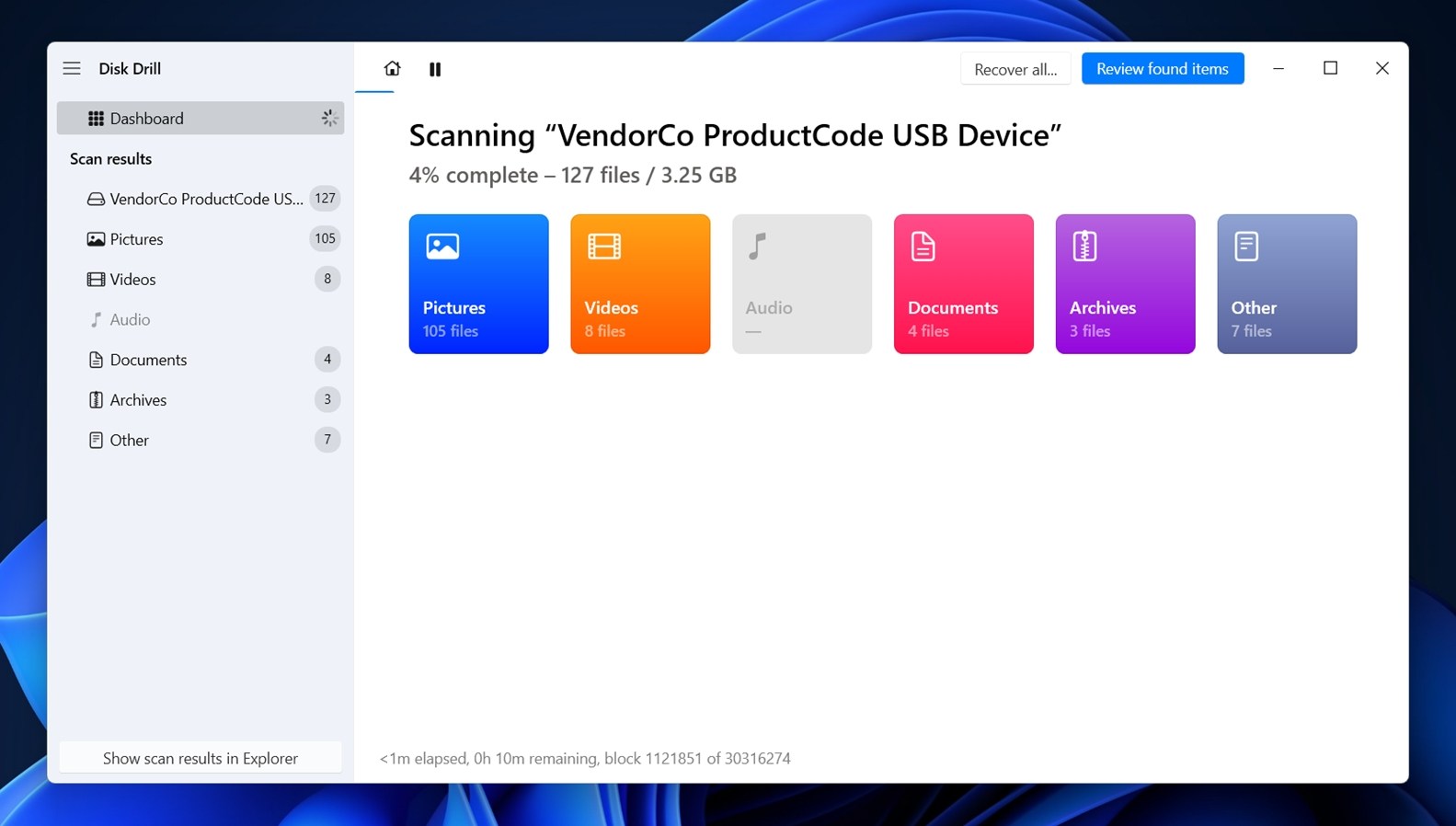
- Una vez dentro de la pantalla de revisión, nota que hay tres secciones: Eliminados o Perdidos (estos son archivos que fueron eliminados), Existentes (Estos son archivos que aún viven en la unidad y no han sido eliminados en absoluto), y Reconstruidos (estos son archivos que Disk Drill encontró usando detección basada en firmas).

- Usa las casillas de verificación para marcar los archivos que quieras. Selecciona cualquier archivo y aparecerá una vista previa a la derecha (si puedes ver una vista previa, es una señal segura de que el archivo es 100% recuperable).
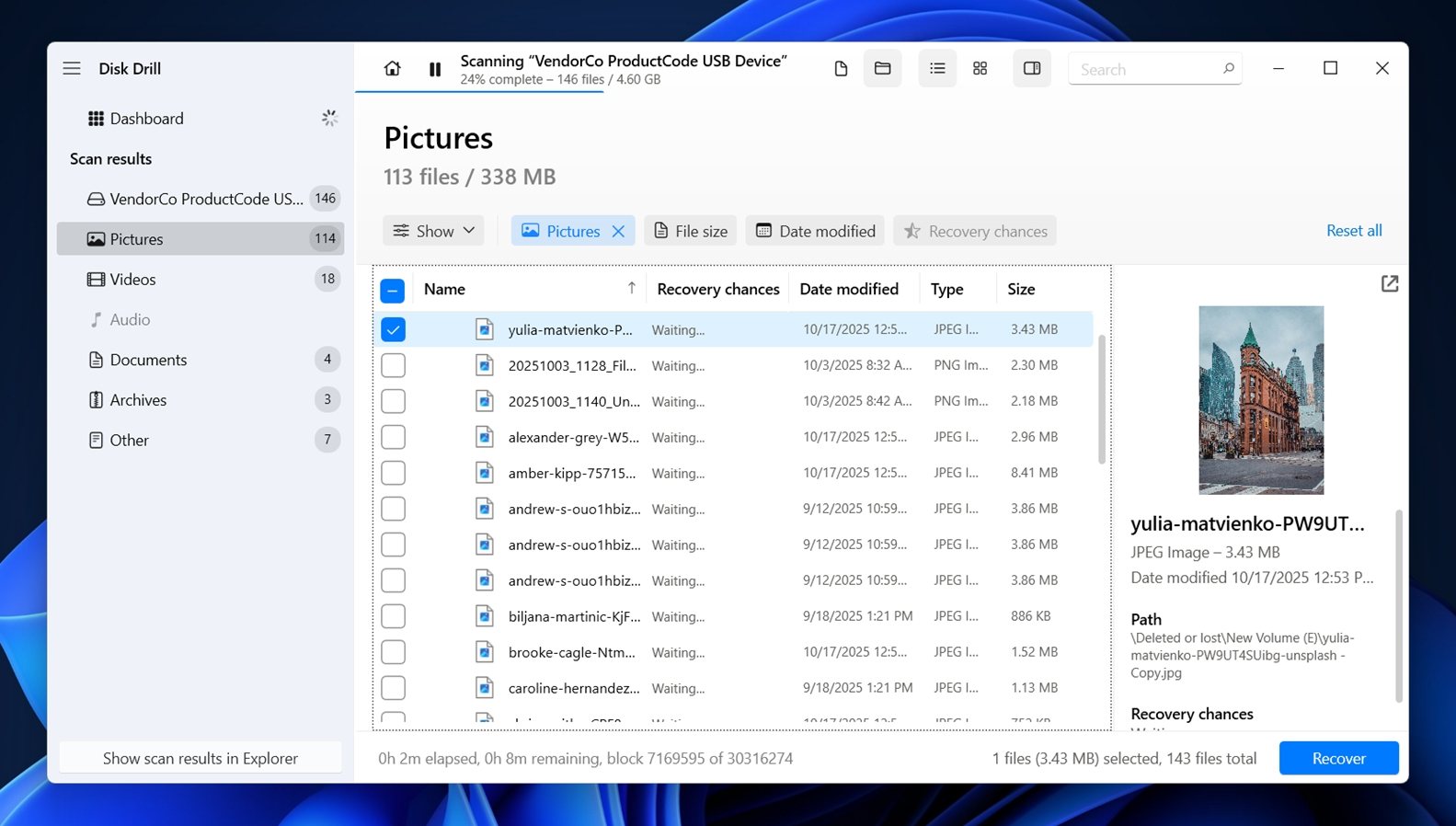
- Haz clic en “Recuperar” en la parte inferior. Elige dónde guardar los archivos recuperados (de nuevo, no en tu unidad Seagate).
- Presiona “Siguiente” para comenzar la recuperación.
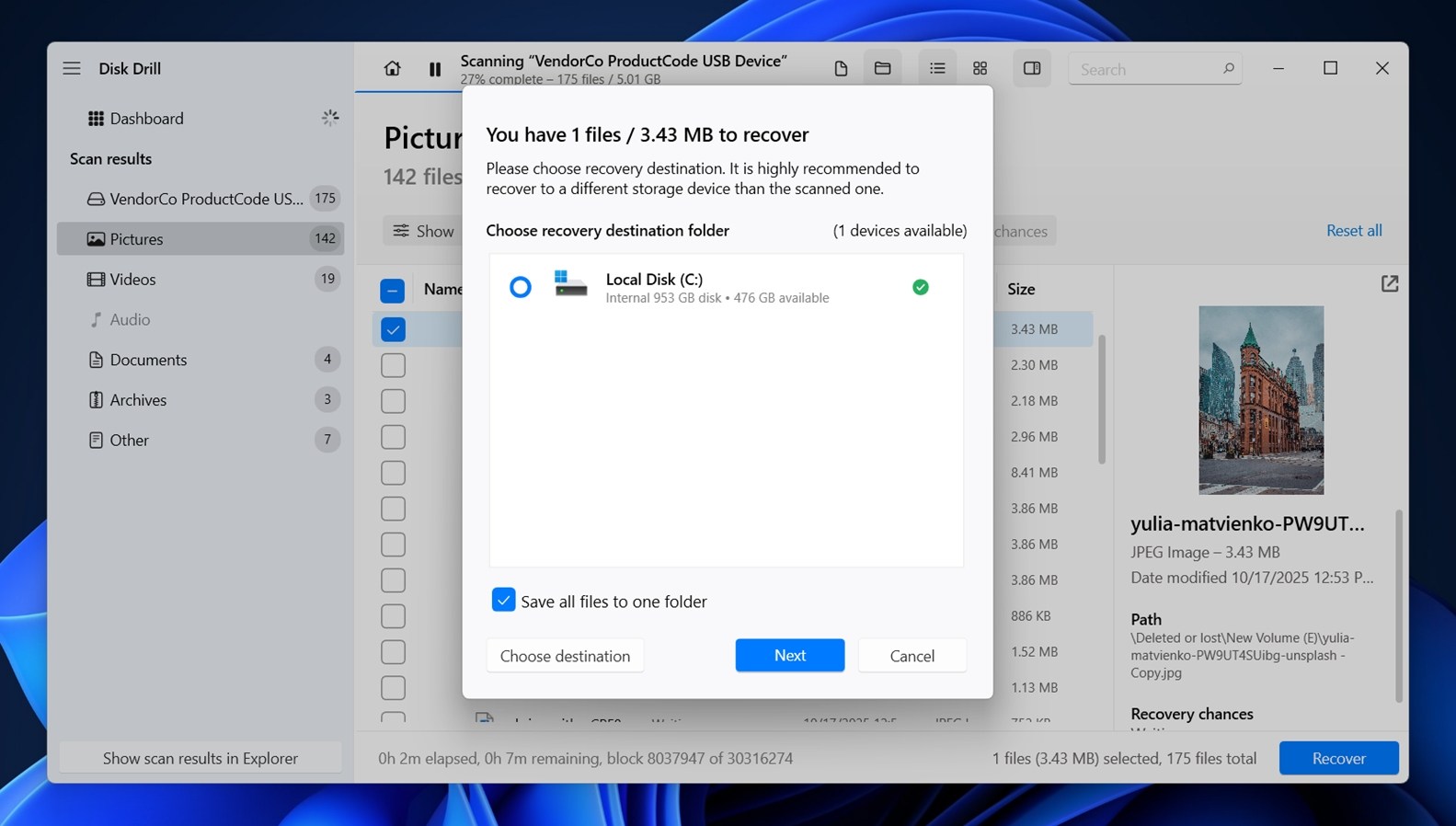
Después de que Disk Drill complete la recuperación, te pedirá que veas los resultados en el Explorador de Archivos. Haz clic en el botón, y se abrirá la carpeta con tus datos recuperados. En su versión gratuita en Windows, Disk Drill te permite recuperar hasta 100 MB de datos. Este límite existe principalmente para mostrar si el software puede acceder y guardar tus archivos antes de que decidas comprar una licencia. Pero 100 MB pueden ser suficientes, a veces bastan para recuperar una o dos fotos importantes, o un puñado de documentos como Archivos de Word, PDFs, o hojas de cálculo de Excel. Para pruebas rápidas o pérdidas pequeñas, eso podría ser todo lo que necesitas. Si ves tus archivos, y se abren bien, esa es tu luz verde.
Consejo rápido: Mientras estás en Disk Drill, tómate un momento para revisar la sección de Monitoreo S.M.A.R.T. bajo Herramientas Extra. Muestra información detallada sobre la salud de tu disco Seagate, cosas como temperatura, horas de uso, y sectores reasignados. Si el disco está en mal estado, usualmente verás advertencias allí. Es una forma útil de saber si los problemas del disco están empeorando o si es seguro seguir usándolo.
Método 2: Utiliza Seagate Rescue Data Recovery Services
Si el problema es físico, como que tu unidad Seagate se niegue a aparecer en el Administrador de discos, no gire o haga sonidos de clic al encenderla, entonces el software no ayudará.
En ese momento, estás lidiando con una falla a nivel de hardware. Detén todo y revisa Servicios Seagate Rescue Data Recovery.
Rescue es la opción de recuperación de laboratorio de Seagate. Algunos discos vienen con un plan de Rescue incluido en la caja (generalmente se indica en el embalaje o dentro de la información de la garantía).
Para referencia, aquí tienes una lista rápida de discos Seagate que incluyen o son compatibles con la cobertura Rescue:
Unidades externas:
- Ultra Touch
- One Touch
- Expansion
- Backup Plus
- Photo Drive
Unidades internas:
- IronWolf/IronWolf Pro
- SkyHawk/SkyHawk AI
- FireCuda
Si el tuyo no lo hace, aún puedes pagar por el servicio por separado.
Así es como funciona: usted presentar una solicitud a través del sitio web de Seagate, les envía su unidad dañada utilizando su etiqueta prepagada, y su laboratorio intenta recuperar sus datos. Si tienen éxito, le envían sus archivos de regreso (generalmente en una nueva unidad externa). Si no pueden recuperar nada, no le cobran más allá del costo del plan. La mayoría de los casos toman unas pocas semanas.
Esta es la opción a elegir si la unidad está físicamente dañada o no es reconocida por nada. La falta de clics, luces o desconexiones repetitivas suelen indicar un fallo del controlador o problemas internos de hardware.
No es instantáneo, pero si tus datos son importantes y la unidad no coopera en absoluto, Rescue suele ser la opción más segura.
Cómo solucionar problemas comunes con los discos duros Seagate
Ahora que, con suerte, has recuperado tus archivos, hablemos sobre la recuperación de discos duros Seagate en el contexto de problemas comunes que muchas personas enfrentan. No todo necesita un laboratorio. A veces, unos pocos pasos simples pueden devolver la vida a un disco o hacerlo utilizable nuevamente. Hemos reunido un puñado de soluciones que, en nuestra experiencia, realmente funcionan en muchos casos cotidianos.
También tenemos un guía dedicada que cubre más herramientas y métodos avanzados, en caso de que te enfrentes a casos extremos. Incluye opciones de recuperación utilizando herramientas como TestDisk (excelente para particiones perdidas) y AOMEI Partition Assistant, que pueden ser útiles cuando el problema implica tablas de partición desordenadas. Estos no siempre son necesarios, pero pueden ser útiles en situaciones específicas de recuperación de discos duros externos Seagate (o cualquier HDD, realmente, ya que la mayoría de los principios de recuperación de discos duros se aplican en todos los casos).
Método 1: Ejecutar la Herramienta de Diagnóstico de Seagate
SeaTools es la herramienta de Seagate para probar la salud de un disco y solucionarlo. Viene con una interfaz gráfica, así como con un programa arrancable que es más potente. En cualquier caso, la herramienta te ayuda a probar tu disco duro Seagate.
Así es como se ejecuta:
- Descargar SeaTools desde el sitio oficial de Seagate e instálalo.
- Una vez que inicies la aplicación, tus unidades conectadas aparecerán en la pantalla principal.
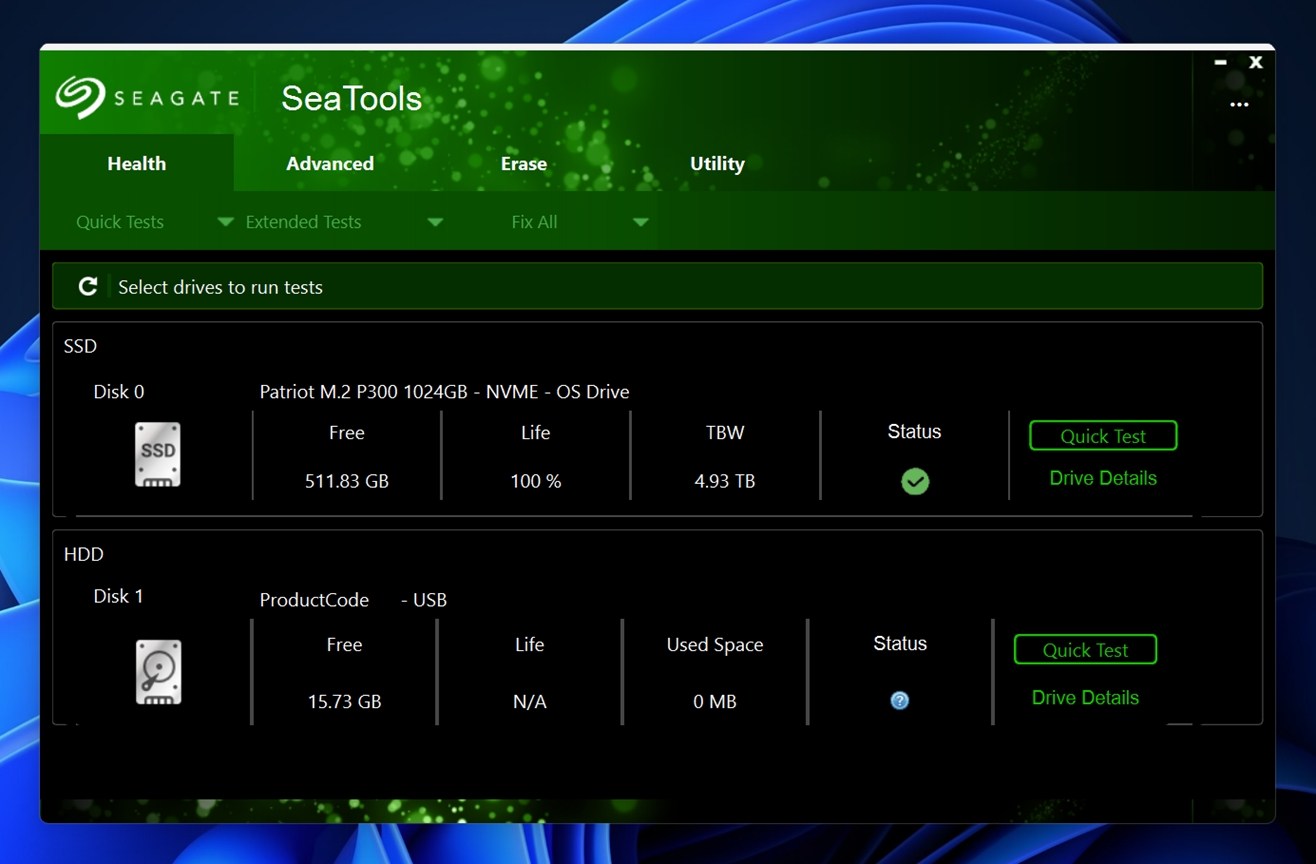
- Verás etiquetas como “Disco 0” o “Disco 1,” y debajo de eso, información como el tipo de unidad, capacidad, versión de firmware y estado.
- Si el logotipo de Seagate aparece y el estado tiene una marca de verificación verde, eso significa que la herramienta reconoce la unidad y estás listo para ejecutar una prueba.
Haga clic en la unidad que desea probar. Luego diríjase a la barra de menú superior y busque en Salud> Pruebas extendidas. Verá las opciones principales.

- Prueba Genérica Larga. Esta prueba se realiza sector por sector, leyendo cada parte del disco para buscar errores de lectura o áreas inestables. Es útil para detectar signos de desgaste físico o medios en falla. Si esta prueba se cuelga o falla, el disco puede tener sectores defectuosos.
- Prueba Genérica de 2 Minutos. Una prueba de lectura rápida para el estado básico de salud. Es más rápida, pero no detectará problemas profundos. Úsela cuando solo quiera descartar rápidamente problemas evidentes.
Si la prueba termina y dice “Passed”, es probable que la unidad esté en buen estado a nivel de hardware. Si falla o se congela a mitad de camino, generalmente significa daño físico o desgaste grave, y querrás hacer una imagen del disco inmediatamente o contactar con un laboratorio de recuperación.
Desde la pantalla principal, también puedes hacer clic en Detalles de la unidad para ver cosas como el estado S.M.A.R.T. y las horas de encendido, o hacer clic en Resultados de las pruebas para revisar un registro de ejecuciones anteriores.
Esta herramienta en realidad no “repara” unidades ni recupera datos, pero te dice si el hardware es digno de confianza o si te estás quedando sin tiempo. Siempre es bueno verificar esto antes de comenzar a reutilizar una unidad.
Además, en la pestaña Utilidad de SeaTools, encontrarás algunas herramientas adicionales que pueden ser útiles para usuarios avanzados o en casos extremos:
- Establecer LBA Máximo. Esto te permite cambiar manualmente el tamaño máximo accesible del disco ajustando el límite Dirección de Bloque Lógico (LBA). La mayoría de los usuarios nunca necesitarán esto. Pero en raros casos, si el disco fue utilizado anteriormente en un dispositivo que estableció un límite de tamaño (como DVRs o sistemas NAS), restaurar el tamaño completo con esta herramienta podría ayudar. También es útil si el disco parece más pequeño de lo que debería en Windows.
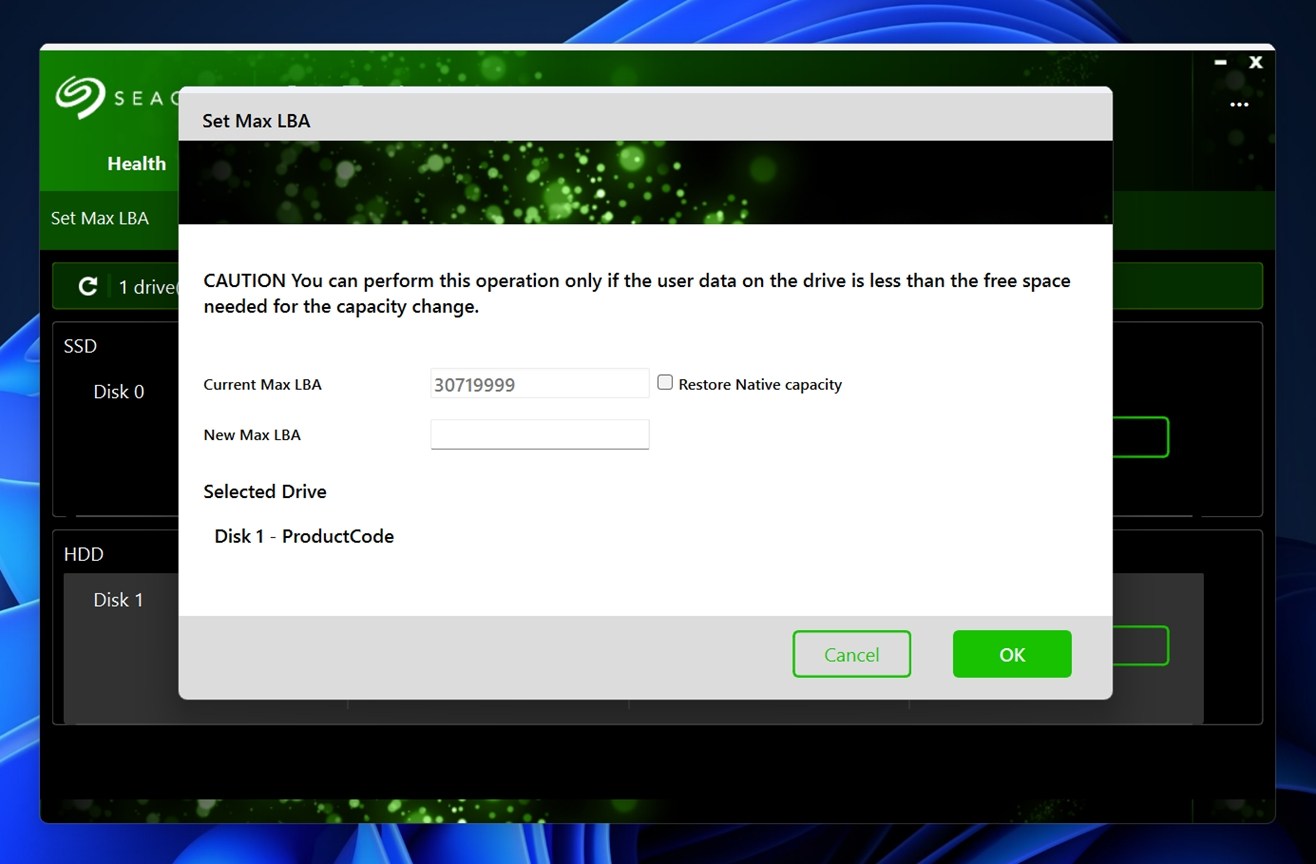
- Capacidad Ajustable. Esto está relacionado con Establecer LBA Máximo. Es otro método para ajustar cuánto espacio puede acceder el sistema operativo en el disco. Algunas configuraciones avanzadas de RAID/NAS usan esto para bloquear un tamaño usable específico. Nuevamente, es mejor dejarlo solo a menos que estés trabajando con una configuración muy específica o siguiendo instrucciones de un técnico de soporte.
- Detener Rotación. Esta función obliga al disco a dejar de girar. Útil para la extracción segura o para probar cómo reacciona el sistema cuando se apaga el disco. Principalmente es para solucionar problemas de comportamiento del hardware.
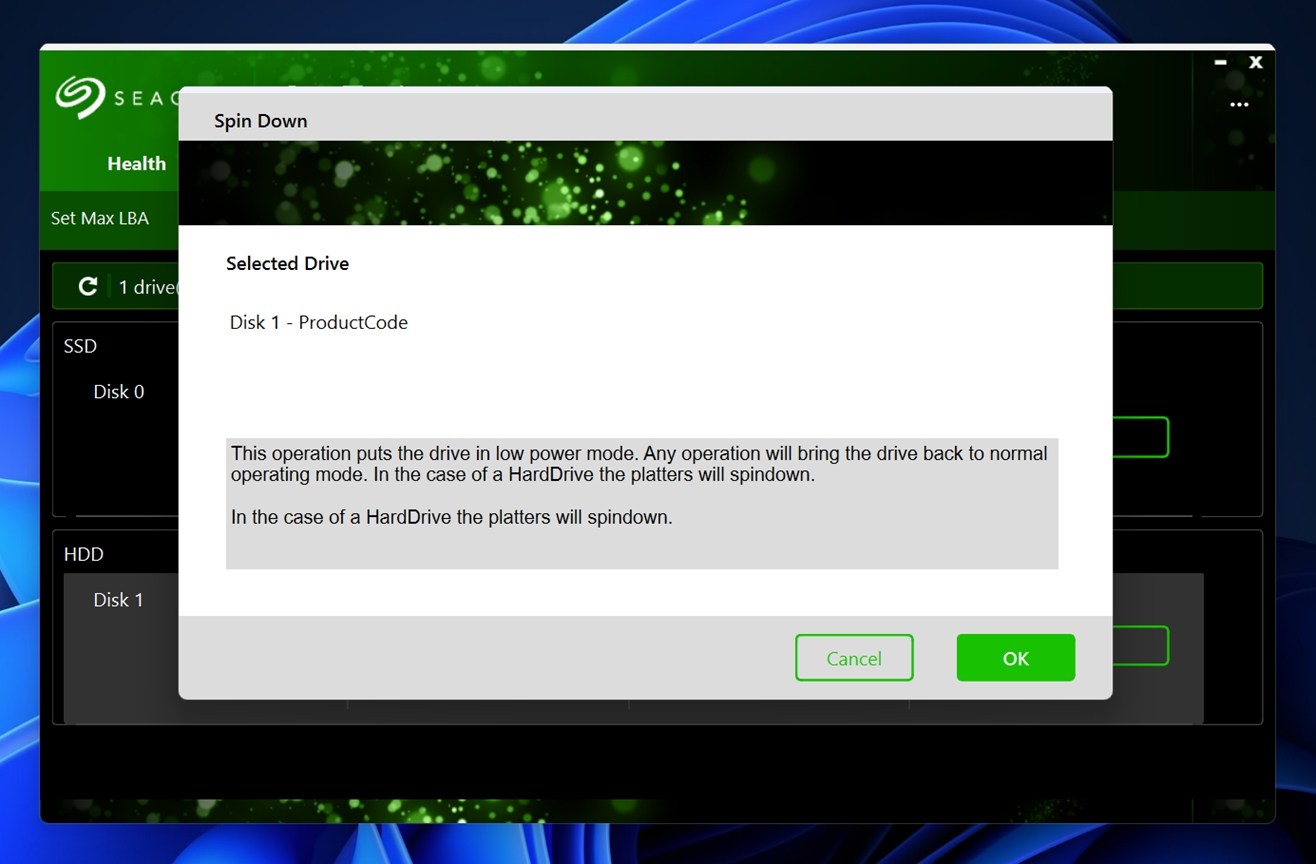
- Actualización de Firmware. Esto verifica las actualizaciones de firmware en los servidores de Seagate y las instala directamente. Si tu disco está actuando de manera extraña o tiene un bug conocido de firmware, esto puede solucionarlo. SeaTools mostrará la versión actual del firmware y si hay una más nueva disponible.
Método 2: CHKDSK
Probablemente haya oído hablar de esta herramienta antes: CHKDSK está integrado en Windows y puede solucionar automáticamente ciertos problemas del disco, como errores del sistema de archivos o sectores defectuosos. Si alguno de estos problemas está causando que su disco duro funcione mal, Chkdsk podrá solucionarlo.
- Primero, presiona Ganar + R , escribe cmd , y presiona Ctrl + Mayúsculas + Introducir para iniciar un Símbolo del sistema elevado.
- Ejecuta el siguiente comando:
chkdsk F: /r /x
(Reemplaza F: con la letra de unidad correspondiente)
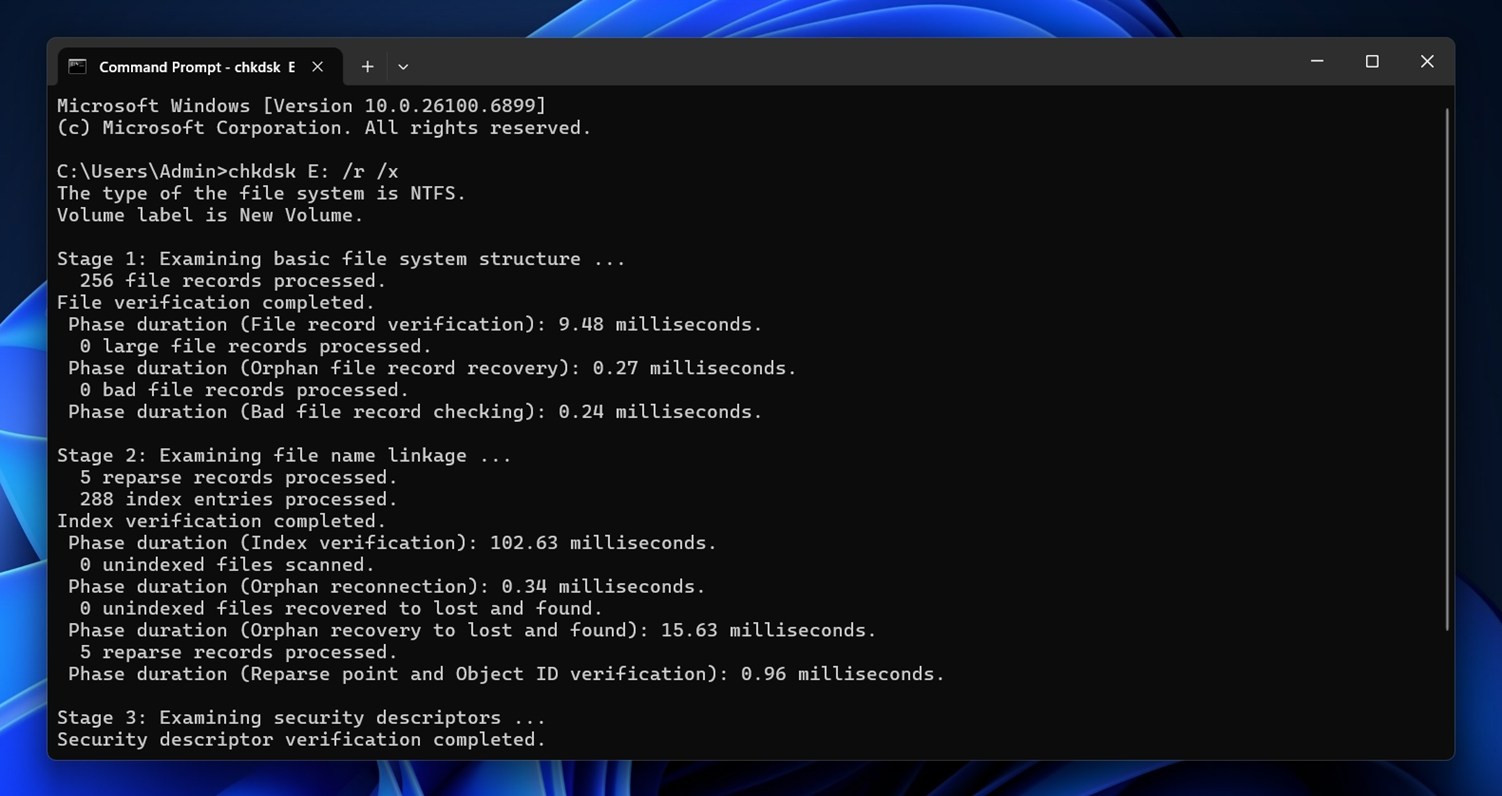
- Deja que el escaneo se complete y luego cierra la ventana.
Si Chkdsk encuentra errores, intentará corregirlos automáticamente. Después de que termines, verifica si puedes acceder al disco duro.
Si deseas profundizar en cómo funciona CHKDSK, lo que realmente hacen esos interruptores /f, /r y /x, y cuándo tiene sentido usarlos, tenemos una guía completa que lo explica todo. Explica los casos de uso seguro y cómo verificar los resultados después de ejecutarlo. Vale la pena echarle un vistazo.
Método 3: Formatear
Y, por supuesto, la forma más confiable de solucionar casi cualquier problema no físico con una unidad Seagate es formatearla.
Si ya has recuperado tus datos, un formateo limpio generalmente soluciona todos los problemas. Elimina las particiones corruptas, restablece el sistema de archivos y te da un nuevo comienzo.
Para explicarlo en términos más técnicos: el formateo hace dos cosas.
- Primero, borra los metadatos del sistema de archivos: la parte que rastrea dónde se almacenan los archivos, qué carpetas existen y cuál es la estructura del disco. Si esos datos están dañados (como con un sistema de archivos RAW o un MFT corrupto), Windows no puede entender el disco. Formatear restablece este mapa desde cero.
- Segundo, el formateo crea una nueva tabla de asignación de archivos o un registro de arranque del volumen, dependiendo del sistema de archivos que elijas. NTFS, por ejemplo, construye un nuevo MFT (Tabla de archivos principal), que es crítico para cómo Windows lee y escribe en el disco. exFAT construye una estructura más simple, más multiplataforma pero sin soporte de journaling.
Puedes formatear el disco duro desde la consola de Administración de discos de la siguiente manera:
- Presione Ganar + R , escriba diskmgmt.msc , y presione Introduce para iniciar la consola de Administración de Discos.
- Haga clic derecho en el disco duro Seagate y seleccione Formato .
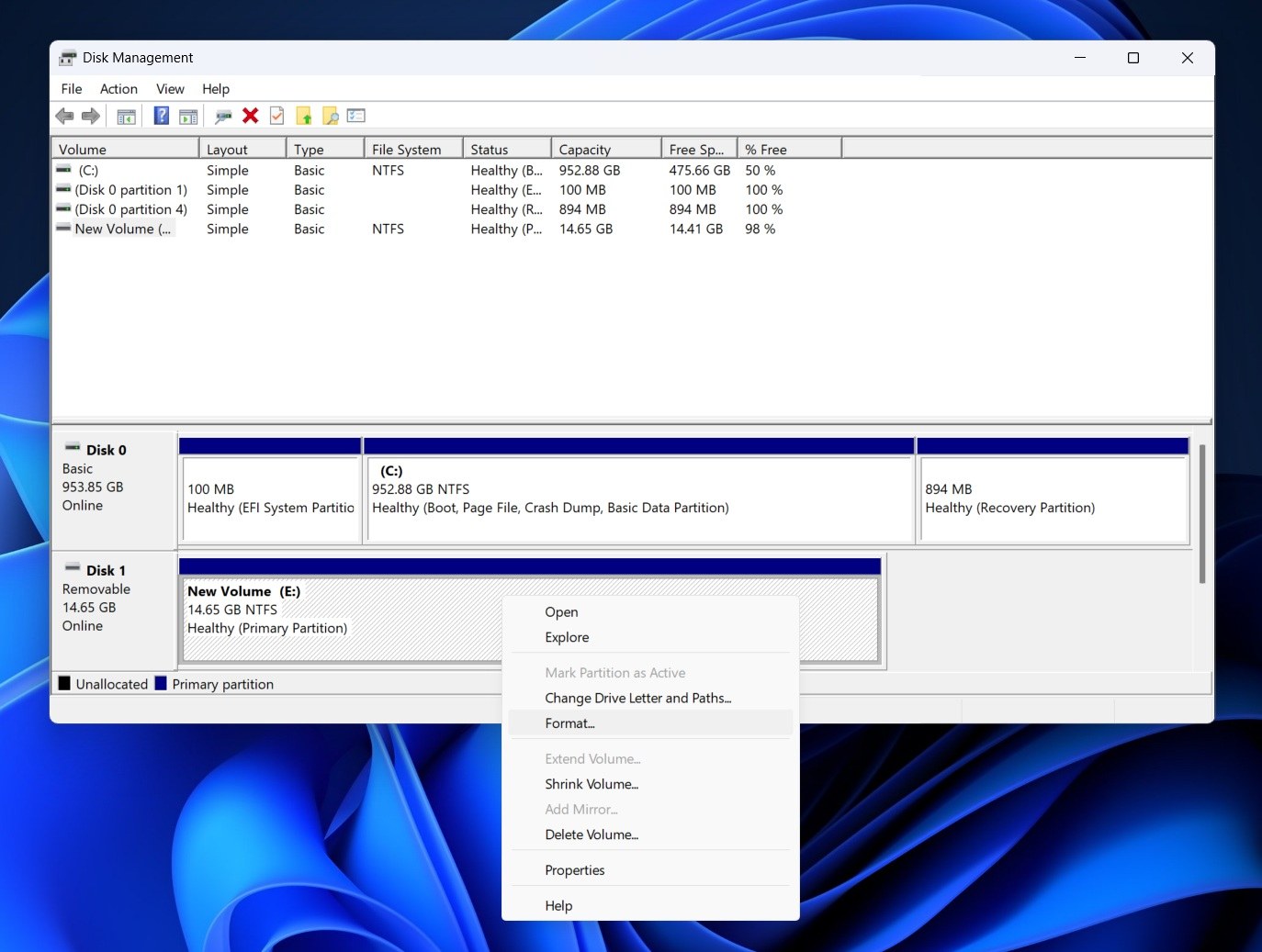
- En la ventana de formato, seleccione un sistema de archivos, marque la casilla junto a Realizar un formato rápido, y seleccione Aceptar . Deje los otros campos tal como están, a menos que quiera cambiar la etiqueta del volumen a otra cosa.
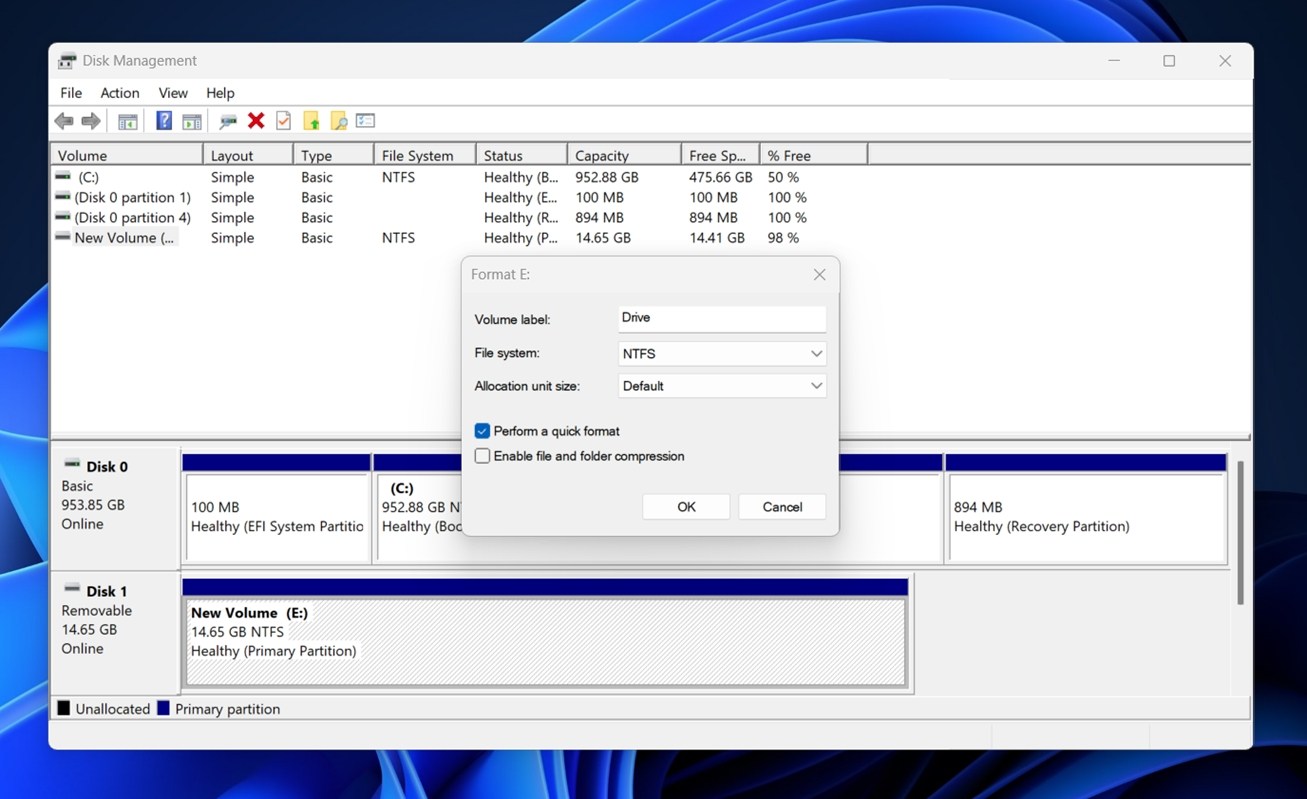
Una vez que hayas terminado de formatear, deberías poder acceder al disco, a menos que esté dañado físicamente.
¿Aún tienes preguntas sin responder sobre la recuperación de discos Seagate?
Si has llegado hasta aquí y algo aún no está claro (o tu disco Seagate está haciendo algo raro que no cubrimos), no dudes en dejarnos un comentario justo debajo de este artículo. Revisamos y respondemos con regularidad, y tu pregunta podría ayudar a otros también.
Además, no olvides desplazarte por la sección de Preguntas Frecuentes (FAQs). Hemos recopilado preguntas comunes de usuarios reales y, a veces, compartimos soluciones rápidas que no siempre se incluyen en la guía principal. Podrías encontrar una respuesta rápida a exactamente lo que estás enfrentando.
Preguntas Frecuentes
¿Cuáles son las posibilidades de una recuperación de datos del disco duro Seagate del 100%?
Nadie, ni siquiera el propio laboratorio de Seagate, puede garantizar una recuperación del 100%. Depende completamente del estado del disco y de lo que ocurrió después de que comenzó el problema.
Si tu unidad Seagate tenía un problema simple del sistema de archivos o fue formateada accidentalmente (y dejaste de usarla de inmediato), tus posibilidades son bastante buenas. Hemos visto muchos casos en los que las personas recuperaron todo: cada carpeta, cada archivo. Pero si la unidad siguió funcionando o se guardaron nuevos archivos después de la pérdida, eso cambia las cosas.
Eso es porque cuando se eliminan datos, los archivos no desaparecen inmediatamente, solo se marcan como espacio libre. Pueden sobrescribirlos nuevos datos en cualquier momento. Y una vez que un sector es sobrescrito, nada (ni software, ni laboratorio) puede recuperar esos datos.
Entonces todo se reduce al tiempo y a cómo se usó la unidad después del problema. Si actuaste rápido, utilizaste pasos de recuperación seguros y evitaste escribir algo nuevo en la unidad, te has dado la mejor oportunidad.
¿Ofrece Seagate recuperación de datos gratuita?
Sí, pero con una salvedad. Seagate ofrece sus “Servicios de Recuperación de Datos” en laboratorio de forma gratuita solo si su unidad específica vino con un plan de Rescate válido incluido.
Aquí está lo que debes saber:
- Algunas unidades Seagate (especialmente ciertas líneas externas) incluyen un plan Rescue en la compra.
- Si tu unidad no incluyó el plan Rescue, tendrás que pagar para agregarlo o pagar por el servicio en el laboratorio.
- Gratis no significa ilimitado. Incluso con un plan Rescue, el servicio “gratis” suele ser un único intento, puede implicar el envío de la unidad a Seagate y solo se aplica a las recuperaciones de datos que cumplan con su política y condiciones.
- Si tu unidad tiene daños físicos, o pierdes la ventana del plan, o el daño está fuera de lo que cubre el plan, podrías terminar pagando, o Seagate podría considerar la recuperación de la unidad no viable bajo el plan gratuito.
Si no califico para la recuperación gratuita, ¿cuál es el costo de la recuperación de datos de Seagate?
El costo de la recuperación en laboratorio de Seagate varía, y la propia Seagate no publica tarifas fijas para todos los casos. El costo de la recuperación de datos de Seagate depende completamente de la situación: qué salió mal, cuánta mano de obra está implicada y qué tipo de unidad está enviando.
Espere que los precios comiencen en el rango de varios cientos de dólares y aumenten a partir de ahí. En nuestra experiencia, la recuperación de problemas lógicos puede costar entre $300 y $600, dependiendo del tamaño y la condición de la unidad. Si el problema es físico, el costo puede aumentar a $1,000 o más (especialmente si se necesita trabajo en una sala limpia).
Además, no tienes que usar el laboratorio de Seagate. Existen otros servicios de recuperación de buena reputación, y a veces son más rápidos o más flexibles. Los discos duros siguen los mismos principios básicos de recuperación independientemente de la marca, por lo que no estás atado al ecosistema de Seagate una vez que la unidad está fuera de garantía.
¿En qué se diferencia la recuperación de datos de discos duros externos Seagate de la de los internos?
Cuando se trata de la recuperación de datos de un disco duro externo Seagate, el proceso principal es mayormente el mismo que con los discos internos. Pero hay algunas diferencias a tener en cuenta:
- Las unidades externas de Seagate incluyen un puente USB-a-SATA integrado en el gabinete. Si la unidad no se reconoce, a veces no es el disco duro real el que está roto, sino la placa del controlador USB. En muchos casos, el disco SATA interno sigue funcionando, pero el gabinete dificulta el acceso.
- Con modelos externos como Backup Plus, Expansion y One Touch, cables defectuosos, puertos USB con poca potencia o adaptadores de corriente defectuosos pueden hacer que la unidad parezca “muerta”. Las unidades internas no tienen este problema, ya que están conectadas directamente a la placa base y la fuente de alimentación del sistema.
- Algunas unidades externas de Seagate usan cifrado de hardware incorporado. Si el controlador USB falla, incluso conectar la unidad desnuda a un puerto SATA puede no ayudar. Aún necesitarías esa placa de controlador exacta para descifrar los datos. Las unidades internas rara vez vienen con este tipo de cifrado a menos que sea basado en software.
Dicho esto, las unidades internas vienen con su propia complicación, especialmente si es una unidad del sistema (la que ejecuta Windows). Si el sistema operativo está dañado o el sistema no arranca, es posible que ni siquiera puedas ejecutar el software de recuperación sin arrancar en otro entorno. En esos casos, a menudo necesitas quitar la unidad, conectarla a una PC que funcione o usar un disco de recuperación de arranque o una configuración de OS externa.




