
Olitpa vahingossa poistanut videon iPhonesta yrittäessäsi vapauttaa tilaa tai olet tehdasasetusten palauttanut puhelimesi, ja nyt kaikki tiedot ovat hävinneet, älä luovuta vielä. On olemassa tapoja palauttaa nuo videot.
Tässä artikkelissa näytämme sinulle kuusi tehokkainta tiedonpalautusmenetelmää, jotka voivat auttaa sinua palauttamaan poistetut videot iPhonesta.
Kuinka löytää poistetut videot iPhonesta
Ennen kuin aloitat kadonneen videon palauttamisen iPhonellasi, on hyvä idea tarkistaa kahdesti, onko se todella poistunut laitteestasi. On aivan mahdollista, että et katsonut oikeasta paikasta, ja video on edelleen tallennettuna puhelimeesi.
Kaikki videot tallennetaan oletuksena iPhone-puhelimesi Kuvat-sovellukseen. Tämä on sisäänrakennettu sovellus, joka on esiasennettu kaikkiin iPhoneihin. Jos haluat tarkastella kaikkia laitteellasi olevia videoita, noudata näitä ohjeita:
- Avaa Kuvat-sovellus iPhonellasi.
- Valitse Albumit-välilehti.
- Napauta Videot.
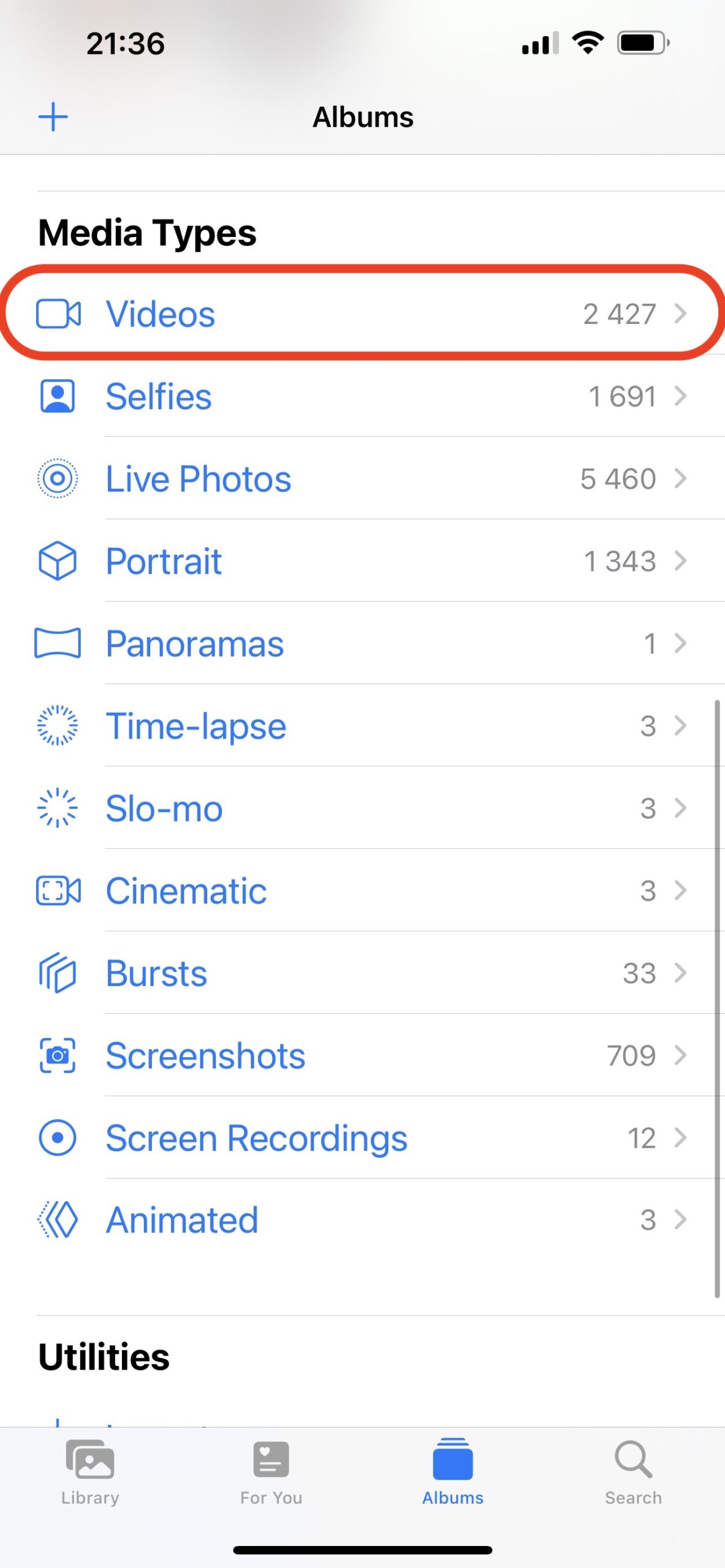
Vaihtoehtoisesti voit siirtyä Kirjasto-välilehteen, josta näet kaikki kuvat ja videot järjestettynä päivien, kuukausien tai vuosien mukaan. Voit myös käyttää hakutyökalua Kuvat-sovelluksessa etsiäksesi tarvitsemaasi videota kirjoittamalla sana, joka kuvaa sitä parhaiten.
Jos muistat piilottaneesi videon iPhonellasi, tarkista silloin Piilotetut-kansio Kuvat-sovelluksesta. Löydät sen menemällä Albumit-välilehdelle, vierittämällä alas Apuneuvot-osioon ja avaamalla Piilotetut-kansion. Jos video on siellä, napauta jakokuvaketta alhaalla vasemmalla ja napauta Poista piilosta, jotta saat sen takaisin alkuperäiseen sijaintiinsa.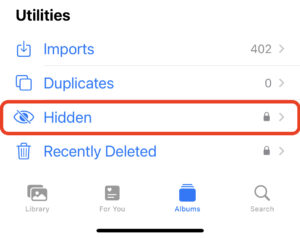
Kuinka palauttaa poistetut videot iPhonessa
Tässä ovat tehokkaimmat tietojen palautusmenetelmät, jotka voivat auttaa sinua palauttamaan poistetun videon iPhonellasi. Voit joko valita itsellesi parhaiten sopivan menetelmän tai käydä läpi menetelmiä yksi kerrallaan.
Menetelmä 1: Tarkista Viimeksi Poistetut -kansio Kuvat-sovelluksessa
Kun yrität palauttaa poistetun videon iPhonellasi, ensimmäinen asia, jonka sinun tulisi tehdä, on tarkistaa Äskettäin poistetut -kansio Photos-sovelluksessa. Kaikki kuvat tai videot, jotka poistat iPhoneltasi, siirtyvät välittömästi kyseiseen kansioon ja säilytetään siellä 30 päivän ajan. Kun tämä aika on kulunut, poistetut tiedot poistetaan laitteestasi, ja sen jälkeen sinun on kokeiltava monimutkaisempaa tiedonpalautusmenetelmää palauttaaksesi poistetun videon iPhonellasi.
Huomautus: Voit tarkistaa, kuinka monta päivää on jäljellä poistetun videon lopulliseen poistumiseen iPhonesta ‘Äskettäin poistetut’ -kansiossa videon alareunassa.
Noudata näitä vaiheita palauttaaksesi poistetut videot iPhone-laitteestasi Viimeksi poistetut -kansiosta:
- Avaa Kuvat-sovellus.
- Valitse Albumit-välilehti.
- Vieritä alaspäin kohtaan Työkalut ja napauta Äskettäin poistetut.
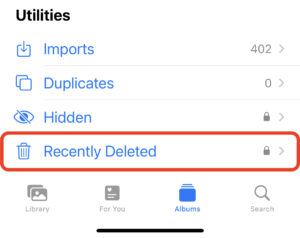
- Napauta videota avataksesi sen.
- Napauta oikeassa alakulmassa Palauta siirtääksesi videon takaisin alkuperäiseen sijaintiin.
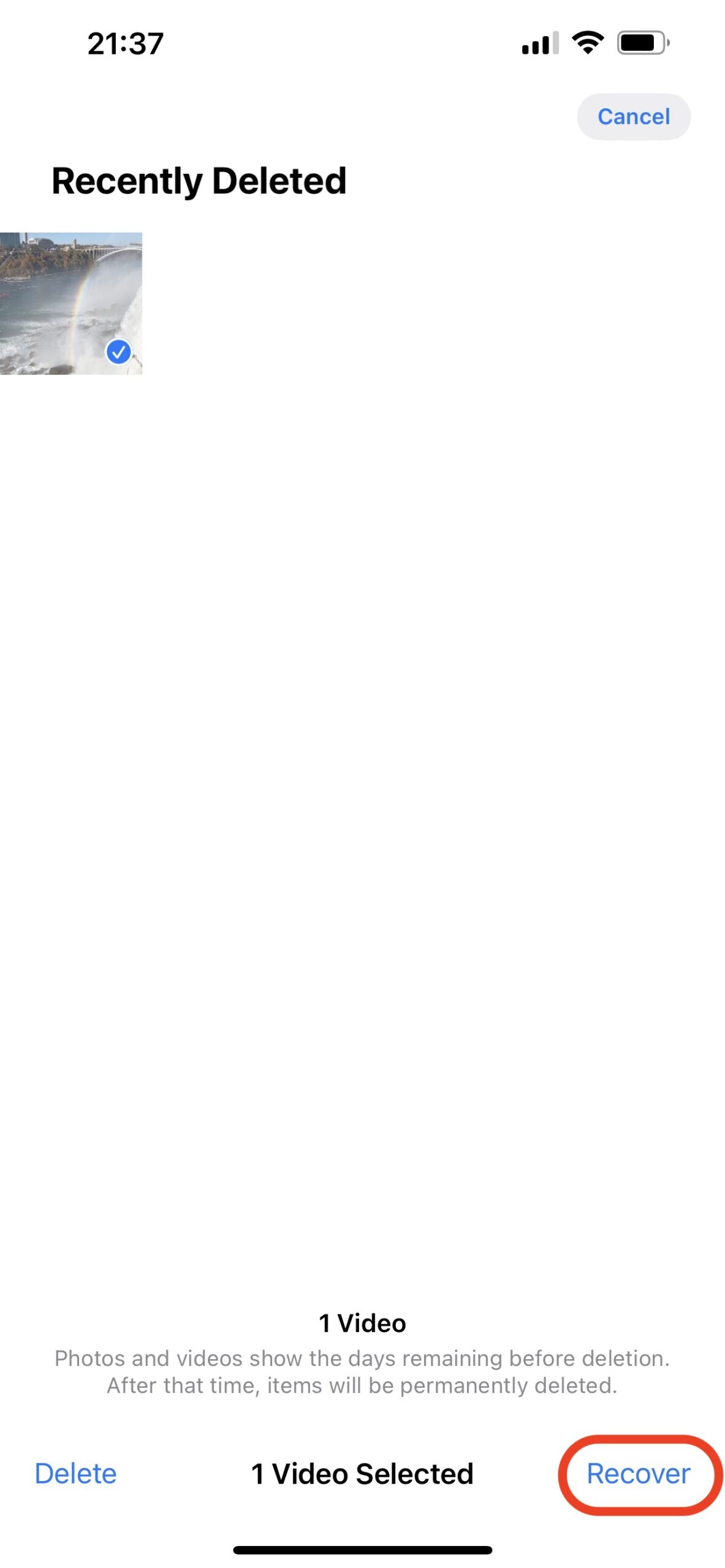
Menetelmä 2: Käytä tietojen palautusohjelmistoa
Jos video on jo poistettu Äskettäin poistetut -kansiosta, paras vaihtoehtosi on käyttää erikoistunutta tiedonpalautusohjelmistoa sen palauttamiseen. Tämä tehokas ja nopea tiedonpalautusmenetelmä on erityisen hyödyllinen, jos et ole varmuuskopioinut iPhone-laitteesi tietoja etkä omista kopioita tuosta poistetusta videosta missään.
IPhone-yhteensopivia tietojenpalautustyökaluja ei ole kovin montaa. Suosittelemme Disk Drill:ää, koska tämä sovellus on erittäin yksinkertainen ja helppokäyttöinen.
Käytä kuponkia “DD-IOS-30” maksuprosessin aikana, ja saat Disk Drill PRO:n (Mac-versio) 30% alennuksella.
Noudata näitä vaiheita palauttaaksesi pysyvästi poistetut videot iPhonesta käyttäen Disk Drill -ohjelmaa:
- Lataa Disk Drill Macille ja seuraa näytöllä näkyviä ohjeita sen asentamiseen.
- Yhdistä iPhone tietokoneeseen kaapelilla ja avaa puhelimesi lukitus aloittaaksesi vuorovaikutuksen.
- Käynnistä Disk Drill ja valitse vasemmalla olevasta sivupalkista iPhones & iPads-välilehti.
- Klikkaa iPhoneasi valitaksesi sen listalta saatavilla olevista laitteista.
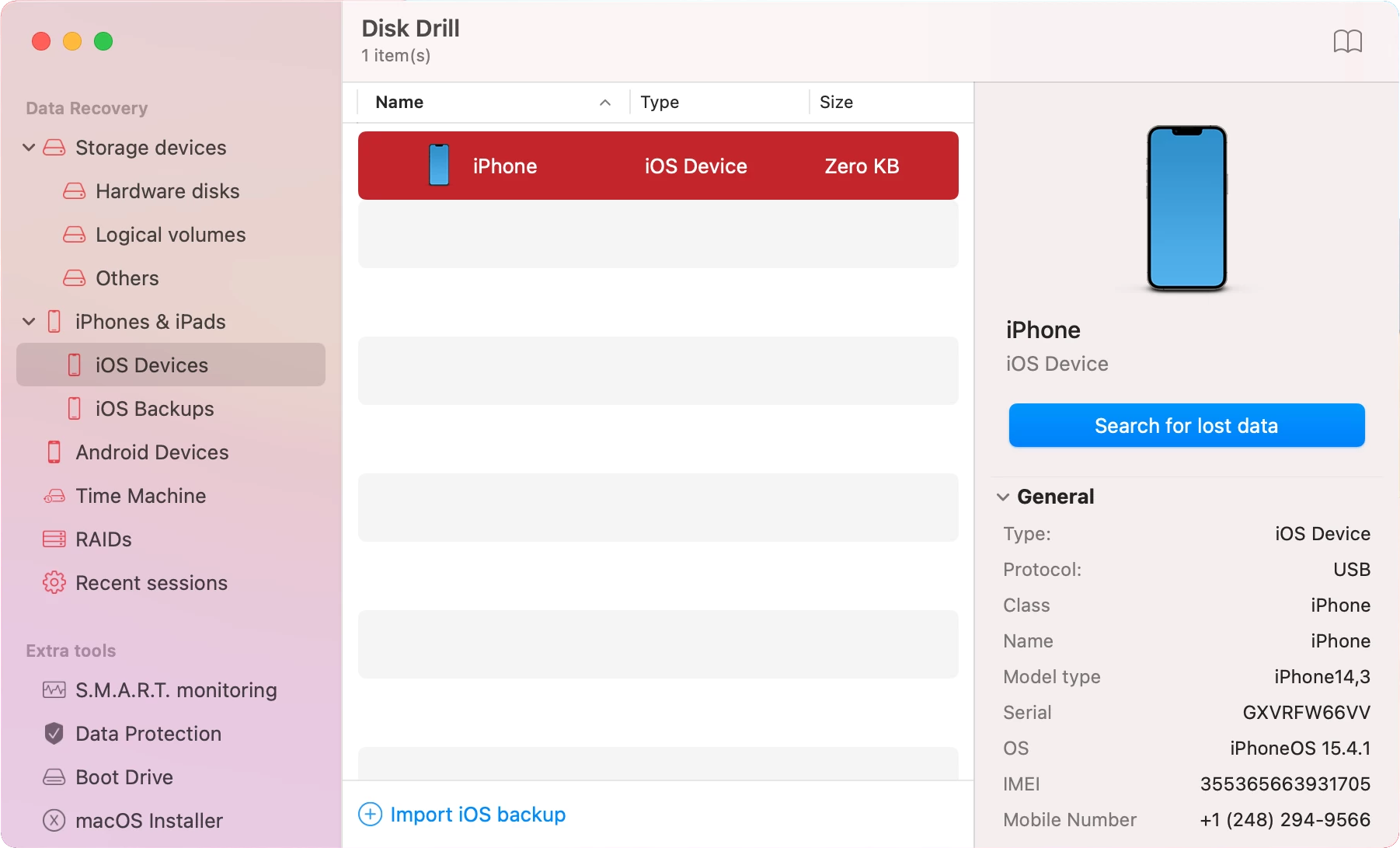
- Klikkaa Etsi kadonneita tietoja-painiketta aloittaaksesi skannauksen.
- Odotan skannauksen päättymistä.
- Valitse sivupalkista Videot-välilehti nähdäksesi vain tämän tiedostotyypin, tai syötä haluamasi videotiedoston muoto yläoikealla olevaan hakukenttään (esimerkiksi .m4v, .mp4, tai .mov).
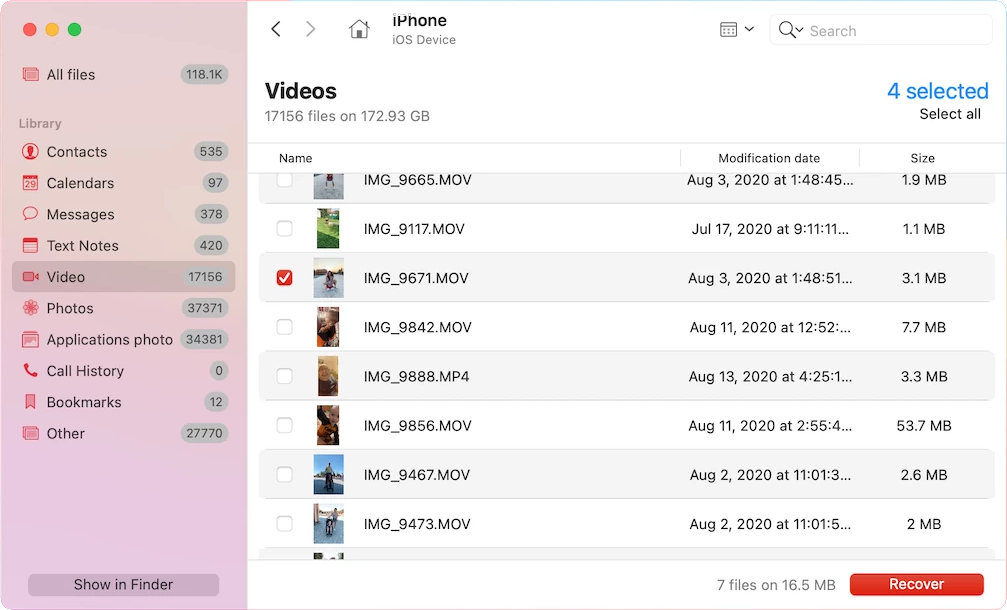
- Klikkaa ruutua videon kohdalla, jonka haluat palauttaa ja klikkaa Palauta-painiketta (palauttaaksesi tiedostot oikeasti, sinun täytyy päivittää Disk Drill Pro -versioon, koska kokeiluversio sallii vain laitteen skannauksen ja palautettavien tiedostojen esikatselun).
- Valitse kansio, johon haluat tallentaa palautetut videotiedostot ja klikkaa Seuraava vahvistaaksesi.

Huomaa: Disk Drillin ilmainen versio sallii sinun ainoastaan skannata laitteesi ja esikatsella mahdollisesti palautettavia tiedostoja. Mutta palautusprosessin varsinaiseen suorittamiseen sinun täytyy hankkia Pro-versio.
Jos haluat siirtää palautetun videon takaisin iPhoneesi, paras vaihtoehto on käyttää AirDropia lähettääksesi sen Macistasi iPhoneesi. Tehdäksesi sen, kaksoisnapsauta videota, valitse avautuvasta valikosta Jaa ja napsauta AirDrop.
Menetelmä 3: Palauta iCloud-tililtäsi
Jos olet käyttänyt iCloudia varmuuskopioimaan tietojasi iPhone-puhelimessasi, sinun pitäisi pystyä palauttamaan poistetun videon tililtäsi. Mutta pidä mielessä, että poistetut tiedostot säilytetään tilisi Äskettäin poistetut -kansiossa vain 40 päivää poistamisen jälkeen. Jos tästä on kulunut enemmän aikaa, tämä menetelmä ei ole vaihtoehto sinun tapauksessasi.
Noudata näitä ohjeita palauttaaksesi poistetun videon iPhonesta käyttäen iCloud-tiliäsi:
- Käytä selainta joko iPhonellasi tai tietokoneellasi ja siirry osoitteeseen iCloud.com.
- Kirjaudu sisään iCloud-tilillesi.
- Valitse pääsivulta Kuvat.
- Valitse vasemman sivupalkin Äskettäin Poistetut -välilehti.
- Napsauta tai napauta palautettavaa videota ja valitse näytön oikeasta yläkulmasta Palauta
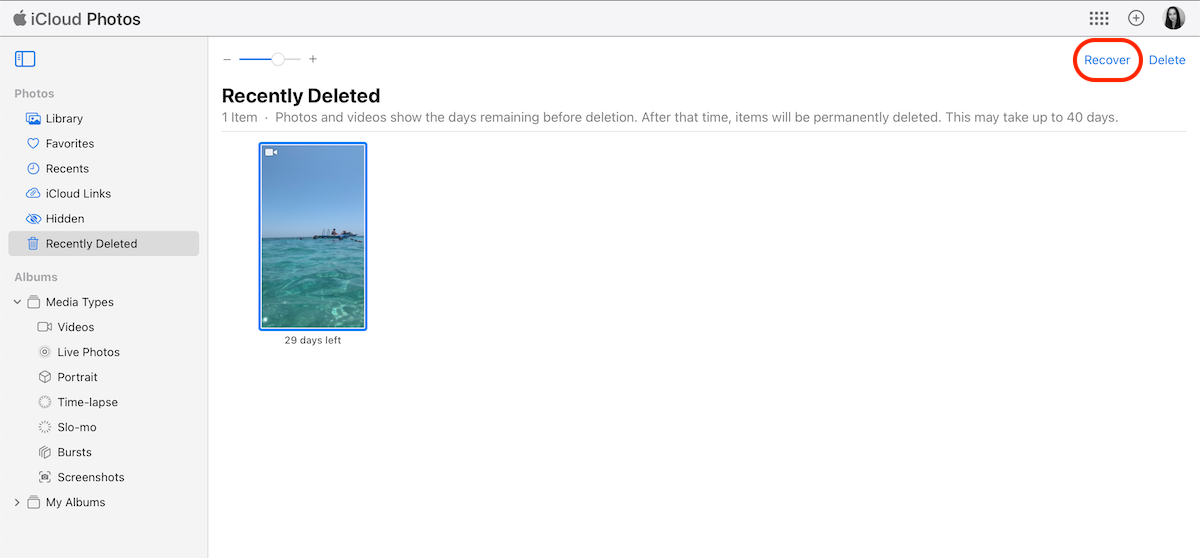
Palautettu video ilmestyy laitteellesi seuraavan kerran, kun iPhonesi synkronoi tiedot iCloud-tilisi kanssa.
Menetelmä 4: Palauta koko iCloud-varmuuskopio
Jos poistettua videota ei enää ole iCloud-tililläsi, mutta olet varma, että olet varmuuskopioinut sen käyttämällä tätä palvelua, sinun pitäisi pystyä palauttamaan se suorittamalla tehdasasetusten palautus iPhone-laitteellasi ja käyttämällä sitten yhtä iCloud-varmuuskopioista koko puhelimesi palauttamiseen.
Tämän menetelmän suuri etu on, että voit tehdä sen ilman tietokonetta — tarvitset vain iPhonesi ja iCloud-kirjautumistietosi.
Huomio: On tärkeää tehdä toinen varmuuskopio iPhonesta juuri ennen tämän menetelmän käyttöä, jotta varmistat, ettet menetä tällä hetkellä puhelimessasi olevia tietoja.
Noudata näitä ohjeita palauttaaksesi poistetun videon palauttamalla koko iPhonesi iCloud-varmuuskopiosta:
- Avaa Asetukset-sovellus iPhonellasi.
- Siirry Yleiset-kohtaan, vieritä sivun alaosaan ja valitse Siirrä tai nollaa iPhone.
- Napauta Poista kaikki sisältö ja asetukset ja odota prosessin valmistumista.

- Turn on your iPhone and follow the instructions to set it up.
- Kun näet Sovellukset ja tiedot-näytön, valitse Palauta iCloud-varmuuskopiosta.
- Kirjaudu iCloud-tilillesi nähdäksesi kaikki varmuuskopioversiot.
- Valitse tarvittava varmuuskopioversio.
- Kun prosessi on valmis, sinulla on kaikki tiedot takaisin iPhonellasi, mukaan lukien poistettu video.
Menetelmä 5: Palauta iTunes-varmuuskopiosta
Toinen vaihtoehto, jonka sinulla on, on palauttaa poistetut videot käyttämällä iTunesia tietokoneellasi. Voit käyttää joko Windows-käyttöjärjestelmällä varustettua tietokonetta tai MacBookia riippuen siitä, minkä tietokoneen varmuuskopioita säilytät. Mutta tämä menetelmä todellisuudessa toimii vain, jos olet varmuuskopioinut iPhoneasi iTunesin avulla ja jos yksi näistä varmuuskopioista sisältää poistetun videon.
Tämä menetelmä antaa sinulle mahdollisuuden päästä käsiksi kaikkiin iPhone-varmuuskopioihisi, jotka on tehty iTunesin avulla. Siksi se on loistava vaihtoehto, jos yrität palauttaa vanhoja videoita iPhonestasi.
Noudata näitä vaiheita palauttaaksesi poistetun videon iPhoneen iTunesin avulla:
- Yhdistä iPhone tietokoneeseen kaapelilla.
- Käynnistä iTunes-sovellus tietokoneella.
- Napsauta iPhone-kuvaketta, joka sijaitsee ikkunan ylävasemmalla.
- Valitse sivupalkista Yhteenveto.
- Vieritä alaspäin ja valitse Palauta varmuuskopio.
- Valitse tarvittava varmuuskopioversio.
- Odotä prosessin päättymistä ja irrota iPhone.
Menetelmä 6: Hae apua tietojen palautuspalvelusta
Jos olet kokeillut yllä mainittuja tiedonpalautusmenetelmiä ja mikään ei ole toiminut tapauksessasi, ainoa jäljellä oleva vaihtoehtosi on kääntyä ammattimaisen tiedonpalautuskeskuksen puoleen saadaksesi apua. Voit joko etsiä tällaisen keskuksen läheltäsi ja mennä sinne henkilökohtaisesti tai valita sellaisen verkossa. Muista vain, että on tärkeää valita luotettava tiedonpalautuskeskus, sillä poistetun videon palauttamiseen voi olla vain yksi mahdollisuus.
Suosittelemme CleverFiles Data Recovery Centeriä, sillä sillä on korkea onnistuneiden tietojen palautusten prosenttiosuus. Lisäksi heillä on käytäntö “ei tietoja – ei laskutusta”, mikä tarkoittaa, että sinun tarvitsee maksaa vain, jos asiantuntija todella palauttaa poistetun videosi.
Noudata näitä vaiheita palauttaaksesi poistetut videot iPhonellasi datan palautuspalvelun avulla:
- Valitse tietojen palautuskeskus ja kerro heille ongelmastasi.
- Pakkaa ja lähetä iPhone laboratorioon.
- Odota hinnan saamista.
- Jos hinta on odotustesi mukainen, ilmoita päätöksestäsi tietojen palautuskeskukselle.
- Kun ammattilaiset ovat palauttaneet poistetun videon, he lähettävät sen sinulle uudella medialla yhdessä iPhonellasi.
Johtopäätös
Tietojen menettäminen ei ole hauskaa, varsinkaan kun on kyse videon menettämisestä iPhonessa, joka sisältää kallisarvoisia muistoja. Onneksi iPhone-videon palauttaminen ei ole niin monimutkaista kuin ehkä on ajateltu, ja on olemassa monia tapoja palauttaa poistettu tai kadonnut video puhelimestasi: ‘Äskettäin poistetut’ -kansiosta, varmuuskopion kautta tai tietojen palautusohjelmiston avulla. Tai jos mikään ei auta, voit aina hakea apua ammattimaisesta tietojen palautuskeskuksesta.
UKK:
- Avaa Kuvat -sovellus.
- Siirry kohtaan Albumit > Äskettäin poistetut.
- Napauta videota, jonka haluat palauttaa, niin että se avautuu.
- Valitse Palauta asettaaksesi videon takaisin alkuperäiseen sijaintiinsa.
- Palauta se Äskettäin poistetut -kansiosta.
- Käytä tiedonpalautustyökalua.
- Käytä varmuuskopiota videon palauttamiseen.
- Hakeudu tiedonpalautuskeskuksen puoleen, jos mikään muu ei auta.
- Lataa Disk Drill for Mac ja asenna se.
- Yhdistä iPhonesi tietokoneeseen.
- Käynnistä Disk Drill ja valitse sivupalkista iPhones & iPads.
- Valitse iPhonesi laiteluettelosta ja napsauta Etsi kadonneita tietoja aloittaaksesi skannauksen.
- Odota skannauksen valmistumista ja napsauta sivupalkista Videot tarkentaaksesi hakua.
- Valitse palautettavat videotiedostot ja napsauta Palauta.
- Valitse tiedostoille haluttu kohde ja napsauta OK.




