
Monet yritykset ja yksityishenkilöt säilyttävät arvokasta tietoa Excel-taulukoissa. Tajuaminen, että olet vahingossa poistanut tai kadottanut tärkeän Excel-tiedoston juuri ennen kokousta, voi aiheuttaa suuren ongelman. Älä huoli. Näytämme sinulle useita tapoja palauttaa poistetut Excel-tiedostot Windows-tietokoneella.
Kuinka palauttaa poistetut Excel-tiedostot Windows 10/11:ssä
Ennen Excel-tiedostojen palautukseen siirtymistä, kokeile etsiä Excel-tiedostoa Resurssienhallinnasta varmistaaksesi, että se ei ole vain väärässä paikassa.
Jos Excel-tiedoston poistaminen oli viimeisin toimintosi Resurssienhallinnassa, voit palauttaa sen painamalla Ctrl + Z, joka on Kumoa-komento. Jos olet tehnyt muita muutoksia sen jälkeen, kuten siirtänyt, liittänyt, nimennyt uudelleen tai poistanut muita tiedostoja, voit tehdä tämän useita kertoja, kunnes tiedosto ilmestyy uudelleen, mutta tämä myös kumoaa nämä muutokset.
Jos et löytänyt tiedostoa tai et voinut perua sen poistamista, katso seuraavat palautusmenetelmät Excel-taulukon palauttamiseksi poistosta.
Menetelmä 1: Kokeile Excel-tiedostojen automaattisen palauttamisen ominaisuutta
Excel tarjoaa mahdollisuuden palauttaa tallentamattomat Excel-tiedostot AutoRecover-ominaisuudellaan. Ehkä sovelluksesi kaatui tai järjestelmäsi menetti yllättäen virran. Jos Excelin AutoRecover-toiminto oli aktiivinen, sinun tarvitsee vain avata Excel uudelleen, ja tiedostosi avautuu automaattisesti. AutoRecoverin oletustallennuspaikka on:
%appdata%\Microsoft\Excel\
Jos se ei ollut aktiivinen, nyt olisi hyvä aika ottaa se käyttöön. Tässä on ohjeet kadonneiden Excel-tiedostojen palauttamiseen tulevaisuudessa ottamalla AutoRecover käyttöön:
- Napsauta Tiedosto.
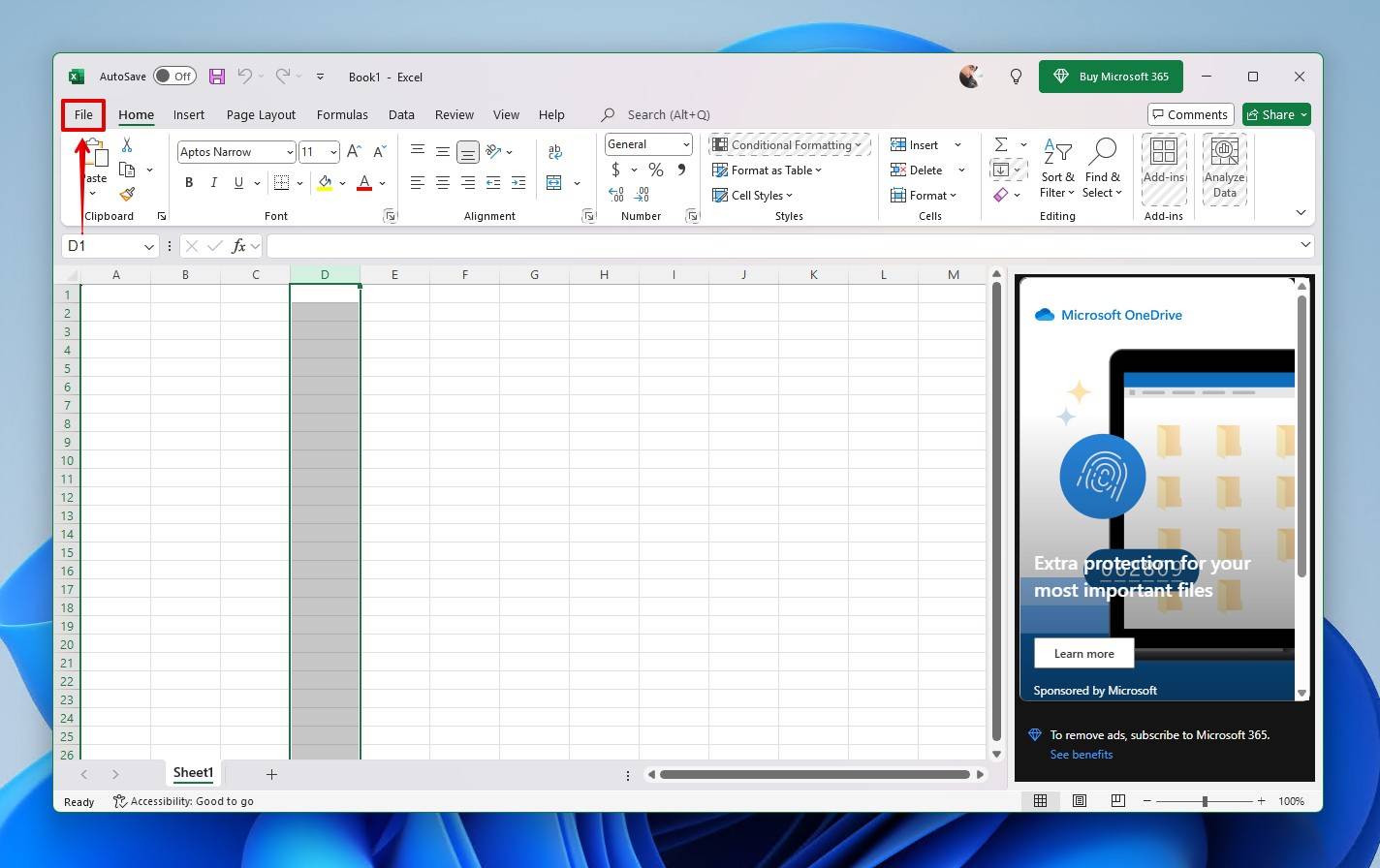
- Napsauta Asetukset.
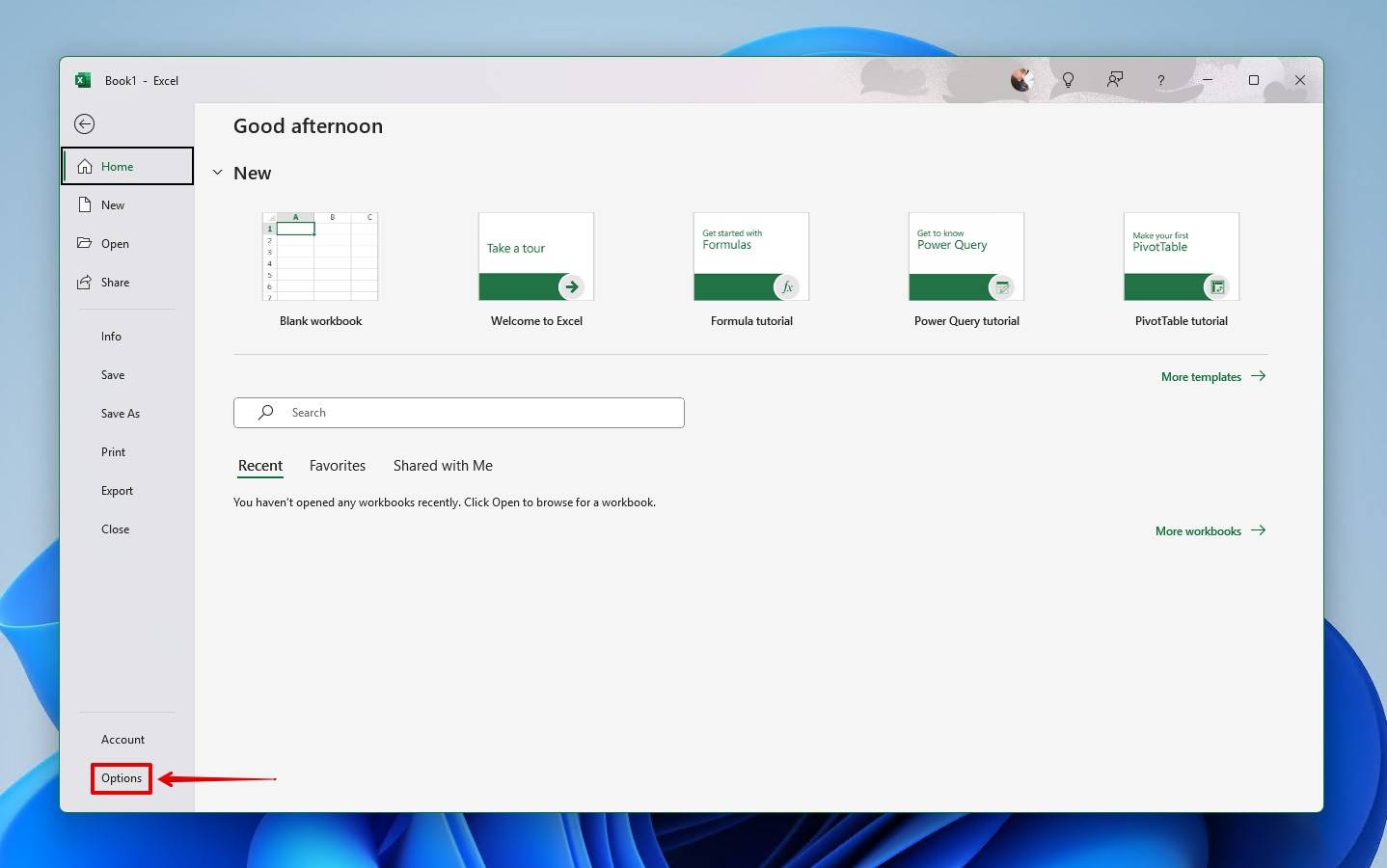
- Napsauta Tallenna.
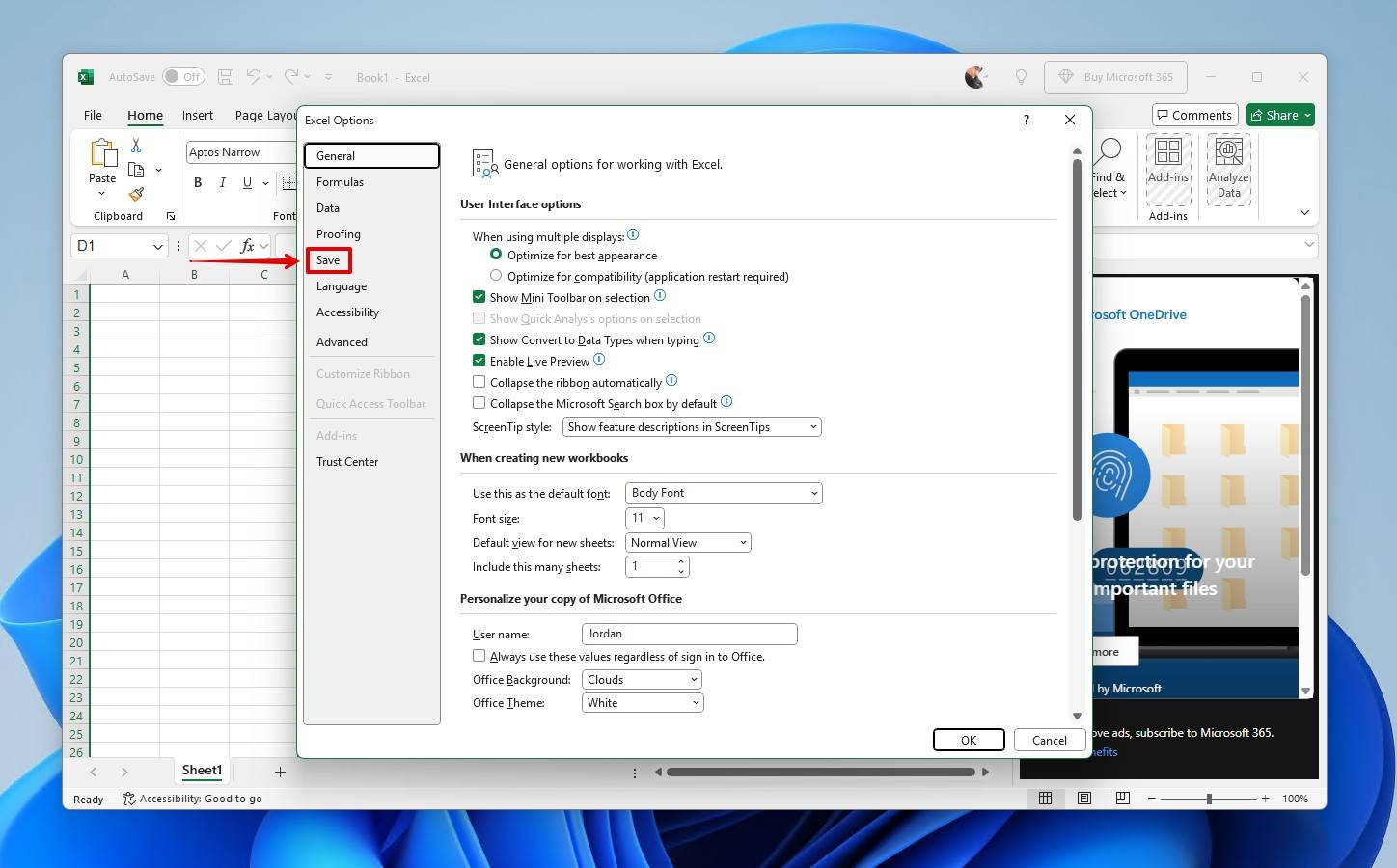
- Ota automaattinen palautus käyttöön valitsemalla nämä kaksi valintaruutua.

- Napsauta OK.
Menetelmä 2: Palauta poistettu Excel-tiedosto roskakorista
Vaikka se saattaa olla ilmeistä, ensimmäinen paikka etsiä poistettua tiedostoa on Windowsin roskakori, sillä erillistä Excel-roskakoria ei ole. Jos Excel-tiedosto löytyy sieltä, tämä on helpoin tapa palauttaa tiedosto. Jos tiedosto kuitenkin poistettiin käyttämällä Shift + Delete, se ohittaa roskakorin. Tässä tapauksessa siirry seuraavaan vaiheeseen.
Näin voit palauttaa poistetun Excel-tiedoston Roskakorista:
- Avaa Roskakori napsauttamalla sen kuvaketta työpöydälläsi.
- Valitse tiedostot, jotka haluat palauttaa, saatavilla olevien kohteiden luettelosta.
- Napsauta valintaa hiiren kakkospainikkeella ja valitse Palauta.
- Tiedostot palautetaan alkuperäisiin sijainteihinsa. Voit myös vetää tiedostoja roskakorista toiseen kansioon tai työpöydälle.
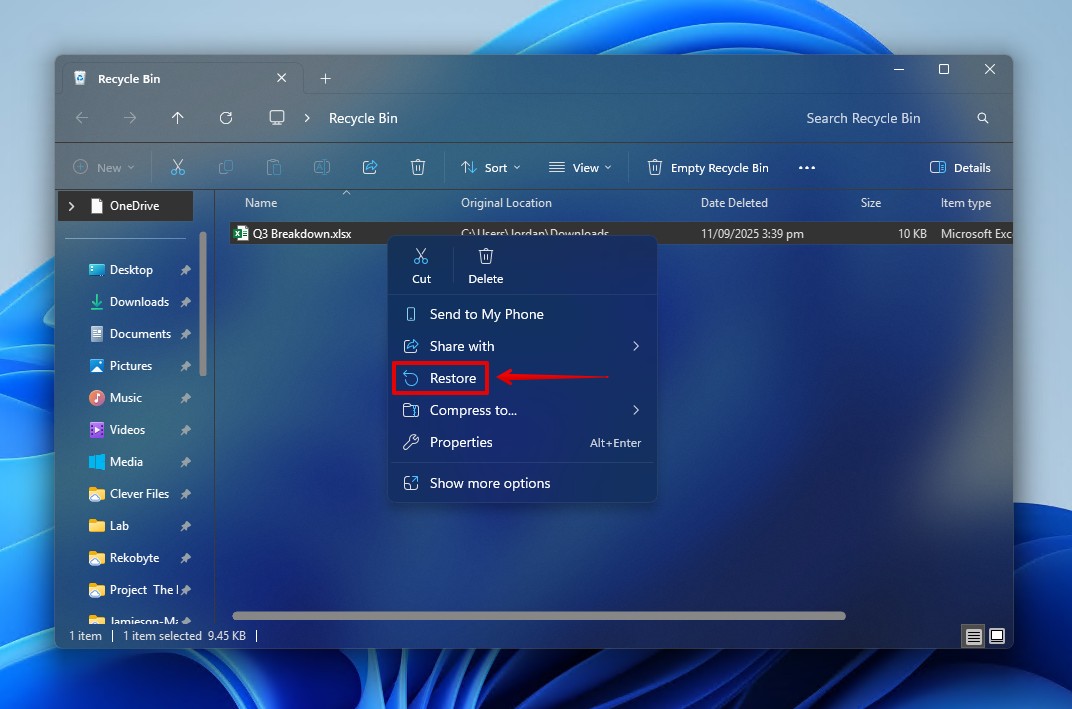
Menetelmä 3: Käytä Disk Drill -ohjelmaa poistetun Excel-tiedoston palauttamiseen
Kaikki tiedostot, jotka ohittavat roskakorin, katsotaan pysyvästi poistetuiksi. Ainoa tapa palauttaa pysyvästi poistetut Excel-tiedostot on tietojen palautusohjelmisto, ellei sinulla ole varmuuskopiota. Sinun on käytettävä tätä hätäapua nopeasti, koska tässä poistettuna tilassa jokainen toimenpide asemalla voi ylikirjoittaa tietosi.
Jos käytät SSD:tä, TRIM-komento suoritetaan lopulta, jolloin tietosi poistetaan ja ne muuttuvat palauttamattomiksi. Siksi ainoa mahdollisuutesi saada nämä tiedot takaisin on joko (a) suorittaa tietojen palautus heti, tai (b) luoda tavutasoinen varmuuskopio levyn säilyttämiseksi.
Suosittelemme Disk Drill pysyvästi poistettujen Excel-tiedostojen palauttamiseen. Se on Excel-tiedostojen palautusohjelmisto, joka on helppokäyttöinen ja hyödyntää useita skannausalgoritmeja parantaakseen mahdollisuuksiasi saada tiedosto takaisin. Nämä vaiheet selittävät kuinka palauttaa pysyvästi poistettuja Excel-tiedostoja Disk Drillillä.
- Lataa ja asenna Disk Drill for Windows erilliselle fyysiselle levylle. Kun asennus on valmis, avaa ohjelma.
- Valitse asema, joka sisältää poistetun Excel-tiedoston, sitten klikkaa Etsi kadonneita tietoja.
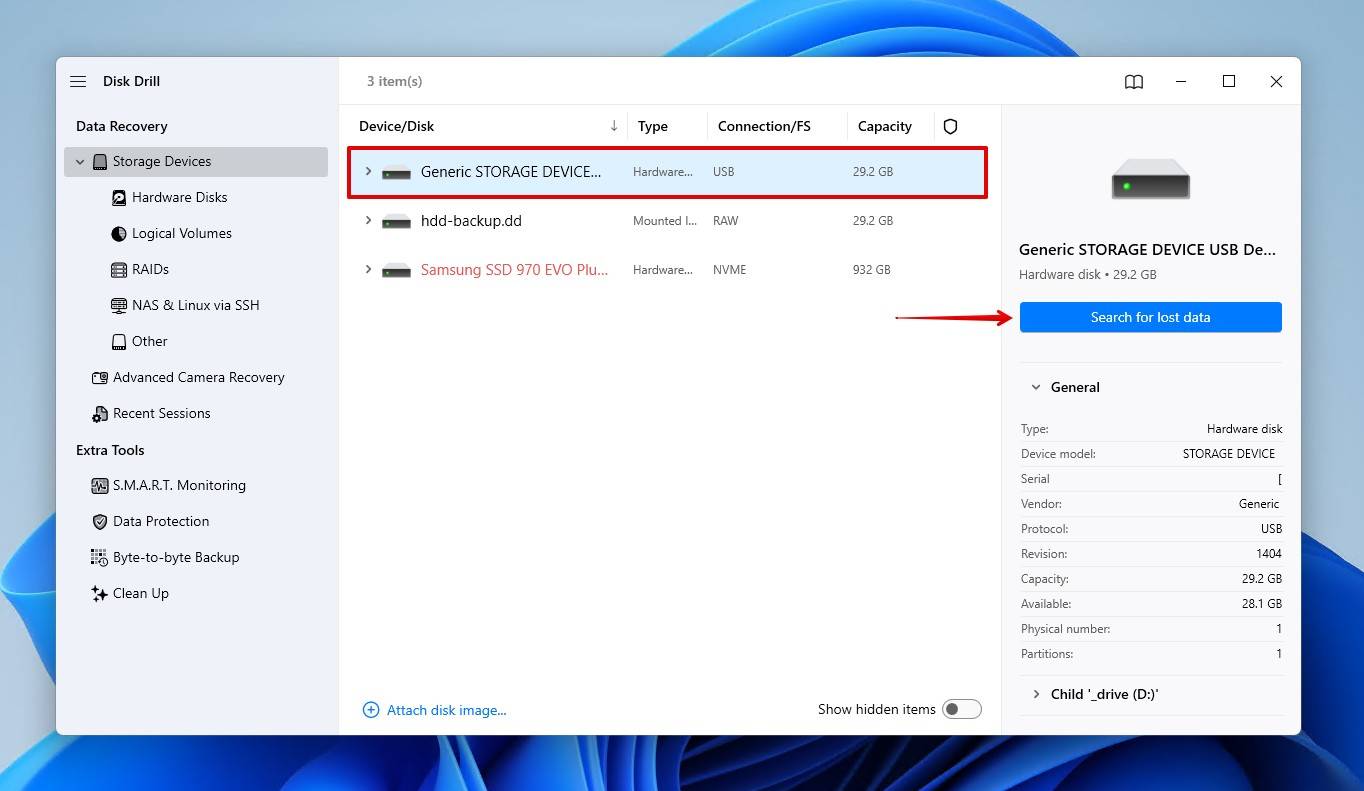
- Valitse Yleiskartoitus, joka skannaa kaikki aseman palautettavissa olevat tiedot.
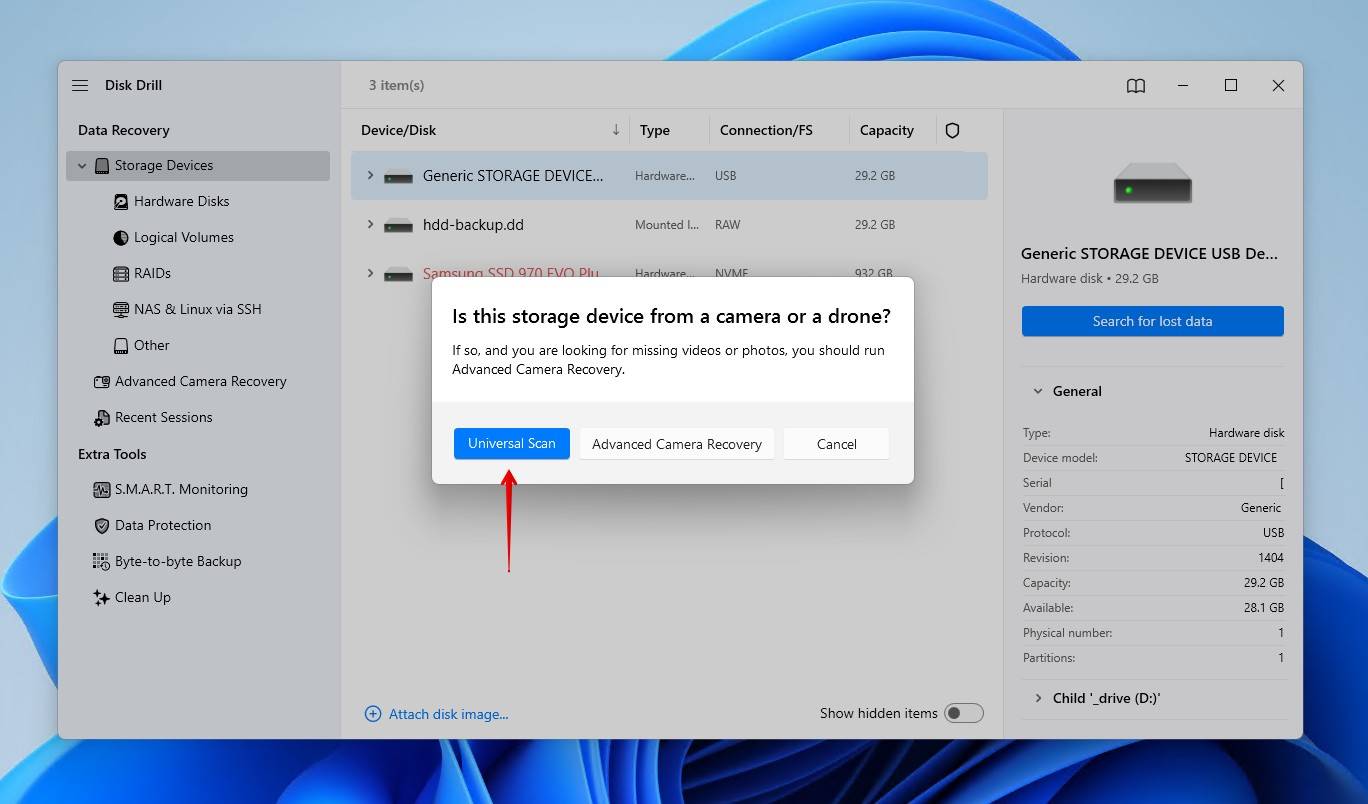
- Klikkaa Katso löydetyt kohteet, tutustuaksesi niihin tietoihin, jotka Disk Drill löysi.
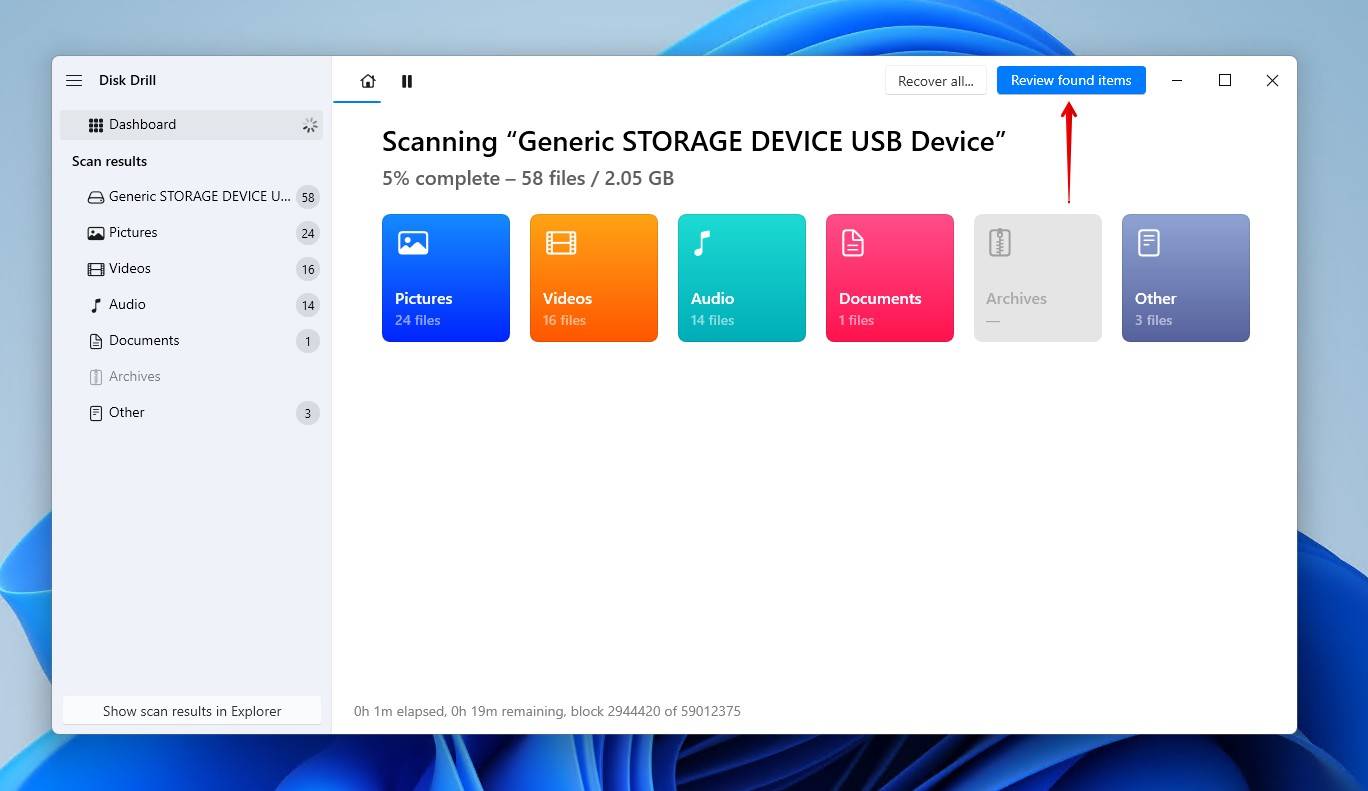
- Esikatsele ja valitse Excel-tiedosto, jonka haluat palauttaa. Voit tarkentaa hakutuloksia suodattimilla tai yksinkertaisesti etsimällä tiedostoa sen nimen tai tiedostopäätteen avulla. Kun olet valmis, klikkaa Palauta.
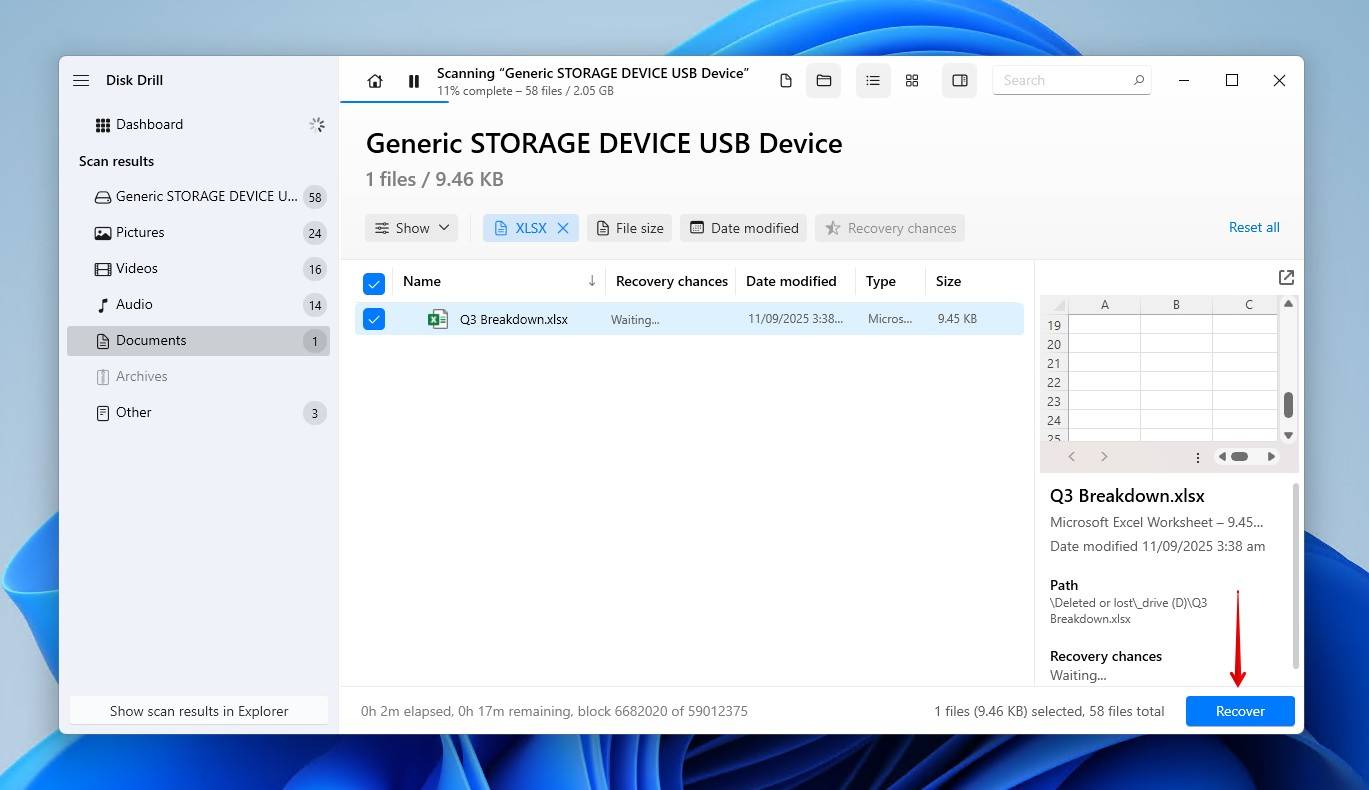
- Valitse uusi sijainti palautetulle tiedostolle, joka ei ole samalla laitteella, jolta tiedot alunperin katosivat. Klikkaa Seuraava.
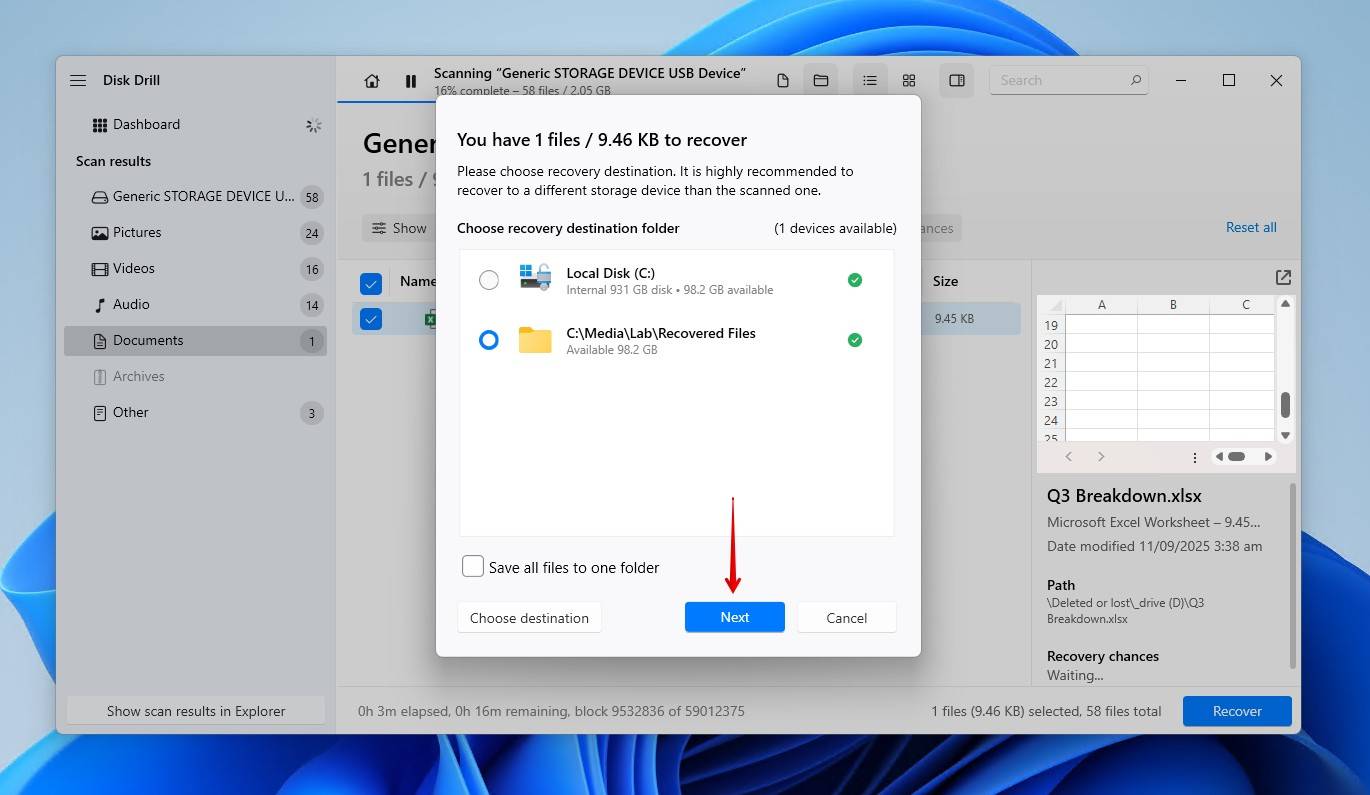
Menetelmä 4: Palauta Poistettu Excel-tiedosto Tiedoston Selaushistorian Varmuuskopiosta
Tiedostohistoria on Windows 11/10 -käyttöjärjestelmään sisältyvä varmuuskopiointityökalu. Kun se on otettu käyttöön, se varmuuskopioi tiedot kirjastojesi (Kuvat, Videot, Musiikki), Työpöydän, Yhteystietojen ja Suosikkien kansioista. Se myös varmuuskopioi useita versioita, jolloin voit halutessasi palauttaa tiedoston aikaisemman version. Joten jos olet ottanut sen käyttöön ja Excel-tiedostosi on jossakin näistä määritellyistä kansioista, voit palauttaa sen Tiedostohistorialla. Muut näiden sijaintien ulkopuolella olevat tiedot eivät kuitenkaan päädy varmuuskopioitaviksi.
Näin palautat pysyvästi poistettuja Excel-tiedostoja Windows 10:ssä ja 11:ssä:
- Avaa Aloitus ja kirjoita “Tiedostohistoria”. Avaa se.
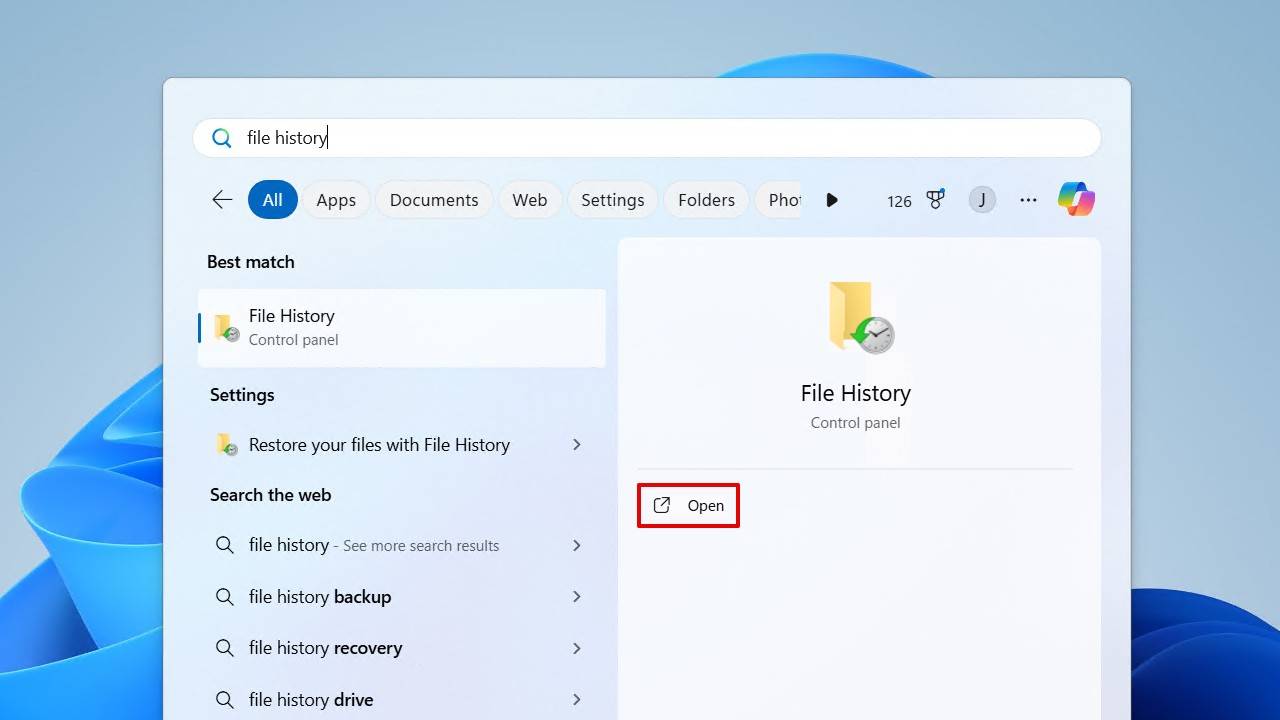
- Napsauta Palauta henkilökohtaiset tiedostot.
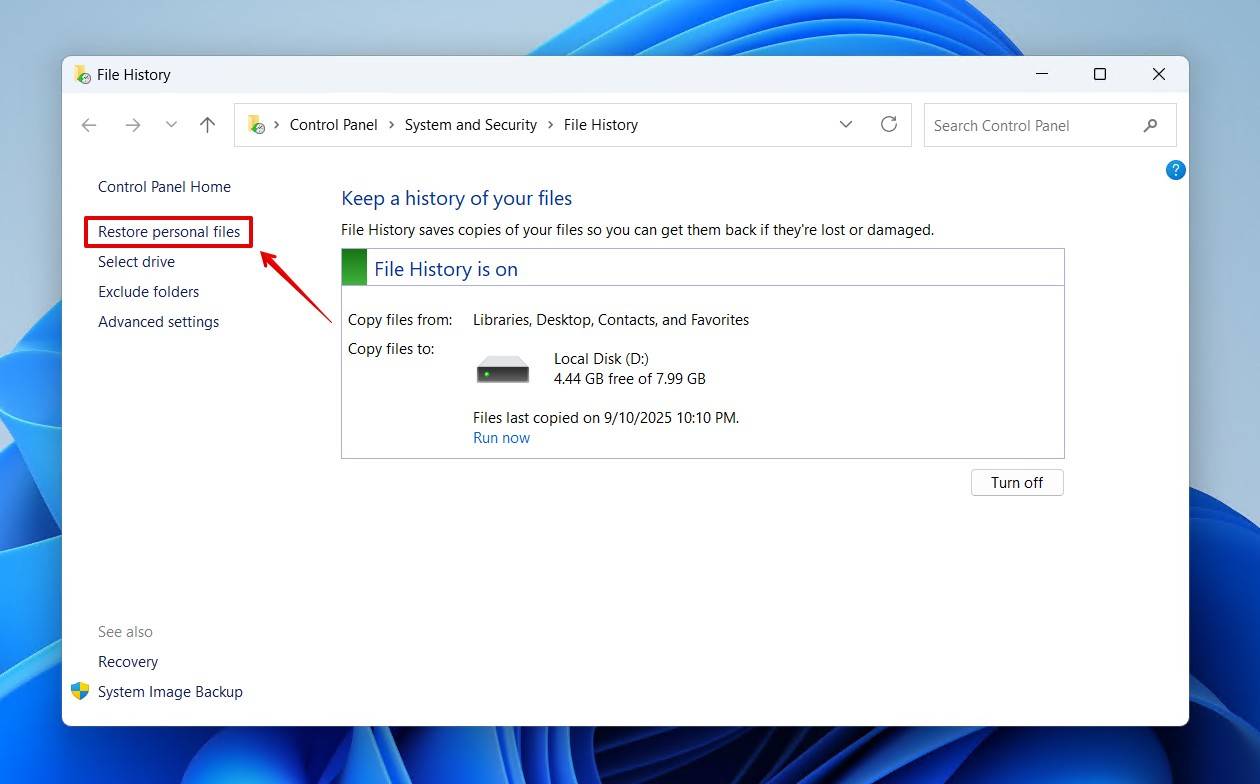
- Siirry poistettuun tiedostoon ja valitse se. Voit vaihtaa versioita vasemman ja oikeanpuoleisten navigointipainikkeiden avulla ja esikatsella tiedostoa napsauttamalla sitä hiiren oikealla painikkeella.
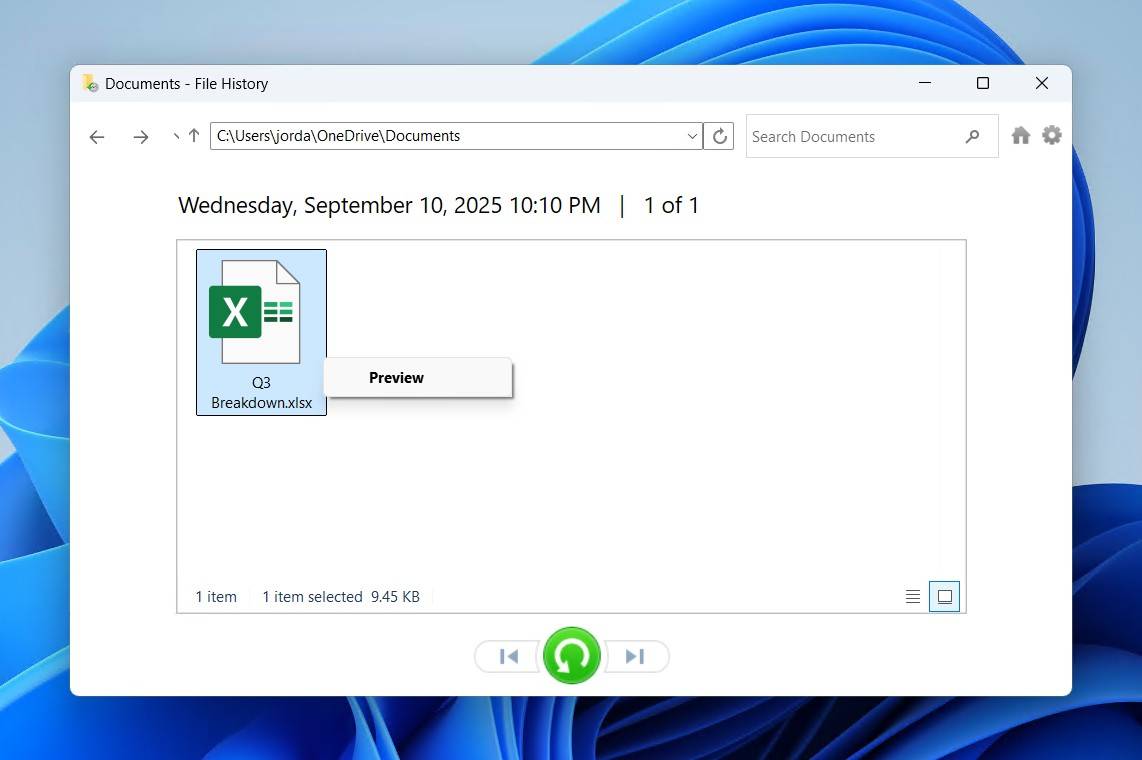
- Napsauta hiiren oikealla painikkeella vihreää painiketta ja napsauta Palauta palauttaaksesi sen alkuperäiseen sijaintiin tai Palauta kohteeseen valitaksesi uuden sijainnin.
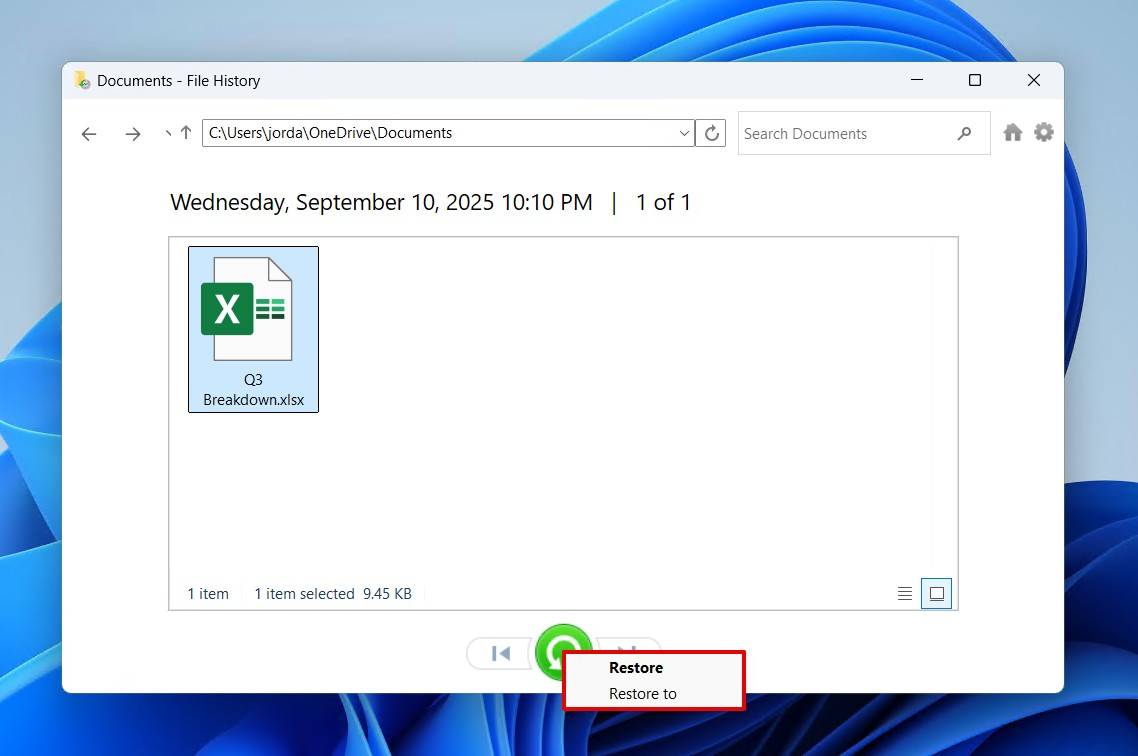
Kun Tiedostohistoria on käytössä, voit myös käyttää Palauta edellinen versio -vaihtoehtoa palauttaaksesi kansion aikaan, jolloin siinä oli tiedosto. Napsauta hiiren oikealla painikkeella kansiota, joka sisälsi poistetun Excel-tiedoston, valitse Näytä lisää vaihtoehtoja ja napsauta sitten Palauta edelliset versiot.
Menetelmä 5: Käytä Varmuuskopiointi ja palautus -työkalua pysyvästi poistettujen Excel-tiedostojen palauttamiseen
Varmuuskopiointi ja palauttaminen on vanhempi, mutta edelleen luotettava Windowsin varmuuskopiointityökalu. Se ei tue samanlaista tiedostoversiointia kuin Tiedostohistoria, mutta sen avulla voit luoda järjestelmäkuvan varmuuskopioita. Jos se oli asetettu käyttöösi siihen aikaan, kun Excel-tiedostosi poistettiin, voit palauttaa sen.
Näin voit palauttaa Excel-tiedoston, jos se on pysyvästi poistettu käyttämällä varmuuskopiointia ja palautusta:
- Valitse Käynnistä ja etsi ”Ohjauspaneeli”. Avaa se.
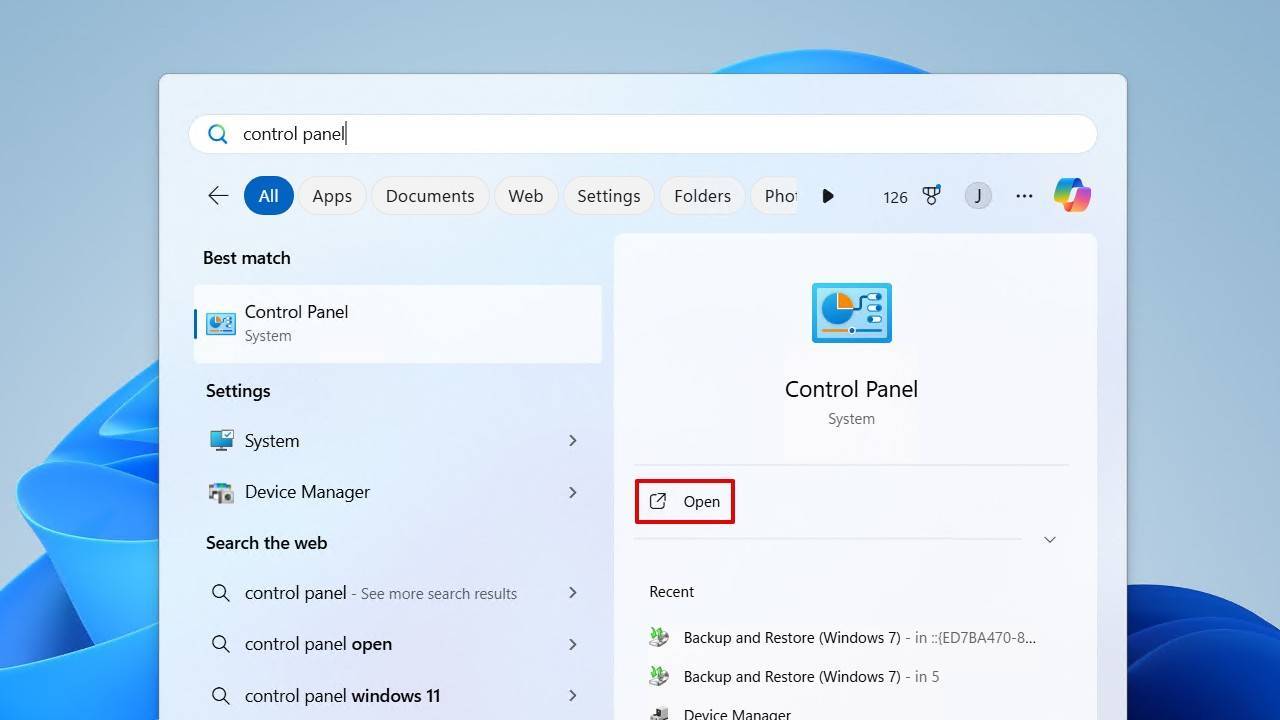
- Valitse Varmuuskopiointi ja palautus (Windows 7).

- Valitse Palauta tiedostoni.
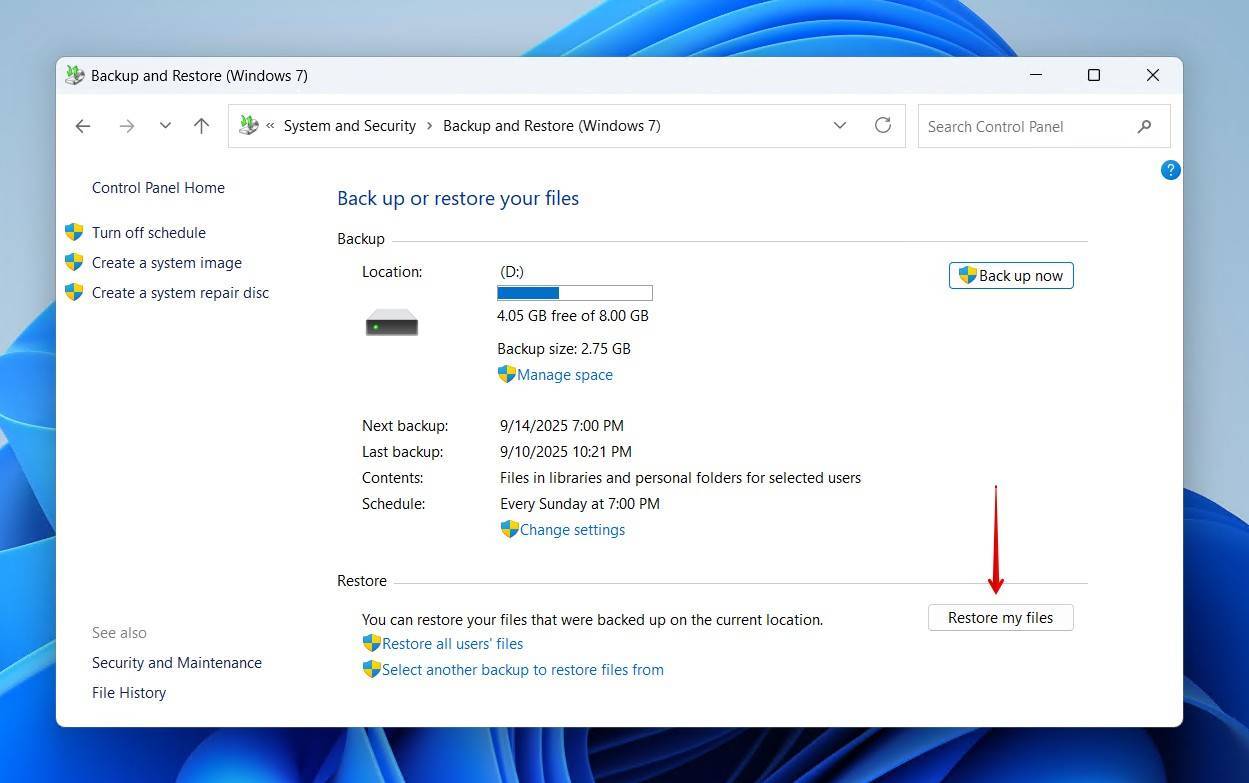
- Valitse Selaa tiedostoja tai Selaa kansioita ja valitse palautettavat tiedot.
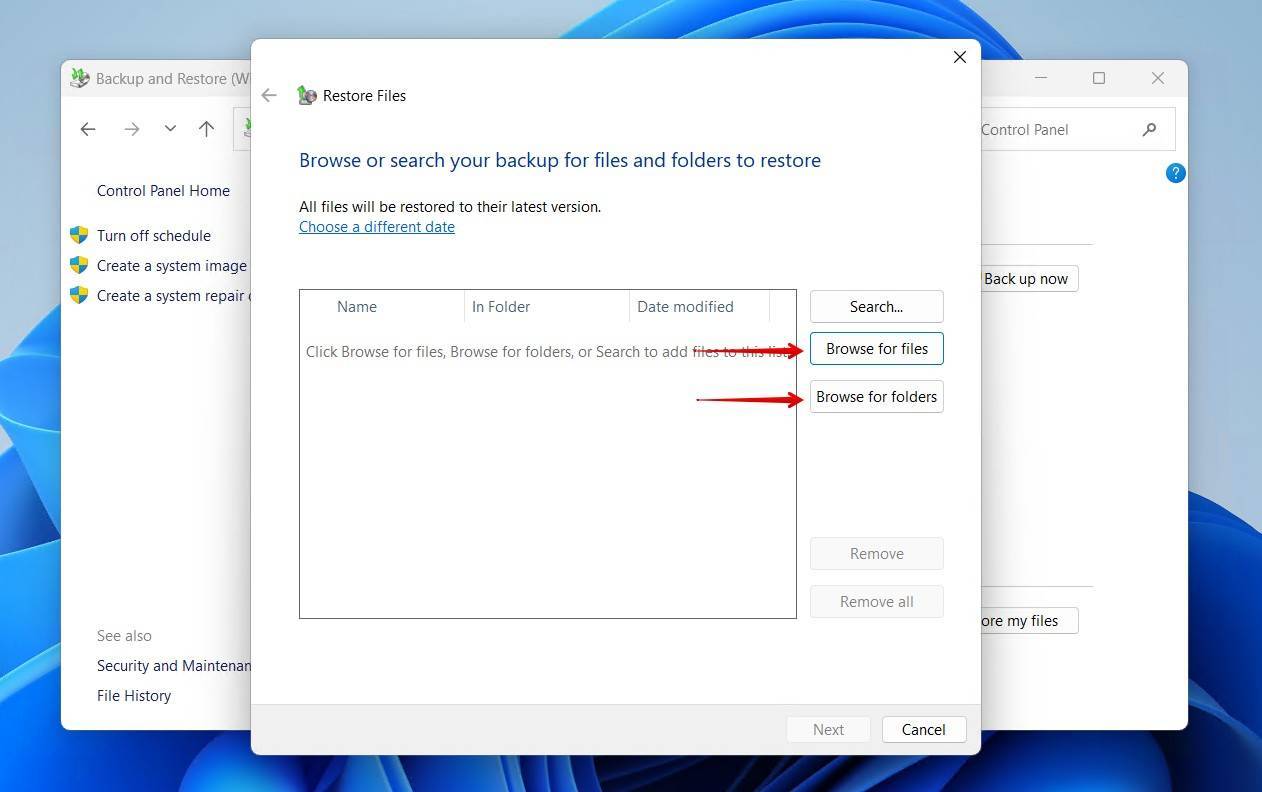
- Valitse Seuraava.
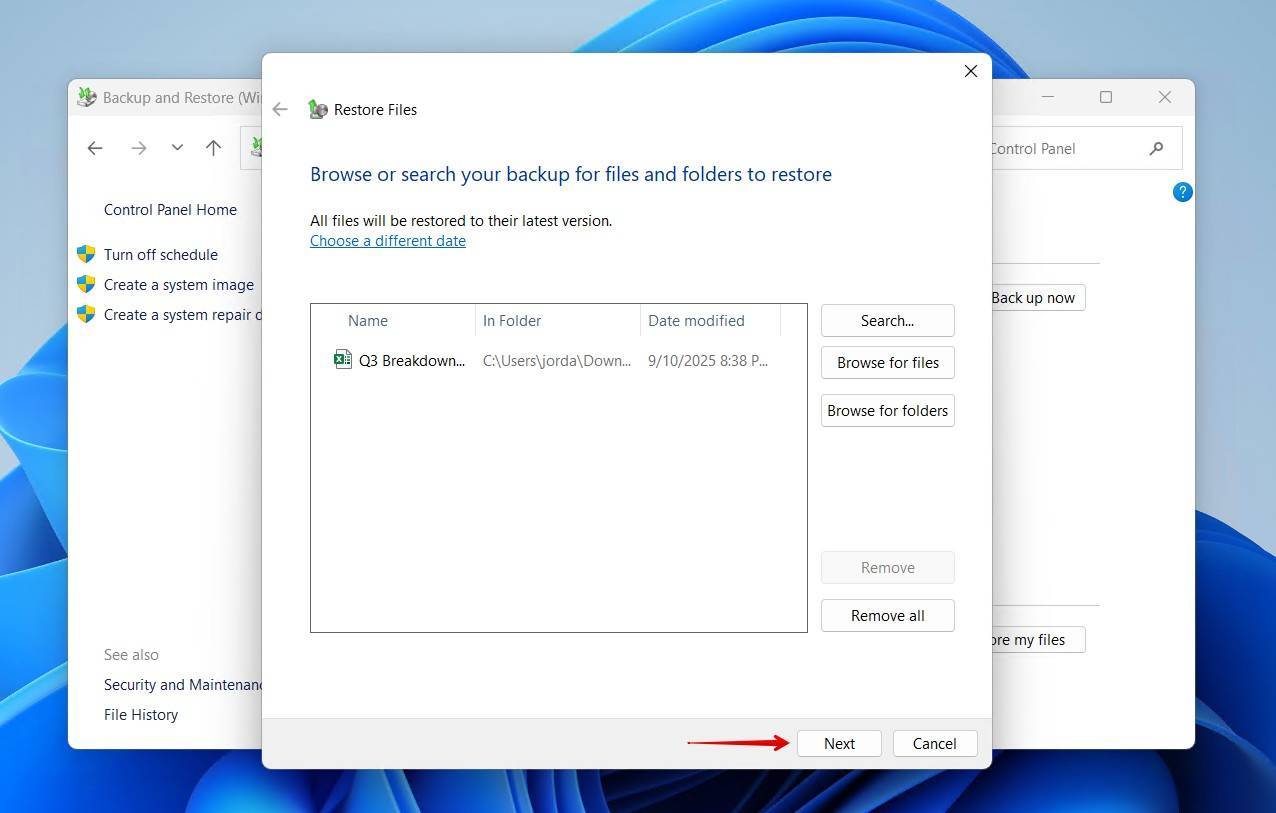
- Valitse, haluatko palauttaa tiedostosi alkuperäiseen sijaintiin vai toiseen paikkaan. Kun olet valinnut, napsauta Palauta.
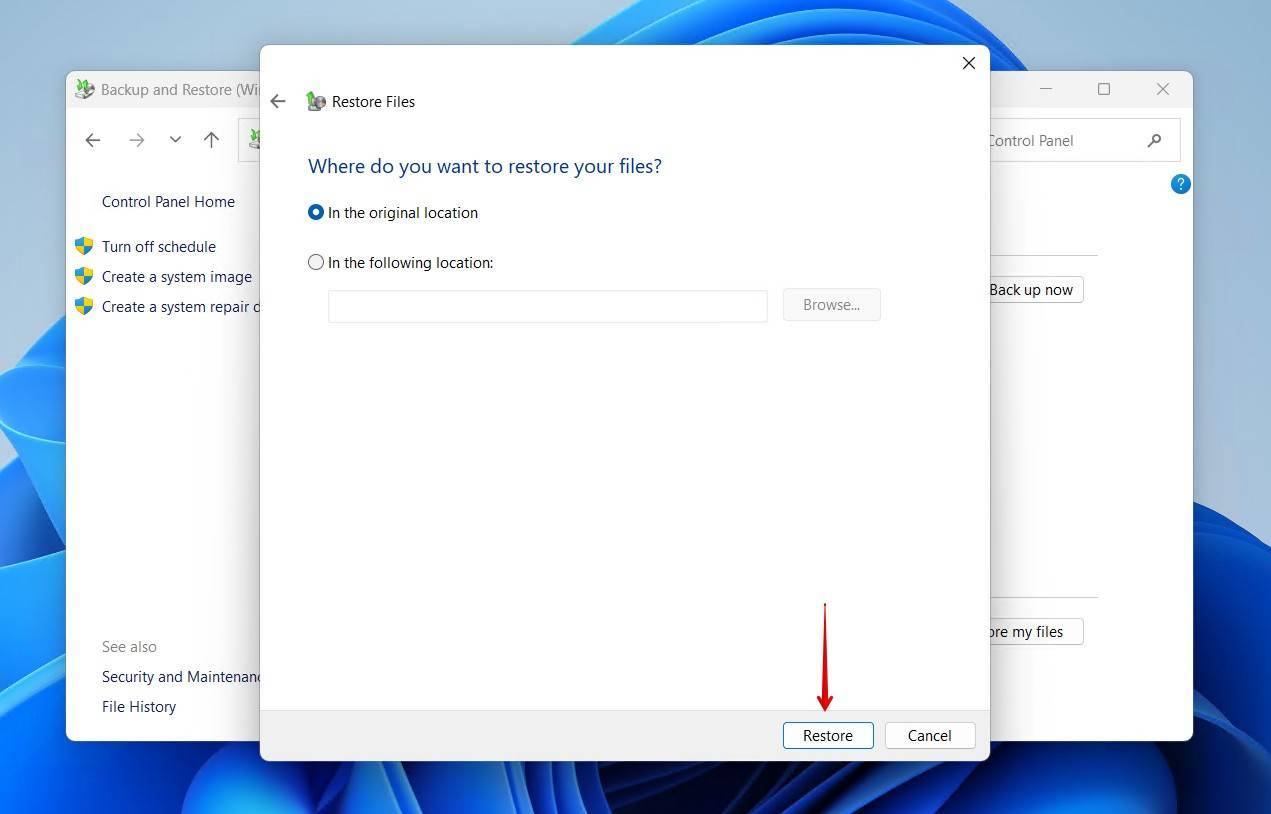
Päätelmä
Tässä artikkelissa esitetyt menetelmät auttavat sinua palauttamaan poistetun Excel-tiedoston Windows-tietokoneella. Vaikka jotkut menetelmät näyttävät, kuinka palauttaa pysyvästi poistettuja Excel-tiedostoja ilmaiseksi, Disk Drill -tietojenpalautusohjelmisto toimii usein, kun muut menetelmät epäonnistuvat, ja ilmainen lataus antaa sinun tunnistaa palautettavat tiedostot.
Koska Excel-tiedostoissa on usein arvokasta tietoa, suosittelemme, että otat tavaksesi varmuuskopioida ne säännöllisesti. Jos sinun tarvitsee palauttaa tietoja muista Microsoft-sovelluksista, tutustu oppaisiimme PowerPoint– ja Word-tiedostojen palauttamiseen. Kerro meille kommenteissa, miten onnistuit – mitkä menetelmät toimivat ja mitkä eivät. Haluaisimme kuulla palautteesi.
UKK:
- Käytä Excelin automaattinen palautus -toimintoa;
- Käytä Windowsin roskakoria tai Macin roskakoria;
- Palauta tiedosto varmuuskopiosta;
- Poista tiedoston poistaminen kumoamalla CTRL-Z tai Command-Z avulla;
- Palauta Excel-tiedostot Disk Drill -tiedostonpalautusohjelmistolla.
- Lataa ja asenna Disk Drill käyttöjärjestelmällesi.
- Yhdistä muistitikku tietokoneeseesi.
- Käynnistä Disk Drill ja valitse muistitikku levyluettelosta.
- Skannaa muistitikku kadonneiden tietojen varalta.
- Esikatsele ja valitse tiedostot, jotka haluat palauttaa.
- Suorita tiedostojen palautus.
- Käytä roskakoria;
- Käytä Windowsin CTRL-Z tai Macin Command-Z komentoa;
- Käytä Excelin AutoRecover-ominaisuutta;
- Palauta aiemmin tehtystä varmuuskopiosta.
- Kirjaudu sisään OneDrive-tiliisi.
- Valitse OneDriven navigointipaneelista Roskakori.
- Vie hiiren osoitin takaisin haluamiesi Excel-tiedostojen kohdalle ja valitse ne napsauttamalla ympyrän valintaruutua.
- Napsauta Palauta .
- Avaa Excel-työkirja ja valitse Arvostelu -valikko.
- Napsauta Suojaa työkirja .
- Anna ilmestyvässä Suojaa rakenne ja ikkuna valintaikkunassa salasana, jota haluat käyttää, ja varmista, että Rakenne -valintaruutu on valittuna.
- Anna salasana uudelleen ja napsauta OK .




