
Monta tuntia kirjoittamisen ja muokkaamisen jälkeen tietokoneesi päättää kaatua tai poistat vahingossa tiedoston, jota olit työstänyt niin ahkerasti. Kuulostaa painajaiselta, eikö? Valitettavasti kuka tahansa voi kokea tämän, minkä vuoksi olemme koonneet tämän listan kokeiltuja ja testattuja tapoja palauttaa poistettu Word-asiakirja Windowsissa.
Voiko Word-asiakirjan palauttaa?
Mietit ehkä itseksesi, “Voinko oikeasti palauttaa Word-asiakirjani?” ja vastaus on ehdottoman myöntävä, “Kyllä!” Mutta miten, saatat ihmetellä? Katsotaanpa asiaa.
Kun kohtaat Word-asiakirjan sulkeutumisen tallentamatta tai poistat itse vahingossa Word-tiedoston, tiedostoa ei välittömästi pyyhitä kiintolevyltäsi. Sen sijaan järjestelmä merkitsee tiedoston sijainnin vapaaksi tilaksi, valmiina ylikirjoitettavaksi uudella tiedolla. Vanha tiedosto pysyy piilossa kiintolevylläsi, kunnes uusi tieto tallennetaan sen päälle. Tämä tarkoittaa, että poistettu Word-asiakirja on edelleen jossakin tietokoneesi digitaalisessa maailmassa, odottaen palautusta.
Lisäksi Microsoft Word luo väliaikaisen kopion asiakirjastasi työskentelysi aikana. Nämä ovat tunnettuja Wordin temp-tiedostoina. Väliaikaistiedostoa käytetään korvaamaan olemassa oleva asiakirja, kun painat ‘Tallenna’, tai luomaan uusi .docx-tiedosto. Tallennuksen jälkeen väliaikaistiedosto poistetaan. Mutta tässä juttu: joskus näitä väliaikaistiedostoja voidaan vielä palauttaa poiston jälkeenkin.
Viimeisenä mutta ei vähäisimpänä, Wordissa on varmuuskopiointi-ominaisuuksia tunnettu nimellä AutoRecover, joka automaattisesti tallentaa versioita asiakirjastasi väliajoin. Näitä varmuuskopioita voidaan usein käyttää työsi palauttamiseen, jos alkuperäinen tiedosto katoaa. Tämä on kätevä keino palauttaa Word-asiakirja, jota ei ole tallennettu.
Mutta muista, että kaikessa tässä keskeinen tekijä on nopeus. Mitä nopeammin toimit asiakirjan palauttamiseksi, sitä epätodennäköisempää on, että tiedosto ylikirjoitetaan ja menetetään pysyvästi. Joten, jos käsittelet kadonnutta Word-asiakirjaa, on ratkaisevaa lopettaa kovalevysi käyttö minkä tahansa ylikirjoittamisen estämiseksi. Aika on olennaista!
Kuinka palauttaa Word-asiakirjoja Windowsissa
On aika kääriä hihat ja perehtyä käytännön toimiin, joita voit ottaa käyttöön Word-asiakirjojesi palauttamiseksi Windowsissa.
Menetelmä 1:Käytä tiedostonpalautusohjelmistoa
Jos mietit, kuinka palauttaa tallentamaton Word-asiakirja, tiedostonpalautusohjelmisto on melkein aina paras ratkaisu aloittaa.
Johtavat tiedostonpalautusohjelmistot, kuten Disk Drill, meidän valitsemamme työkalu, voivat löytää ja palauttaa ei vain pysyvästi poistettuja Word-asiakirjoja ja niiden väliaikaistiedostoja, vaan myös nykyisiä asiakirjoja, joita ei löydy (koska ne on siirretty tai piilotettu).
Kadonneen Word-asiakirjan palauttaminen Windowsin Disk Drillillä:
- Lataa Disk Drill sen verkkosivuilta ja asenna se.
- Käynnistä Disk Drill, valitse tallennuslaitteesi ja napsauta Etsi kadonneita tietoja -nappia.
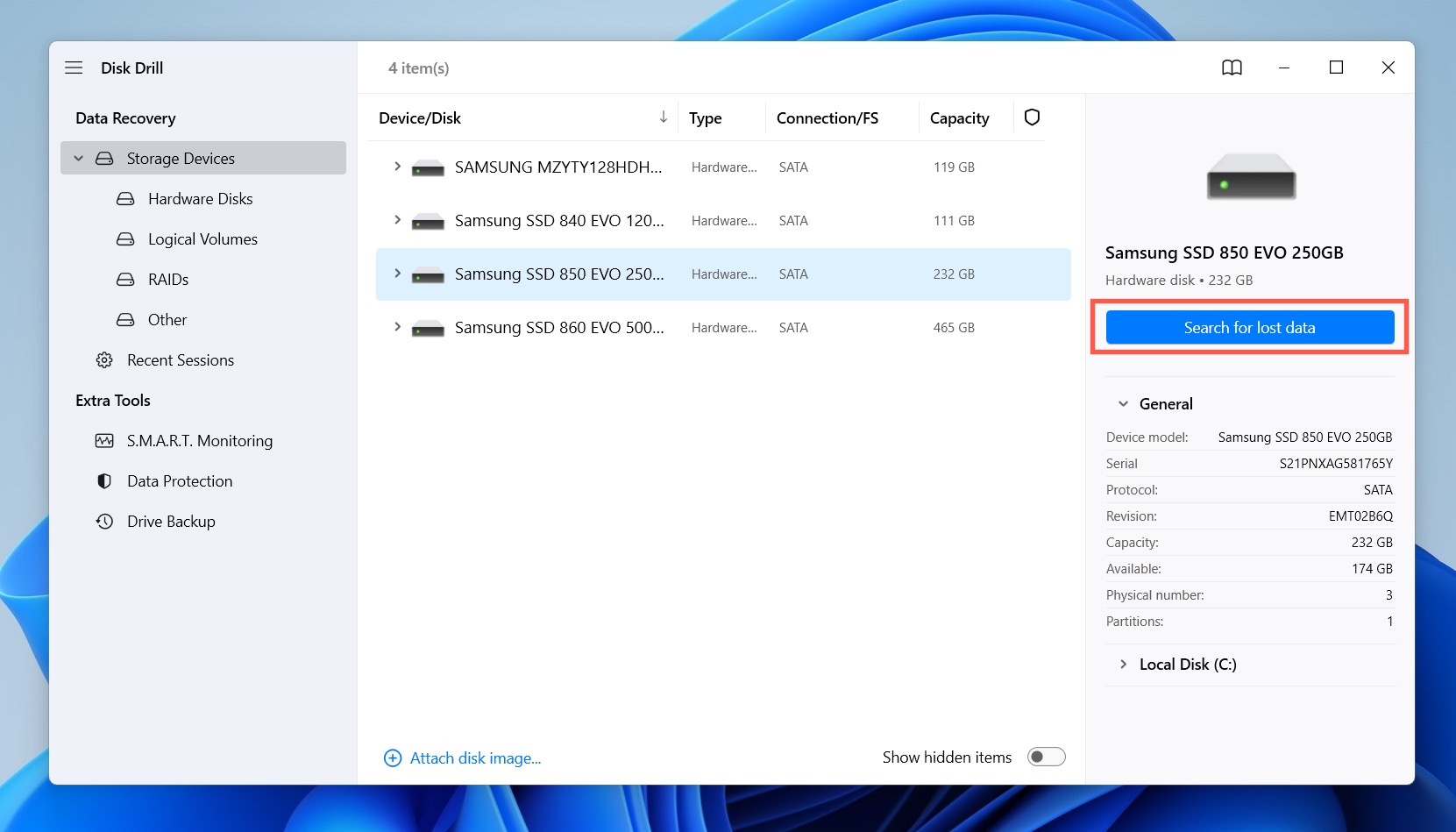
- Odotä, että Disk Drill on saanut skannauksen päätökseen, ja näytä sitten skannauksen tulokset.
- Hyödynnä Disk Drillin suodattimia kaventaaksesi skannauksen tuloksia relevanteiksi asiakirja- tai varmuuskopiotiedostomuodoiksi, kuten .doc .docx .tmp tai .asd.
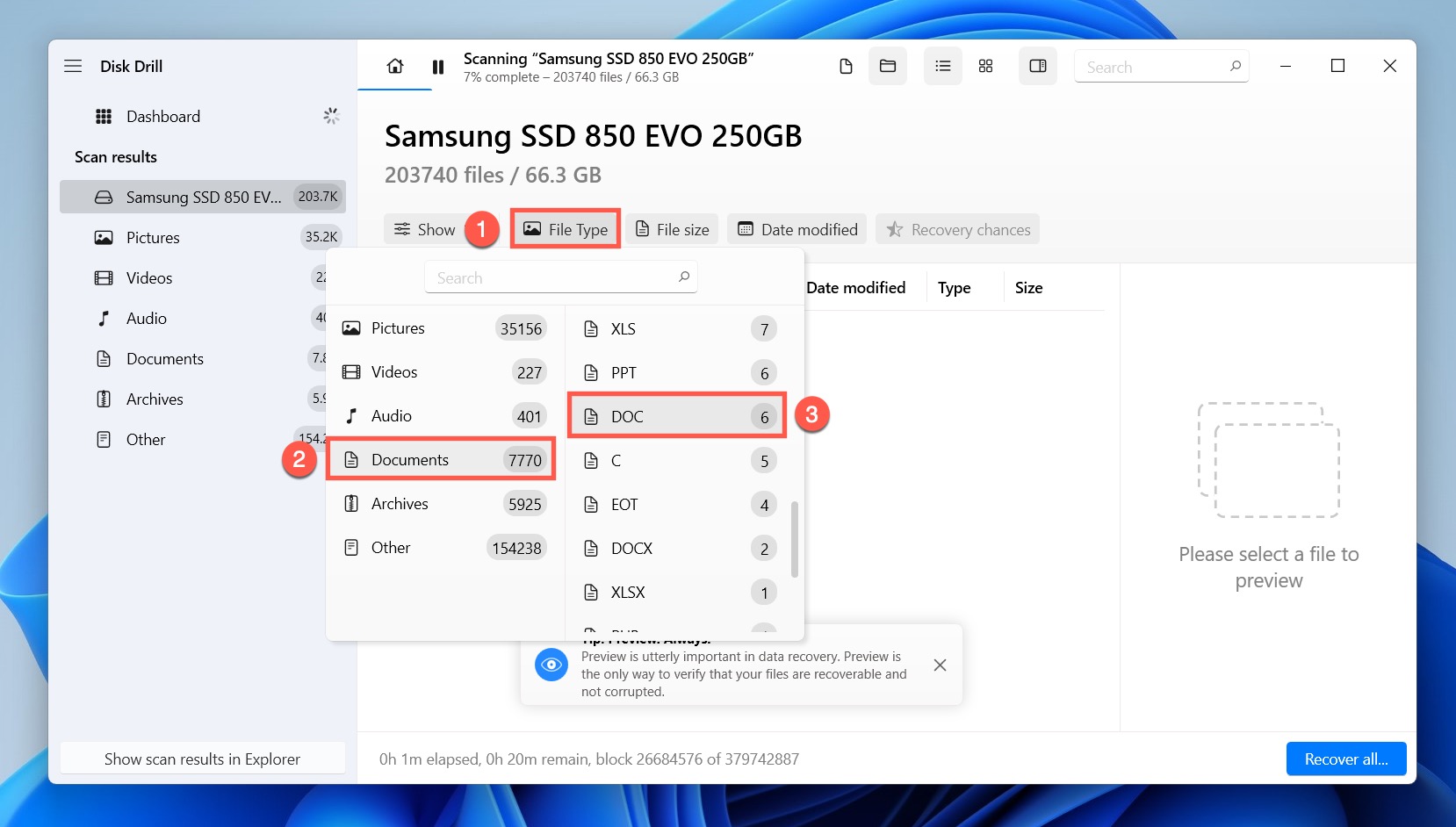
- Napsauta ruutua jokaisen puuttuvan Word-tiedoston vieressä lisätäksesi sen palautusjonoon.
- Napsauta Palauta -nappia aloittaaksesi palautusprosessin.
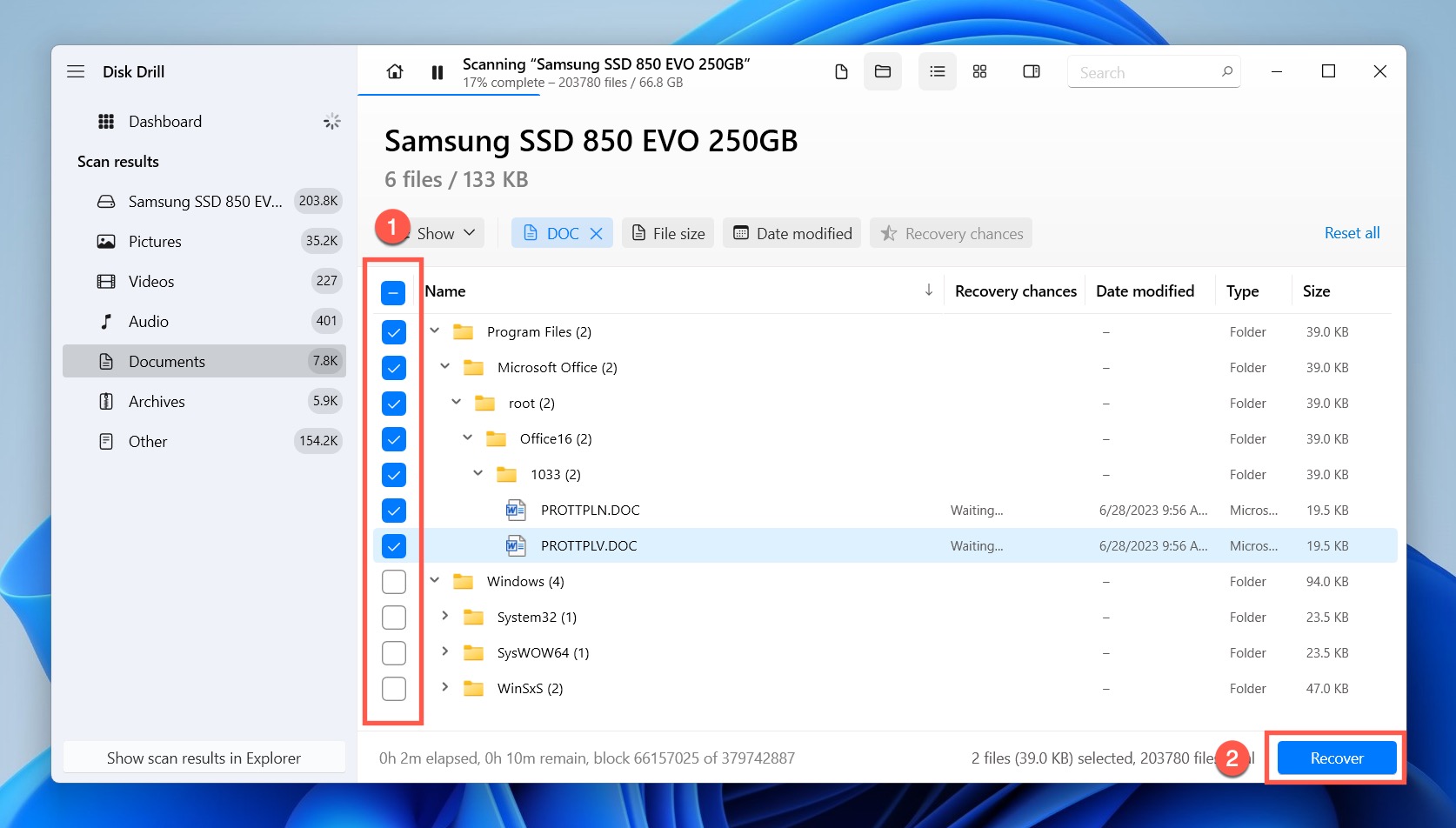
- Katso palautetut tiedostot Tiedostonhallinnassa ja varmista, että Word voi avata ne.
Kuten näet, Disk Drill tekee pysyvästi poistettujen Word-asiakirjojen palauttamisen erittäin helpoksi. Windowsin ilmaisversiolla Disk Drillistä voit palauttaa jopa 500 MB, joka pitäisi olla enemmän kuin tarpeeksi ainakin sadalle Word-asiakirjalle.
Menetelmä 2:Kumoa Word-tiedoston poisto
Oletko koskaan kokenut sydäntä särkevän hetken, kun vahingossa painat “poista” tärkeästä Word-asiakirjastasi? Älä huoli! Windows tulee apuun globaalilla kumoa-toiminnollaan ja tarjoaa pelastuslinjan palauttaakseen Microsoft Word -asiakirjatiedostoja.
Joten, kuinka voit palauttaa Word-asiakirjatiedostoja käyttämällä tätä toimintoa? No, se on hyvin yksinkertaista: paina vain CTRL + Z näppäimistölläsi.
Kas, asiakirjasi pitäisi hypätä takaisin siihen, missä se oli aiemmin. Tämä prosessi toimii vain, jos tehdään välittömästi poiston jälkeen, joten toimi nopeasti! Jos asiakirja ei ilmesty takaisin, saattaa olla aika etsiä syvemmältä ja käyttää Wordin sisäänrakennettuja palautusominaisuuksia.
Vinkki: Saatat myös olla kiinnostunut oppimaan muita Windowsin näppäinkomentoja.
Menetelmä 3:Piilotetun Word-asiakirjan esiin tuominen
Onko sinulla vaikeuksia löytää kadonneita Word-asiakirjoja? Ne saattavat vain leikkiä piilosta! Joskus asiakirjat voivat vahingossa merkitä piilotetuiksi, jolloin ne eivät näy Tiedostonhallinnassa.
Mutta älä huoli: voit paljastaa ne helposti. Käydään läpi vaiheet siitä, miten saat piilotetut Word-asiakirjat jälleen näkyviin:
- Avaa Tiedostonhallinta napsauttamalla sen kuvaketta tehtäväpalkissa tai painamalla Win + E pikakomentoa näppäimistölläsi.
- Napsauta Tiedostonhallintansa ikkunan yläreunassa olevaa Näytä-painiketta.
- Valitse Näytä ja sen jälkeen merkitse Piilotetut kohteet -vaihtoehto.

Tämä yksinkertainen kikka paljastaa kaikki piilossa olevat Word-asiakirjat. Selaa kansioitasi uudelleen, ja saatat löytää kadonneen asiakirjasi istumassa juuri samassa kansiossa, jota olet jo useita kertoja tarkastanut.
Menetelmä 4:Kadonneen Word-asiakirjan etsiminen Käynnistysvalikon kautta
Windows-käyttöjärjestelmässä on tehokas hakuominaisuus, joka pystyy löytämään Microsoft Word -asiakirjan mistä tahansa järjestelmäsi osasta. Sinun tulisi käyttää tätä ominaisuutta varmistaaksesi, että kateissa oleva asiakirja ei todella ole enää tietokoneellasi vaan piilossa jossakin odottamattomassa kansiossa.
Etsiäksesi MS Word -asiakirjasi:
- Avaa Käynnistysvalikko.
- Kirjoita asiakirjan nimi Käynnistä Haku -ruutuun.
- Napsauta Asiakirjat.

- Etsi kadonnut MS Word -asiakirja.
Ei onnea? Siinä tapauksessa on vielä yksi paikka, jossa sinun kannattaa sitä etsiä.
Menetelmä 5:Poistetun Word-asiakirjan palauttaminen Roskakorista
Windowsissa on helppo vahingossa poistaa väärä tiedosto—kaikki mitä tarvitaan on vahingossa painettu Poista-näppäin. Onneksi vahingossa poistetut tiedostot eivät välittömästi poistu kokonaan. Sen sijaan ne siirtyvät Roskakoriin, ja sieltä voit helposti palauttaa ne, kunnes tyhjennät Roskakorin.
Palauttaaksesi poistetun Word-asiakirjan Roskakorista:
- Avaa Roskakori.
- Etsi vahingossa poistettu Word-asiakirja.
- Napsauta sitä hiiren kakkospainikkeella ja valitse Palauta-vaihtoehto. Vaihtoehtoisesti voit vetää asiakirjan mihin tahansa haluamaasi kansioon.
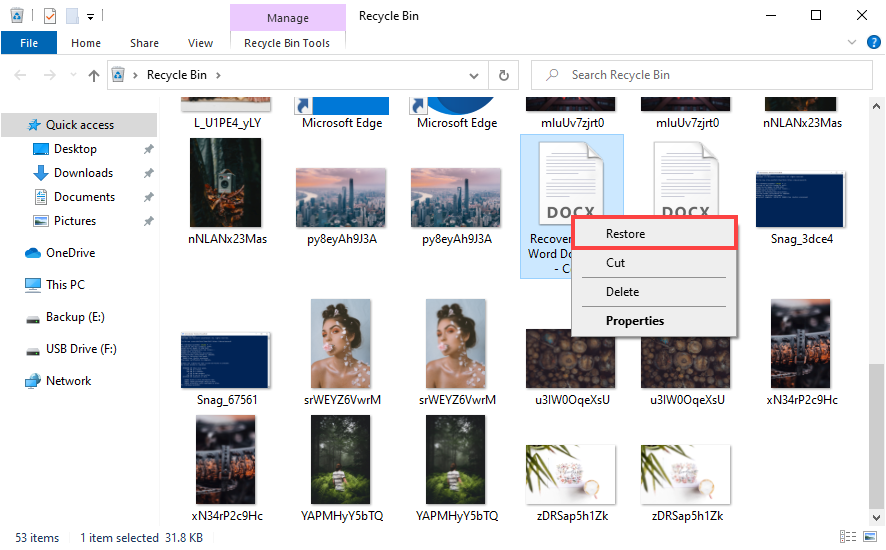
Jos et löydä Word-asiakirjaasi Roskakorista, älä huoli, sillä on vielä useita muita tapoja palauttaa poistettuja Word-asiakirjoja, joita voit kokeilla.
Menetelmä 6:Word-asiakirjan palauttaminen väliaikaistiedostosta
Microsoft Word luo automaattisesti väliaikaisia varmuuskopioita kaikista muokkaamistasi tiedostoista. Normaalisti nämä tiedostot katoavat, kun tallennat ja suljet Wordin. Mutta äkillisen sähkökatkon, PC:n sammutuksen tai ohjelmavirheen sattuessa niitä voi jäädä hieman pitemmäksi aikaa. Jos löydät ne, voit myös käyttää niitä palautustarkoituksiin:
Palauttaaksesi Word-asiakirjasi väliaikaistiedostoista:
- Napsauta Käynnistä-painiketta tai paina Windows-näppäintä näppäimistölläsi.
- Kirjoita hakupalkkiin *.tmp tai *.asd ja paina Enter. Vaihtoehtoisesti voit etsiä “~” (tilde) merkkiä, koska se sisältyy usein väliaikaisten tiedostojen nimiin.
- Napsauta Dokumentit-välilehteä hakutuloksissa.
- Etsi tiedostoja, jotka vastaavat viimeisimpien asiakirjamuokkaustesi päivämääriä ja aikoja.

Tämä menetelmä voi olla salainen aseesi toipumiseen kaatuneesta Word-asiakirjasta tai löytämään tallentamattoman Word-asiakirjan.
Menetelmä 7:Käsin palauta tallentamaton asiakirja AutoRecover-kansiosta
Suojellakseen käyttäjiä omasta huolimattomuudestaan, Word tallentaa AutoRecover-tiedostoja joka 10. minuutti (voit muuttaa taajuutta Asetuksissa), mahdollistaen käyttäjille suljetun Word-asiakirjan palautuksen, jota ei ole tallennettu kunnolla. Kaikki AutoRecover-tiedostot löytyvät AutoRecover-kansiosta.
Tarkistaaksesi AutoRecover-kansion:
- Avaa Tiedosto-valikko ja valitse Asetukset.
- Siirry Tallenna -osioon.
- Kopioi osoite AutoRecover-tiedostojen sijainnin vierestä.

- Avaa Tiedostonhallinta.
- Liitä osoite osoiteriville ja paina Enter.
Näin helppoa on tarkistaa AutoRecover-kansio käsin. Jos näet siellä ASD-tiedostoja, voit avata ne Wordilla.
Menetelmä 8:Palauta automaattisesti tallentamattomat asiakirjat Dokumentin palautus -osiosta
Kun avaat Wordin, se etsii automaattisesti AutoRecover-tiedostoja ja näyttää kaikki löydetyt Dokumentin palautus-paneelissa, joten AutoRecover-tiedostoja on todella yksinkertaista löytää ja palauttaa Wordissa.
Palauttaaksesi Word-asiakirjasi Dokumentin palautuksen avulla:
- Käynnistä Word.
- Etsi tiedostosi Dokumentin palautus -paneelista vasemmalla.
- Napsauta nuolta tiedoston vieressä.
- Valitse Avaa.

Nyt kun olemme käyneet läpi kaikki automaattisen varmuuskopioinnin mekanismit, jotka Microsoft Wordissa ovat, katsotaanpa tarkemmin yhtä hyödyllistä palautusominaisuutta Windows-käyttöjärjestelmässä.
Menetelmä 9:Palauta poistetut tai ylikirjoitetut asiakirjat paikallisesta Aiemmat versiot -ominaisuudesta
Jos olet määrittänyt Windowsin säilyttämään tiedostojen aiempia versioita järjestelmässäsi, voit palata ajassa taaksepäin ja palauttaa aiemman version Word-asiakirjasta tai saada takaisin ylikirjoitetun Word-asiakirjan.
Palauttaaksesi vanhan version Word-asiakirjasta Aiempien versioiden avulla:
- Avaa Tiedostonhallinta ja siirry kansioon, jossa asiakirja sijaitsi.
- Napsauta hiiren kakkospainikkeella missä tahansa tämän kansion sisällä ja valitse Ominaisuudet pikavalikosta.
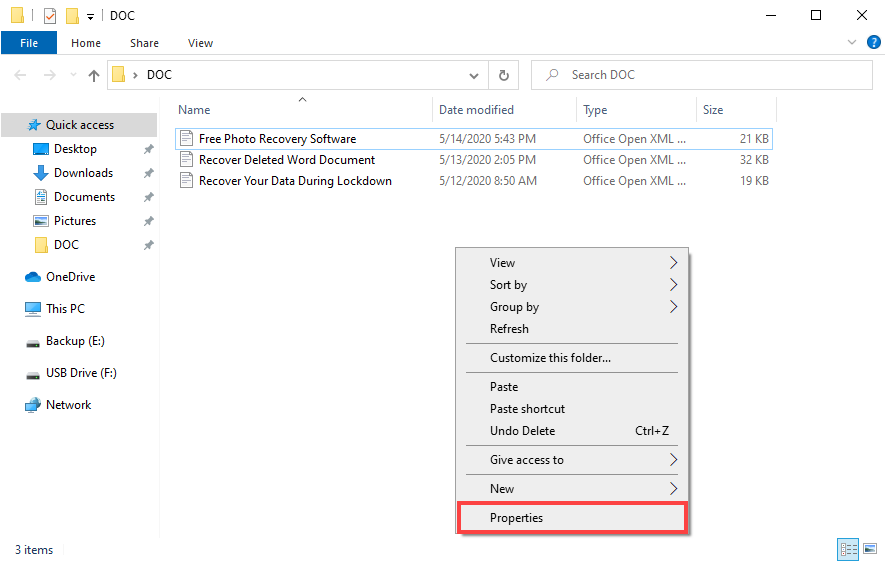
- Valitse Edelliset versiot -välilehti ja etsi asiakirjan aikaisempaa versiota.
- Valitse asiakirja ja napsauta Palauta.

Koska Edelliset versiot -toiminto vaatii varmuuskopioaseman yhdistämistä, monet käyttäjät eivät koskaan aktivoi sitä. Jos tämä on tilanteesi, kokeile seuraavaa menetelmää.
Menetelmä 10:Palauta ylikirjoitettu asiakirja OneDriven versionhistoriasta
Jos olet ylikirjoittanut tärkeää tietoa tai tarvitset päästä käsiksi aiempaan versioon, OneDrive tarjoaa versionhistorian ominaisuuden. Tämä ominaisuus on täydellinen kun tarvitset palauttaa Word-asiakirjan aikaisemman version.
Miten se tehdään? Versionhistoriaan on kaksi tapaa päästä: OneDrive-verkkoportaalin kautta selaimessa tai File Explorerin kautta tietokoneellasi. Tutkitaan molempia.
OneDrive-verkkoportaalin kautta:
- Avaa suosikkiselain ja siirry OneDrive-verkkoportaaliin.
- Siirry tiedostoon, jonka aiemman version haluat palauttaa.
- Vie hiiren osoitin tiedoston nimen päälle. Napsauta näkyviin tulevia kolmea pistettä.
- Valitse pudotusvalikosta Versionhistoria.

- Napsauta kolmea pystypistettä sen version vieressä, jonka haluat palauttaa tai ladata, ja valitse vastaava vaihtoehto.
File Explorerin kautta:
- Avaa File Explorer ja siirry OneDrive-tiedostoihisi.
- Etsi asiakirja, jonka aiemman version haluat palauttaa, napsauta sitä hiiren kakkospainikkeella ja valitse OneDrive > Versionhistoria. Uusi ikkuna avautuu, näyttäen asiakirjan eri versiot.
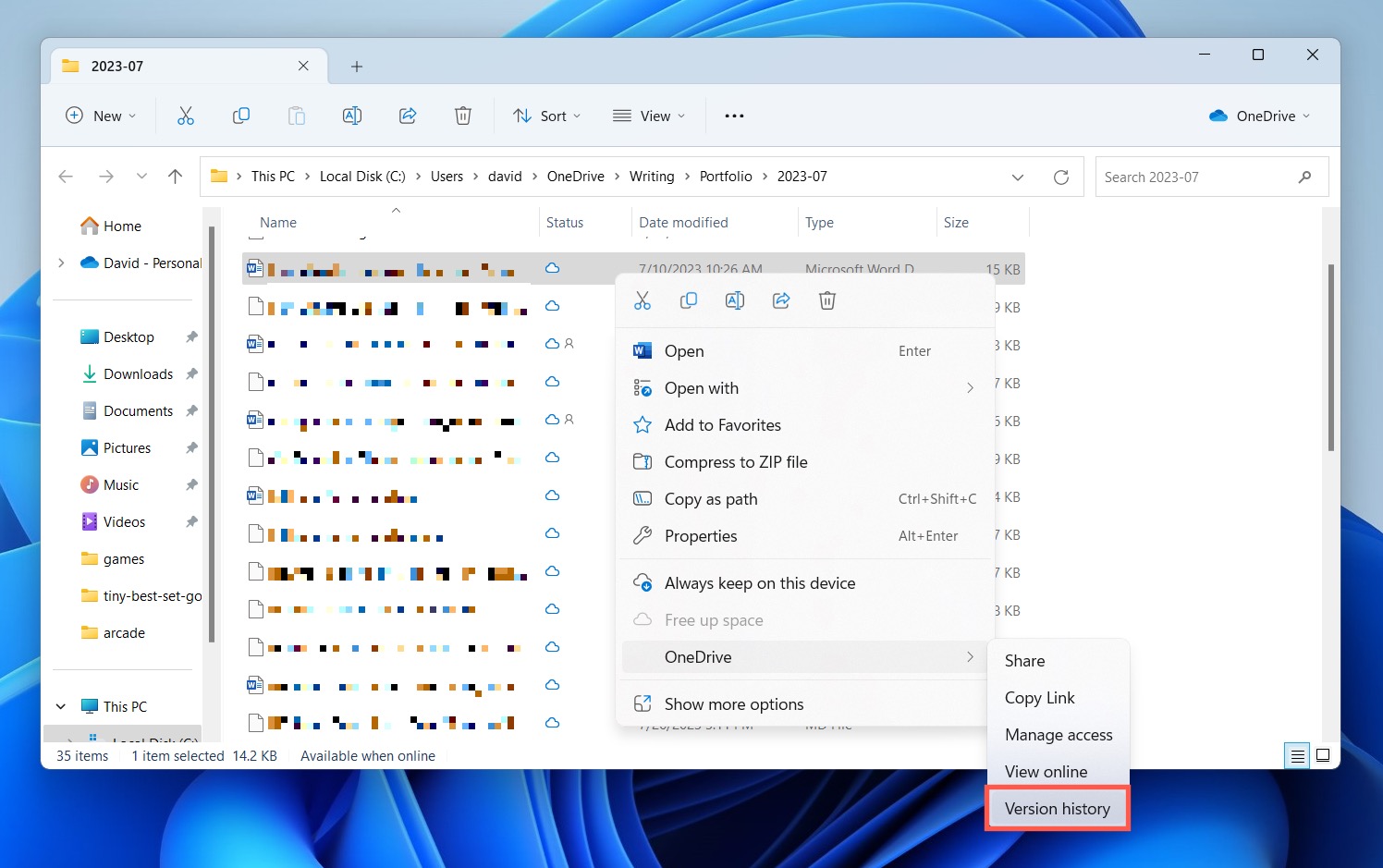
- Napsauta kolmea pistettä sen version vieressä, josta olet kiinnostunut. Sieltä voit joko palauttaa sen tai ladata kopion.
Muista: Joka kerta kun palautat aikaisemman version, uusin versio ylikirjoitetaan. Varmista siis, että olet tallentanut kaikki äskettäiset muutokset muualle, tai ne katoavat ajan hiekoihin!
Menetelmä 11:Palauta poistettu asiakirja OneDriven varmuuskopiosta
Microsoft Wordin uusin versio voi automaattisesti tallentaa asiakirjoja reaaliaikaisesti. Kaatumisen jälkeen voit yksinkertaisesti avata tiedoston uudelleen, ja jokainen sana pitäisi olla tallella. OneDrive tarjoaa myös lisäsuojan vahingossa tapahtuneelta tiedostojen poistolta, koska siinä on oma Roskakori, josta voit palauttaa poistettuja tiedostoja.
Palauttaaksesi poistetut Word-asiakirjat OneDrivessa:
- Siirry osoitteeseen: https://onedrive.com/
- Kirjaudu sisään käyttäjänimelläsi ja salasanallasi.
- Valitse navigointipaneelista Roskakori.
- Valitse palautettava asiakirja ja napsauta Palauta.
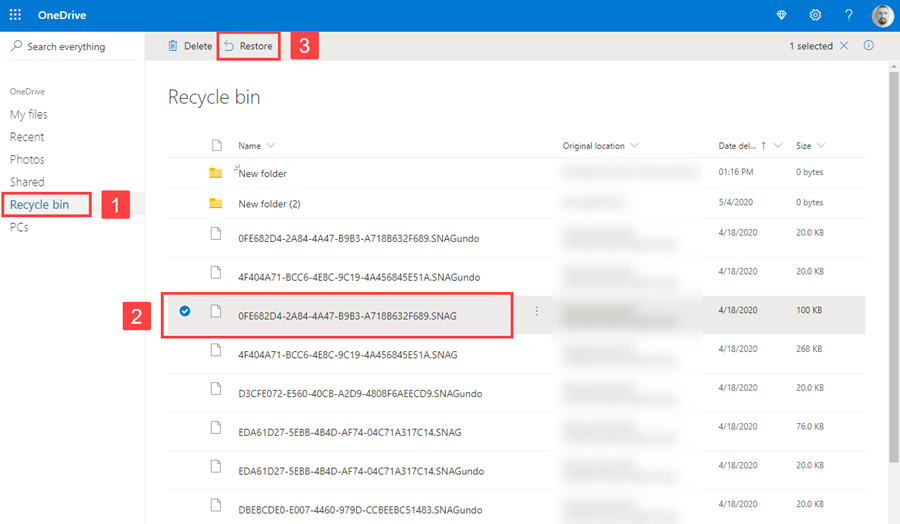
FAQ:
- Avaa Word ja valitse Tiedosto > Avaa.
- Napsauta Tallentamattomat asiakirjat -vaihtoehtoa Viimeisimmät-tiedostoluettelon alareunassa.
- Valitse etsimäsi ja napsauta Avaa.
- Paina Ctrl + Alt + Del.
- Valitse Tehtävienhallinta.
- Etsi ja valitse Word-sovellus ja sitten klikkaa Lopeta tehtävä.




