 Robocopy-komentorivityökalu tarjoaa paljon enemmän joustavuutta kuin Windows Explorerin tai kopioi-komennon käyttö tiedostojen kopioimiseen paikasta toiseen. Suosittu robocopy-komennon kanssa käytetty parametri on /mir. Saatat kuitenkin huomata, että se poistaa joitain tiedostoistasi kohdekansiosta. Alla olevissa osioissa tarkastelemme, miksi näin tapahtuu ja kuinka voit palauttaa robocopy /mir -komennolla poistettuja tiedostoja.
Robocopy-komentorivityökalu tarjoaa paljon enemmän joustavuutta kuin Windows Explorerin tai kopioi-komennon käyttö tiedostojen kopioimiseen paikasta toiseen. Suosittu robocopy-komennon kanssa käytetty parametri on /mir. Saatat kuitenkin huomata, että se poistaa joitain tiedostoistasi kohdekansiosta. Alla olevissa osioissa tarkastelemme, miksi näin tapahtuu ja kuinka voit palauttaa robocopy /mir -komennolla poistettuja tiedostoja.
Mikä on Robocopy ja kuinka se pyyhkii tietoja
Robocopy on lyhenne sanoista “Robust File Copy”, joka on komentorivityökalu kansioiden kopioimiseen paikasta toiseen. Siinä on kuitenkin lukuisia parametreja ja kytkimiä, jotka tarjoavat ennennäkemättömän joustavuuden – siksi se on niin suosittu IT-ammattilaisten keskuudessa. Täydellisen luettelon Robocopy-kytkimistä ja -parametreista löydät kohdasta Microsoftin Robocopy-sivu. Vaihtoehtoisesti voit käyttää CMD:ssä robocopy /? komentoa nähdäksesi täydellisen luettelon eri modifikaattoreista ja niiden toiminnoista.
Joten, kuinka työkalu, jota käytetään tiedostojen kopioimiseen paikasta toiseen, onnistuu poistamaan tiedostosi?
No, se yleensä tapahtuu /mir -parametrin vuoksi—joka käskee Windowsin peilata lähdekansiota ja kohdekansiota. Kaikki tiedostot, jotka eivät ole lähdekansiossa, mutta ovat kohdekansiossa, poistetaan. Pohjimmiltaan kansioiden on oltava toistensa täsmällinen kopio ilman ylimääräisiä tiedostoja tai kansioita.
Huom: Robocopy kopioi kokonaisia kansioita yhdestä paikasta toiseen. Et voi käyttää työkalua yksittäisen tiedoston kopioimiseen.
Kuinka palauttaa poistetut tiedostot Robocopy /Mir -komennon käytön jälkeen
Tiedostoja, jotka poistettiin robocopy /mir -komennolla, voidaan yleensä palauttaa. Sanomme “yleensä”, koska poistettuja tiedostoja ei teknisesti ottaen ole vielä poistettu asemaltasi ennen kuin uudet tiedostot korvaavat ne tietolohkot, joita aikaisemmat tiedostot käyttivät.
Jos olet kopioinut useita uusia tiedostoja levyllesi, tietojen palautus on edelleen mahdollista, mutta kaikkia tiedostojasi ei välttämättä palauteta. Tietenkin, jos sinulla on varmuuskopio tai muita kopioita tiedostoista, voit palauttaa ne kaikki. Mutta se on epätodennäköistä, jos olet tällä sivulla.
Kolmannen osapuolen tiedostojen palautustyökalut ovat paras vaihtoehto, kun haluat palauttaa robocopy /mir -komennolla poistettuja tiedostoja. Tällaisia työkaluja on saatavilla verkossa runsaasti, mutta suosittelemme valitsemaan sellaisen, jolla on hyvä maine, joka on helppokäyttöinen ja pystyy palauta poistettuja tiedostoja verkkolevyiltä (koska robocopy-komentoa käytetään usein tiedostojen kopioimiseen verkko sijainteihin ja niistä).
Tällä hetkellä suosimamme tietojen palautustyökalu on Disk Drill. Se on poikkeuksellisen helppokäyttöinen ja varustettu erinomaisella tietojen palautusalgoritmilla. Ohjelmisto on monipuolinen – se tukee kaikkia merkittäviä tiedostojärjestelmiä ja tallennuslaitteiden tyyppejä, mikä tekee siitä hyödyllisen monenlaisissa tietojen menettämistilanteissa. Windows-käyttäjät voivat hyödyntää Disk Drillin ilmaista kokeiluversiota, joka mahdollistaa jopa 500 MB:n tietojen palauttamisen ilmaiseksi.
Näin käytät Disk Drill -ohjelmaa poistettujen tiedostojen palauttamiseen:
- Lataa Disk Drill ja asenna se. Tee tämä eri tallennuslaitteelle, ei sille, joka sisältää poistetut tiedostot.
- Avaa Disk Drill, valitse asema tai osio, joka sisältää poistetut tiedostot, ja napsauta Etsi kadonneita tietoja aloittaaksesi tietojen palautusskannauksen.
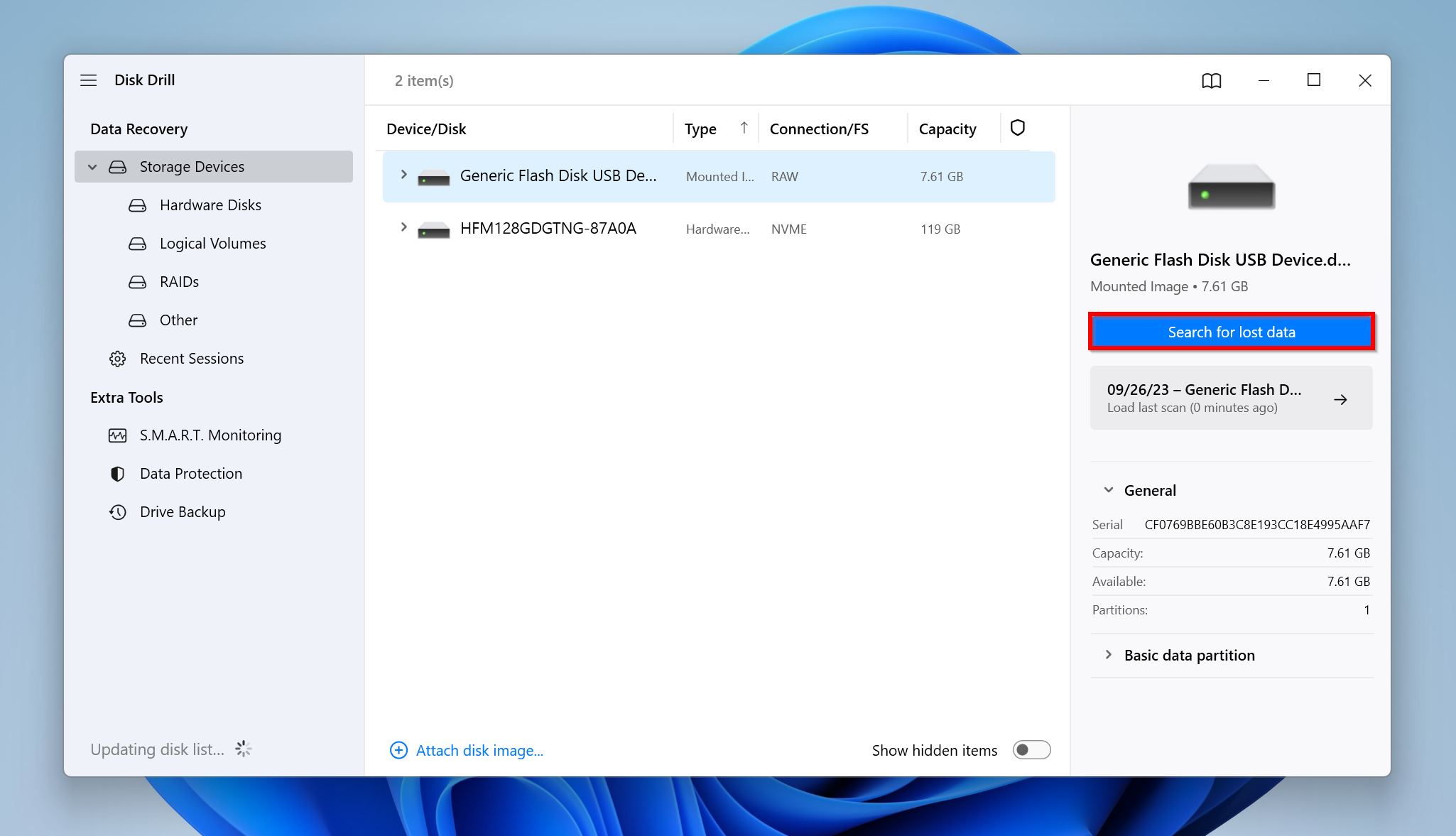
- Napsauta Tarkista löydetyt kohteet nähdäksesi tiedostot, jotka Disk Drill löysi. Jos haluat suodattaa tuloksia, voit myös suoraan napsauttaa asianmukaisia tiedostotyyppejä (Kuvat, Video, Ääni, Asiakirjat, Arkistot ja Muut).

- Laajenna Poistettu tai kadonnut ja Rekonstruktio osiot nähdäksesi palautettavissa olevat poistetut tiedostot.
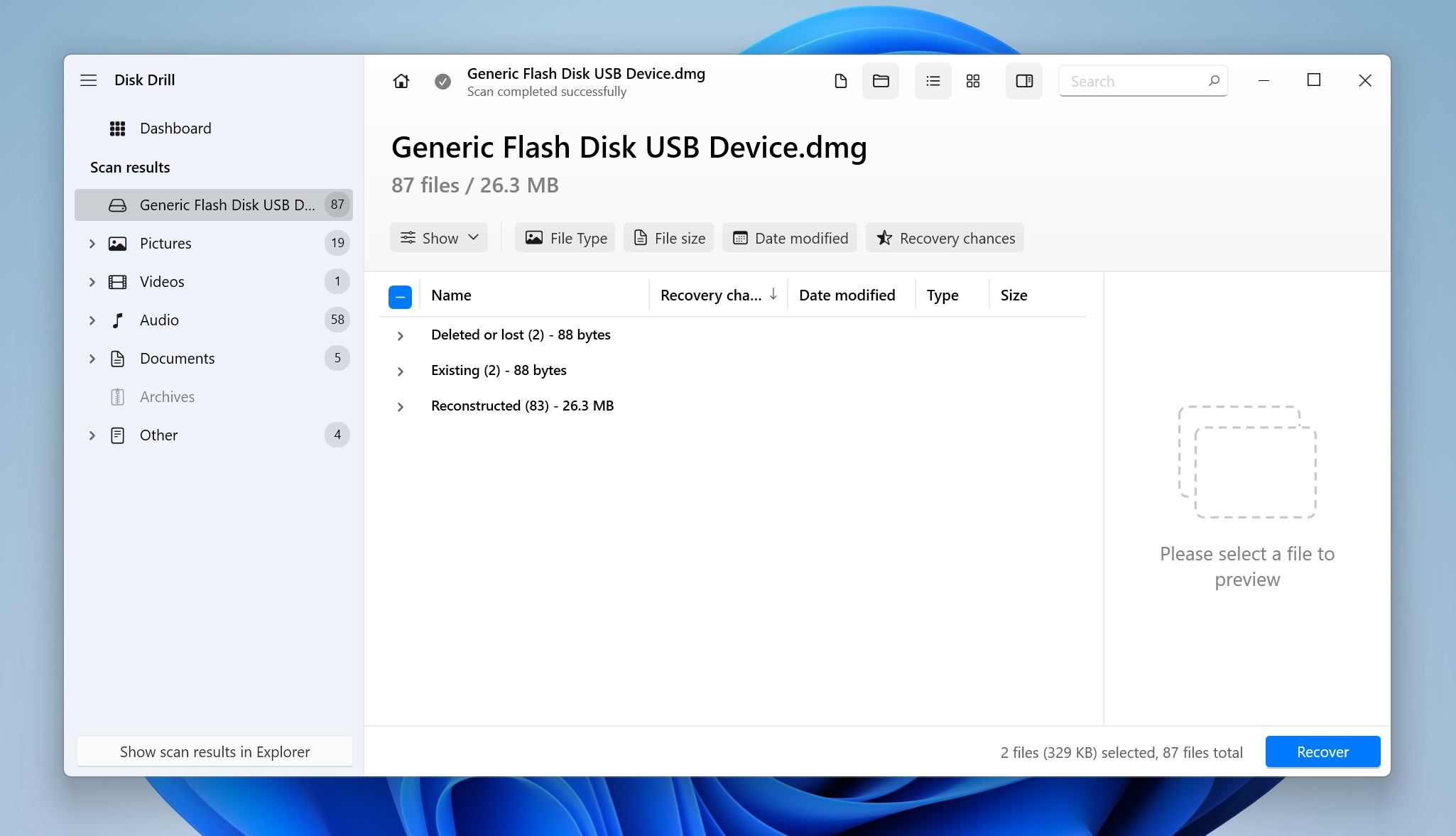
- Käytä valintaruutuja valitaksesi tiedostot, jotka haluat palauttaa. Valinnan helpottamiseksi Disk Drill näyttää esikatselun valitusta tiedostosta, ja voit manuaalisesti esikatsella mitä tahansa tiedostoa napsauttamalla silmäkuvaketta tiedostonimen vieressä. Kun olet valmis valinnan kanssa, napsauta Palauta .
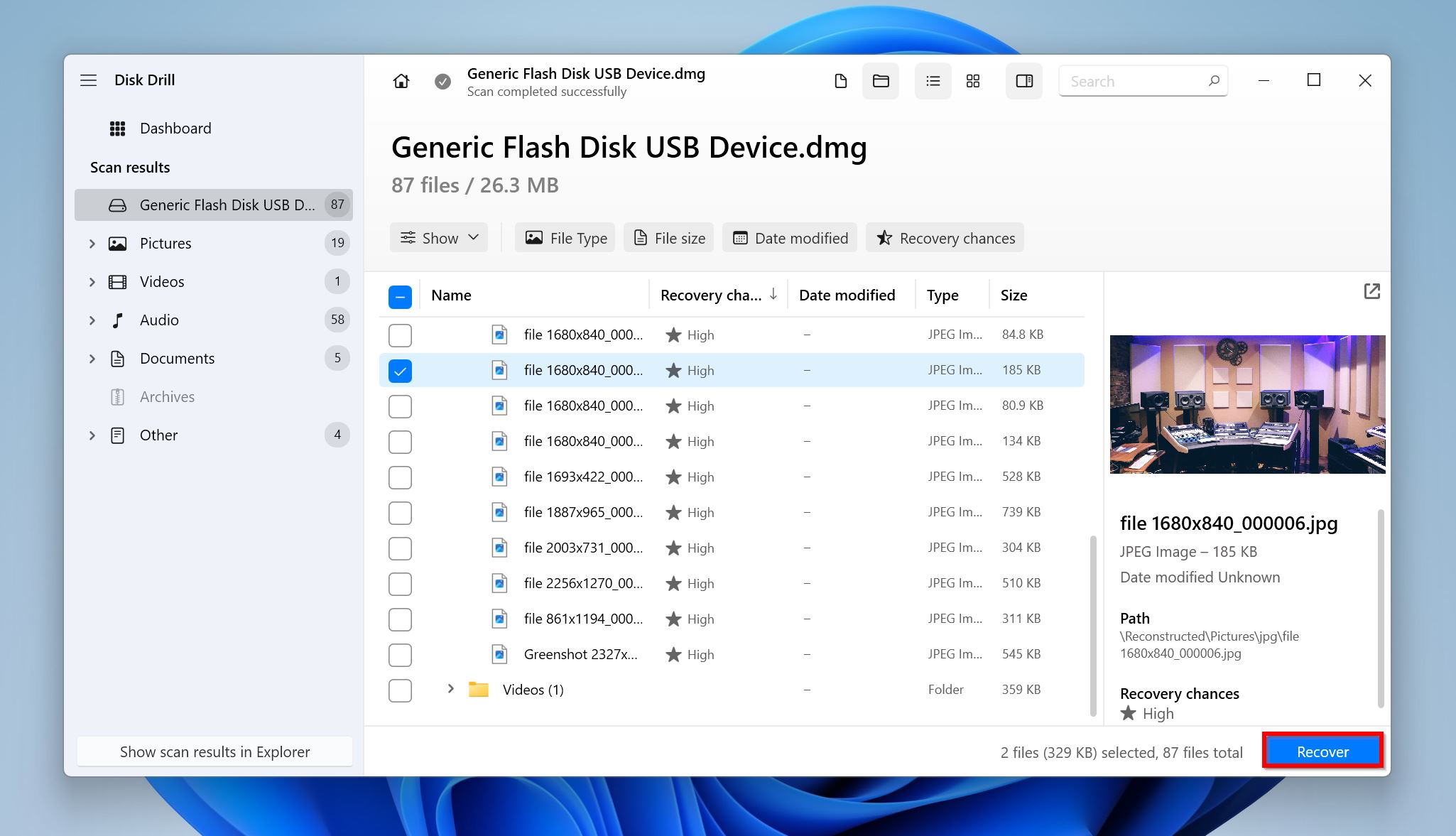
- Valitse palautuspaikka tiedostoille ja napsauta Seuraava .
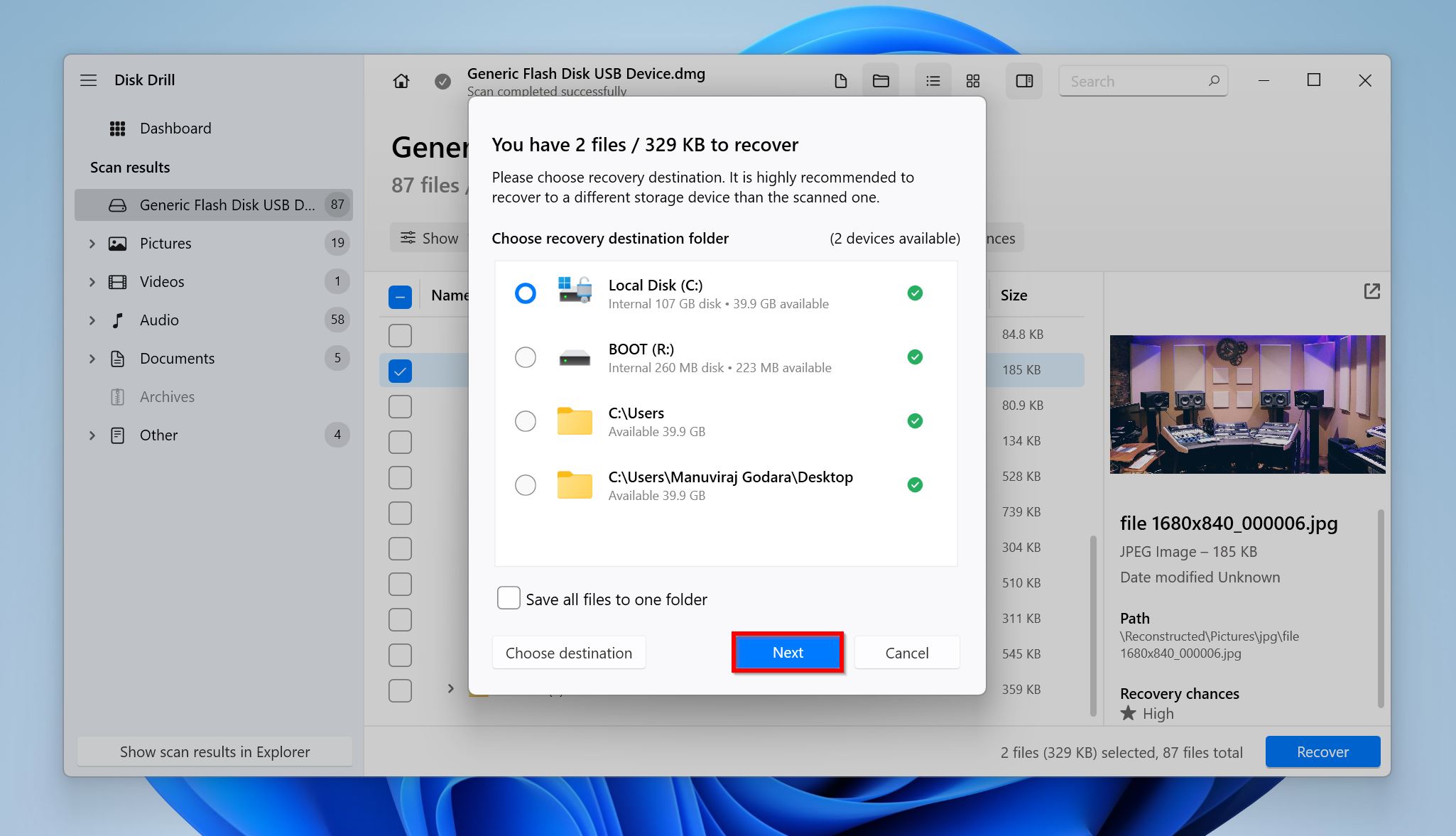
- Disk Drill palauttaa valitut tiedostot.
Kuinka välttää tietojen menetys käyttämällä Robocopya
Välttääksesi tietojen menetyksen robocopy-käytön aikana on olennaista käyttää oikeita parametreja erityistarpeidesi mukaan. Jos haluat käyttää robocopy /mir ilman, että yhtäkään tiedostoa poistetaan, varmista että kohdekansio ei sisällä tiedostoja, joita tarvitset. On parasta jättää hakemisto tyhjäksi.
Robocopy-komennon syntaksi on seuraava:
robocopy <source> <destination> [<file>[ ...]] [<parameters>]
Tässä on joitakin robocopy-parametreja, joita voit käyttää, jos haluat kopioida tiedostoja yhdestä kohteesta toiseen menettämättä mitään tietoja:
| Parametri | Kuvaus |
| /xo | Ohita vanhemmat tiedostot, eli jos kohdetiedosto on jo olemassa, älä ylikirjoita sitä, jos se on uudempi tai samalta päivältä kuin lähde. |
| /xx | Ohita ylimääräiset tiedostot ja hakemistot. Tämä estää poistamisen kohdehakemistosta. |
| /xc | Ohita muuttuneet tiedostot. |
| /xn | Ohita uudemmat tiedostot. |
| /e | Kopioi kaikki alikansiot, mukaan lukien tyhjät. Tämä ei vaikuta kohdehakemiston olemassa oleviin tiedostoihin. |
Esimerkiksi robocopy C:\folder to move D:\Sample /MT:32 /XO , joka siirtää C:-asemalla olevan kansion nimeltä ”siirrettävä kansio” D:-aseman kansioon nimeltä ”Sample”. Se käyttää 32-säikeistä rinnakkaislaskentaa (/MT:32) nopeuden lisäämiseksi ja jättää pois vanhemmat tiedostot (/XO).
Päätelmä
Robocopy-työkalun joustavuus ja puhdas muokattavuus voivat olla kaksiteräinen miekka, koska eri parametrit voivat usein olla vaikeita ymmärtää. Jos et ole varovainen etkä ymmärrä /mir-parametria, sen käyttö voi johtaa tiedostojen poistamiseen kohdekansiosta. Onneksi voit palauttaa ne käyttämällä hyvä tietojen palautustyökalu. Robocopy-työkalun aiheuttaman tietojen menetyksen välttämiseksi käytä jatkossa sopivampia parametreja.




