
Muistikorttisi käyttää tiettyjä tiedostojärjestelmiä, kuten FAT32 ja exFAT, hallitakseen tietoja, joita tallennat siihen. Joskus se saattaa käyttää toista tiedostojärjestelmää, jota kamera tai puhelin ei tunnista. Tällöin saatat saada virheilmoituksen, joka kuuluu “SD-kortti on tyhjä tai siinä on tuettu tiedostojärjestelmä.”
Tiedostosi eivät välttämättä ole kadonneet. Ne saattavat edelleen olla SD-kortillasi, mutta laitteessasi ei voi lukea niitä. Voit silti palauttaa ne oikeiden työkalujen avulla, ja juuri sitä tulemme opettamaan sinulle seuraavissa osioissa.
Mitä tarkoittaa, että “SD-kortti on tyhjä tai siinä on ei-tuettu tiedostojärjestelmä”?
SD-kortin poistaminen ilman asianmukaista irrottamista, virushyökkäykset ja fyysinen vahinko voivat aiheuttaa tämän ongelman. Tämä virhe voi tapahtua myös vähemmän ilmeisistä edistyneemmistä syistä, mukaan lukien seuraavat:
- Tueton tiedostojärjestelmän: Useimmat Android-puhelimet käyttävät oletusjärjestelminään FAT32- ja exFAT-tiedostojärjestelmiä. Jos yrität asentaa SD-kortin, joka käyttää toista tiedostojärjestelmää, kuten NTFS:ää, se saattaa johtaa virheilmoitukseen.
- Yhteensopivuusongelmat: Laitteesi ei ehkä ole yhteensopiva SD-kortin kapasiteetin kanssa. Esimerkiksi se saattaa lukea vain 32 GB asti, mutta yrität asentaa 64 GB:n kortin.
- Vioittunut osiotaulukko: Osioinaulukko jakaa SD-korttisi osiin ja pitää kirjaa missä tietyt tiedostot ja data sijaitsevat. Jos se vahingoittuu, et voi lukea tai kirjoittaa dataa tallennuslaitteeseen.
Kuinka palauttaa tietoja tyhjältä SD-kortilta?
Tehokkain tapa palauttaa tietoja tyhjästä SD-kortista on käyttää tietojenpalautusohjelmistoa. Yksi markkinoiden testatuimmista ja todistetuimmista on Disk Drill. Sen käyttöliittymä sopii jopa aloittelijoille, ja lisäksi se tarjoaa nopeat palautusnopeudet, varmuuskopiointityökalut ja turvalliset holvit.
Windowsissa Disk Drillin ilmainen versio voi palauttaa SD-kortin tiedot jopa 500 MB asti. Samaan aikaan, Disk Drill Macille, vaikkakin vain maksullisena, voi skannata suoraan SD-korttisi kun se on asetettuna puhelimeesi.
Palauttaaksesi tyhjän SD-korttisi käyttäen Disk Drill -ohjelmaa, seuraa yksinkertaisesti alla hahmoteltuja vaiheita:
- Lataa Disk Drill viralliselta Cleverfiles-sivustolta ja asenna se tietokoneellesi.

- Kun olet asentanut ohjelman onnistuneesti, yhdistä SD-korttisi tietokoneeseesi.
- Käynnistä Disk Drill ja valitse SD-korttisi listalta. Sen jälkeen klikkaa Etsi kadonneita tietoja aloittaaksesi skannauksen.

- Klikatessasi Disk Drill alkaa skannata SD-korttiasi. Voit tarkastella havaittuja tiedostoja (vaikka skannaus olisi vielä kesken) klikkaamalla Arvioi löydetyt kohteet yläosassa.
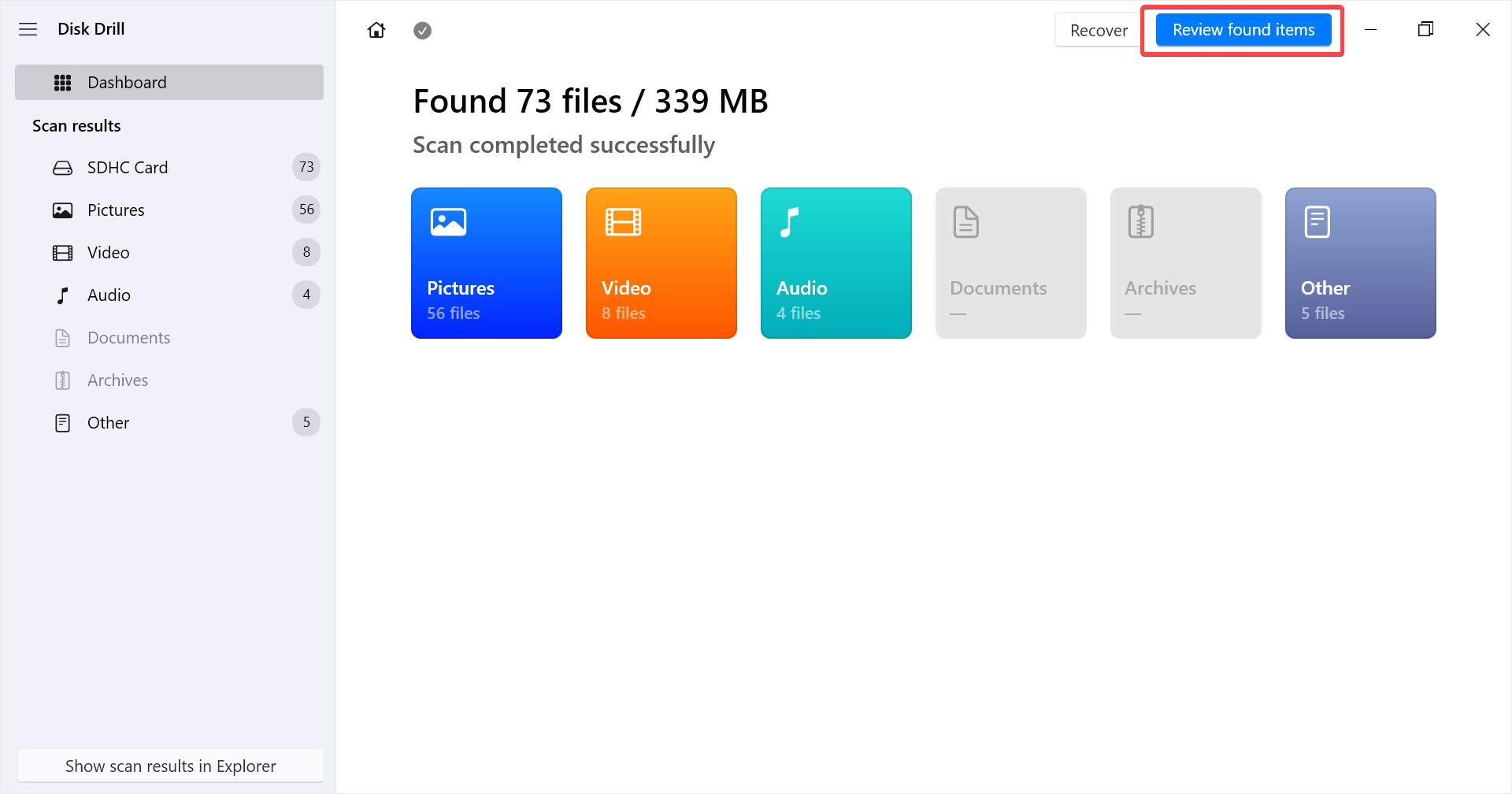
- Kun skannaus on päättynyt, selaa tiedostoja ja valitse ne rastittamalla niiden valintaruudut vasemmalta. Palauttaaksesi tiedostosi, klikkaa Palauta alaosassa.
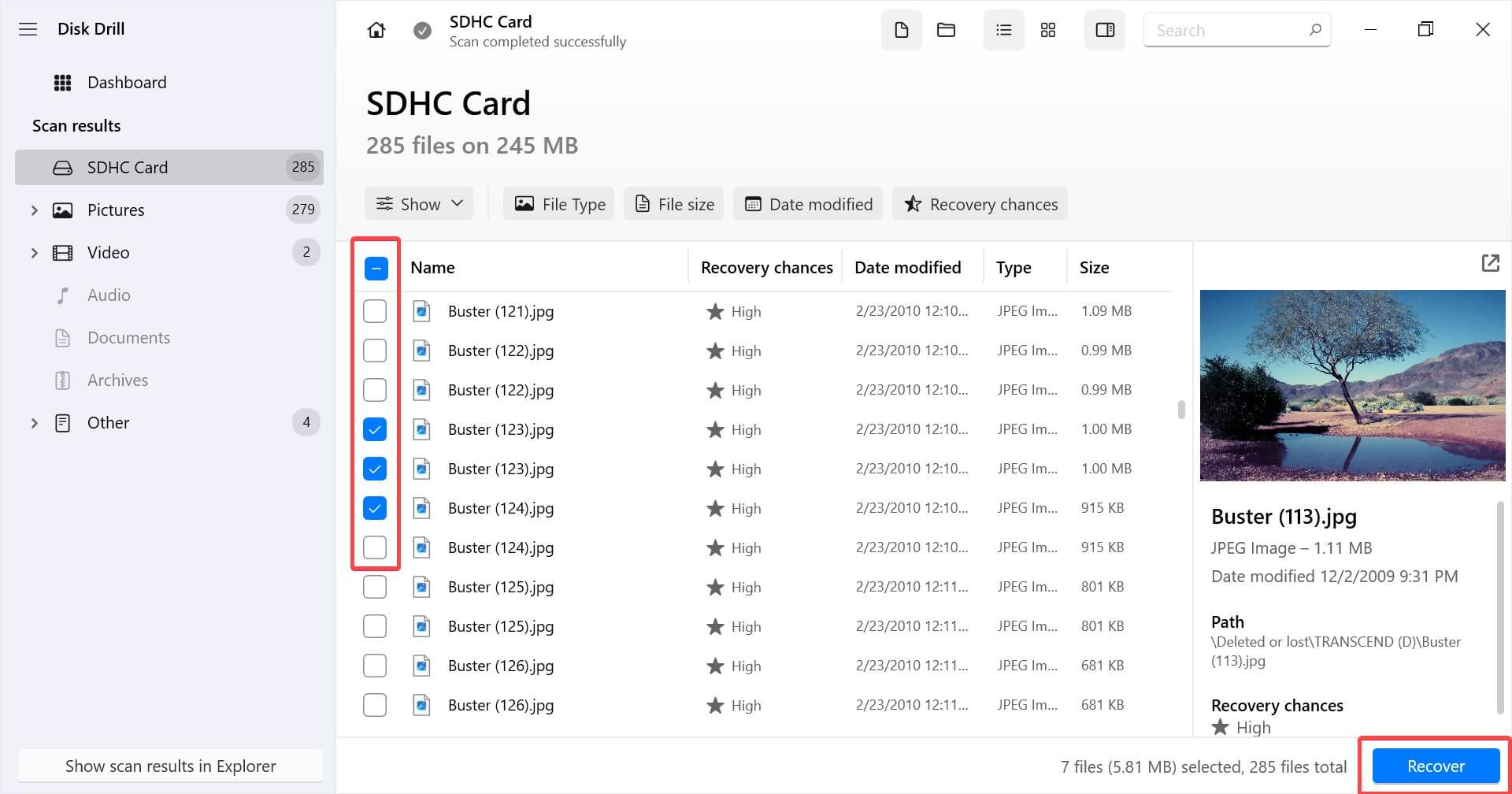
- Tämän jälkeen valitse palautuskohde näytettävässä valintaikkunassa ja klikkaa Seuraava. Varmista, että valitset sijainnin, joka ei ole SD-kortillasi, jottei tietoja kirjoiteta päälle
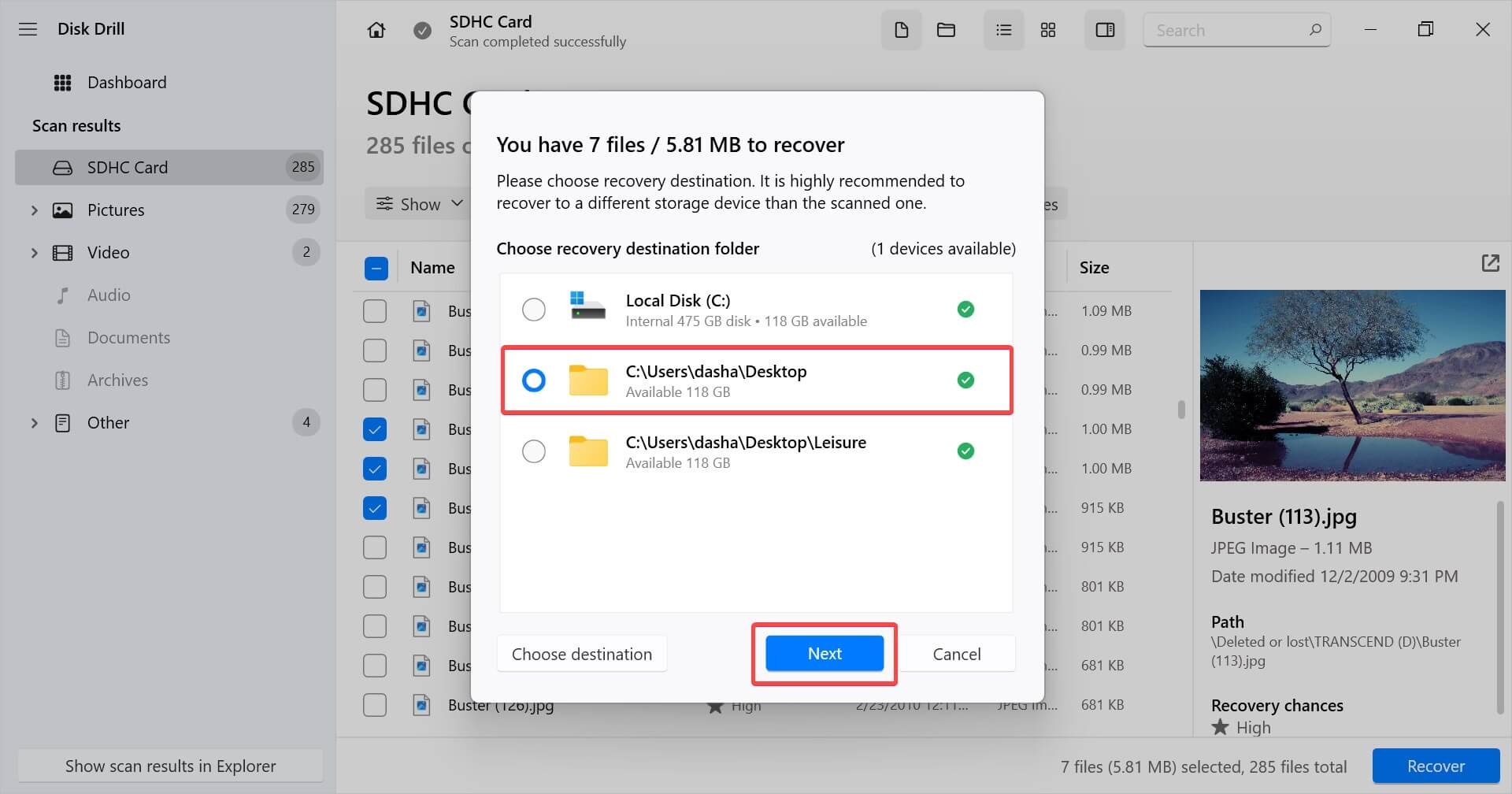
Tässä vaiheessa sinun pitäisi pystyä käyttämään palautettuja tiedostoja kohdekansiossasi. Nyt kun olet palauttanut tiedostosi ja tallentanut ne turvalliseen paikkaan, korjataan SD-korttisi, jotta voit käyttää sitä uudelleen.
Kuinka korjata tyhjä SD-kortti
Kun olet palauttanut tiedostot, voit kokeilla muutamia keinoja saadaksesi SD-korttisi toimimaan jälleen. Opastamme sinua läpi eri tavat, joilla voit korjata tyhjän SD-korttisi mieltymyksesi mukaisessa järjestyksessä.
Menetelmä 1: Aseta SD-kortti eri laitteeseen
Laite ei ehkä pysty lukemaan SD-korttiasi useista syistä, esimerkiksi yhteensopimattoman tiedostojärjestelmän vuoksi. Varmistaaksesi, ettei näin ole, kokeile korttiasi muissa laitteissa nähdäksesi toimiiko kortti niissä.
Menetelmä 2: Etsi piilotettuja tiedostoja
SD-korttisi tiedostot eivät välttämättä näy, jos ne on piilotettu. Onneksi piilotettujen tiedostojen katsominen tietokoneellasi on melko helppoa.
- Aseta SD-kortti tietokoneeseesi yhdistettyyn kortinlukijaan.
- Siirry SD-kortillesi Windowsin tiedostonhallinnassa ja valitse ellipsikuvake ylävalikosta.
- Valitse Asetukset.
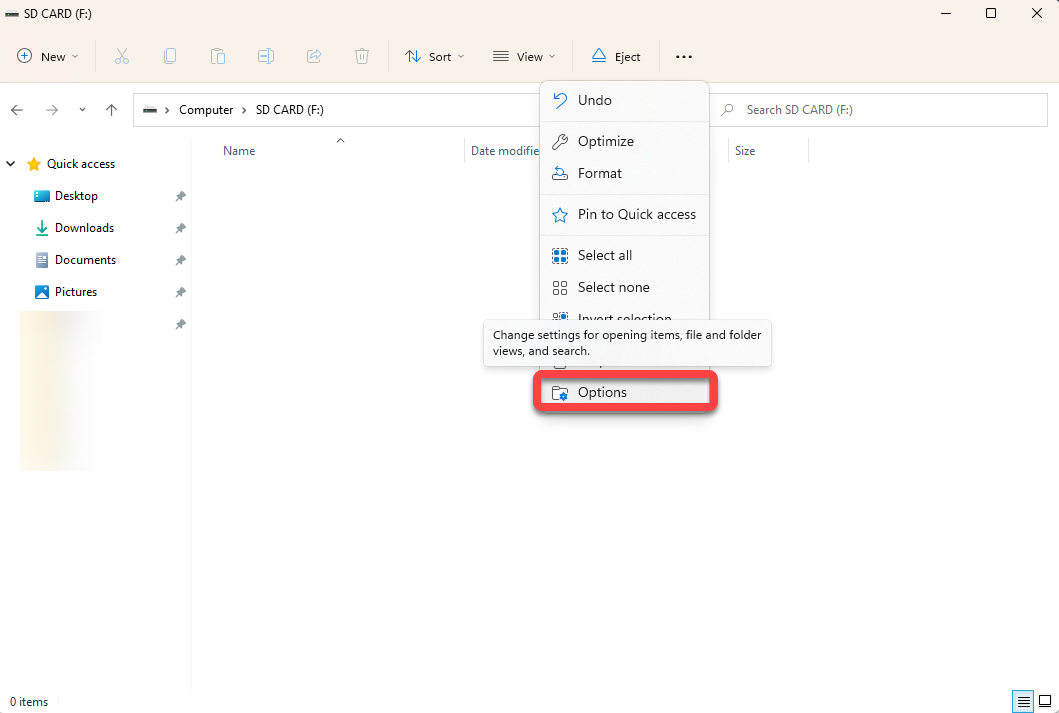
- Vaihda Kansion asetukset -ikkunassa Näkymä-välilehteen.
- Valitse valintanappi kohtaan Näytä piilotetut tiedostot, kansiot ja asemat ja napsauta OK.
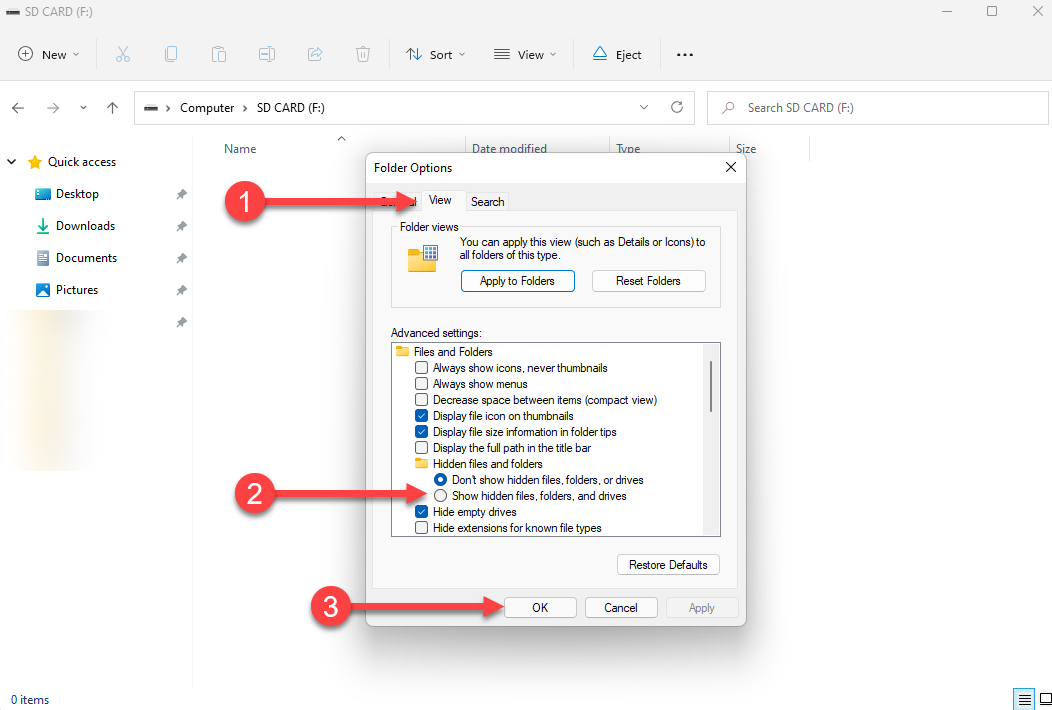
Huomio: Kuvitukset on tehty käyttäen Windows 11 -käyttöjärjestelmää. Jos käytössäsi on eri käyttöjärjestelmä tai Windowsin eri versio, vaiheet voivat hieman poiketa.
Menetelmä 3: Suorita Chkdsk-työkalu
Jos SD-kortillasi on tiedostojärjestelmävirheitä tai viallisia sektoreita, laitteidesi voi olla vaikea lukea SD-korttia. Chkdsk-työkalu on sisäänrakennettu Windows-työkalu, jota voit käyttää tiedostojärjestelmävirheiden tai fyysisestä vauriosta johtuvien viallisten sektoreiden korjaamiseen, jotta saat SD-korttisi taas toimimaan.
- Yhdistä SD-korttisi tietokoneeseesi.
- Etsi cmd Aloitusvalikosta, valitse Komentorivi ja napsauta Suorita järjestelmänvalvojana.
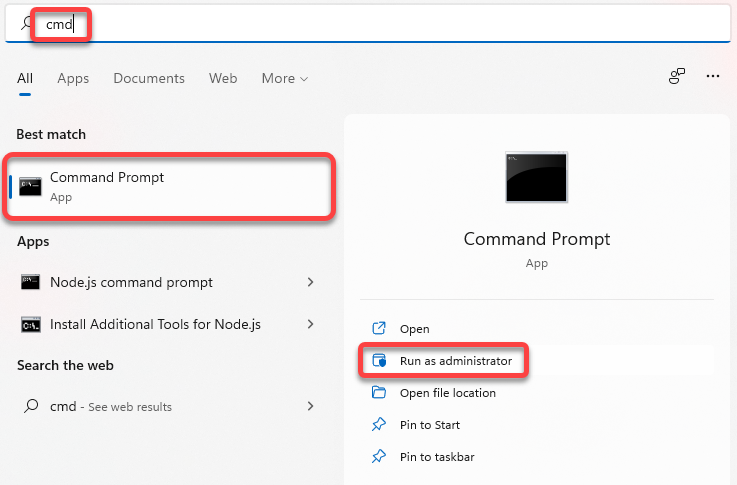
- Anna seuraava komento:
chkdsk F: /r /xKorvaa kirjain F asemakirjaimella, joka on määritetty SD-kortillesi.
Anna apuohjelman suorittaa prosessi loppuun. Jos se löytää ongelmia, se yrittää korjata ne automaattisesti.
Menetelmä 4: Alusta SD-kortti tietokoneella
Jos mikään edellä mainituista menetelmistä ei toiminut sinulle, sinun täytyy alustaa muistikorttisi. Täysi muistikortti voi myös aiheuttaa virheitä, ja alustaminen auttaa poistamaan nämä virheet välittömästi.
Joka tapauksessa muotoilun ei pitäisi olla suuri ongelma, kun olet palauttanut kaikki tiedostot SD-kortiltasi. Noudata näitä ohjeita SD-korttisi muotoiluun PC:lläsi:
- Paina Win + E, jotta voit käynnistää tiedostonhallinnan ja siirtyä kohtaan Tietokone.
- Etsi SD-kortti. Napsauta oikealla SD-korttia ja valitse Alusta.

- Alusta-ikkunassa valitse tiedostojärjestelmäksi FAT32, jos aiot käyttää SD-korttia älypuhelimessasi. Valitse NTFS, jos aiot käyttää korttia vain Windowsissa. Merkitse Pikamuotoilu-ruutu ja klikkaa Käynnistä.
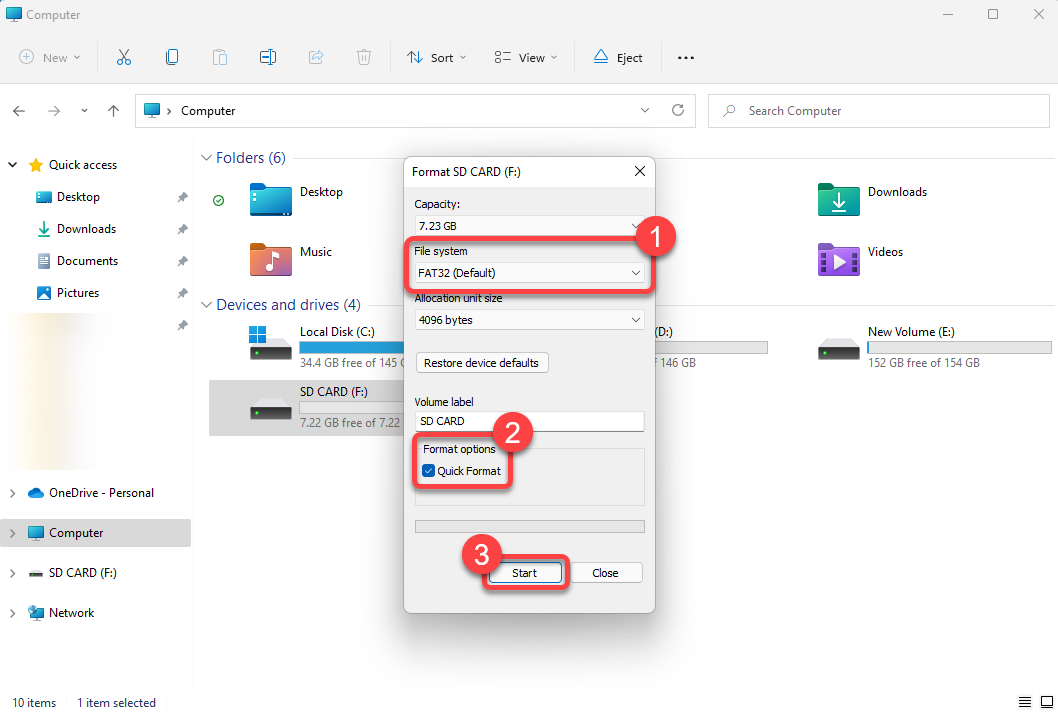
Menetelmä 5: Alusta SD-kortti PC:lläAlusta SD-kortti Androidissa
Jos SD-kortti on jo älypuhelimessasi, sinun ei tarvitse poistaa sitä. Et tarvitse tietokonetta alustamiseen, voit tehdä sen myös puhelimellasi. Voit korjata tuettamattoman SD-kortin ilman tietokonetta käyttämällä Android-laitettasi, vaikka et pystykään muuttamaan sen tiedostojärjestelmää.
Käymme läpi, miten voit alustaa SD-korttisi Android-laitteessa. Huomaa kuitenkin, että prosessi voi hieman vaihdella riippuen käyttämästäsi Android-käyttöliittymästä.
- Aloita menemällä Asetuksiin puhelimellasi ja etsi Tallennustila.
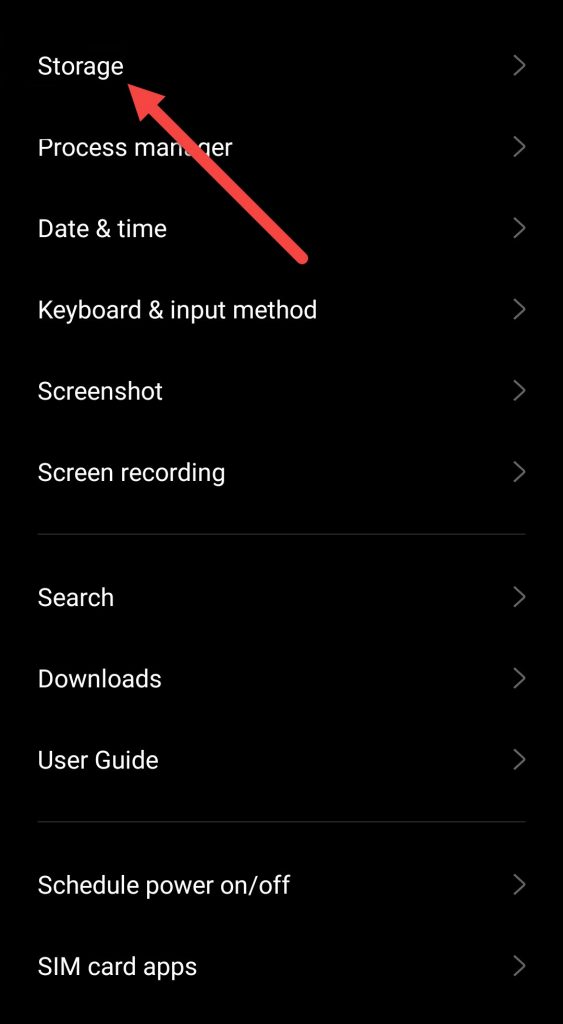
- Tallennustilan asetusosassa näet kaksi osiota—puhelimen tallennustilan ja SD-kortin. Valitse SD-kortti.
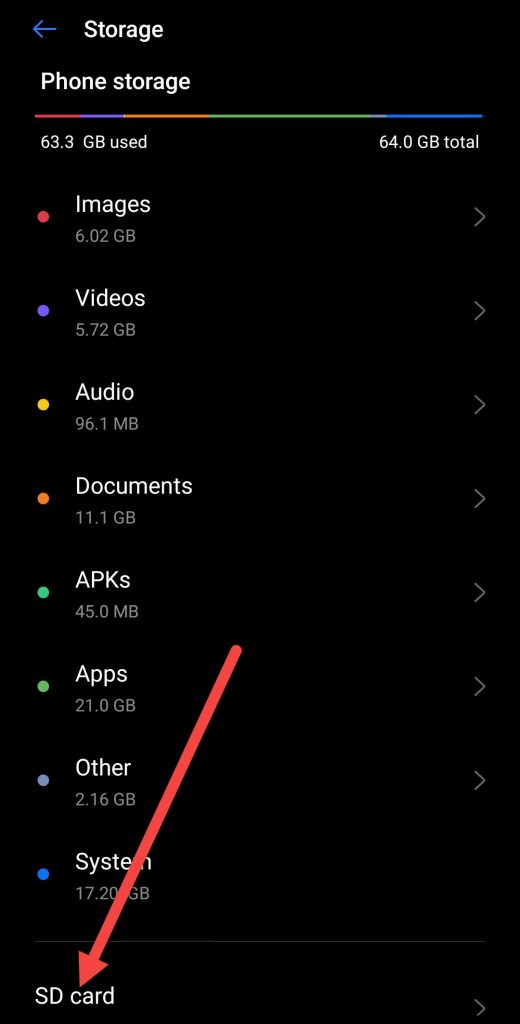
- Etsi alustusvaihtoehto ja valitse se.
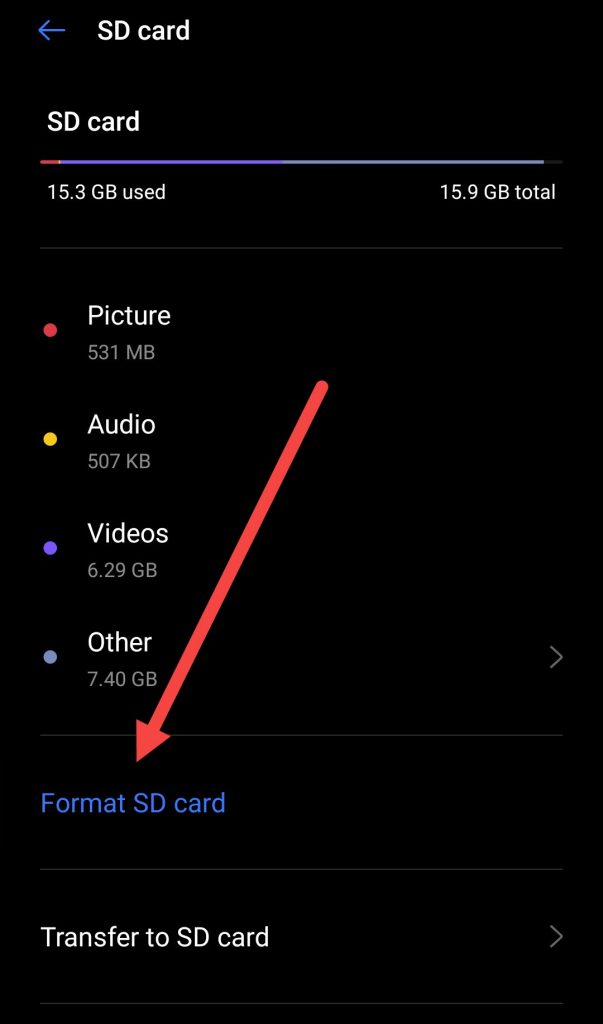
- Kun sinulta pyydetään, vahvista alustus.
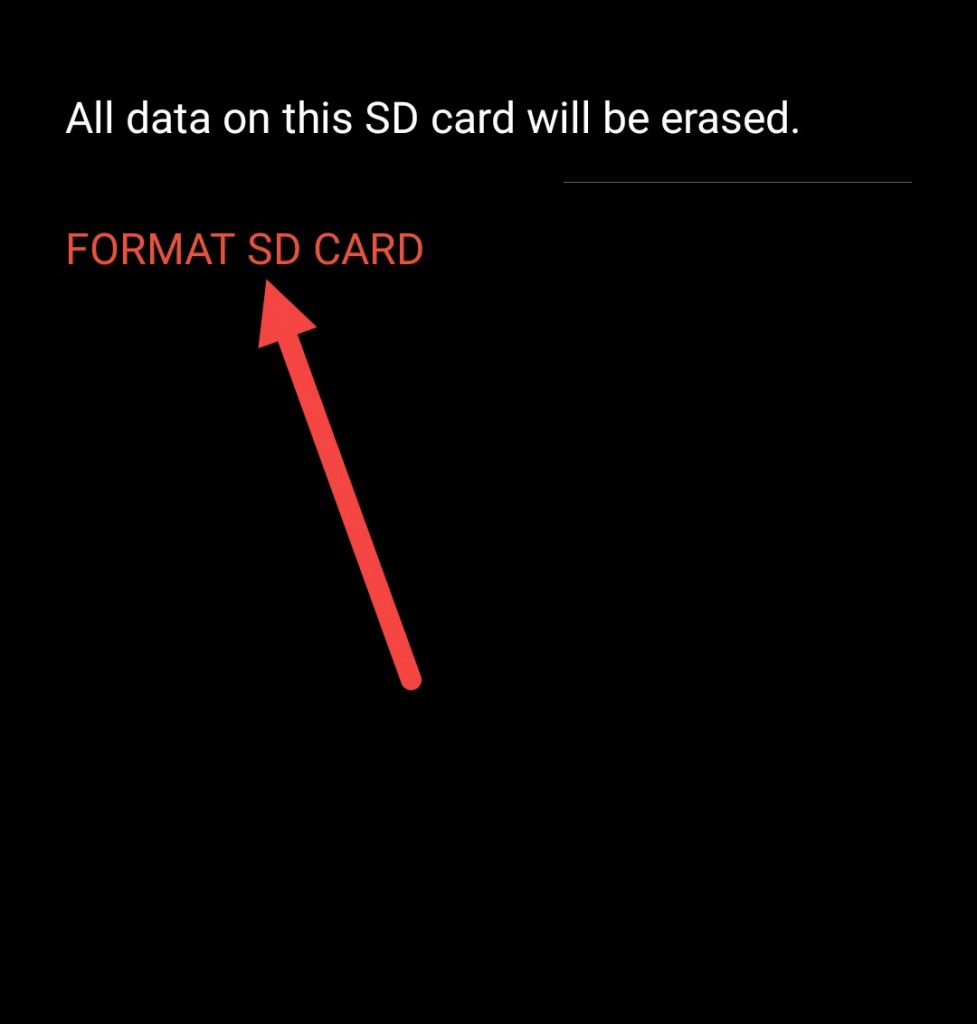
Yhteenveto
Useimmissa tapauksissa pystyt palauttamaan tiedostot SD-kortiltasi, jos olet vasta äskettäin alkanut saamaan virheilmoitusta ”SD-kortti on tyhjä tai siinä on ei-tuettu tiedostojärjestelmä”. Ennen kuin heität SD-korttisi pois ajatellen, että SD-kortti meni tyhjäksi, harkitse SD-kortin palautustyökalun käyttämistä ja katso, voitko saada tiedostot takaisin.
Joskus laitteet eivät voi lukea yhteensopimatonta SD-korttia ilman sen alustamista yhteensopivaan tiedostojärjestelmään. Kun olet palauttanut tiedostot, sinun pitäisi yrittää alustaa SD-kortti tiedostojärjestelmään, joka on yhteensopiva kaikkien laitteidesi kanssa.




