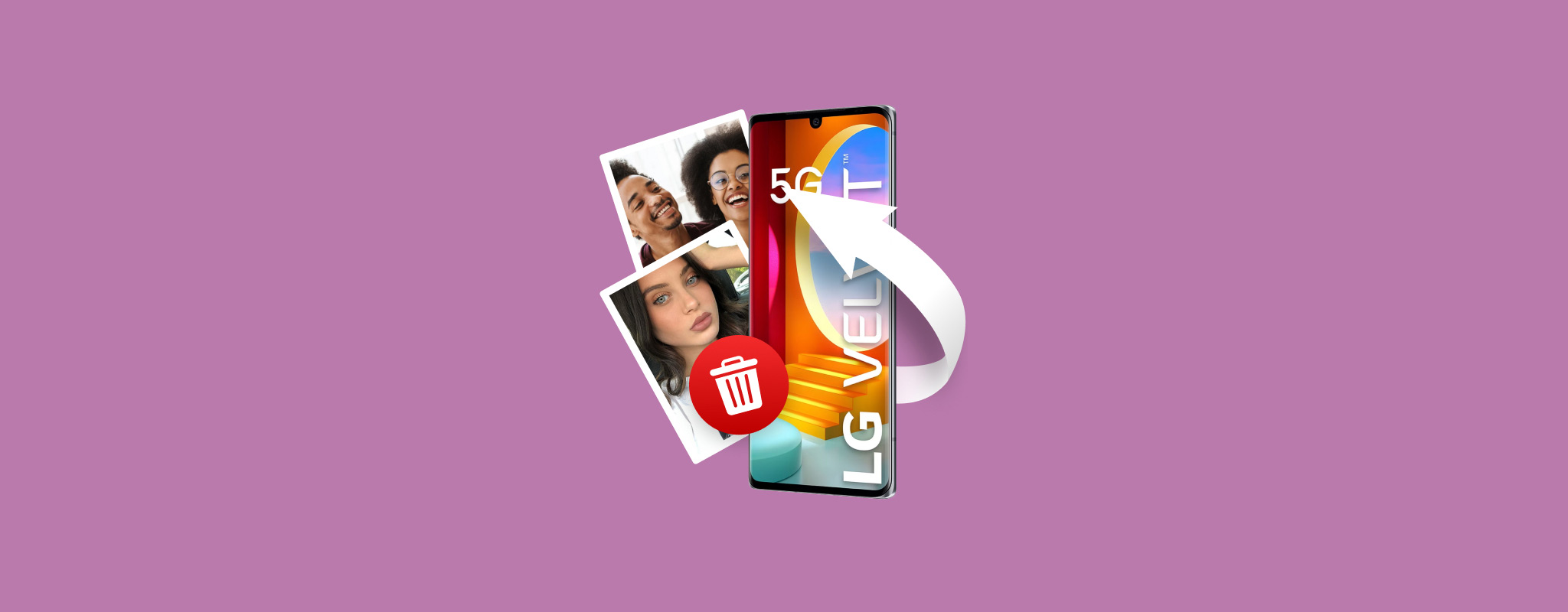 LG on ollut poissa puhelinkilpailusta viime vuosina, mutta se onnistui julkaisemaan huomattavan määrän merkittäviä mobiililaitteita huippuaikoinaan. Merkillä oli melko laaja valikoima, joka vaihteli aloitustason laitteista melko korkeatasoisiin laitteisiin.
LG on ollut poissa puhelinkilpailusta viime vuosina, mutta se onnistui julkaisemaan huomattavan määrän merkittäviä mobiililaitteita huippuaikoinaan. Merkillä oli melko laaja valikoima, joka vaihteli aloitustason laitteista melko korkeatasoisiin laitteisiin.
Mutta vaikka LG-puhelimet saivat yleensä hyviä arvosteluja, ne ovat yhtä alttiita tietojen menetykselle kuin muutkin markkinoilla olevat Android-puhelimet.
Jos omistat edelleen LG-kännykän ja olet vahingossa poistanut tärkeitä valokuvia, on olemassa useita tapoja saada ne takaisin. Tässä oppaassa käsittelemme eri tapoja, joilla voit suorittaa LG-puhelimen valokuvien palautuksen PC:llä tai kannettavalla tietokoneella tai ilman.
Kuinka palauttaa poistetut valokuvat LG-puhelimesta tietokoneella
On muutamia menetelmiä, joita voit kokeilla, jos haluat palauttaa poistettuja kuvia LG-puhelimista käyttämällä tietokonetta tai kannettavaa tietokonetta.
Voit käyttää joko LG:n mobiililaitteille suunniteltua omaa ohjelmaa tai hyödyntää erinomaista tietojen palautusohjelmaa palauttaaksesi valokuvia puhelimen muistikortilta.
Menetelmä 1: Palauta valokuvat LG-puhelimesta LG BRIDGE -ohjelmalla
LG Bridge on LG:n kehittämä ohjelma, joka on tarkoitettu heidän puhelimilleen ja tableteilleen. Sen avulla voit päivittää laitteen ohjelmiston sekä varmuuskopioida tai palauttaa tietoja. Tämä LG:n tietojen palautustyökalu toimii kuitenkin vain, jos olet luonut varmuuskopion ennen tietojen menetystä.
Näin palautat poistetut puhelinkuvat LG Bridge -sovelluksella:
- Lataa ja asenna LG Bridge -sovellus LG:n viralliselta verkkosivustolta aloittaaksesi.
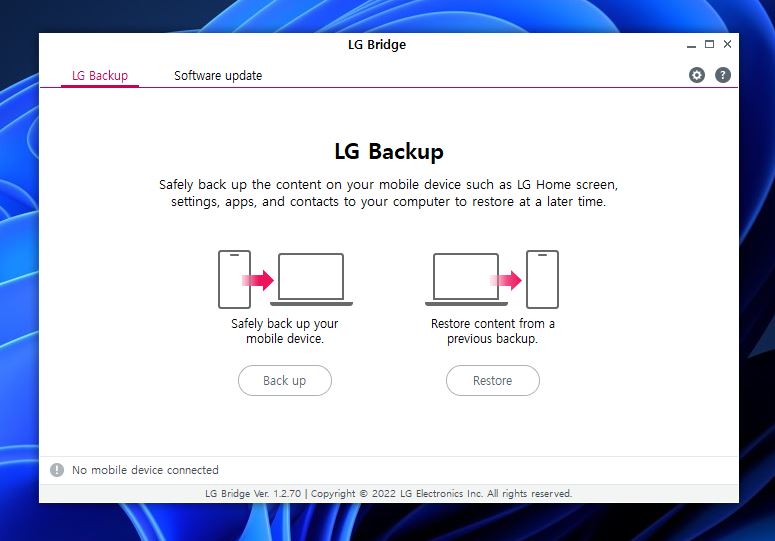
- Avaa seuraavaksi sovellus ja valitse aloitusnäytöltä “Palauta” -vaihtoehto.
- Valitse sitten, mikä varmuuskopio sisältää valokuvat, jotka haluat palauttaa.
- Palauta poistetut kuvat.
Menetelmä 2: Palauta poistetut valokuvat LG-puhelimen SD-kortilta
Jos et ollut tarpeeksi onnekas luodaksesi varmuuskopion ennen puhelimen SD-kortille tallennettujen valokuvien poistamista, paras tapa palauttaa ne on käyttää huipputason tietojen palautusohjelmaa.
Disk Drill on yksi parhaista Android SD-kortin tietojen palautussovelluksista, erityisesti kun on kyse kadonneiden kuvien palauttamisesta. Se pystyy nopeisiin skannauksiin, sillä on huippuluokan palautusprosentti, ja sen käyttöliittymä on suunniteltu sekä aloittelijoita että kokeneita käyttäjiä ajatellen.
Tässä on muutama sen muista huomionarvoisista ominaisuuksista:
- Yhteensopivuus laajan valikoiman SD-kortteja, kuten MicroSD, microSDHC, SDHC, SDXC ja muita kanssa.
- Tuki lähes mille tahansa tiedostotyypille, mukaan lukien LG-puhelimesi käyttämä formaatti.
- Voi skannata ja palauttaa vahingoittuneet/saavuttamattomat SD-kortit. Muista, että on parasta tehdä tämä tavu-tavulta varmuuskopiosta uusien tietojen menetysten estämiseksi, jonka voi luoda Disk Drillillä.
Jos et ole varma siitä, kannattaako investoida Disk Drill -ohjelmaan, voit kokeilla ohjelman kokeiluversiota. Siinä on kaikki maksullisen version ominaisuudet, mutta palautusrajoitus on 500 MB.
Noudata alla olevia ohjeita palauttaaksesi LG-puhelimen SD-kortilta poistetut valokuvat Disk Drill for Windows -ohjelmalla:
- Ensinnäkin, lataa Disk Drill viralliselta Cleverfiles-sivustolta.
- Sen jälkeen, avaa ladattu asennustiedosto ja seuraa ohjeita, kunnes se on asennettu tietokoneellesi.

- Varmista, että LG-puhelimesi SD-kortti on yhdistetty tietokoneeseesi muistikortinlukijan kautta, ja käynnistä sitten Disk Drill. Valitse sitten luettelosta SD-kortti käytettävissä olevista tallennuslaitteista ja napsauta “Etsi kadonneita tiedostoja” -painiketta.
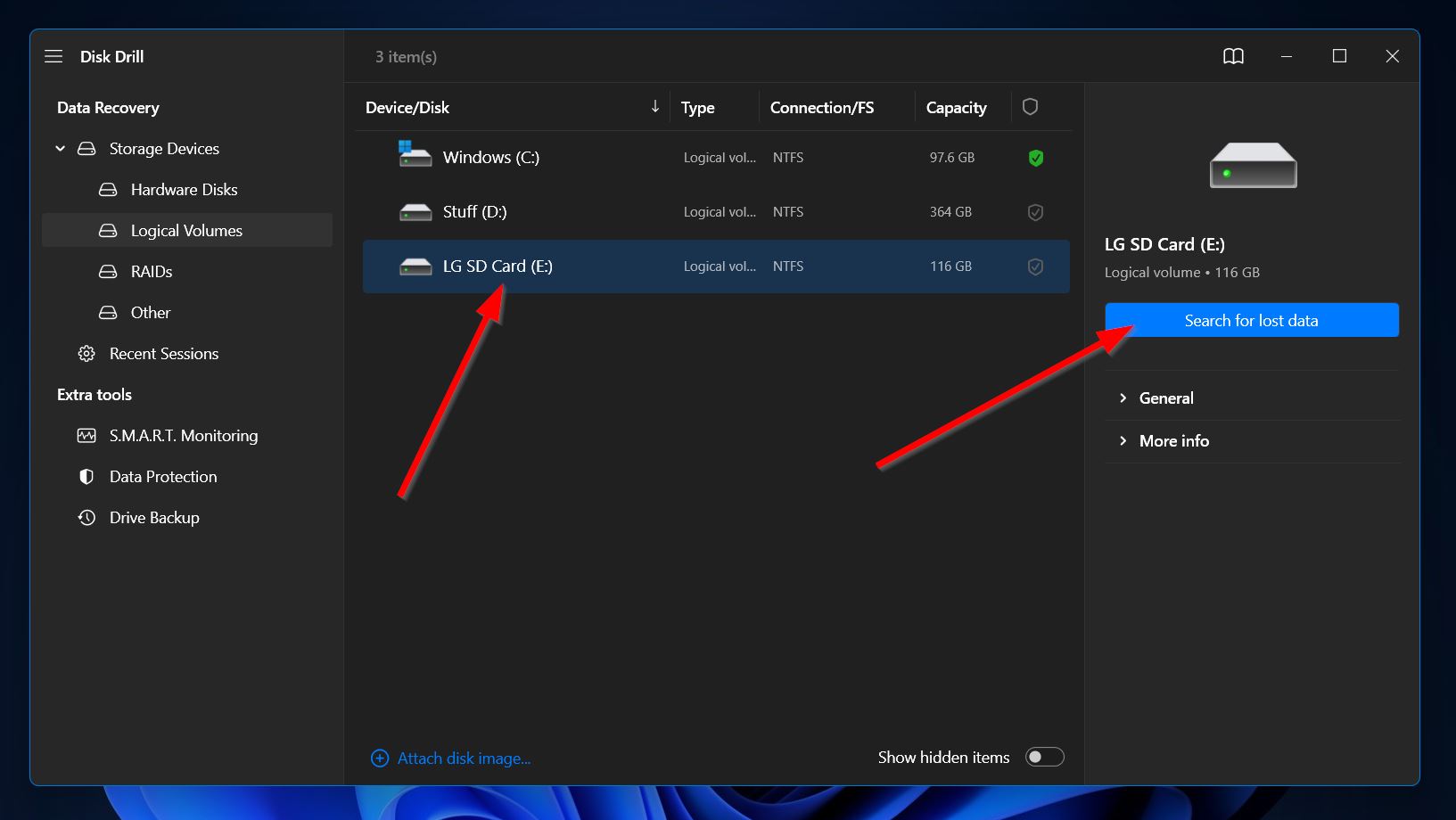
- Tämän jälkeen Disk Drill aloittaa kaiken palautettavan datan skannauksen. Tämä voi viedä aikaa riippuen SD-korttisi kapasiteetista. Skannauksen edetessä voit napsauttaa yläoikealla olevaa “Tarkista löydetyt tiedostot” -painiketta nähdäksesi kaikki tähän mennessä löytyneet tiedostot. Toisaalta voit odottaa skannauksen valmistumista ja napsauttaa sitten samaa painiketta siirtyäksesi tulososioon.
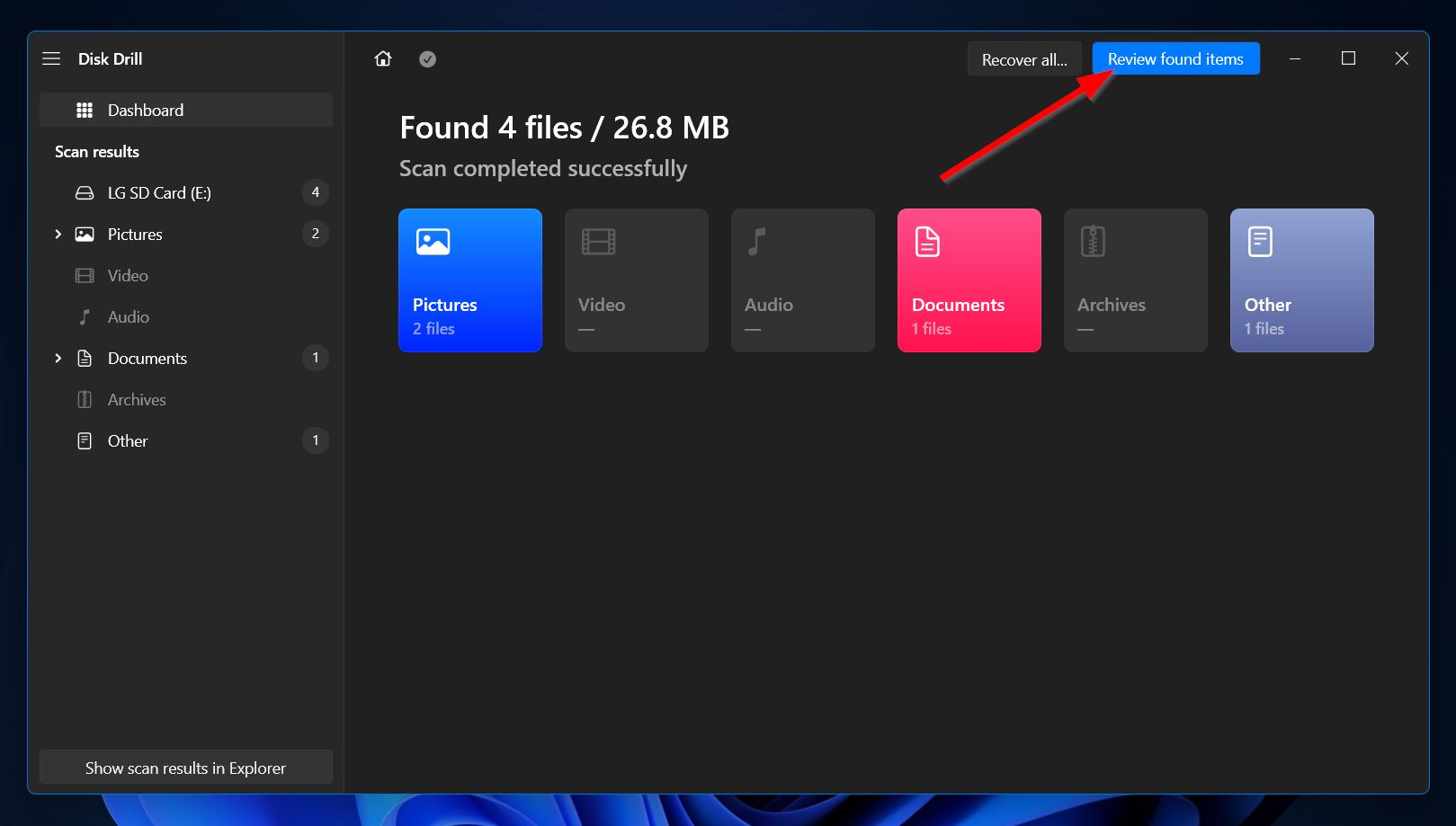
- Tulosivulla voit suodattaa kohteita näyttämään vain valokuvat vasemmanpuoleisen paneelin valinnoilla. Vaihtoehtoisesti voit käyttää oikeassa yläkulmassa olevaa hakupalkkia etsimään tiettyjä tiedostonimiä tai tiedostopäätteitä. Kun olet löytänyt palautettavat kuvat, merkitse ne valitsemalla valintaruudut juuri tiedostonimien vierestä. Kun olet valmis, napsauta “Palauta”.
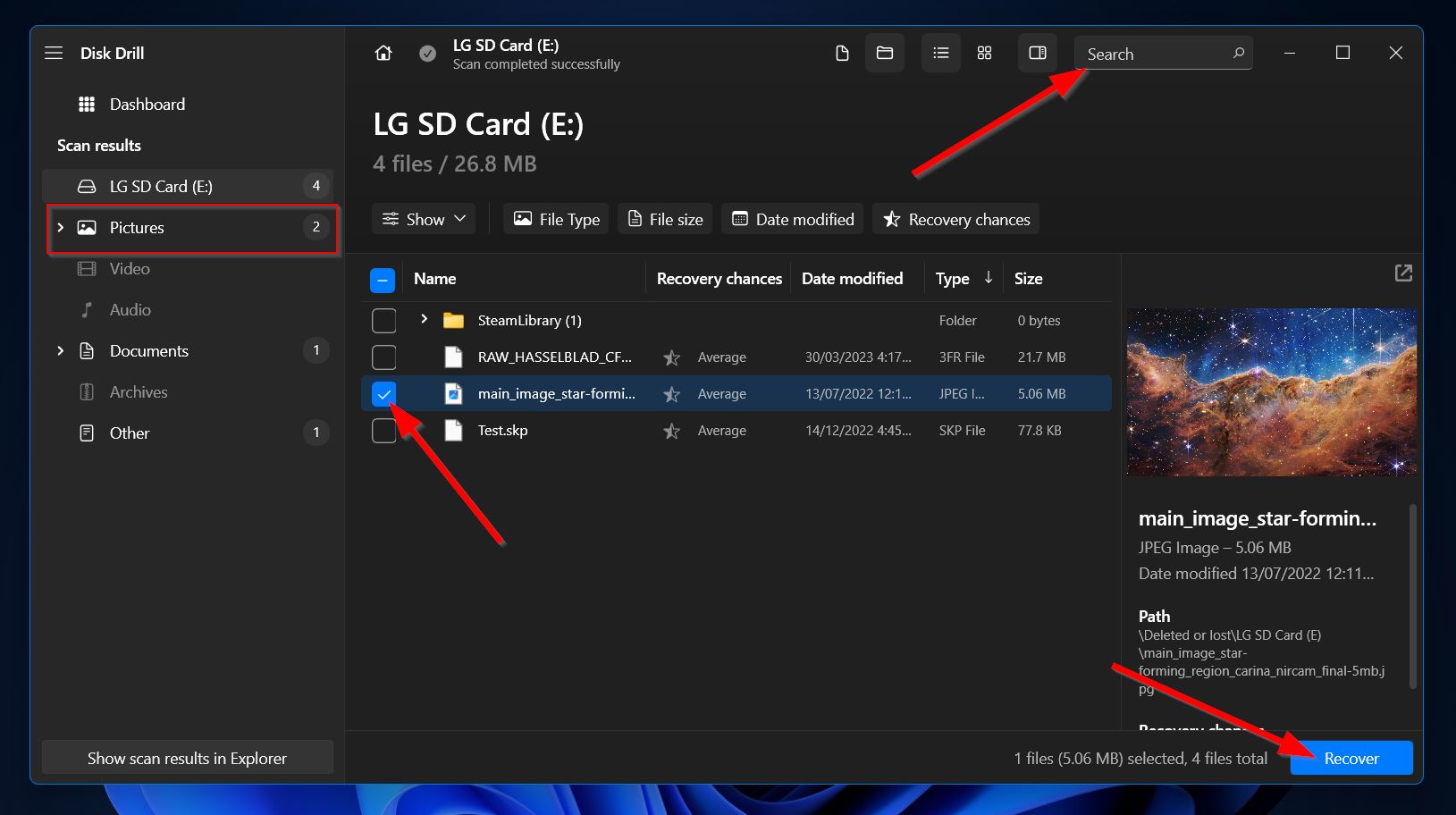
- Seuraavaksi pitäisi ilmestyä pienempi ikkuna, jossa sinun täytyy päättää poistettujen kuviesi palautuspaikka. Sen täytyy olla jokin toinen tallennusväline kuin se SD-kortti, josta palautat tiedostoja. Kun olet päättänyt, napsauta “Seuraava”.
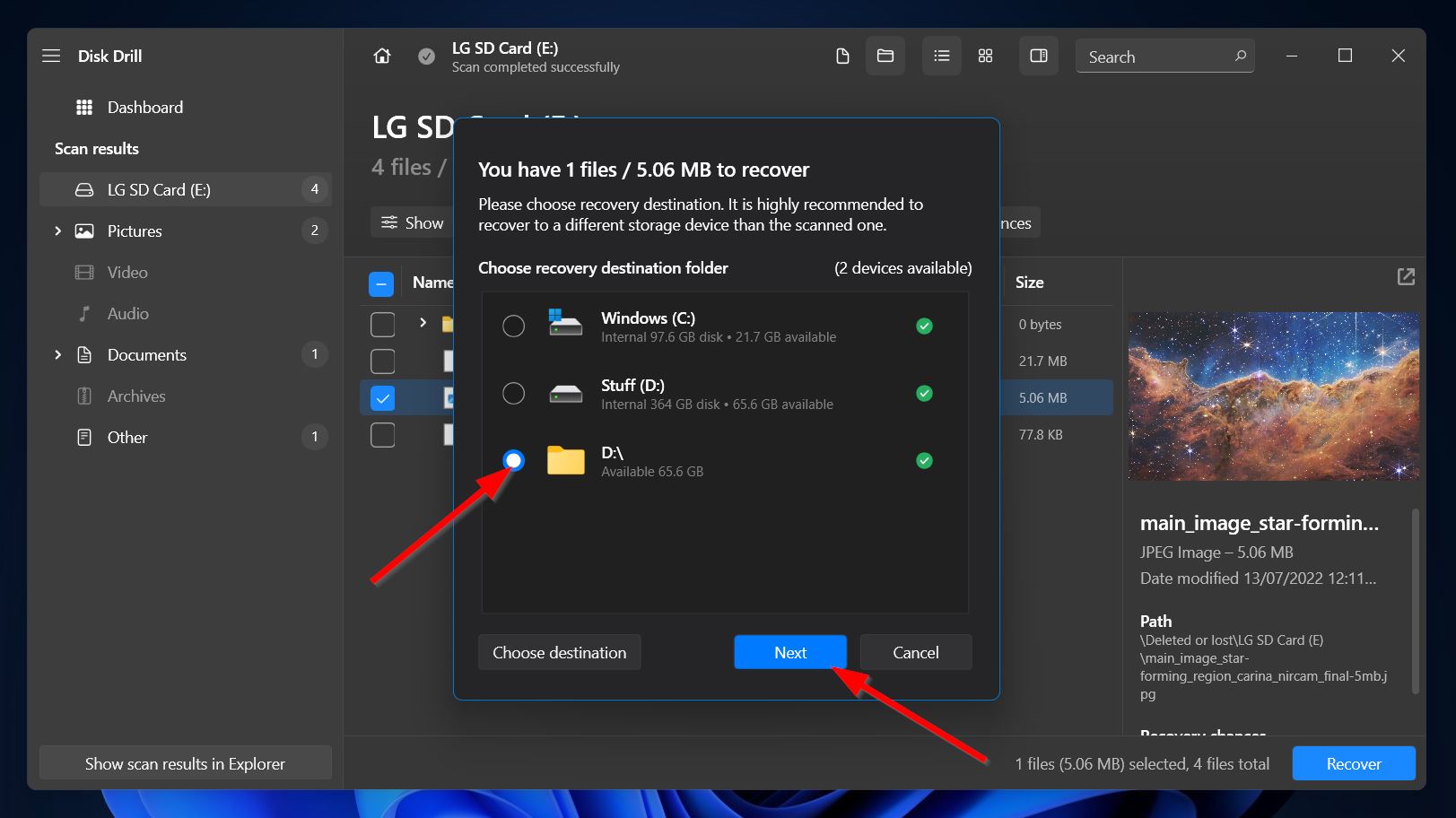
- Kun napsautat, Disk Drill pelastaa valitsemasi kuvat. Kun prosessi on valmis, näet valmiusviestin ja painikkeen, jossa lukee “Näytä palautetut tiedot Explorerissa”. Napsauttamalla sitä avautuu kansio, johon palautetut kuvat on tallennettu.
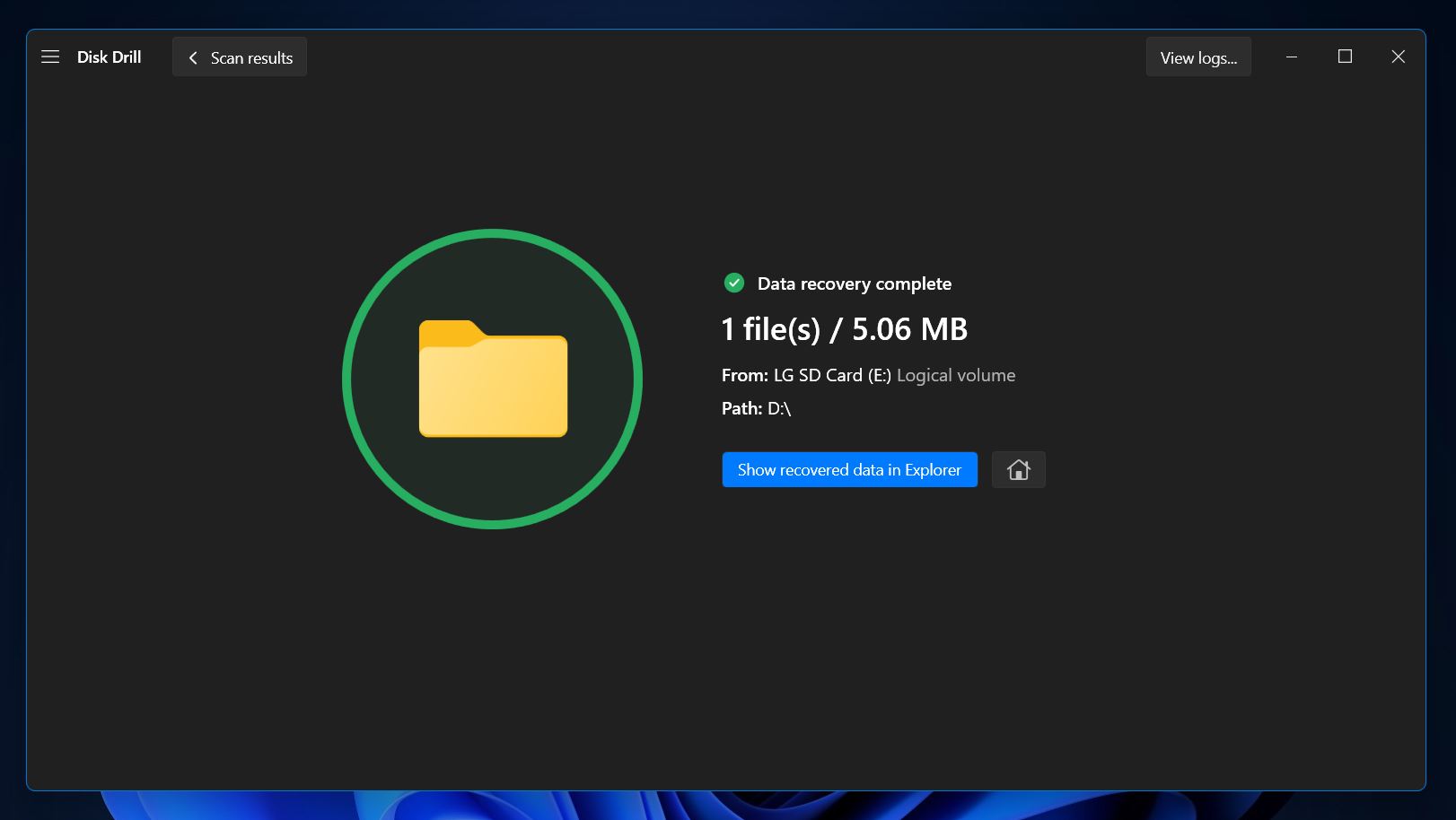
Kuinka palauttaa poistetut valokuvat LG-puhelimesta ilman tietokonetta
Tietokoneen käyttö poistettujen kuvien palauttamiseen LG-puhelimista on usein helpompaa, kätevämpää ja tarjoaa paremman mahdollisuuden palauttaa kuvat. Mutta jos sinulla ei ole tietokonetta tai haluat mieluummin palauttaa kuvat suoraan puhelimen kautta, voit kokeilla useita tekniikoita, jotka vaihtelevat erityisistä LG-puhelimen ominaisuuksista kolmansien osapuolien sovelluksiin.
Menetelmä 1: Palauta Poistetut Kuvat LG Puhelimen Roskakorista
LG-puhelimissa on Roskakori-ominaisuus, joka antaa käyttäjille mahdollisuuden peruuttaa vahingossa tehdyn poistamisen. Voit käyttää tätä ominaisuutta löytääksesi poistetut kuvat LG-puhelimista, kunhan niitä ei ole poistettu yli 7 päivää sitten.
Voit käyttää roskakori-ominaisuutta palauttaaksesi poistettuja valokuvia LG-puhelimesta ilman tietokonetta seuraavasti:
- Aloita käynnistämällä Gallery-sovellus LG-puhelimellasi.
- Seuraavaksi napauta näytön vasemmassa yläkulmassa olevaa valikko-kuvaketta ja valitse “Roskakori” -vaihtoehto.
- Sen jälkeen valitse palautettavat valokuvat tai albumi ja napauta “Palauta” -painiketta.
Menetelmä 2: Palauta poistetut kuvat LG-matkapuhelimista Google Kuvat -sovelluksella
Android-älypuhelimissa on Google Kuvat -sovellus, jonka avulla voit hallita kuvia ja videoita. Kuvan poistaminen sovelluksella siirtää sen yksinkertaisesti roskakoriin, josta se voidaan palauttaa 30 päivän ajan. Tarkat vaiheet voivat vaihdella puhelinmallista toiseen, mutta ne noudattavat yleensä samanlaista prosessia.
Näin palautat valokuvia LG-puhelimestasi Google Kuvat -sovelluksen kautta:
- Käynnistä ensin Google Kuvat -sovellus LG-puhelimessasi ja siirry kohtaan “Kirjasto”.
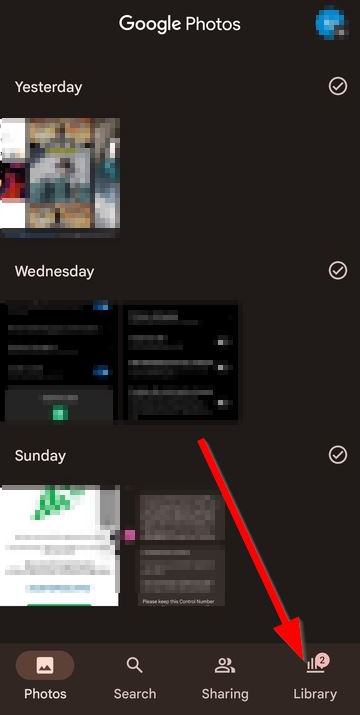
- Siirry kohtaan “Roskakori”.
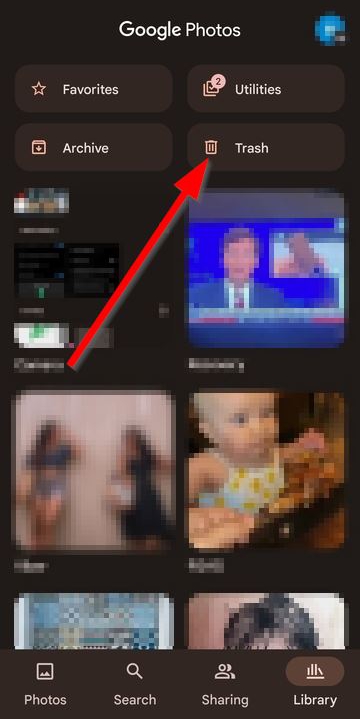
- Korosta seuraavaksi palautettavat valokuvat ja napauta “Palauta” -painiketta.
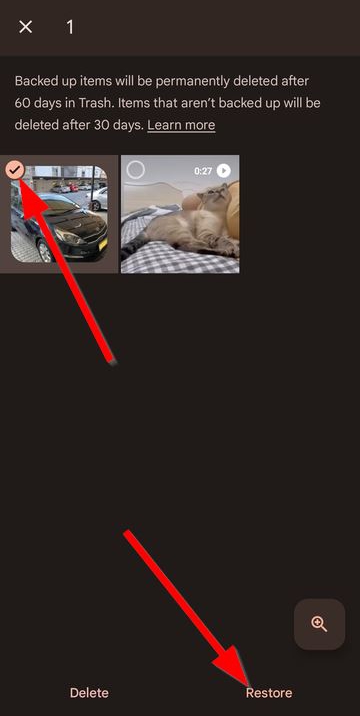
Menetelmä 3: Palauta poistetut valokuvat LG-varmuuskopiolla
Samoin kuin muilla merkeillä, kuten Samsungilla ja Huaweilla, myös LG-mobiililaitteissa on oma varmuuskopiointitoiminto, jota kutsutaan LG Varavarmuuskopio. Tätä voidaan käyttää poistettujen puhelimien kuvien palauttamiseen, kunhan varmuuskopio on luotu ennen poistoa.
Tässä, miten LG Backup -varmuuskopiota käytetään tietojen palauttamiseen:
- Siirry kohtaan “Asetukset” > “Yleiset” > “Varmuuskopiointi & Nollaus” > “Varmuuskopiointi & Palautus”
- Valitse luettelosta varmuuskopio, joka sisältää poistetut valokuvat.
- Merkitse valokuvat, jotka haluat palauttaa, ja napauta “SEURAAVA” palauttaaksesi ne.
Menetelmä 4: Palauta Poistetut Kuvat DiskDigger Photo Recovery -Sovelluksella
Aivan kuten tietokoneissa, myös mobiililaitteissa on Android-datan palautus ohjelmia, jotka voivat auttaa pelastamaan kadonneita tiedostoja. DiskDigger on yksi, joka on erikoistunut valokuvien palauttamiseen ja on ilmainen lataa Google Playsta. On kuitenkin syytä huomata, että sovellus pystyy suorittamaan vain perustarkastuksia juurtumattomissa laitteissa. Täydellisiä tarkastuksia varten sinun täytyy roottaa LG-puhelimesi.
Poistaaksesi poistetut valokuvat käyttämällä DiskDigger-sovellusta, suorita vain alla kuvatut vaiheet:
- Asenna aluksi DiskDigger-sovellus Google Playsta.
- Käynnistä sovellus ja napauta “ETSI KADONNEITA VALOKUVIA” -painiketta.
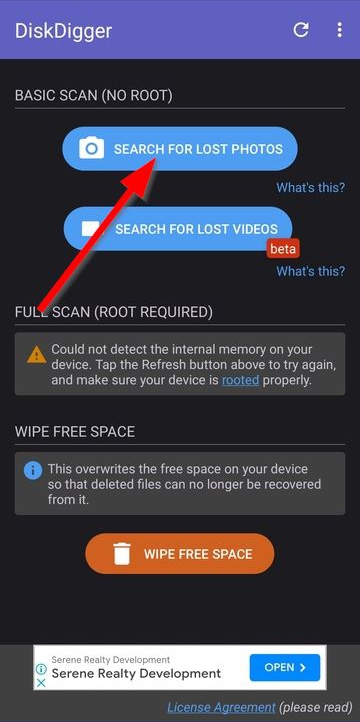
- Kosketuksen jälkeen sovellus alkaa skannata LG-puhelintasi mahdollisten palautettavien valokuvien varalta. Perusskannauksissa tämä prosessi kestää todennäköisesti alle minuutin. Täydellisissä skannauksissa kestää paljon kauemmin. Kun skannaus on valmis, saat ponnahdusviestin, joka kertoo tarkalleen, kuinka monta palautettavaa tiedostoa löytyi.
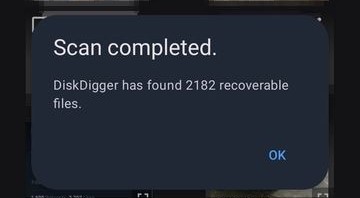
- Seuraavaksi napauta tiedostoja, jotka haluat palauttaa, merkitäksesi ne, ja napauta sitten “Palauta” -painiketta näytön alaosassa.

- Sinulle annetaan kolme vaihtoehtoa palautuspaikaksi. Voit joko tallentaa valokuvat tiettyyn sovellukseen, tallentaa ne mukautettuun paikkaan laitteellasi tai ladata tiedostot FTP/SFTP-palvelimelle. Valitse sopivin vaihtoehto. Tämän oppaan tarkoituksessa olemme valinneet mukautetun sijainnin laitteessa.

- Tämän jälkeen sinut ohjataan eräänlaiseen tiedostonhallintaan, jossa sinun täytyy valita kansio palautettujen tiedostojen tallentamiseen. Valitse kansio ja napauta “KÄYTÄ TÄTÄ KANSIOTA” -painiketta näytön alaosassa. Ponnahdusikkuna ilmestyy, jossa pyydetään lupaa kansion käyttöön. Napauta “SALLI” pyydettäessä.
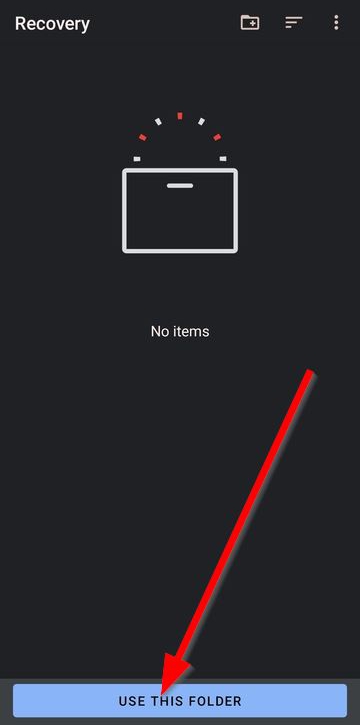
- Kuvat tallennetaan sitten määritettyyn kansioon. Voit nyt käyttää niitä joko gallerian tai tiedostonhallinnan avulla.




