 Samsung-puhelimet ovat olleet suosittuja älypuhelinkäyttäjien keskuudessa niiden vaikuttavan kyvyn ansiosta ottaa laadukkaita valokuvia ja videoita. Kuitenkaan se ei ole immuuni tietojen häviämiselle, olipa kyseessä tahattomat poistot Samsung-puhelimestasi tai muut syyt.
Samsung-puhelimet ovat olleet suosittuja älypuhelinkäyttäjien keskuudessa niiden vaikuttavan kyvyn ansiosta ottaa laadukkaita valokuvia ja videoita. Kuitenkaan se ei ole immuuni tietojen häviämiselle, olipa kyseessä tahattomat poistot Samsung-puhelimestasi tai muut syyt.
Arvokkaiden muistojen menettäminen voi olla stressaavaa, mutta onneksi voit palauttaa poistetut videot oikeilla tekniikoilla ja työkaluilla.
Tässä oppaassa käymme läpi erilaisia menetelmiä ja vaiheita, kuinka palauttaa poistetut videot Samsung-puhelimista ilman asiantuntijan apua.
Palauta pysyvästi poistetut videot Samsung-puhelimesta tietojenpalautusohjelmiston avulla
Luotettavin tapa palauttaa tietoja Samsung-puhelimesta on irrottaa matkapuhelimeen asetettu mikroSD-kortti. Tämän jälkeen yhdistä se tietokoneeseesi ja suorita SD-kortin tietojen palautus käyttämällä tietojen palautusohjelmistoa. Näin vältät lisätietojen menettämisen, eikä sinun tarvitse myöskään juurruttaa laitettasi.
Yksi tietojenhakusovelluksista, joita voit helposti käyttää tallennustilasi skannaamiseen, on Disk Drill. Tämä työkalu on saatavilla Windowsille ja Macille ja se voi palauttaa erilaisia videoidentiedostomuotoja.
Lisäksi toisin kuin muut tiedonpalautussovellukset, Disk Drill antaa sinulle 500 MB edestä tiedostoja (Windowsille), jotka voit palauttaa sen kokeiluversiossa. Se on myös täynnä käteviä ominaisuuksia, mukaan lukien seuraavat:
- Tukee erilaisia tallennuslaitteita tiedonpalautukseen, kuten eri SD-korttien merkkejä, kuten Samsungin SD-kortteja.
- Disk Drill voi skannata ja palauttaa satoja tiedostomuotoja, dokumenteista valokuviin, videoihin ja jopa RAW-medioiden tiedostoihin.
- Tämä tiedonpalautusohjelmisto sisältää varmuuskopiointiominaisuuden, joka voi kloonata tallennuslaitteesi välttääkseen tietojen katoamisen tiedonpalautuksen aikana.
Tässä ovat ohjeet siihen, kuinka käyttää Disk Drill -ohjelmaa palauttamaan poistetut videot Samsung-älypuhelimista nopeasti:
- Aloittaaksesi, vieraile Cleverfilesin viralliselle verkkosivustolle ja lataa Disk Drill.
- Napsauta ladattua tiedostoa ja seuraa ohjeita sovelluksen asentamiseksi.

- Kun asennus on valmis, varmista, että muistikorttisi on yhdistetty tietokoneeseesi. Käynnistä sitten Disk Drill -sovellus.

- Valitse puhelimesi muistikortti saatavilla olevien laitteidesi luettelosta. Sen jälkeen napsauta Etsi kadonneita tietoja aloittaaksesi kadonneiden videoiden skannauksen.
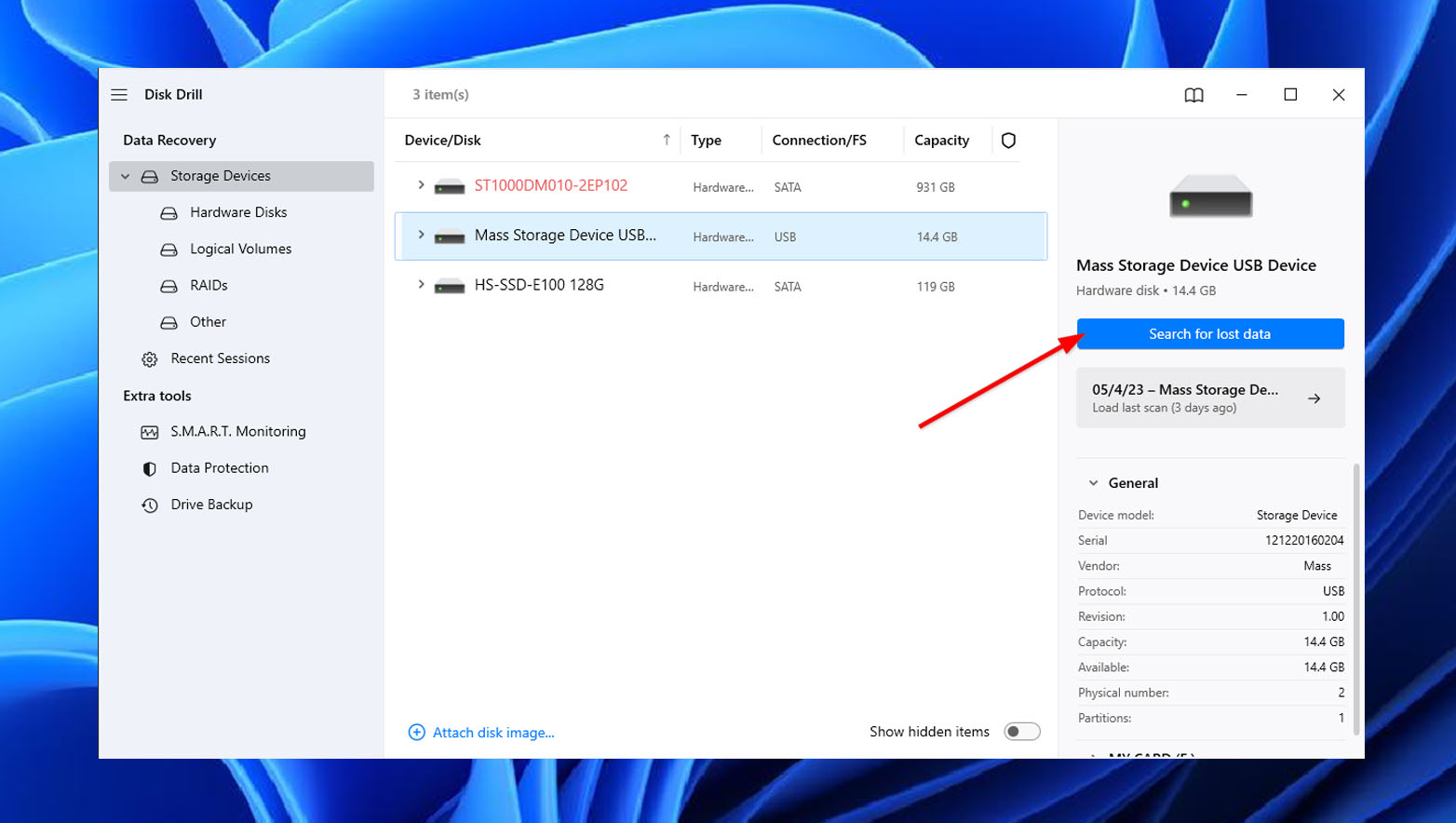
- Napsautuksesi jälkeen Disk Drill alkaa nyt skannata Samsungin SD-korttiasi mahdollisesti palautettavien tietojen varalta. Voit esikatsella skannattuja tiedostoja, vaikka skannaus ei olisi vielä valmistunut. Napsauta vain videokuvake ja tarkastele kohteitasi. Jos et halua, siirry seuraavaan vaiheeseen.

- Odota, että skannaus valmistuu. Tämä saattaa kestää jonkin aikaa riippuen Samsungin SD-korttisi kapasiteetista. Kun se on valmis, napsauta skannatuista kohteista katselu -painiketta näytön yläoikealta puolelta.
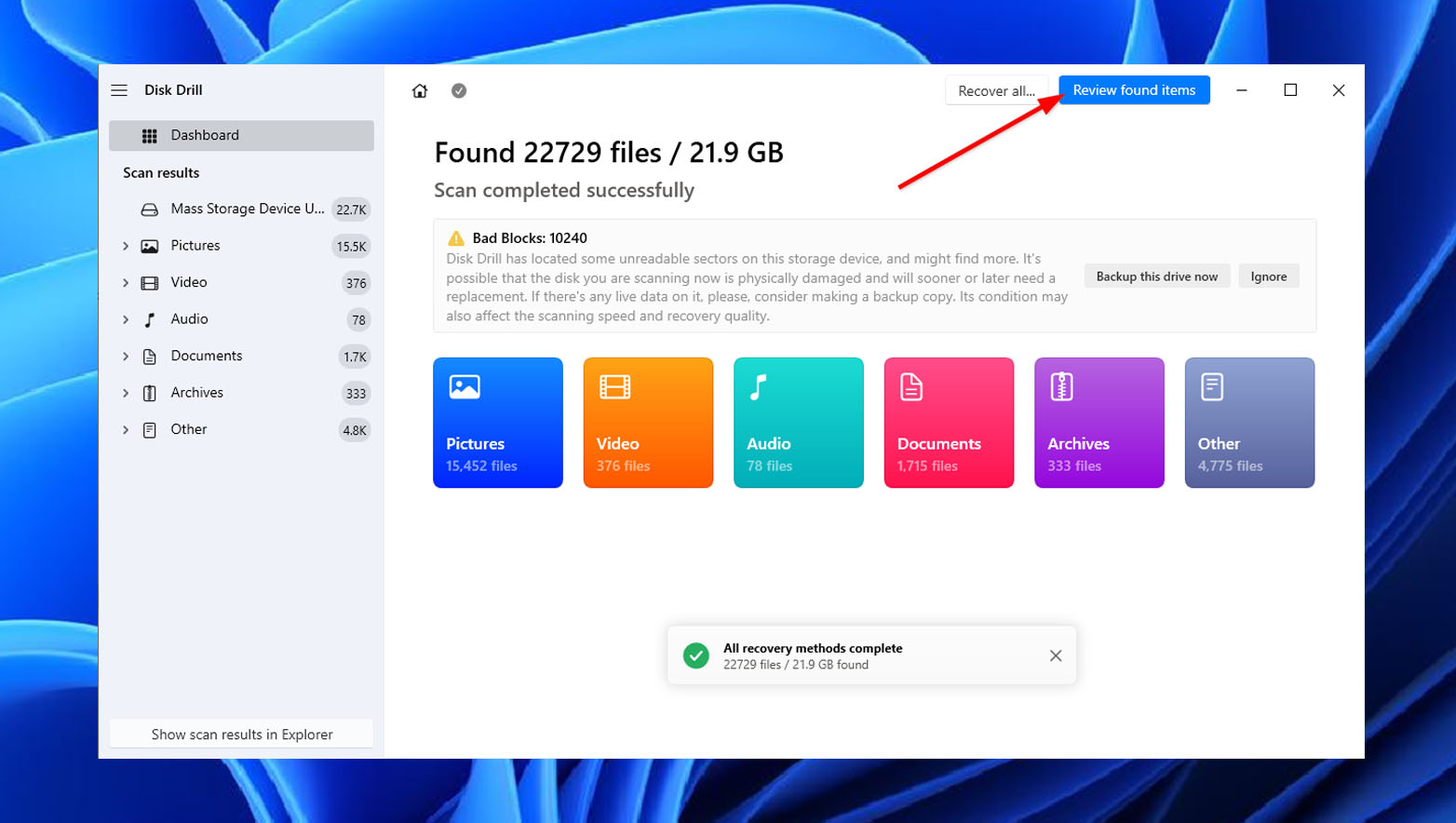
- Tulossivulla, valitse kaikki videot, jotka haluat palauttaa. Sen jälkeen napsauta Palauta.
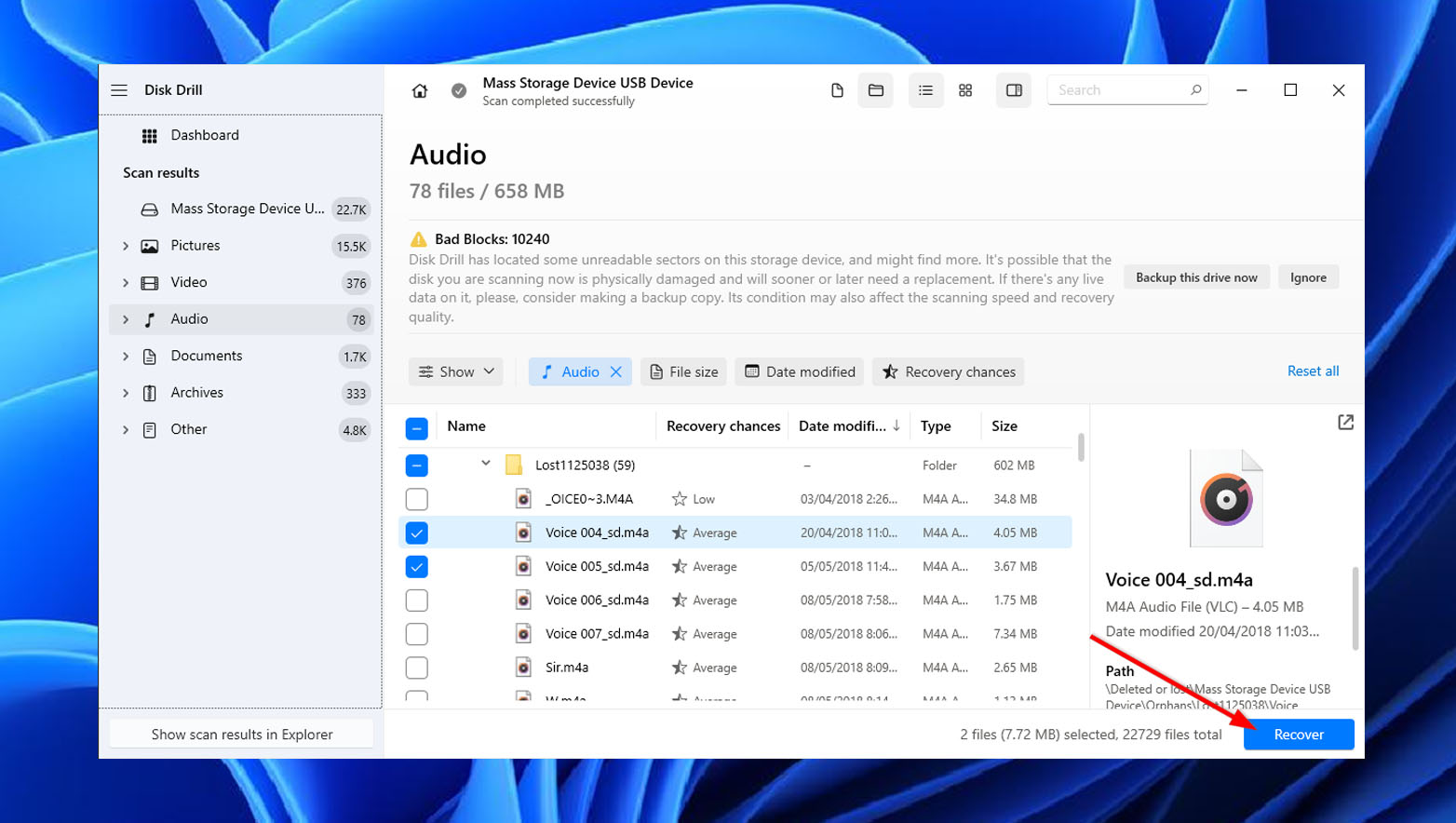
- Napsautuksesi jälkeen pieni ponnahdusikkuna ilmestyy. Valitse, minne haluat tallentaa palautetut tiedostosi ja napsauta Seuraava.
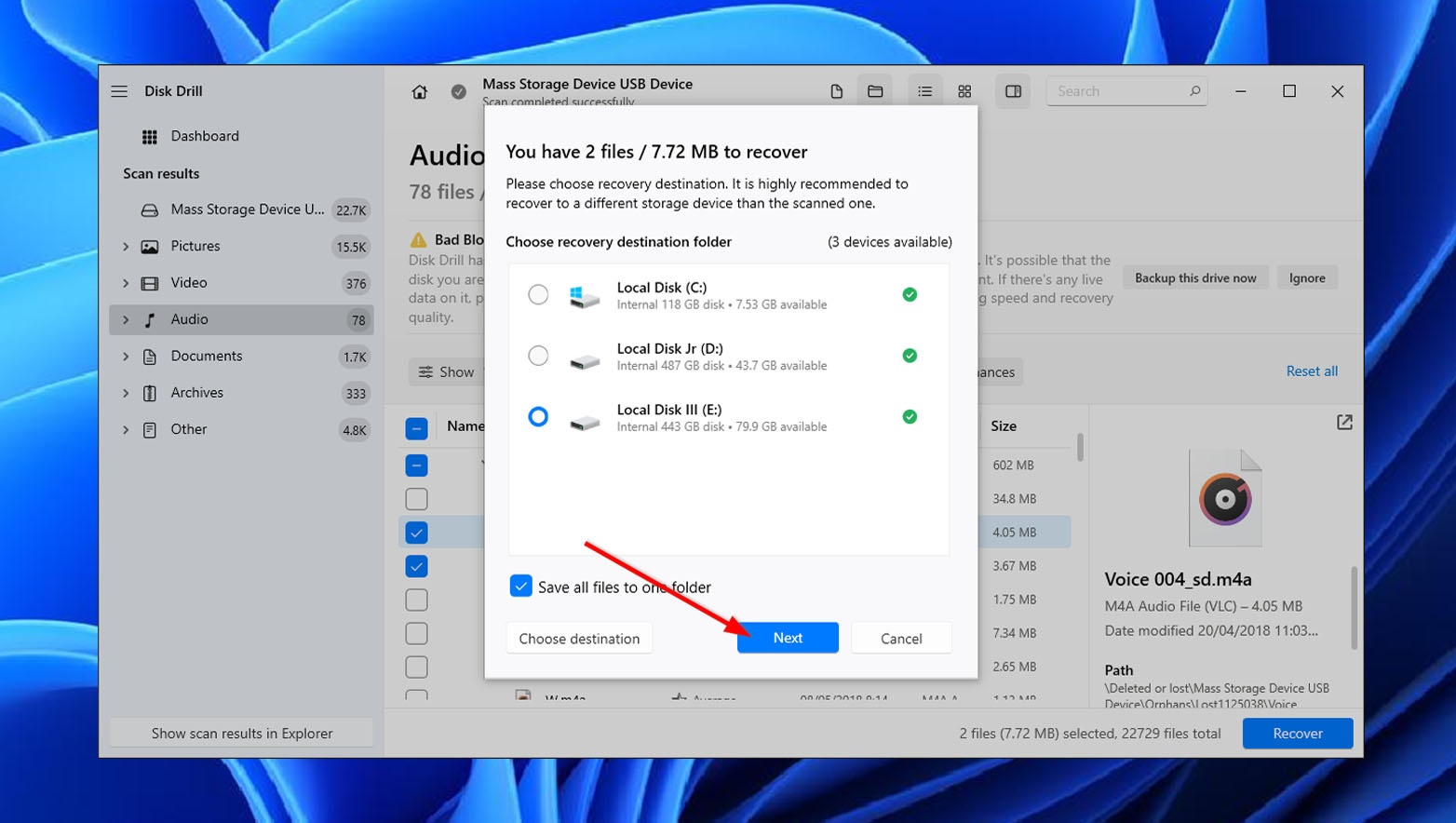
- Sen jälkeen Disk Drill pelastaa valitut videosi ja ilmoittaa sinulle, onko palautus onnistunut. Nähdäksesi palautetut videosi, napsauta Näytä palautetut tiedot Resurssienhallinnassa -painiketta.
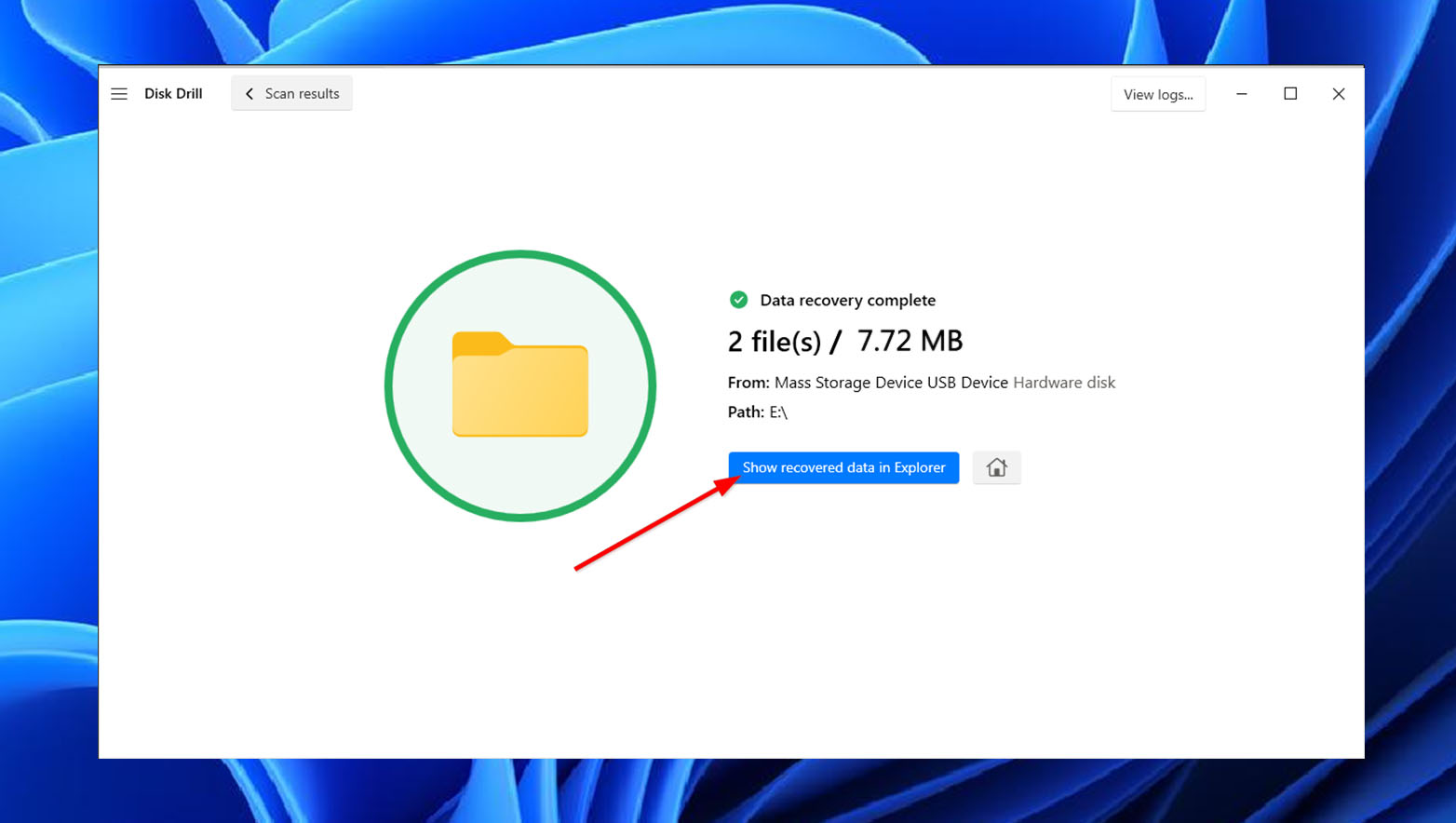
Muistikortillasi tapahtuva tietojen katoaminen voi johtua myös SD-kortin vioittumisesta. Tässä tapauksessa voit käyttää myös Disk Drill -ohjelmaa suorittaaksesi tietojen palautuksen ennen kuin yrität korjata vioittuneen SD-kortin Android-laitteessasi.
Kuinka palauttaa poistettu video Samsung-puhelimesta ilman tietokonetta
Vahingossa poistettujen videoiden menettäminen Samsung-älypuhelimesta voi olla turhauttavaa, varsinkin jos et pääse käsiksi tietokoneeseen palauttaaksesi tiedostosi. Onneksi on menetelmiä ja työkaluja, joita voit käyttää suorittaaksesi Android-tietojen palautus ja saat poistetut videot takaisin Androidiin:
Menetelmä 1: Palauta video roskakorista
Voit yrittää palauttaa poistetut videot Galleriasta käymällä Roskakorissa tai Kierrätyskansiossa. Huomaa kuitenkin, että tiedostot poistetaan pysyvästi Samsungin Kierrätyskorista 30 päivän kuluttua.
1. Palauta video Galleria-sovelluksella
Samsung on esitellyt Roskakori- tai Kierrätyskori-toiminnon Galaxy Note 8:ssa ja sitä uudemmissa malleissa. Ota Roskakori-toiminto käyttöön tallentaaksesi äskettäin poistetun videosi 30 päivän ajaksi ennen kuin se poistetaan pysyvästi.
Poistaaksesi poistettuja videoita takaisin Galleria-sovellukseesi Roskakori-ominaisuuden avulla, seuraa vain alla kuvattuja vaiheita:
- Aloittaaksesi, avaa Galleria-sovellus Samsung-puhelimellasi.
- Sitten napauta kolmea vaakasuuntaista ikonia (hampurilaisikonia) tai kolmea pistettä (muilla laitteilla) näytön oikeassa ylänurkassa.
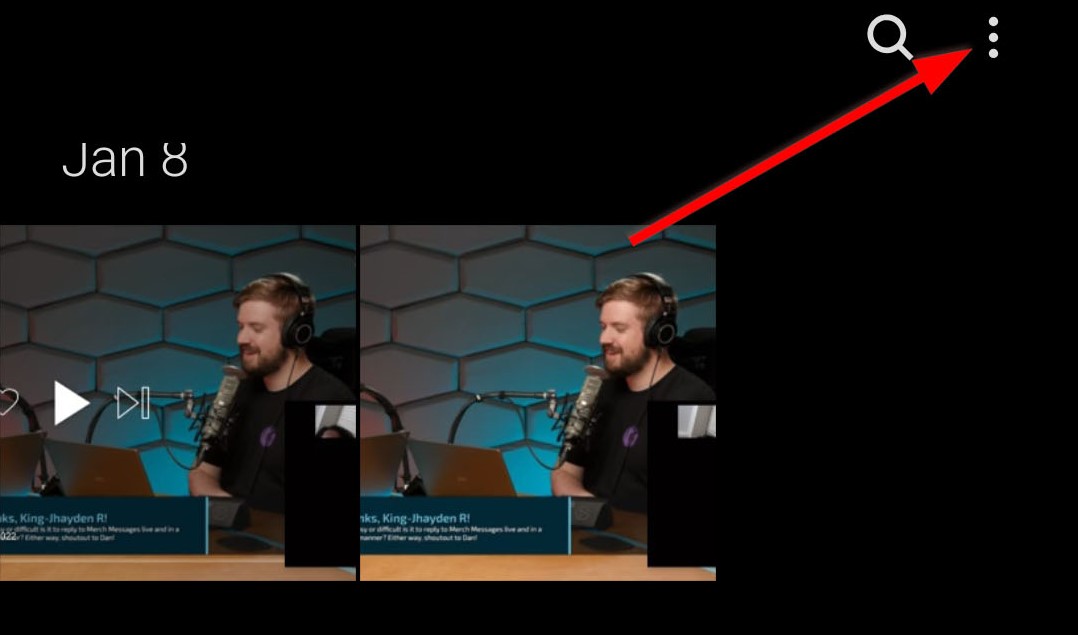
- Tämän jälkeen, napauta Roskakoriin tai Roskakori (joillakin laitteilla).
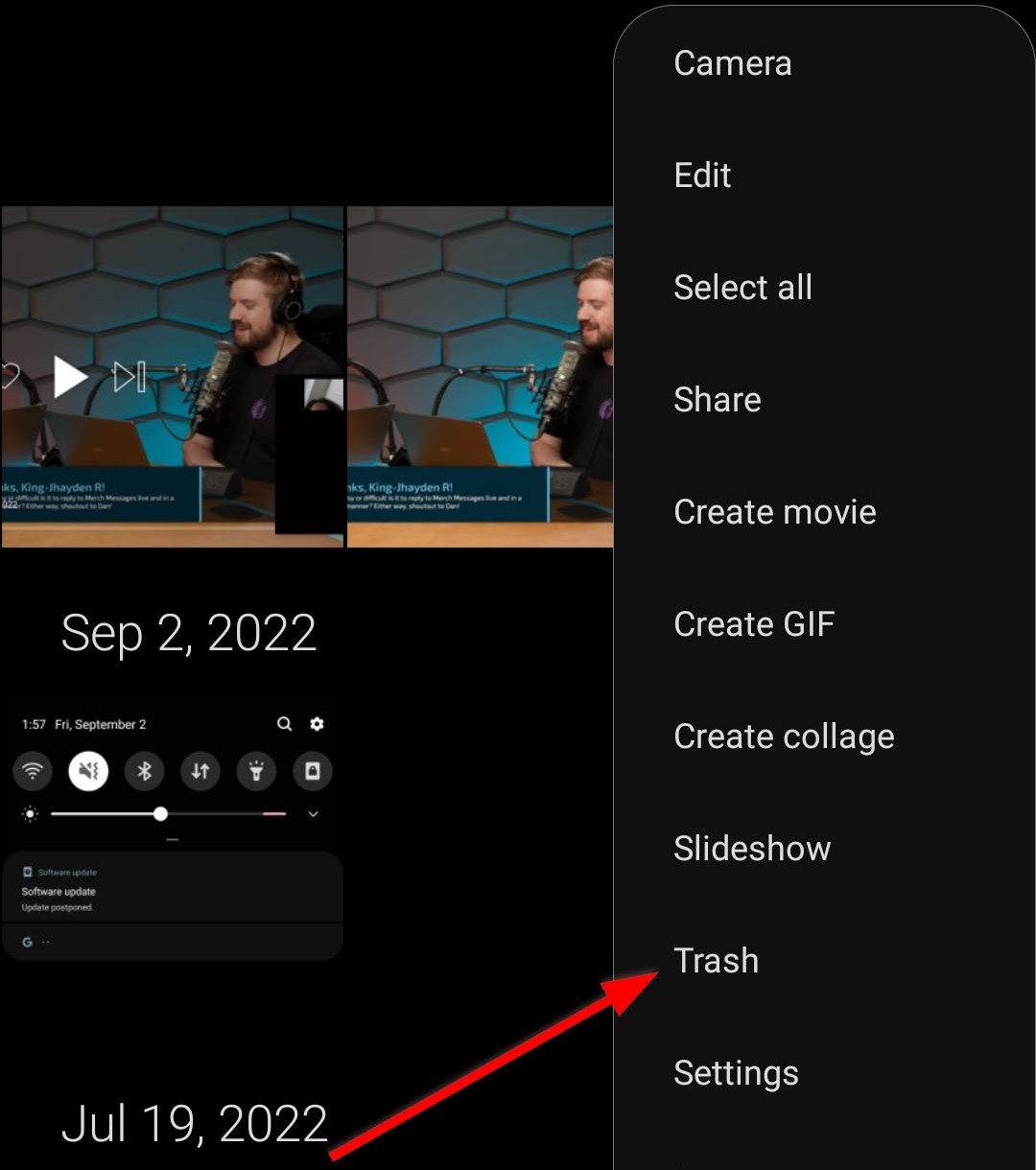
- Sen jälkeen valitse palautettavat videot ja napauta Palauta/Palauta kaikki -näppäintä.
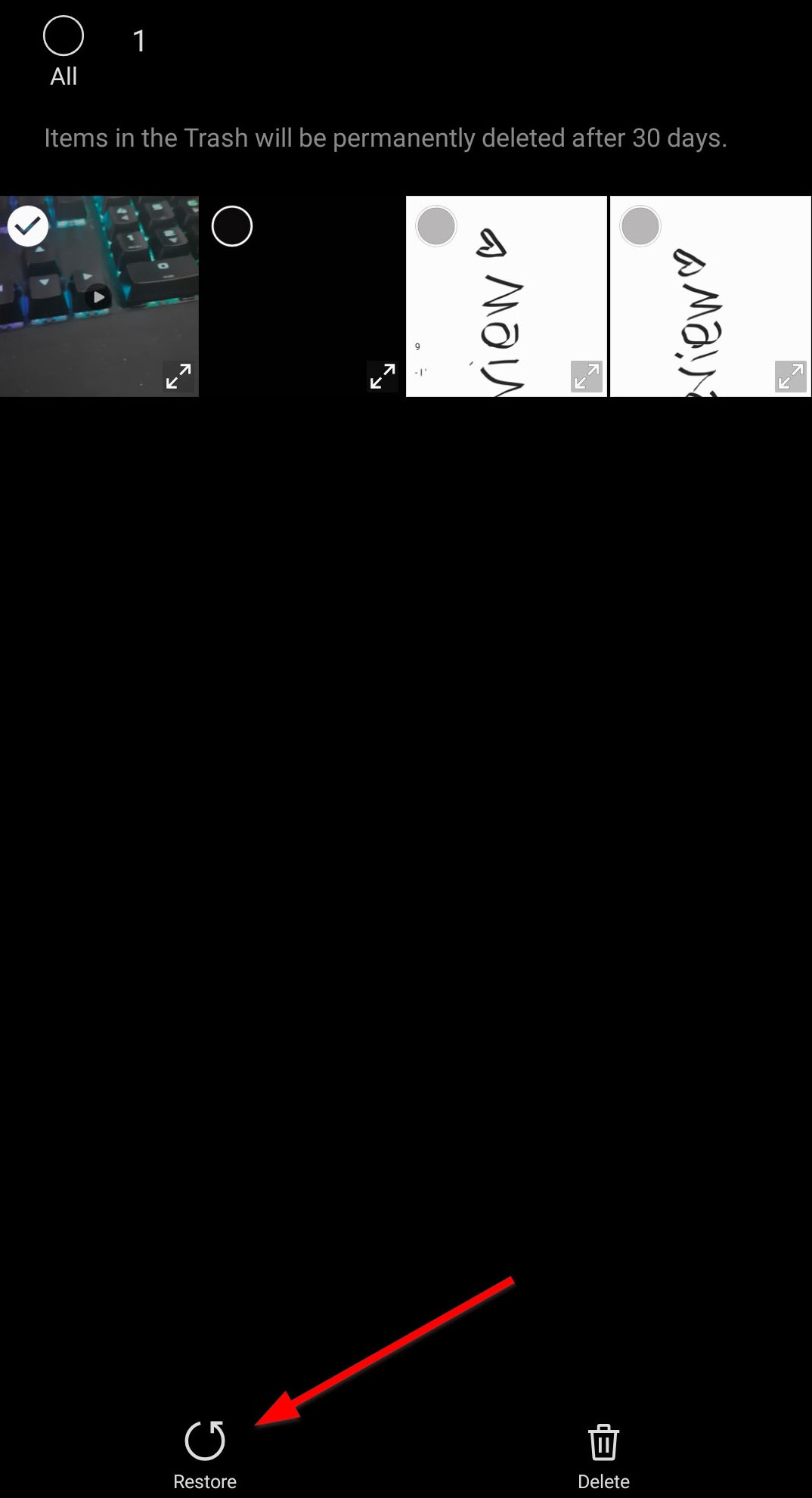
2. Palauta video My Files -sovelluksella
Samsung-älypuhelimille kuten Galaxy Note 8, roskakori- tai Kierrätyskori-toiminto ei ole käytettävissä Omat tiedostot -sovelluksessa. Uudemmille laitteille, tässä on ohjeet videon palauttamiseen Omat tiedostot -sovelluksella:
- Ensimmäiseksi siirry Omat tiedostot -kohtaan Samsung-puhelimessasi.
- Vieritä alaspäin ja valitse Roskakori.
- Tämän jälkeen valitse palautettavat videot ja napauta Palauta/Palauta kaikki -painiketta.
Menetelmä 2: Palauta video Google Kuvista
Poistetut videot, jotka on varmuuskopioitu Google Kuvissa, pysyvät Roskakorissa 60 päivää. Samaan aikaan laitteista, jotka ovat vuoden 2017 malleja ja uudempia, ilman varmuuskopiointia poistetut kohteet pysyvät Roskakorissa 30 päivää.
Voit palauttaa kadonneet videot laitteeltasi, kun ne on varmuuskopioitu Google Kuvat -palveluun. Palauttaaksesi poistetun videon Google Kuvista, kirjaudu vain tilillesi, jolla olet varmuuskopioinut tiedostosi, ja etsi palautettavan videon nimi.
Tässä on nopea ja helppo opas videoiden palauttamiseen Google Kuvat -sovelluksessa:
- Aloittaaksesi, avaa Google Kuvat -sovellus Samsung-puhelimessasi.
- Tämän jälkeen, siirry Kirjasto-välilehteen.
- Seuraavaksi, mene Roskakori/Bin-osioon.
- Lopuksi, valitse palautettavat videot ja napauta Palauta-painiketta.
Menetelmä 3: Palauta poistetut videot Samsung Cloud -varmuuskopiosta
Aivan kuten Google Kuvat -sovelluksessa, sinun on otettava varmuuskopiointi käyttöön sovelluksessa, jotta voit löytää poistetut videot Samsung Cloudista. Ilman, että olet aiemmin varmuuskopioinut tiedostojasi Samsung Cloudiin, et pysty käyttämään tätä menetelmää kadonneiden videoidesi palauttamiseen.
Huomaa, että Samsung on lopettanut Gallery Sync -ominaisuuden Samsung Cloud Drive -palvelussa ja käyttää nyt OneDrivea. Voit käyttää OneDrive-varmuuskopiota siirtymällä kohtaan Galleria > Lisäasetukset > Asetukset > Pilvisynkronointi > Yhdistä Samsung- tai Microsoft-tili.
Tiedostojen varmuuskopioimiseksi OneDriveen, noudata näitä ohjeita:
- Ensin, mene OneDriveen ja napauta Minä-välilehteä alavalikossa.
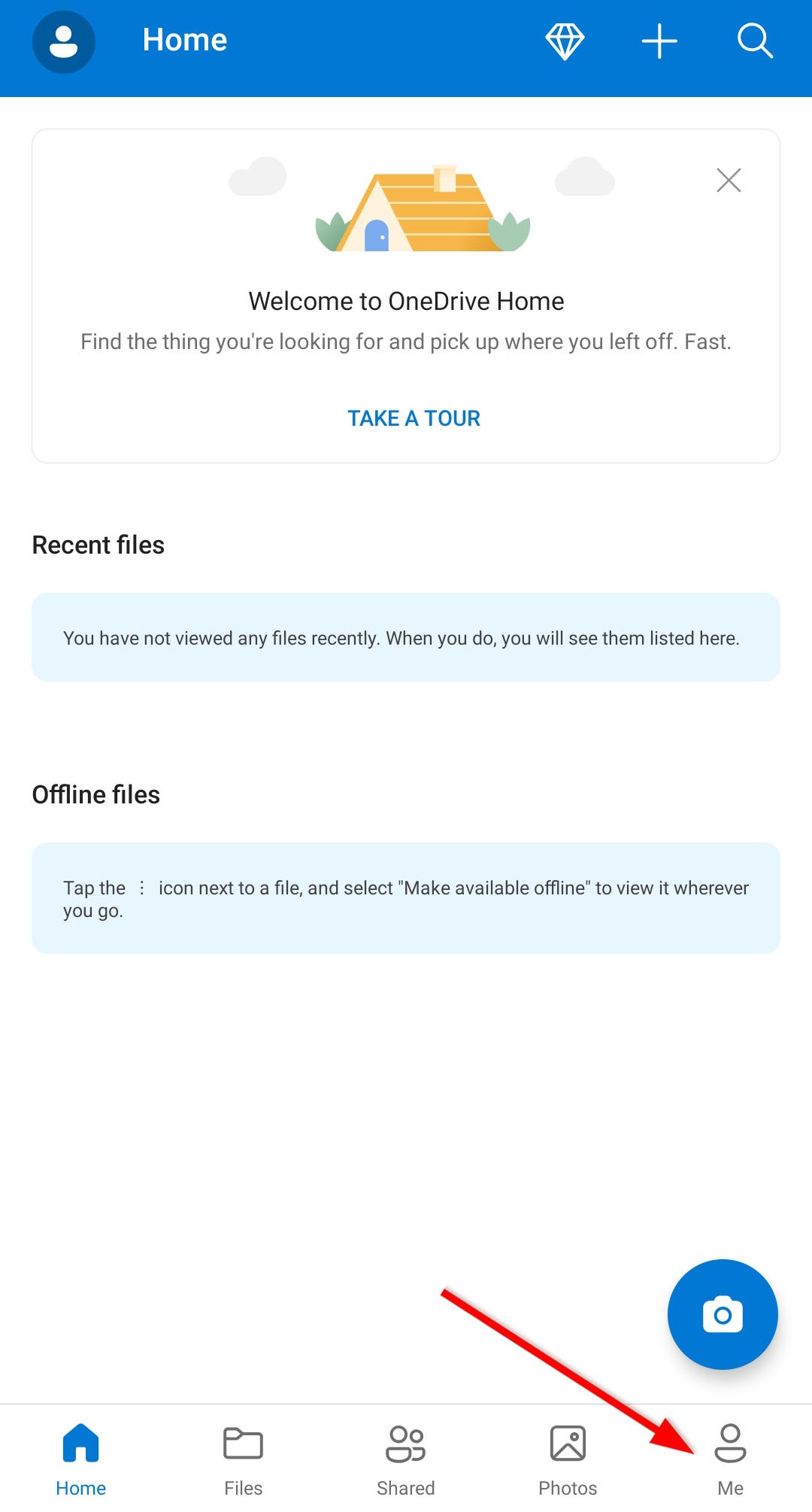
- Seuraavaksi, valitse Asetukset.
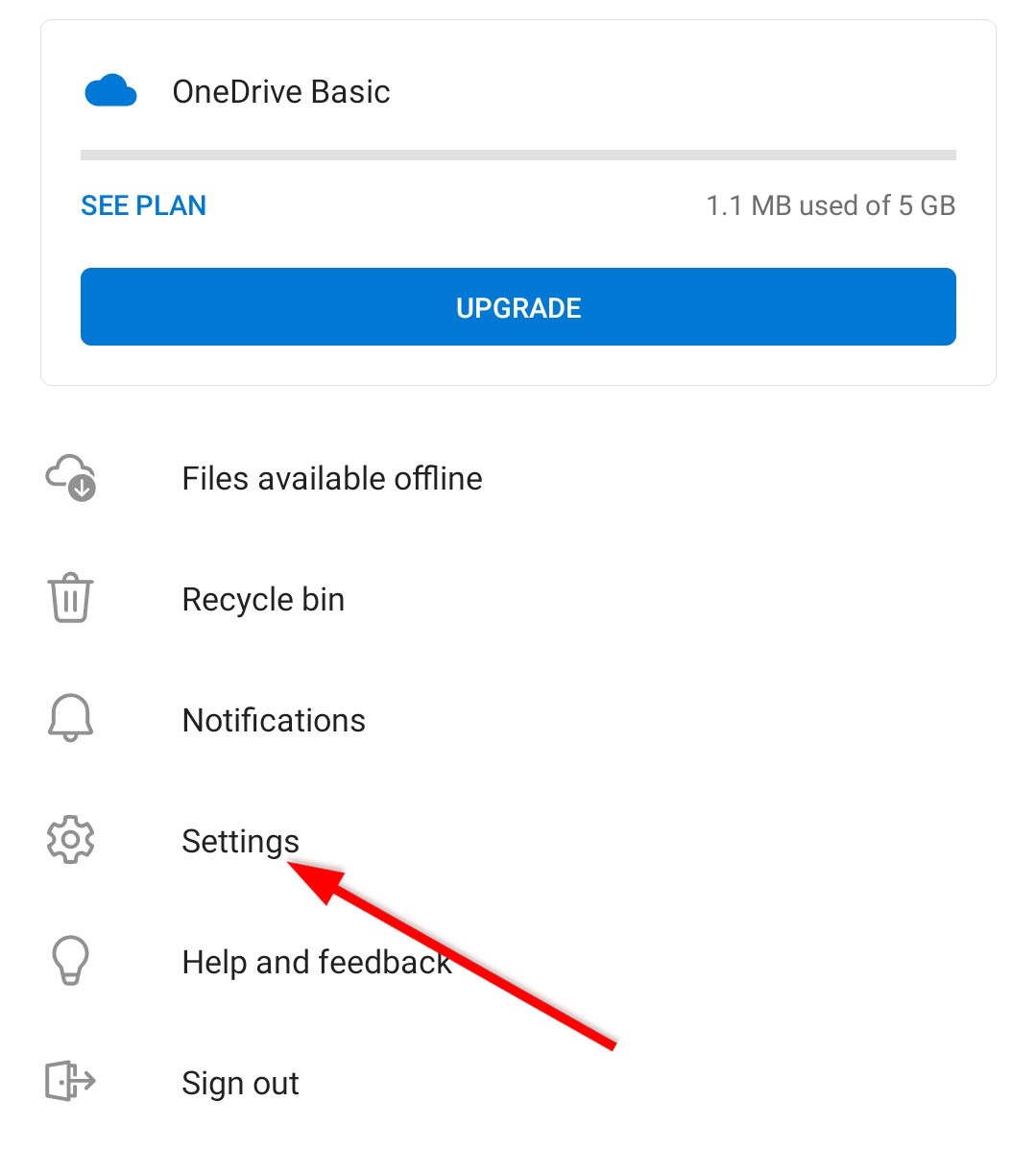
- Tämän jälkeen, napauta Gallerian synkronointi.
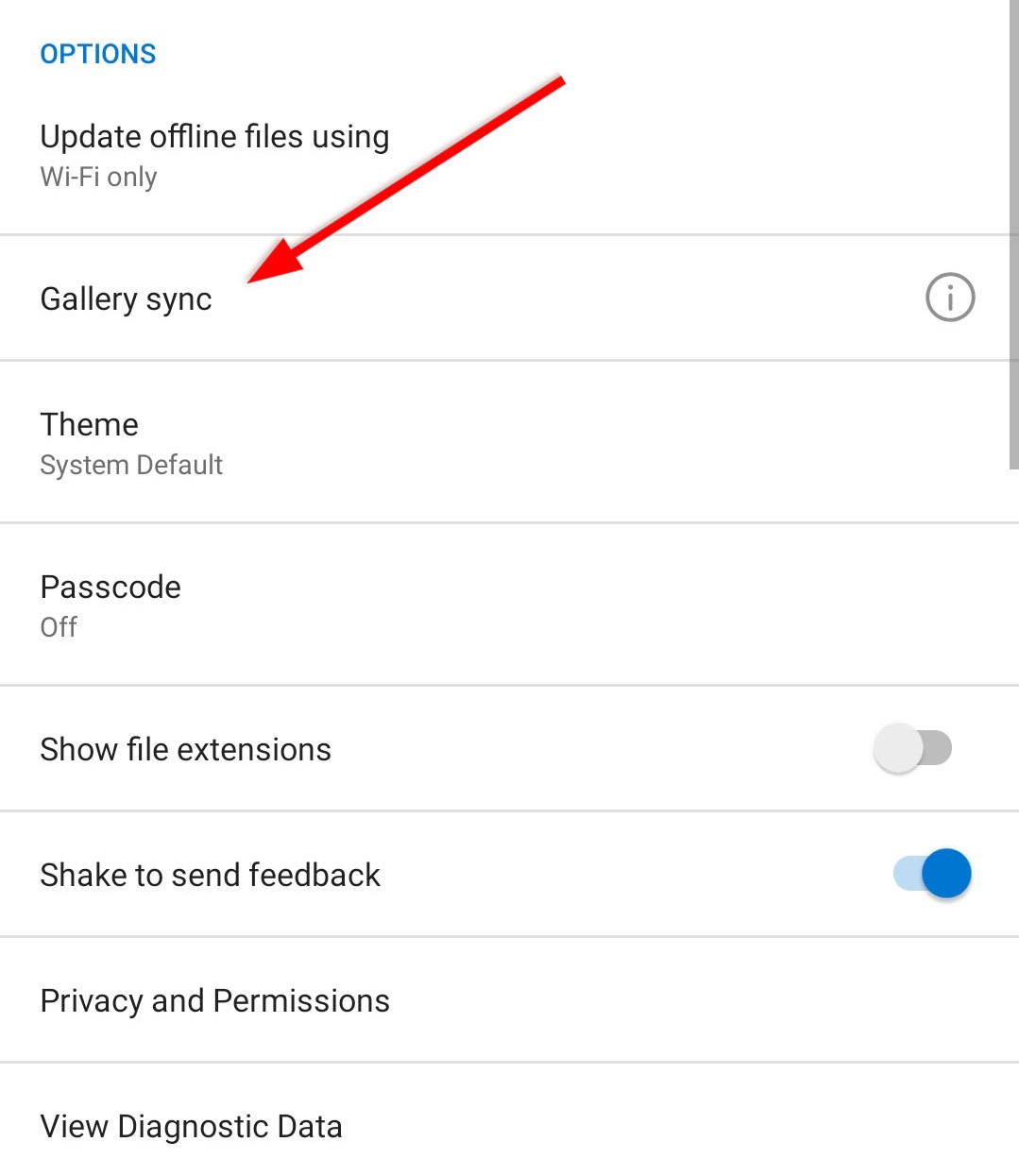
- Gallerian synkronointi -näytössä napauta Ota käyttöön automaattinen synkronointi, jotta kuvat ja videot varmuuskopioidaan automaattisesti.
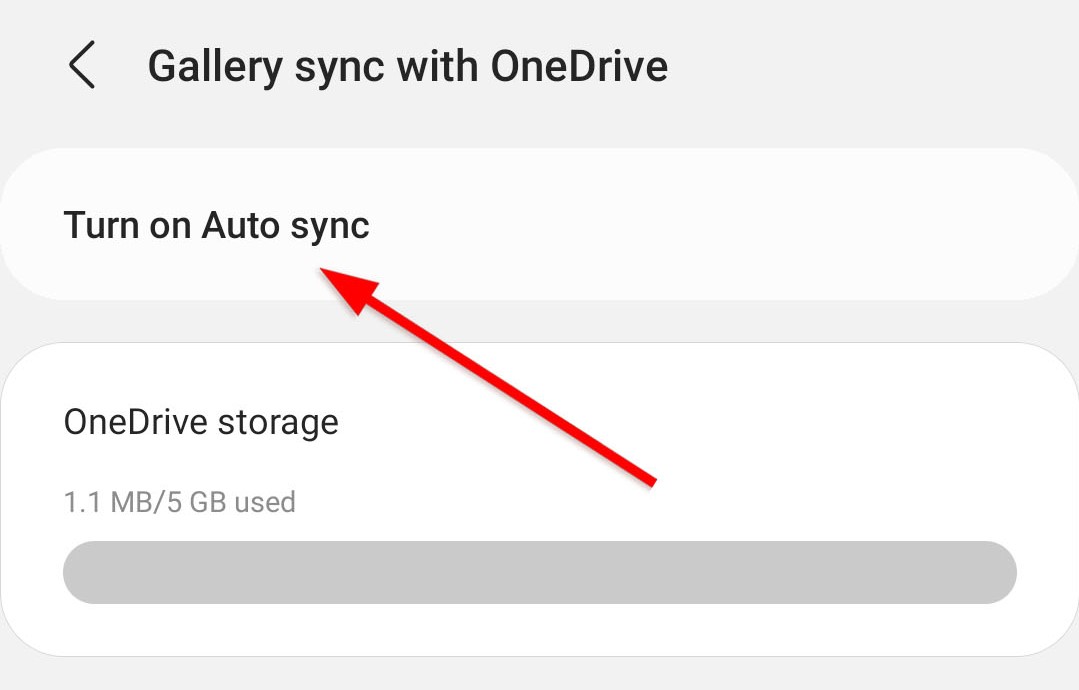
Palauttaaksesi poistetut videot Androidilla OneDriven avulla, tässä on mitä sinun tulisi tehdä:
- Siirry OneDriveen.
- Seuraavaksi, avaa Kuvat-välilehti alavalikosta nähdäksesi videosi.

- Sen jälkeen valitse videosi ja napauta Lataa-kuvaketta.
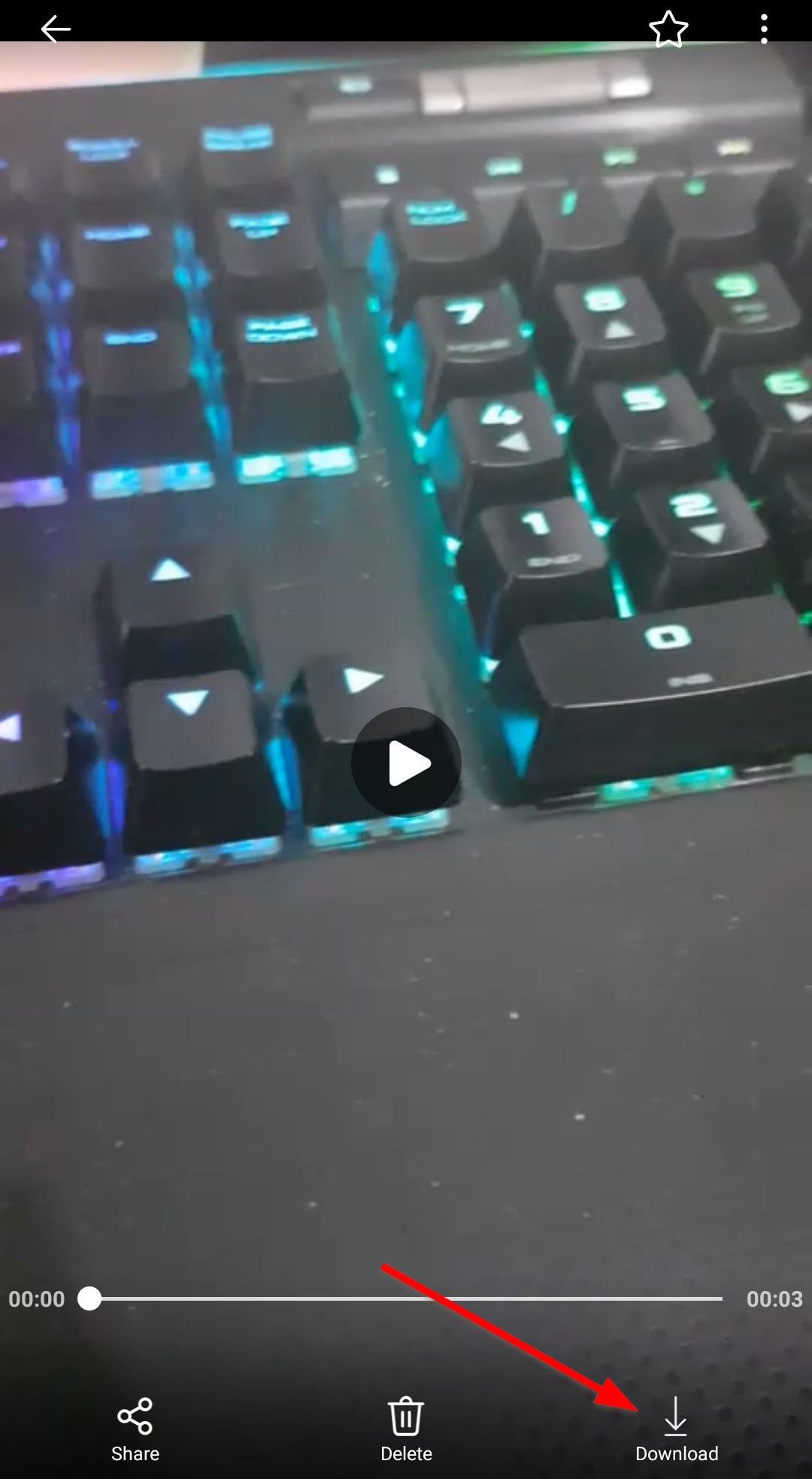
Menetelmä 4: Palauta Poistetut Videot Tiedostonpalautussovelluksella
Voit myös käyttää tiedonpalautussovellusta poistettujen videoiden palauttamiseen Samsung-matkapuhelimestasi. Yksi kokeilemisen arvoisista sovelluksista on DiskDigger. Tämä ilmainen tiedonpalautusohjelmisto on erityisesti suunniteltu palauttamaan poistetut videosi yksinkertaisten vaiheiden avulla. Se voi skannata erilaisia videotiedostopäätteitä, kuten MP4, MPG, 3GP, AVI, FLV ja niin edelleen.
Tässä on ohjeet, kuinka voit palauttaa pysyvästi poistetut videot Samsung-laitteelta käyttämällä Disk Video Recovery -toimintoa:
- Aloittaaksesi käynnistä sovellus ja valitse Etsi kadonneita videoita.
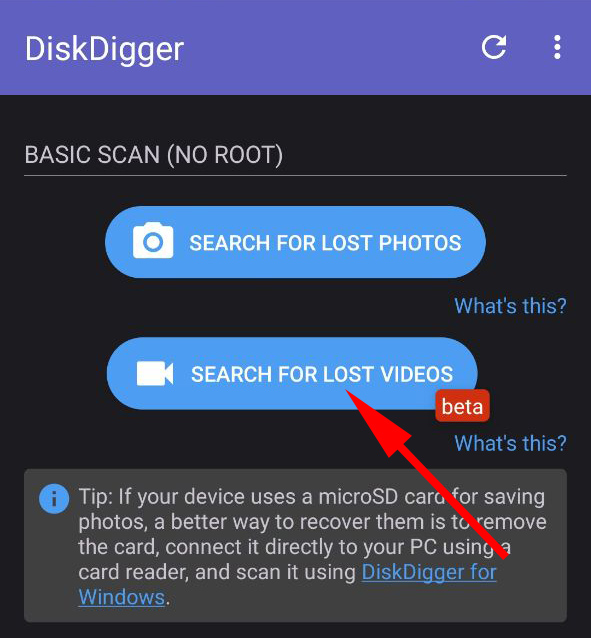
- Skannaus käynnistyy automaattisesti. Voit valita pikkukuvien koon sekä minimi- ja maksimipäivämäärän skannaukselle napsauttamalla asetuskuvaketta, joka näyttää rataskuvakkeelta.

- Disk Digger ilmoittaa sinulle, kun skannaus on valmis. Sen jälkeen voit valita videot, jotka haluat palauttaa. Lopuksi napauta Palauta-painiketta palauttaaksesi videosi.
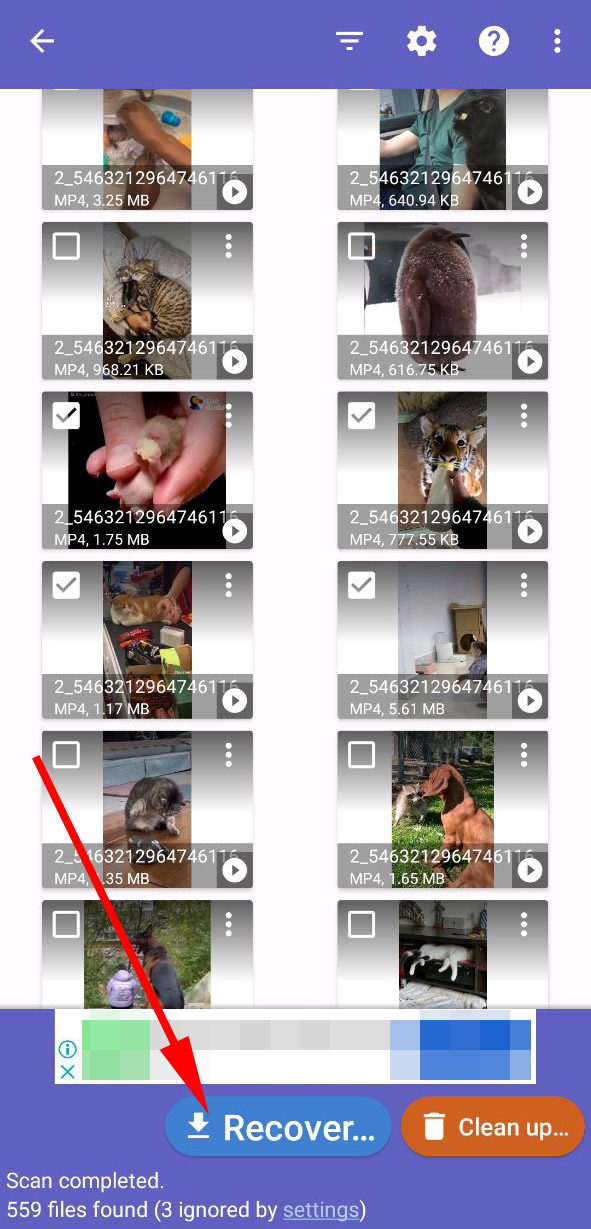
Huomaa, että tiedonpalautusohjelmiston käyttäminen ei takaa videoidesi palauttamista. Jos tiedostojen noutaminen ei onnistu, voit kokeilla toista arvostettua tiedonpalautussovellusta tiedostojesi noutamiseksi.




