 Sovelluksen poistaminen iPhonesta on yksi ensimmäisistä toimenpiteistä, joita voit tehdä, kun muisti alkaa loppua. Entä jos tarvitsetkin sovelluksen, jonka olet aiemmin poistanut? Onko mahdollista löytää ja palauttaa poistettu sovellus iPhonessa, kun sitä tarvitset?
Sovelluksen poistaminen iPhonesta on yksi ensimmäisistä toimenpiteistä, joita voit tehdä, kun muisti alkaa loppua. Entä jos tarvitsetkin sovelluksen, jonka olet aiemmin poistanut? Onko mahdollista löytää ja palauttaa poistettu sovellus iPhonessa, kun sitä tarvitset?
Kyllä, voit helposti palauttaa poistetun sovelluksen iPhonellesi. Tässä artikkelissa opetamme sinulle kaikki menetelmät, joita voit kokeilla poistetun sovelluksen palauttamiseen iPhoneen, mukaan lukien sen sovellustiedot.
Kuinka löytää ja palauttaa sovellus iPhone-kotinäytölle
iPhonet mahdollistavat sovellusten poistamisen iPhone-kotinäytöltä poistamatta niitä kokonaan. Joten ennen kuin yrität palauttaa poistettuja sovelluksia iPhonessa, on parasta varmistaa, että etsimäsi sovellus on todella poistettu.
Tässä on joitakin menetelmiä, joita voit kokeilla varmistaaksesi, että sovelluksesi on poistettu ja palauttaaksesi sen tarvittaessa iPhone-kotinäytölle.
Etsi sovelluskirjastosta
Varmistaaksesi, että yrität palauttaa todella poistetun sovelluksen, voit yrittää etsiä sitä Sovelluskirjastosta. Tämä ominaisuus esiteltiin ensimmäisenä iOS 14:ssä, joten siirry seuraavaan menetelmään, jos sinulla on alemman version iOS.
Näin se tehdään:
- Pyyhkäise vasemmalle, kunnes App Library avautuu. Vanhemmissa iOS-versioissa sovellukset ovat saatettu järjestää aakkosjärjestyksessä. Mutta viimeisimmissä iOS-versioissa ne ovat nyt järjestetty ryhmittäin.
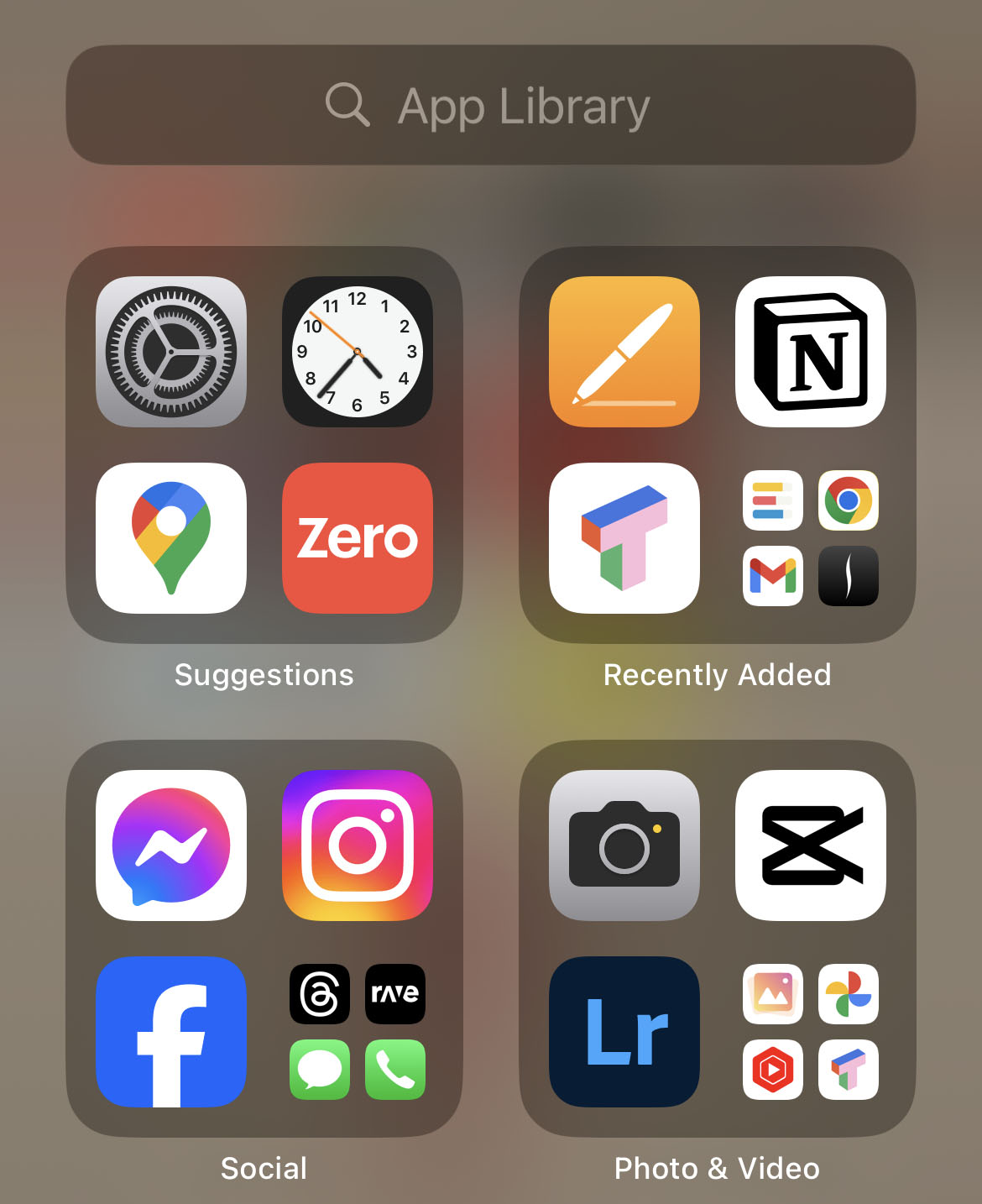
- Sen jälkeen vieritä alaspäin löytääksesi sovelluksesi sovellusryhmien joukosta. Vaihtoehtoisesti voit etsiä sovelluksesi käyttäen yläosan hakupalkkia.
Huomautus: Voit myös hakea sovellustasi kotinäytöltä pyyhkäisemällä alaspäin näytön keskikohdasta aloittaaksesi haun. Kirjoita sitten sovelluksesi nimi ja katso, löytääkö järjestelmä sovelluksesi.
Varmista, että sovellus näkyy haussa
Vaikka yrittäisit etsiä sovellustasi App Library -kirjastosta, muttet löydä sitä, on silti mahdollista, että se on siellä, mutta se on vain poistettu hausta käytöstä. Jotta voit varmistaa sovelluksen ilmestyvän hakuun, mene kohtaan Asetukset > Siri & Haku ja tee seuraavaa:
- Vieritä sovelluslistaa alaspäin siihen sovellukseen, jota yrität etsiä, ja napauta sitä.
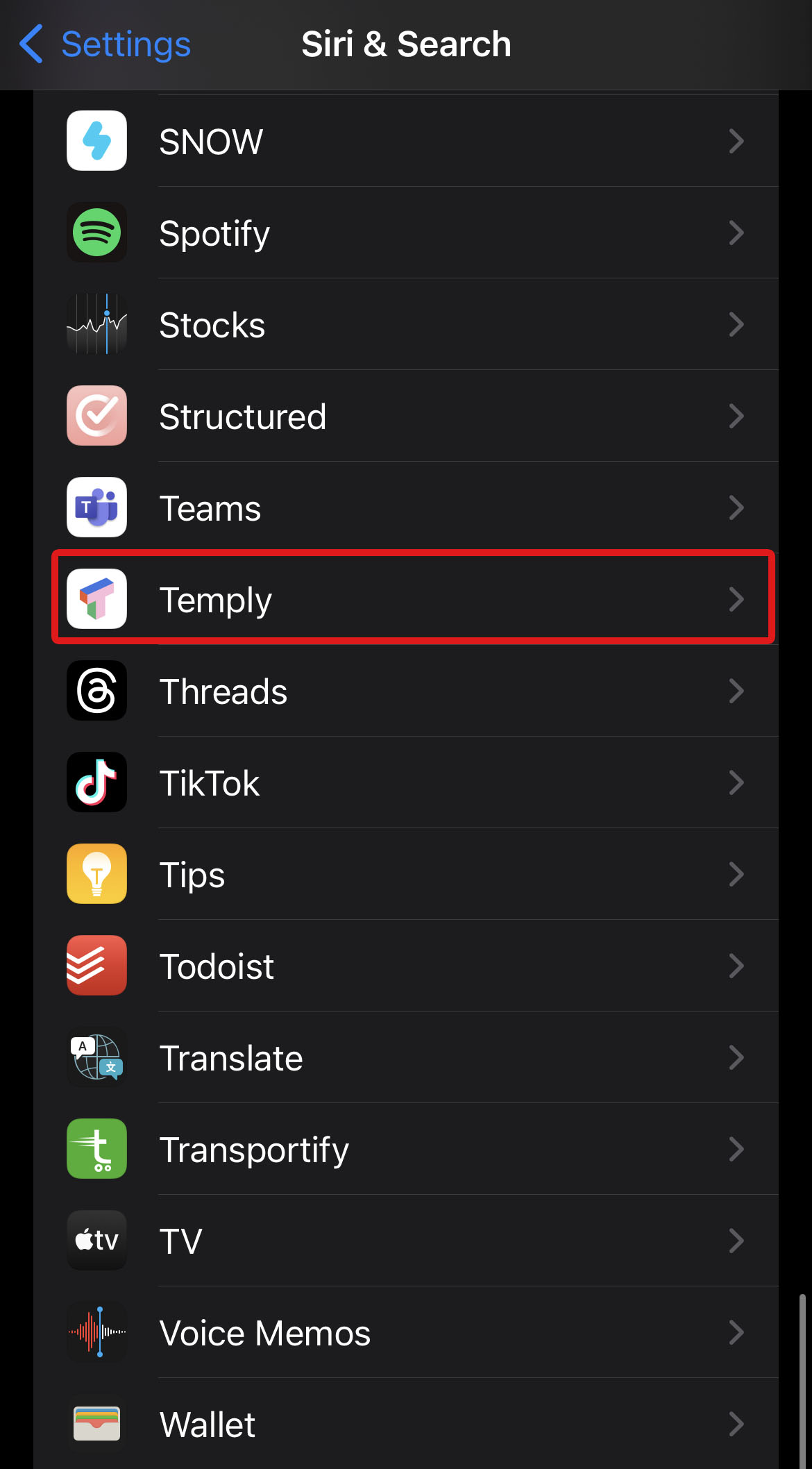
- Laita päälle Näytä sovellus haussa -vaihtoehto, jos se ei ole jo käytössä.
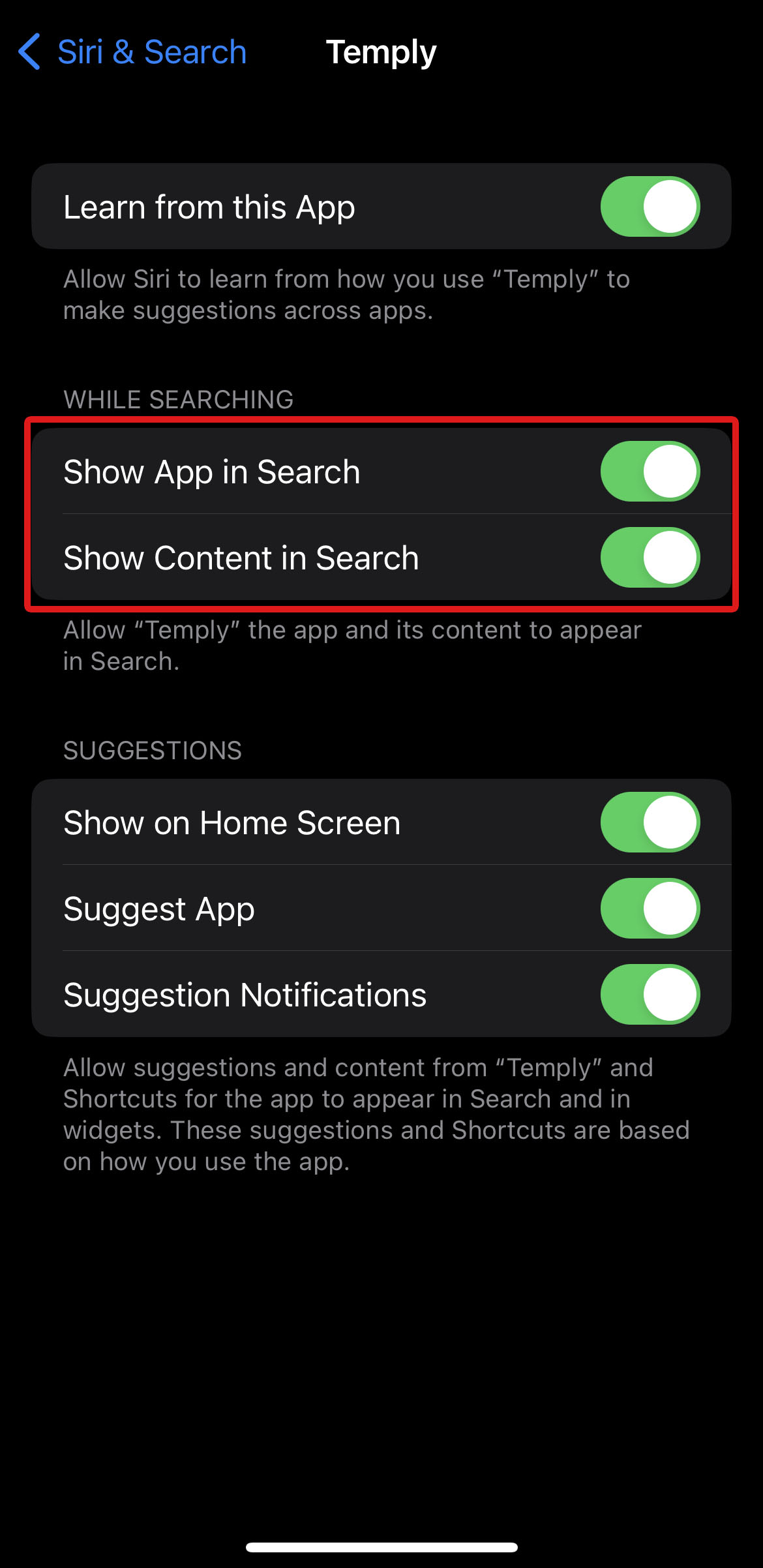
Palauta sovellus aloitusnäyttöön
Voit palauttaa poistetut sovellukset iPhone-kotinäytölle, jos löysit sovelluksesi käyttämällä laitteesi hakutoimintoa.
Saat sovelluksen takaisin kotinäytöllesi noudattamalla alla kuvattuja vaiheita:
- Hakutuloksista pitkäpainallus haluamasi sovelluskuvaketta, kunnes valikko ilmestyy.
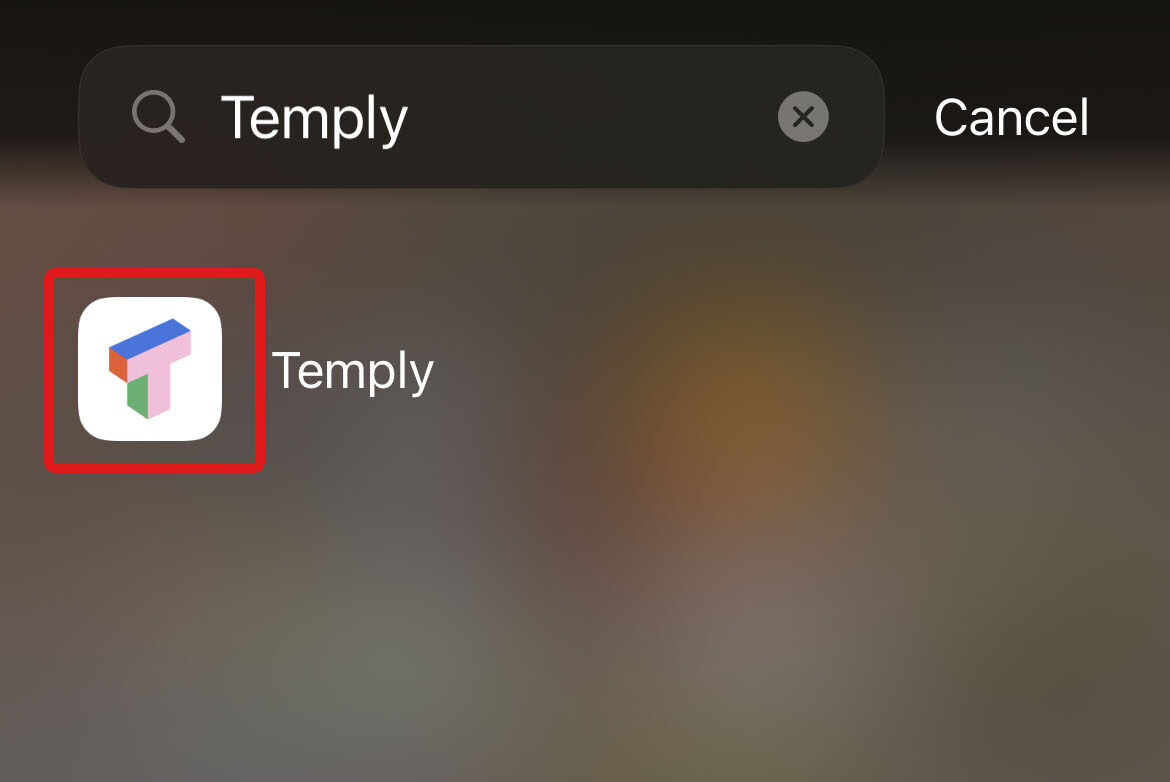
- Avautuvassa valikossa valitse Lisää Koti-näyttöön palauttaaksesi sovelluksen kotinäyttöösi.
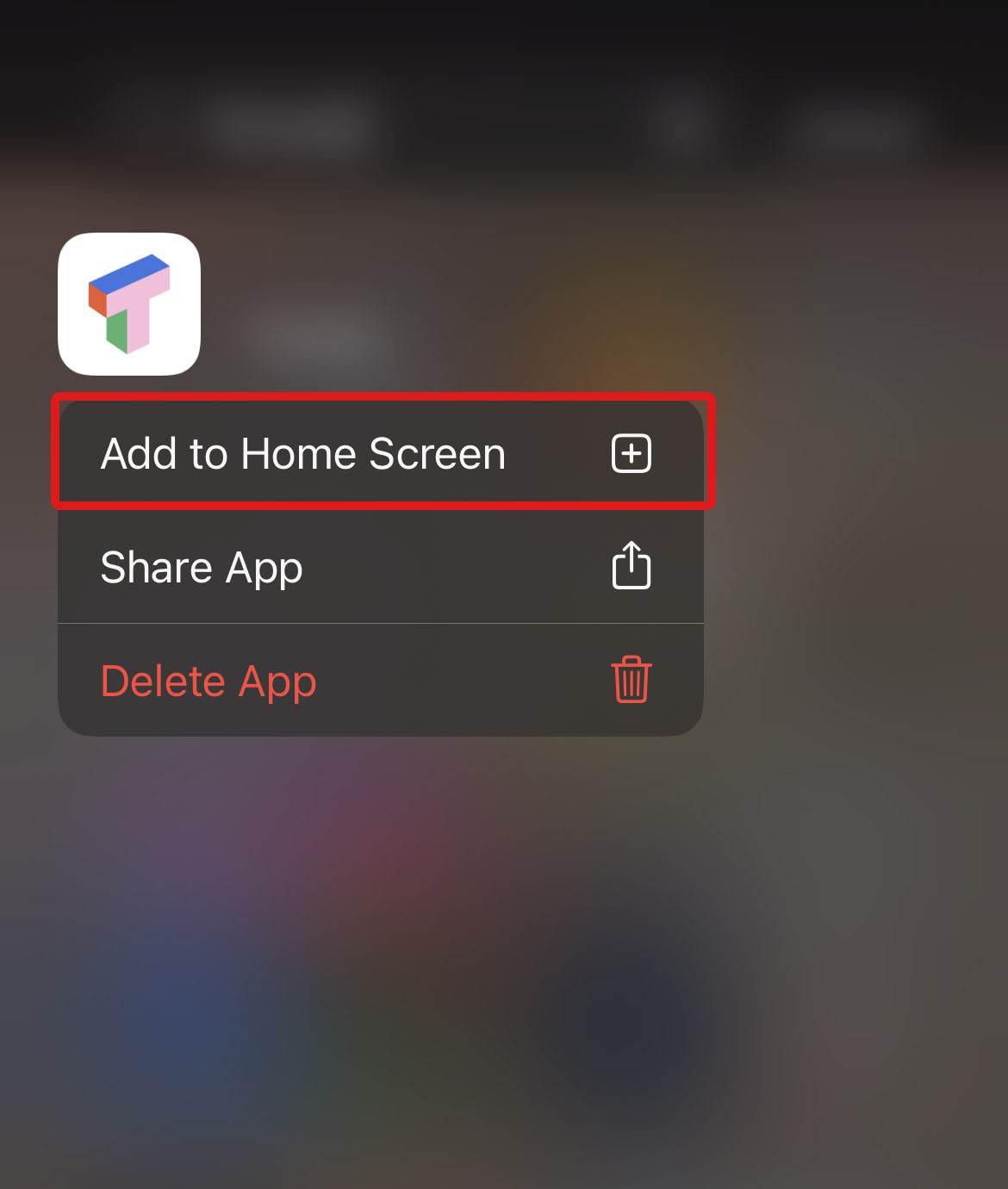
Kuinka löytää äskettäin poistetut sovellukset iPhonessa
Apple tarjoaa kätevästi luettelon kaikista Apple ID:si sovelluksista heidän App Storessaan. Tässä nopea opas siitä, kuinka löytää poistetut sovellukset iPhone-puhelimesta:
- Avaa App Store.
- Napauta käyttäjätilisi kuvaa näytön oikeasta yläkulmasta.
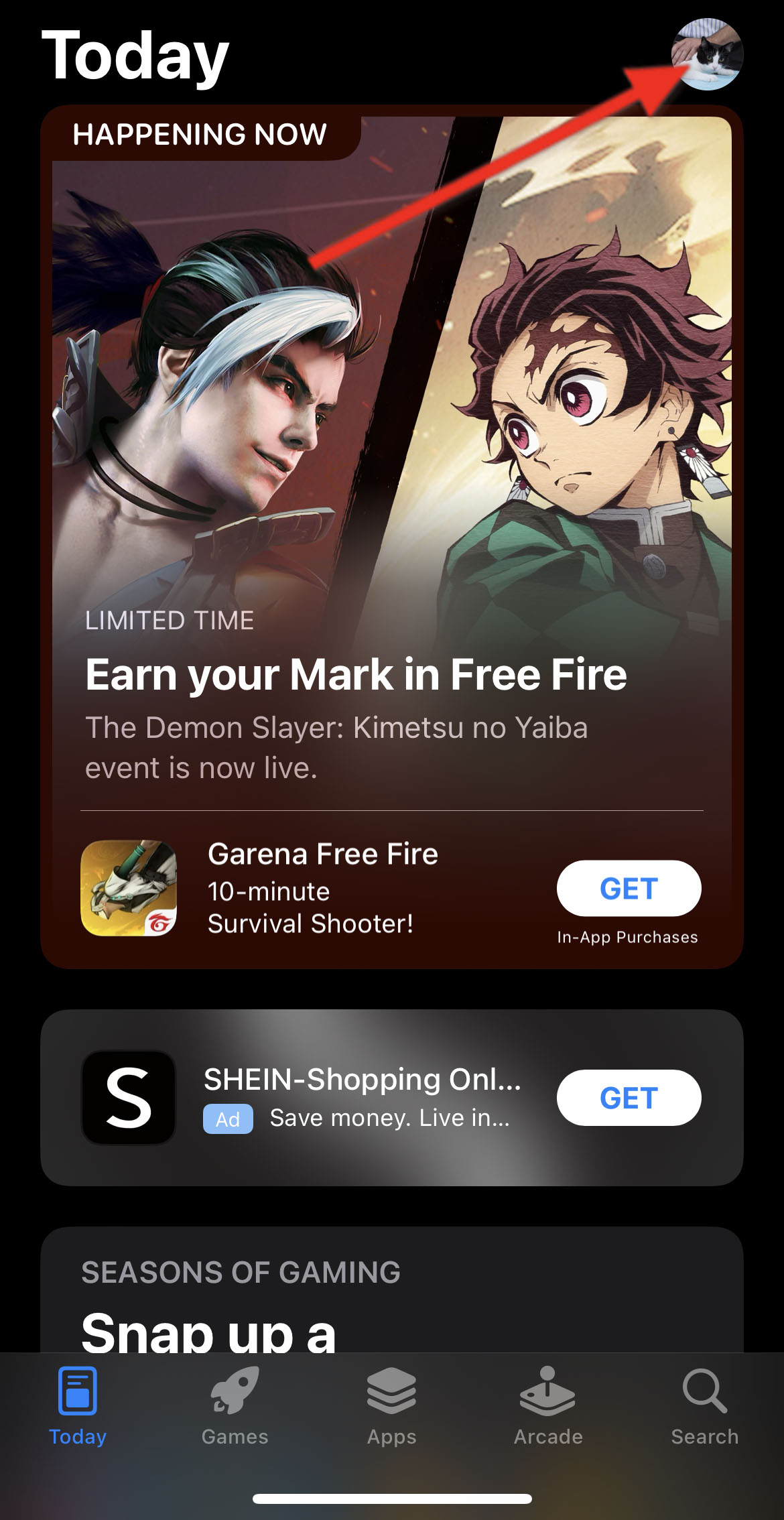
- Valitse Ostetut-vaihtoehto päästäksesi luetteloon kaikista Apple ID:lläsi ladatuista sovelluksista.
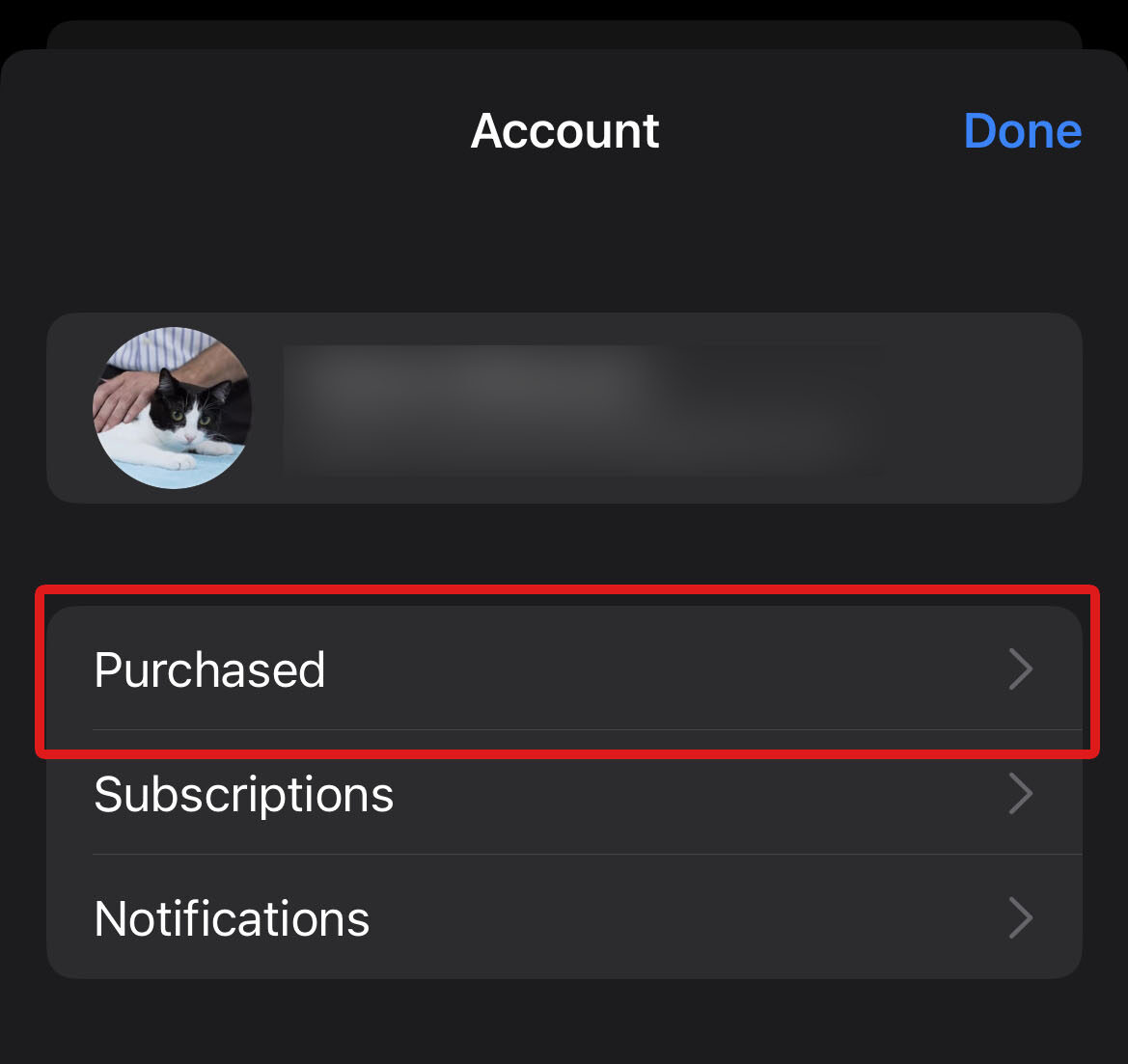
- Näet kaikki lataamasi sovellukset ja milloin olet ne ladannut, myös vahingossa poistetun sovelluksen iPhonella, jos sellainen on. Vieritä alaspäin löytääksesi äskettäin poistetun sovelluksen, tai etsi sitä käyttäen hakupalkkia.
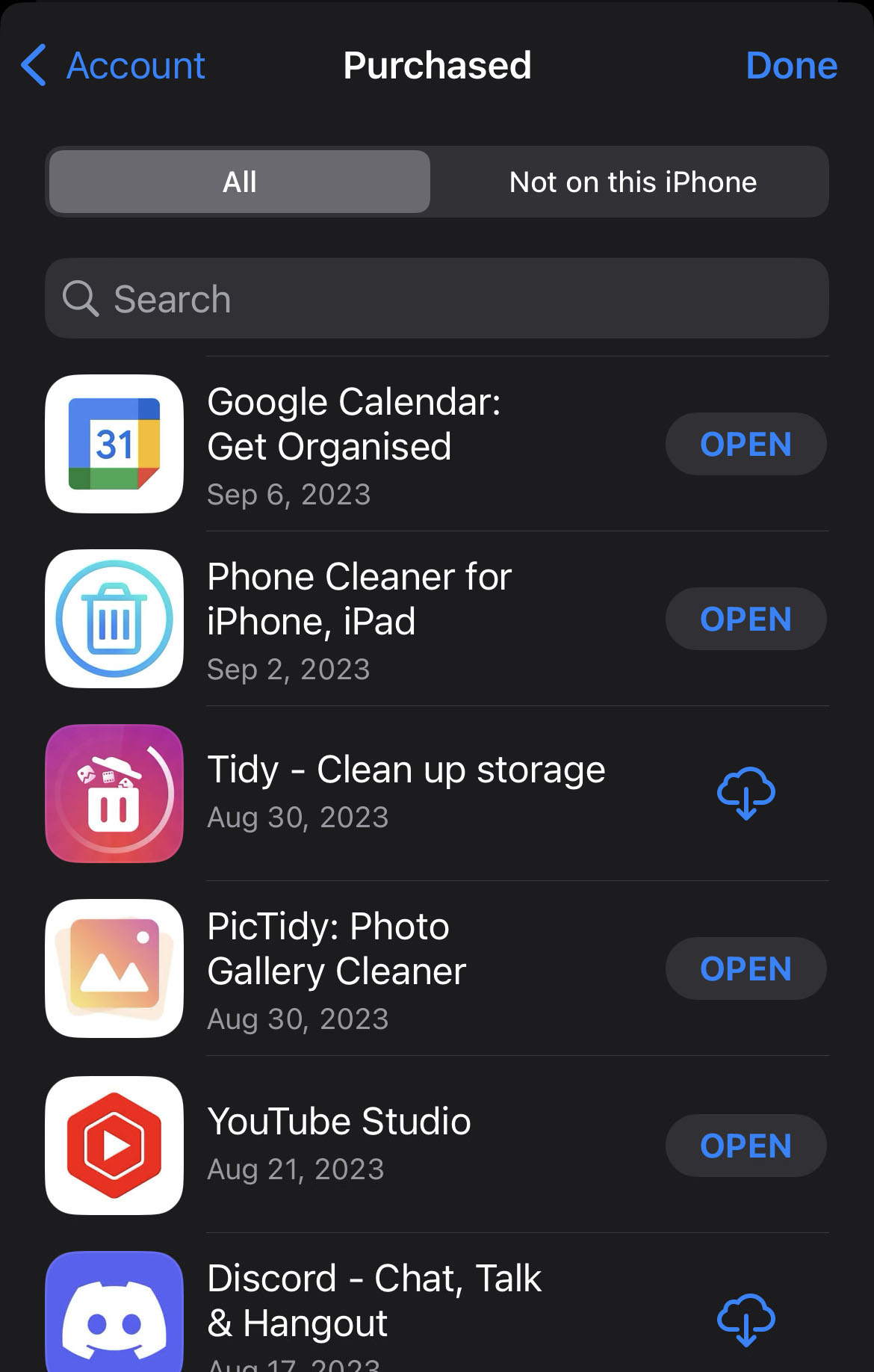
Kuinka palauttaa poistettu sovellus ja sen tiedot
Poistettujen sovellusten palauttamiseen iPhoneen data mukaan lukien on olemassa useita eri tapoja riippuen varmuuskopiotilanteestasi. Tutkitaanpa alla kolmea näistä menetelmistä.
Menetelmä 1: Asenna sovellus uudelleen App Storesta
Voit palauttaa poistetun sovelluksen ja sen tiedot iPhone-laitteellesi, jos sinulla on varmuuskopio iCloud-tililläsi. Kun näet äskettäin poistetut sovellukset iPhonessa, voit asentaa sovelluksen uudelleen napauttamalla oikealla puolella olevaa pilvilataus-kuvaketta.
![]()
Asennuksen valmistuttua se pitäisi nyt olla käytettävissä laitteellasi.
Menetelmä 2: Palauta sovellus iTunes-varmuuskopiosta
Uusimmissa iTunes-versioissa ei enää ole sovelluksiin liittyviä ominaisuuksia, joita käytettiin aiemmin sovelluksen palauttamiseen iPhoneen. Mutta jos varmuuskopioit iPhoneasi käyttäen iTunesia (tai Finderia uudemmissa macOS-versioissa), voit palauttaa varmuuskopion, joka sisältää sovellustietosi takaisin iPhoneen. Palauttaminen varmuuskopiosta kuitenkin pyyhkii nykyiset tiedot laitteestasi.
Jos haluat palauttaa varmuuskopion iTunesista, seuraa vain näitä vaiheita:
- Yhdistä iPhonesi tietokoneeseen ja avaa iTunes.
- Napsauta iPhone-kuvaketta toissijaisen navigointipalkin vasemmassa reunassa.
- Siirry Yhteenveto-kohtaan. Etsi sen jälkeen ja napsauta Palauta varmuuskopio palauttaaksesi tallennetun varmuuskopion sovelluksinesi ja sovellustietoineen.
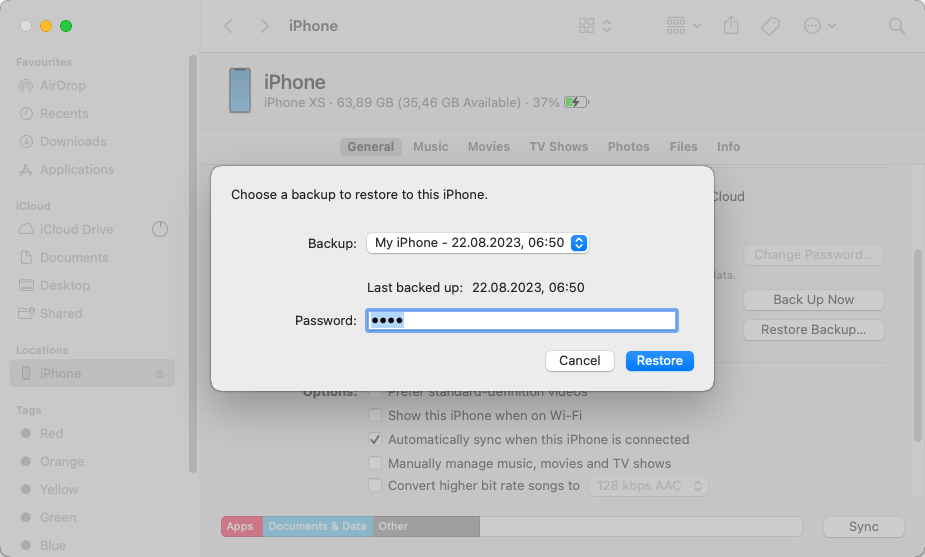
Menetelmä 3: Palauta sovellustiedot käyttäen tiedonpalautusohjelmistoa
Asennetut sovellukset sisältävät usein tietoja, joita ei ole tallennettu pilveen ja jotka katoavat sovelluksen poistamisen jälkeen. Tähän voi kuulua ladatut asiakirjat ja sovelluksen sisäiset kuvat sekä muut sovellustiedot.
Tässä tapauksessa paras tapasi palauttaa tällaiset tiedostot on käyttää tehokkaan tietojenpalautusohjelmiston, kuten Disk Drill, palveluita. Disk Drill on yksi johtavista tietojen palautustyökaluista verkossa, ja sen Mac-versio on tarpeeksi tehokas skannaamaan ja palauttamaan tiedot suoraan iPhonestasi.
Sen algoritmien joukko toimii yhdessä tarjotakseen sinulle parhaat toipumismahdollisuudet. Siinä on myös käyttäjäystävällinen käyttöliittymä, ja datan palautuksen aloittaminen vaatii vain muutaman napautuksen.
Tässä on helppo askel askeleelta -opas, miten voit palauttaa poistetut sovellukset iPhoneen Disk Drill for Mac -ohjelmiston avulla:
- Lataa ja asenna Disk Drill Mac-tietokoneellesi.

- Kun asennus on valmis, yhdistä iPhonesi tietokoneeseesi ja käynnistä Disk Drill.
- Sinun pitäisi nähdä luettelo laitteista, joita se voi skannata Disk Drillin aloitusnäytöllä. Varmista, että valitset vasemmasta ruudusta iPhones & iPads. Valitse nyt iPhonesi ja napsauta Etsi kadonneita tietoja.
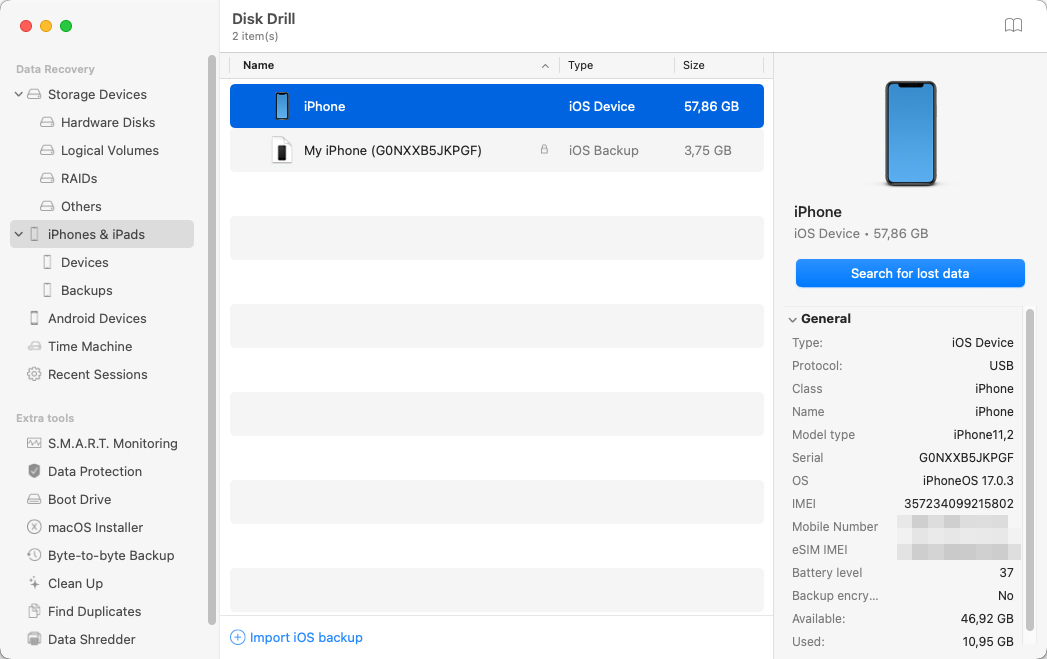
- Kun skannaus on valmis, valitse palautettavat tiedostot napsauttamalla niitä. Sen jälkeen napsauta Palauta.
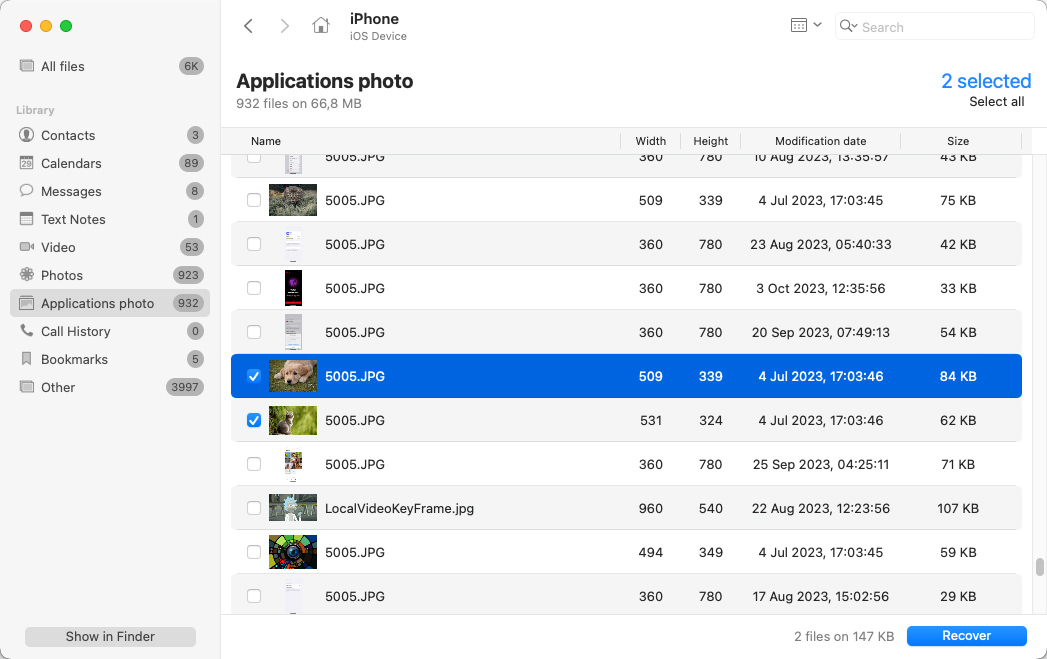
- Valitse sijainti, johon haluat tallentaa palautetut tiedostot ja napsauta Seuraava.
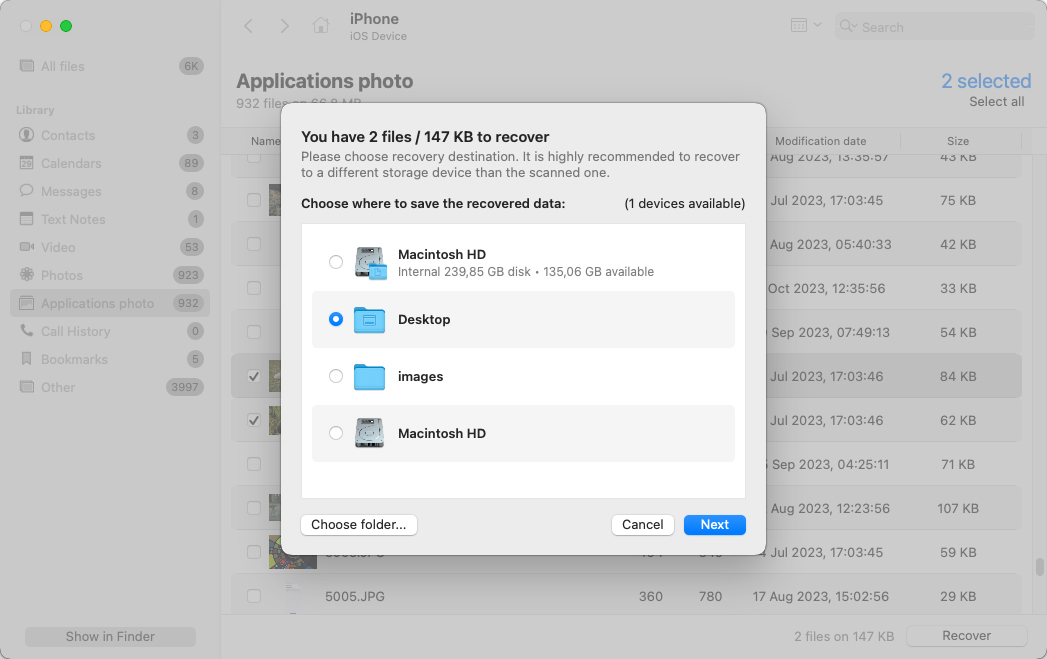
Odota, että Disk Drill on saanut tiedostojen palauttamisen valmiiksi. Palautuksen jälkeen voit napsauttaa Näytä tulokset Finderissa tarkistaaksesi tiedostosi.
Huomaa, että tietojen palautus iPhone-laitteista on saatavilla vain Disk Drillin Mac-versiossa. Et voi myöskään palauttaa tietoja ilman Pro-version päivittämistä. Toisaalta Pro-versio sallii nauttia Disk Drillin iPhone-palautusominaisuuksien arsenaalista, joka kykenee palauttamaan kadonneet tekstiviestit, yhteystiedot, puheluhistorian, äänimuistiinpanot ja muuta.
Yhteenveto
Vaikka iPhones-laitteemme ovat tarpeeksi tehokkaita ajamaan lukuisia sovelluksia, nämä sovellukset voivat helposti täyttää tallennustilasi. On hyvä tapa poistaa sovelluksia, joita luulet ettet enää tarvitse. Mutta jos muutat mieltäsi, niiden uudelleen saattaminen ohjelmatietoineen voi vaatia hieman näpertelyä.
Ennen kuin yrität palauttaa sovellusta, varmista onko se oikeasti poistettu vai onko se vain piilotettu kotinäytöltäsi etsimällä sitä Sovelluskirjastosta ja palauttamalla sen kotinäytöllesi. Voit myös tarkistaa App Storesta aiemmin asentamasi sovellukset, jotka eivät ole enää iPhonessasi.
Poistaaksesi poistetun sovelluksen voit asentaa sen uudelleen App Storesta. Voit myös palauttaa iTunes-varmuuskopion laitteellesi, jos sinulla on sellainen, joka sisältää aiemmin asennettujen sovellustesi kopion. Jos nämä menetelmät eivät ole sovellettavissa, seuraava vaihtoehtosi on käyttää luotettavia tietojen palautustyökaluja kuten Disk Drill, joka voi skannata iPhoneltasi palautettavia sovellustietoja.
UKK:
- Avaa App Store iPhonessa.
- Napauta profiilikuvaketta oikeasta yläkulmasta. Sitten, valitse Ostetut sovellukset.
- Etsi sovellukset, joissa on pilvilatauskuvake oikealla puolella. Näitä sovelluksia et ole asentanut laitteeseesi. Vaihtoehtoisesti voit siirtyä välilehteen Ei tässä iPhonessa, jotta näet poistettujen sovellusten historian iPhonessasi.
- Avaa App Store. Napauta sitten profiilikuvaketta oikeassa yläkulmassa.
- Napauta Ei tässä iPhonessa, jotta näet äskettäin poistetut sovellukset. Sovellusten latauspäivämäärät näkyvät myös kunkin sovelluksen nimen alla.




