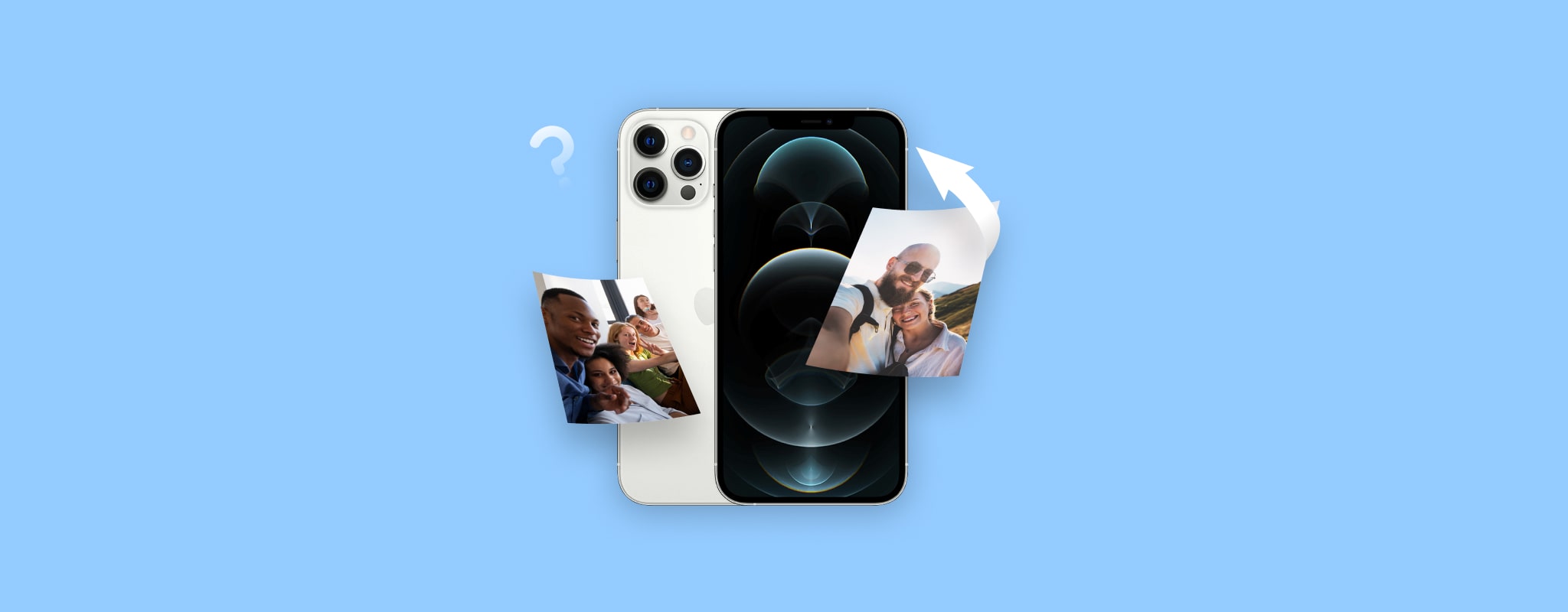 Vous avez accidentellement supprimé la mauvaise photo sur votre iPhone ? Ou peut-être avez-vous effectué une réinitialisation d’usine de votre téléphone et maintenant toutes vos photos ont disparu ? Si vous êtes dans une situation comme celle-ci en ce moment, nous avons une solution pour vous.
Vous avez accidentellement supprimé la mauvaise photo sur votre iPhone ? Ou peut-être avez-vous effectué une réinitialisation d’usine de votre téléphone et maintenant toutes vos photos ont disparu ? Si vous êtes dans une situation comme celle-ci en ce moment, nous avons une solution pour vous.
Dans cet article, nous allons vous montrer sept méthodes de récupération de données qui peuvent vous aider à récupérer des photos supprimées sur votre iPhone.
Comment trouver des photos supprimées sur un iPhone
Par défaut, les iPhones stockent les photos et les images dans une application native appelée Photos. Cette application est préinstallée sur tous les iPhones et ne peut être supprimée par l’utilisateur car c’est l’emplacement principal de stockage de telles données. De plus, l’application elle-même contient différents dossiers qui sont utilisés pour tout organiser.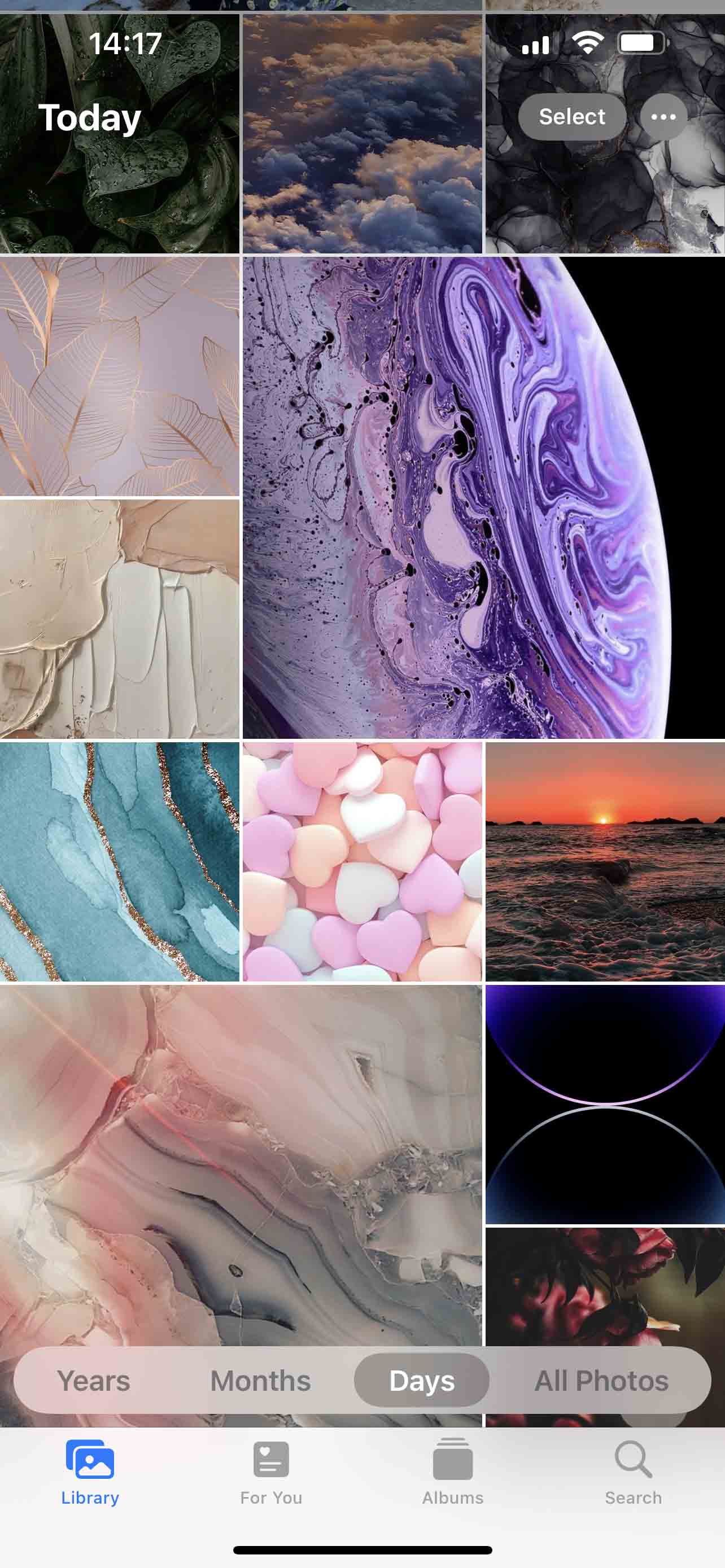
Vous pouvez rechercher n’importe quelle photo à l’aide de l’application Photos sur votre iPhone. C’est très facile à faire car toutes les photos de l’application sont regroupées dans des dossiers selon différents critères. Si vous vous souvenez d’au moins quelques informations sur la photo que vous recherchez, vous devriez pouvoir la localiser en quelques secondes.
Voici comment rechercher des photos dans l’application Photos sur votre iPhone :
- Vérifiez l’onglet Bibliothèque : Ici, vous pourrez voir vos photos selon la date à laquelle elles ont été prises ou ajoutées à votre téléphone.
- Parcourez les dossiers dans l’onglet Albums : Cet onglet regroupera toutes vos photos selon des catégories telles que selfies, portrait, captures d’écran, importations, animées, photos récentes, etc.
- Utilisez l’outil de recherche dans l’application Photos : Appuyez sur l’icône de loupe en bas à droite de l’application pour rechercher une photo ou des photos à l’aide de mots-clés, voir les photos regroupées selon le lieu où elles ont été prises, voir les photos avec des personnes spécifiques, etc.
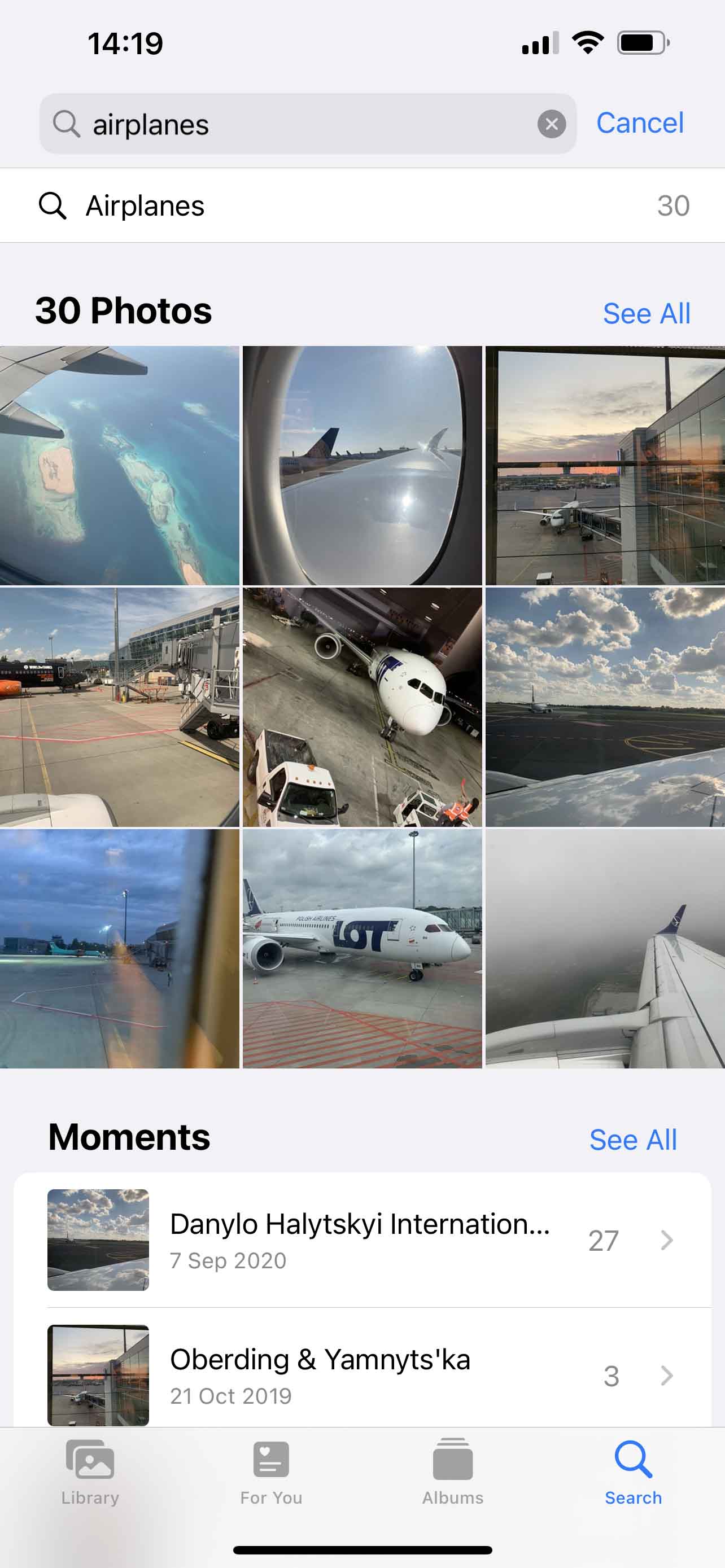
Comment récupérer des photos supprimées sur iPhone
Voici les sept solutions de récupération de données les plus efficaces qui peuvent vous aider à ramener votre photo supprimée sur un iPhone.
Option 1 : Vérifiez le dossier Récemment Supprimés
Lorsque vous supprimez une photo de l’application Photos sur votre iPhone, elle n’est pas instantanément effacée de celui-ci. D’abord, votre téléphone la déplace dans un dossier appelé Récemment Supprimés au sein de l’application. Ce dossier vous permet de voir des photos supprimées sur votre iPhone sans sauvegarde.
Note : Les photos supprimées seront manuellement effacées du dossier Récemment Supprimés après que 30 jours se soient écoulés depuis qu’elles ont été ajoutées au dossier.
Suivez ces étapes pour trouver les photos récemment supprimées sur votre iPhone et les récupérer :
- Ouvrez l’application Photos sur votre iPhone.
- Allez dans l’onglet Albums.
- Faites défiler vers le bas pour trouver le dossier Récemment Supprimés et appuyez dessus pour l’ouvrir.

- Appuyez sur Sélectionner et choisissez les photos que vous souhaitez récupérer.
- Lorsque vous êtes prêt, appuyez sur Récupérer.

Option 2 : Vérifier les pièces jointes dans Messenger
Si vous vous souvenez avoir partagé la photo que vous recherchez avec quelqu’un par message texte sur Messenger ou via une application de réseaux sociaux, il est judicieux de vérifier les pièces jointes dans cette application. Même si vous avez supprimé les photos de votre iPhone, les pièces jointes média peuvent toujours être stockées dans les caches desdites applications et potentiellement récupérées.
Suivez ces étapes pour vérifier les pièces jointes dans l’application Messenger sur votre iPhone :
- Ouvrez l’application Messenger sur votre téléphone.
- Choisissez la personne à qui vous avez envoyé la photo que vous recherchez.
- Tapez sur le nom de l’expéditeur en haut de l’écran.
- Faites défiler vers le bas et appuyez sur Photos (parcourez les photos et vidéos qui ont été partagées entre vous et l’autre personne).

- Appuyez sur l’icône de partage en bas à gauche et choisissez Enregistrer l’image pour l’ajouter à votre galerie dans l’application Photos.
Option 3 : Utiliser un logiciel de récupération de données
Si la photo que vous cherchiez n’est plus dans le dossier Récemment Supprimés, votre meilleure option serait d’utiliser un logiciel spécialisé de récupération de données pour la retrouver. Mais l’essentiel est de commencer le processus de récupération dès que possible car votre objectif est d’éviter que le système iOS de votre téléphone n’écrase les photos supprimées avec d’autres données.
Il n’existe pas tant d’applications pour récupérer des photos iPhone supprimées sur le marché. Lorsqu’il s’agit de choisir un outil de récupération de données dans un tel cas, notre recommandation est Disk Drill.
Utilisez le coupon “DD-IOS-30” lors du processus de paiement, et vous obtiendrez Disk Drill PRO (édition Mac) avec une réduction de 30%.
Cette application est l’une des rares qui possède les capacités de réaliser la récupération de données sur un iPhone. De plus, elle peut restaurer non seulement des photos de votre téléphone, mais aussi une grande variété d’autres types de fichiers (documents, vidéos, notes, fichiers d’e-mails, etc.).
Suivez ces étapes pour récupérer par accident des photos supprimées sur iPhone en utilisant Disk Drill :
- Téléchargez Disk Drill pour Mac et installez-le sur votre ordinateur.
- Connectez votre iPhone au MacBook et déverrouillez-le pour l’interaction.
- Lancez Disk Drill et cliquez sur l’onglet iPhones & iPads dans la barre latérale de gauche.

- Choisissez votre iPhone dans la liste des appareils connectés.
- Cliquez sur Rechercher les données perdues pour commencer l’analyse.

- Cliquez sur l’onglet Images pour afficher uniquement les fichiers de ce type ou utilisez le champ de recherche en haut à droite pour entrer l’extension du fichier ou tout autre mot-clé qui aiderait à affiner les résultats de l’analyse.
- Cliquez sur l’icône œil à côté d’un fichier pour l’apercevoir.
- Cochez la case à côté du fichier que vous souhaitez récupérer et cliquez sur le bouton Récupérer lorsque vous êtes prêt.

- Choisissez une destination préférée pour les fichiers et cliquez sur OK pour confirmer.
Note : La version gratuite de Disk Drill permet uniquement de prévisualiser les photos découvertes. Pour réellement récupérer les photos avec cet outil, vous devez passer à la version Pro.
Option 4 : Restaurer à partir d’une sauvegarde iTunes/Finder
Il est possible de restaurer les photos supprimées sur votre iPhone à partir d’une sauvegarde iTunes. Cependant, gardez à l’esprit que cette option ne fonctionnera que si vous avez utilisé iTunes pour sauvegarder votre appareil auparavant.
Le processus global est assez simple. Tout ce dont vous avez besoin pour cela est votre iPhone, un câble USB et un ordinateur contenant la sauvegarde iTunes. Vous pouvez utiliser un ordinateur Mac ou basé sur Windows. Si vous avez déjà essayé de trouver l’application iTunes sur votre Mac et qu’elle n’est pas là, ne vous inquiétez pas. Sur les ordinateurs exécutant macOS Catalina et versions ultérieures, iTunes a été remplacé par Finder, donc vous utiliserez celui-ci à la place pour récupérer les photos. Néanmoins, les étapes sont essentiellement les mêmes pour les deux applications.
Note : Cette méthode implique de restaurer toutes les données de votre iPhone à l’état dans lequel tout était lorsque la sauvegarde sélectionnée a été effectuée. Pour pouvoir le faire, votre Mac doit exécuter macOS Catalina ou une version ultérieure.
Suivez ces étapes pour récupérer vos photos supprimées sur votre iPhone à partir d’une sauvegarde iTunes :
- Ouvrez Finder sur votre Mac (cliquez sur la première icône du Dock).
- Connectez votre iPhone à l’ordinateur à l’aide d’un câble USB.
- Cliquez sur iPhone dans la barre latérale de Finder et choisissez Trust. Entrez le code d’accès de votre téléphone si on vous le demande.
- Sélectionnez votre iPhone dans la barre latérale gauche de Finder.
- Cliquez sur le bouton Restaurer la sauvegarde.

- Choisissez la version de sauvegarde adaptée.
- Entrez votre code d’accès si on vous le demande et cliquez sur Restaurer.
- Attendez la fin du processus puis déconnectez votre téléphone de l’ordinateur.
Option 5 : Restaurer à partir d’une sauvegarde iCloud
Si vous avez utilisé iCloud pour sauvegarder les données de votre iPhone, alors vous pourriez potentiellement utiliser l’une de ces sauvegardes pour récupérer les photos supprimées. Cependant, ce processus vous oblige à effacer tout le contenu de votre iPhone avant de continuer. Pour ce faire, allez dans Réglages > Général > Transférer ou Réinitialiser l’iPhone et touchez Effacer tout le contenu et les réglages. Une fois que vous avez effectué la réinitialisation d’usine de votre iPhone, suivez ces étapes pour récupérer les photos supprimées de manière permanente depuis iCloud :
Une fois que vous avez effectué la réinitialisation d’usine de votre iPhone, suivez ces étapes pour récupérer les photos supprimées de manière permanente depuis iCloud :
- Allumez votre iPhone et suivez les instructions pour le configurer jusqu’à ce que vous voyiez l’écran Apps & Data (Applications et données).
- Choisissez Restaurer à partir de la sauvegarde iCloud.
- Utilisez votre identifiant Apple ID et votre code d’accès pour accéder à vos sauvegardes iCloud.
- Choisissez une version de sauvegarde appropriée (faites attention à leurs dates et à leur taille).
- Attendez que le transfert des données soit terminé, puis utilisez également votre Apple ID pour restaurer vos applications.
Option 6 : Restaurer à partir d’autres services de stockage en ligne
De nombreux utilisateurs d’iPhone choisissent de sauvegarder dans le cloud uniquement certaines photos. Pour cela, ils utilisent généralement des espaces de stockage en ligne comme Dropbox, Google Drive, Amazon Photos, OneDrive, etc.
Si vous avez également fait cela avec les photos de votre iPhone, vous pouvez facilement restaurer une photo supprimée en accédant à votre compte de stockage en nuage. Par exemple, voici comment restaurer une photo depuis Google Drive :
- Ouvrez soit l’application Google Drive sur votre iPhone, soit utilisez le navigateur pour aller sur drive.google.com
- Connectez-vous à votre compte Google.
- Cherchez la photo nécessaire en utilisant le champ de recherche en haut ou faites défiler manuellement les fichiers pour trouver celle que vous cherchez.

- Pour enregistrer une photo sur votre iPhone, appuyez sur les trois points près du fichier et choisissez Ouvrir avec (puis sélectionnez où vous souhaitez enregistrer la photo).
Voilà ! Maintenant, allez simplement dans l’application ou à l’emplacement où la photo a été enregistrée pour la voir.
Option 7 : Obtenir de l’aide d’un service de récupération de données
Existe-t-il autre chose que vous pouvez essayer pour récupérer les photos supprimées sur votre iPhone ? Heureusement, il existe une solution plus efficace : faire appel à des professionnels. Si les options mentionnées ci-dessus n’ont pas été efficaces dans votre situation, votre dernier recours est de vous adresser à un centre de récupération de données.
CleverFiles Data Recovery Center est l’un des laboratoires que vous pouvez essayer. Ils offrent de nombreux avantages à leurs clients, comme des évaluations gratuites des appareils affectés par la perte de données, une politique de non-facturation en l’absence de récupération de données et un taux de réussite impressionnant. Si vous décidez de faire appel à ce centre, appelez-les, et les spécialistes en récupération de données vous guideront à travers les prochaines étapes.
Comment sauvegarder les photos sur iPhone
En ce qui concerne la récupération des photos supprimées d’un iPhone, vous avez le plus de chances de réussir si vous avez régulièrement effectué des sauvegardes de votre téléphone avant que la perte de données ne se produise. Par conséquent, il est judicieux de configurer la sauvegarde automatique de vos données pour toujours avoir une solution rapide et efficace au cas où vous supprimeriez la mauvaise photo ou vidéo sur votre iPhone.
La manière la plus sûre de sauvegarder votre iPhone est avec l’aide d’iCloud. Si c’est ce que vous souhaitez faire, suivez ces étapes pour configurer les sauvegardes automatiques iCloud sur votre iPhone :
- Ouvrez l’application Réglages sur votre iPhone.
- Tapez sur votre nom en haut du menu.

- Allez dans iCloud > Sauvegarde iCloud.
- Activez Sauvegarde iCloud pour activer les sauvegardes automatiques (pour effectuer une sauvegarde manuelle immédiatement, tapez sur Sauvegarder maintenant).

Mais malheureusement, iCloud n’est pas entièrement gratuit. Si vous cherchez un moyen de sauvegarder les données de votre iPhone sans avoir à payer quoi que ce soit, vous pouvez utiliser votre ordinateur pour cela (soit utiliser Finder soit iTunes pour vos sauvegardes).
Conclusion
Souvenez-vous, le temps est précieux quand il s’agit de gérer des photos supprimées sur votre iPhone, c’est pourquoi pour de meilleurs résultats, vous devez commencer le processus de récupération des photos sur votre téléphone aussi vite que possible. Que vous utilisiez un logiciel pour récupérer les photos, une sauvegarde sur ordinateur ou cloud, ou que vous envoyiez votre iPhone dans un laboratoire de récupération de données, plus vite vous le faites, plus vous aurez de chances de récupérer les données supprimées.
FAQs
Oui, il est possible d’annuler la suppression d’une photo sur votre iPhone. Mais cela fonctionnera seulement si la photo supprimée n’a pas encore été retirée du dossier Supprimés récemment dans l’application Photos. Pour récupérer des photos récemment supprimées sur iPhone, suivez ces étapes :
- Allez dans Photos > Albums > Supprimés récemment.
- Choisissez Sélectionner et appuyez sur la photo que vous souhaitez récupérer.
- Appuyez sur Récupérer pour replacer la photo dans l’application Photos.
[/sc]
- Téléchargez Disk Drill sur votre Mac et installez-le.
- Connectez votre iPhone à l'ordinateur à l'aide d'un câble USB.
- Déverrouillez votre téléphone pour interagir avec le Mac.
- Lancez Disk Drill et choisissez iPhones & iPads dans la barre latérale gauche.
- Choisissez votre iPhone dans la liste des appareils et cliquez sur le bouton Rechercher les données perdues.
- Sélectionnez les fichiers que vous souhaitez récupérer et cliquez sur le bouton Récupérer.
- Choisissez une destination préférée pour les fichiers récupérés et cliquez sur OK pour confirmer.




