 Quando si acquista un disco rigido, Western Digital è un marchio difficile da non notare. È un’opzione di fiducia per molti perché è ben noto ed è disponibile in tutto il mondo. Anche così, ci sono momenti in cui può verificarsi un disastro e causare la perdita di alcuni dati sul disco rigido Western Digital.
Quando si acquista un disco rigido, Western Digital è un marchio difficile da non notare. È un’opzione di fiducia per molti perché è ben noto ed è disponibile in tutto il mondo. Anche così, ci sono momenti in cui può verificarsi un disastro e causare la perdita di alcuni dati sul disco rigido Western Digital.
Fortunatamente, ci sono numerosi modi per recuperare i tuoi dati prima che scompaiano definitivamente. Ti mostreremo come recuperare i dati da un disco rigido Western Digital e ripristinarlo in modo che funzioni correttamente.
Come Accedere ai Dati di WD Passport su Windows
Innanzitutto, discutiamo come puoi accedere ai tuoi dati Western Digital Passport su Windows per vedere quanto di esso è accessibile e se è possibile eseguirne subito il backup.
Metodo 1: Archiviazione Cloud
La gamma di dispositivi My Cloud di Western Digital utilizza un software basato su cloud che consente di accedere ai tuoi dati ovunque ci sia una connessione internet. Se hai un dispositivo My Cloud che hai utilizzato per eseguire il backup dei tuoi file dal WD Passport in precedenza, puoi controllare My Cloud per vedere se i tuoi dati sono disponibili lì.
- Vai alla My Cloud pagina principale.
- Accedi al tuo account e accedi ai tuoi dati.
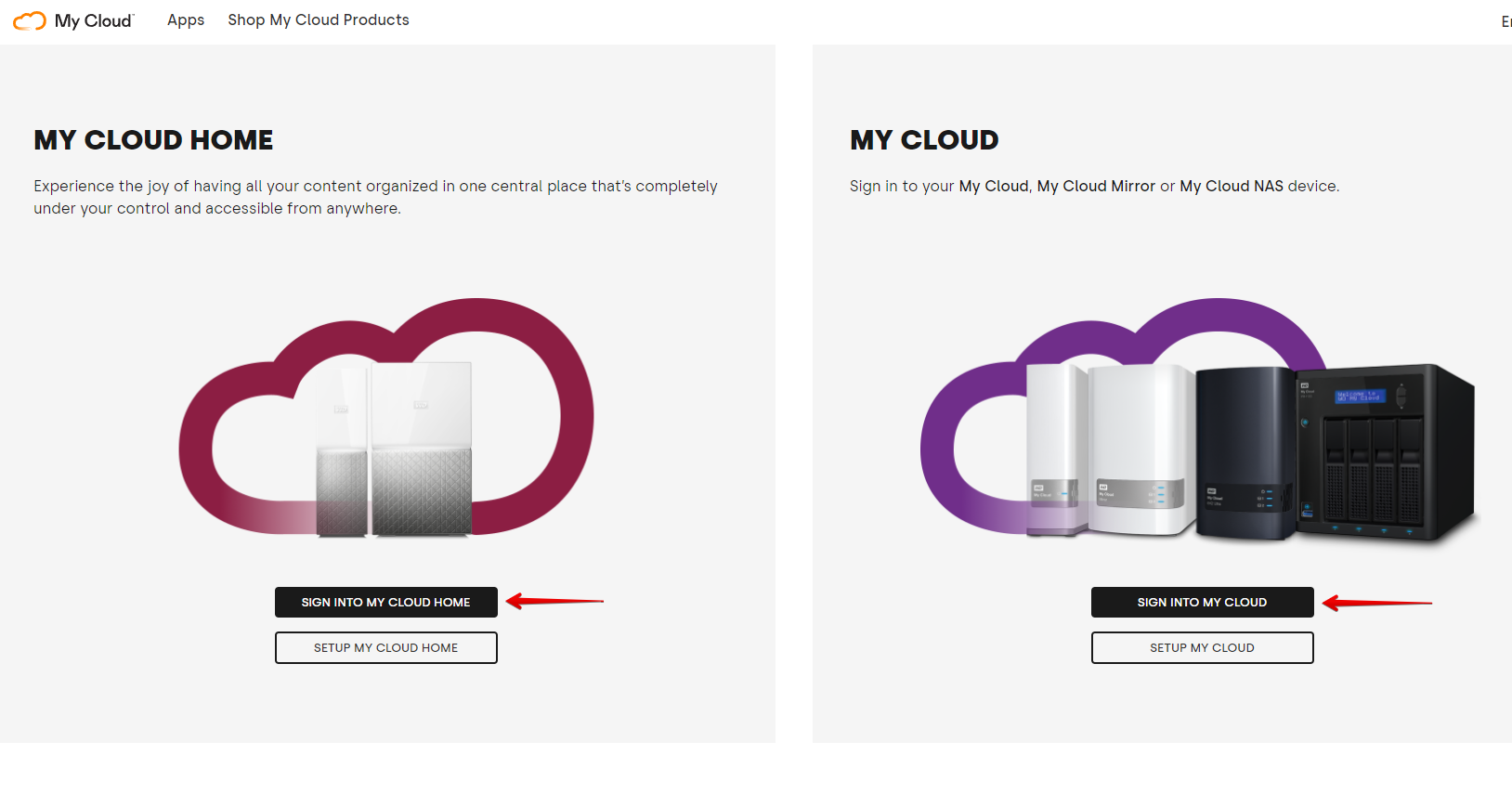
Metodo 2: Esplora File
Se hai solo il disco Western Digital Passport, puoi accedere ai tuoi dati tramite metodi tradizionali come File Explorer. Questo funzionerà anche per qualsiasi altro disco di backup Western Digital che consente una connessione diretta.
- Collega il tuo disco Western Digital Passport.
- Apri Esplora File .
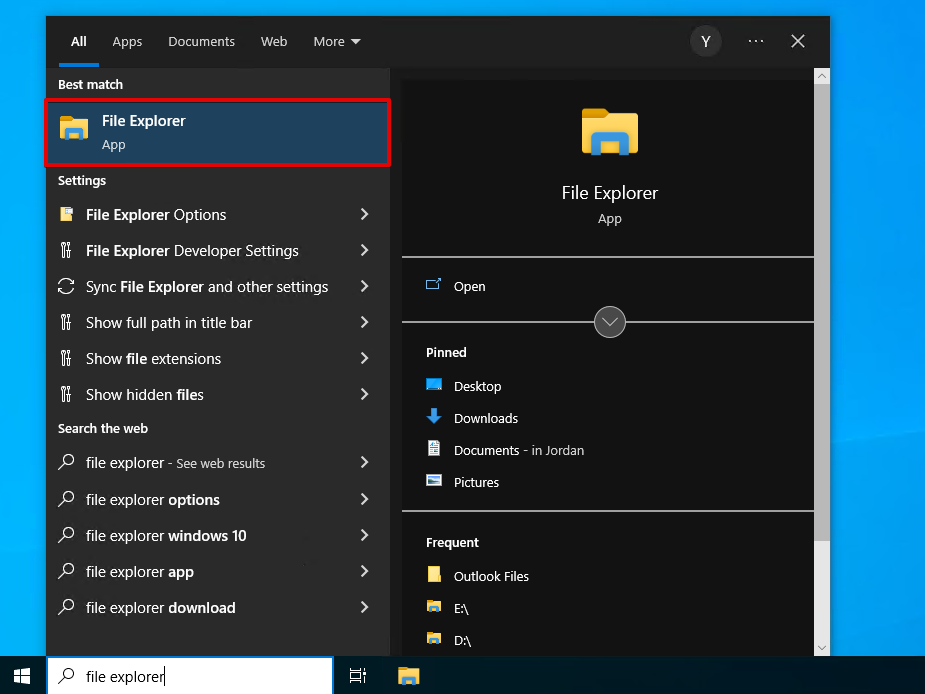
- Vai al tuo hard disk esterno Western Digital.

Se l’unità non è accessibile o scopri che alcuni dati sono mancanti, è il momento di eseguire il recupero dati dal disco rigido Western Digital.
Come Recuperare Dati da Hard Disk Western Digital
Ci sono vari modi per eseguire il recupero dati WD. Per aumentare le possibilità di recuperare con successo i tuoi dati, non scrivere nuovi dati sul disco rigido, poiché questo mette a rischio i dati di essere sovrascritti e diventare irrecuperabili.
Metodo 1: Software di Recupero Dati
Se desideri eseguire il recupero dati da solo, puoi farlo utilizzando il software di recupero dati Western Digital. Ci sono molti strumenti opzioni tra cui scegliere, ma noi consigliamo Disk Drill. Disk Drill è la nostra scelta principale perché può essere utilizzato da chiunque e utilizza algoritmi di scansione avanzati per trovare il maggior numero di dati possibile. Ancora meglio, include una funzione di backup byte-to-byte, che utilizzeremo per preservare i dati originali durante il recupero.
Segui questi passaggi per eseguire il recupero dati Western Digital usando Disk Drill:
- Scarica e installa Disk Drill.
- Collega il tuo hard drive Western Digital, poi vai alla sezione Backup del drive .
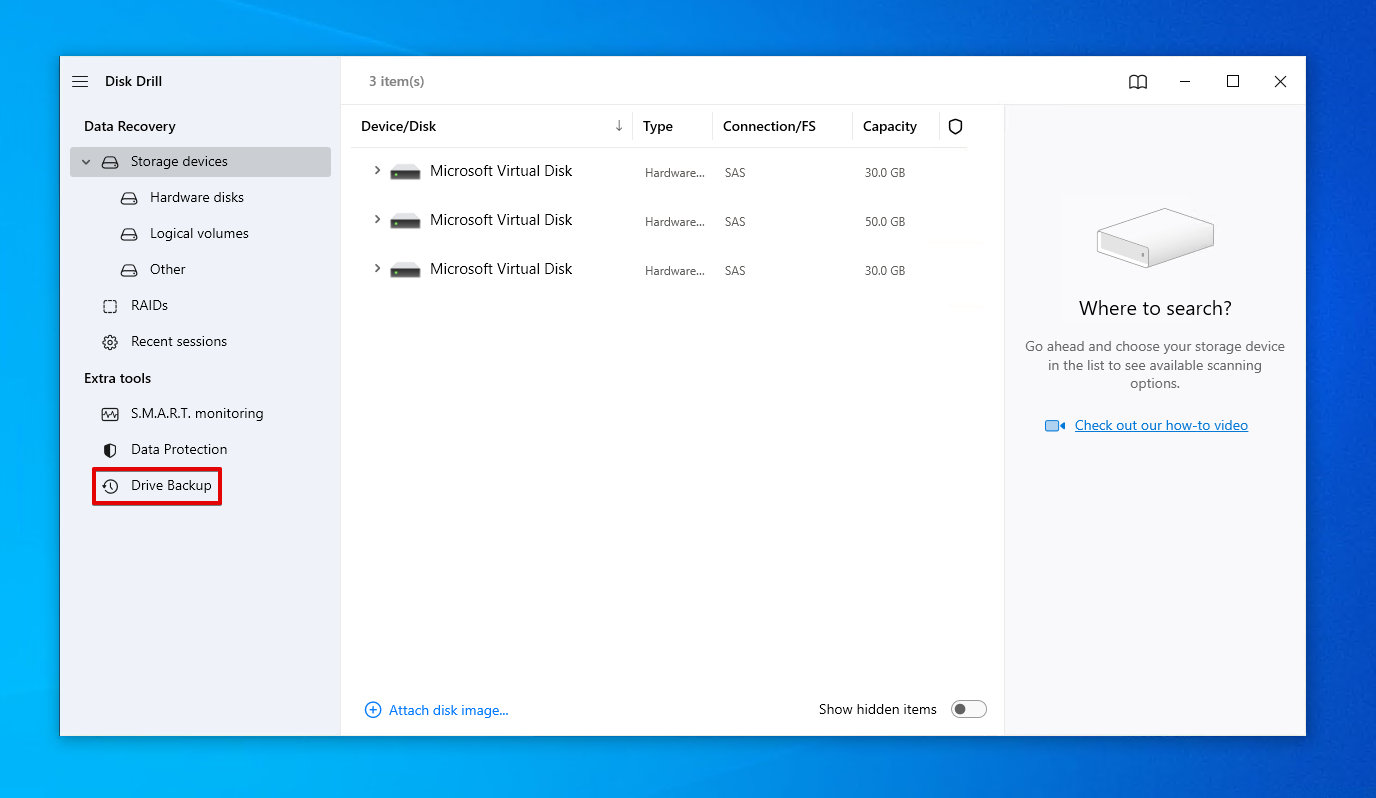
- Seleziona il tuo hard drive Western Digital, poi clicca Backup byte a byte .
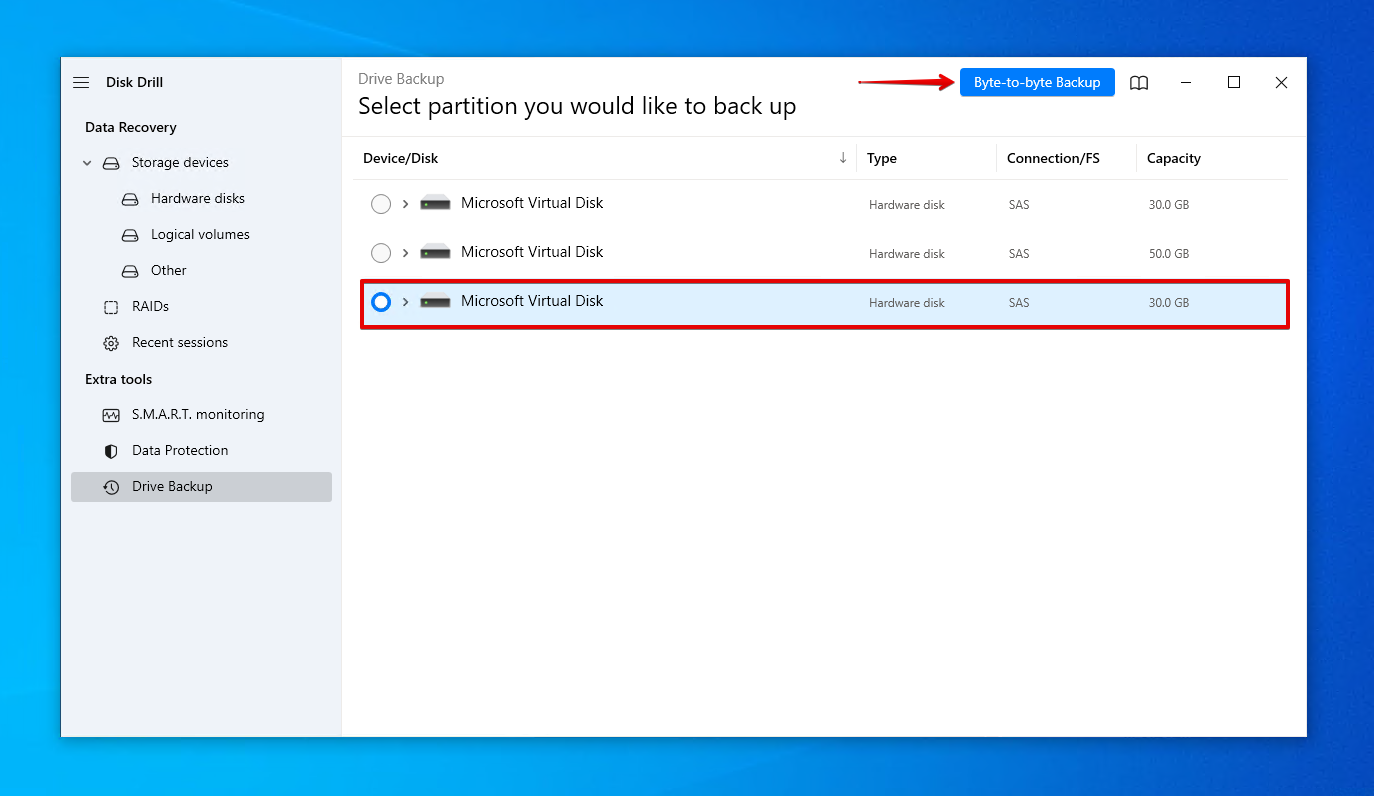
- Dai un nome al backup e scegli dove salvarlo. Non salvarlo nello stesso drive Western Digital su cui vuoi recuperare i dati. Clicca OK .

- Ritorna a Dispositivi di archiviazione e assegna la nuova immagine del disco.
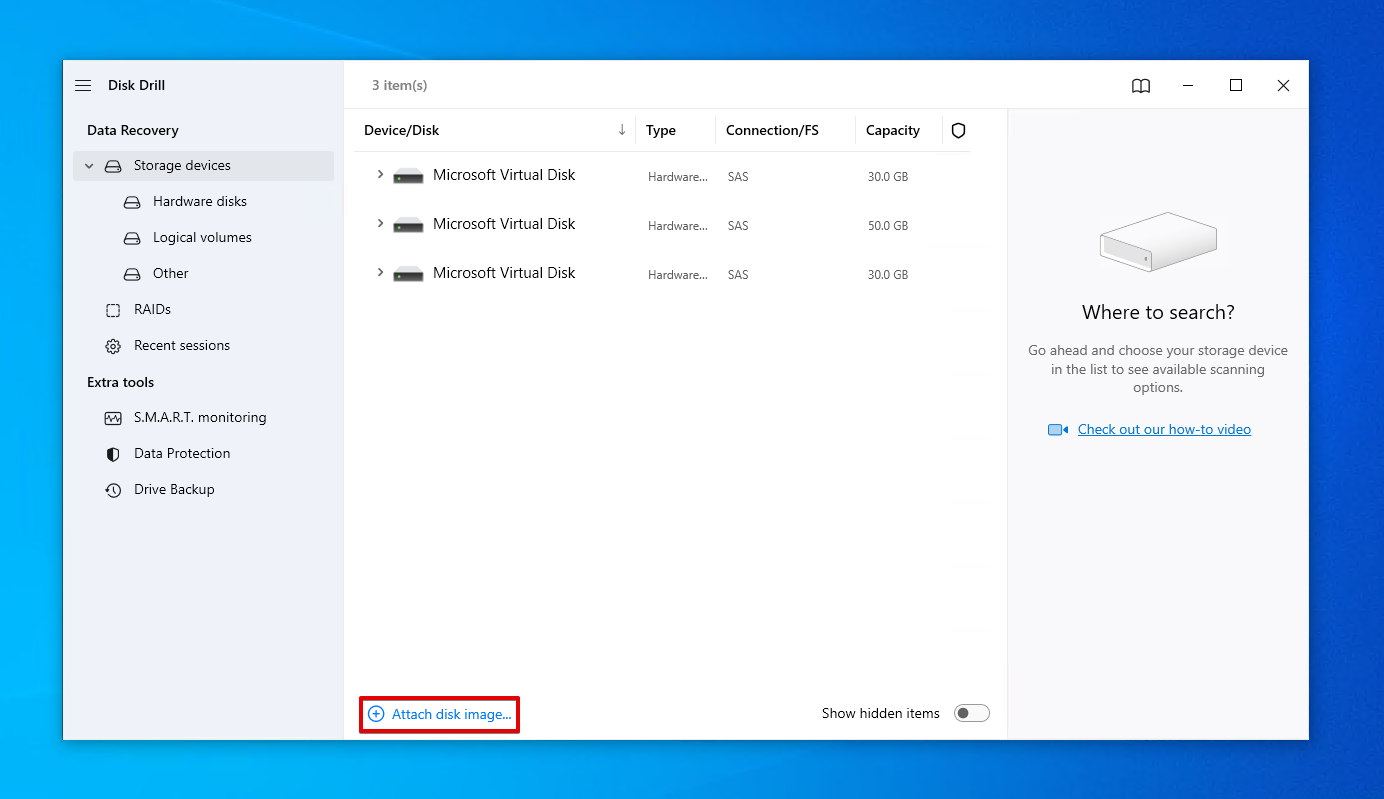
- Seleziona l’immagine del disco e clicca Cerca dati persi .
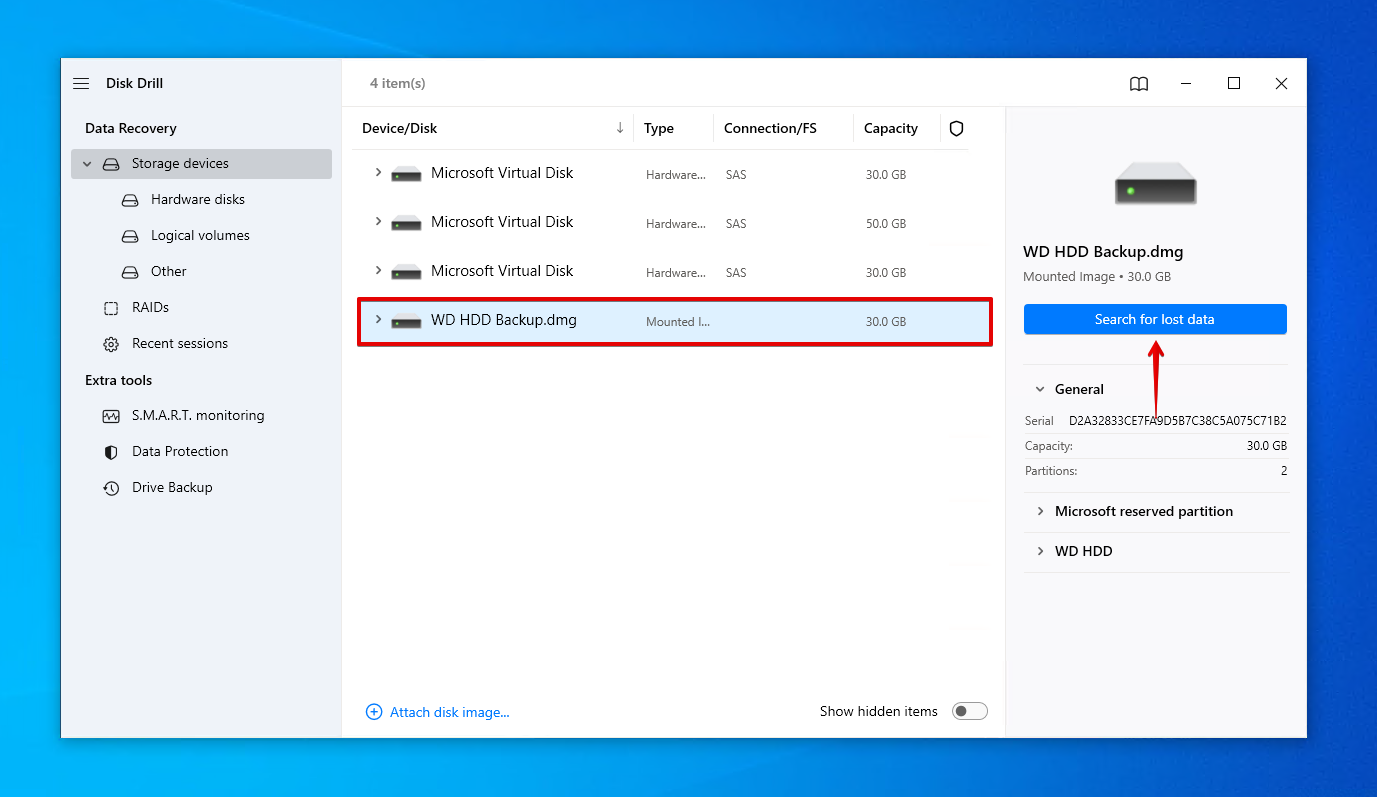
- Clicca Rivedi gli elementi trovati una volta che la scansione è completa. In alternativa, puoi cliccare Recupera tutto… per ripristinare tutto immediatamente.

- Segna i file che vuoi recuperare. Usa il pannello di anteprima per identificare i tuoi file. Clicca Recupera quando sei pronto a ripristinarli.
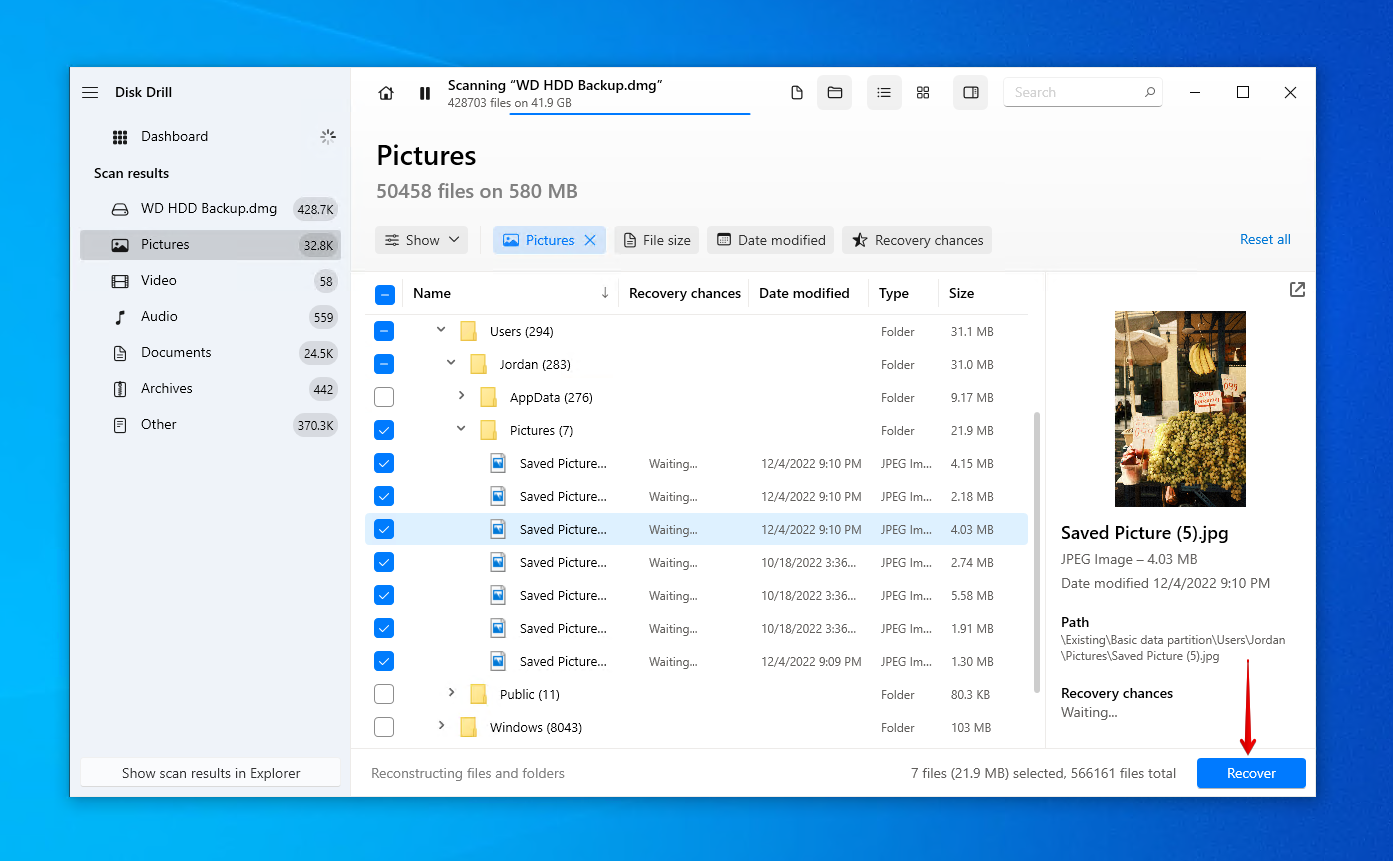
- Seleziona una posizione di recupero appropriata che non si trovi nel hard drive Western Digital. Clicca Avanti per completare il recupero.
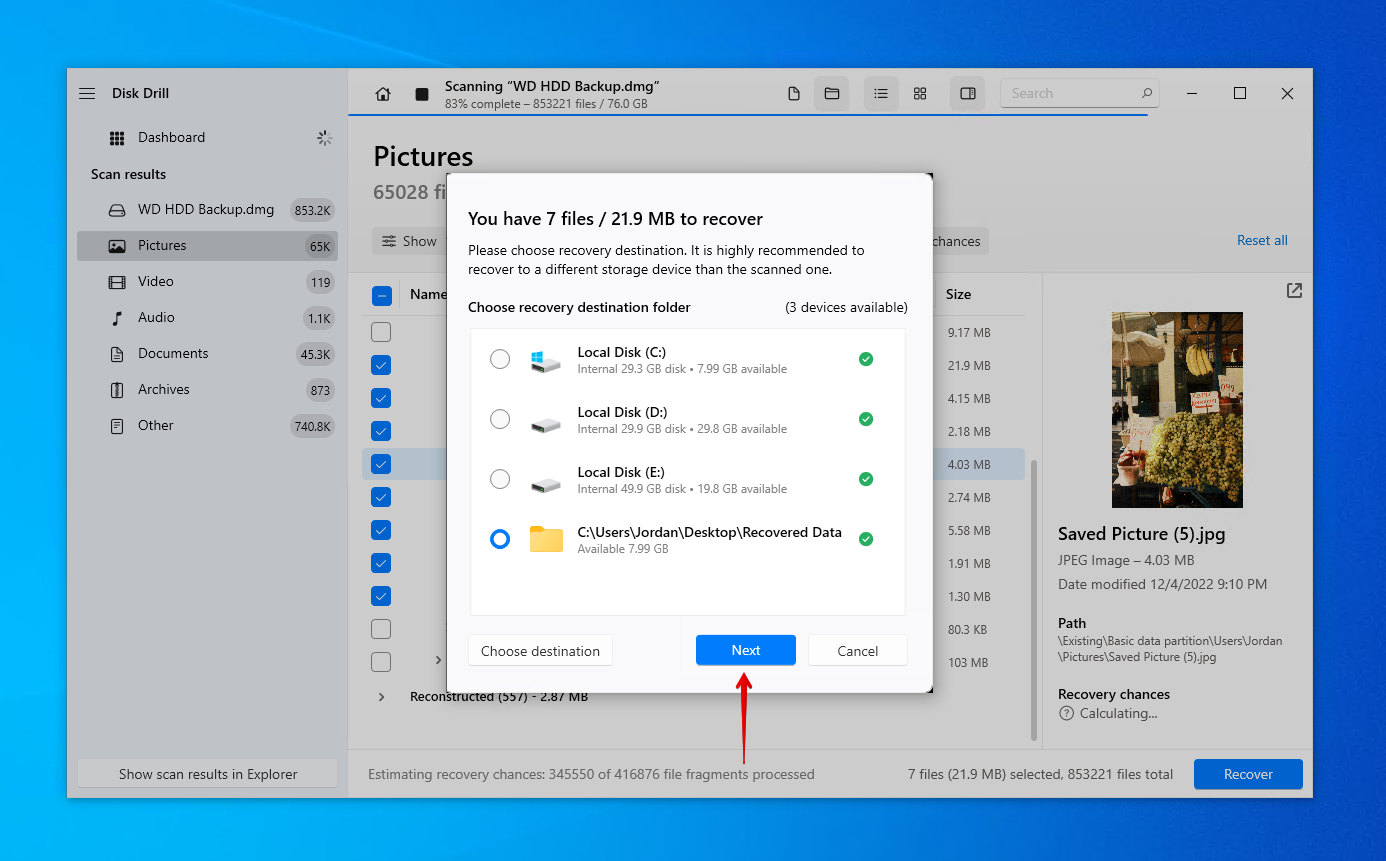
Vuoi provare invece un’applicazione di recupero diversa? Dai un’occhiata alla nostra lista di Strumenti di recupero Western Digital. Una volta recuperati i tuoi dati, assicurati di eseguirne il backup. Poiché il supporto per WD Backup è terminato, Western Digital consiglia Acronis True Image per Western Digital come metodo principale per eseguire il backup dei tuoi drive.
Metodo 2: Servizio di recupero dati
Se il software di recupero dati non è stato sufficiente per recuperare i tuoi dati, o non ti senti a tuo agio nel farlo da solo, allora dovresti considerare l’utilizzo di un servizio di recupero dati. Western Digital non fornisce servizi di recupero dati direttamente, ma ha una rete di fornitori di servizi di recupero dati in tutto il mondo che possono farlo per te.
I clienti con sede negli Stati Uniti hanno la possibilità di acquistare un piano biennale o triennale Piano di Recupero Dati con un pagamento unico. In questo modo, possono recuperare i loro dati tramite Ontrack, a condizione che dispongano di un prodotto idoneo. Se hai acquistato il piano di recupero dati e il tuo dispositivo WD è idoneo, puoi inviare una richiesta utilizzando il Modulo per il Piano di Recupero Dati Western Digital online.
Per i clienti non statunitensi o i clienti statunitensi che non dispongono di un Piano di Recupero Dati, è possibile utilizzare uno dei partner di recupero dati di Western Digital. Utilizzare un fornitore di servizi approvato significa che la garanzia non sarà invalidata, purché tutte le condizioni siano soddisfatte.
Come riparare un hard disk esterno WD Passport corrotto
Una volta terminato il recupero del disco rigido Western Digital, puoi iniziare a riparare il tuo disco rigido esterno WD Passport danneggiato.
Metodo 1: Collegare a un Altro PC o Porta
Prima di immergerci in soluzioni più avanzate, iniziamo con le basi. Prova a collegare il tuo hard disk esterno WD Passport a un’altra porta del tuo computer. Se possibile, collegalo a una porta sulla scheda madre anziché a quella sulla parte superiore del case. Se ancora non funziona, prova a collegarlo a un altro computer, poiché potrebbe essere un problema delle porte USB del tuo computer.
Metodo 2: Scansione Antivirus
Un hard disk Western Digital infettato da un virus non funzionerà normalmente. Potresti notare sintomi come tentativi di connessione falliti, file e cartelle che scompaiono o prestazioni lente. Puoi risolvere il problema rimuovendo il virus utilizzando Microsoft Defender Antivirus, incluso in Windows 10 e 11.
Segui queste istruzioni per rimuovere i virus da un disco rigido WD:
- Apri Esplora File .
- Fai clic con il pulsante destro del mouse sul tuo hard disk Western Digital, poi clicca su Scansiona con Microsoft Defender . Questo eseguirà una scansione rapida.
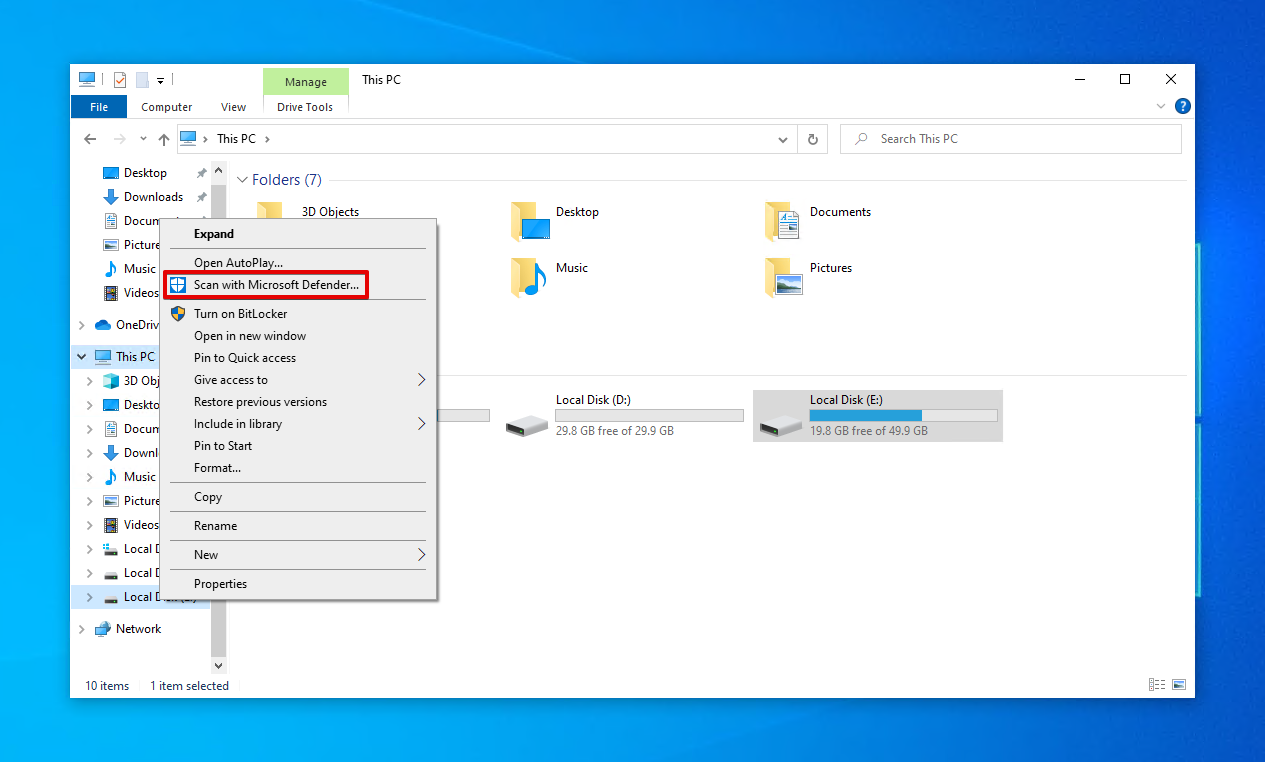
- Per una scansione più approfondita, scegli Scansione offline di Microsoft Defender e clicca su Scansiona ora .
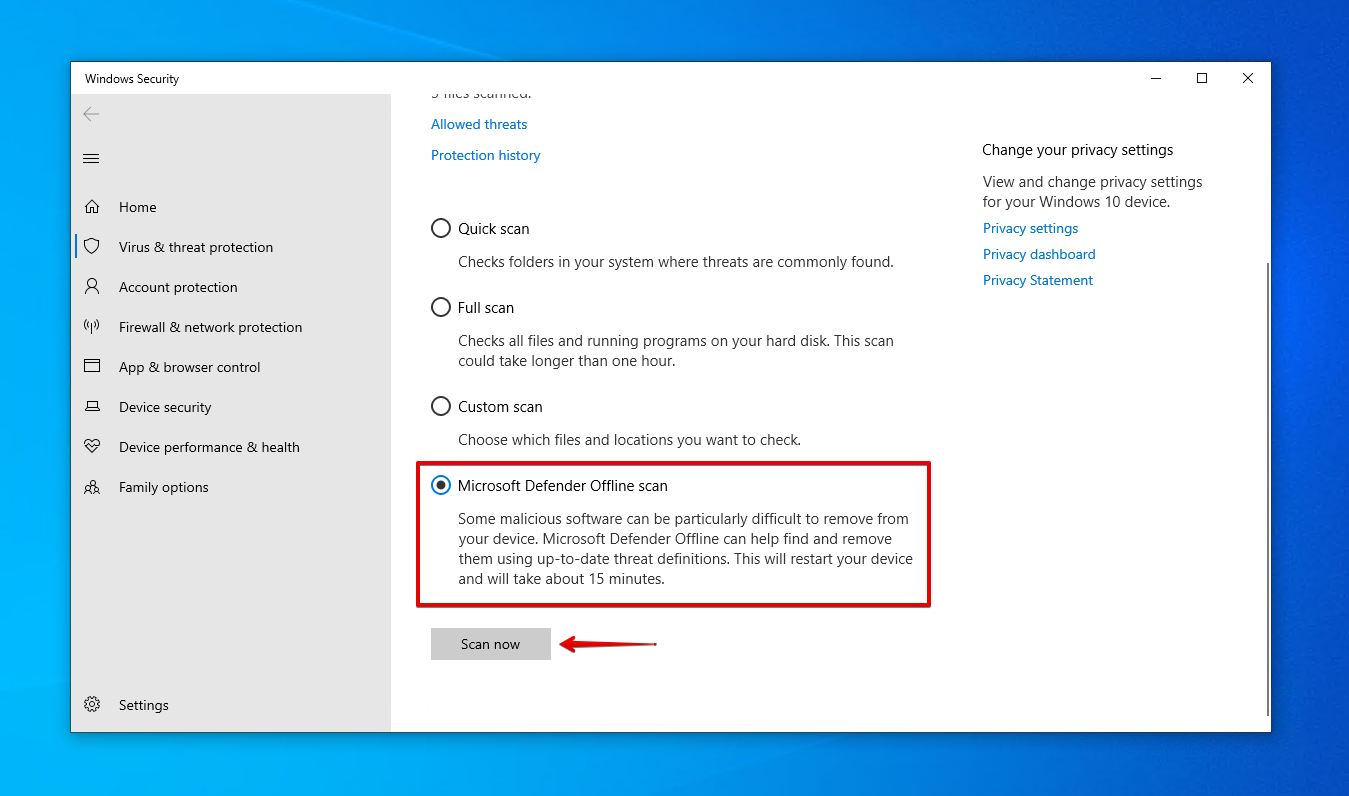
Metodo 3: Reinstalla i driver
I driver sono una componente chiave nella comunicazione tra il disco rigido e il computer. Senza di essi, entrambi i dispositivi non sarebbero in grado di vedersi, figuriamoci di comunicare. Se sono danneggiati o obsoleti, possono inibire la tua capacità di leggere o scrivere dati sul disco.
Ecco come puoi aggiornare o reinstallare i driver:
- Fare clic con il pulsante destro del mouse su Avvia e cliccare su Gestione dispositivi .
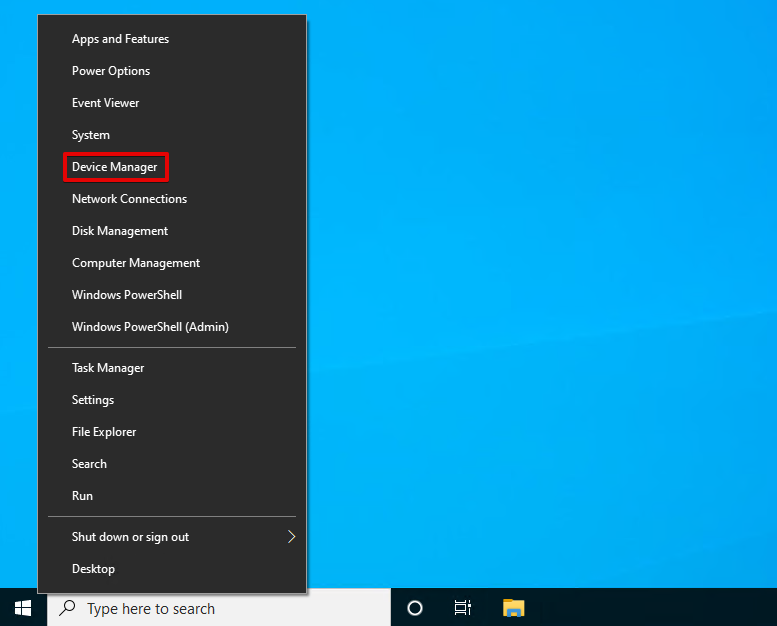
- Espandere Unità disco , quindi fare clic con il pulsante destro del mouse sul disco rigido Western Digital e cliccare su Proprietà .

- Andare alla scheda Autista , quindi cliccare su Aggiorna driver .
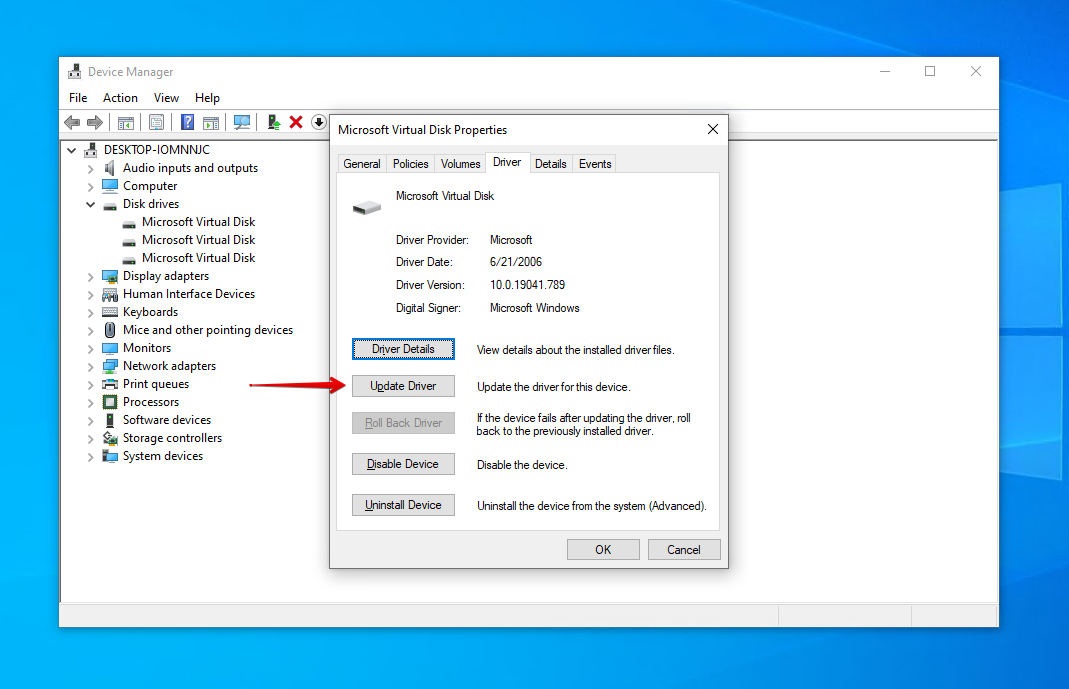
- Cliccare su Cerca automaticamente i driver e seguire le istruzioni. Se non vengono trovati nuovi driver, tornare alle proprietà del disco.
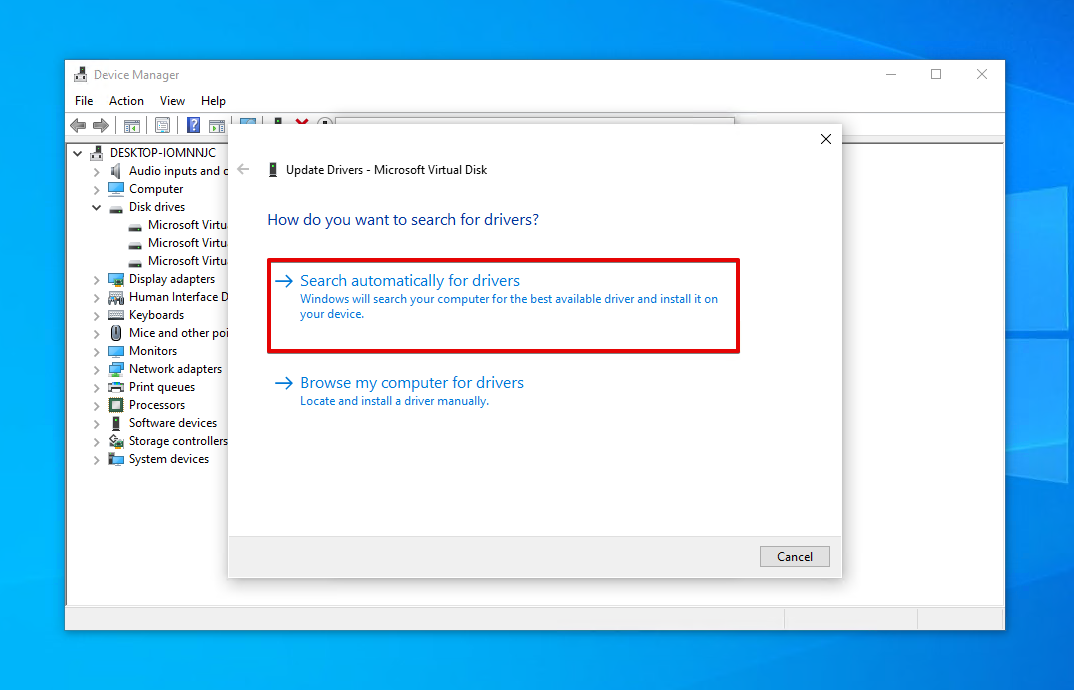
- Cliccare su Disinstalla Dispositivo . Cliccare su Disinstalla per confermare.
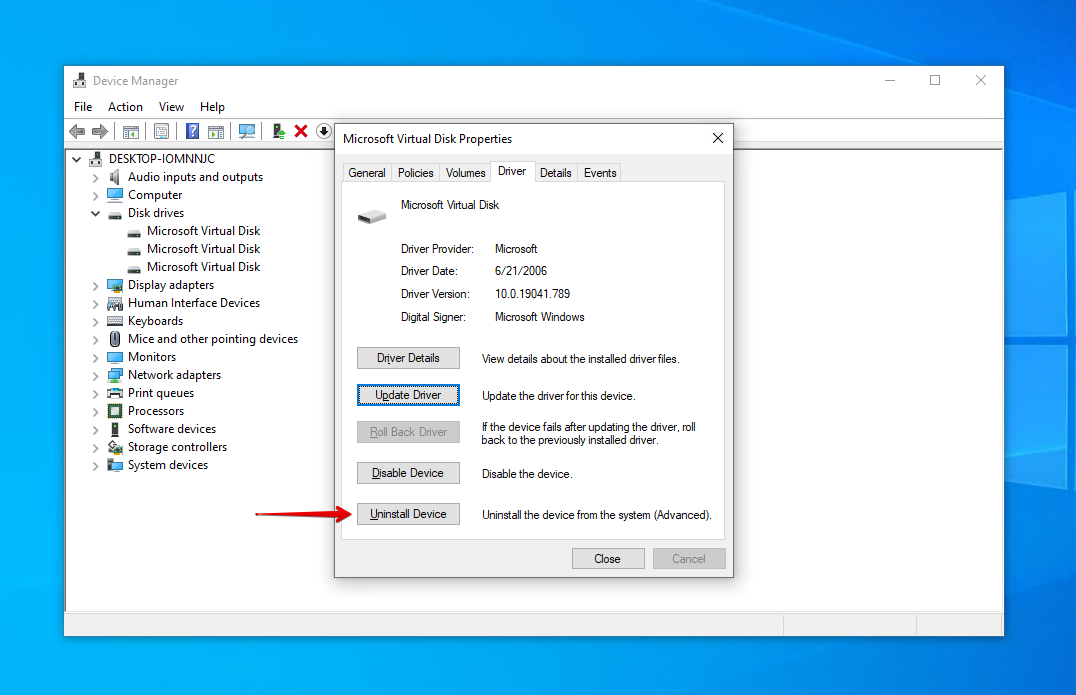
- Rimuovere il disco rigido Western Digital, quindi ricollegarlo e i driver verranno reinstallati.
Metodo 4: CHKDSK
ControllaDisco è uno strumento che può essere utilizzato per eseguire la scansione di problemi logici e fisici relativi ai volumi del disco rigido. Quando utilizzato con altri parametri, può persino risolvere i problemi che trova.
Questi passaggi ti guideranno nell’eseguire CheckDisk sull’hard disk WD:
- Fare clic con il tasto destro su Avvia e fare clic su Windows PowerShell (Admin) .
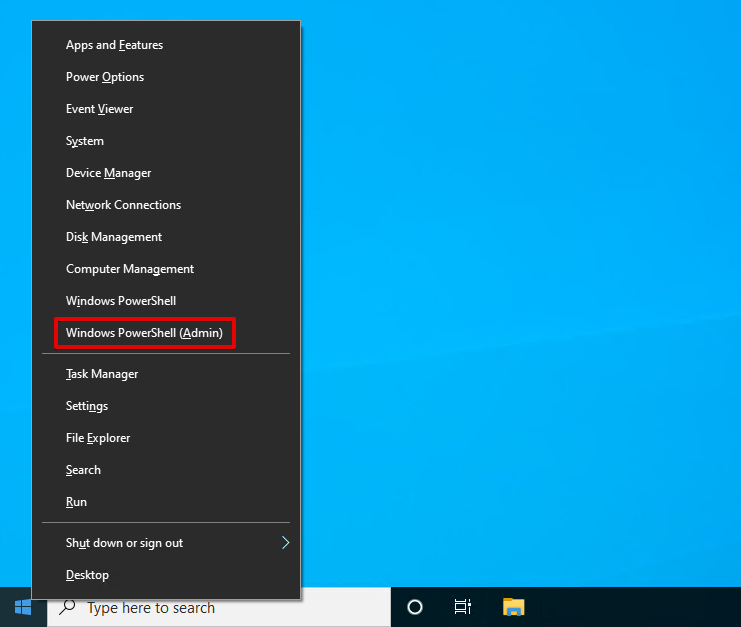
- Digitare chkdsk *: /r. Sostituire * con la lettera dell’unità del tuo disco WD. Premere Invio .
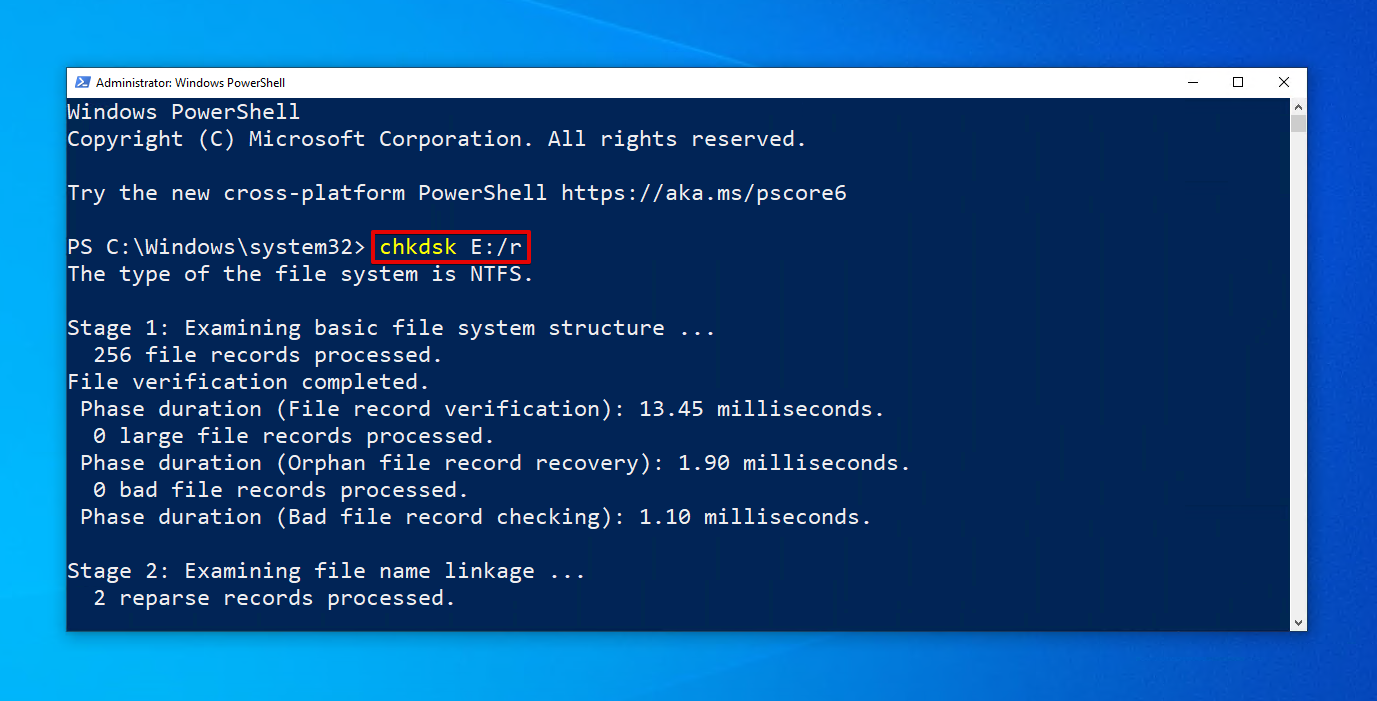
Metodo 5: Formatta
La formattazione è simile a un reset del tuo hard disk Western Digital. Scrive un nuovo file system sull’hard disk in modo che sia pronto per memorizzare dati. Durante questo processo, tutti i dati sul disco vengono eliminati. Pertanto, dovresti recuperare i file eliminati dall’unità Western Digital prima di formattarla (ma puoi eseguire il recupero anche successivamente, se necessario).
Ecco come formattare un disco rigido Western Digital su Windows:
- Fai clic con il tasto destro su Avvia e fai clic su Gestione Disco .
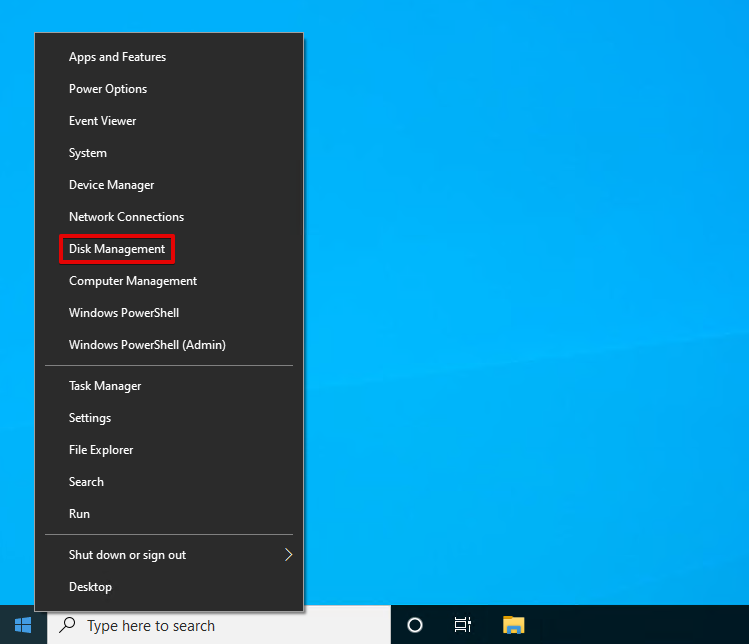
- Fai clic con il tasto destro sul volume del tuo hard disk Western Digital, quindi fai clic su Formato .
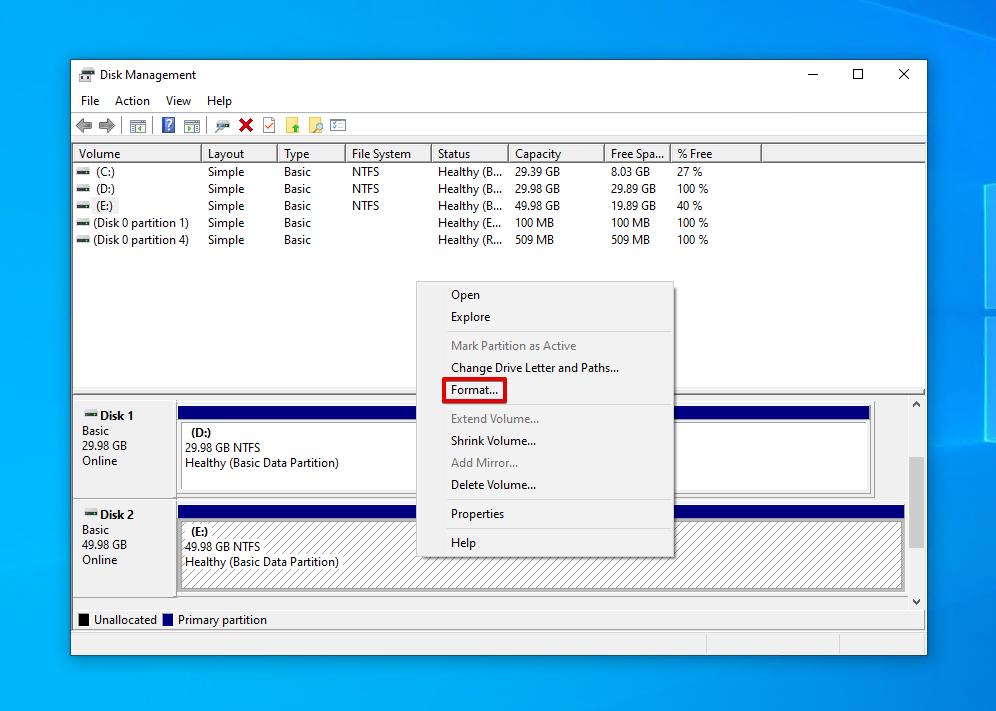
- Assicurati che Esegui una formattazione rapida sia selezionato e fai clic su OK .
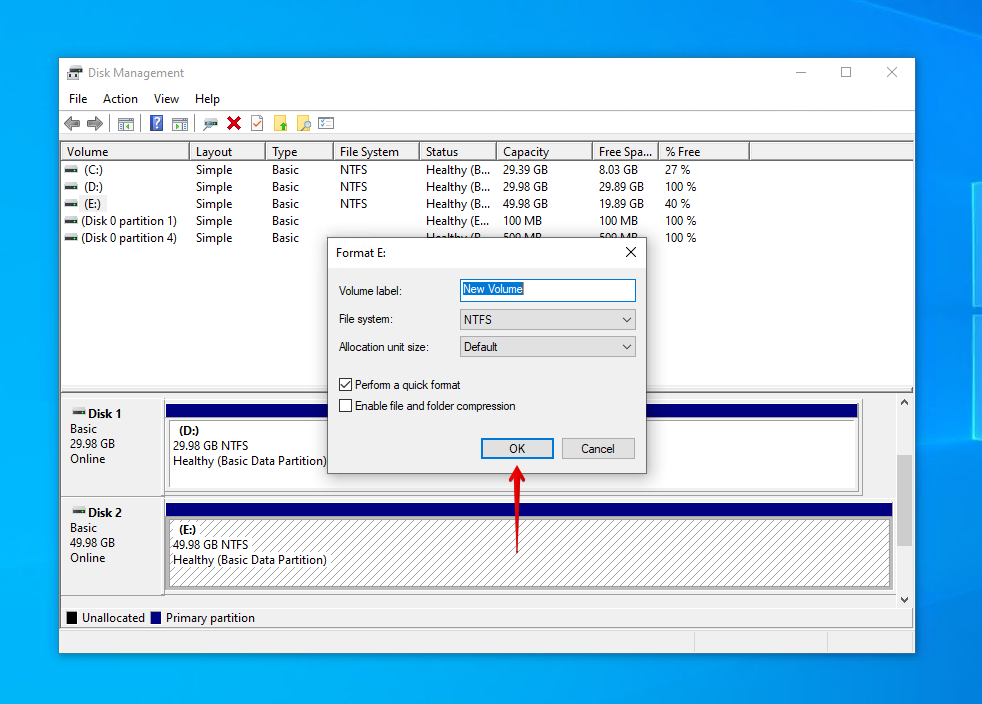
- Fai clic su OK per confermare il formato.
Come prevenire la perdita di dati dai dischi WD
Puoi risparmiarti il tempo e la fatica di eseguire il recupero dati in futuro se ti prendi cura del tuo disco per ridurre le probabilità di perdita di dati. Dai un’occhiata ai seguenti suggerimenti su come prevenire la perdita di dati dagli hard disk Western Digital.
| Suggerimento | Descrizione |
| ⏏️ Espelli l’unità in modo sicuro | Invece di disconnettere semplicemente l’unità dal computer, assicurati di espellerla in modo sicuro, così che abbia il tempo di fermare eventuali delicati processi di lettura-scrittura. Questo previene la corruzione dei dati. |
| 🩺 Monitora i dati SMART | Ogni unità è in grado di segnalare il proprio stato tramite i dati S.M.A.R.T. (Self-Monitoring, Analysis, and Reporting Technology). Disk Drill offre gratuitamente un strumento di monitoraggio disco attivo che può avvisarti di eventuali problemi quando si verificano. |
| ⌚ Prendi qualche secondo in più | La perdita di dati spesso si verifica a causa di errori umani. La prossima volta che esegui un’attività importante, come formattare l’unità, prendi qualche secondo in più per assicurarti che tutto sia in ordine prima di procedere. |
| ⚡ Investi in un UPS | Un UPS (Uninterruptible Power Supply) è un dispositivo che fornisce energia di emergenza in caso di un’improvvisa interruzione di corrente. Questo ti dà il tempo di spegnere in sicurezza e proteggere i tuoi dati da corruzione o perdita dovuta a una sovratensione. |
| 💽 Esegui il backup dei tuoi dati | Probabilmente il consiglio più importante di questa lista: esegui il backup dei tuoi dati. Mantenere una copia di backup dei tuoi dati assicura che tu abbia una copia di lavoro da cui ripristinare se alcuni o tutti i tuoi dati vengono persi. |
Conclusione
I dischi rigidi Western Digital possono talvolta subire perdite di dati. In momenti come questo, spesso puoi recuperare i tuoi dati se agisci abbastanza velocemente. Inizia controllando se i tuoi dati sono accessibili o se hai un backup disponibile localmente o nel cloud.
Se hai bisogno di recuperare i dati, usa uno strumento di recupero dati come Disk Drill per eseguire la scansione del disco rigido WD e ripristinare i dati. In caso contrario, puoi utilizzare un servizio di recupero dati. Se hai un Piano di Recupero Dati, usalo per il recupero tramite Ontrack. Altrimenti, usa uno dei fornitori di servizi di recupero dati di Western Digital.
Una volta recuperati i dati, assicurati di eseguirne il backup. Quindi, se l’unità è danneggiata, riparala rimuovendo eventuali malware presenti, aggiornando o reinstallando i driver ed eseguendo CheckDisk. Se nessuna delle opzioni sopra menzionate ha funzionato, formatta l’unità.




