
Dopo aver collegato il tuo hard disk Western Digital (WD) al tuo sistema, noti che c’è qualcosa che non va. Forse alcuni dei tuoi file mancano, il disco si rifiuta di aprirsi, oppure Windows non lo riconosce affatto. Nonostante i modi apparentemente infiniti in cui i dati possono scomparire dal tuo disco WD, ci sono modi per recuperarli.
Abbiamo raccolto e testato i modi più affidabili per recuperare i tuoi dati, che siano inaccessibili o cancellati. Le soluzioni in questa guida hanno già aiutato molti lettori con il recupero dati Western Digital, quindi stai tranquillo, sei nel posto giusto.
Scegli il Tuo Scenario di Recupero Western Digital
Il processo esatto che segui per il recupero dei dati dell’HDD WD dipende dalla situazione in cui ti trovi, in quanto ogni caso potrebbe richiedere un approccio diverso. Abbiamo incluso una tabella qui sotto per aiutarti a identificare quale situazione si adatta meglio a te, insieme alle opzioni di recupero consigliate.
| Scenario | Cosa è successo |
| Scenario 1: File eliminati | I file sono stati eliminati definitivamente usando Shift+Delete o svuotando il Cestino. |
| Scenario 2: Unità Formattata | L’unità o la partizione è stata formattata e tutti i dati sono stati eliminati. |
| Scenario 3: Windows non si avvia | Il tuo computer non si avvia e il sistema operativo (OS) non si carica. |
| Scenario 4: Unità danneggiata/non rilevata/RAW | L’unità WD viene visualizzata come RAW, corrotta o non rilevata in Windows. |
| Scenario 5: Crittografia My Passport | La tua unità WD è inaccessibile a causa della protezione con password o della crittografia. |
| Scenario 6: Danno Fisico | L’unità emette rumori di clic o di macinazione, oppure non si avvia. |
Se hai utilizzato WD My Cloud per eseguire il backup dei tuoi file, assicurati di controllare lì per una copia dei tuoi dati. Il ripristino da un backup è molto più affidabile rispetto al recupero dei dati dopo il fatto.
Scenario 1: Recupero dati Western Digital dopo eliminazione accidentale
Hai accidentalmente eliminato i file sbagliati e già svuotato il Cestino? Oppure, hai scelto di saltare completamente il Cestino e li hai eliminati in modo permanente eliminati utilizzando Shift+Canc. Non è troppo tardi per recuperare quei file se agisci rapidamente.
Dopo aver eliminato un file, viene eliminato solo il riferimento ad esso. I contenuti di quel file rimangono fino a quando non vengono eventualmente sovrascritti da nuovi dati. Fino a quel momento, possono essere recuperati. L’approccio più efficace in questo caso è utilizzare un software di recupero dati in grado di effettuare il recupero di hard disk WD. Ci sono molte opzioni disponibili, ma poiché abbiamo già testato il migliori strumenti di recupero per unità WD, riprenderemo le nostre scelte migliori: Disk Drill, R-Studio e EaseUS.
| Strumento | Pro | Contro | Prezzo | Versione Demo | Sistemi Operativi Supportati |
| Disk Drill | Facile per i principianti, adattabile, ottimi risultati di recupero | Nessun supporto telefonico. | $89 (PRO) | Recupera fino a 100 MB gratuitamente su Windows. | Windows, macOS |
| R-Studio | Adatto ai professionisti, gestisce recupero RAID complessi | Curva di apprendimento più ripida | $79.99 (Standard) | Solo anteprima. | Windows, macOS, Linux |
| EaseUS | Semplice, veloce e affidabile con ottimo supporto clienti. | Più costoso rispetto alla maggior parte delle opzioni. | $69.95 (al mese), $127.96 (a vita) | Recupera fino a 2 GB gratuitamente. | Windows, macOS |
Dimostreremo come appare il recupero dati di WD con Disk Drill, non solo perché è adatto ai principianti, ma perché può gestire una vasta gamma di diversi scenari di recupero, come questo. Ecco come recuperare i dati da un disco rigido esterno Western Digital:
- Scarica, installa e apri Disk Drill.
- Collega il tuo disco WD, selezionalo e fai clic su Cerca dati persi.
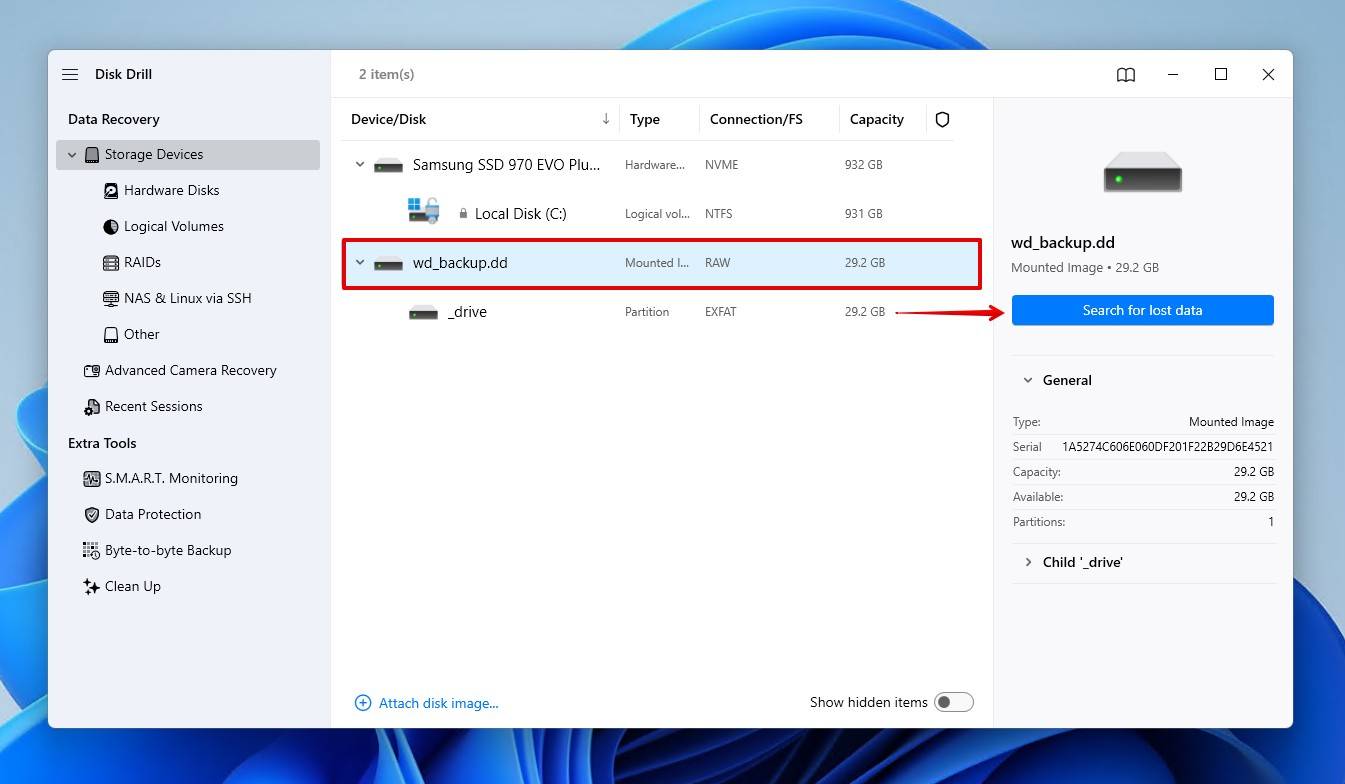
- Fai clic su Scansione universale, che cercherà tutti i file sul disco. Recupero avanzato delle fotocamere è il migliore per recuperare filmati da fotocamere e droni.
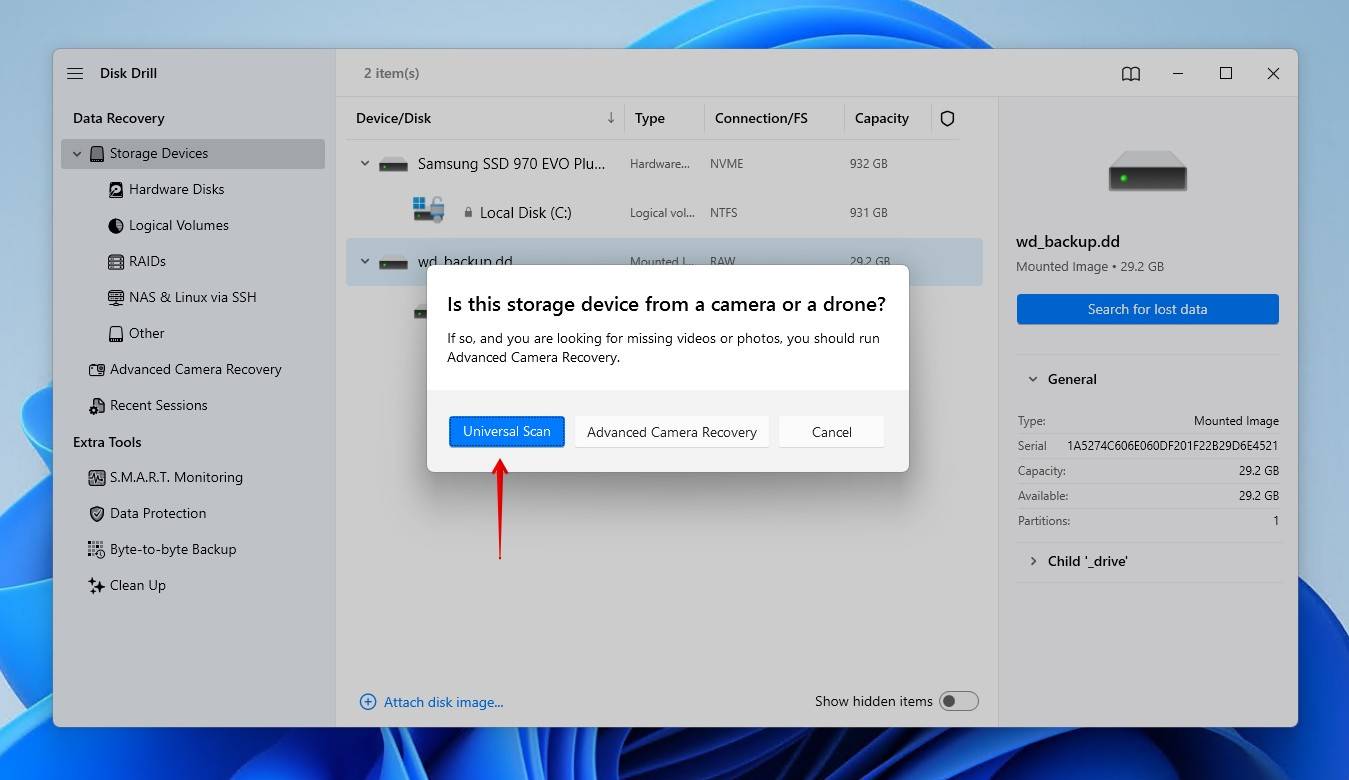
- Fai clic su Rivedi elementi trovati una volta completata la scansione. In alternativa, puoi fare clic su Recupera tutto per ripristinare tutto immediatamente.

- Visualizza in anteprima e seleziona i file che desideri recuperare. Puoi filtrare le opzioni per tipo di file, dimensione e data di modifica per affinare i risultati. Fai clic su Recupera quando sei pronto per ripristinarli.
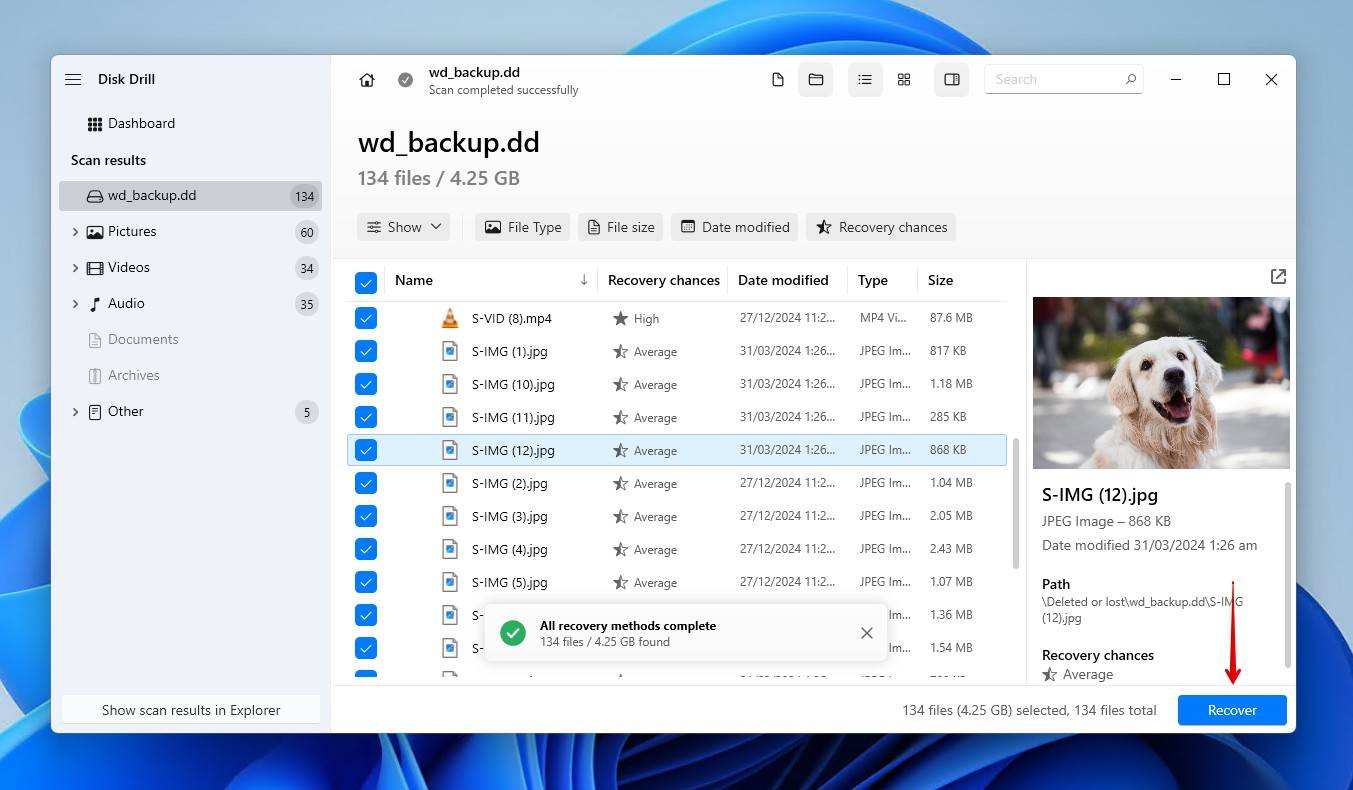
- Seleziona una posizione di recupero appropriata che non risieda sul disco rigido Western Digital. Fai clic su Avanti per completare il recupero.
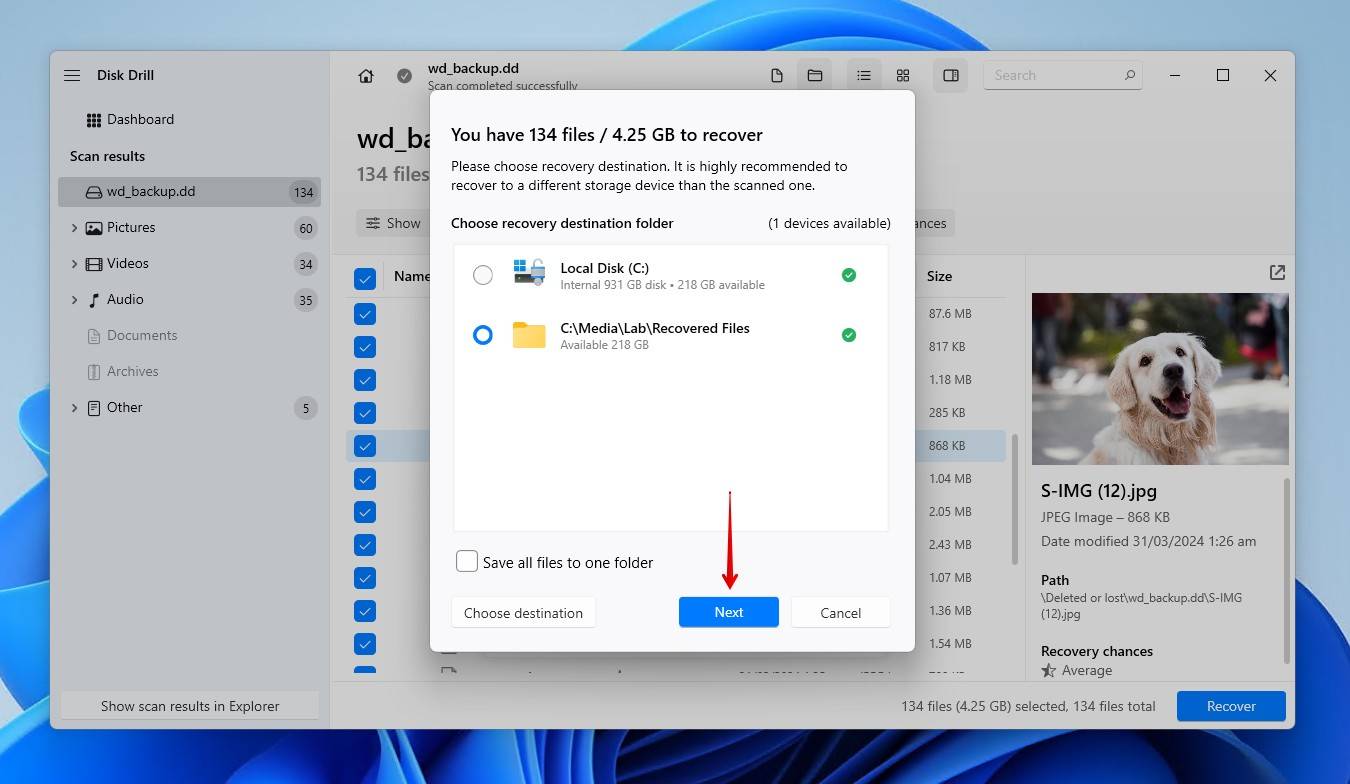
Una volta ripristinati i tuoi dati, assicurati di eseguire un backup. Poiché il supporto per WD Backup è terminato, Western Digital consiglia Acronis True Image per Western Digital come metodo principale per eseguire il backup dei tuoi dischi.
Scenario 2: Recupero di un disco rigido esterno WD dopo la formattazione
Il recupero dell’unità WD è possibile dopo la formattazione, ma dipende veramente dal tipo di formattazione che hai eseguito: rapida o completa.
- Formattazione rapida. Simile alla normale cancellazione dei file, una formattazione rapida elimina solo i puntatori ai dati. A volte anche questi rimangono intatti, se è stato utilizzato un file system diverso. I dati stessi sono ancora recuperabili.
- Formattazione completa. Ogni settore o blocco sul disco viene azzerato. Facendo così, tutti i dati vengono sovrascritti, eliminando praticamente qualsiasi possibilità di recupero, anche con strumenti professionali.
La maggior parte delle volte, a meno che tu non deselezioni specificamente l’opzione di formattazione rapida, i parametri di formattazione predefiniti di Windows porteranno a una formattazione rapida. In questo caso, i passaggi per il recupero dei file Western Digital sono lo stesso di sopra – scansionare l’unità e recuperare i dati formattati utilizzando un software di recupero dati.
Se stai utilizzando un’unità a stato solido (SSD), il recupero di un’unità Western Digital è complicato dalla presenza di TRIM. TRIM cancella automaticamente i blocchi inutilizzati con un comando TRIM. Dopo l’esecuzione di TRIM, il recupero diventa impossibile. Anche se improbabile, potresti avere una possibilità ridotta di recuperare i dati dall’SSD se TRIM non è stato eseguito.
Scenario 3: Recupero dell’unità WD quando Windows non si avvia
Quando utilizzi un disco WD come dispositivo di avvio, il processo di recupero è un po’ più complicato. Poiché il sistema operativo non si avvia, non puoi installare e utilizzare software di recupero dati per recuperare i dati dell’hard disk esterno WD. Hai due opzioni potenziali.
Opzione 1: Usa una Live USB o un supporto di ripristino avviabile
Una Live USB è un sistema operativo portatile da cui puoi avviare, bypassando l’unità di sistema non avviabile. Utilizzando l’ISO di Windows, puoi creare una USB avviabile con strumenti come Rufus. Da lì, puoi:
- Copia i tuoi file su un altro drive o su un’archiviazione cloud.
- Esegui software di recupero direttamente dall’ambiente live.
Opzione 2: Collegare l’unità WD a un altro computer
Se Windows non si avvia, puoi rimuovere il tuo disco WD e collegarlo a un altro PC utilizzando un adattatore SATA-USB o una porta SATA di riserva.
- Se si apre normalmente, copia subito i tuoi file.
- Se appare RAW o danneggiato, utilizza il software di recupero dati per hard disk Western Digital e segui le passaggi precedenti
Non entreremo nei dettagli qui poiché abbiamo già una guida completa e dedicata su recuperare dati da un hard disk non avviabile, quindi assicurati di darle un’occhiata.
Scenario 4: Recupero di un Hard Disk Esterno Western Digital Quando è Corrotto o Non Rilevato
Probabilmente, il problema più comune riportato dagli utenti WD è il tentativo di accedere a un’unità esterna che Windows non riconosce correttamente. A volte l’unità risulta danneggiata, mostra un RAW file system, ti chiede di formattare, oppure semplicemente non compare in Esplora file. Il primo passo è confermare lo stato nell’Utility Gestione Disco. Questi passaggi si applicano alla maggior parte delle situazioni di recupero di dischi rigidi esterni WD, specialmente quando il tuo dispositivo smette improvvisamente di funzionare:
- Fai clic con il pulsante destro del mouse su Start e seleziona Gestione disco.

- Cerca il tuo disco WD e conferma la sua dimensione e il file system.
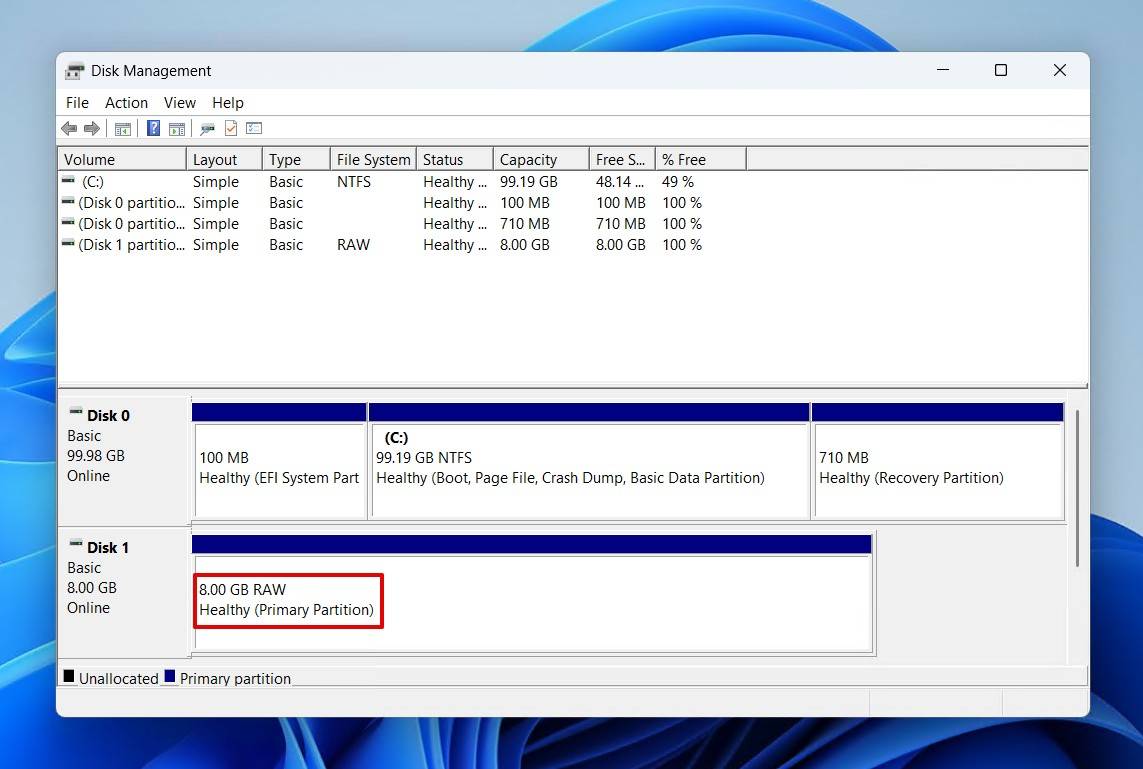
Da lì, i tuoi passaggi dipenderanno dal suo stato:
- Rilevato correttamente: Utilizza un software di recupero dati Western Digital per ripristinare i dati.
- Mostra RAW/errori: Il file system è corrotto. Evita di formattare e utilizza un software di recupero dati per hard disk esterno WD per aggirare gli errori e recuperare i dati.
- Non rilevato: Prova un altro cavo USB, porta, o PC. Se il problema persiste, potrebbe trattarsi di un problema hardware e potrebbe essere necessario un recupero professionale (di cui discutiamo in Scenario 6).
Puoi riparare un drive WD che mostra errori, ma devi seguire un ordine specifico per non perdere i tuoi dati.
Passaggio 1: Salva i tuoi dati
Prendere qualsiasi azione sul tuo disco quando è danneggiato può rendere i tuoi dati irrecuperabili. Questo include sia le riparazioni che il recupero, poiché mette ulteriore stress sul disco. Ecco perché raccomandiamo di premettere il recupero dei dati da hard disk esterno Western Digital con un backup prima.
Creare un’immagine di backup byte-per-byte e analizzarla al suo posto è la migliore opzione per il recupero di Western Digital. Questo backup preserverà lo stato attuale del tuo disco, quindi anche se il disco fisico peggiora, i dati recuperabili non saranno influenzati nell’immagine. Questo passaggio è molto semplice e può fare la differenza tra recuperare alcuni dati e non recuperarne nessuno.
Ti mostreremo come creare un backup byte per byte del tuo drive WD utilizzando Disk Drill:
- Ritorna a Disk Drill. Se non l’hai scaricato, fallo ora.
- Fai clic su Backup byte per byte.
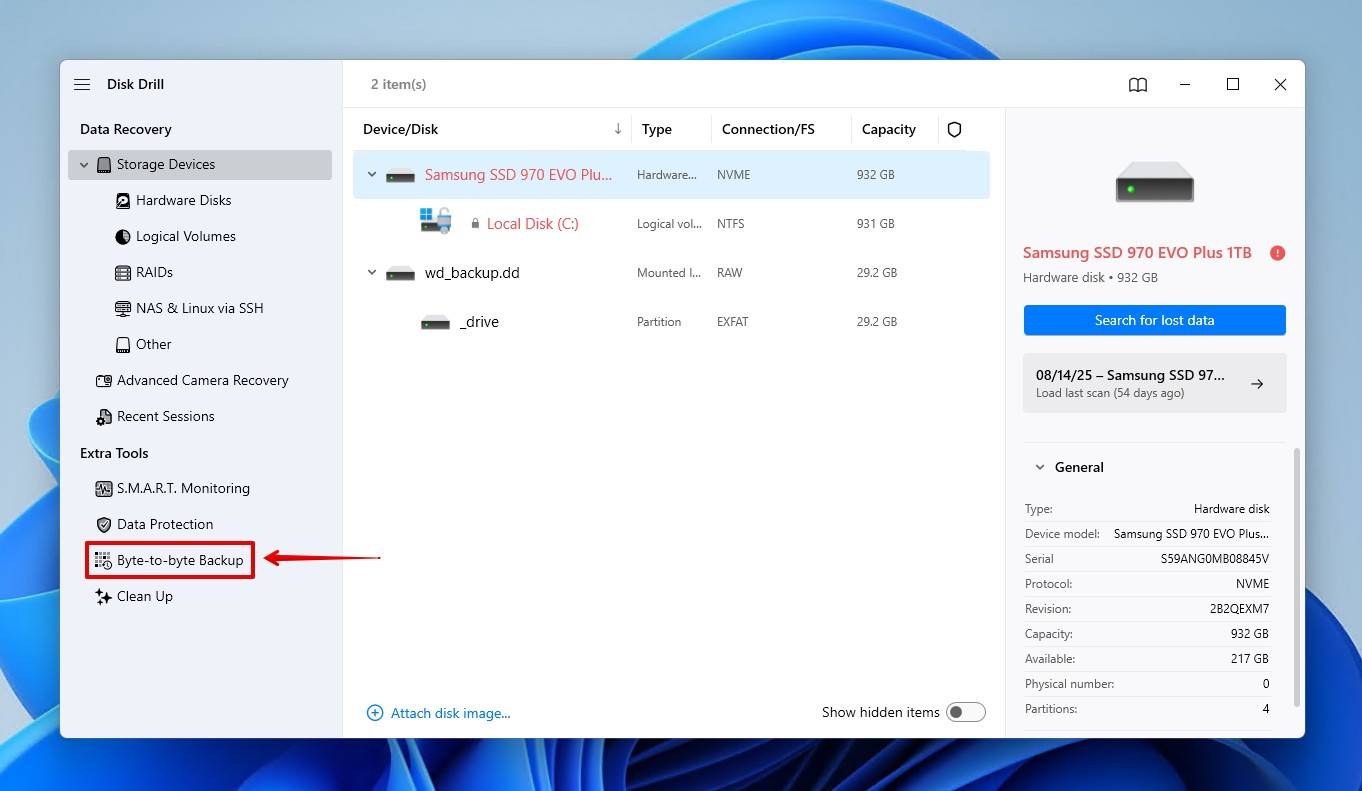
- Seleziona il tuo drive WD, poi fai clic su Crea backup.
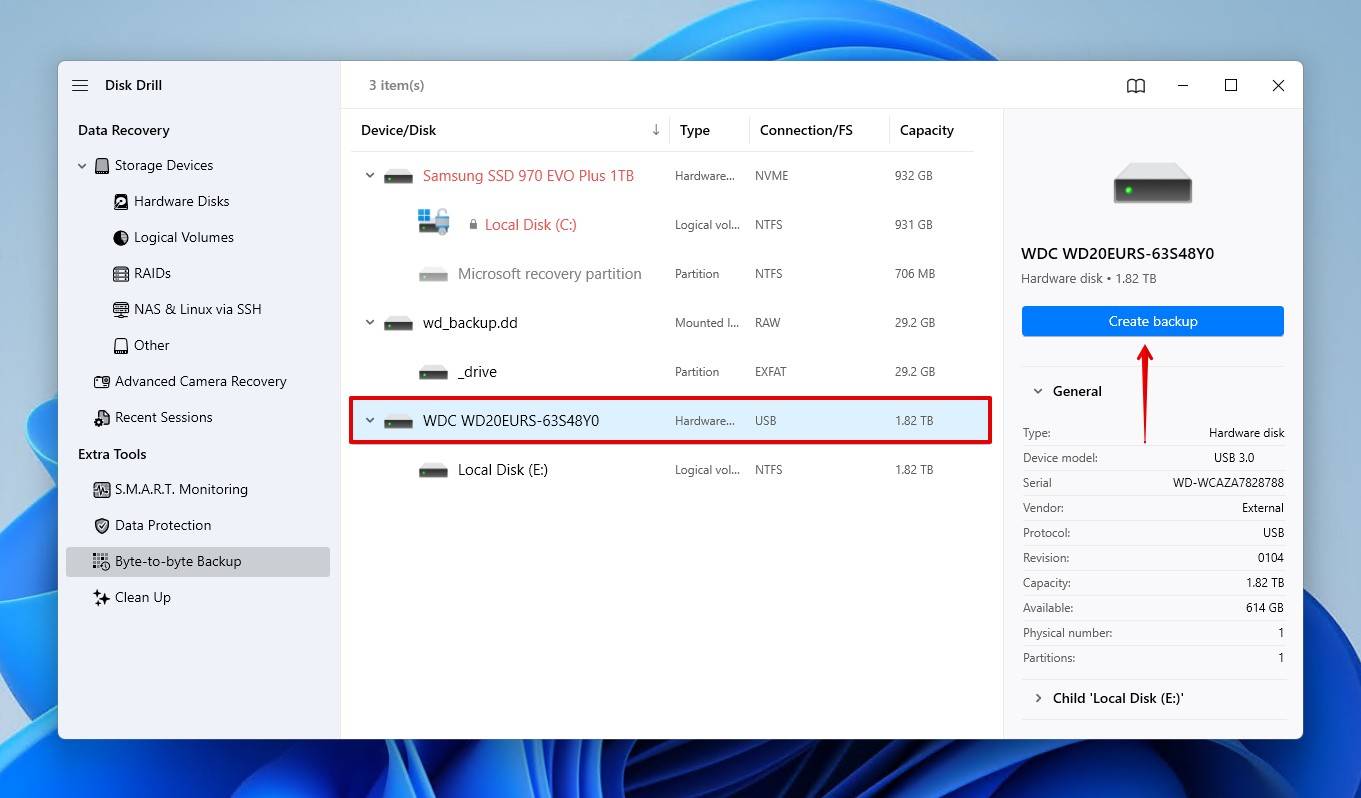
- Dai un nome al backup e scegli una posizione su un drive separato dove memorizzare il backup. Il drive ricevente deve essere della stessa dimensione o più grande rispetto al drive che viene backupato. Fai clic su OK.
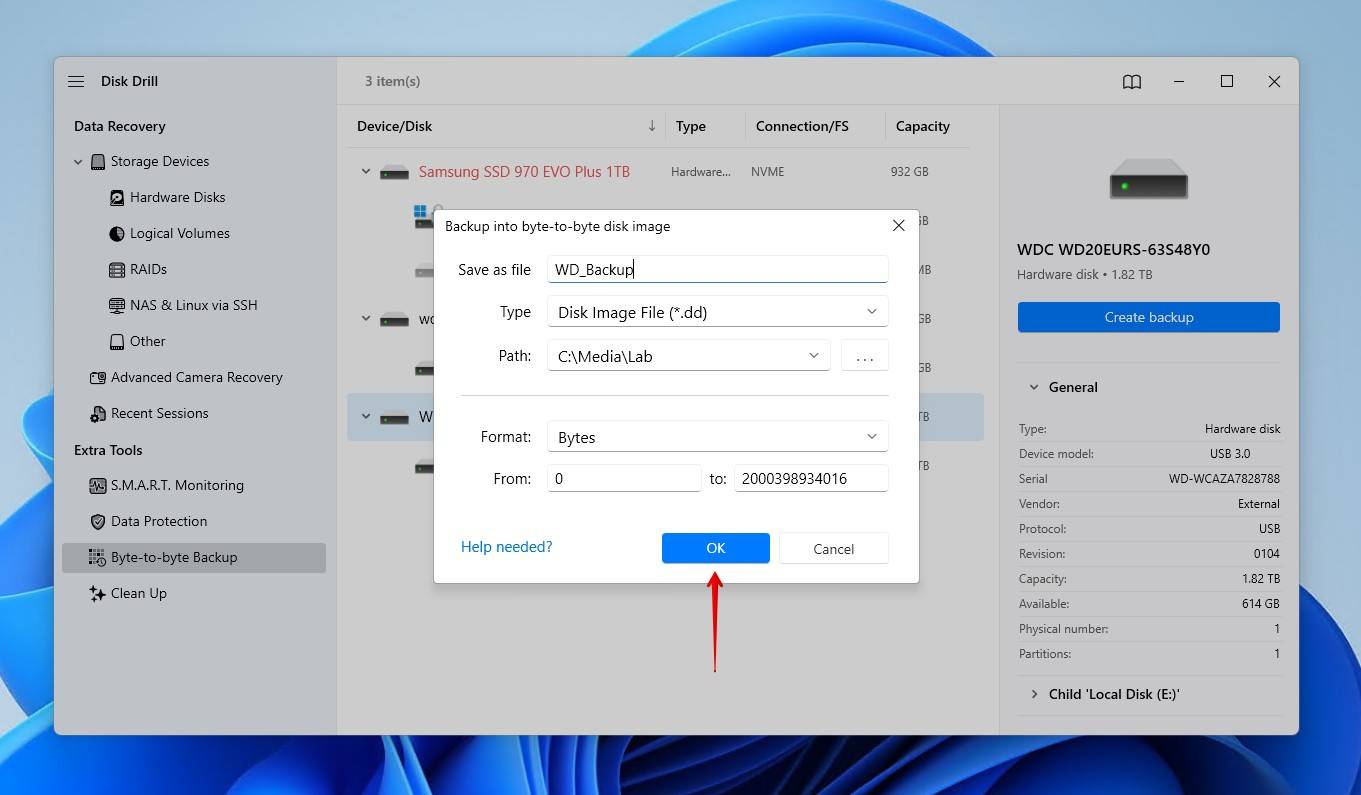
- Ritorna a Dispositivi di archiviazione.
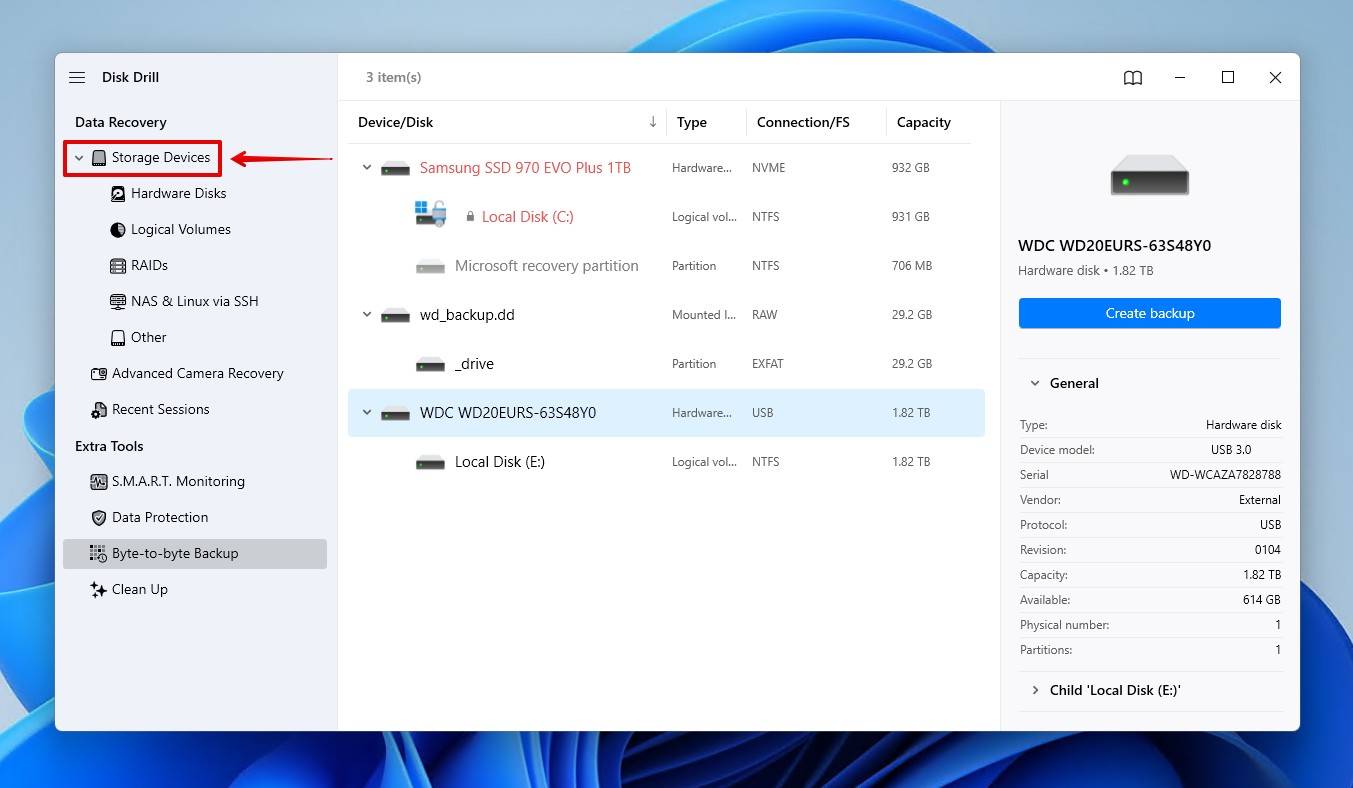
- Fai clic su Allega immagine disco e seleziona l’immagine di backup che hai appena creato.
- Per il recupero, vedi il passaggi nello Scenario 1.
Disk Drill include anche il monitoraggio S.M.A.R.T attivo, che tiene sotto controllo la salute del tuo drive WD, avvisandoti dei problemi rilevati e fornendoti un resoconto dell’integrità del drive. Puoi accedervi così:
- In Disk Drill, fai clic su S.M.A.R.T. Monitoring.
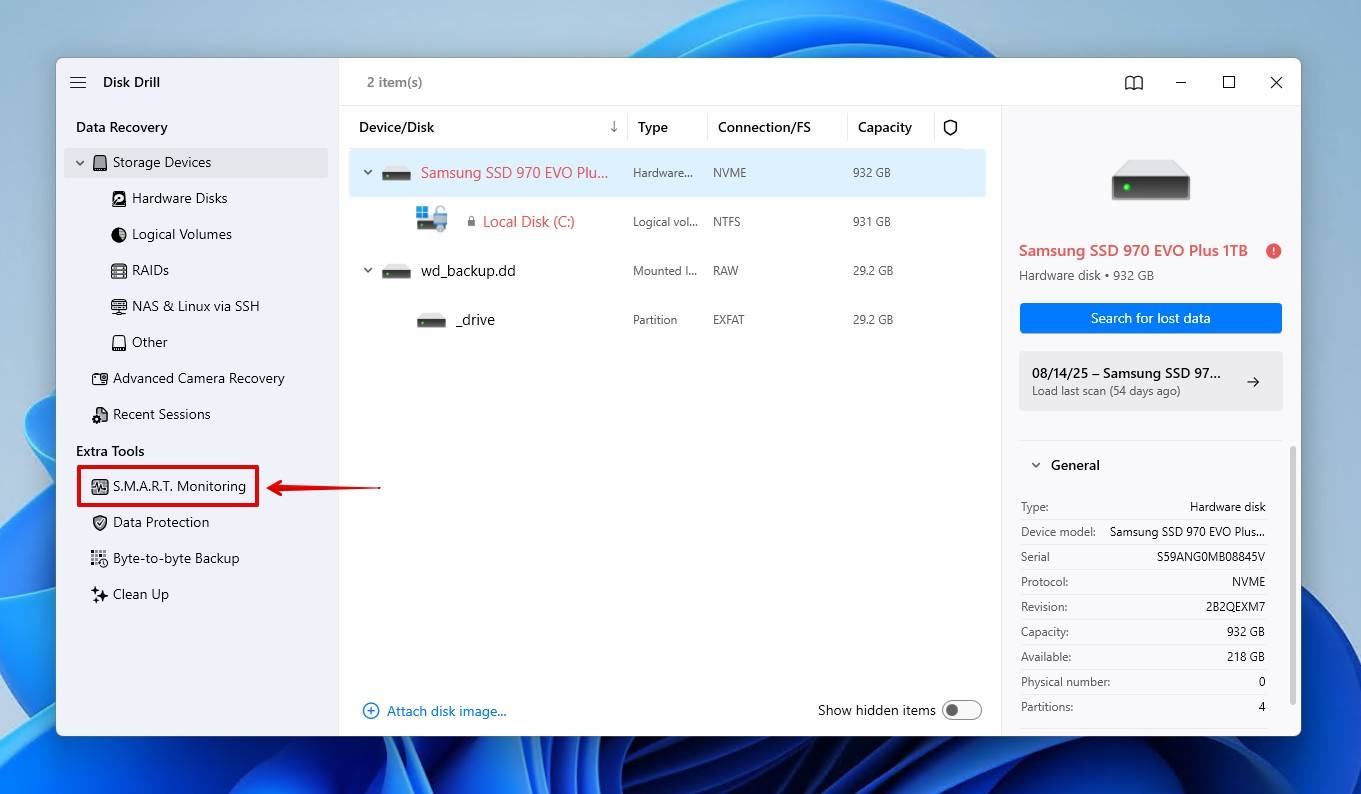
- Seleziona il tuo drive WD.
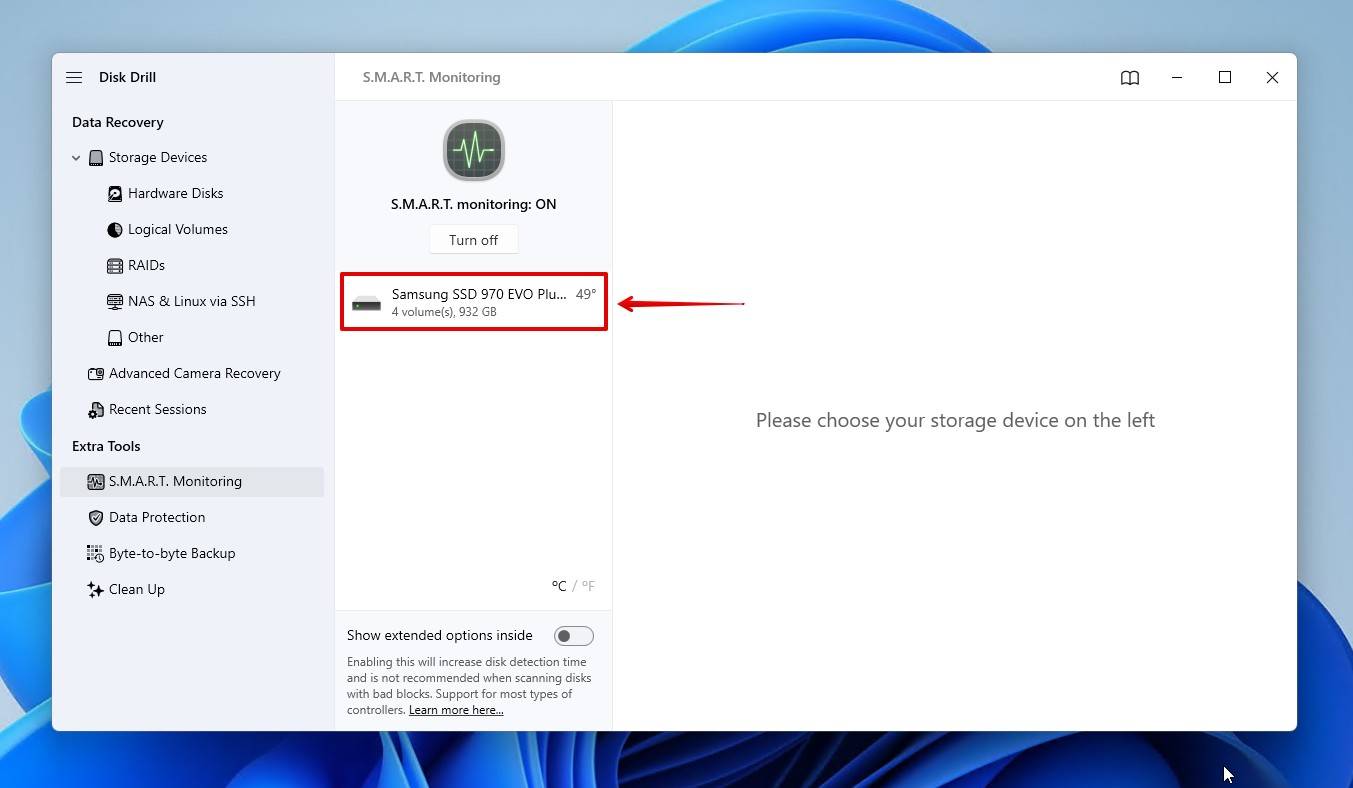
- Nota lo stato del disco. OK indica che il drive è a posto, mentre Warning e Failing indicano che è necessaria un’azione.
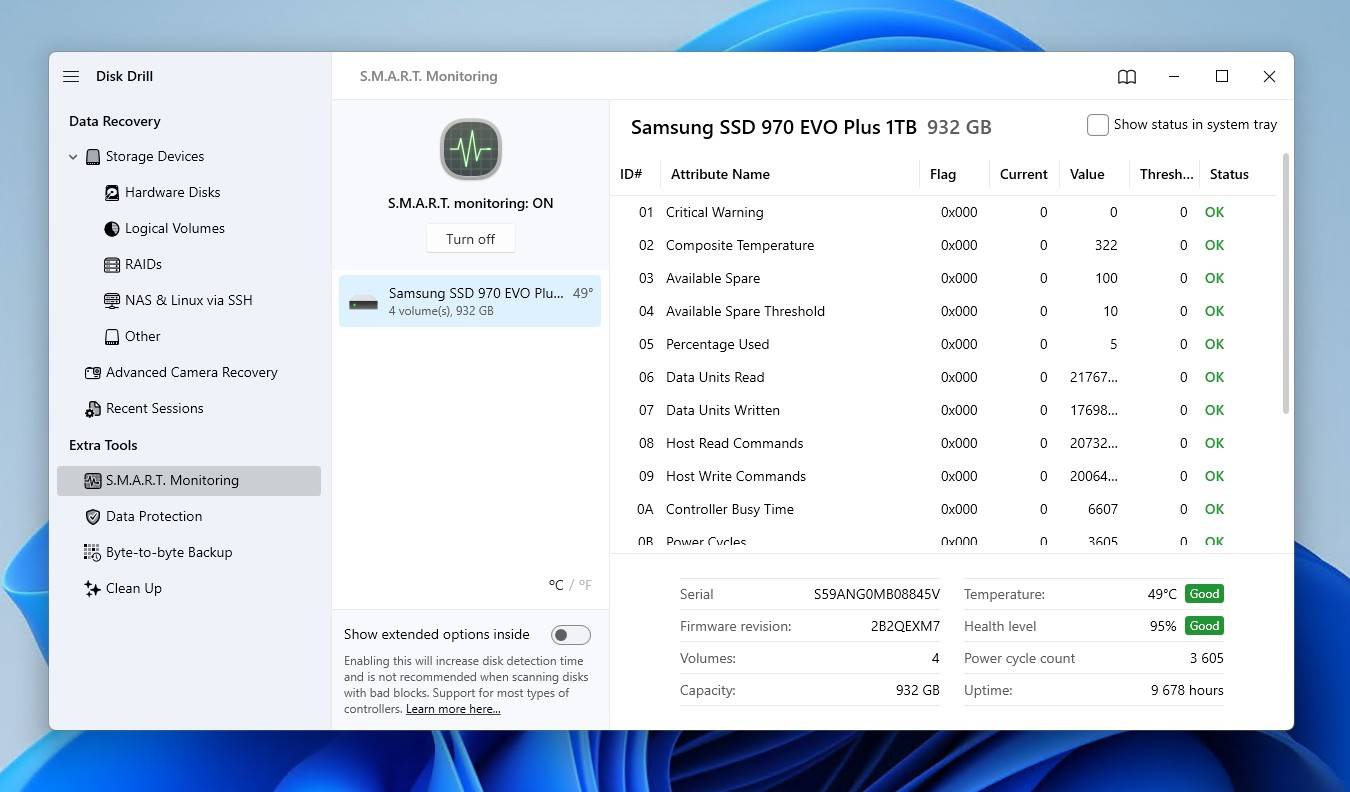
Passaggio 2: Ripara il Drive
Windows ha la sua utility di riparazione integrata chiamata CHKDSK, che si concentra sulla riparazione degli errori relativi al file system. Abbiamo tralasciato questa opzione fino ad ora perché CHKDSK può causare ulteriore perdita di dati, quindi è meglio usarla solo dopo aver eseguito un backup o recuperato i dati.
Ecco come utilizzare CHKDSK dopo il recupero dei dati del disco rigido WD:
- Fai clic con il tasto destro su Start e clicca su Terminale (Admin).
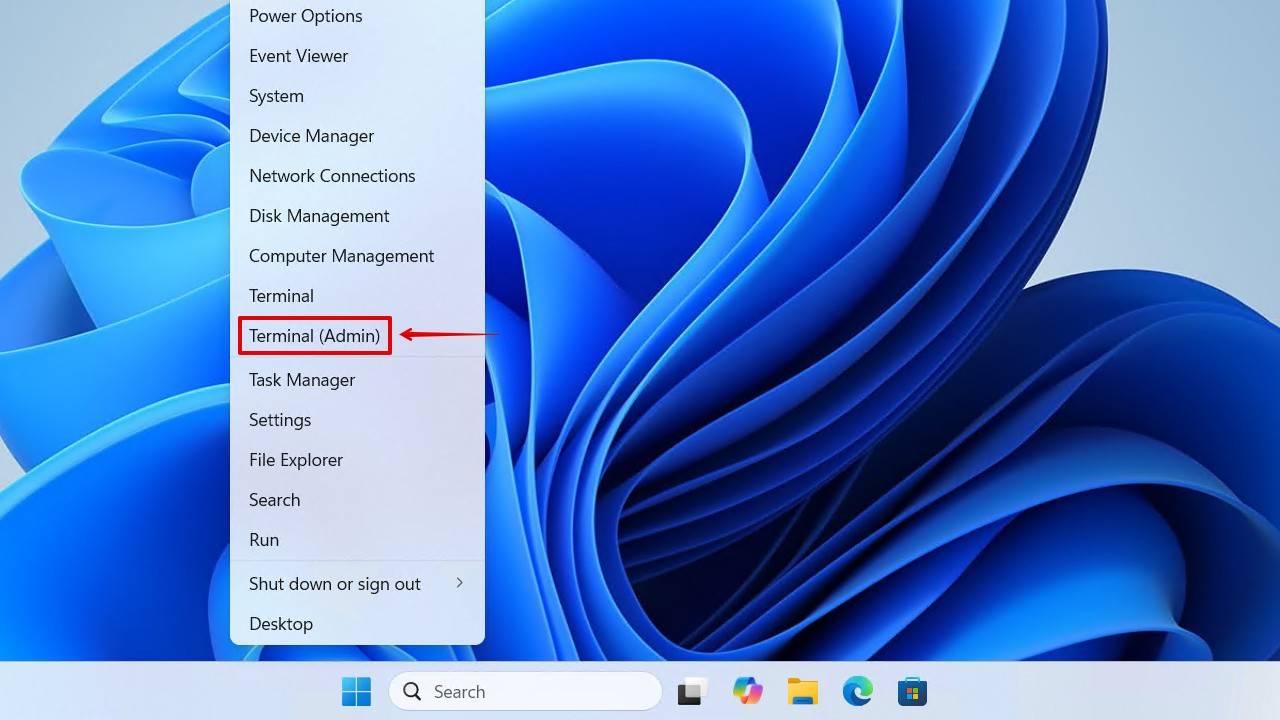
- Digita chkdsk *: /r. Sostituisci * con la lettera dell’unità WD. Premi Inserisci.
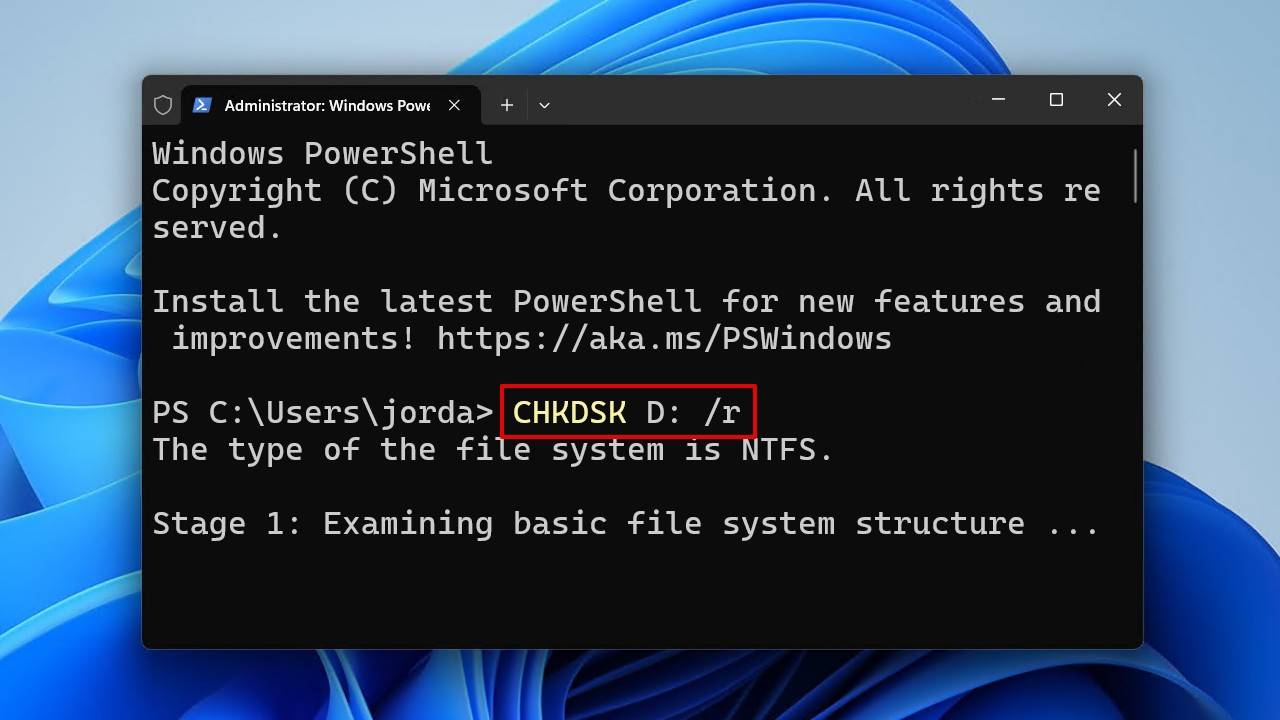
Sebbene CHKDSK sia utile in molti casi, non è una soluzione unica per tutto. In alcuni casi, potrebbe essere necessario riformattare l’unità. E sì, questo cancellerà i dati, ma eliminerà qualsiasi corruzione sull’unità e la ripristinerà al corretto funzionamento. E poiché hai recuperato i dati in precedenza, questo non sarà un problema.
Ecco come formattare il disco dopo il recupero dei dati del disco rigido Western Digital:
- Fai clic con il tasto destro su Start e seleziona Gestione disco.
- Fai clic con il tasto destro sulla tua unità WD, quindi seleziona Formatta.
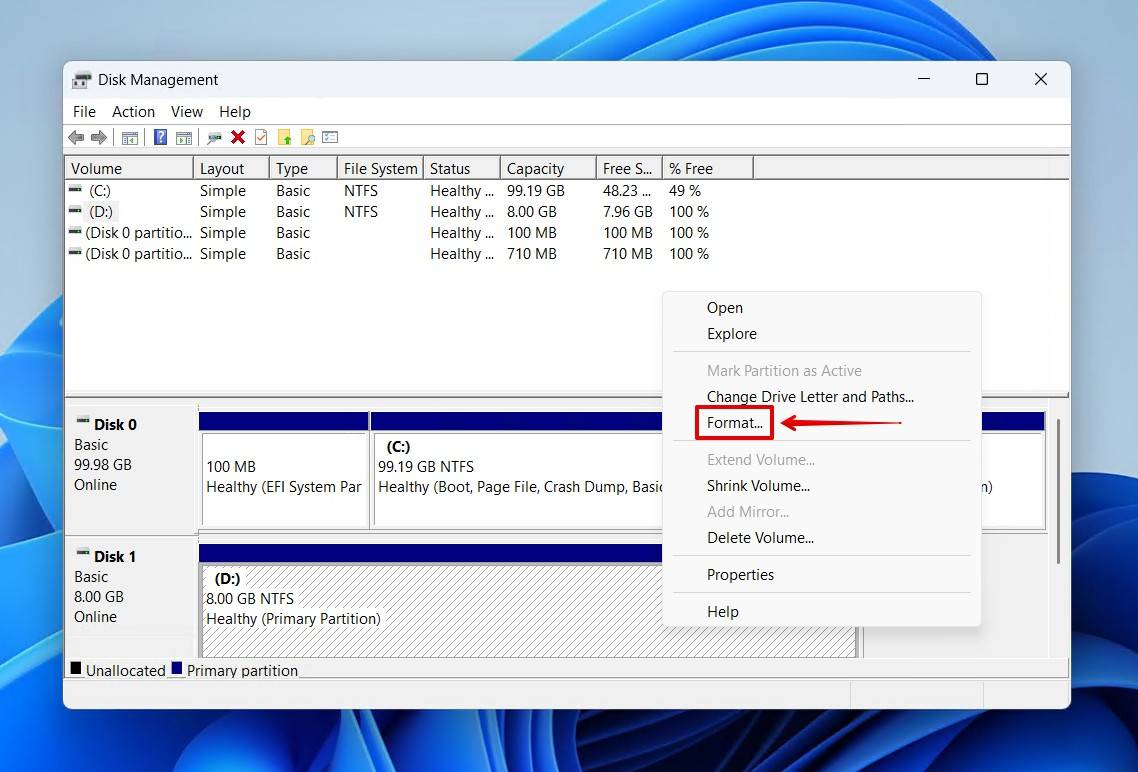
- Fornisci un’etichetta di volume, assicurati che Esegui una formattazione rapida sia selezionato, quindi premi OK.
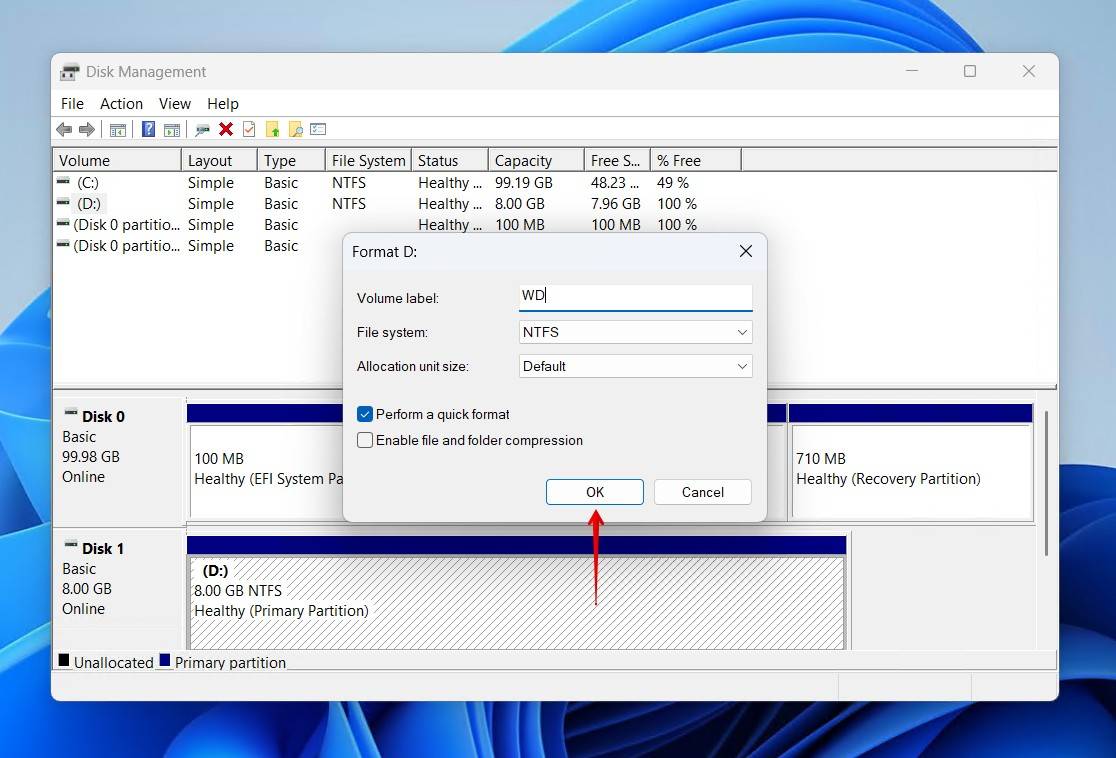
- Fai di nuovo clic su OK per confermare.
Scenario 5: Western Digital My Passport: Ripristino Dati (Problemi di Crittografia)
La maggior parte dei dischi WD My Passport utilizza la crittografia hardware di default, il che può influenzare il recupero. Se il tuo disco è protetto da password, il software di recupero non può vedere quali dati possono essere recuperati fino a quando il disco non viene sbloccato.
- Se hai la password e il contenitore originale funziona ancora, puoi sbloccare l’unità e tentare il recupero proprio come noi dimostrato in precedenza.
- Se non hai la password, i dati non possono essere decrittati con strumenti di terze parti. WD conferma che per le unità crittografate con WD Security, una password persa non può essere reimpostata e il dati irrecuperabili.
Scenario 6: Recupero Unità WD Quando l’Unità è Fisicamente Danneggiata
Utilizzare un servizio professionale di recupero è riservato per gli scenari peggiori – dischi che stanno fallendo fisicamente. Questo include dischi che sono facendo clic, che fanno rumore di rettifica, che non girano, o che mostrano segni di essere morto.
Non tentare soluzioni fai-da-te, come congelare, agitare o aprire l’involucro. Questi metodi possono, e lo faranno, peggiorare il problema. Lascia che siano i laboratori specializzati con camere bianche e gli strumenti per eseguire riparazioni sicure, come la sostituzione della testa di lettura/scrittura, lo scambio dei piattelli e il trapianto del PCB/scheda controller.
Western Digital non fornisce direttamente servizi di recupero dati, ma ha una rete di fornitori di servizi di recupero dati in tutto il mondo che possono farlo per te.
- I clienti con sede negli Stati Uniti possono acquistare un piano di 2 o 3 anni Piano di recupero dati per i prodotti idonei. I lavori di recupero possono essere inviati online tramite Ontrack.
- I clienti non statunitensi, o i clienti statunitensi senza un piano, possono utilizzare partner di recupero dati approvato da WD. L’utilizzo di fornitori approvati non invalida la garanzia, a condizione che tutte le condizioni siano soddisfatte.
Il recupero professionale è complesso e mai economico. I costi vanno da centinaia a forse migliaia di dollari, a seconda del caso. Tuttavia, è anche la migliore opzione per recuperare i tuoi dati. Quindi, alla fine della giornata, tutto si riduce a quanto valore hanno quei dati per te.




