 不良セクターはどんなハードドライブにも良いものではありません。もし外付けハードドライブ上に不良セクターが現れ始めたなら、時間と共に悪化する可能性がある問題を示しているかもしれません。しかし、それらは具体的には何なのでしょうか?無視しても大丈夫なものなのでしょうか、それとも外付けハードドライブの近い将来の故障の前兆なのでしょうか?
不良セクターはどんなハードドライブにも良いものではありません。もし外付けハードドライブ上に不良セクターが現れ始めたなら、時間と共に悪化する可能性がある問題を示しているかもしれません。しかし、それらは具体的には何なのでしょうか?無視しても大丈夫なものなのでしょうか、それとも外付けハードドライブの近い将来の故障の前兆なのでしょうか?
この記事では、それらが何であるかと、外付けハードドライブの不良セクターを修復する方法について説明します。
ハードドライブの不良セクタとは何か
すべてのハードドライブには、データを保存する回転する磁気ディスクが含まれています。各ディスクはセクターを使用して分割されています。バッドセクターは、恒久的な損傷によりもはや使用可能でないディスクの一部です。バッドセクターが現れると、その種類にもよりますが、データが失われる可能性が高いです。Windowsのようなオペレーティングシステムは、セクターを自動的に使用不可とマークし、これからはそのセクターにデータが書き込まれないようにします。
ハードドライブには数個の不良セクタがあるのは普通ですが、ディスクに不良セクタが大量に蓄積し始めると、それは通常ディスク障害を示す兆候です。
ハードドライブの不良セクターには物理的なものと論理的なものの2種類があります。
- 物理的なバッドセクターは、ハードドライブのヘッドがディスクに接触したり、過熱問題が原因で発生する物理的損傷の結果です。
- 論理的なバッドセクターは、ソフトウェア、マルウェア、途中で中断されたディスク書き込みプロセスが原因で起こります。
物理的な不良セクタは修復することができません。さらに、そこからデータを回復することはできません。代わりに、それらは使用不可能としてマークされ、そのセクタにあったデータは失われます。しかし、論理的な不良セクタは修復ツールを使用して修復する可能性があります。次のセクションでその方法を示します。
ハードドライブの不良セクタの原因
バッドセクターの各タイプが発生する理由は多岐にわたり、時にはそれらを防ぐことは本当にできないこともあります。
物理的な不良セクターの原因となるいくつかの例をこちらに示します:
- ドライブの過熱 – ハードウェアには特定の温度範囲があり、その範囲内で動作します。ドライブが過熱して許容温度範囲を超えると、金属部品が膨張・収縮して、リード/ライトヘッドや磁気プラッタに損傷を与える原因となります。
- ドライブヘッドの故障 – ドライブヘッドがずれてプラッタと物理的に接触すると、結果としてデータ損失を引き起こす可能性が非常に高くなります。
- 電力の急激な変化 – 停電の後、コンピュータは電力の急激な変化(サージ)の犠牲になる可能性があり、デリケートな電子部品が焼き切れたり損傷したりすることがあります。
そしてここにロジカル・バッドセクターの一般的な原因がいくつかあります:
- エラー訂正コード(ECC)の不一致 – ECCはデータの破損を検出して修正するために使用されます。不一致がある場合、それはECCメカニズムが修正に失敗したことを意味し、そのためセクターは不良セクターとしてマークされます。
- ファイルシステムの破損 – 不適切なシャットダウンによりファイルシステムが破損し、論理的な不良セクターが発生することがあります。
- 不完全な書き込み操作 – 書き込み操作が中断されると、ドライブに書き込まれた情報は不完全になります。データは破損し、ファイルの完全性に関する問題につながり、これが論理的な不良セクターの原因となることがあります。
外付けハードドライブから失われたまたは削除されたファイルを回復する方法
この記事で紹介した方法のいずれかを使用してハードドライブの不良ブロックを修正する前に、その過程でデータが失われる可能性があることを知っておく必要があります。したがって、進む前に、まず外付けハードドライブからすべてのデータを回復することをお勧めします。
そのためには、データ復旧ツールを使用する必要があります。Disk Drillは、仕事におすすめのプロフェッショナルなデータ復旧ツールで、紛失または削除されたファイルを迅速かつ効率的に回復することに優れています。たとえ外付けハードドライブに不良セクタが含まれていてもです。
外付けハードドライブのリカバリは、修理プロセスの重要な部分です。しかし、最大限のデータ保護のためには、何かをする前にドライブのコピーを作成することが常に最良のアイデアです。これらの指示は、外付けハードドライブのバイト単位のコピーを作成し、それからデータを回復する方法を案内します:
- お使いのコンピュータにDisk Drillをダウンロードして開いてください。
- ドライブバックアップをクリックします。外付けハードドライブを選択し、バイト単位バックアップをクリックします。

- バックアップの名前を付け、保存場所を指定します。OKをクリックします。完了したら完了をクリックします。

- データ復旧セクションに戻り、ディスクイメージを添付するためにクリックします。

- ディスクイメージを選択し、失われたデータを探すをクリックします。

- 検出された項目を確認をクリックします。

- 結果を検索し、回復したいファイルにチェックを入れます。復旧の可能性欄を使用して、どのファイルが最も復旧可能性が高いかを確認できます。準備ができたら復旧をクリックします。

- 保存先を選択します。回復している同じ外付けハードドライブ上を選択しないでください。次へをクリックして最終確認をします。

ハードドライブの不良セクタを修復する方法
バッドセクタがある外付けハードドライブの修理に成功保証はありません。しかし、復旧を試みるために実行できるいくつかの修復方法があります。ここでは、外付けハードドライブのバッドセクタを修正する方法をご紹介します。
ソリューション #1: エラーチェックツールを使用した修復
Windowsには、CHKDSKの機能を利用したディスクエラーチェックツールが含まれています。コマンドプロンプトを介してCHKDSKを実行することは、プロセスをより多く制御できますが、エラーチェックツールを使用する方がはるかに簡単であり、CHKDSKのすべてのパラメーターを理解する必要はありません。エラーチェックツールはドライブをスキャンして不良セクターを検出し、それらを修復しようとします。
以下の手順に従って、ディスクエラーチェックツールを使用して外付けハードドライブの不良セクタをスキャンします:
- ファイルエクスプローラを開く。
- 外付けハードドライブを右クリックし、プロパティをクリックする。
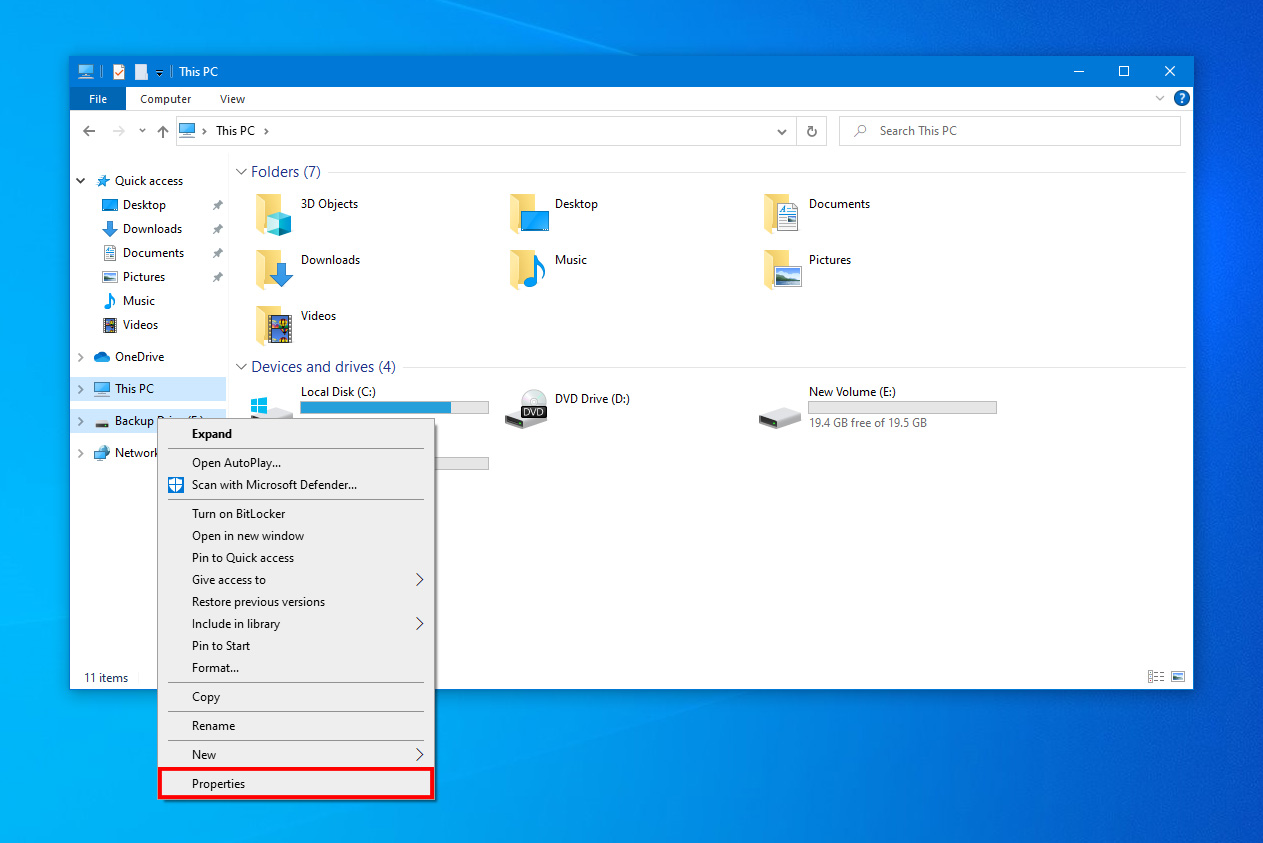
- ツールをクリック。
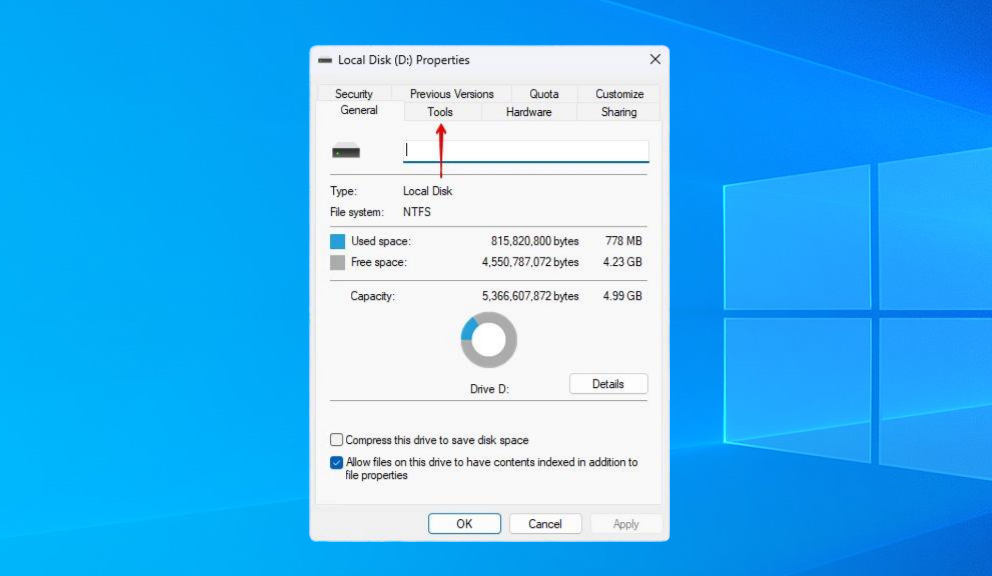
- チェックをクリック。

- スキャン ドライブをクリック。
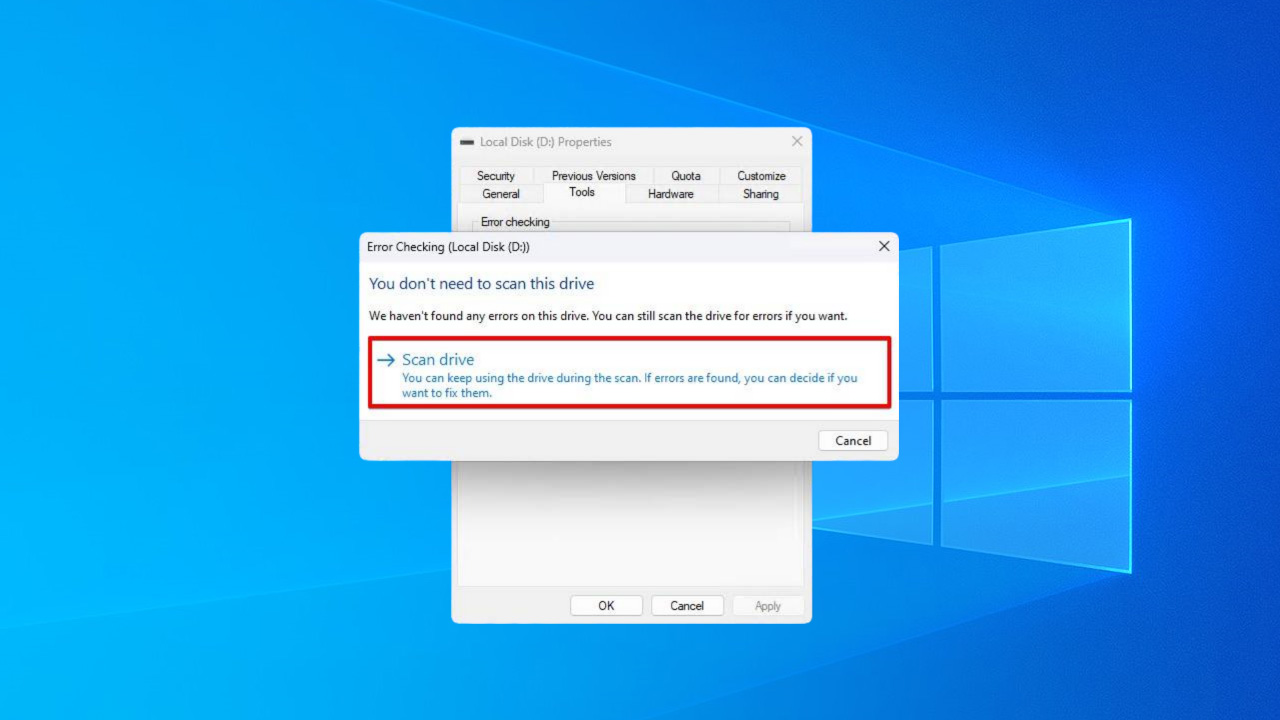
- スタートを右クリックして、Windows PowerShell (管理者)を選択します。

chkdsk D: /f /rと入力します。D:を接続された外付けハードドライブのドライブ文字に置き換えてください。Enterを押します。
- スタートを右クリックし、Windows PowerShell(管理者)を選択します。

Repair-Volume -DriveLetter D -OfflineScanAndFixと入力します。Dをあなたのドライブ文字に置き換えてください。これによりドライブは一時的にオフラインになり、修復を試みます。Enterを押します。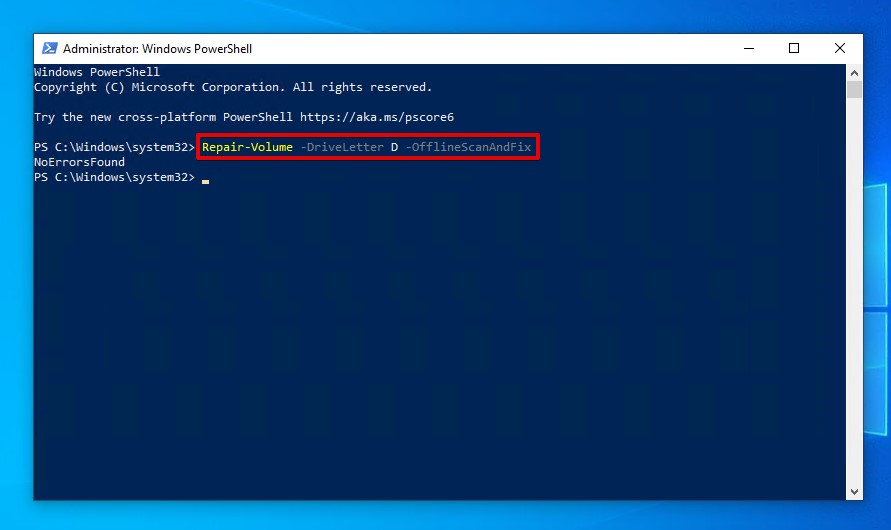
- ダウンロードしてVictoriaを解凍してください。
- テスト&修復をクリックしてください。
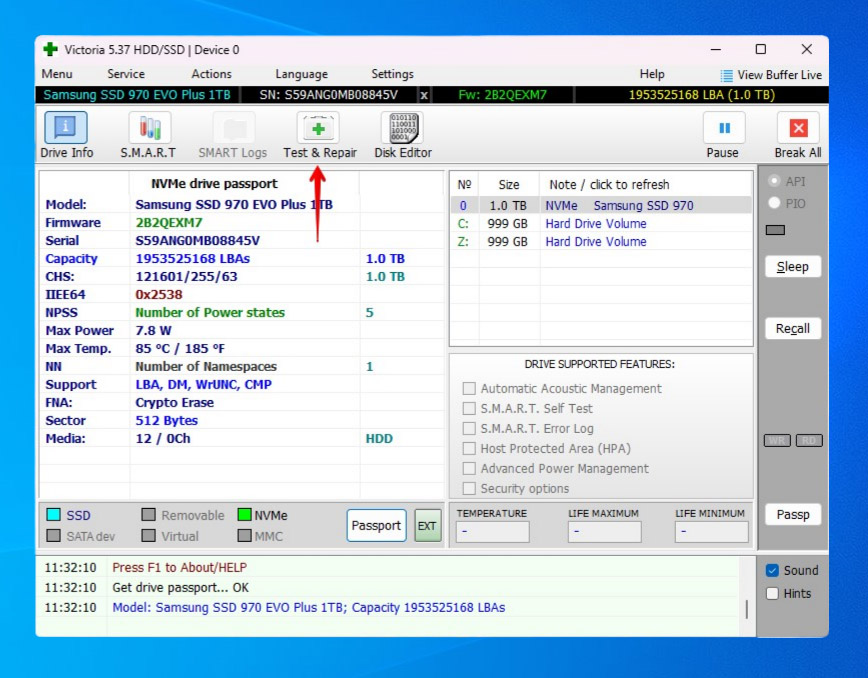
- リマップを選択してください。
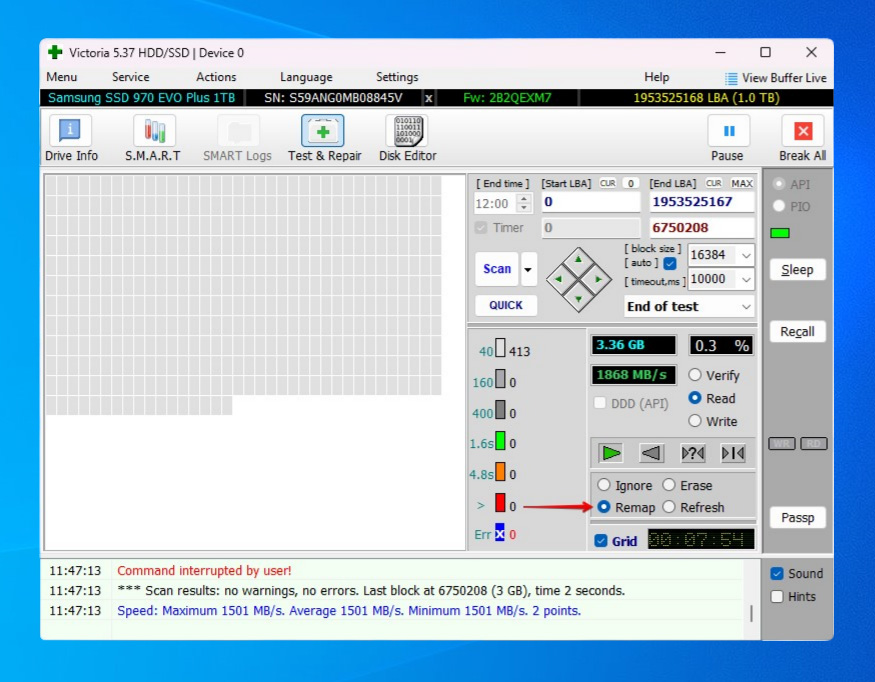
- スキャンをクリックしてください。
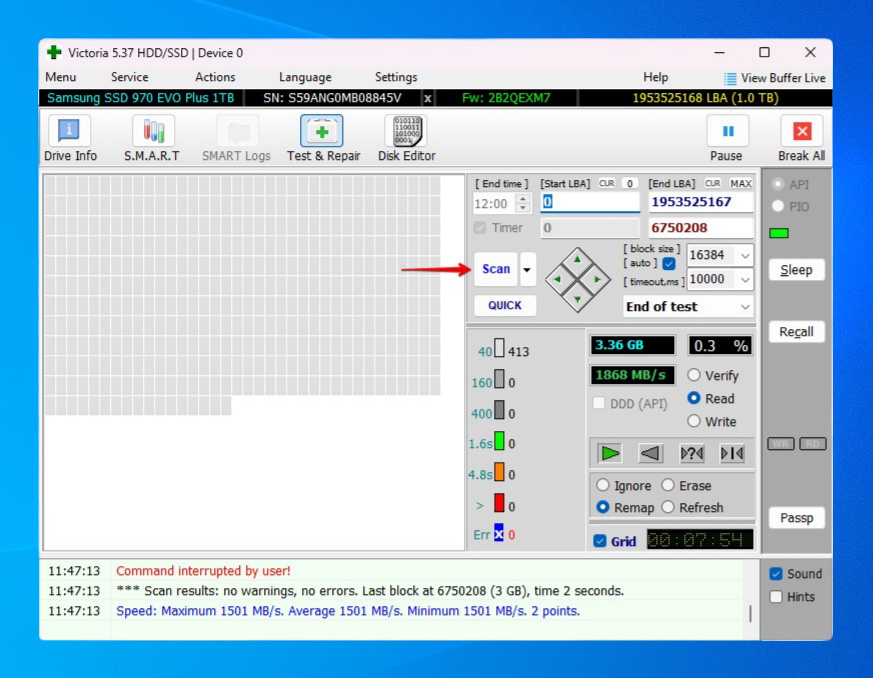
- スタートを右クリックし、ディスクの管理を選択します。
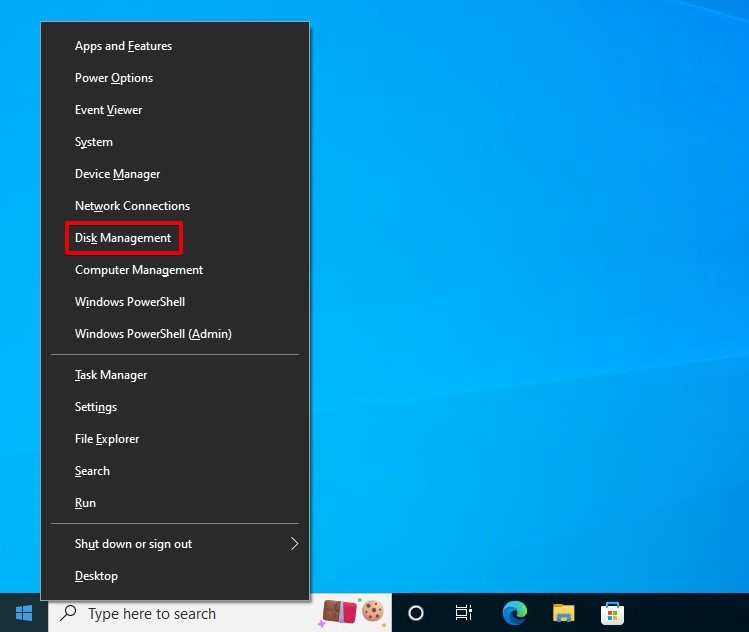
- 外付けハードドライブのパーティションを右クリックし、フォーマットを選択。
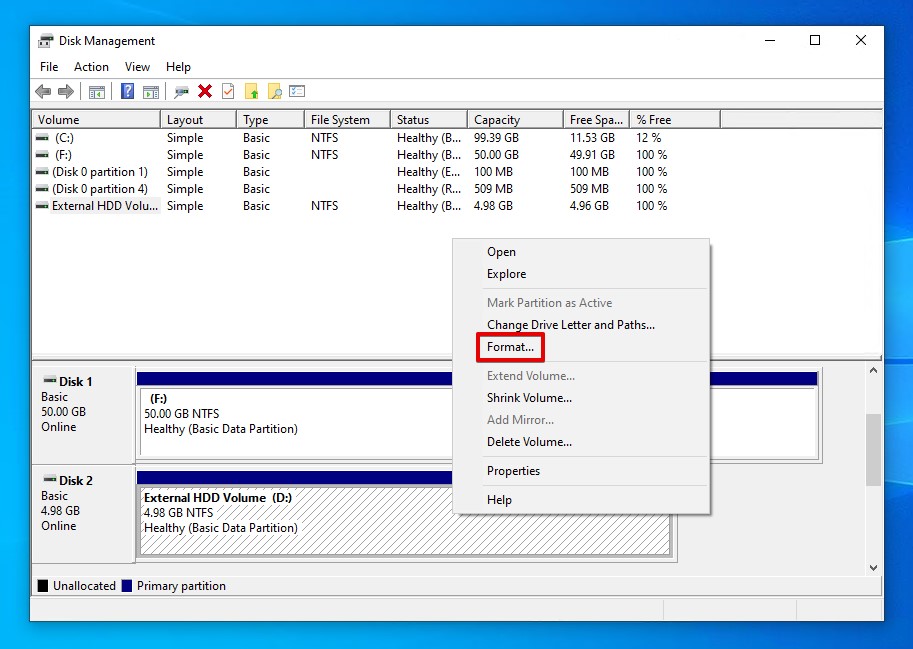
- 使用する名前とファイルシステムを指定します。クイックフォーマットを実行するのチェックを外してください。 OK をクリック。
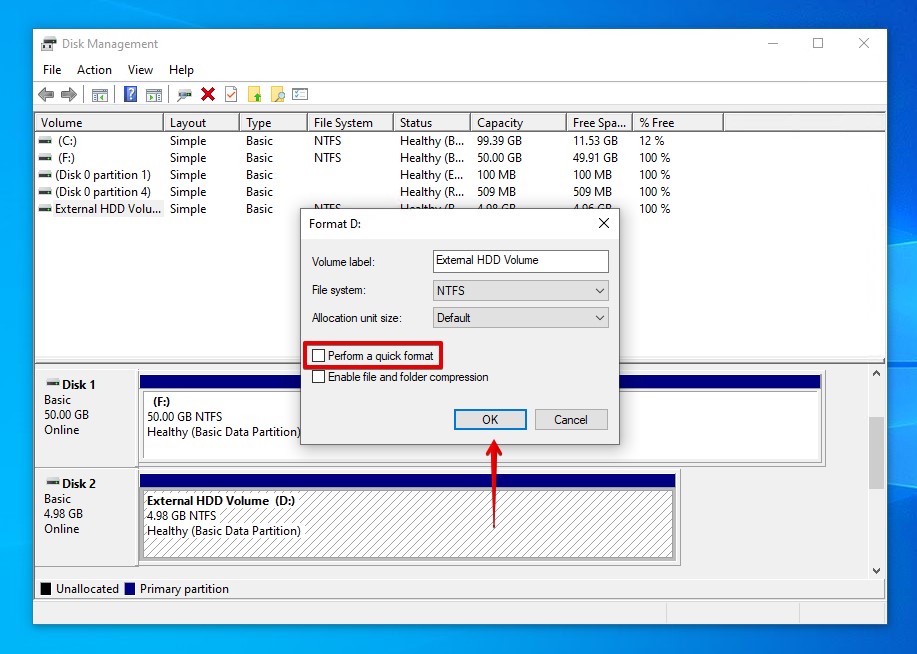
- 続行してもよいか確認されたら OK をクリック。
- スタートをクリックし、次にコンピューターをクリックします。
- ハードドライブを右クリックし、プロパティを選択します。
- ツールタブをクリックし、エラーチェックセクションの下にある今すぐチェックをクリックします。
- ファイルシステムのエラーを自動的に修正すると不良セクタをスキャンして復旧を試みるをチェックし、開始をクリックします。
- 強制的にアンマウントするをクリックします。
- スタートを右クリックし、Windows PowerShell (管理者)を選択します。
- chkdsk D: /f /rと入力します(D:をあなたのドライブの文字に置き換えてください)そして、Enterを押します。
ソリューション #2: CHKDSKで修徴
CHKDSK は、外付けハードドライブの不良セクタを修復できるWindowsの修復ツールです。このツールは、ドライブ上の論理的および物理的エラーをスキャンすることができます。使用できない物理的不良セクタをマッピングし、論理的なものを修復しようと試みます。
以下の手順で、外付けドライブでCHKDSKを使用する方法を案内します:
ソリューション #3: Repair-Volume で修復
CheckDiskは非常に便利なコマンドですが、たまに精度が不足してしまうことがあります。repair-volumeコマンドはWindows 8とServer 2012でリリースされました。CheckDiskに似ていますが、追加機能があるという利点があります。これは悪いセクターなど、ボリュームに関連した問題を検出し修復することができます。
以下は、repair-volumeコマンドを使用して不良セクタのあるハードドライブを修復する方法です:
ソリューション #4: 不良セクタのリマップ
サードパーティ製のツールVictoriaを使用して、外付けハードドライブの不良セクターをスキャンすることができます。プログラムがいくつか見つけた場合、リマップオプションを使用して、損傷または壊れたセクターを予備の動作するセクターと交換できます。技術に精通しているユーザーは、ロジカルブロックアドレッシング(LBA)の開始ブロックと終了ブロックを指定することで、スキャン時間を短縮できます。
Victoriaを使用して不良セクタをリマップするには、次の指示に従ってください:
ソリューション #5: フルフォーマットを実行する
ハードドライブ関連の問題を修正する最も確実な方法の一つは、フォーマットを実行することです。ほとんどの場合、クイックフォーマットを行うだけで外付けハードドライブのエラーを修正できます。しかし、不良セクターの場合は、完全フォーマットを実行する必要があります。完全フォーマットは、ドライブのすべての部分を不良セクターのためにスキャンします。不良セクターはバックアップセクターに再マッピングされるため、問題のあるセクターはこれ以上使用されなくなります。
結論
突然現れたバッドセクタは特に、それが警告的な速度で増加し続ける場合には、懸念の原因になります。物理的なバッドセクタは修正できませんが、論理的なバッドセクタは修復の可能性があります。
修正を行う前に、データ復旧ツールを使用してデータを回復することから始めてください。その後、組み込みのエラーチェック機能を使用して不良セクタの修復を試みてください。それでもダメな場合は、PowerShellでrepair-volumeコマンドを実行するのも一つの方法です。サードパーティのツールであるVictoriaも、不良セクタのリマップに役立ちます。しかしながら、それでも問題が解決しない場合、最後の選択肢は外付けハードドライブを完全にフォーマットすることです。




