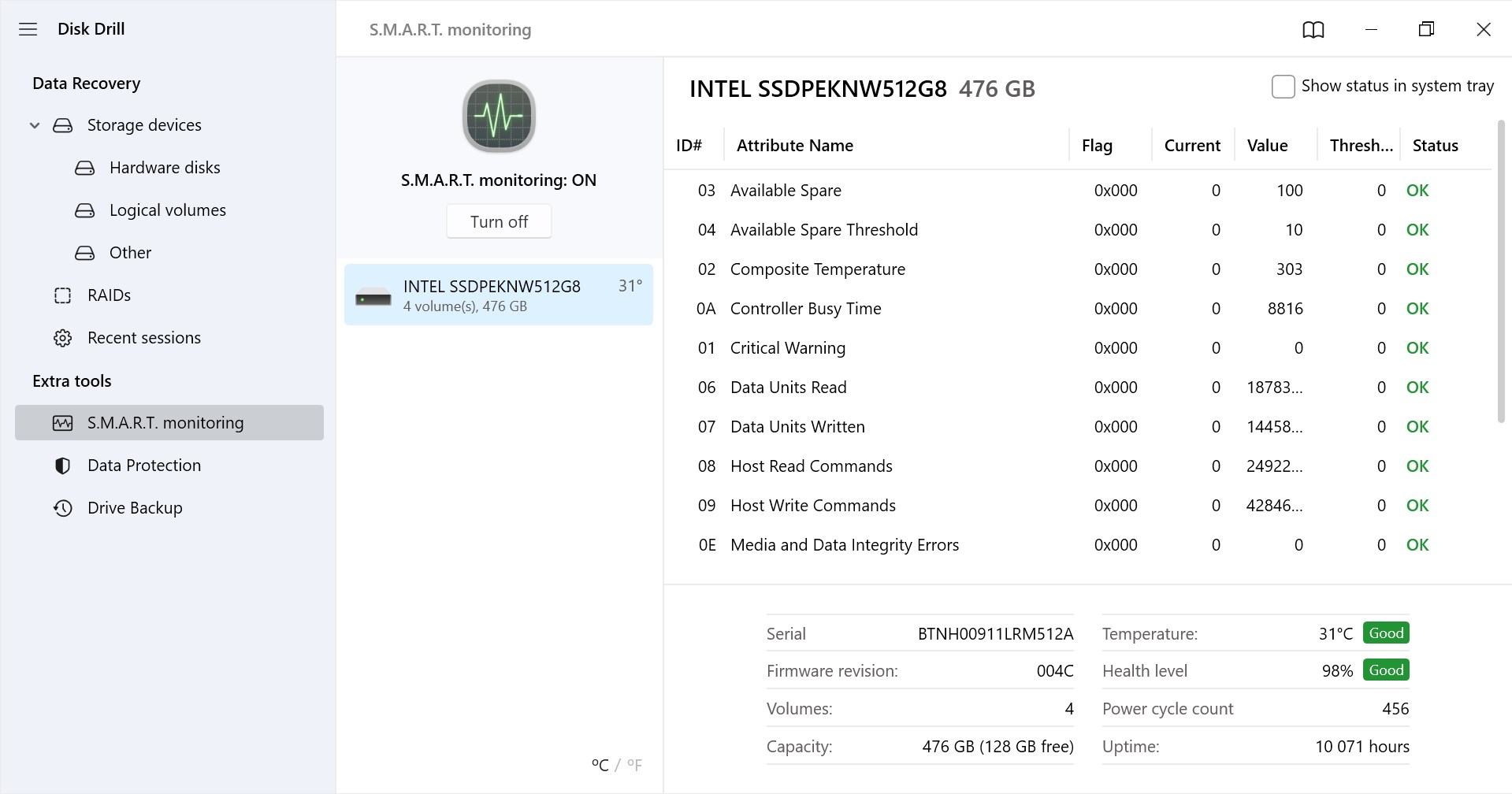Windowsにロードした後、エクスプローラでハードドライブの一つが認識されなくなっていることに気づきます。突然、フォルダ、アプリケーション、メディアへの無数のショートカットがどこにも繋がらなくなりました。
Windowsにロードした後、エクスプローラでハードドライブの一つが認識されなくなっていることに気づきます。突然、フォルダ、アプリケーション、メディアへの無数のショートカットがどこにも繋がらなくなりました。
お使いのハードドライブが故障している可能性があります。その場合、その上に保存されたデータを守るために迅速に行動する必要があります。死んだハードドライブからデータを復旧する方法を見つけるために読み進めてください。
故障したハードドライブからデータを復旧する方法
データを回復する際の成功率は、ハードドライブが反応を停止してからの時間と、故障の原因によって異なります。自分でハードドライブから情報を取り出すには、システムによって少なくとも認識されている必要があります。
それを踏まえて、以下のソリューションは、故障したハードドライブからデータを回復する方法を示します。
方法1:データ復旧ソフトウェア
Disk Drillというデータ復旧ツールを使用して、故障したハードドライブからファイルを復旧することができます。Disk Drillはデータ復旧に特化しており、ハードドライブからデータを復旧することができるだけでなく、SDカード、USBドライブなどからも復旧可能です。成功の実績と、復旧だけでなくデータ保護にも役立つ便利な機能で、データ復旧コミュニティから信頼されています。
データを故障したハードドライブから抽出する前に、ドライブは2つの条件を満たさなければなりません:
- ハードドライブがディスクの管理に表示されています。これを確認するには、スタートボタンを右クリックし、ディスクの管理をクリックします。
- ディスクのサイズがディスクの管理で正しいです。
上記の2つの条件が満たされている場合は、以下の手順でデッドハードドライブの復旧を試みてください:
- Disk Drillをダウンロードしてください。インストールして開きます。
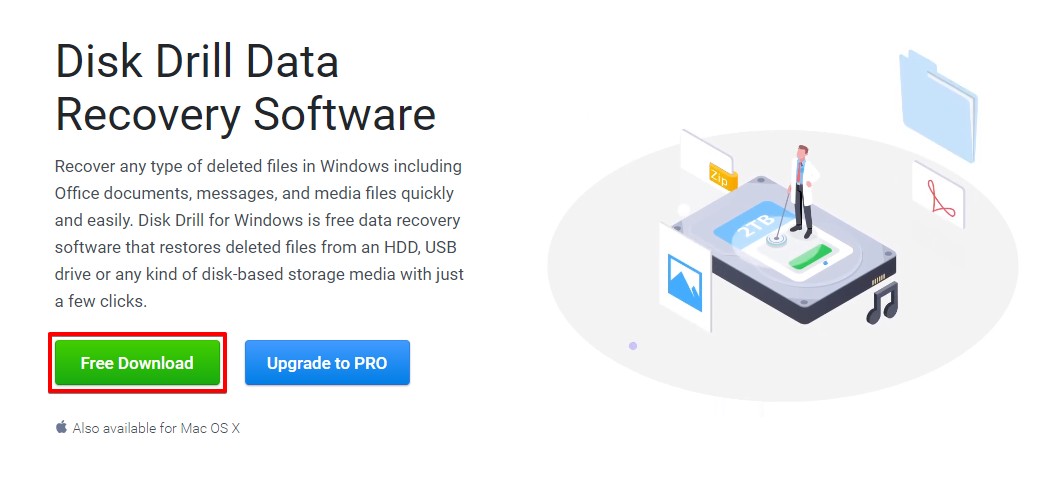
- 故障したハードドライブを選択し、消失データの検索をクリックします。
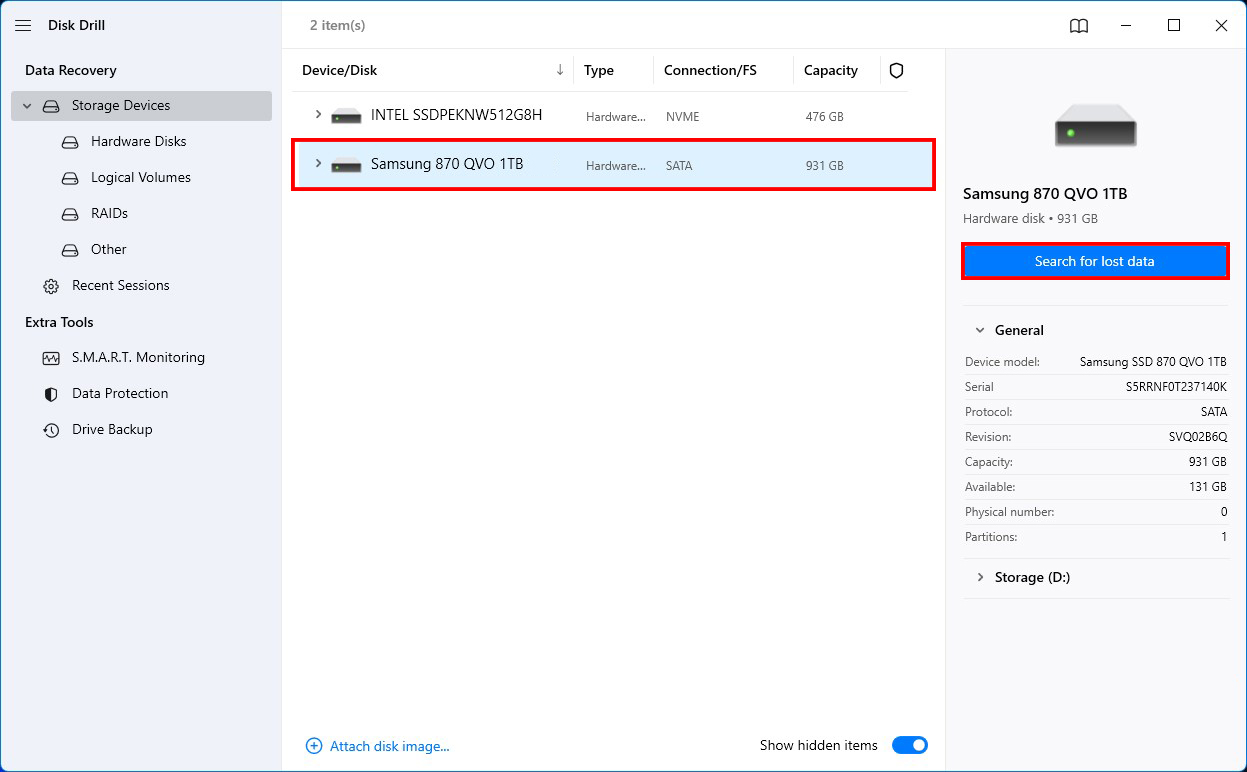
- スキャンが終了したら、発見したアイテムの確認をクリックします。
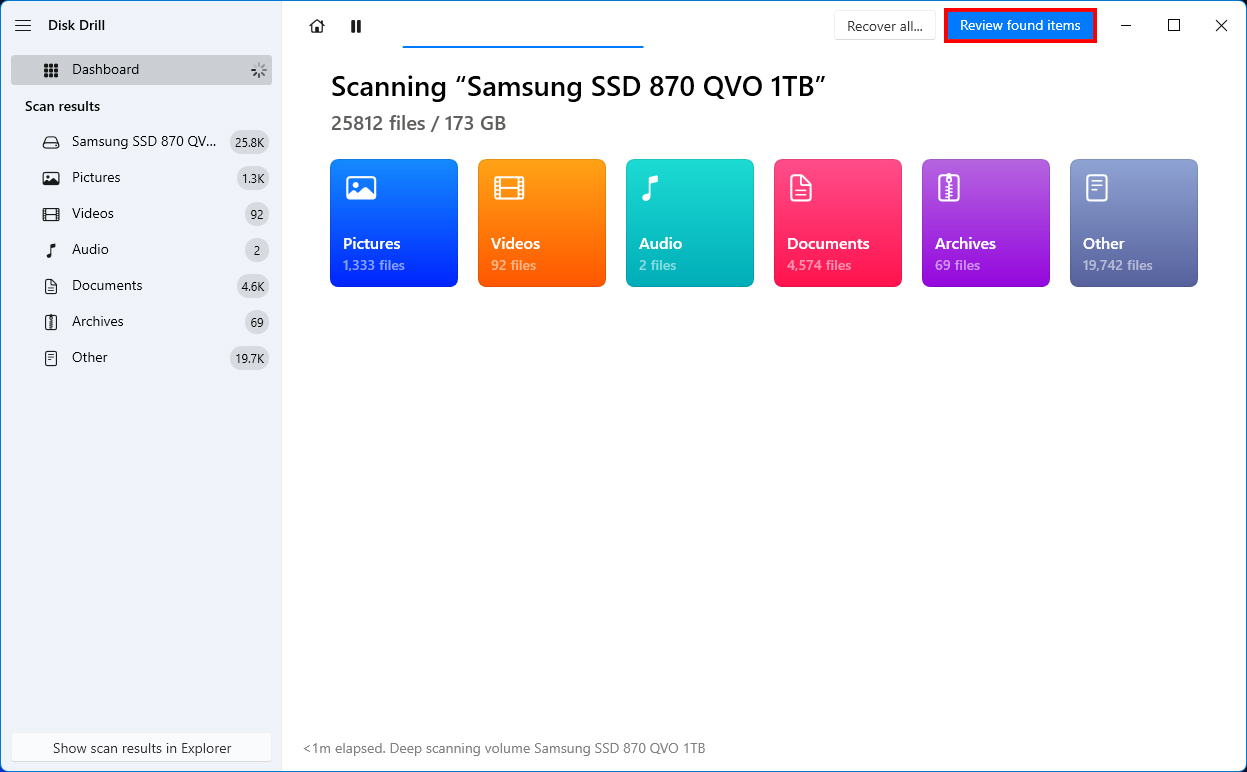
- 復旧したいファイルの横にあるチェックボックスにチェックを入れてファイルをマークします。リカバリーチャンス列は成功した復旧がどれくらい可能性があるかを示します。準備ができたら、回復をクリックします。
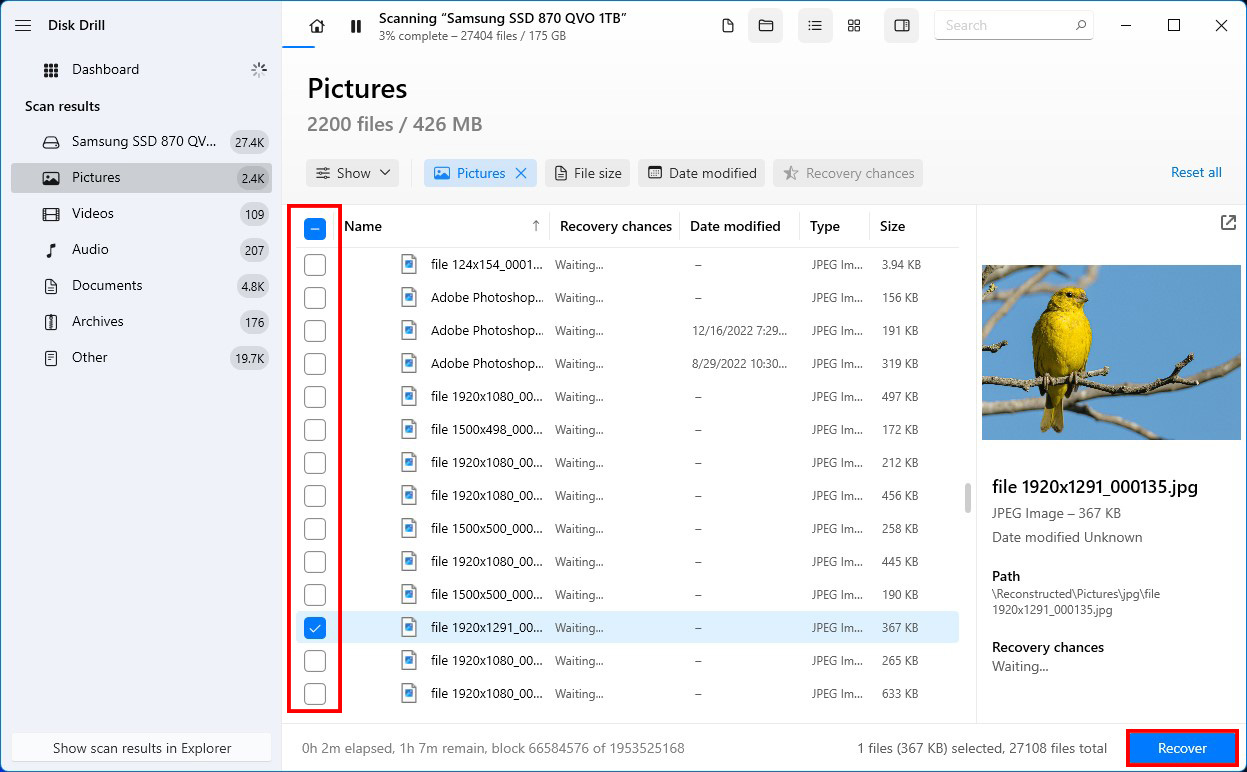
- 回復したファイルを保存する場所を指定してください。その後、次へを押します。
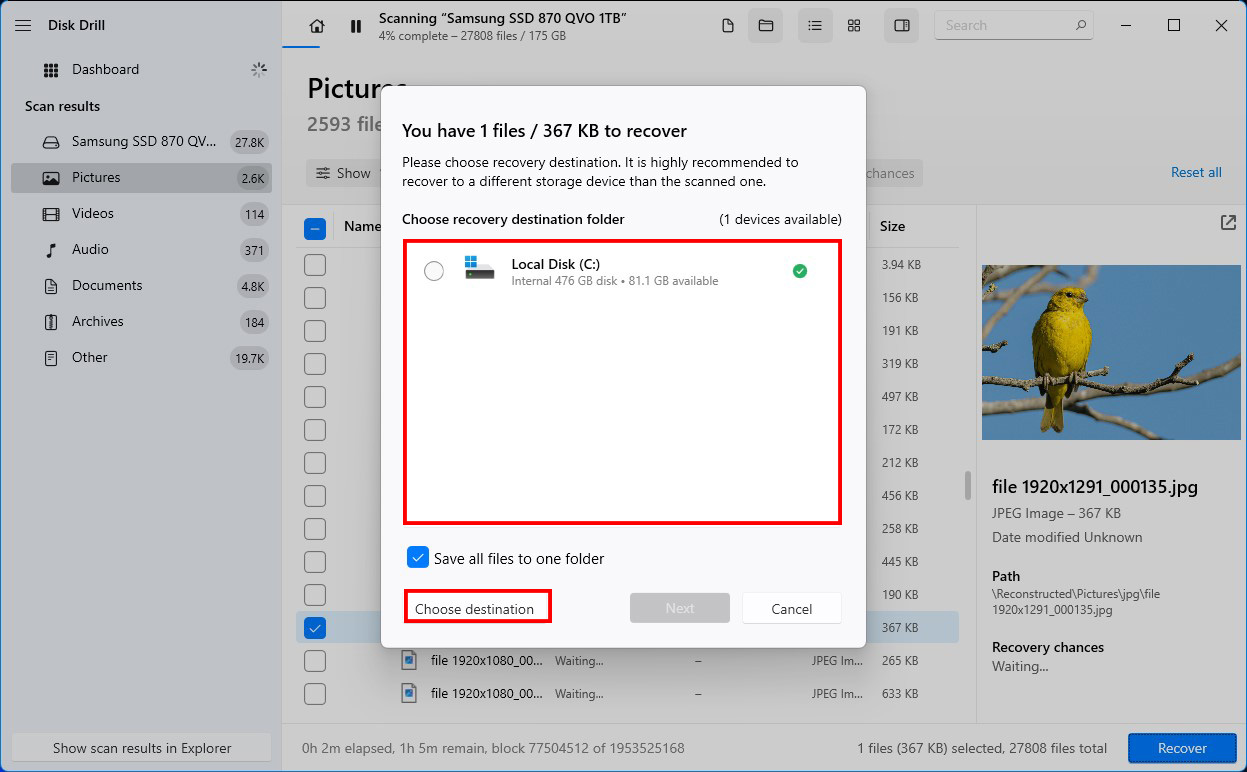
復旧対象のドライブにデータを復旧しないでください。ドライブが故障しているだけでなく、処理の過程でデータが上書きされ、破損する可能性があります。
方法2:データ復旧サービス
データ復旧ソフトウェアで故障したハードドライブからデータを復旧できなかった場合は、デッドハードドライブの復旧サービスを試してみることができます。データ復旧サービスでは、データ復旧の専門家がドライブを詳しく調べ、商業グレードの機器を使用して残存データの復旧を試みます。彼らは、SSD、ハードドライブ、フラッシュメディア、そしてRAIDアレイからデータを復旧することができます。
このオプションは、ハードドライブから自力で情報を取り出せなかった方や、技術的な能力に自信がない方に利用できます。そして、必ずしも多額の費用をかける必要はありません。例えば、Clever Files Data Recovery Centerは、実際にデータを回復できた場合にのみ料金を請求します。
- Clever Filesのデータ リカバリー センターにアクセスし、リカバリーを開始をクリックしてください。
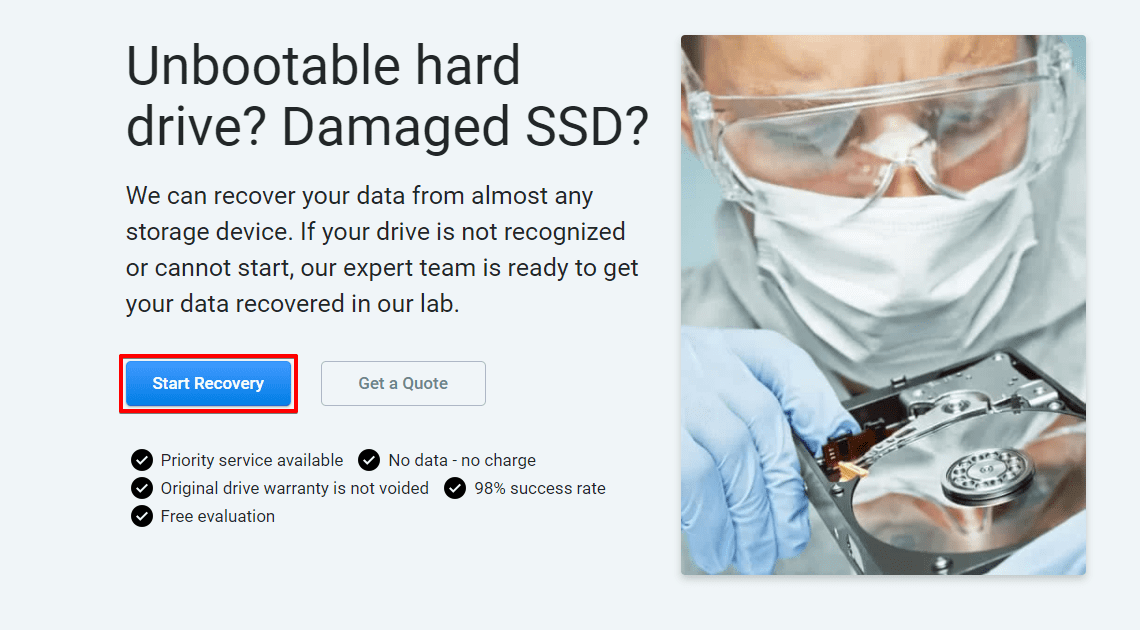
- 該当するすべてのフィールドに入力します。これには、必要なサービスの種類、お客様の連絡先情報、および実際のストレージデバイスに関する詳細が含まれます。入力が完了したら、作業指示書を完了をクリックします。この時点で、デバイスをリカバリーのために送ります。
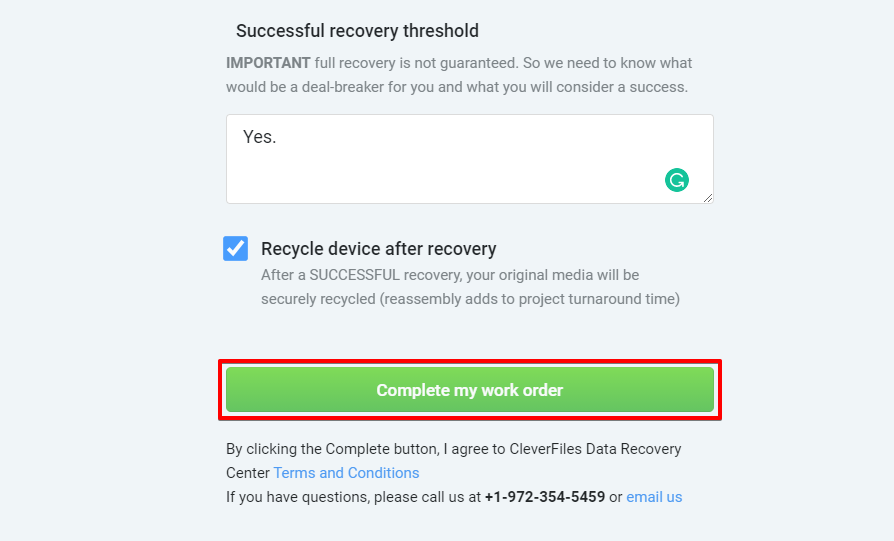
- ドライブが受け取られたら、専門家が検査し、保証された価格見積もりを提供します。あなたの承認を得た後、データは回復され、DVD、フラッシュドライブ、または外付けハードドライブに保存されてあなたに返却されます。
ハードドライブの故障は予測可能ですか?
ハードドライブが故障し始める可能性を示す警告サインがあります。どれかが現れた場合は、すぐに行動を起こし、データをバックアップするか、別のドライブに移動する必要があります。
| 問題 | 説明 |
| 🔊 カチカチという音 | カチカチ、またはタップするような音がするのは、ドライブの不具合を明確に示しています。 |
| 🐌 パフォーマンスの低下 | ハードドライブの動作が遅くなったと感じたら、故障が始まっている可能性があります。 |
| 💽 ランダムな破損 | 破損は、ハードドライブの故障など多くの要因によって引き起こされることがあります。これには個々のファイルや、パーティション全体の破損が含まれます。 |
| 💻 ブルースクリーン・オブ・デス(BSoD) | Windowsにおける悪名高いBSoDは、ハードドライブの故障が原因で発生することがあります。これは何かが間違っている明確な兆候です。 |
Disk Drillは死んだハードドライブからデータを回収するだけでなく、それを監視することもできます。S.M.A.R.T.(Self-Monitoring Analysis and Reporting Technology)ディスク監視機能を利用できます。すべてのドライブはS.M.A.R.T.データを持っており、それによってドライブの健康状態が示されます。この情報を使って、Disk Drillはドライブを積極的に監視し、何か問題があれば警告を発することができます。