
ハードドライブのパーティション分割には多くの利点があります。これには、1台のコンピュータで複数のオペレーティングシステムを実行できること、一方により機密性の高いデータを保持し、もう一方にはカジュアルなデータを置くことができること、または複数の人が同じコンピュータを使用しており、データを分離しておきたい場合が含まれます。
いずれにしても、パーティションを削除すると、そのパーティション上のデータも削除されます。 パーティションを削除してしまって、その上に重要なファイルがあったことに後で気づくこともあります。 削除されたパーティションを回復できますか? 短い答えは、はい!
パーティションが削除される可能性がある理由
ほとんどの場合、パーティションが欠落または削除される原因は、ユーザーによる操作ではなく、何らかの他のイベントによるものです。パーティションが失われた、または表示されなくなった最も一般的で主要な理由は次のとおりです:
| 理由 | 説明 |
| 👤 誤削除 | 何をしているのか分からない場合や、ディスク管理やDiskPartで素早く調整を行っている際にミスをすると、パーティションを誤って完全に削除してしまうことがあります。 |
| 🗃️ パーティションエラー | パーティションを縮小している際に、誤った値を入力して意図以上に縮小してしまうことがあります。また、ボリュームを拡張または縮小しようとしている最中にコンピュータがクラッシュすると、それが破損することがあります。 |
| 💥 電源障害 | 突然の電源障害は、フォーマットのような重要なプロセスを中断させ、パーティションを破損またはRAW状態にすることがあります。ドライブにデータを書き込んでいる最中であれば、ファイルの一部が破損して使用不能になることもあります。 |
| 💻 OSの更新 | コンピュータがOSの更新を完了する前にシャットダウンすると、システムパーティションが破損するなどの問題が発生することがあります。 |
| 📊 パーティションテーブルの破損 | パーティションテーブルが破損すると、オペレーティングシステムはドライブ上のパーティションを見つける方法が分からなくなります。したがって、パーティションテーブルが修復または復元されるまで、そのパーティション上のデータにアクセスできなくなります。 |
| 💿 ハードウェア障害 | 電源供給装置、ハードドライブモーター、その他の可動部品の突然の故障は、コンピュータの重要なプロセスを突然停止させ、それによってハードドライブが破損する結果となります。 |
| 🕷️ マルウェア | ウイルスなどのマルウェアは、パーティションテーブルを意図的に破壊するように設計されています(コンピュータの他のエリアも含む)。そのような場合、いくつかのパーティション(およびその上のデータ)が失われたり暗号化されたりすることがあります。 |
| 🗄️ ファームウェアの問題 | ドライバーはストレージデバイスの重要なファームウェアコンポーネントです。古いまたは破損したストレージデバイスドライバは、ドライブとWindowsの間の通信を断ち切ります。修復されるまで、ドライブ上のデータにアクセスすることはできません。 |
ハードドライブに物理的な損傷がない限り、パーティションは回復可能であるはずです。迅速に行動すればするほど、失われたパーティションとその上のデータをうまく回復できる可能性が高くなります。
コンピュータからパーティションやファイルがなくなっていることに気付いた場合は、データ復元の成功を確保するために迅速に行動してください!
削除されたWindowsパーティションから特定のファイルを復元する方法
トラブルシューティングに入る前に、上書きされて復元不可能になるリスクを避けるために、復元可能なデータを回収することが重要です。しかし、使用するデータ復旧ツールは効果的に作業を遂行できるものである必要があります。データが100%戻ってくる保証はないものの、ソフトウェアがよく作られていれば回復の確率は増えます。失われたパーティションから特定のファイルのみを復旧したい場合は、ディスクドリルをお勧めします。
Disk Drill は非常に優れたリカバリソリューションで、完全に失われたように見えるデータでも取り戻すためのすべての基本的なツールを提供します。こちらが、削除された Windows パーティションからデータを復元するために Disk Drill をお勧めする主な理由のいくつかです:
- 使いやすい – Disk Drillは、あらゆるレベルのユーザーにとって使いやすい、洗練されたアクセス可能なユーザーインターフェースを備えています。データの復元は、わずか数回のクリックで完了できます。
- 素晴らしいサポート – Disk Drillは、RAWや認識されないドライブを含むほぼすべてのタイプのパーティションからデータを復元する能力があり、FAT16、FAT32、exFAT、NTFSなど、一般的に使用されるすべてのWindowsファイルシステムをサポートしています。
- 複数のスキャンモード – プログラムは複数のスキャンタイプ(クイック、スマート、シグネチャ)を1つのクリックで組み合わせ、手動で複数回のスキャンを行わなくても可能な限り多くのデータを発見できるようにします。
- バイトごとのバックアップ – プログラム内で無料でバイト単位のイメージバックアップを作成でき、ドライブが不安定で復元プロセス中に失敗した場合でもデータが永久に失われないように保護できます。
- 無料の500MBデータ復旧 – 有料ライセンスにアップグレードする前に、500 MBまでのデータを無料で回復できます。さらに、Drive BackupやS.M.A.R.T. Monitoringなどの他の機能も完全に無料です。
以下に、Disk Drillを使用して削除されたWindowsパーティションからデータを回復するためのステップバイステップの手順を示します。
ステップ 1. ダウンロードしてインストール Windows用Disk Drill
Disk Drill をインストールする際に、外付けハードドライブやサムドライブなどの外部デバイスにインストールすると成功の可能性が最も高くなることを念頭に置いてください。データを復元しようとしているストレージデバイスの摩耗を防ぎ、その上のデータが上書きされないようにしたいのです。
ステップ 2 Windowsコンピュータをスキャンする。
Disk Drillを起動した後、データ復旧タブをアクティブにすると、Windowsマシンに接続されているすべてのデバイス/ディスクが表示されます。スキャンを開始するには、画面の左下隅にある「最後のデータを検索」オプションをクリックします。
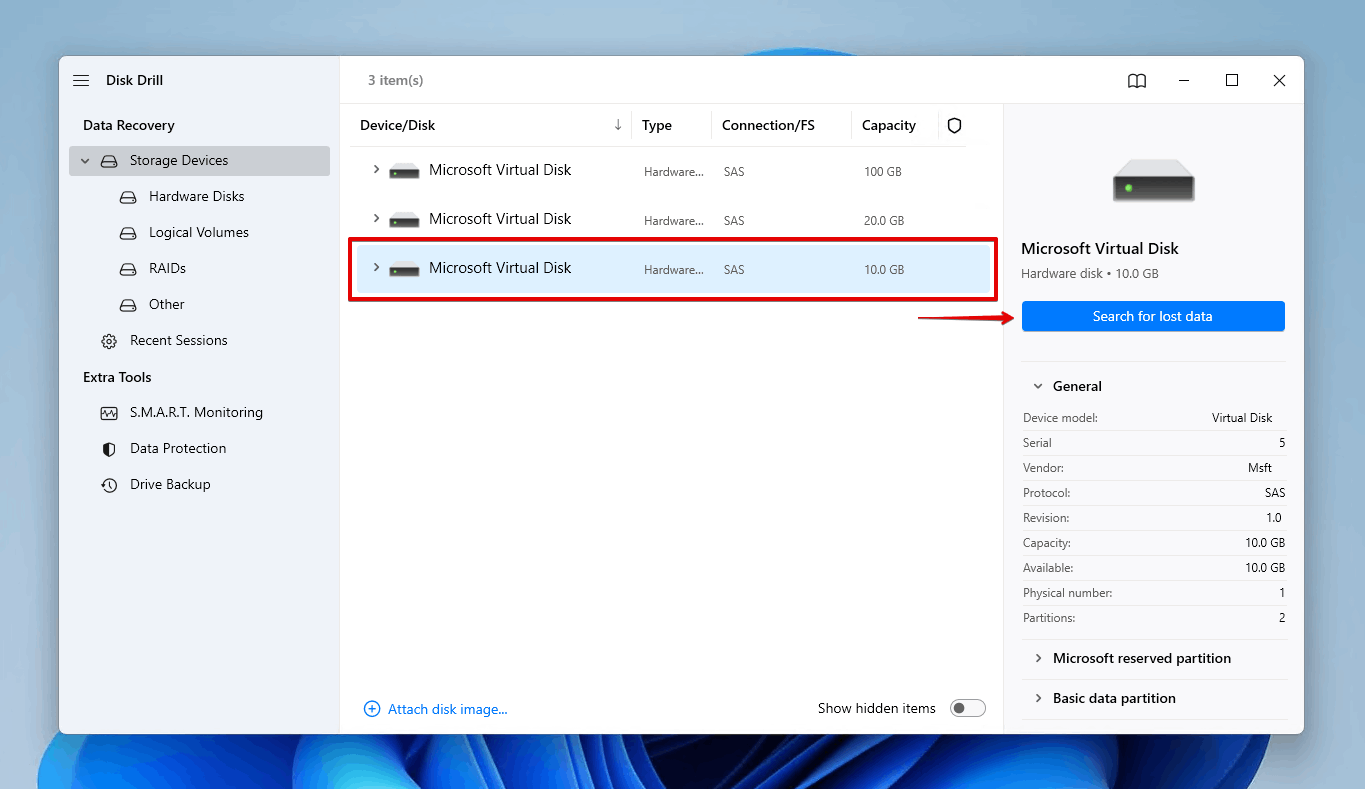
ステップ 3. 復元されたデータを表示する。
コンピュータがスキャンされると、Disk Drillが見つけた失われた情報が表示され始め、その中には私たちのパーティションも含まれていることがわかります!スキャンが終了するのを待つか、右上隅の「見つかったアイテムを確認」をクリックして、すぐに必要なファイルを確認できます。
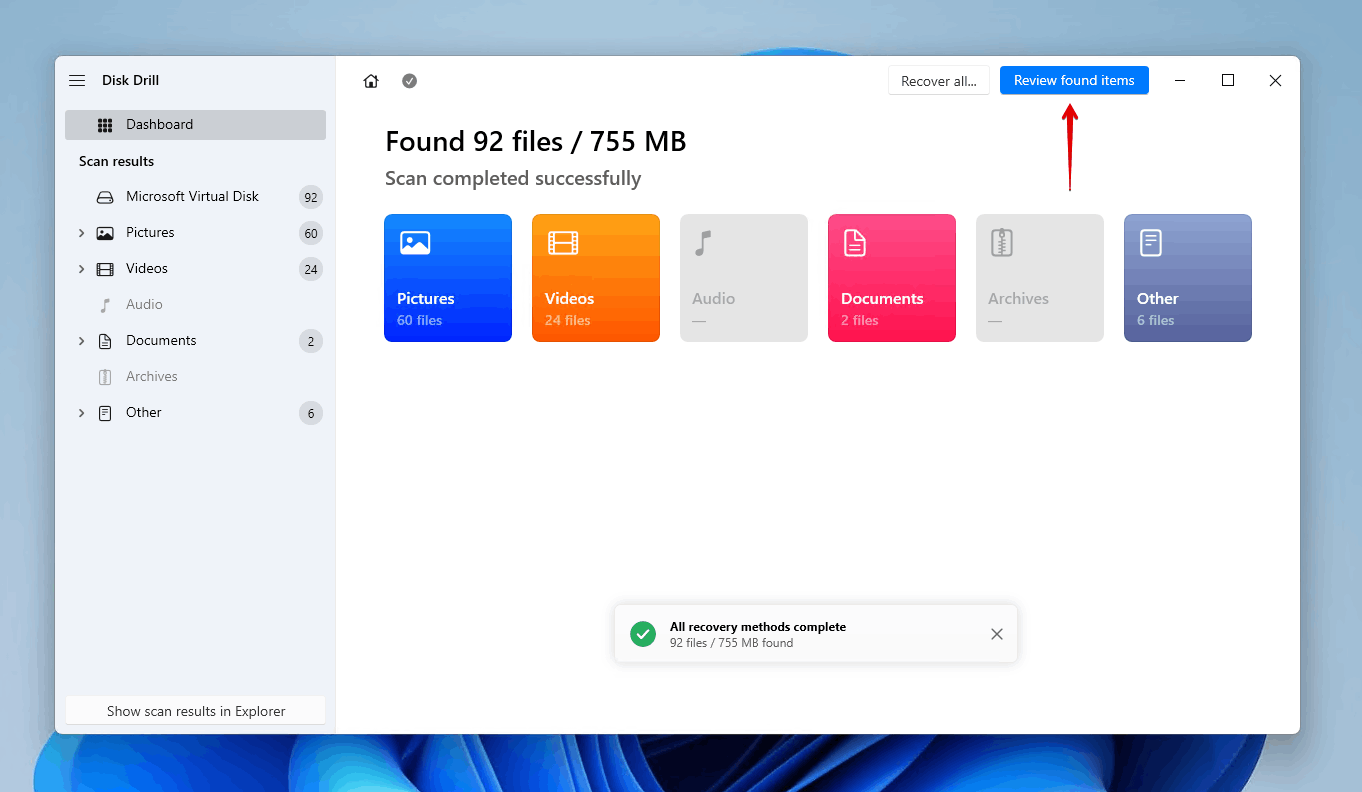
ステップ 4. 復元する項目を選択します。
失われたパーティションをクリックすると、Disk Drillが回復してくれたその中にあるファイルを表示することができます。復元したい特定のファイルだけを探しています。そこには元に戻したい写真がいくつかあるので、それらをコンピュータに戻したいのです。
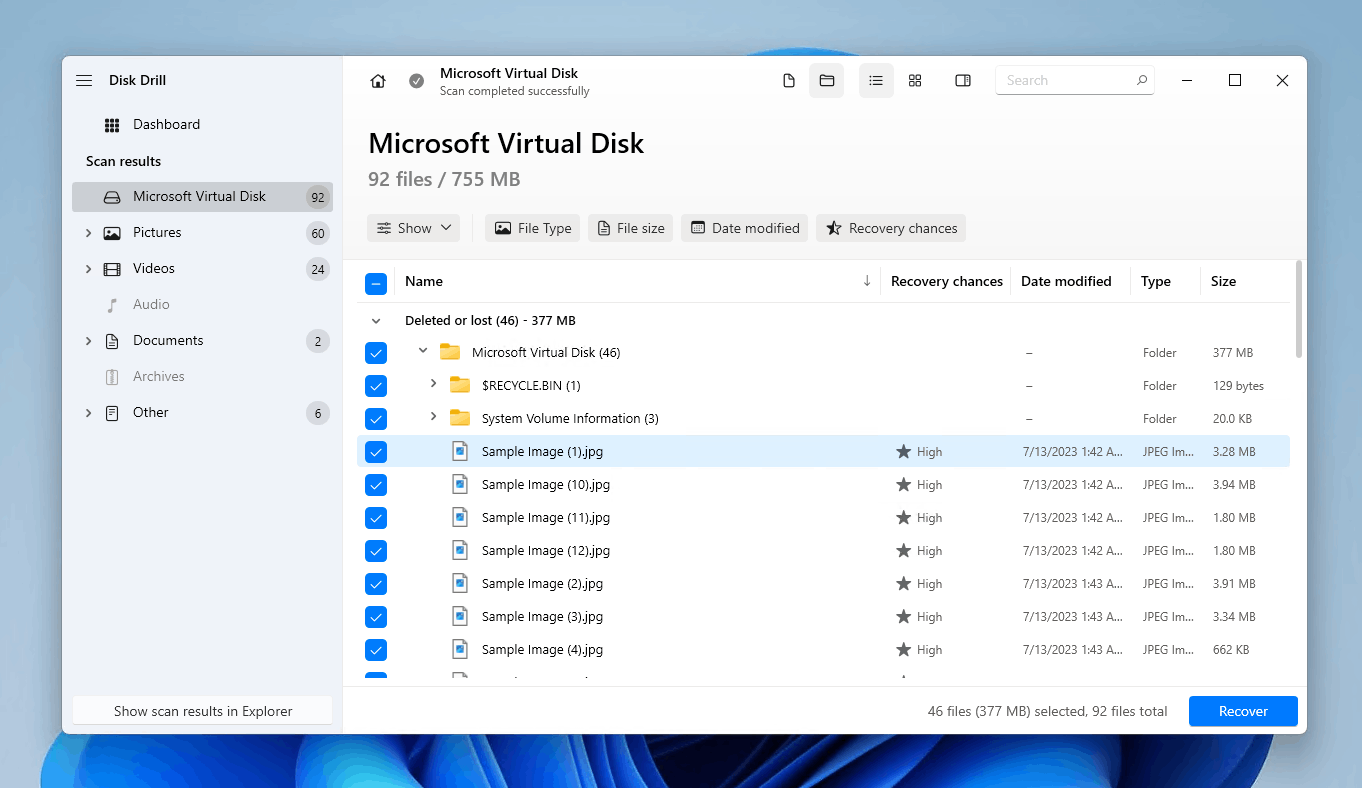
ステップ 5. 回復前に選択したファイルをプレビューします。
ファイルをダブルクリックすると、「プレビュー」モードに入り、復元する前に画像を確認できます。復元したいファイルを見つけて決定したら、下のスクリーンショットに表示されているように、右下のチェックボックスをオンにできます。これは、特定の名前が付いていないファイルに役立ちます。
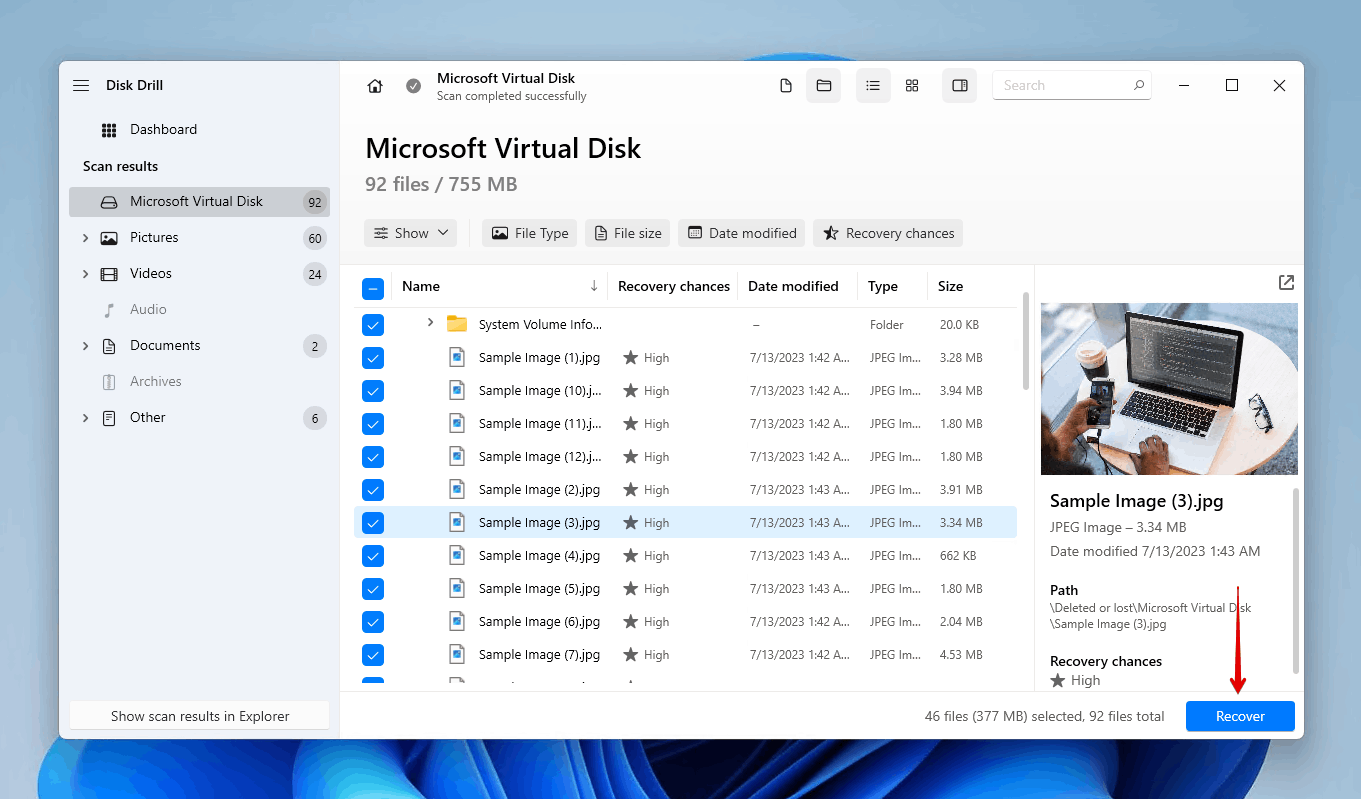
ステップ 6. 失われたデータを回復する。
その後、「復元」をクリックすると、ディスクドリルが指定したフォルダーの場所に削除されたファイルを復元し、コンピューターに戻すまでに数瞬しかかかりません。

ステップ7. 復旧が成功したことを確認してください。
復元が完了すると、Disk Drillは確認通知を表示し、復元先として選択したフォルダを開くオプションも提供します。
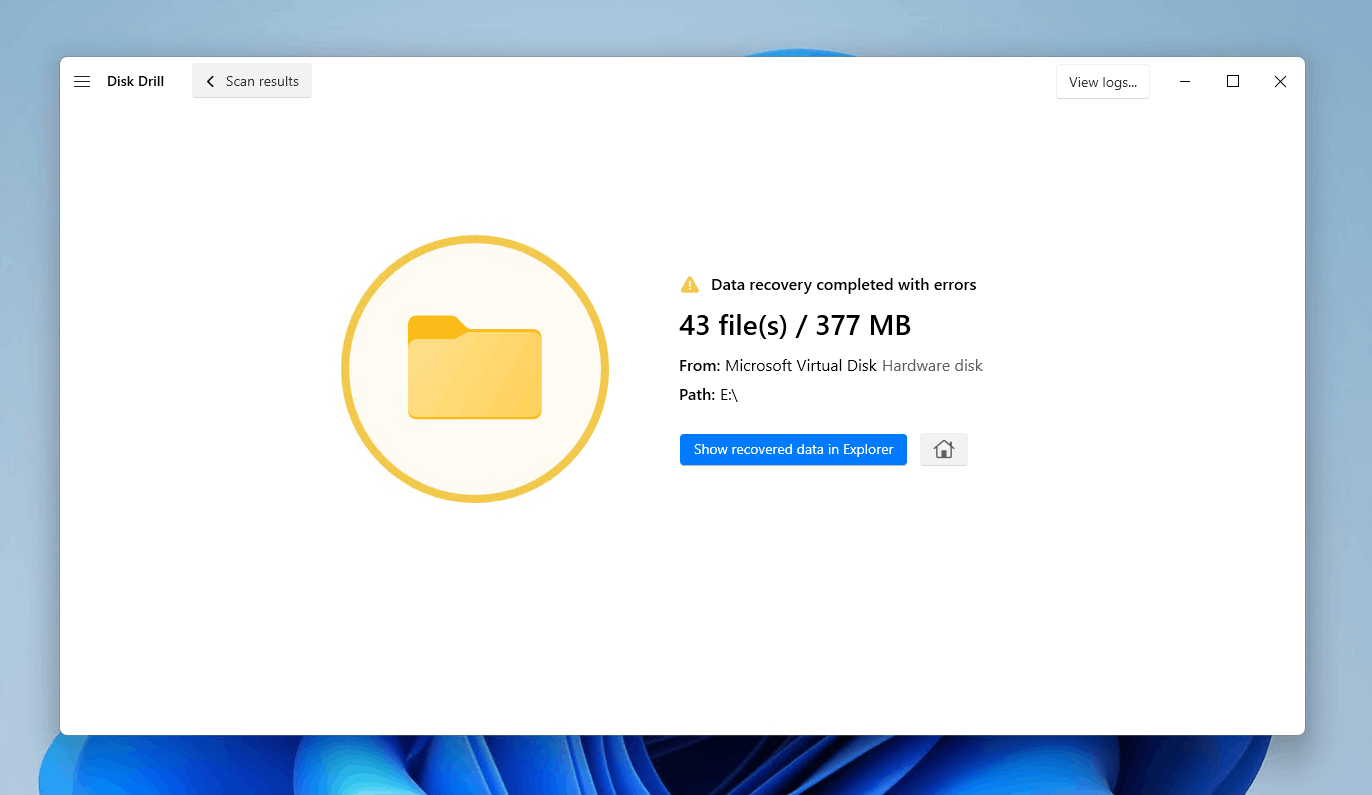
パーティション全体を復旧する方法
データを安全に復旧したら、それを修正するか再作成して、再びデータを格納できるようにパーティションの作業に取り掛かることができます。
パーティションを復旧する方法はいくつかあります。以下に示すいくつかの方法は、新しいパーティションを作成する手順を案内するものもあれば、根本的な問題を修正し、データを復元することによってパーティションを復旧する手順を案内するものもあります。
この時点でデータを回復していることが重要です。以下のいくつかの方法は、データが永久に回復不能になる可能性があります。
方法1:ディスクが初期化されていることを確認してください
ドライブをパーティション分割する前に、まず初期化する必要があります。ドライブが 初期化されていません とマークされている場合、それはドライブに有効なディスク署名がない(初期化およびフォーマットが行われていないため)か、破損によってフォーマットが壊れていることを意味します。これを確認することで、次に取るべきステップを計画することができます。
ディスクが 初期化されていません の状態であることを確認した場合、ディスクを初期化すると上のファイルがすべて削除されます。代わりにTestDiskを使用してパーティションを回復しますを行うと、パーティションとデータの両方を復元できます。
- 開始 を右クリックして、 ディスク管理 をクリックします。

- ディスクに 初期化されていません と表示されている場合、パーティションにアクセスできなくなることを意味するため、回復を実行する必要があります。
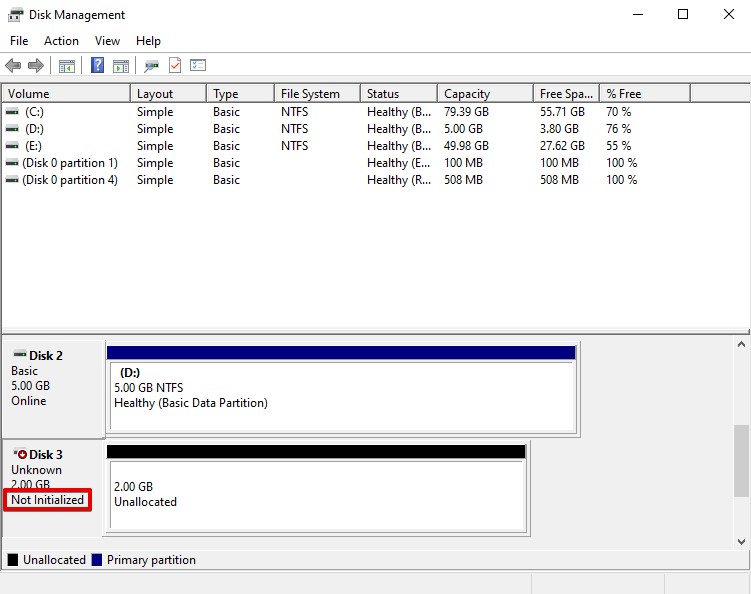
方法 2:ドライブ文字の割り当てまたは変更
Windows は、コンピューターに接続するストレージデバイスにドライブ文字を自動的に割り当てるします。 ドライブ文字が失われた場合、または Windows が割り当てるに失敗した場合、ドライブ文字を割り当てるすることでパーティションへのアクセスが回復する可能性があります。 さらに、既存のドライブ文字が割り当てるされている場合はそれを変更することで問題が解決されることもあります。
この方法は、パーティションがディスクの管理にまだ表示されている場合にのみ実行可能です。表示されていない場合は、次の方法を使用して新しいパーティションを作成する必要があります。
- 開始 を右クリックして、 ディスク管理 をクリックします。

- パーティションが表示されている場合は、ボリュームを右クリックします。 ドライブ文字とパスの変更 を選択します。
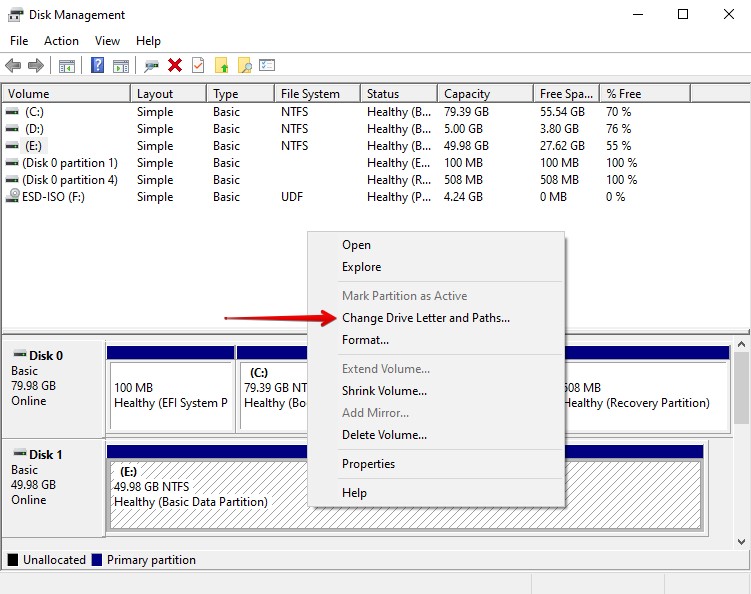
- 既にドライブ文字が割り当てるされている場合は 変更 をクリックします。ドライブ文字がない場合は、代わりに 追加 をクリックします。
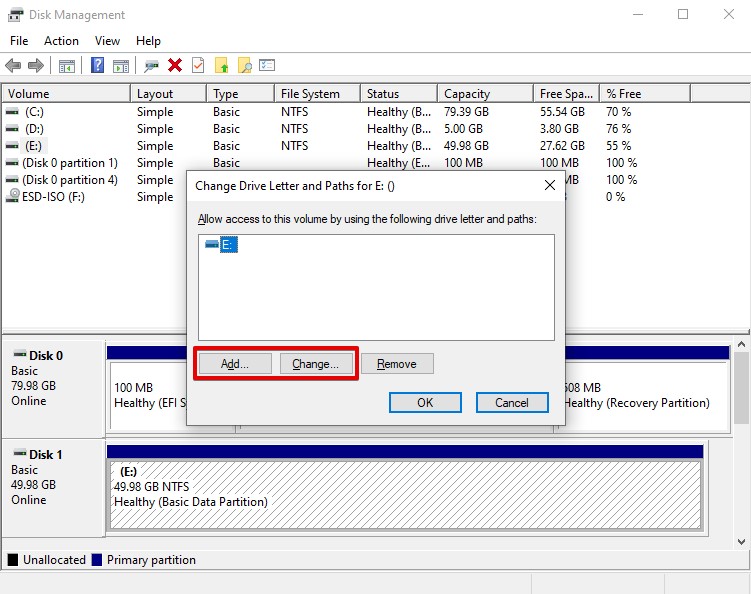
- ドロップダウンメニューから新しいドライブ文字を選択し、 OK をクリックします。
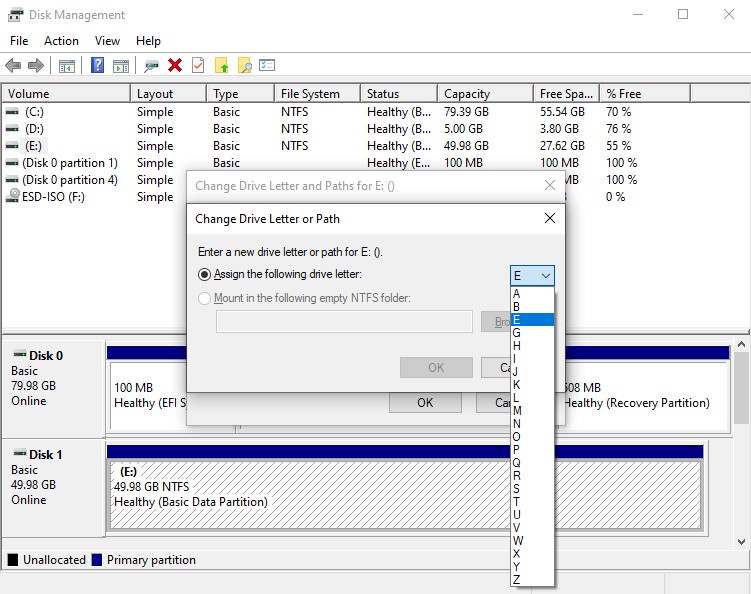
- ドライブ文字の変更を確認するように求められた場合は はい をクリックします。
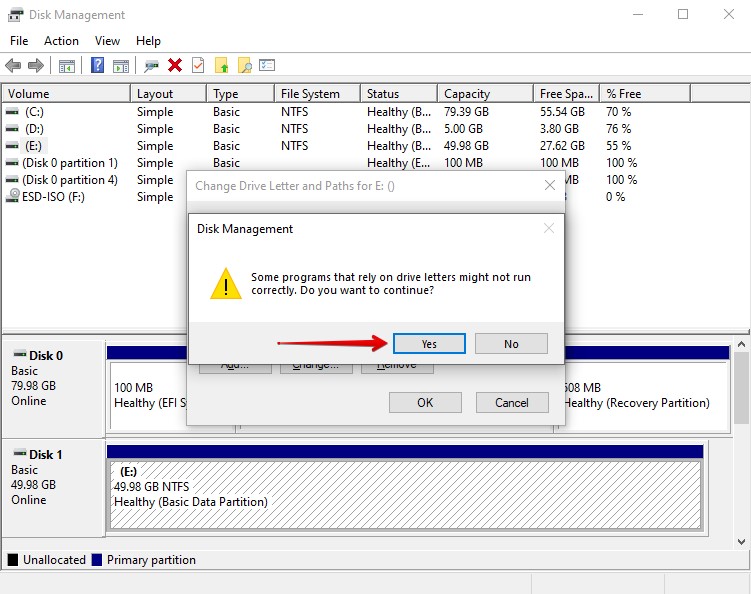
方法3:DiskPartからパーティションを再作成
DiskPart は、未割り当て領域からパーティションを作成するために使用できるコマンドラインディスク管理ツールです。いくつかのコマンドを使用して、パーティションを希望通りに設定できます。
DiskPartを使って行う多くの操作は、ディスク管理でも実現できます。そのため、ユーザーインターフェイスを使ってパーティションを設定したい場合は、次の方法を試してください。
DiskPartを使用してパーティションを作成するには、次の手順に従います:
- 開始 を右クリックして、 ターミナル (管理) をクリックします。
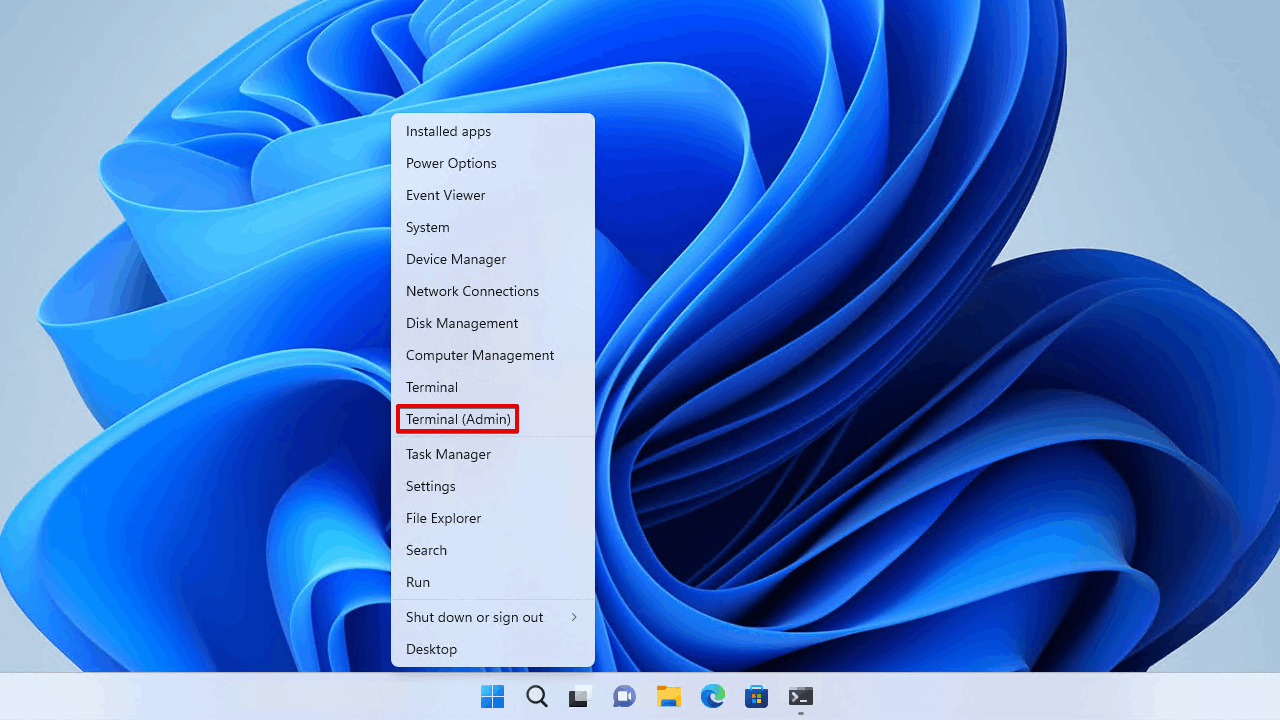
ディスクパートを入力して、入力を押します。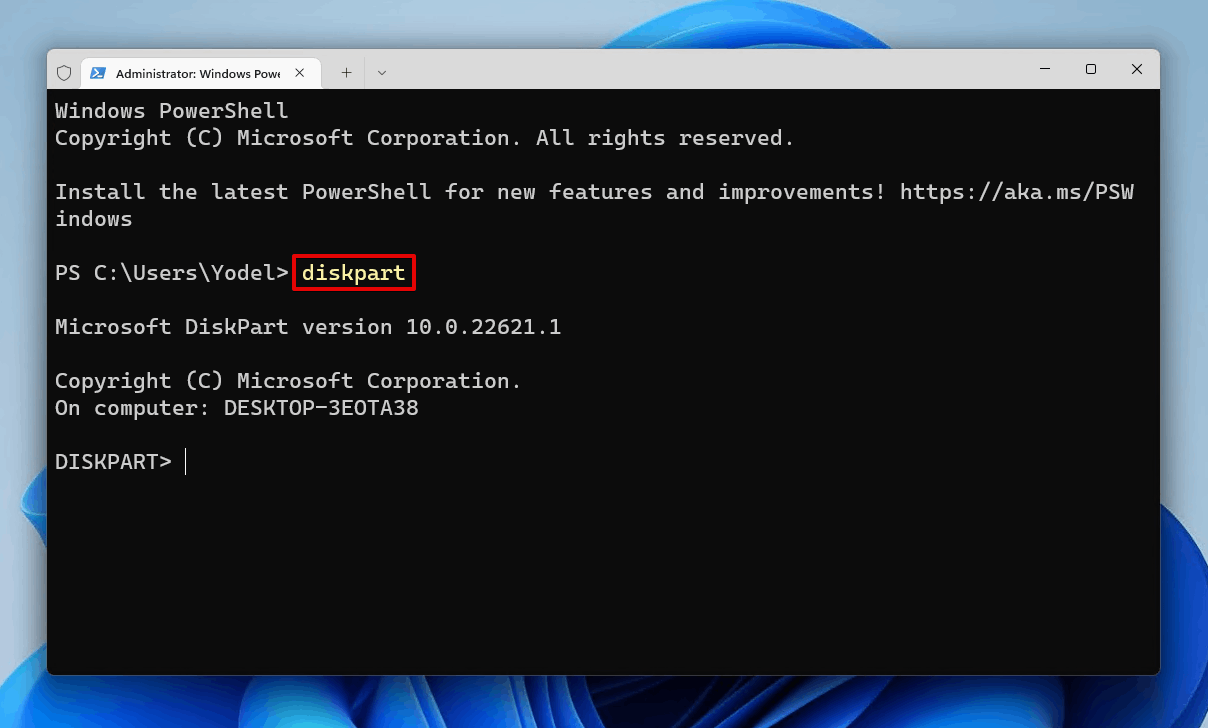
ディスクの一覧を入力して、入力を押します。ディスク番号をメモしておいてください。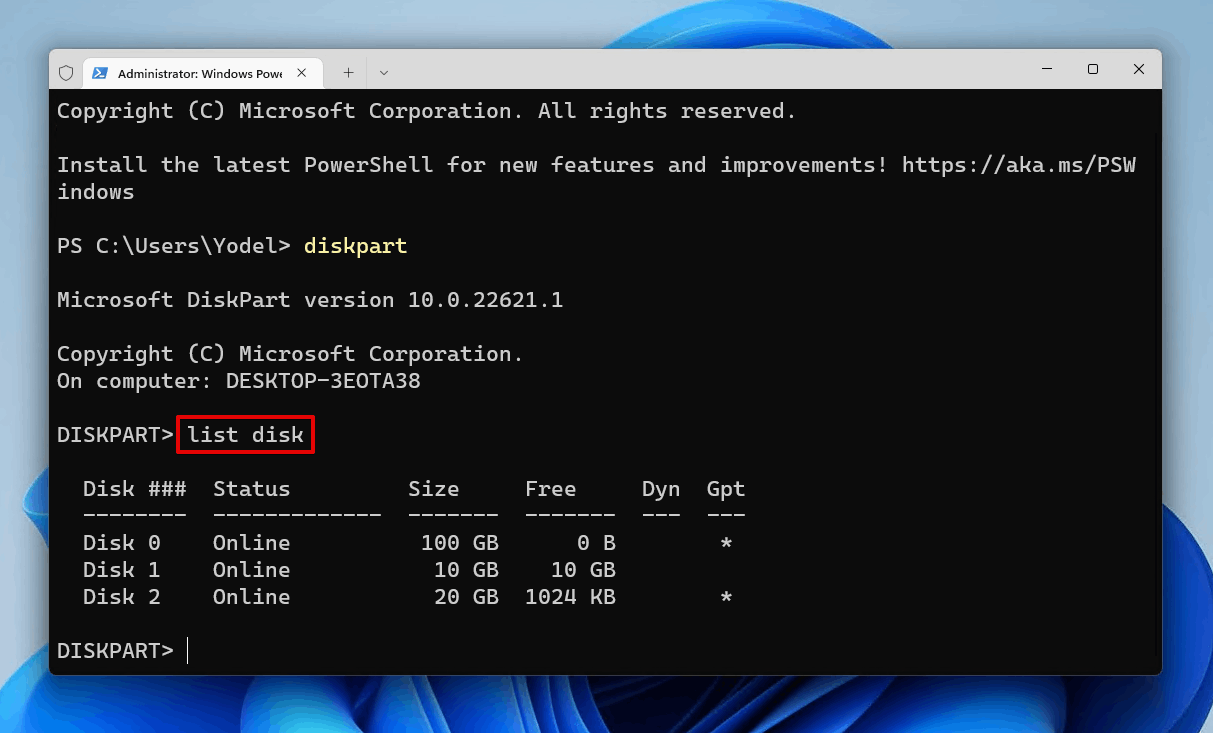
ディスク * を選択を入力します。 * をディスク番号に置き換えてください。入力を押します。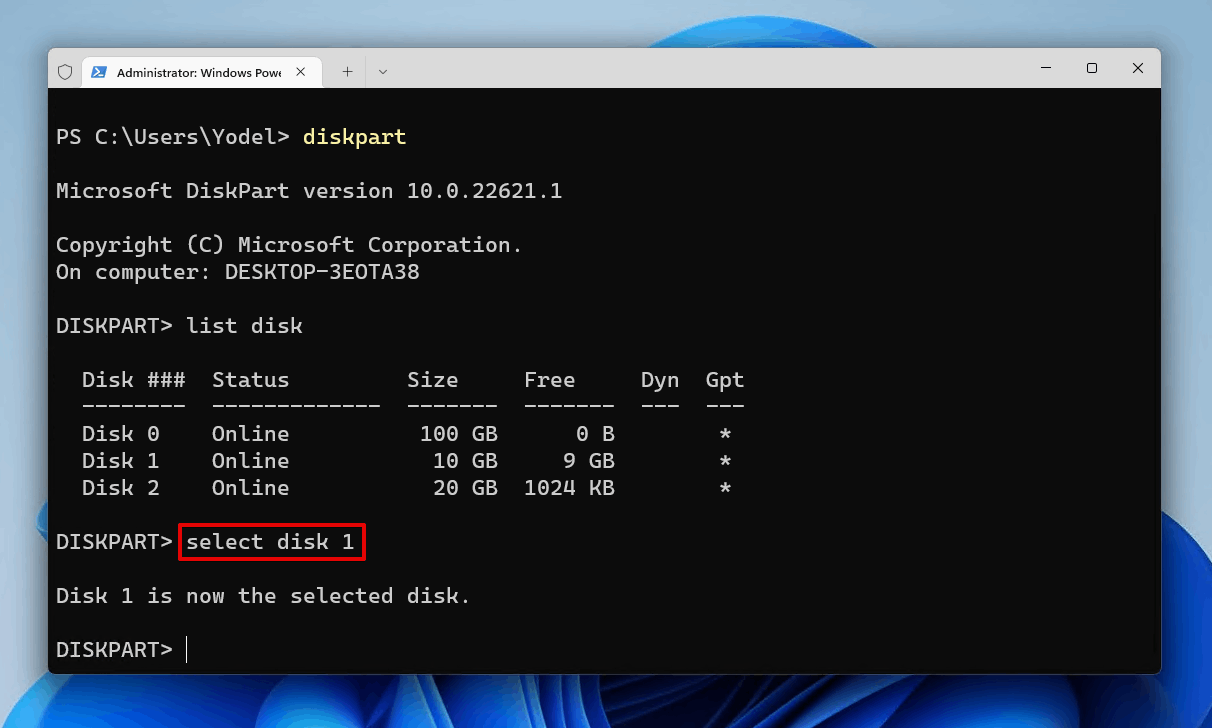
プライマリパーティションの作成を入力して、入力を押します。これにより作業用の空白の新しいパーティションが作成されます。 代わりに、特定のサイズのパーティションを作成する場合は、sizeパラメーター(メガバイト単位)を追加することができます。例えば、プライマリパーティションの作成 size=10000と入力すると、10 GB のパーティションが作成されます。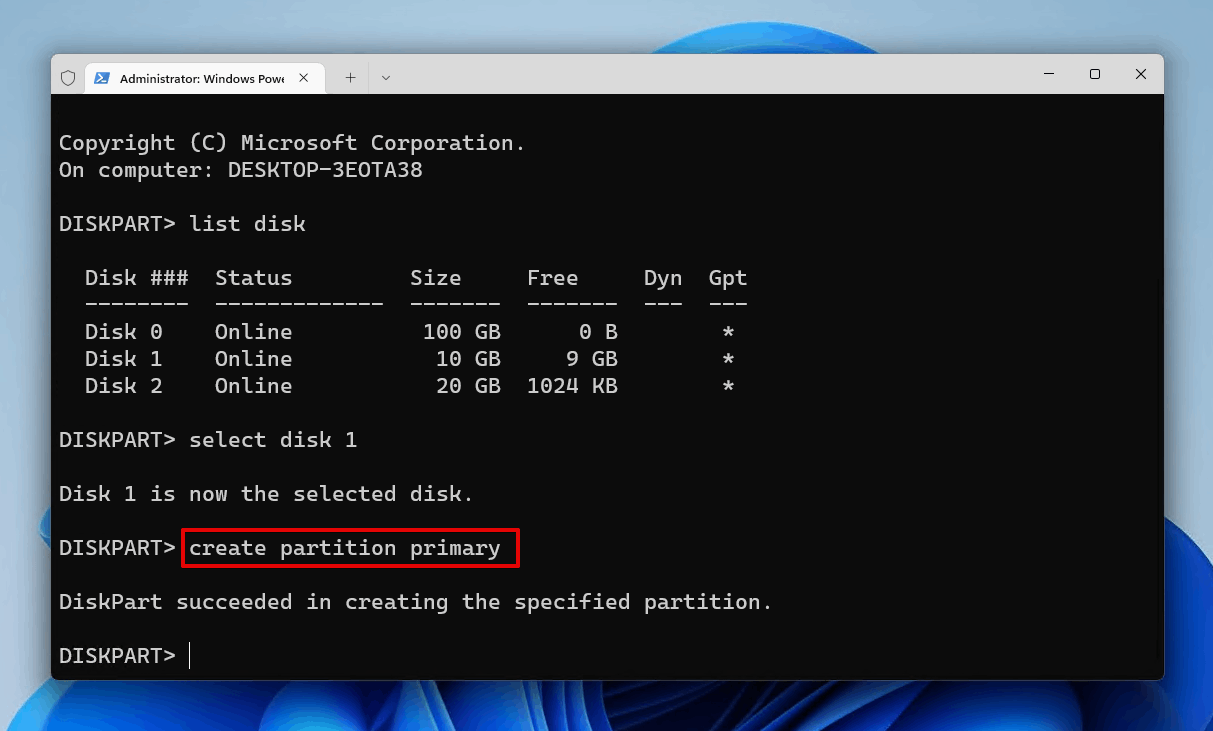
割り当てるを入力して、入力を押します。これにより、ボリュームにドライブ文字を割り当てるします。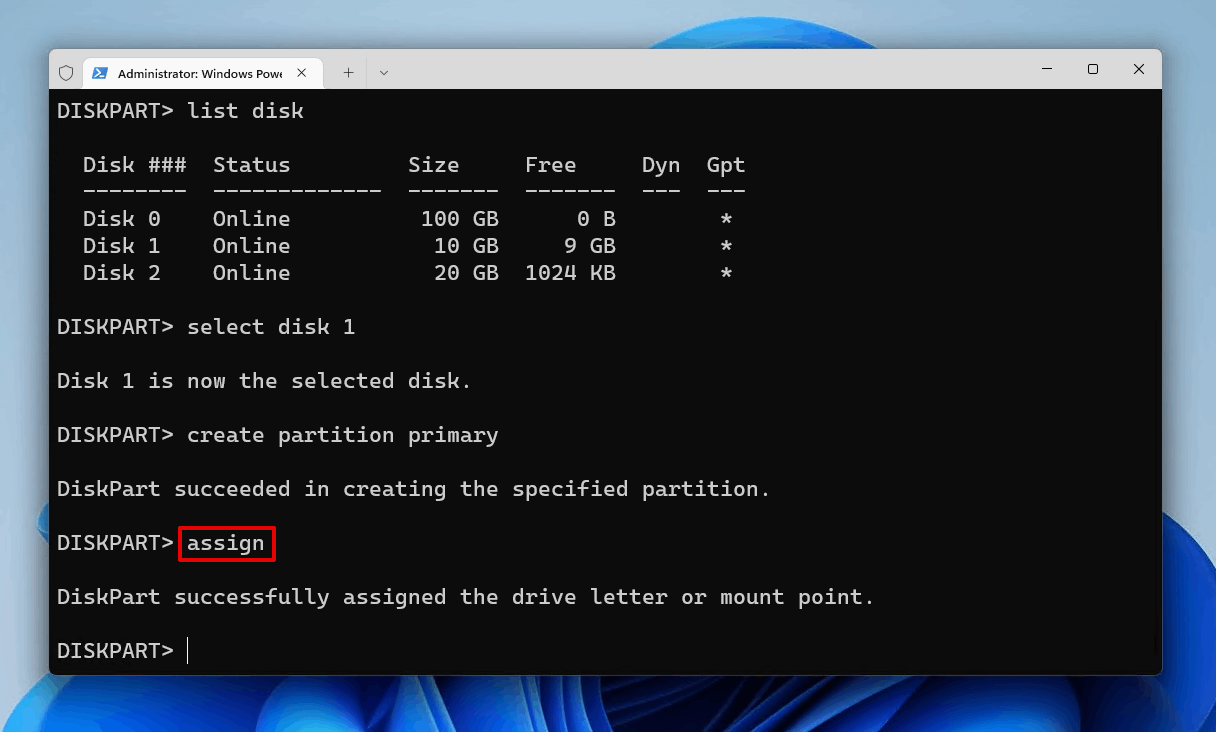
フォーマット fs=ntfs クイックを入力して、入力を押します。NTFSを使用したくない場合は、別の互換性のあるファイルシステムを使用することもできます。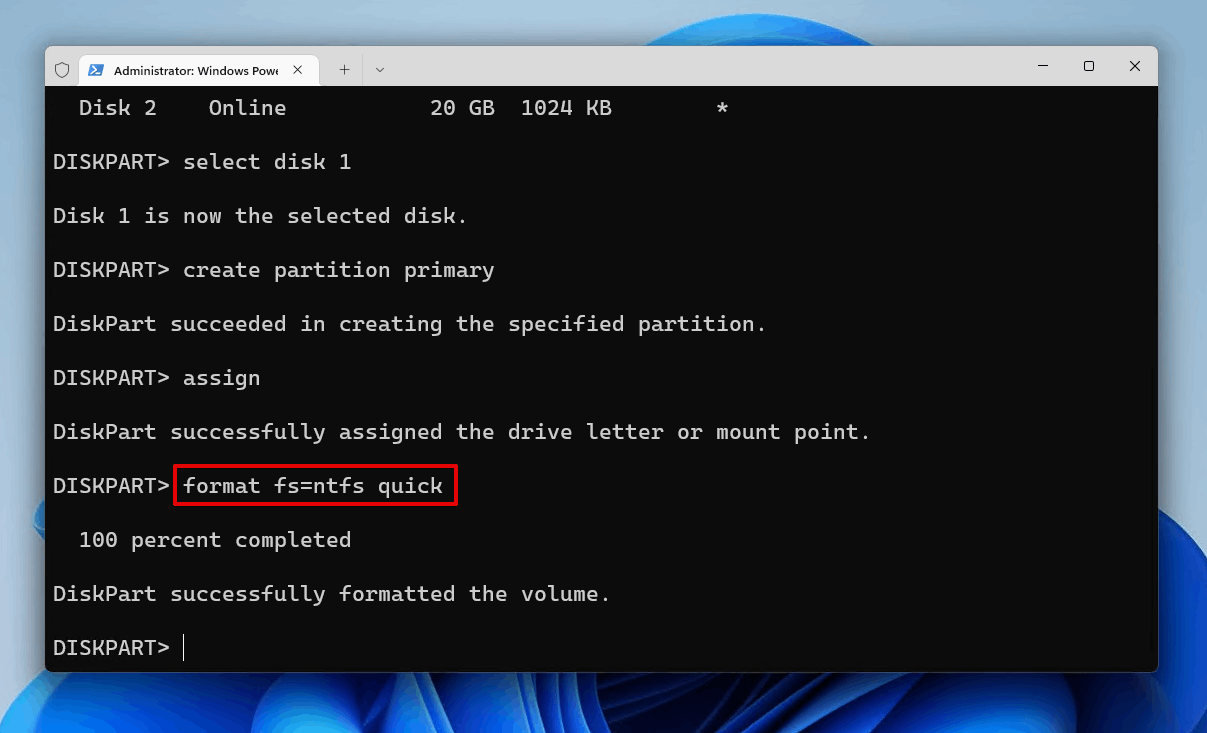
exitを入力して、入力を押します。
最後のコマンドを実行したら、ターミナルを終了して新しいパーティションが設定されていることを確認できます。
方法 4:ディスク管理を使用してパーティションを再作成する
いくつかのケースでは、パーティションが消失した場合、それが未割り当て領域と呼ばれるものに置き換えられていることがあります。未割り当て領域は、ファイルシステムでフォーマットされていないスペースであり、使用できません。パーティションが破損した場合、未割り当て領域に戻ってしまうことがあります。したがって、再び使用する前に、ファイルシステムでフォーマットする必要があります。
未割り当て領域は必ずしもデータが消えてしまったことを意味しません。単に、そのドライブセクションのパーティション情報をWindowsが読み取れないため、データにアクセスできないということです。先ほど述べた回復方法を使用してデータを回復し、新しいパーティションを作成してデータを移動させれば問題ありません。
これらの手順に従って、未割り当てのスペースをファイルシステムでフォーマットし、再び使用できるようにします。
- 開始 を右クリックし、 ディスク管理 をクリックします。

- 未割り当て領域を右クリックし、 新しいシンプル ボリューム をクリックします。
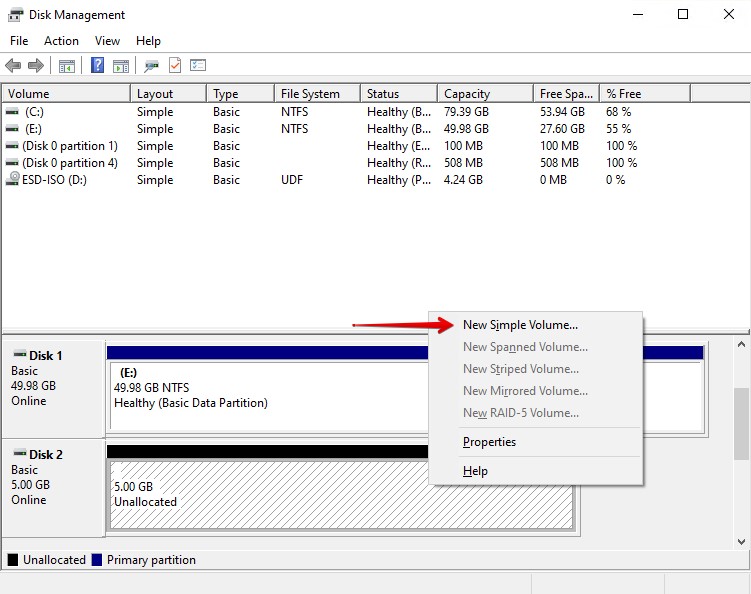
- 次へ をクリックします。

- 容量のサイズを指定します。 次へ をクリックします。
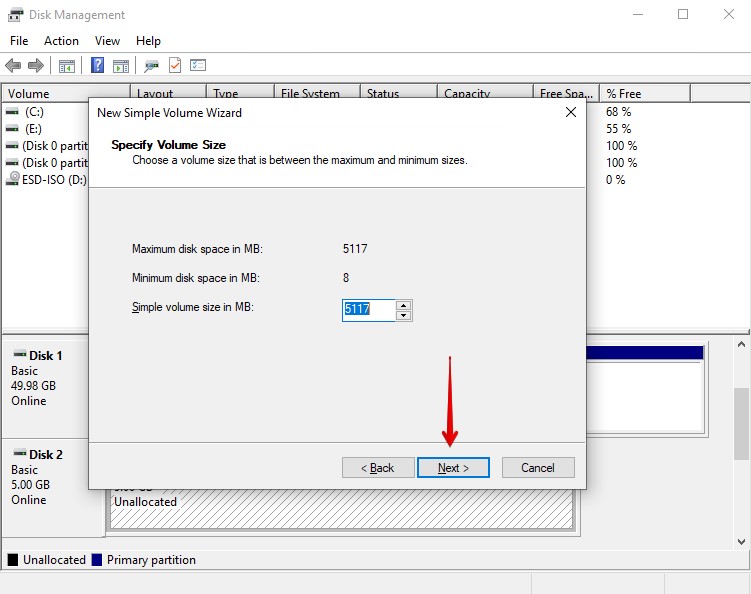
- ドライブ文字を選択し、 次へ をクリックします。
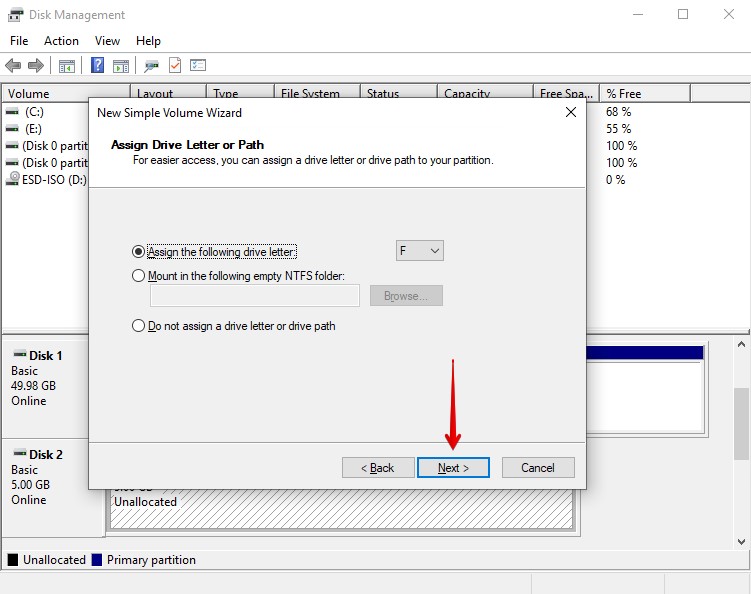
- ボリュームのラベルを選び、NTFSファイルシステムでフォーマットされることを確認します。 クイックフォーマットを実行 がチェックされていることを確認します。 次へ をクリックします。
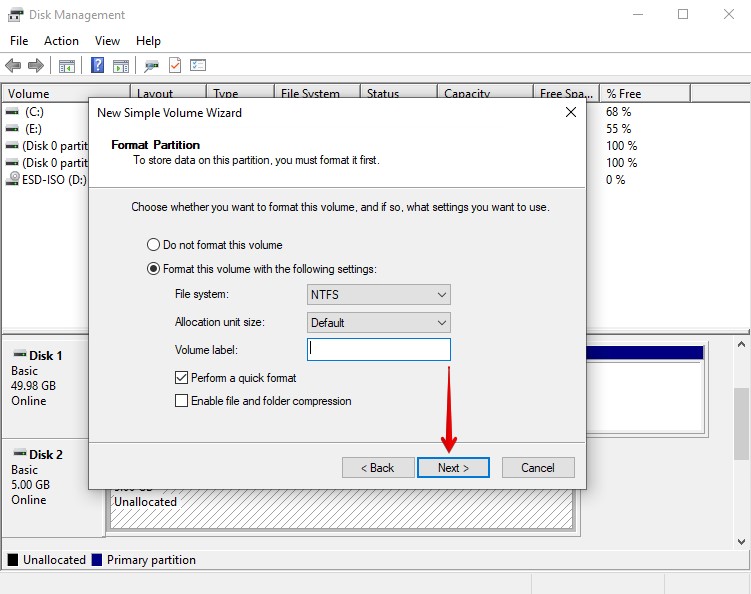
- 終了 をクリックします。
メソッド5:TestDiskを使用する
データの保存にのみ使用されるパーティションを復元している場合、TestDiskを使用してパーティション全体およびその上のデータを復元できます。TestDiskはオープンソースのパーティション復元ツールです。その効率性から復元コミュニティで信頼されており、無料であるため多くの人々に支持されています。
ドライブをスキャンして失われたパーティションを見つけ出し、破損したパーティションテーブルを修復するか、既存のバックアップからパーティションを書き直すことによって、元の状態に復元することができます。
- TestDiskをダウンロードして内容を展開します。 testdisk_win を開きます。
- 作成 オプションで 入力 を押して、実行するアクションのログを作成します。
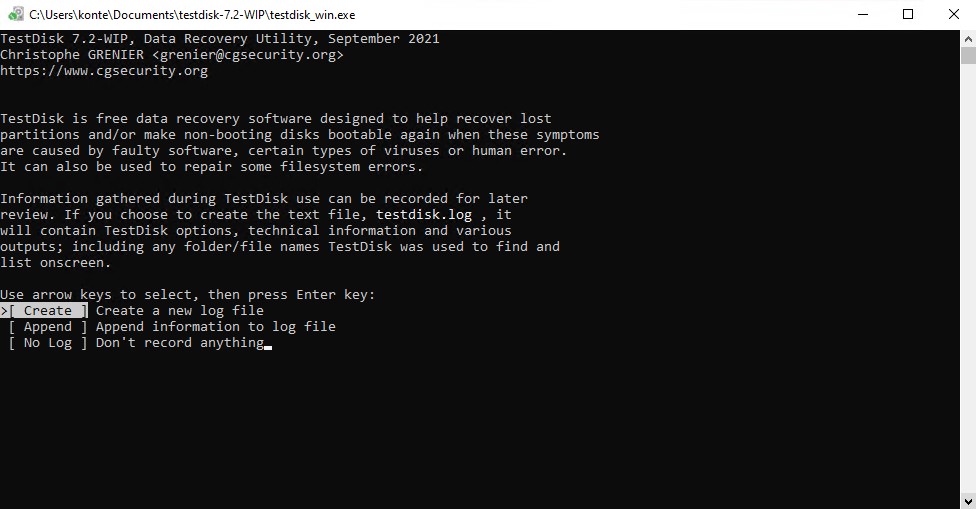
- 失われたパーティションを含むディスクをハイライトして 入力 を押します。
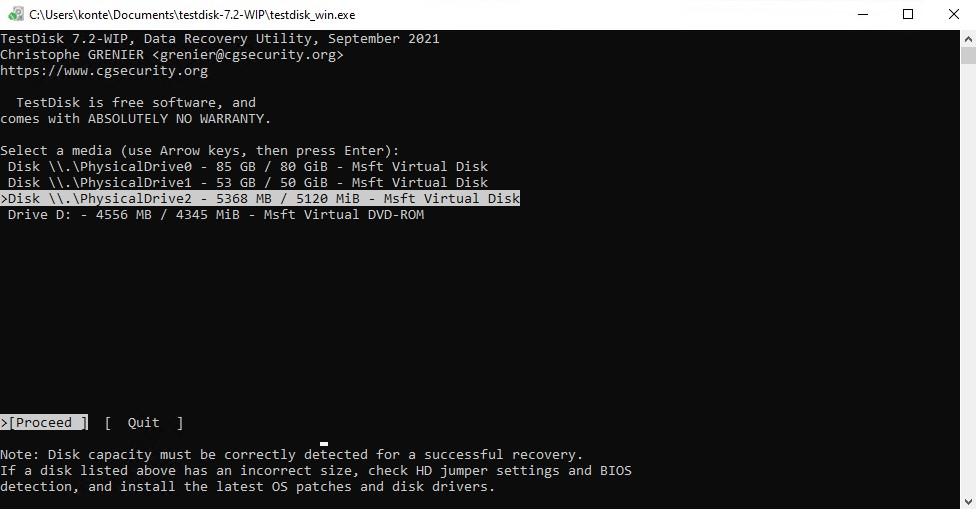
- パーティションテーブルのタイプを選択します。TestDisk は自動的に検出したものを選択します。入力 を押します。
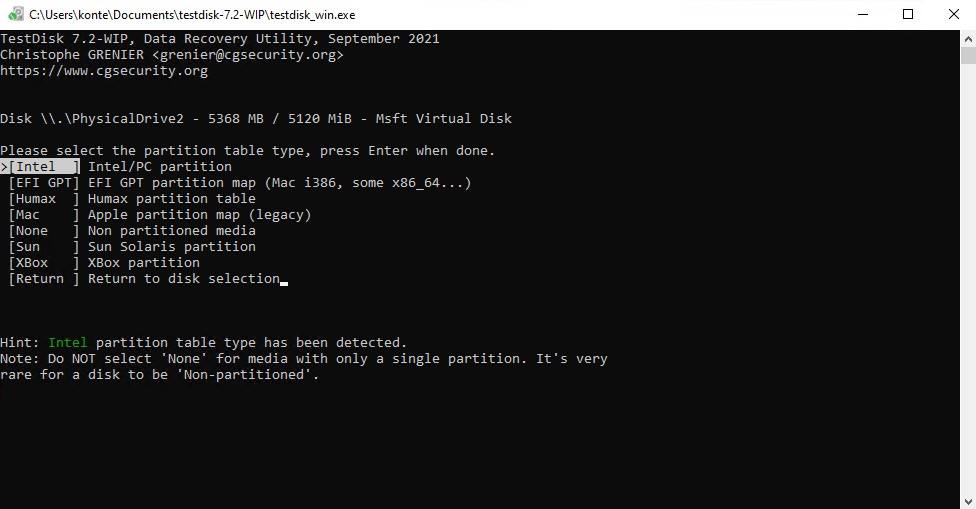
- 分析 オプションで 入力 を押します。

- もう一度 入力 を押して クイック検索 を開始します。
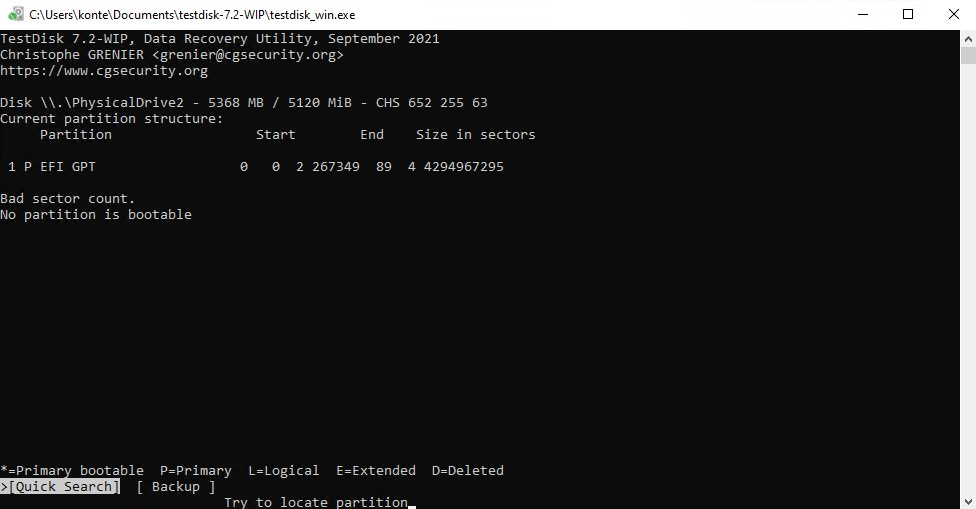
- 失われたパーティションを選択して 入力 を押します。

- 書く アクションに移動してパーティションを復元するために 入力 を押します。
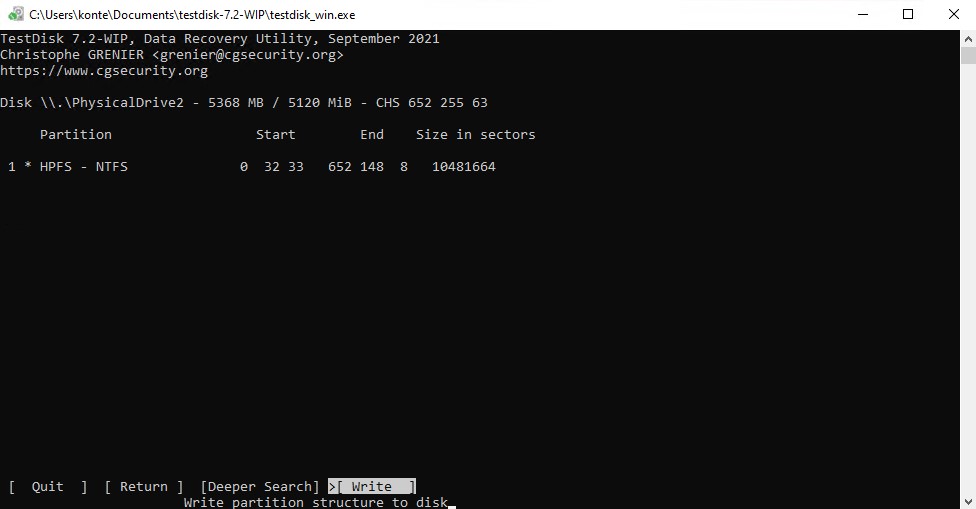
- Y を押して確認します。
誤って削除されたリカバリパーティションを復元する方法
リカバリパーティションは必要でない限りめったに使用されませんが、システムドライブに問題が発生した場合にコンピュータを正常な状態に戻すのに役立つオペレーティングシステムの重要な部分です。これにはドライブ文字が割り当てるedされず、通常はシステムドライブ上のすべてのパーティションの最後に配置されます。
このパーティションはパーティション上書き削除コマンドを使用して比較的簡単に削除できますが、復元するのは少し難しいです。しかし、Windowsインストールメディアを使用すれば、復元することは不可能ではありません。
元のWindowsインストールメディアがもうない場合は、ブート可能なUSBを作成するを使用できます。
システムドライブ上のリカバリパーティションを誤って削除してしまった場合、新しいパーティションの作成方法をお教えします。
- Windowsインストールメディアを接続します。
- 開始 を右クリックし、 ターミナル (管理) をクリックします。
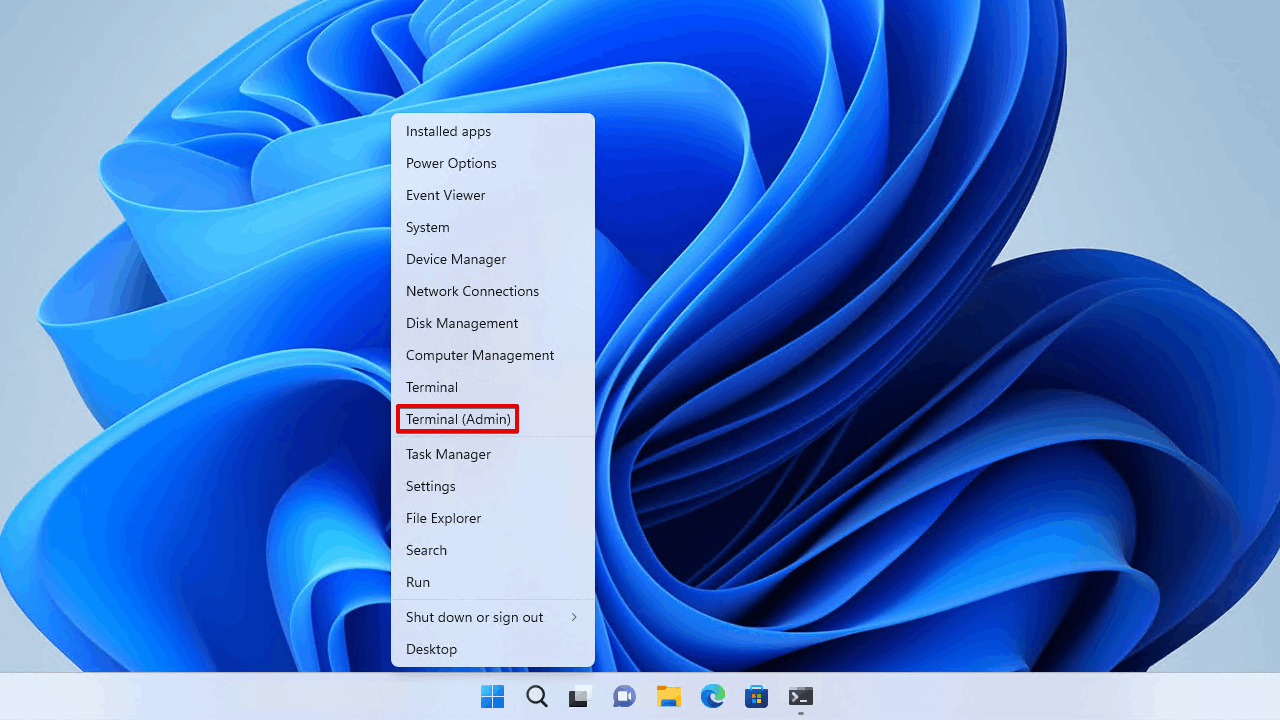
mkdir c:\tempを入力し、入力を押します。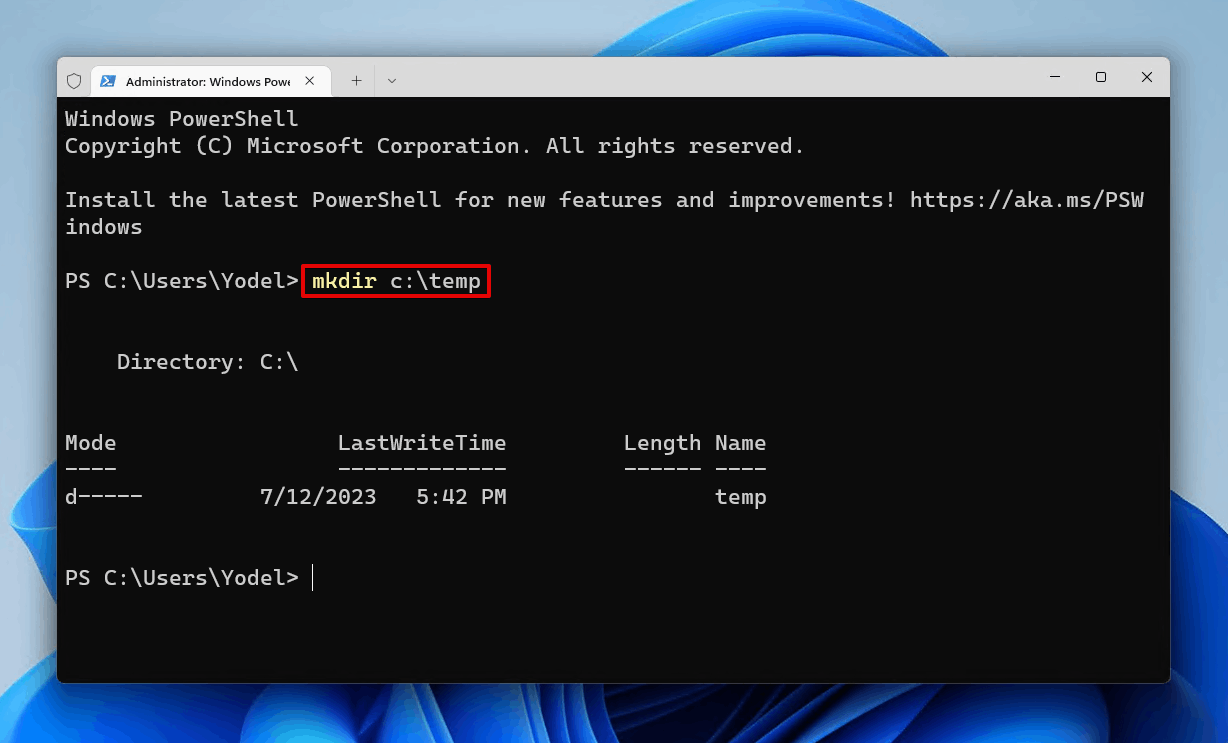
dism /mount-wim /wimfile:"d:\sources\install.wim" /index:1 /mountdir:"c:\temp" /readonlyを入力します。Windowsインストールメディアに割り当てるされたドライブ文字を更新する必要があります。入力を押します。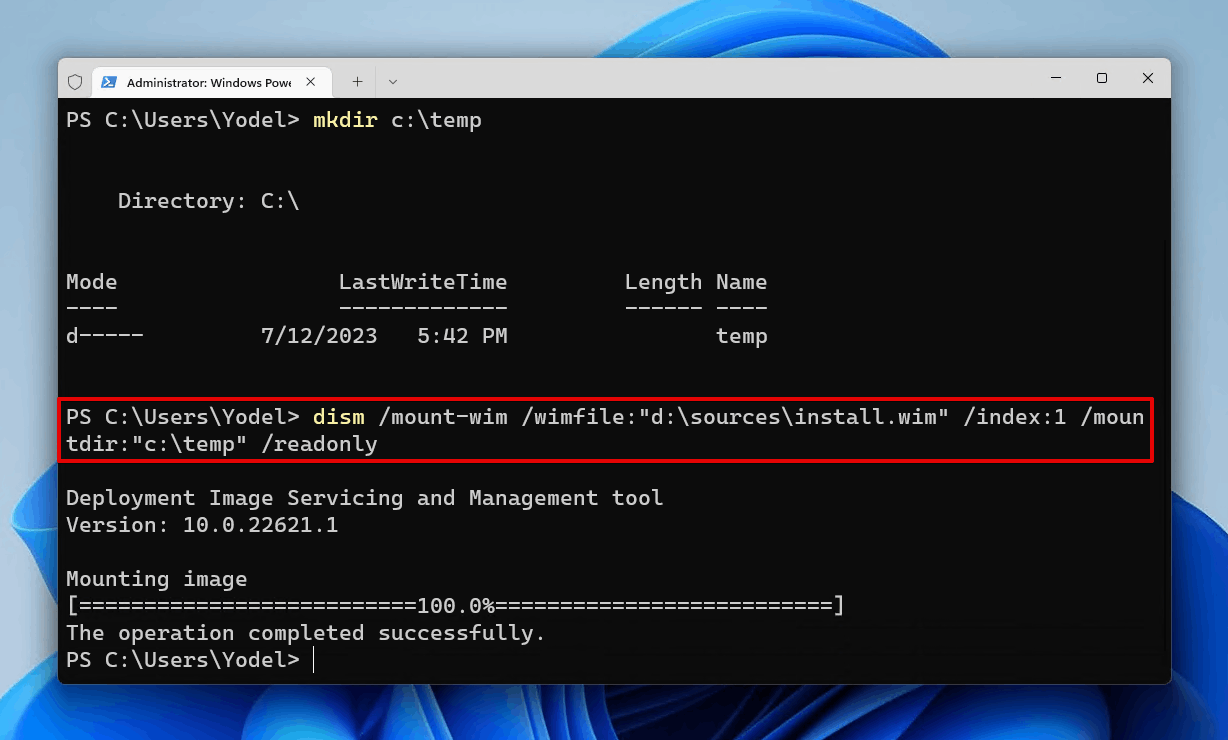
- C:\temp\Windows\System32\RecoveryからC:\Windows\System32\Recovery\へ Winre.wim をコピー(または移動)します。
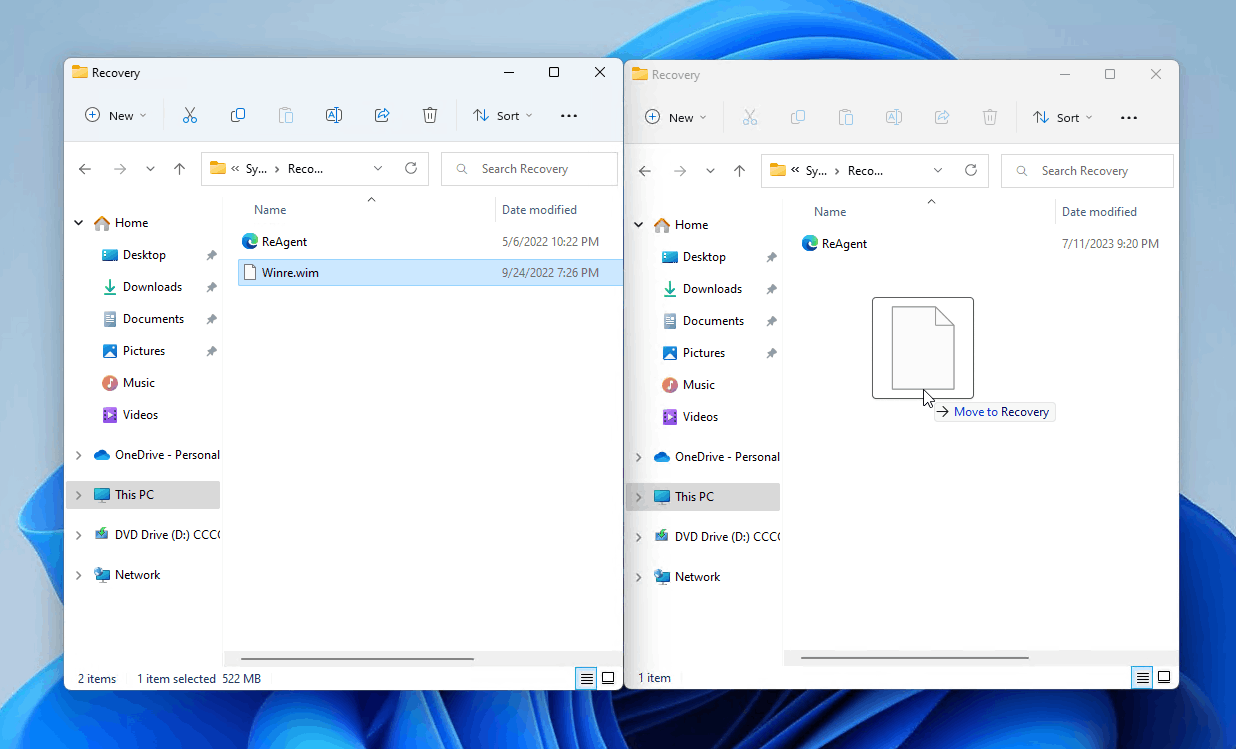
DISM /unmount-Wim /MountDir:"c:\temp" /discardを入力し、入力を押します。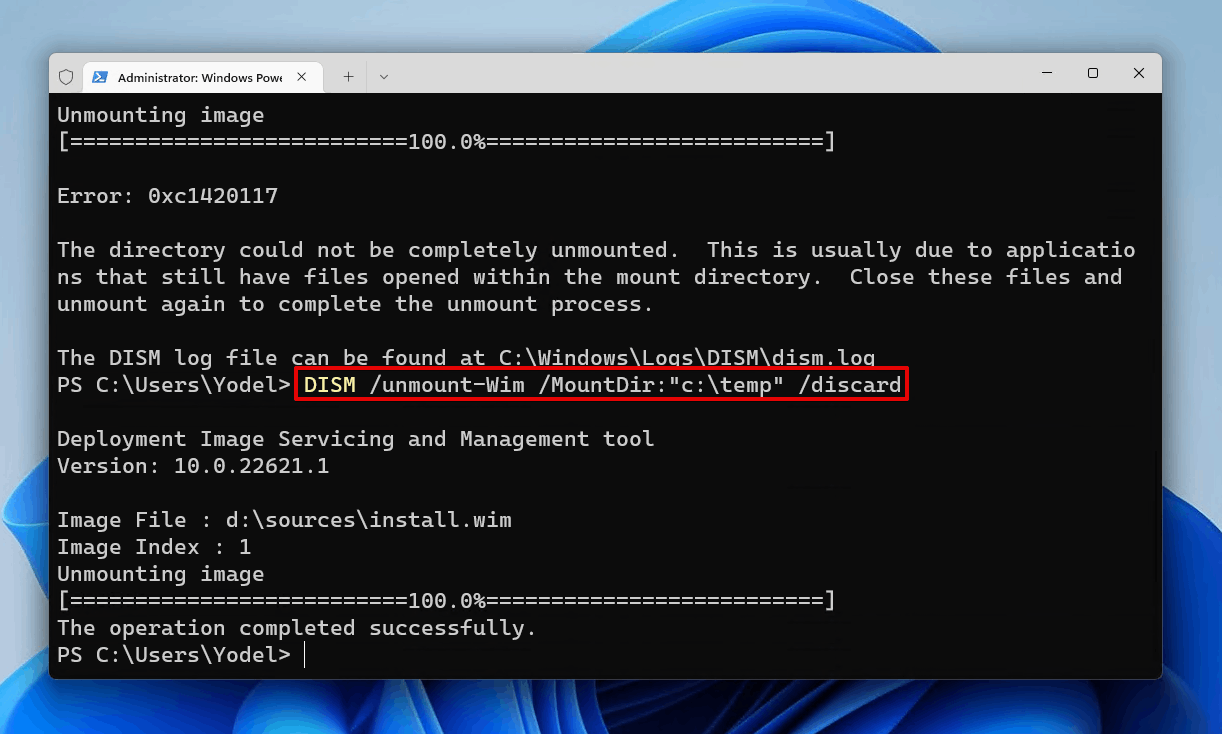
ディスクパートを入力し、入力を押します。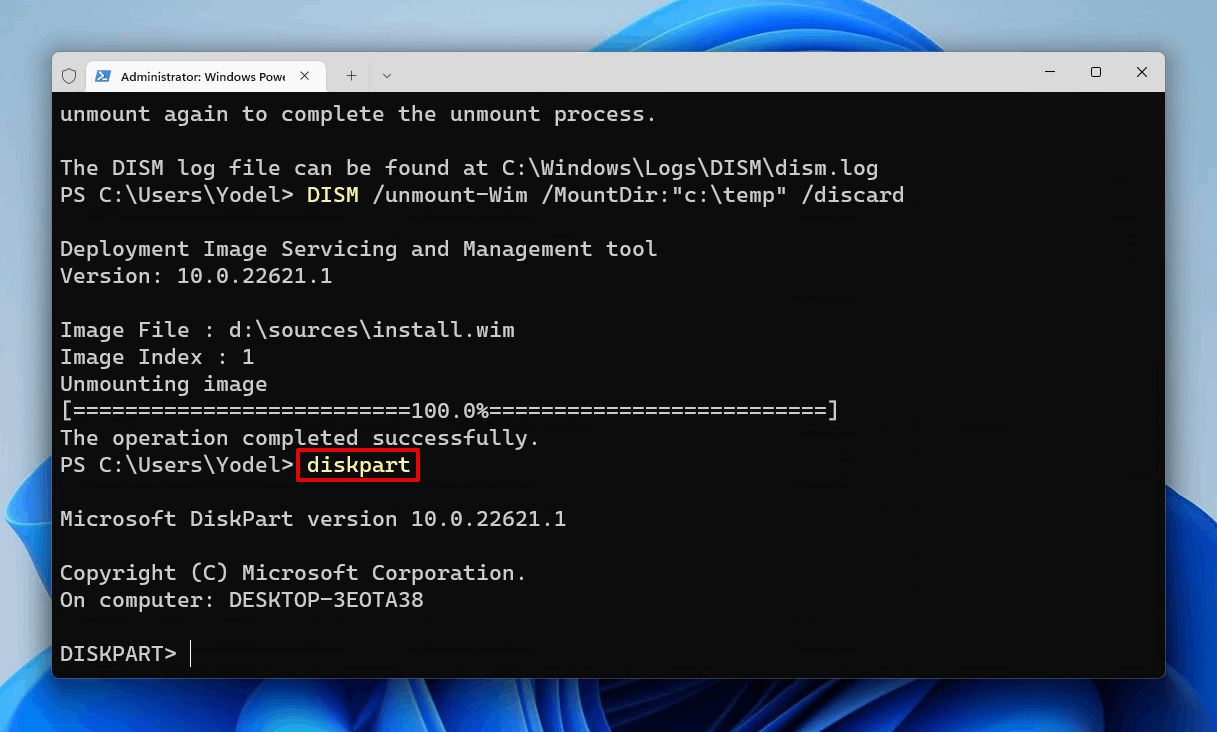
ディスクの一覧を入力し、入力を押します。システムディスクの番号(通常は ディスク 0 )を記録してください。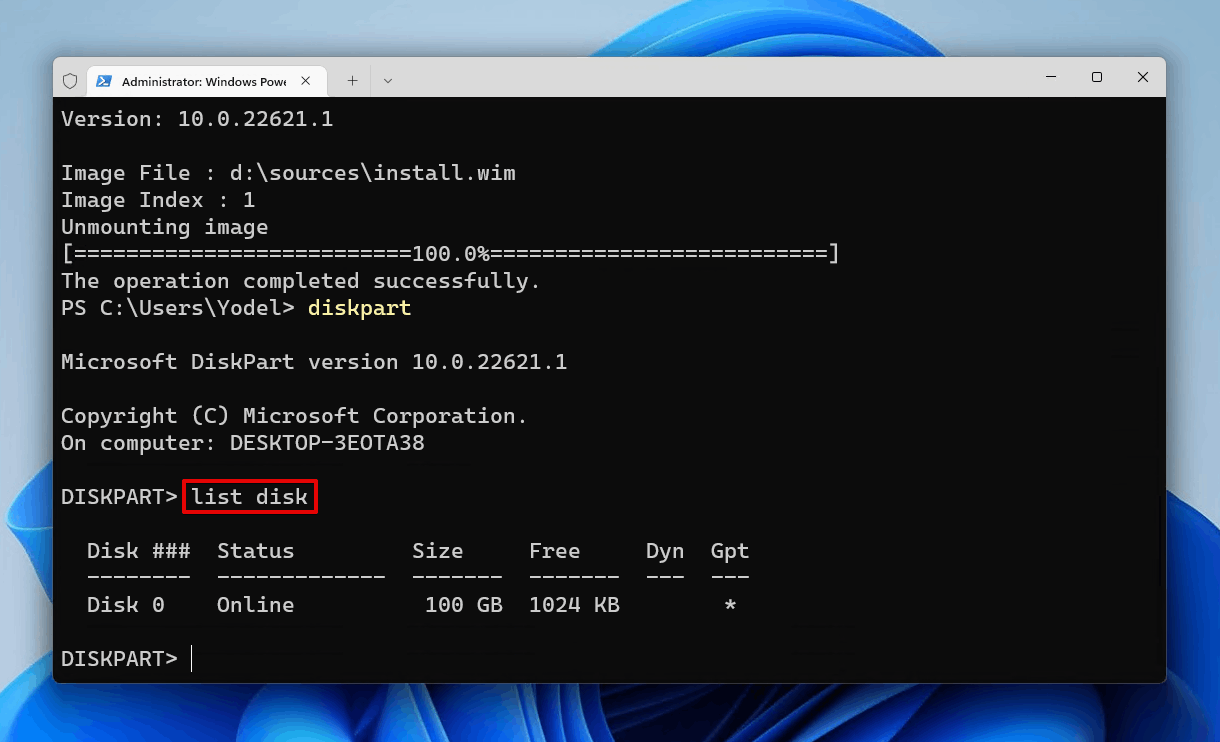
ディスク * を選択を入力します。*をディスク番号に置き換えます。入力を押します。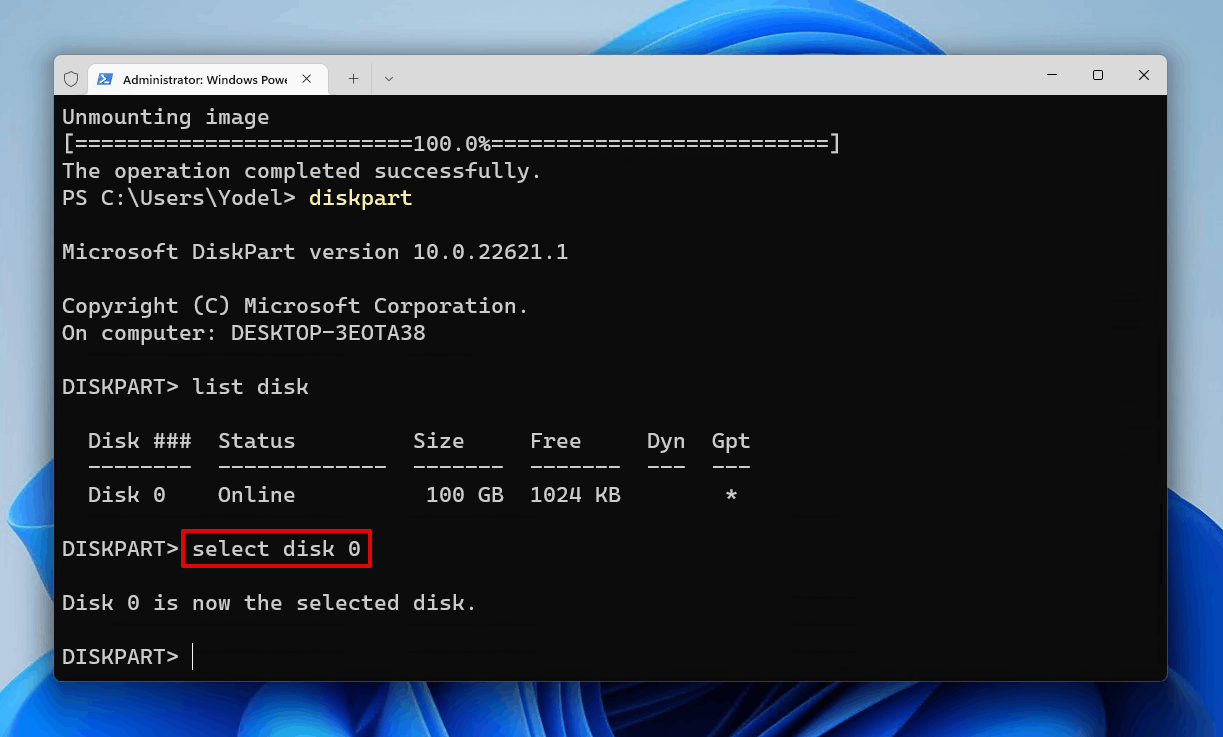
リストパーティションを入力し、入力を押します。リカバリパーティションのスペースを確保するために縮小するプライマリパーティションを記録してください。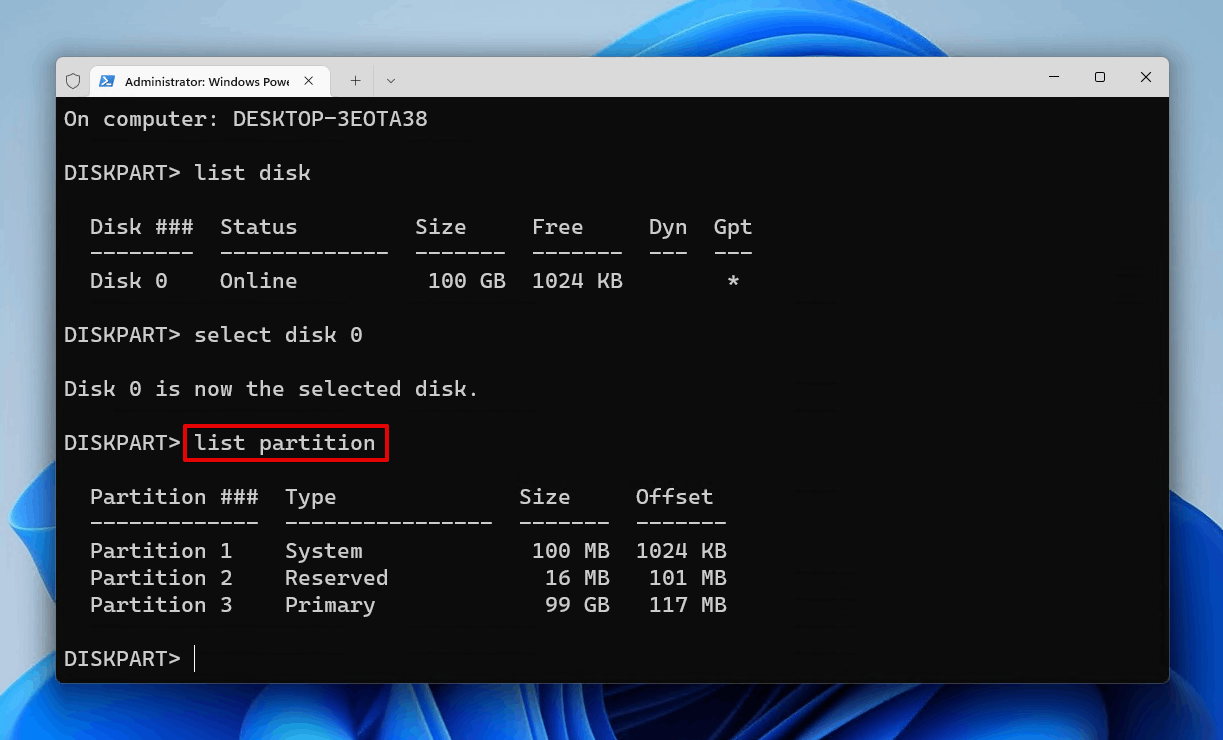
パーティションを選択 *を入力します。*をパーティション番号に置き換えます。入力を押します。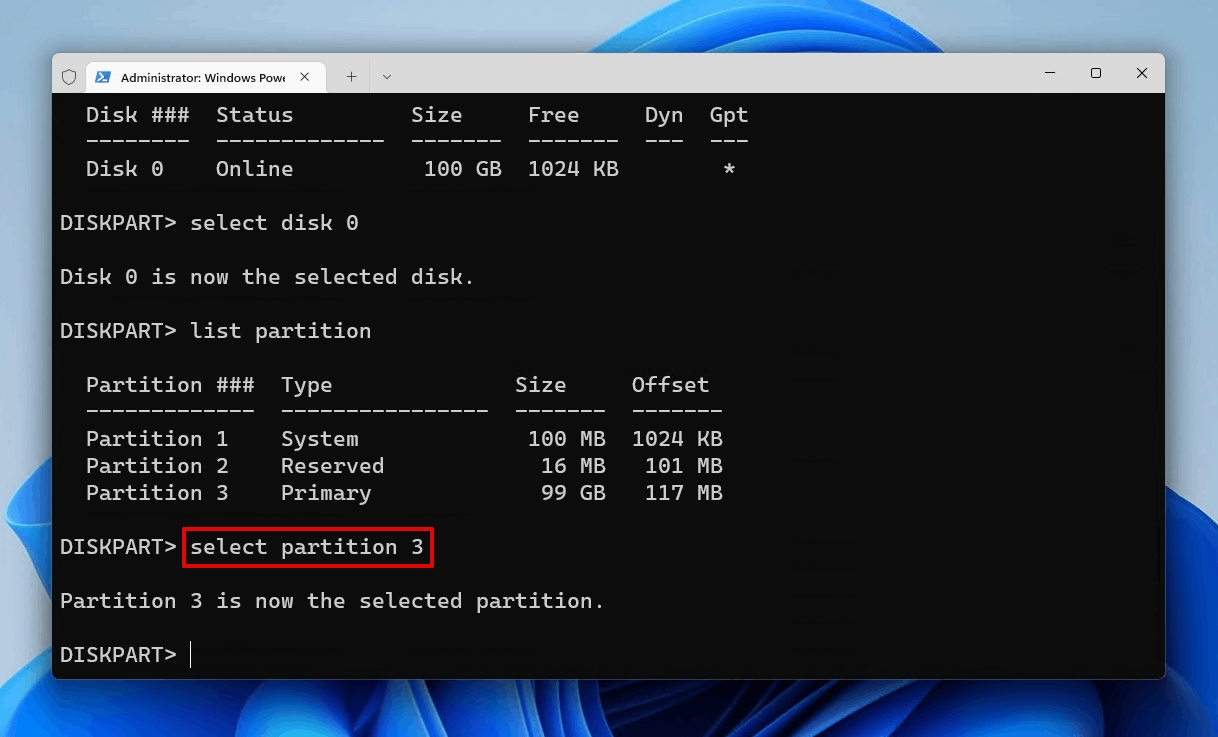
希望の縮小=700を入力し、入力を押します。
プライマリパーティションの作成を入力し、入力を押します。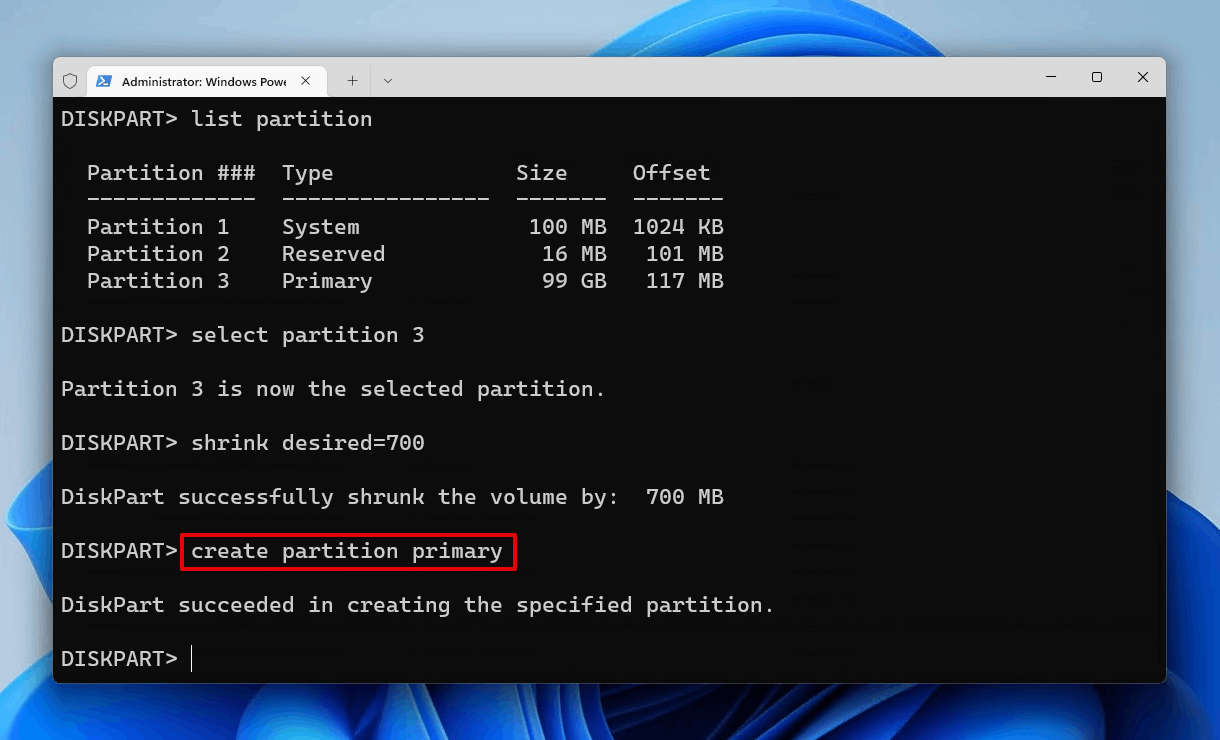
format quick fs=ntfs label="winRE"を入力し、入力を押します。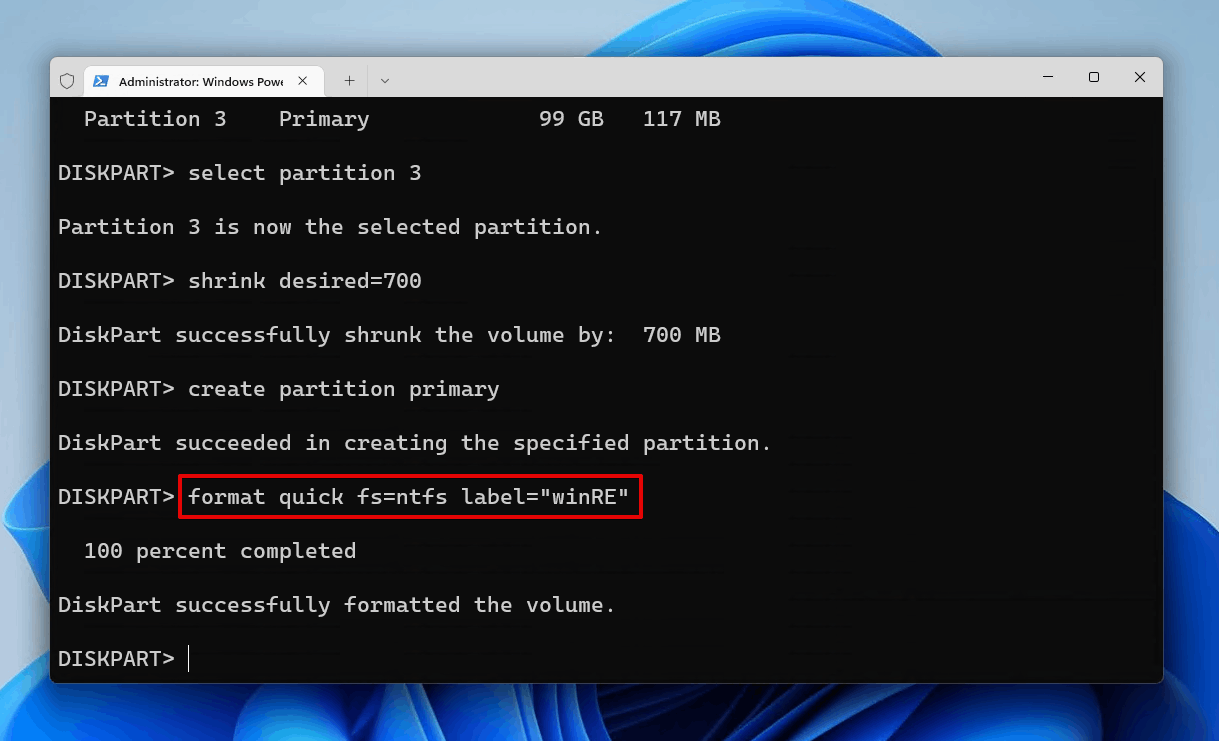
id=de94bba4-06d1-4d40-a16a-bfd50179d6acを設定を入力し、入力を押します。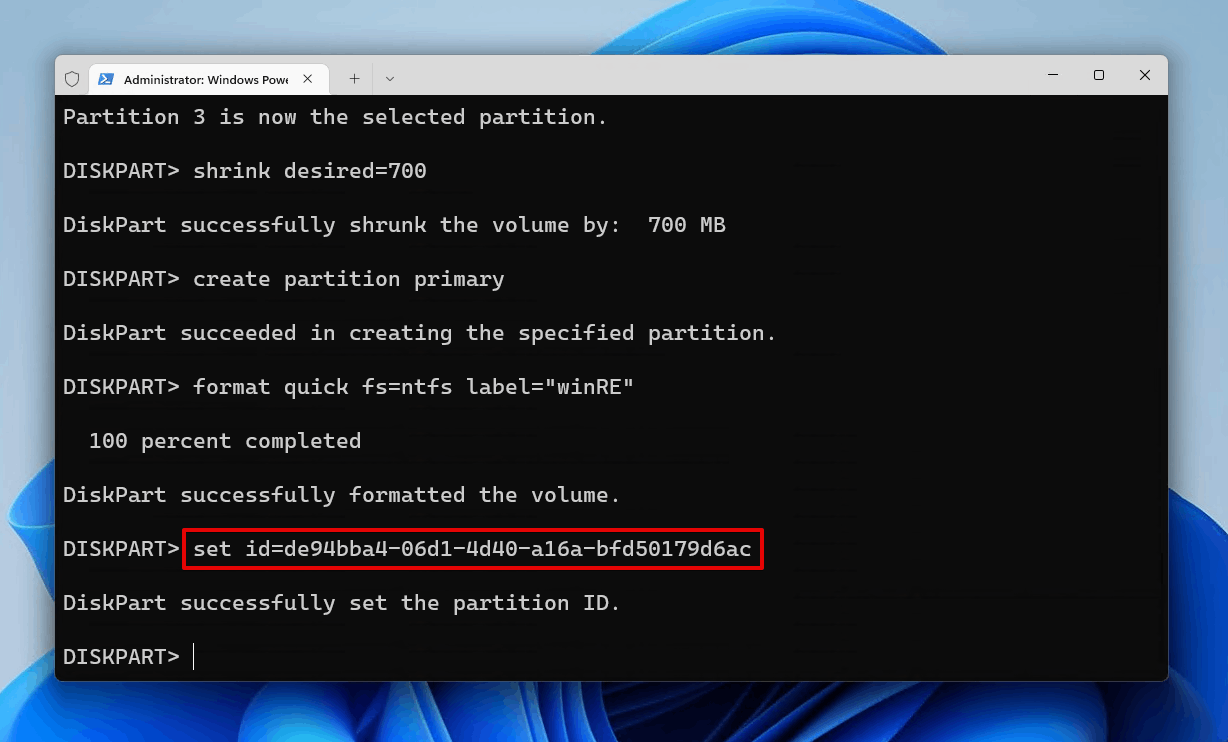
exitを入力し、入力を押します。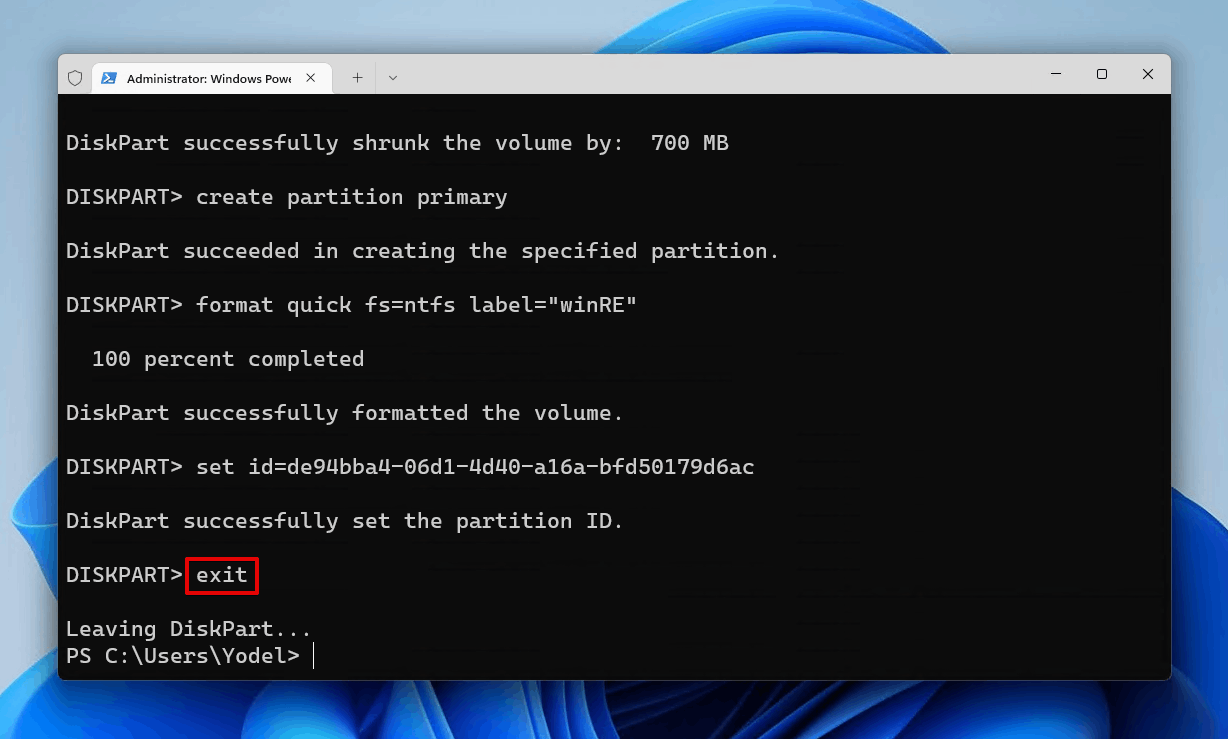
reagentc /enableを入力し、入力を押します。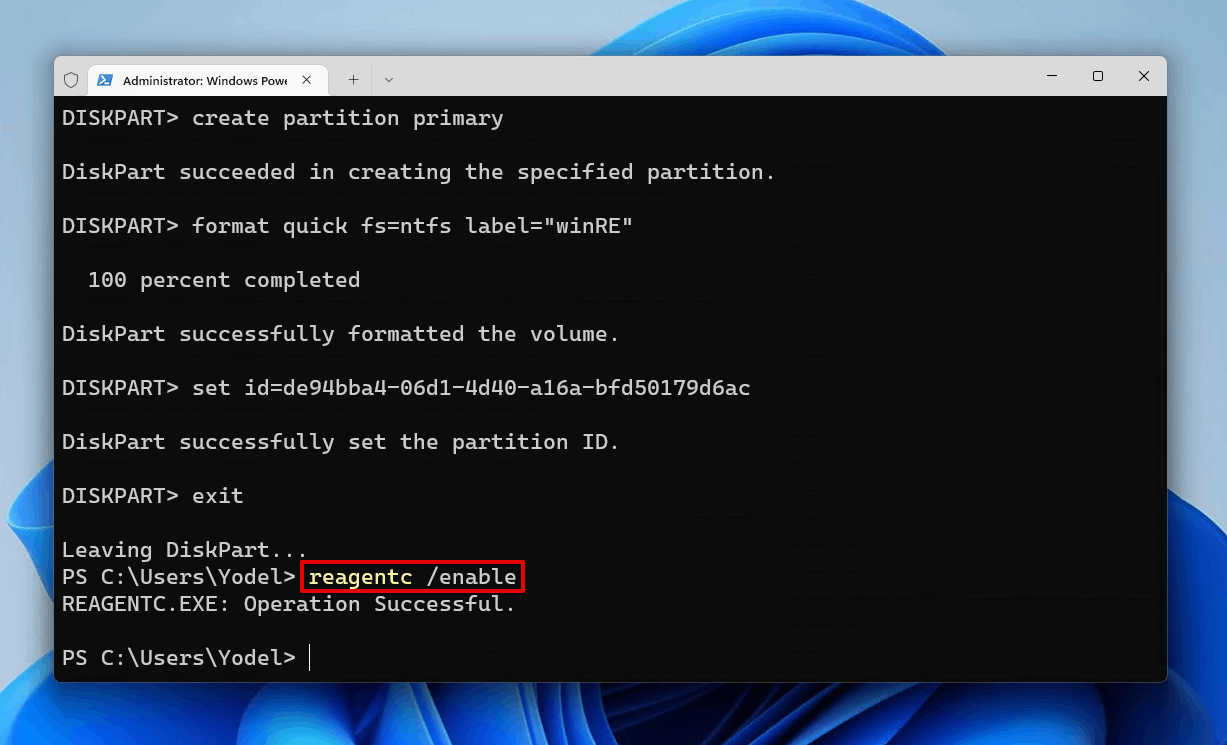
最終コマンドを実行した後、ターミナルを閉じることができます。ディスク管理を開くと、ディスクの末尾にリカバリパーティションが表示されるはずです。
パーティションが消失するのを防ぐにはどうすればよいですか?
100%の確実性でパーティションが再び消失しないことを保証することは難しいかもしれませんが、再発の可能性を減らし、データを安全に保つために実行できる手順があります。以下に、パーティションを保護するのに役立ついくつかの有用なヒントを紹介します。
- 💾 データをバックアップしてください。 コンピュータの内部/外部ハードドライブのバックアップを作成しましょう。外付けハードドライブを接続し、Windowsのバックアップ機能を使用して、今後これが発生しないようにすることができます。Windows のバックアップは Windows マシン に標準でインストールされており、無料で使用できます。最近では、信頼性の高い SSD バックアップを手頃な価格で手に入れることができ、可動部品がなくバッグに入れても問題ありません。コンピューターが SSD を使用していることを確認することで、一般的にスピニングハードドライブよりも信頼性が向上します。
- ⚡ サージプロテクターに投資する。 停電がパーティション問題の原因であった場合は、サージプロテクターに投資してください。これにより、電力サージおよびほとんどの遠距離落雷から保護されます。直接の雷撃から保護することはできませんが、それ以外のすべてからの保護には優れています。
- 🔋 公式の充電器を使用してください。 ノートパソコンを使用している場合は、メーカーから提供された充電器を使用していることを確認してください。はい、サードパーティのベンダーから購入すると長期的にお金を節約できるかもしれませんが、大切なファイルや写真を失うイライラを避ける価値はありません。
- 🚫 新しいデータの書き込みを避ける。 パーティションやその他のデータが見つからないことに気づいた場合は、新しいファイルをコンピュータにロードしないでください。これにより、既存のファイルが上書きされ、回復不能になる可能性があります。また、パーティションが存在しないことに気付いたらすぐにデータ回復を行い、データを回復できる可能性を最大限に高めてください。
パーティションが失われた場合やデータが消えた場合にそれを復元する方法を知っていることは、重要なスキルです。コンピュータは故障することがあり、誤りも発生します。しかし、適切なツールと知識があれば、そのような場合にもデータを復旧できる可能性が高くなります。




