 マイクロソフトは2020年にWindows 7のサポートが停止されましたにもかかわらず、それはまだ世界中で広く使用されています。しかし、削除されたファイルやフォルダーを回復する必要がある場合、最新のWindows 11を実行している人と同じように回復のチャンスがありますか?
マイクロソフトは2020年にWindows 7のサポートが停止されましたにもかかわらず、それはまだ世界中で広く使用されています。しかし、削除されたファイルやフォルダーを回復する必要がある場合、最新のWindows 11を実行している人と同じように回復のチャンスがありますか?
実際にはあります。Windows 7には、「完全に」削除された後でもデータを回復するための信頼性の高い手段がいくつかあります。Windows 7のコンピュータから削除されたファイルを回復する方法をお見せします。
Windows 7で削除されたデータを復元することは可能ですか?
はい、しかしいつもではありません。 ご覧のとおり、Windows 7で削除されたファイルを復元する可能性は、いくつかの要因、特にデータが削除された方法や削除されてからの経過時間によって異なります。ファイルを削除すると、そのデータは新しいデータによって上書きされるまで存在し続けます。これによって、そのデータを取り戻すためのチャンスが生まれます。
一度データが上書きされると、バックアップから復元できない限り、それは回復不能です。たとえば、クイックフォーマットを実行した場合、クイックフォーマットはファイルシステムからメタデータを削除するだけですので、その後データを回復できるかもしれません。一方、完全フォーマットの場合、データはゼロで上書きされるため、データを回復することはできません。
Windows 7で削除されたファイルやフォルダーを復元する方法
データを回復するために試せる方法はいくつかありますが、その中には信頼できるごみ箱も含まれます。ただし、ごみ箱は失われたデータを永久に保存するわけではありません。もしファイルが既に完全に削除されている場合は、時間が重要です。
こちらでは、Windows 7のハードドライブから削除されたファイルやフォルダーを復旧する方法についての様々なソリューションを紹介しています。
メソッド1:ごみ箱からファイルを復元する
ごみ箱は、Windows 95 で導入されて以来、迅速かつ簡単に失われたデータを復元する便利な方法となっています。一度データが削除されるとそれをキャプチャし、完全に削除される前に回復する機会を提供します。
データがごみ箱をスキップする場合があります。例えば、ファイルが大きすぎる場合や、ごみ箱が無効になっている場合などです。そのような場合は、次の方法に進んでください。
次の手順に従って、Windows 7 でごみ箱を使用して削除されたファイルやフォルダーを復元します:
- ごみ箱 を開きます。Windows 7のデスクトップで見つけることができます。
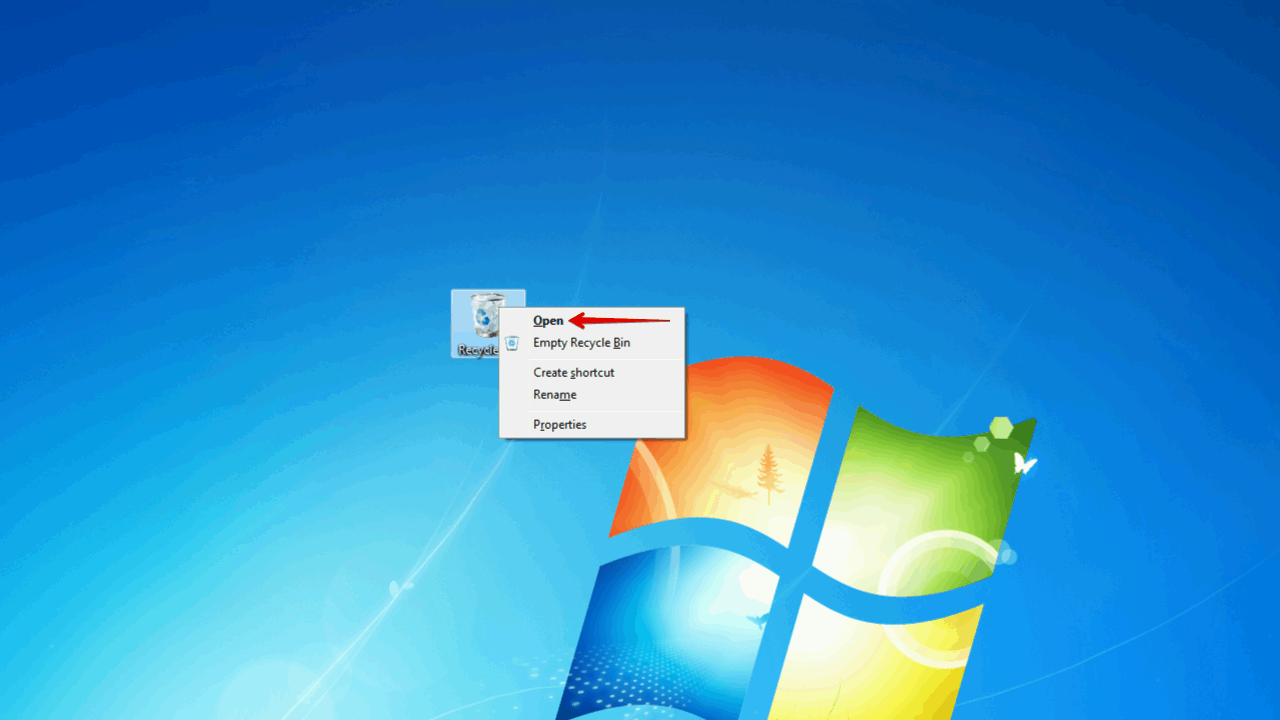
- 復元したいデータを選択し、 選択したアイテムを復元 をクリックします。
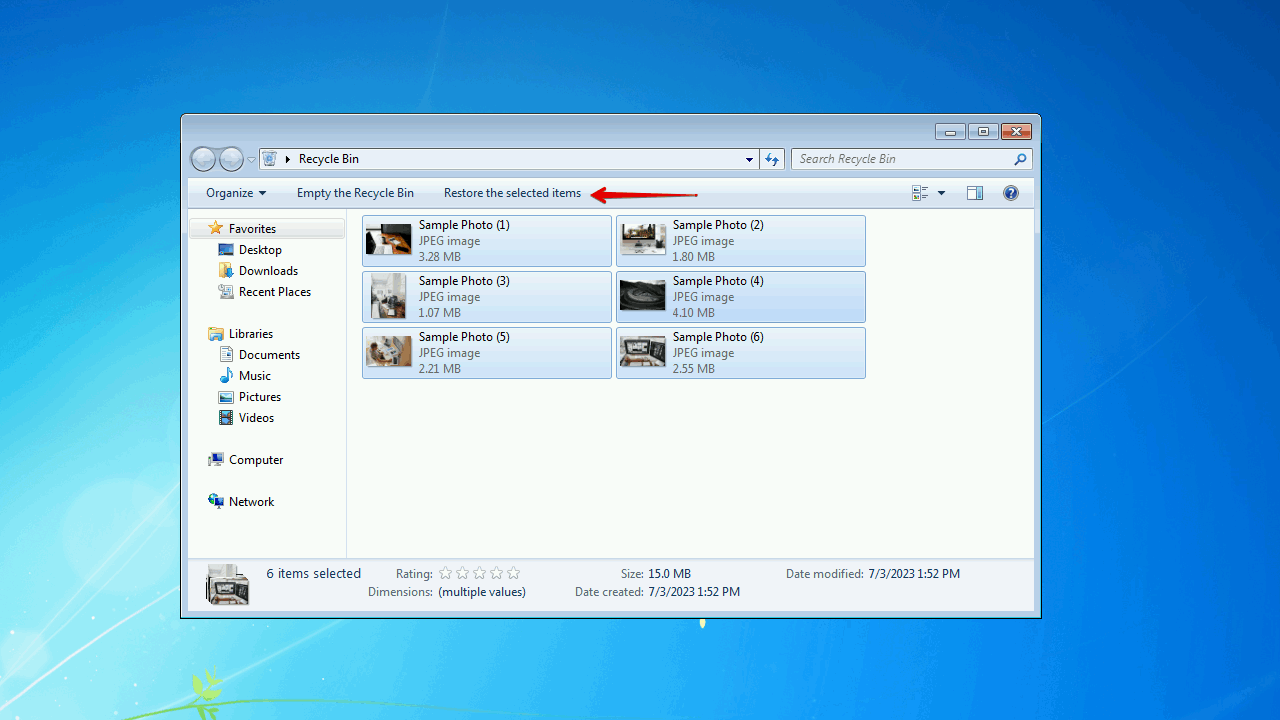
方法2:データ復旧ソフトウェアを使用してデータを回復する
ごみ箱からデータを素早く回復できなかった場合、Windows 7で削除されたファイルを回復するためのソフトウェアを使用してみてください。データ回復ソフトウェアツールは長い間使われており、ますます改善されています。ここで紹介するツールは、精巧なデータ回復ツールであるディスクドリルで、フォーマット後のWindows 7コンピュータからも削除されたファイルを回復できます。
Disk Drillは、FAT16/32/exFAT、NTFS、HFS、HFS+、APFS、およびEXT2/3/4を含む幅広いファイルシステムに対応しており、優れた回復パフォーマンスを誇る私たちのお気に入りのリカバリーツールです。また、購入前に最大500 MBのデータリカバリーを無料で試すことができます。
Windows 7 でサポートされている最後のバージョンであるため、Disk Drill 4/4.5 を使用する必要があります。
ディスクドリルを使用してWindows 7で永久に削除されたファイルを復元するには、次の手順に従います:
- ダウンロード Disk Drill 4.5 をインストールします。
- データを復元したいディスクを選択し、 失われたデータを検索する をクリックします。
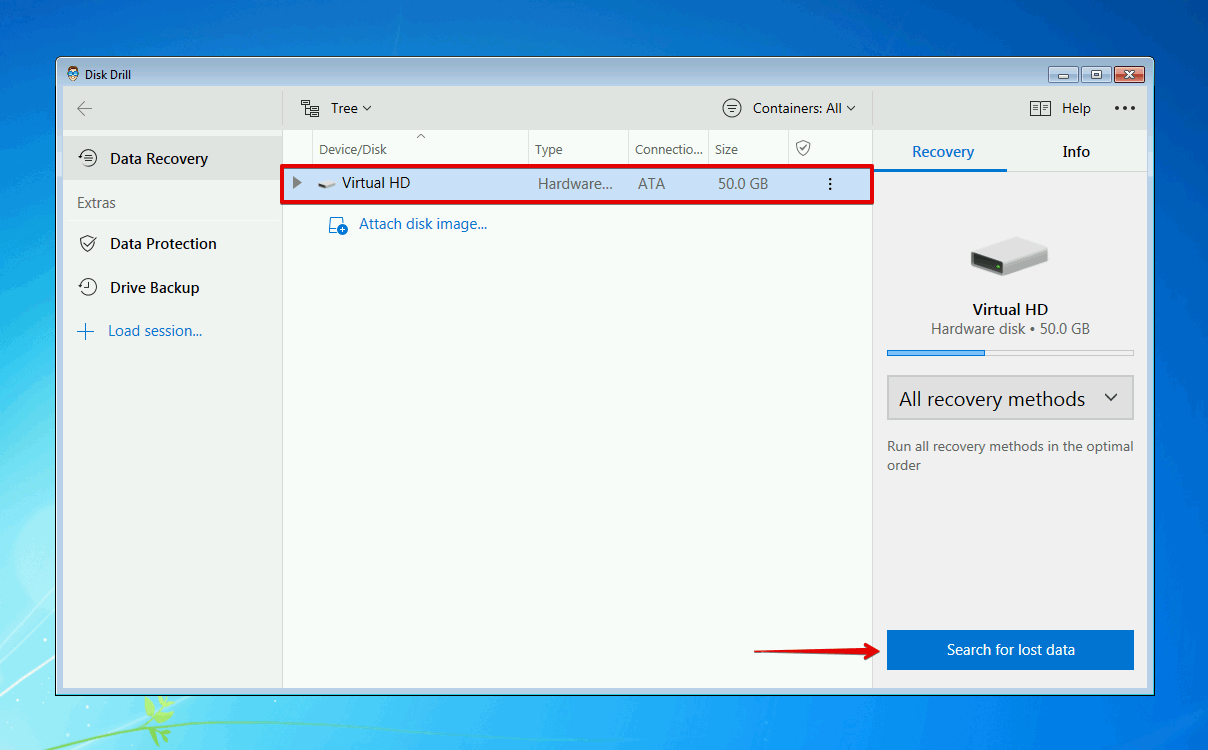
- スキャンが完了したら 見つかったアイテムを確認する をクリックします。 または、色付きのファイルタイプアイコンの一つをクリックして、そのファイル形式に従って結果をフィルターすることもできます。
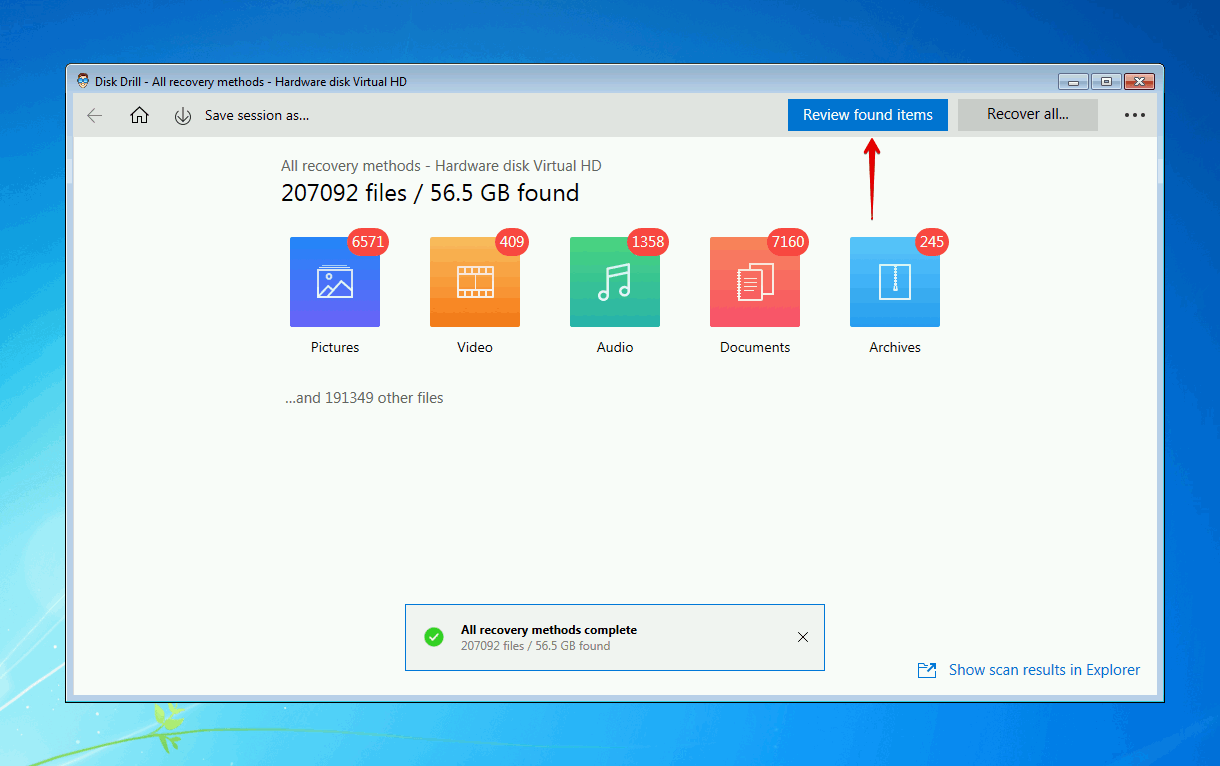
- 復元したい削除された Windows 7 ファイルを選択します。 復元の可能性の列とプレビュー パネルに注意して、どのファイルを復元できるかを判断します。準備ができたら 復旧 をクリックします。
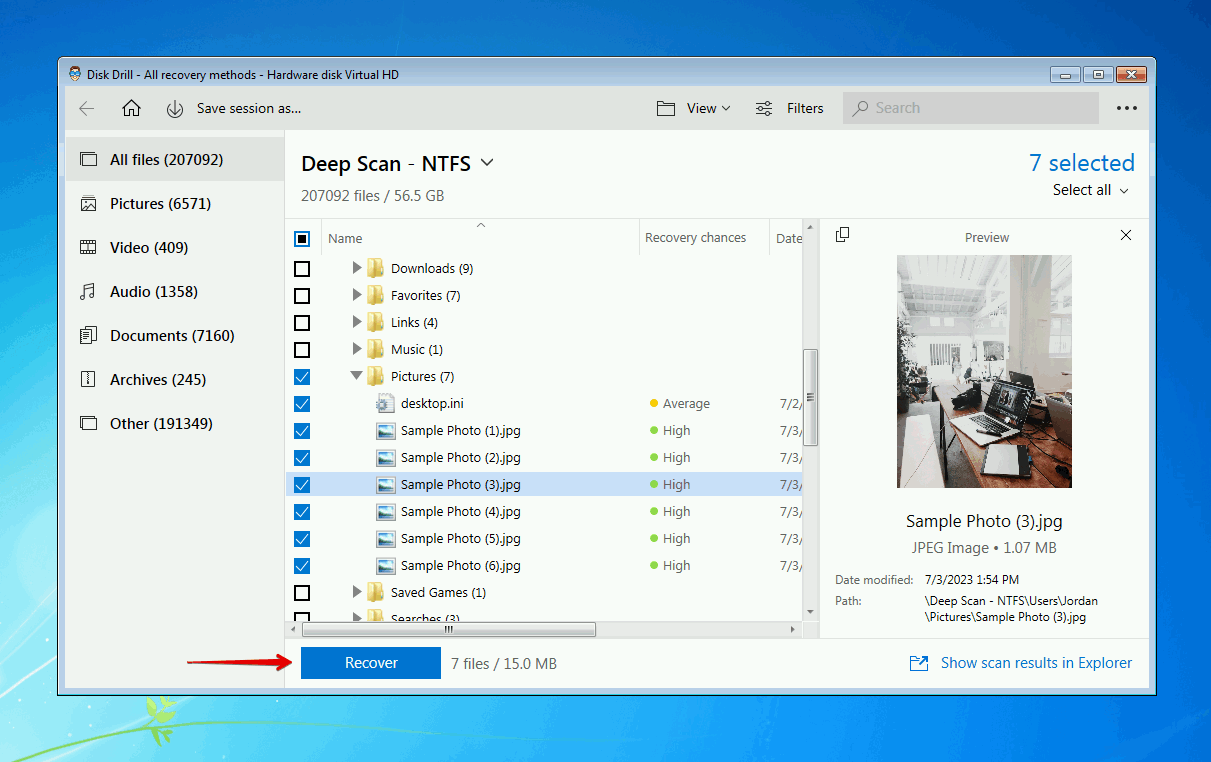
- 適切な復元場所 (別の記憶装置) を選択し、 OK をクリックします。
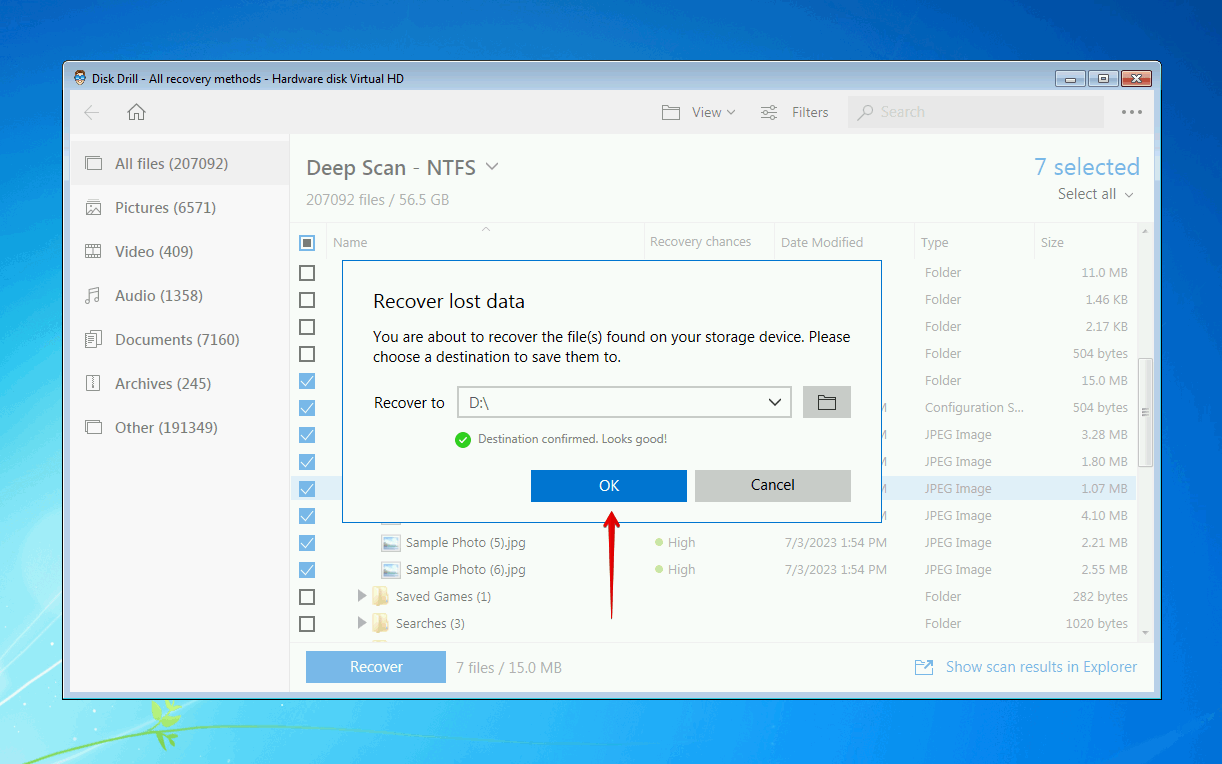
方法 3:バックアップを使用してファイルを復元
バックアップと復元 は Windows Vista に導入され、それ以来すべての Windows のバージョンに含まれています。現在ではファイル履歴が推奨されるバックアップユーティリティとなっていますが、バックアップと復元は依然として信頼性の高いデータのバックアップ手段であるため、このリストに含めることにしました。
以下の手順は、バックアップと復元を使用してWindows 7が動作するコンピュータで削除されたファイルを回復する方法を案内します:
- 開始 をクリックして「バックアップと復元」を検索し、開きます。
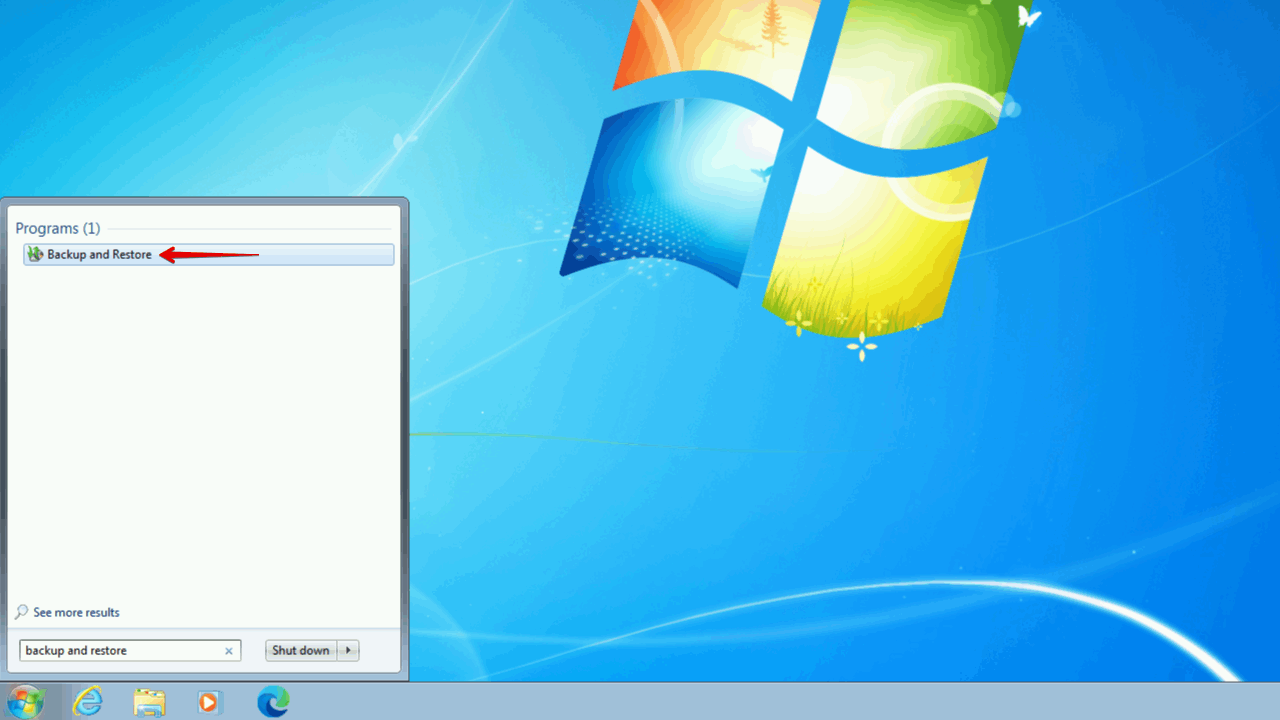
- ファイルを復元 をクリックします。
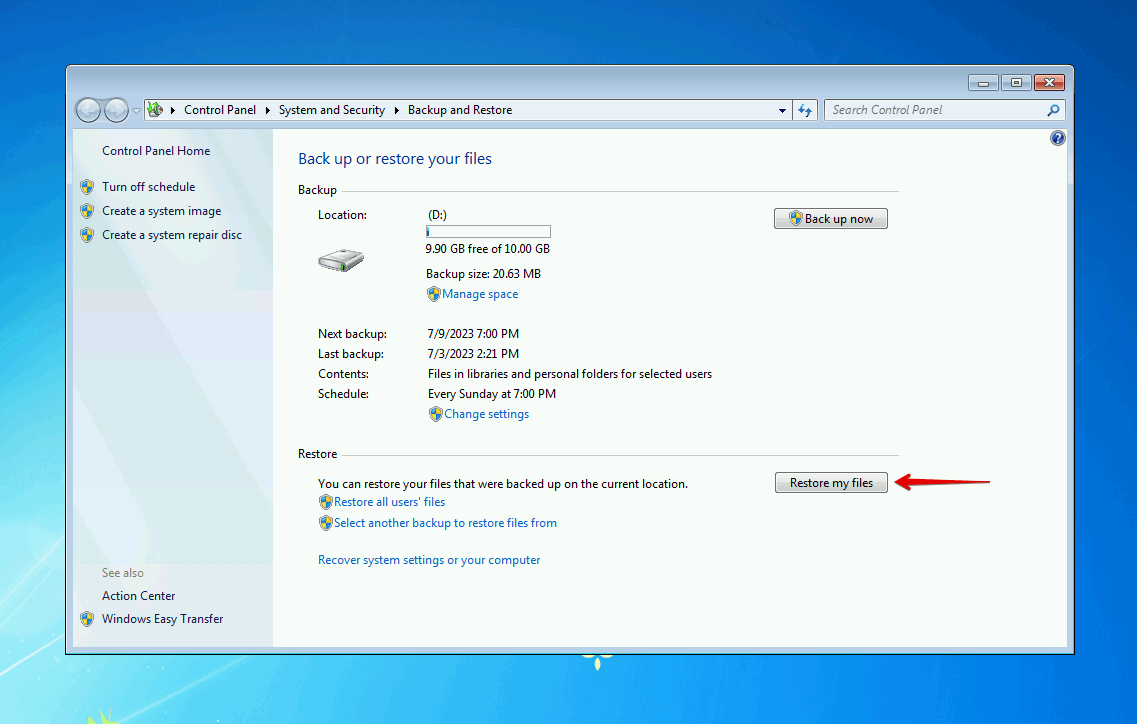
- ファイルを探す または フォルダーを参照 をクリックし、バックアップから復元したいデータを選択します。
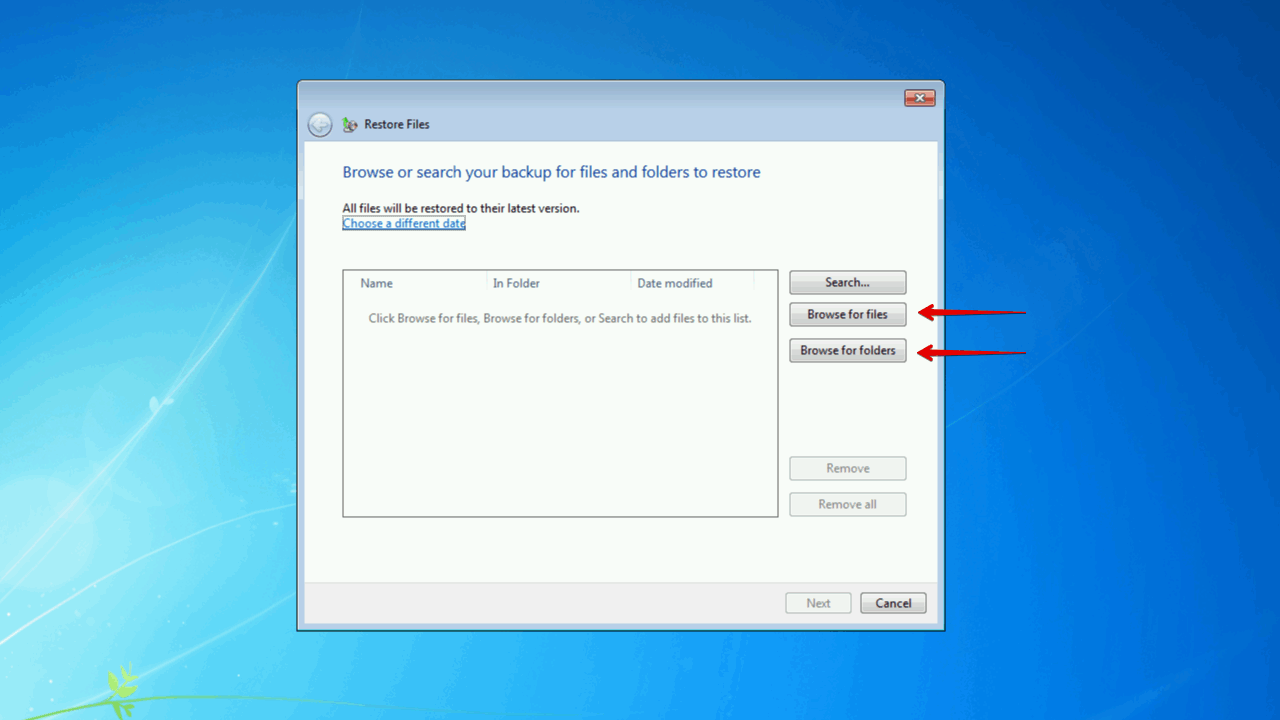
- すべてのデータが選択されたら 次へ をクリックします。
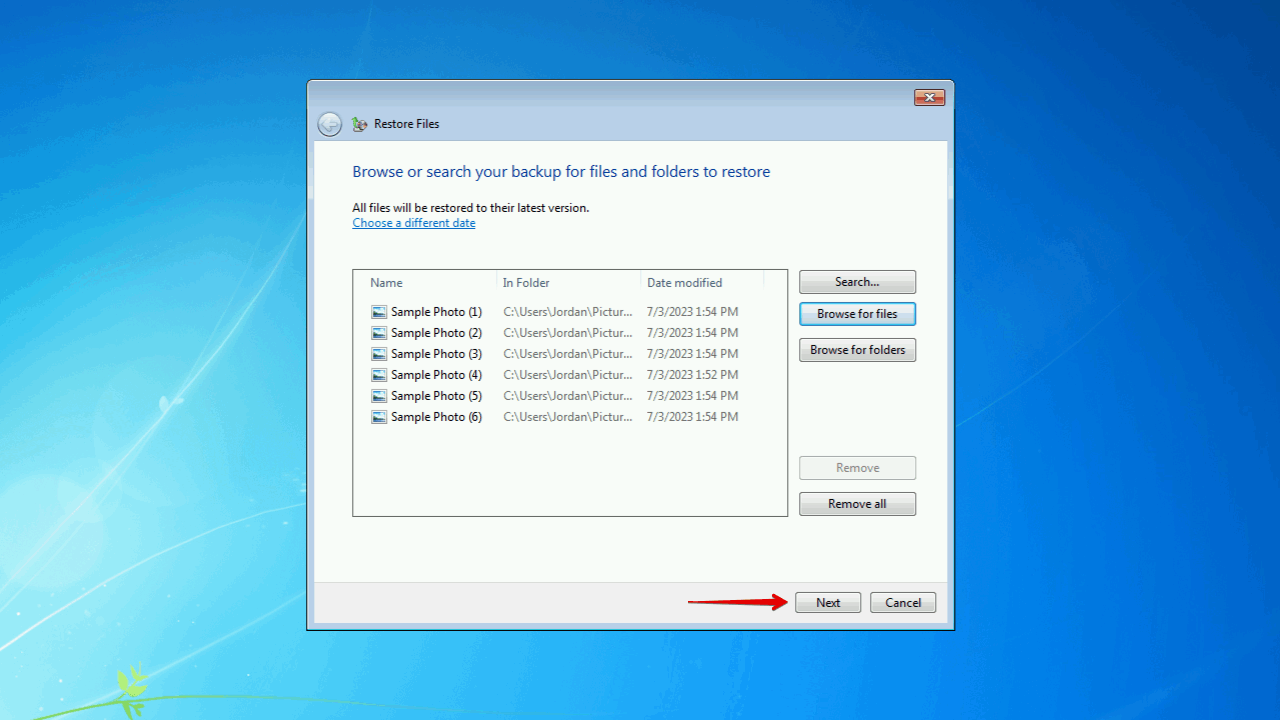
- データを元の場所に復元するか、新しい場所に復元するか選択し、 復元 をクリックします。
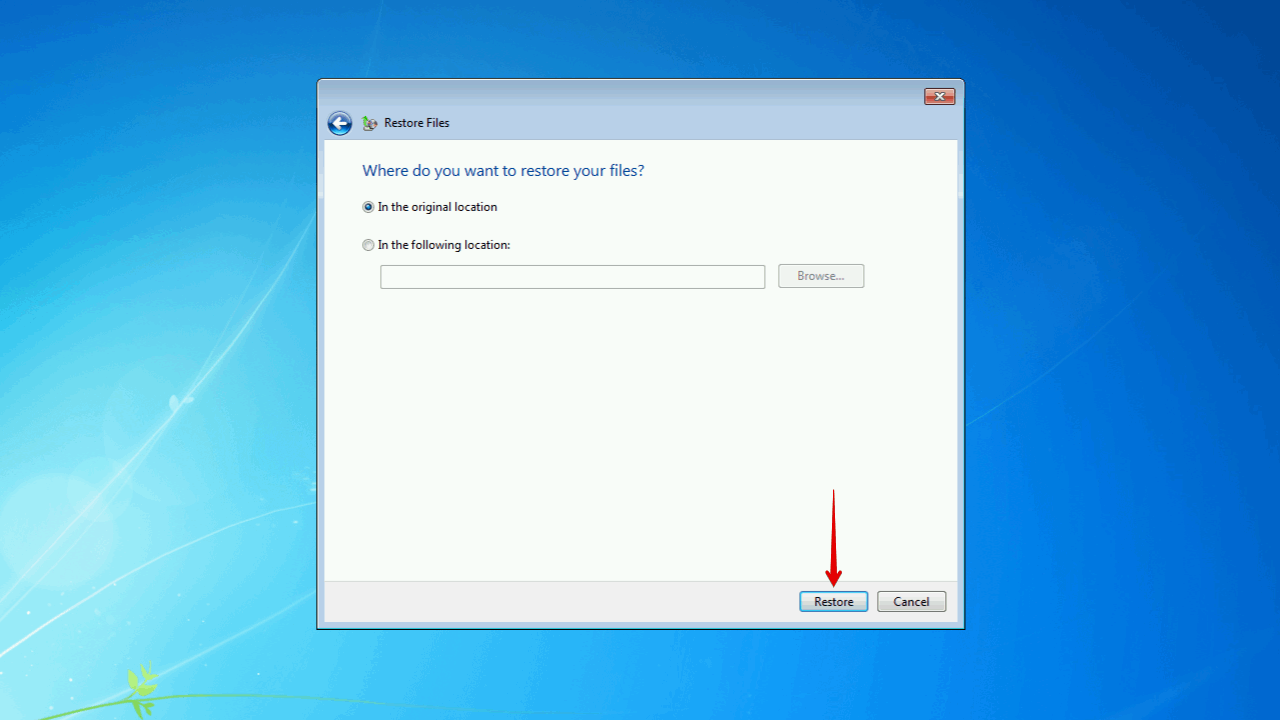
メソッド4:ファイル履歴からファイルを復元
私たちのリストの最後の方法は、ファイル履歴です。ファイル履歴が有効になると、定期的にデータのコピーを作成します。それだけでなく、データの複数のバージョンを保持するため、必要に応じて特定の時点から削除されたファイルやフォルダーを復元することができます。
Windows 7でファイル履歴を使用して削除されたファイルを復元する方法の簡単な説明は次のとおりです:
- 復元したいファイルが含まれているフォルダーを見つけ、右クリックして 以前のバージョンを復元 .をクリックします。
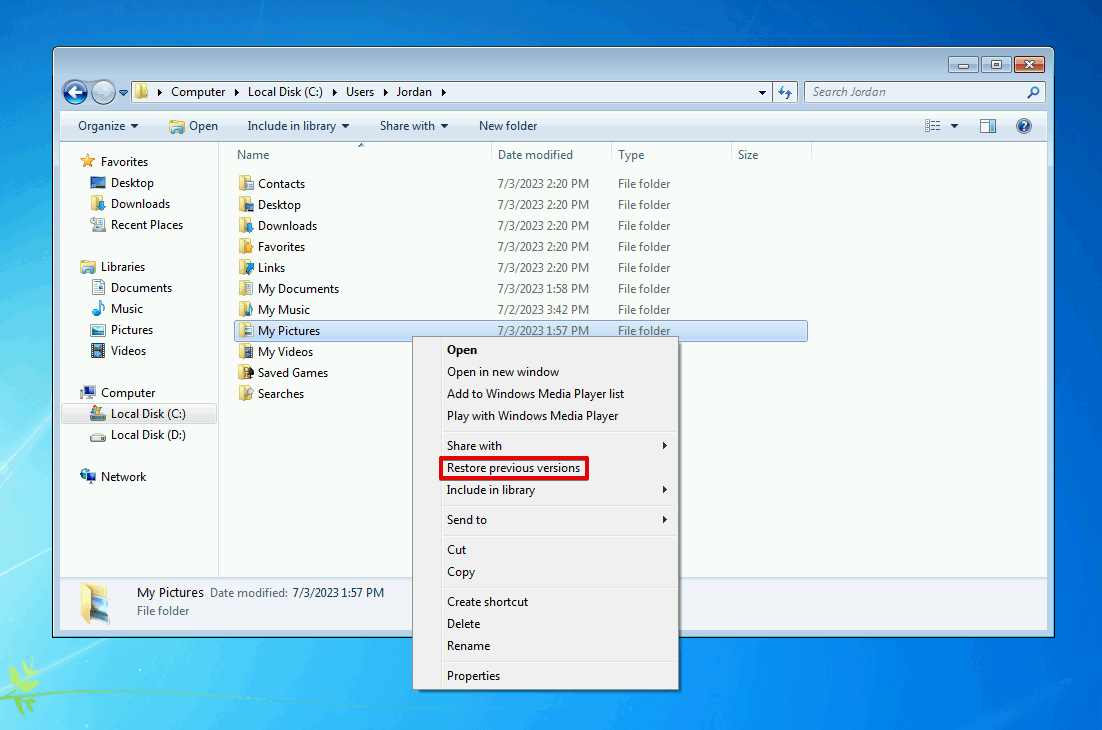
- 復元したいバージョンのフォルダーを選択します。その後、 復元 をクリックして現在のフォルダーをそのバージョンで上書きするか、 コピー をクリックして新しい場所に復元します。

結論
Windows 7コンピュータから誤ってファイルやフォルダを削除してしまった場合でも、それらを取り戻すことができるかもしれません。まず、削除されたファイルがごみ箱に送られたかどうか確認してみてください。また、データを復元するためのBackup and RestoreやFile Historyのバックアップを持っているかどうかも確認してください。
上記の方法でファイルやフォルダーを簡単に復元できない場合は、代わりにデータ復旧ソフトウェアを使用してみるべきです。データ復旧ツールであるDisk Drillは、永久に削除されたデータを簡単に復元することができます。Windows 7のフラッシュドライブから削除されたファイルさえ復元可能ですフォーマット済みのUSBフラッシュドライブ。復元したら、安全のためにデータをバックアップすることを忘れないでください。
よくある質問
- Disk Drill 4/4.5をダウンロードしてインストールします。
- Windows 7ドライブを選択して 失われたデータを検索する をクリックします。
- 見つかったアイテムを確認する をクリックします。
- 復元したい削除されたファイルを選択し、次に 復旧 をクリックします。
- 復元先を選択し、次に OK をクリックします。




