 ハードドライブを購入する際、Western Digitalは見逃せないブランドです。有名で世界中で利用可能なため、多くの人々に信頼されています。それでも、災害が発生してWestern Digitalハードドライブ上のデータの一部が失われることがあります。
ハードドライブを購入する際、Western Digitalは見逃せないブランドです。有名で世界中で利用可能なため、多くの人々に信頼されています。それでも、災害が発生してWestern Digitalハードドライブ上のデータの一部が失われることがあります。
幸いなことに、データが完全に消えてしまう前にデータを取り戻す方法は数多くあります。Western Digitalのハードドライブからデータを復元し、正常な状態に戻す方法をお見せします。
WindowsでWD Passportのデータにアクセスする方法
まず、WindowsでWestern Digital Passportのデータにアクセスして、どのくらいのデータにアクセスできるか、およびすぐにバックアップ可能かどうかを確認する方法について説明します。
方法 1: クラウドストレージ
Western Digital の My Cloud デバイスは、クラウドベースのソフトウェアを利用して、インターネット接続があればどこからでもデータにアクセスできるようにします。以前に WD Passport からファイルをバックアップするために使用した My Cloud デバイスがある場合、My Cloud でデータがそこにあるかどうか確認できます。
- マイクラウド ホームページに移動します。
- アカウントにサインインしてデータにアクセスします。
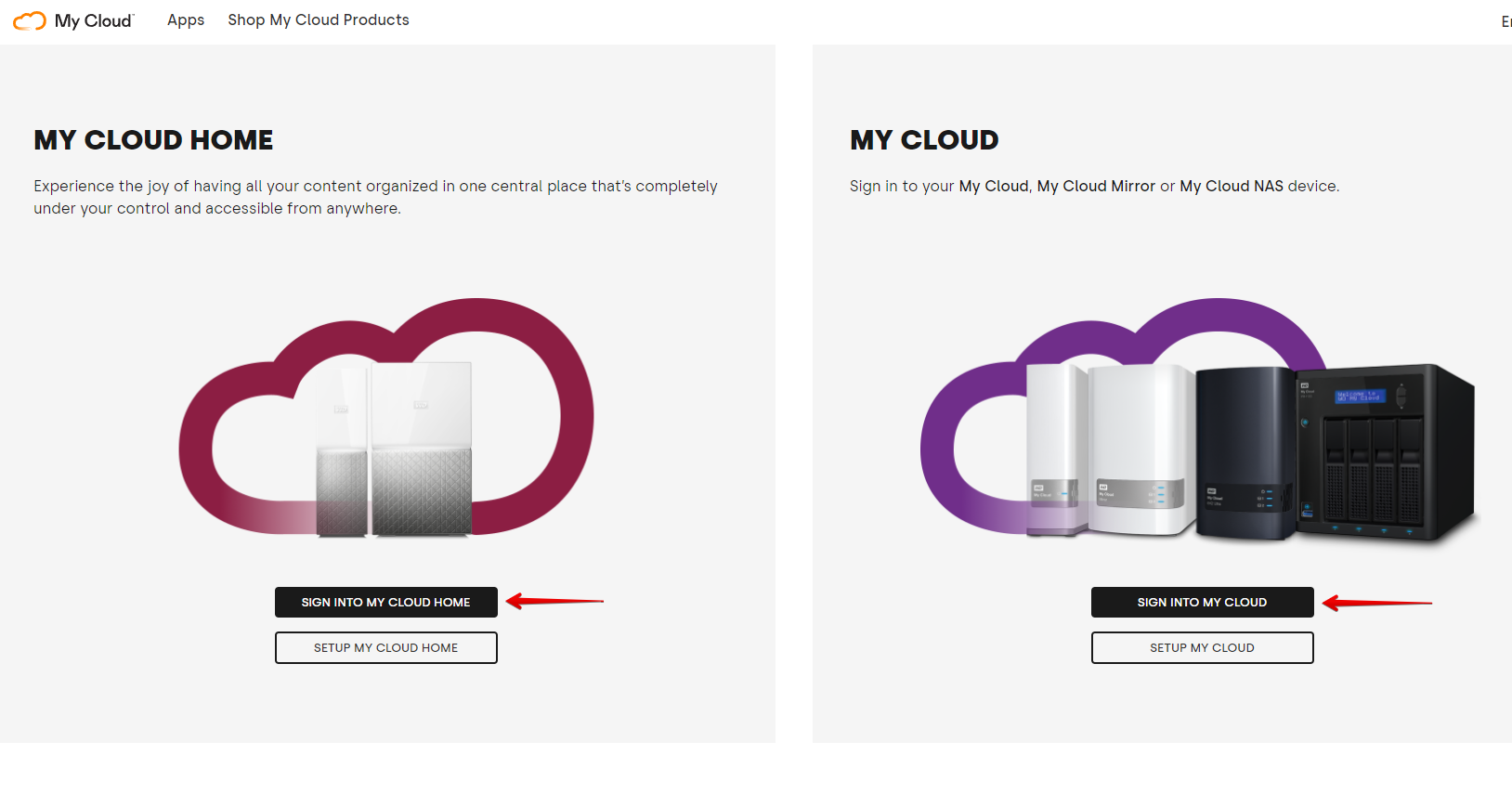
方法 2: ファイルエクスプローラー
Western Digital Passport ドライブのみをお持ちの場合、File Explorerなどの従来の方法でデータにアクセスできます。この方法は、直接接続を許可する他のWestern Digitalバックアップドライブでも機能します。
- Western Digital Passportドライブを接続します。
- ファイル エクスプローラー . を開きます
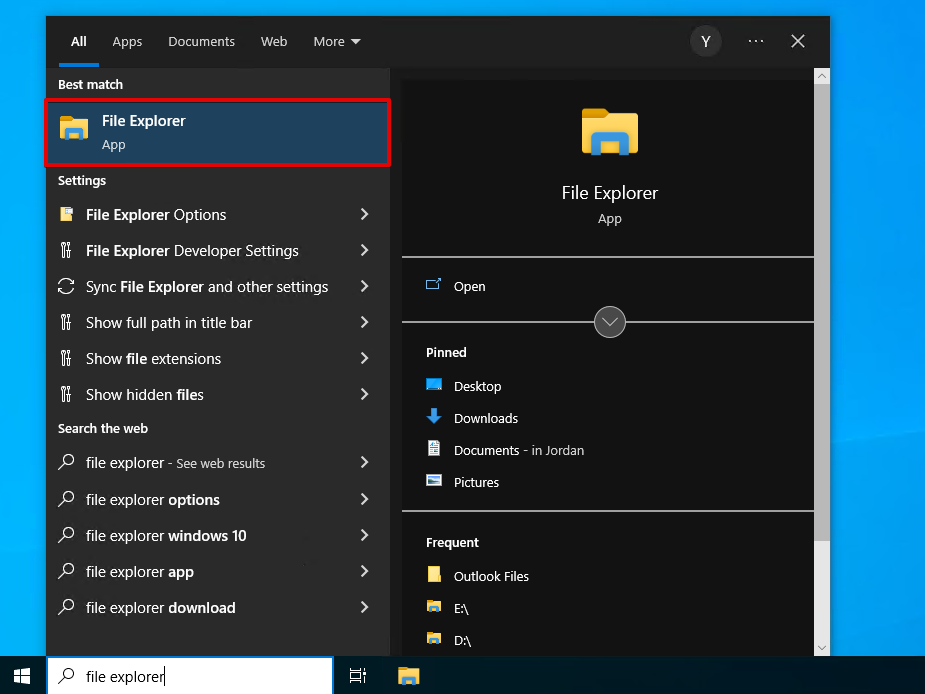
- Western Digital外付けハードドライブに移動します。

ドライブにアクセスできない、または一部のデータが欠落している場合は、Western Digital ハードドライブからデータ回復を行う時です。
Western Digital ハードドライブからデータを復元する方法
WDのデータ回復を行う方法はいくつかあります。データをうまく回復する可能性を高めるためには、ハードドライブに新しいデータを書き込まないことです。そうしないと、データが上書きされて回復不可能になるリスクが高まります。
方法 1: データ復旧ソフトウェア
データ復旧を自分で行いたい場合は、Western Digitalデータ復旧ソフトウェアを使用できます。選べる中には多くのツールがありますが、私たちはディスクドリルをお勧めします。Disk Drillは誰でも使用でき、高度なスキャンアルゴリズムを使用して可能な限り多くのデータを見つけることができるため、我々の一番のお勧めです。さらに良いことに、復旧中の元のデータを保存するためのバイト単位のバックアップ機能も含まれております。
次の手順に従って、Disk Drillを使用してWestern Digitalデータを復元します:
- ダウンロードしてDisk Drillをインストールします。
- Western Digitalハードドライブを接続し、 ドライブバックアップ セクションに移動します。
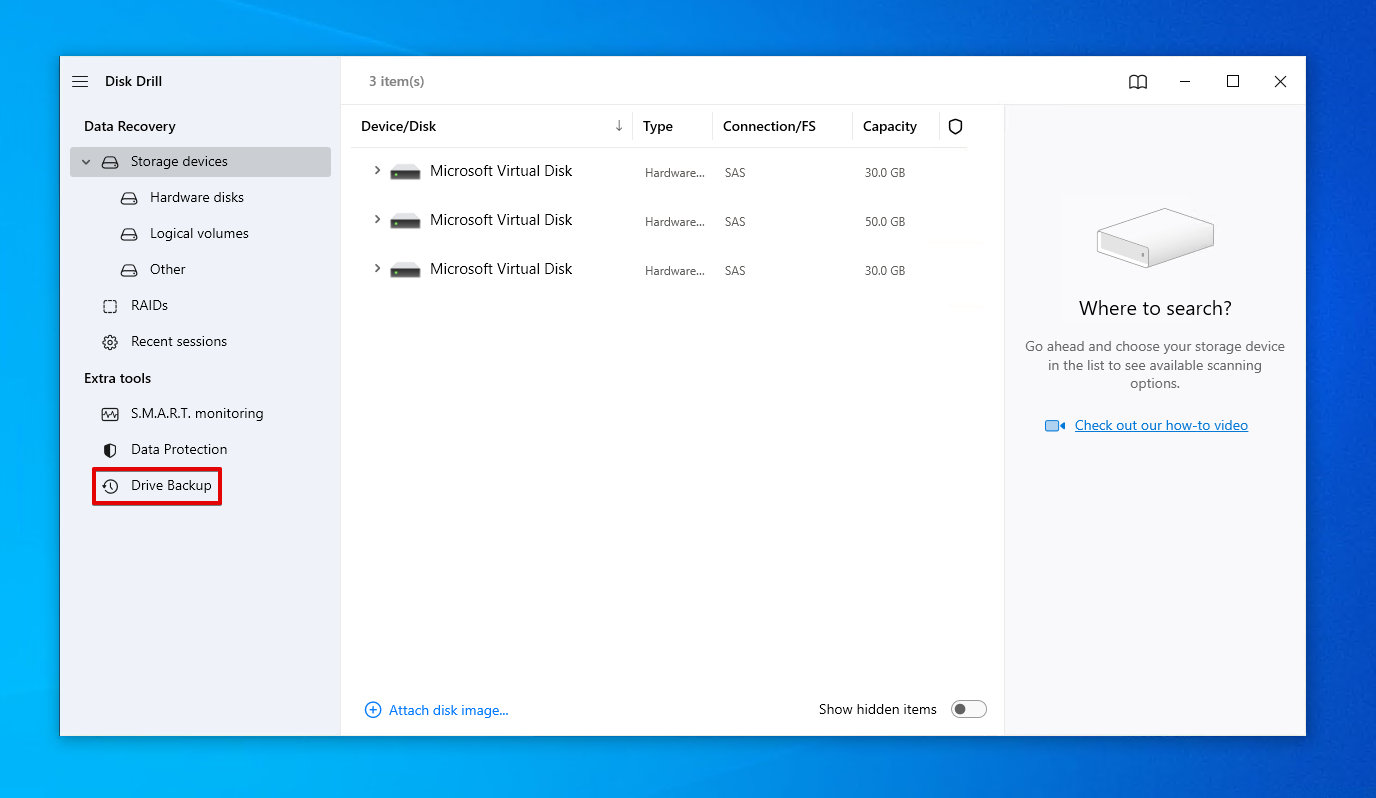
- Western Digitalハードドライブを選択し、 バイト単位のバックアップ をクリックします。
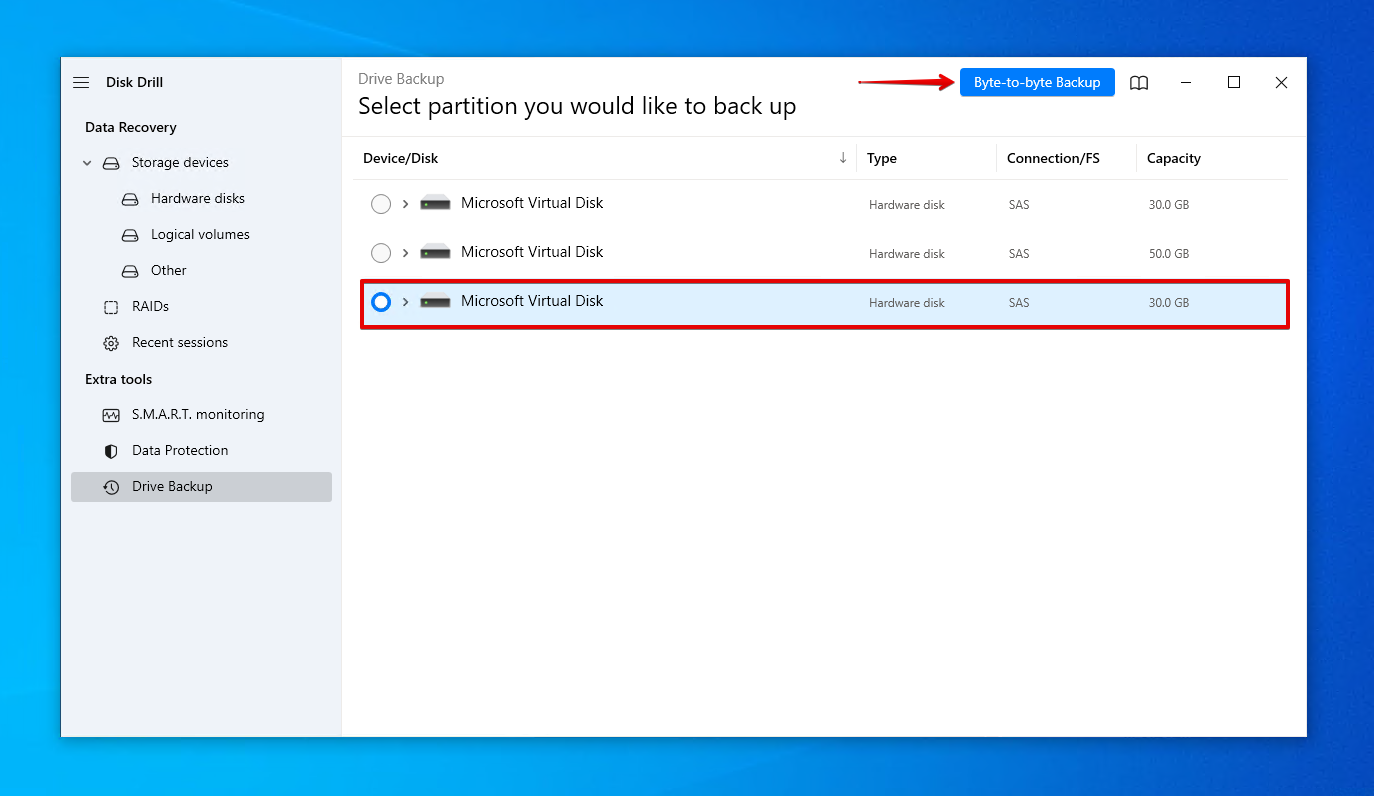
- バックアップに名前を付け、保存場所を選択します。復元を行う予定の同じWestern Digitalドライブには保存しないでください。 OK をクリックします。

- ストレージデバイス に戻り、新しいディスクイメージを割り当てます。
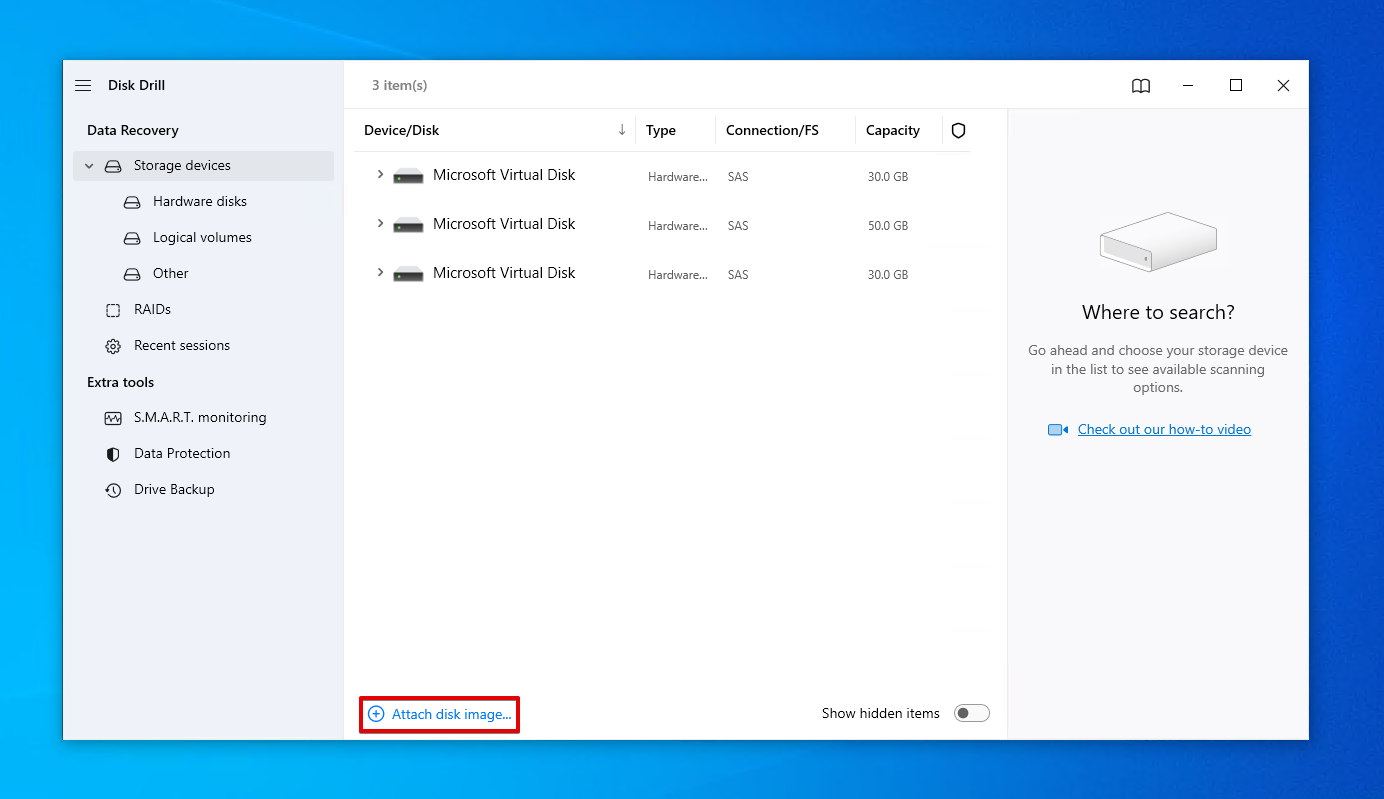
- ディスクイメージを選択し、 失われたデータを検索 をクリックします。
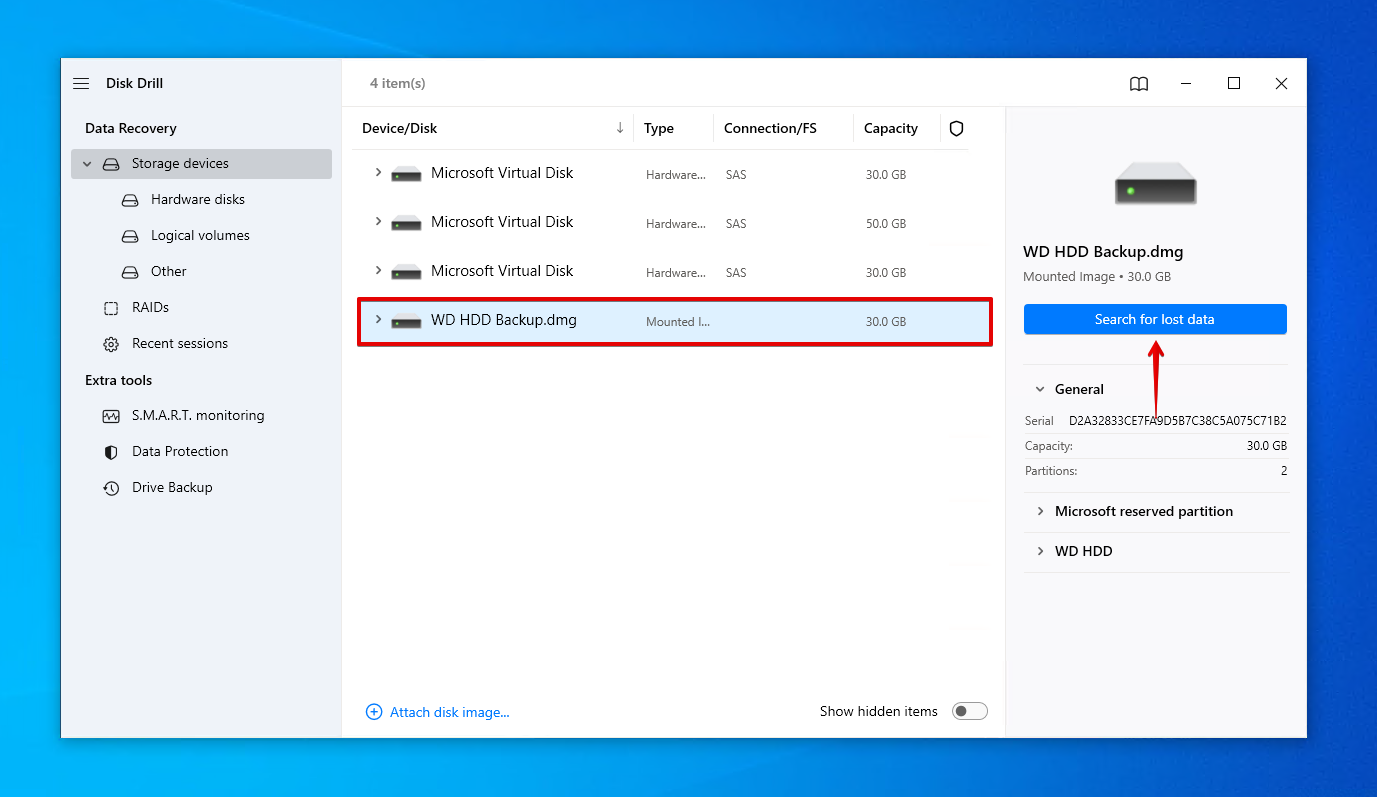
- スキャンが完了したら 見つかった項目をレビュー をクリックします。あるいは、すべてを即座に復元するには すべて復元… をクリックします。

- 復元したいファイルにマークを付けます。プレビューパネルを使用してファイルを識別しやすくします。復元の準備ができたら 回復 をクリックします。
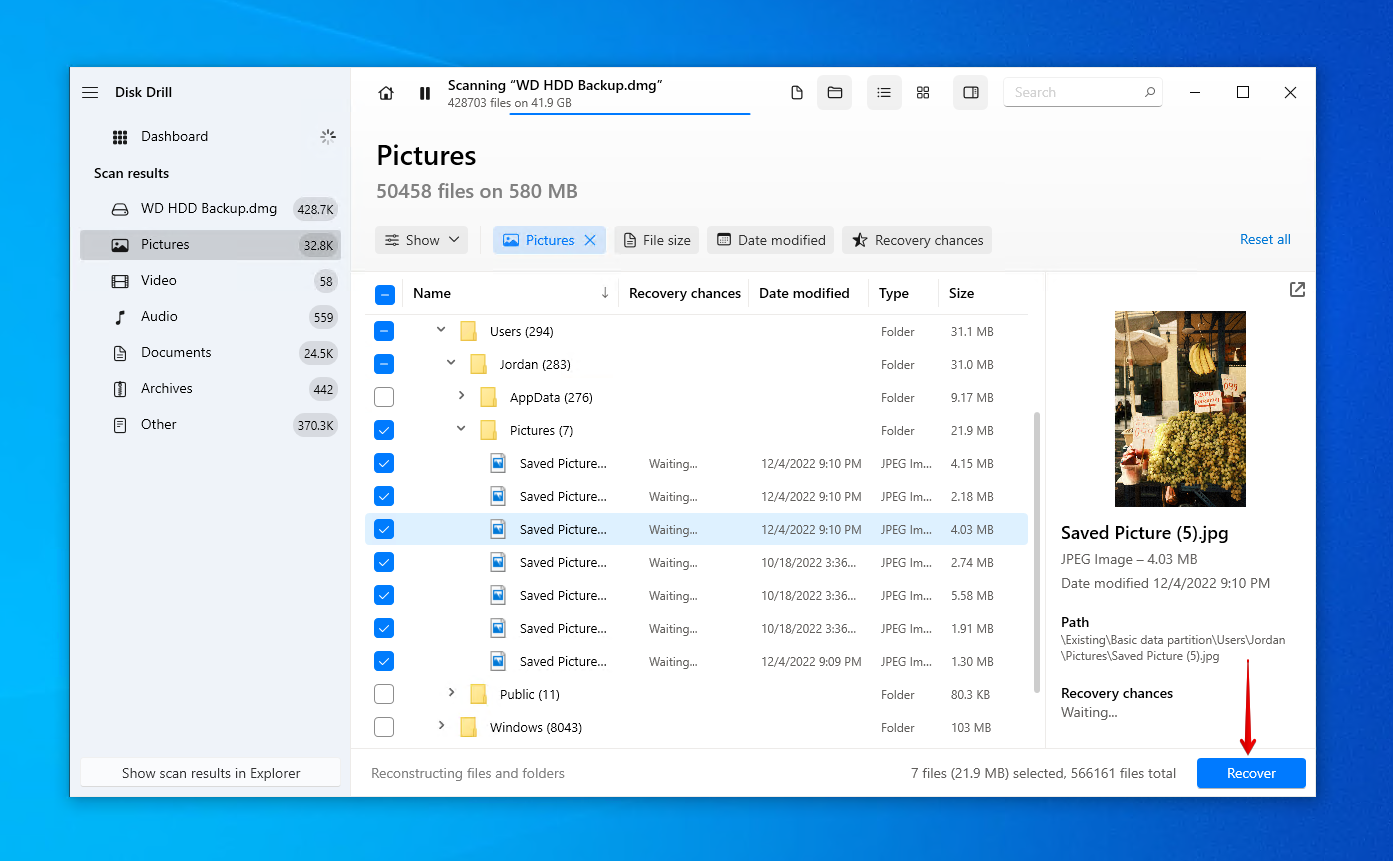
- Western Digitalハードドライブに存在しない適切な復元場所を選択します。復元を完了するには 次へ をクリックします。
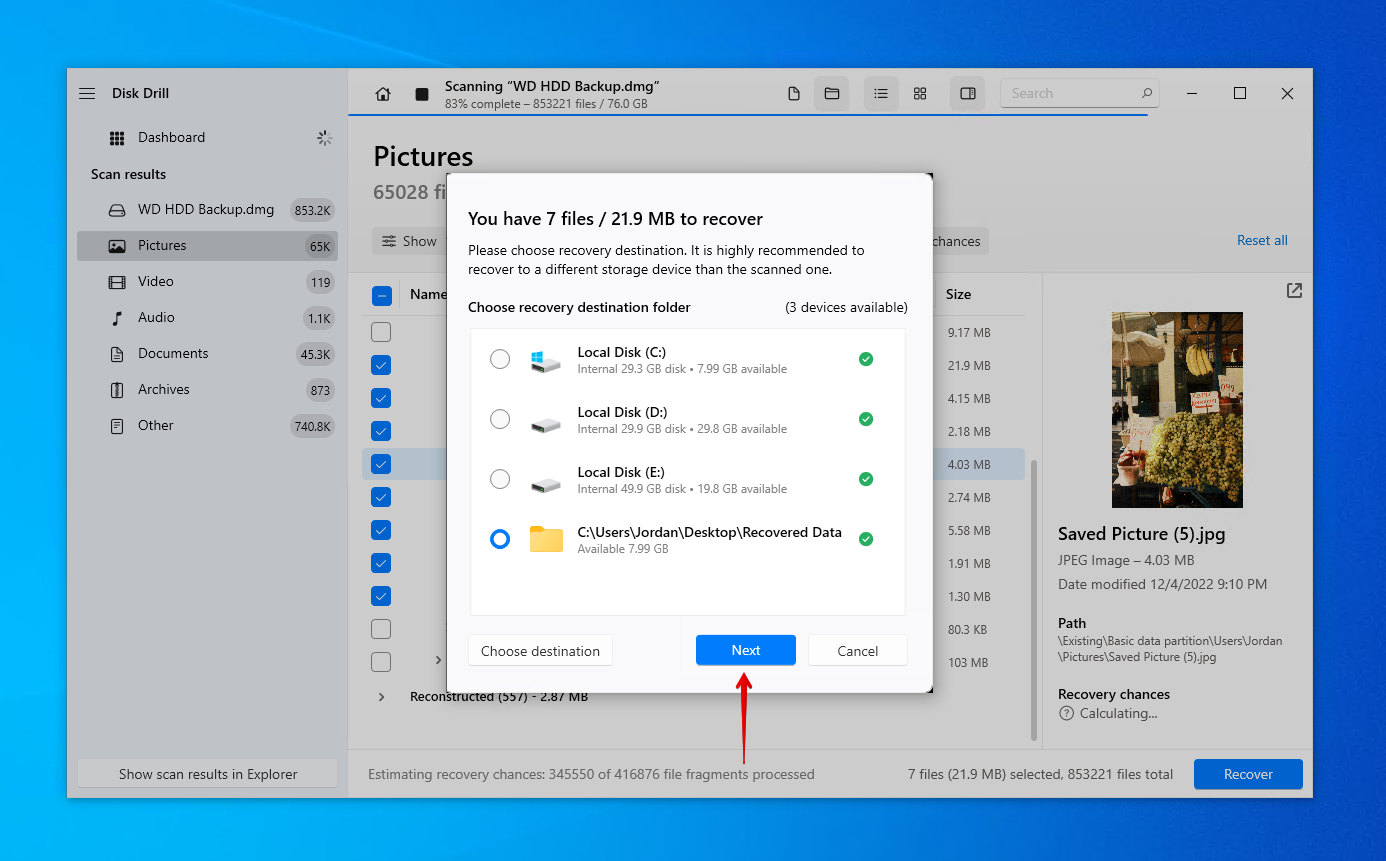
別のデータ復元アプリケーションを試してみませんか?我々のWestern Digital復元ツールのリストをご覧ください。データが戻ったら、必ずバックアップを取ってください。WD Backupのサポートが終了しているため、西部デジタルはバックアップの主要な方法としてAcronis True Image for Western Digitalを推奨しています。
方法 2: データ復旧サービス
データ復旧ソフトウェアでデータを取り戻すことができなかった場合や、自分で行うことに抵抗がある場合は、データ復旧サービスの利用を検討するべきです。Western Digitalは直接データ復旧サービスを提供していませんが、世界中のデータ復旧サービスプロバイダーのネットワークがあり、それらがあなたのデータを復旧してくれます。
米国に拠点を置く顧客は、一回限りの料金で2年間または3年間のデータ回復プランを購入するオプションがあります。これにより、対象製品を持っている限り、オントラックを通じてデータを復旧することができます。データ復旧プランを購入し、WDデバイスが適格である場合は、オンラインのウェスタンデジタル データ回復プランのフォームを使用してジョブを提出できます。
米国外のお客様、またはデータリカバリプランを持っていない米国のお客様は、Western Digitalのデータ復旧パートナーのいずれかを利用するオプションがあります。承認されたサービスプロバイダーを利用することで、すべての条件が満たされている限り、保証が無効になりません。
破損したWD Passport外付けハードドライブを修復する方法
Western Digitalハードドライブの回復が完了したら、破損したWD Passport外付けハードドライブの修復を開始できます。
方法 1:別のPCまたはポートに接続
より高度な解決策に入る前に、基本から始めましょう。WD Passport外付けハードドライブをコンピュータの別のポートに接続してみてください。可能であれば、ケースの上部にあるポートではなく、マザーボードにあるポートに接続してください。それでも動作しない場合は、別のコンピュータに接続してみてください。問題はコンピュータのUSBポートにある可能性があります。
方法 2:ウイルススキャン
ウイルスに感染したWestern Digitalハードドライブは通常通りに動作しません。接続試行の失敗、ファイルやフォルダーの消失、またはパフォーマンスの低下などの症状が現れることがあります。マイクロソフト ディフェンダー アンチウイルス を使用してウイルスを削除することで修正できます。この機能はWindows 10および11に含まれています。
これらの手順に従って、WDハードドライブからウイルスを削除してください:
- ファイル エクスプローラー を開きます。
- Western Digitalハードドライブを右クリックし、 Microsoft Defender でスキャン をクリックします。これにより、クイックスキャンが実行されます。
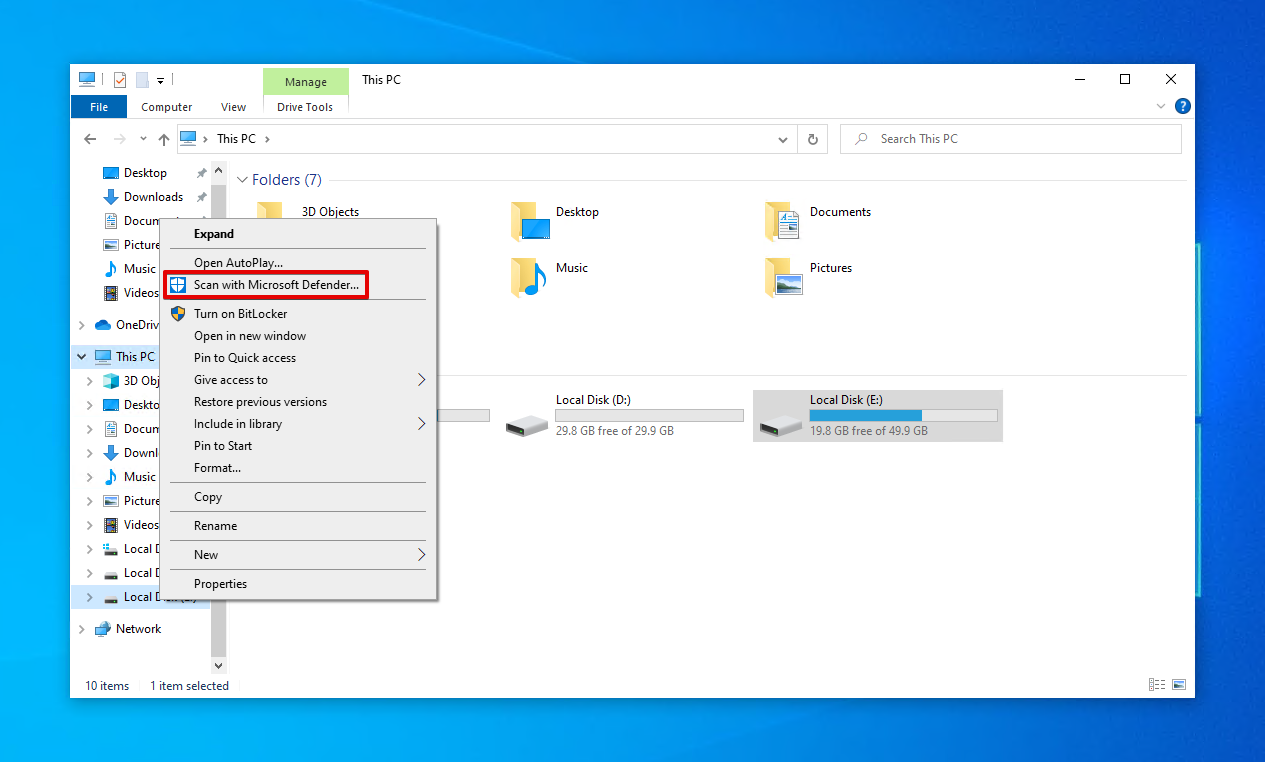
- より詳細なスキャンを行うには、 Microsoft Defender オフラインスキャン を選んで 今すぐスキャン をクリックします。
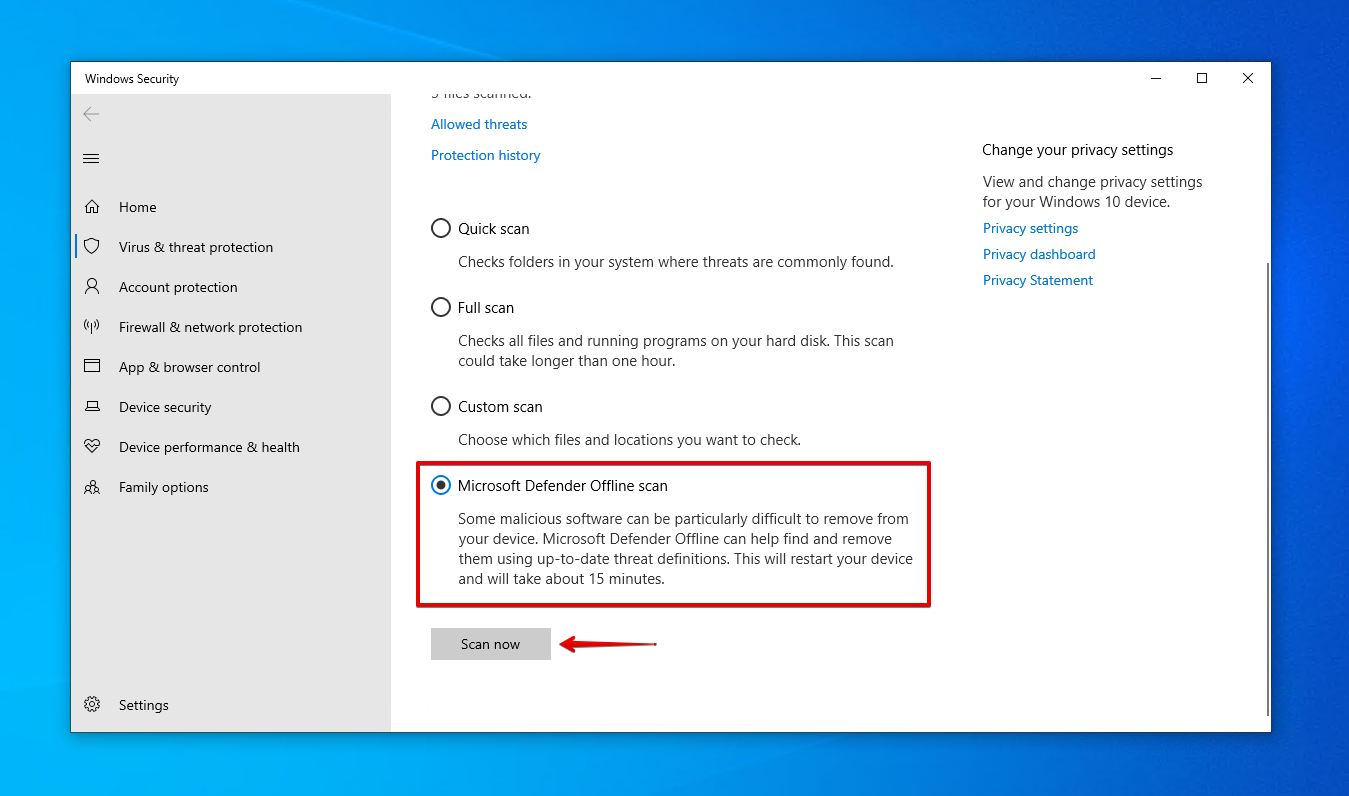
方法 3: ドライバを再インストールする
ドライバーはハードドライブとコンピューター間の通信における重要な要素です。ドライバーがなければ、両方のデバイスはお互いを認識することができず、通信もできません。ドライバーが破損していたり、古くなっていたりすると、ドライブへのデータの読み書きができなくなる可能性があります。
ドライバーを更新または再インストールする方法は次のとおりです:
- スタート を右クリックして、 デバイスマネージャー をクリックします。
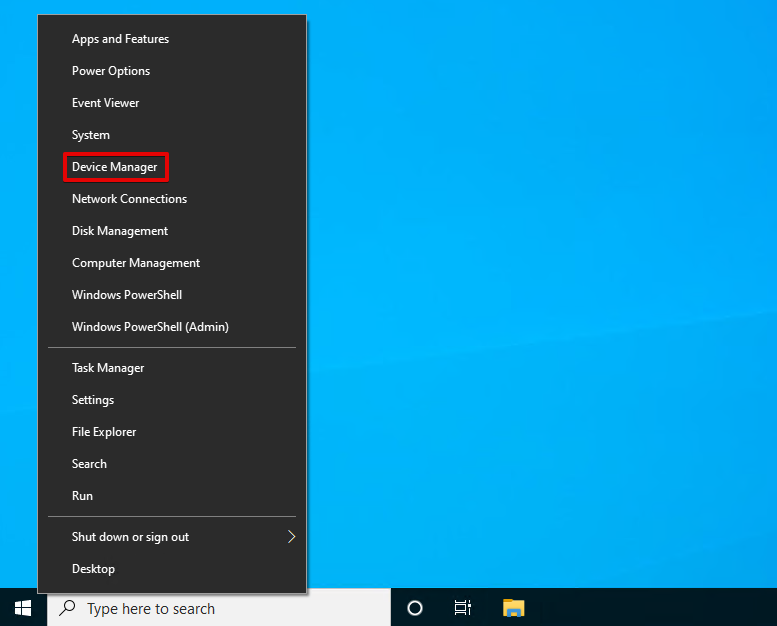
- ディスクドライブ を展開し、Western Digitalハードドライブを右クリックして、 プロパティ をクリックします。

- ドライバー タブに移動し、 ドライバーを更新 をクリックします。
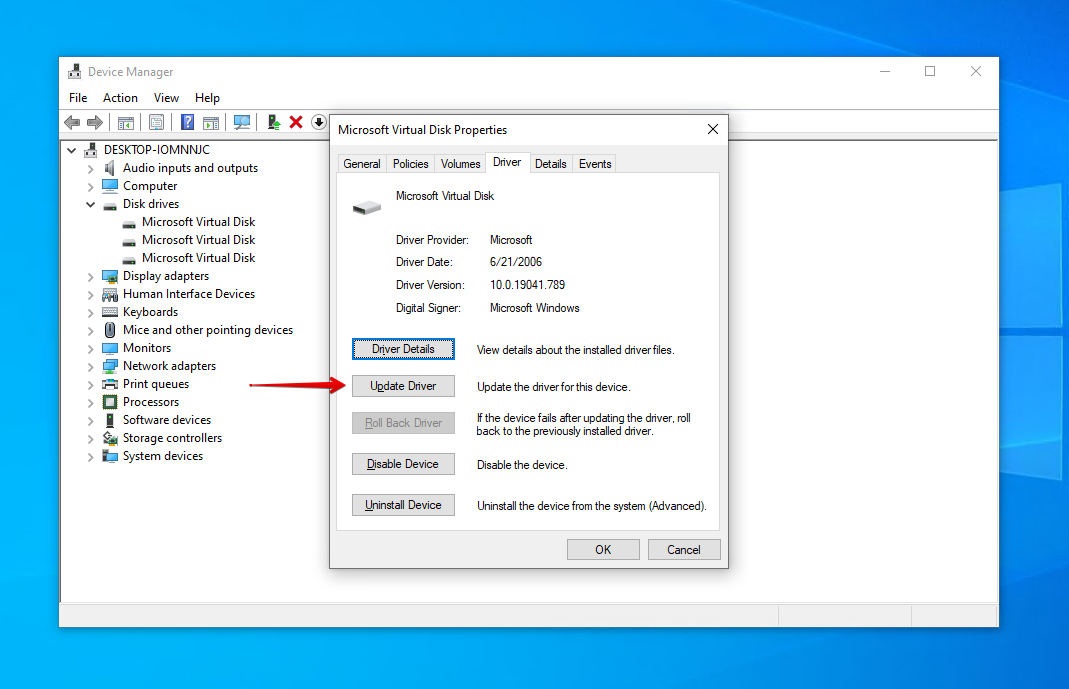
- ドライバーを自動的に検索 をクリックして、指示に従ってください。新しいドライバーが見つからなかった場合は、ドライブのプロパティに戻ります。
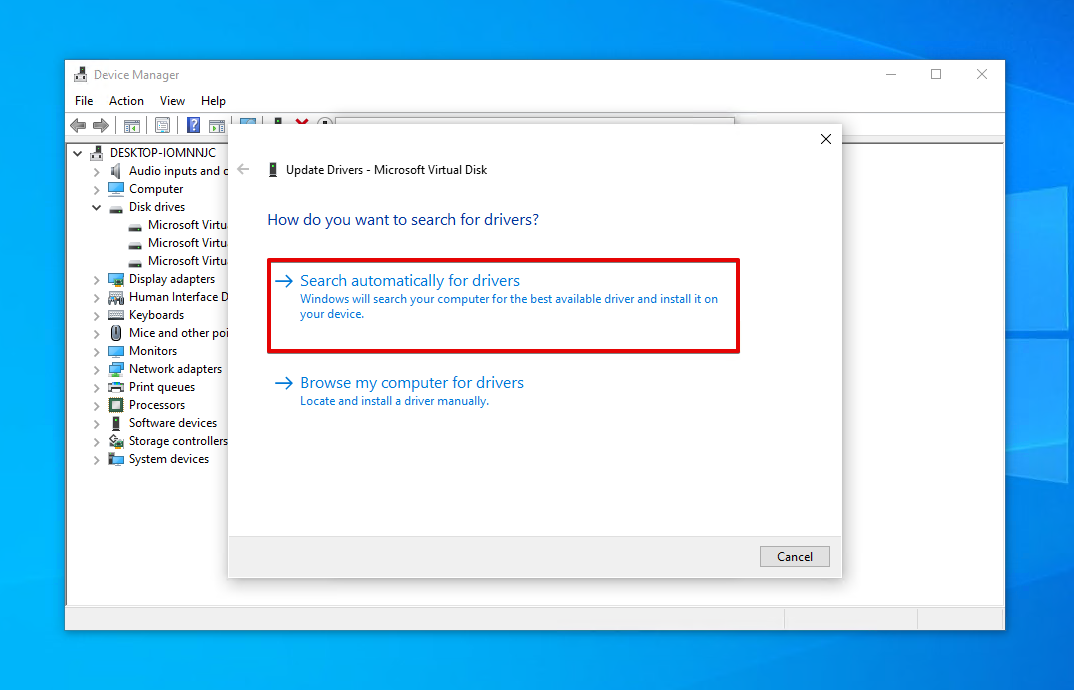
- デバイスのアンインストール をクリックします。 アンインストール をクリックして確認します。
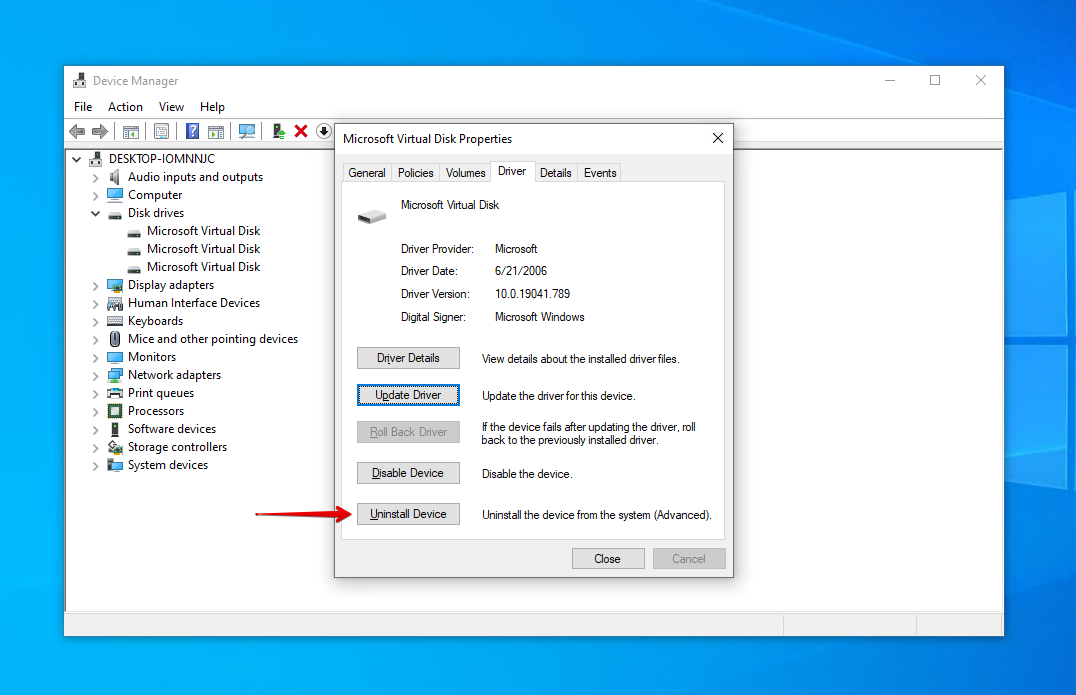
- Western Digitalハードドライブを取り外して再接続すると、ドライバーが再インストールされます。
方法 4: CHKDSK
チェックディスク は、ハードドライブのボリュームに関連する論理および物理的な問題をスキャンするために使用できるツールです。他のパラメータと併用すると、検出した問題を修正することもできます。
これらの手順に従って、WDハードドライブでCheckDiskを実行します:
- 右クリック スタート して、 Windows PowerShell (管理者) をクリックします。
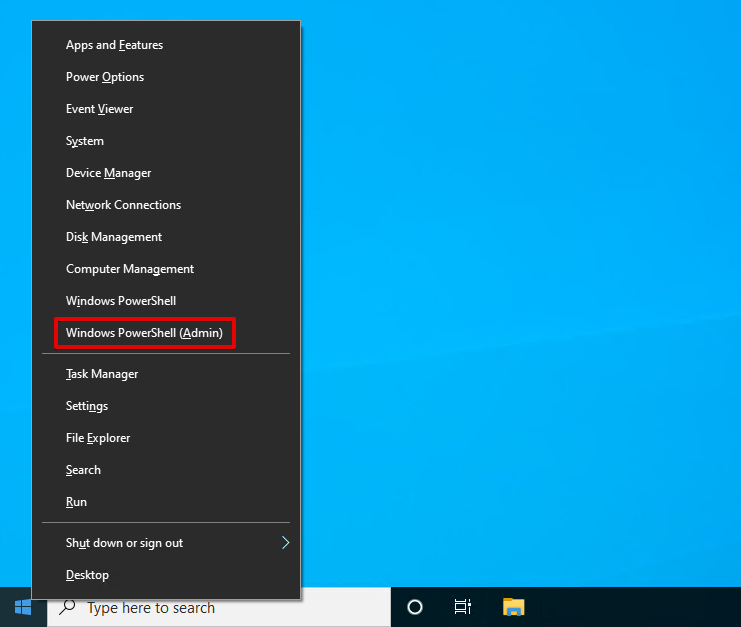
- chkdsk *: /r と入力します。 * をWDドライブのドライブ文字に置き換えます。 入力 を押します。
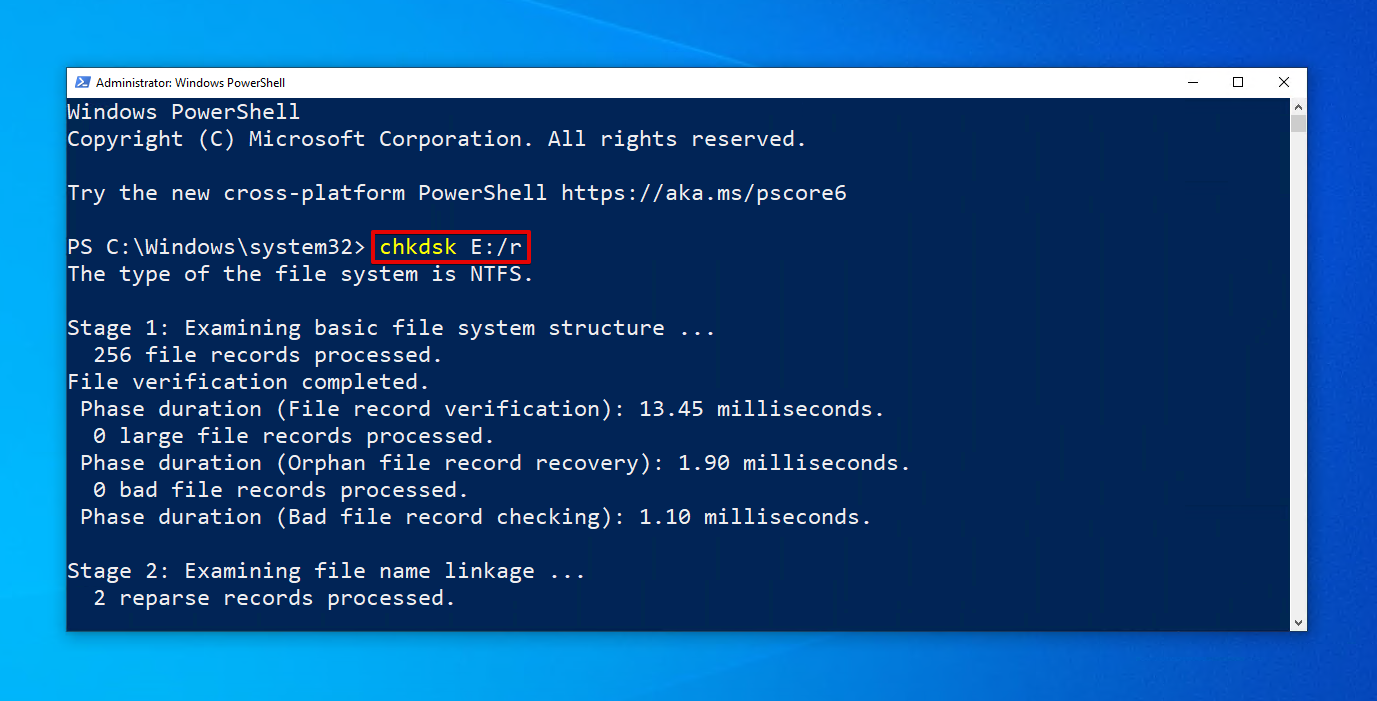
方法 5: フォーマット
フォーマットは、Western Digitalハードドライブのリセットを行うのと似ています。ハードドライブに新しいファイルシステムを書き込み、データを保存する準備を整えます。このプロセス中にドライブ上のすべてのデータが削除されます。したがって、フォーマットする前にWestern Digitalドライブから削除されたファイルを復元する必要があります(必要に応じて後から復元も可能です)。
これは、Windows上でWestern Digitalハードドライブをフォーマットする方法です:
- スタート を右クリックして、 ディスク管理 をクリックします。
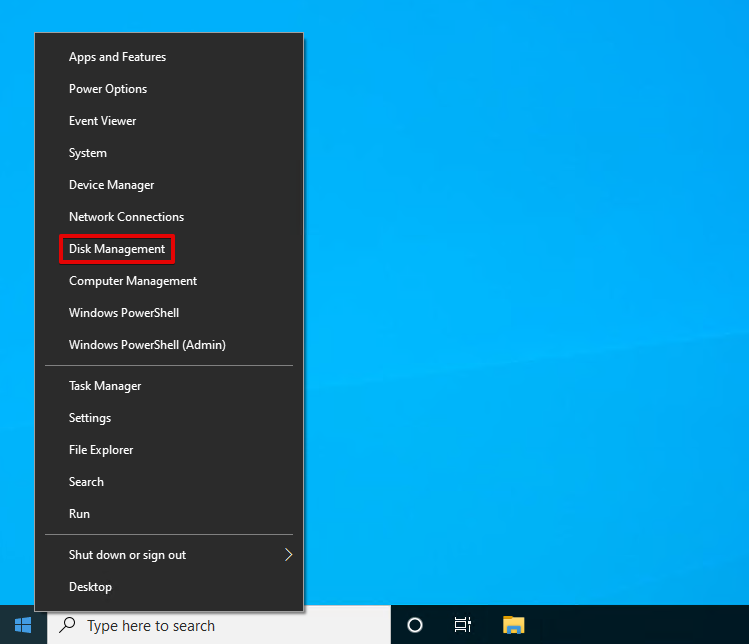
- Western Digital ハードドライブのボリュームを右クリックし、 フォーマット をクリックします。
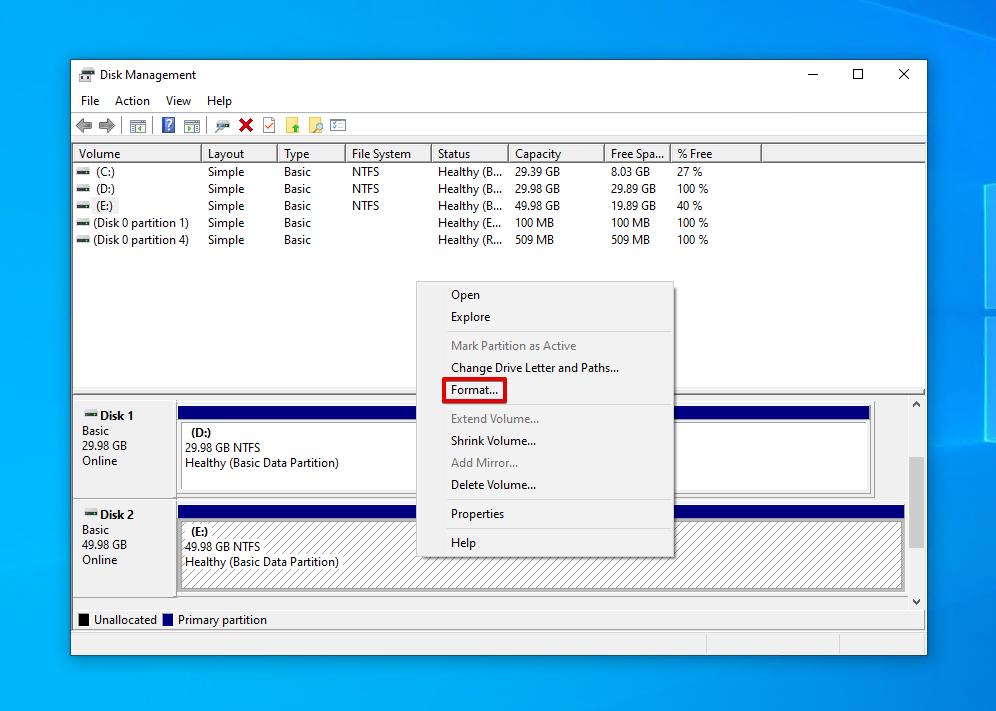
- クイックフォーマットを実行 が選択されていることを確認し、 OK をクリックします。
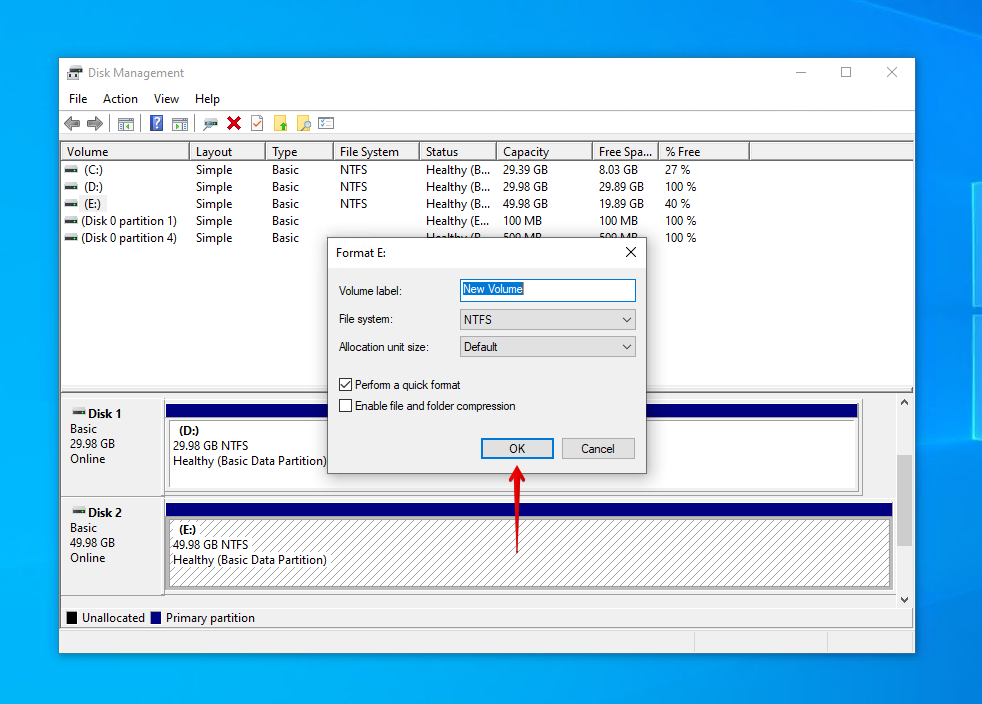
- OK をクリックしてフォーマットを確認します。
WDドライブからのデータ損失を防ぐ方法
将来データ復旧を行う手間と時間を節約するために、ドライブを適切に手入れしてデータ損失の可能性を減らすことができます。以下のWestern Digitalハードドライブからのデータ損失防止のヒントを見てみましょう。
| ヒント | 説明 |
| ⏏️ ドライブを安全に取り出す | コンピュータからドライブを単に取り外すのではなく、安全に取り出して、繊細な読み書きプロセスを停止する時間を確保してください。これによりデータの破損を防ぐことができます。 |
| 🩺 S.M.A.R.T. データを監視する | すべてのドライブはS.M.A.R.T.(Self-Monitoring, Analysis, and Reporting Technology)データを使用して状態を報告することができます。Disk Drillには、問題が発生したときに警告を発することができる無料のアクティブディスク監視ツールがあります。 |
| ⌚ 数秒の余裕を持つ | データの喪失は通常、人為的なミスによって発生します。次に重要な作業(ドライブのフォーマットなど)を行う際には、進行する前にすべてが整っていることを確認するために数秒の余裕を持ちましょう。 |
| ⚡ UPS に投資する | UPS(無停電電源装置)は、突然の停電が発生した場合に緊急電源を提供するデバイスです。これにより、安全にシャットダウンして、電力サージによるデータの損失や破損を防ぐことができます。 |
| 💽 データをバックアップする | おそらくこのリストで最も重要なヒントです: データをバックアップしてください。データのバックアップを保持することで、データの一部または全体が失われた場合に元の状態に復元できる作業コピーを持つことができます。 |
結論
Western Digital ハードドライブは、データ損失に見舞われることがあります。このような場合、十分に迅速に対応すればデータを取り戻せることがよくあります。まず、データにアクセス可能かどうか、またはローカルまたはクラウドにバックアップがあるかどうかを確認します。
データを復元する必要がある場合は、ディスクドリルのようなデータ復旧ツールを使用してWDハードドライブをスキャンし、データを復元してください。それができない場合は、データ復旧サービスを利用できます。もしデータ回復プランを持っている場合は、Ontrackを通じて復旧を行ってください。そうでなければ、Western Digitalのデータ復旧サービス提供者の一つを使用してください。
データが回復されたら、必ずバックアップしてください。それから、もしドライブが損傷している場合は、マルウェアを除去し、ドライバーを更新または再インストールし、CheckDiskを実行して修復してください。これらのいずれのオプションも機能しない場合は、ドライブをフォーマットしてください。




