 ハードドライブに不良セクタが多く発生し始めたことに気付いた場合、今すぐにドライブをクローンすることで、データの複製とシステムの起動可能なコピーを確保できます。そうしないと、ドライブがさらに悪化して使えなくなり、データが復元不可能になるリスクがあります。
ハードドライブに不良セクタが多く発生し始めたことに気付いた場合、今すぐにドライブをクローンすることで、データの複製とシステムの起動可能なコピーを確保できます。そうしないと、ドライブがさらに悪化して使えなくなり、データが復元不可能になるリスクがあります。
ハードドライブをクローンすることは、単純なコピーでは不十分な場合にファイルをバックアップする非常に効果的な方法ですが、初めて行う場合は混乱することがあります。クローンとは何か、そして悪いハードドライブをクローンするために必要な手順を説明します。
ハードドライブをクローンする理由
ディスククローニングとは何か?本質的には、現在のシステム全体を同じサイズ(またはそれ以上)の別のディスクに複製する方法です。これには、パーティション構造、オペレーティングシステム、個人データ、アプリケーションなどすべてが含まれます。壊れたハードドライブをクローン作成することをお勧めします。それはいつでも故障する可能性があり、例えばハードドライブの破損を修復するが必要な場合など、ほぼすべての診断シナリオで一般的な手順です。ドライブの正確なクローンを持つことは、このドライブが故障した場合に別のドライブにシステムを復元できることを保証します。
ハードドライブを複製する場合とコピーする場合の利点は以下の通りです:
| 利益 | 説明 |
| ✅ 復旧が全体的に速い | 個人ファイルやアプリだけでなく、クローンには作成時点の設定を含めたオペレーティングシステムも含まれます。そのため、迅速に復旧できます。 |
| 🗃️ すべてのファイルを含む | 手動でデータを別のドライブにコピーするとエラーが発生する可能性があります。何かを見逃してしまい、データを永久に失う恐れがあります。クローンにはディスク上のすべてのファイルが含まれています。 |
| 😌 簡単なことが多い | 手動で各フォルダをバックアップする代わりに、クローンは数クリックで全てを行うことができます。 |
もちろん、ファイルを手動でコピーすることにはその役割があります。たとえば、クリーンインストールを行いたい場合には、ディスク全体のクローンは必要ありません。代わりに、個人ファイルのみをバックアップすれば良いのです。また、同じサイズのセカンドドライブがないという場合もあり、クローン作成ができないこともあります。しかし、このようにデータが危険にさらされる場合には、クローン作成がベストオプションです。
ドライブのイメージ バックアップを作成することも可能です。クローンとイメージを比較すると、すべてのバックアップ データが 2 番目のドライブ全体を使用するのではなく、1 つのイメージ ファイルに保存される点を除いて、非常に似ています。
故障したハードドライブをクローンする方法
不良セクタを持つディスクをクローンするには、サードパーティのソフトウェアに依存する必要があります。これを行うには、Macrium Reflectを使用します。このソフトウェアは30日間の無料試用版を提供しているので、完全な製品を購入せずに故障中のハードドライブをクローンすることができます。クローンを作成する前に、クローン先のドライブにデータが存在しないことを確認してください。既存のデータは上書きされます。
Macrium Reflect のトライアルをダウンロードするには、トライアルがメールで送信されるため、メールアドレスを入力する必要があります。
以下の手順では、Macrium Reflectを使用してハードドライブをクローンする方法を説明します。
- ダウンロード をインストールしてMacrium Reflect。
- クローンしたい不良セクタを含むドライブを選択し、 このディスクをクローン をクリックします。
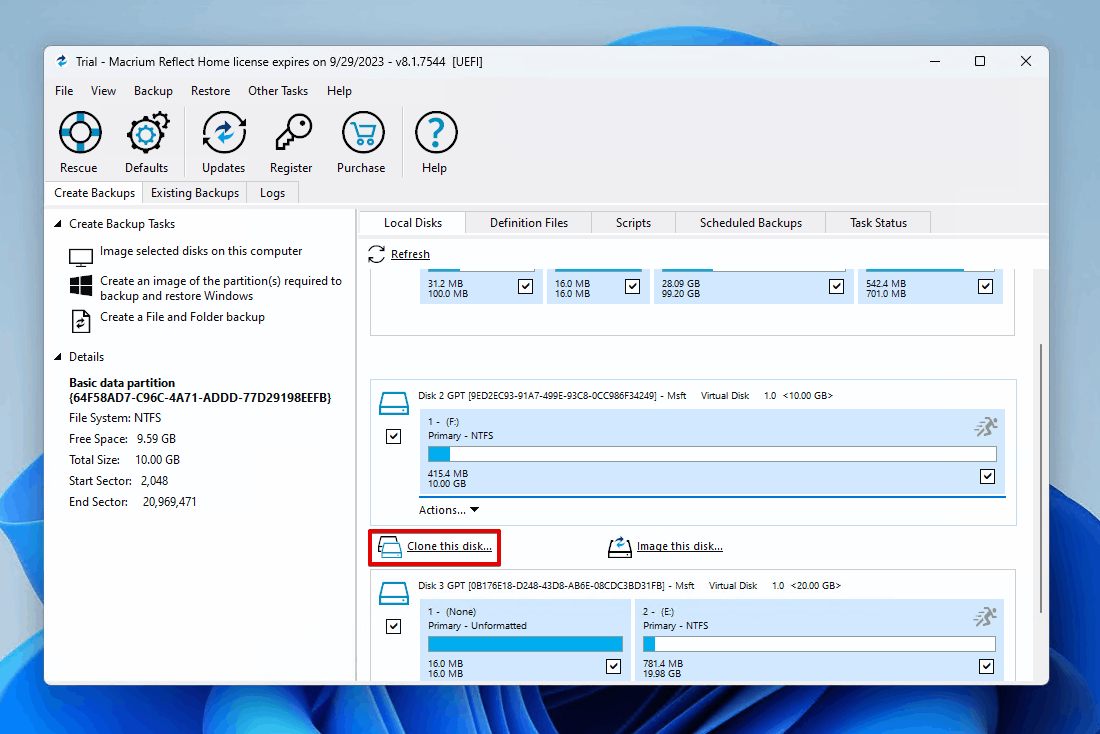
- コピー先のディスクを選択 をクリックして宛先ディスクを選択し、 仕上げ をクリックします。
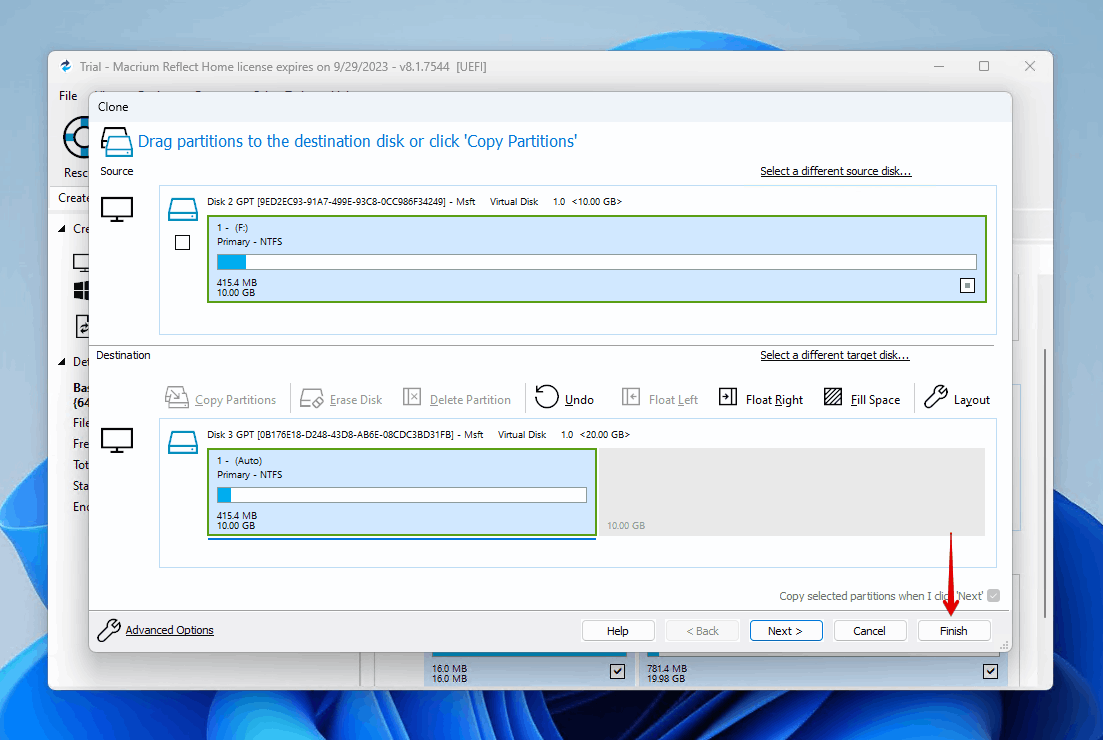
- OK をクリックします。
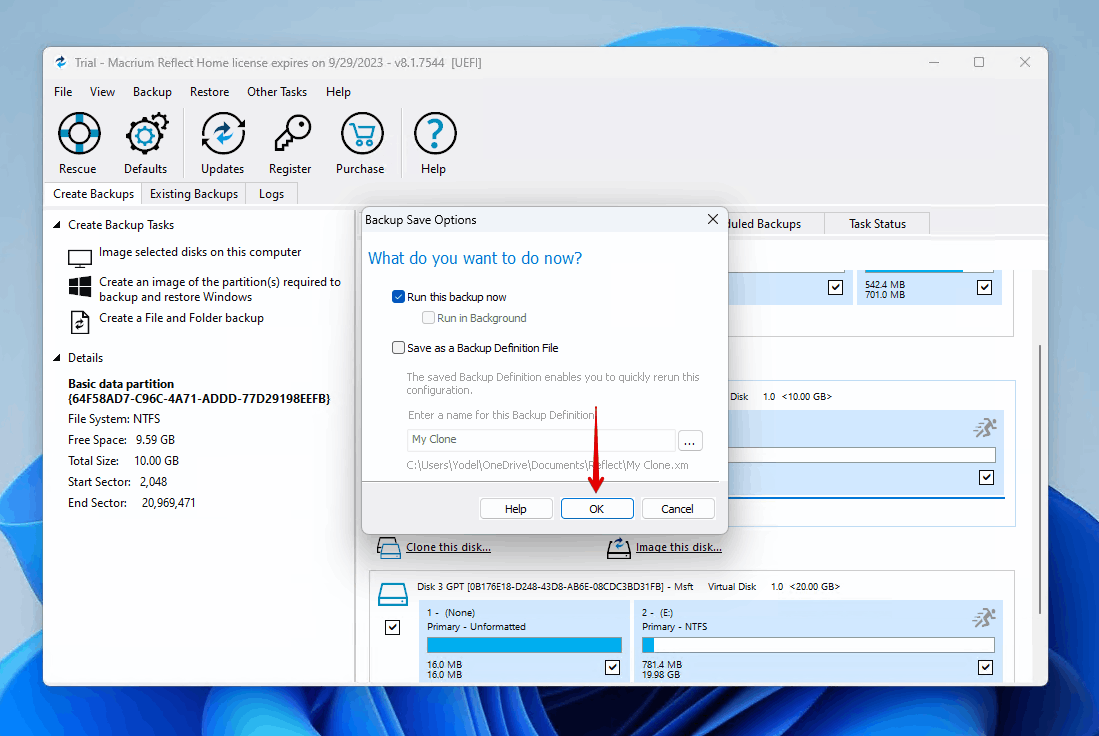
- 必要に応じて 続行 をクリックします。
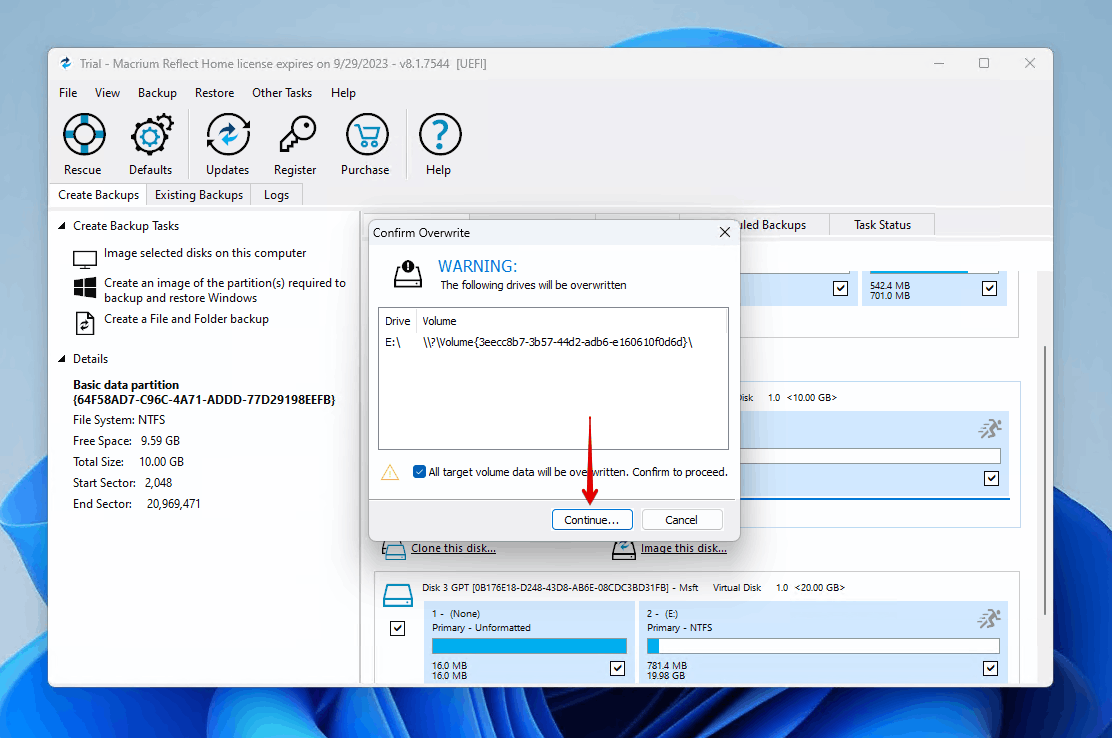
クローン作成プロセスが完了すると、Macrium Reflectは成功の通知を促すプロンプトを表示し、ソースディスクのすべてのデータが宛先ディスクにあることがわかります。
故障しつつあるディスクからデータを復元する別の方法
不良セクタを持つドライブのクローンを作成することができない場合があります。ドライブが破損してOSやディスククローンソフトウェアを通じてアクセスできないこともあります。そのような場合には、データ復旧ソフトウェアに頼ってデータを回収する必要があるかもしれません。
私たちが推奨するデータ復旧ソフトウェアはDisk Drillです。これはWindows 7(Disk Drill 4を使用)からWindows 10、さらに最新のWindows 11まで対応しており、悪いセクターで満ちた故障ディスクをスキャンしてデータを安全に復旧することができる堅牢な復旧機能セットが含まれています。さらに、Disk Drillの無料の ドライブバックアップ 機能を使用してドライブのバイト単位のコピーを作成してみることもできます(ただし、500 MBを超えるデータの復旧にはDisk Drill PROが必要であることに注意してください)。
Disk Drillを使用して故障したディスクからデータを復旧するには、次の手順に従ってください:
- ダウンロード をクリックして、Disk Drill を別の正常なドライブにインストールします。
- 故障しているディスクを接続し、デバイスのリストから選択します。スキャンを開始するには 紛失データを検索 をクリックします。
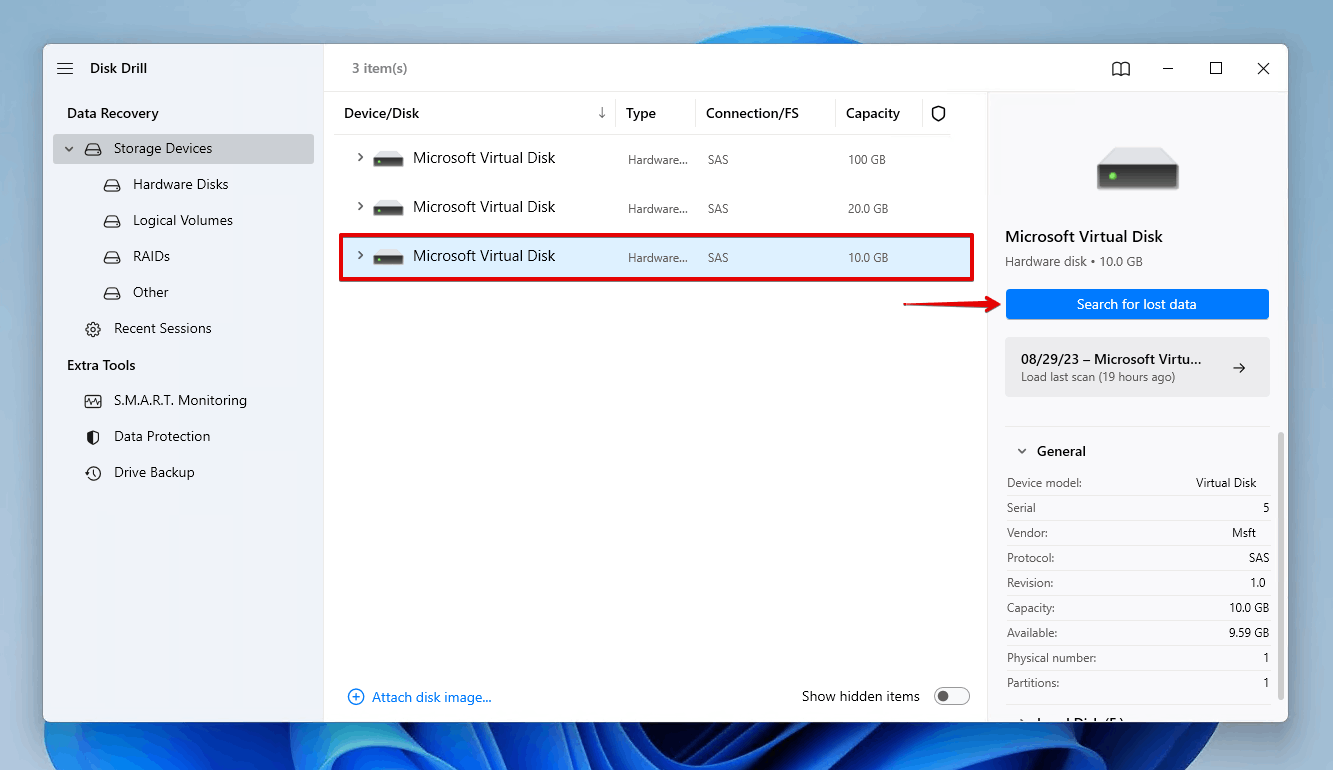
- Disk Drill が故障しているディスクのスキャンを終了したら 見つかったアイテムを確認 をクリックします。あるいは、Disk Drillが見つけたすべてのデータを復元するには すべて回復 をクリックします。
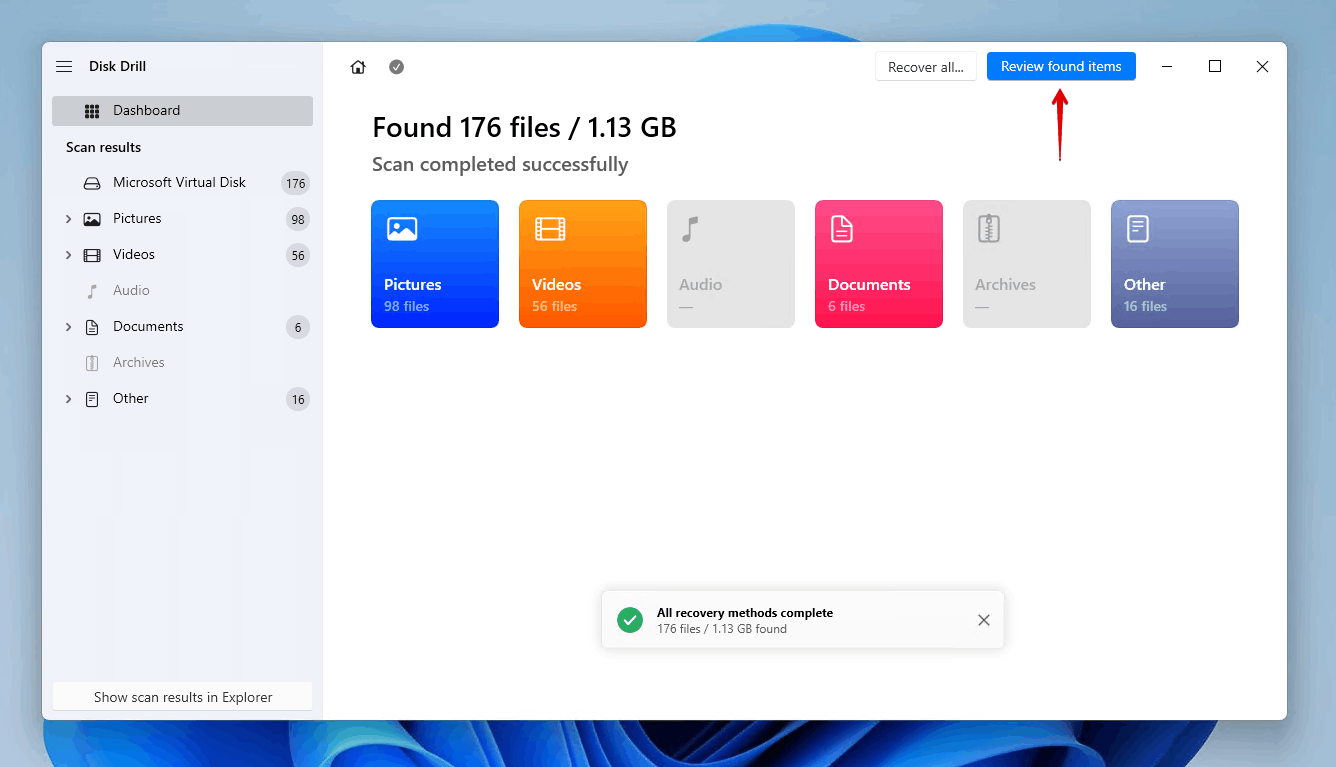
- 故障しているディスクから復元するファイルを選択します。既存のデータは 既存 ドロップダウンセクションに表示され、削除されたデータは 削除または紛失 および 再構築 セクションに表示されます。準備ができたら 回復 をクリックします。
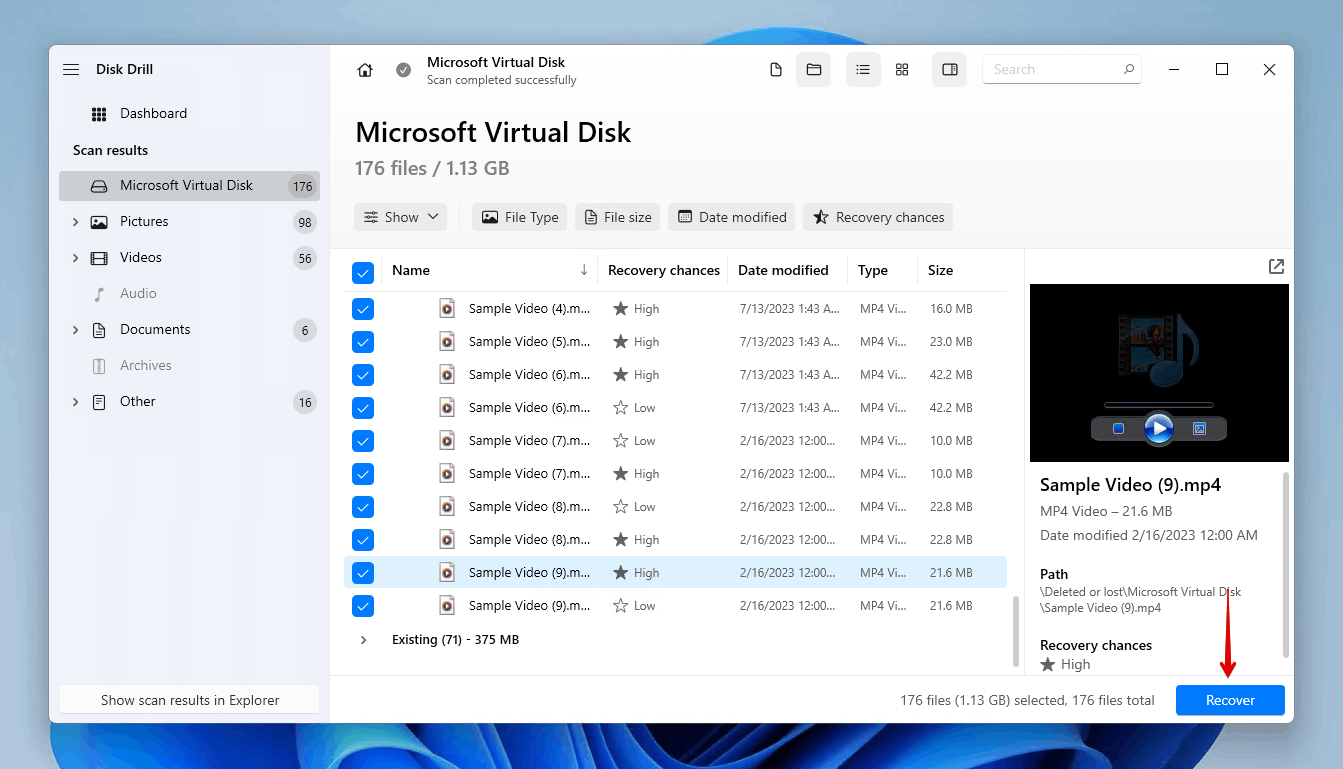
- 復元するための安全な場所を選択します。データを復元するのと同じドライブを選択しないでください。復元を完了するには 次へ をクリックします。
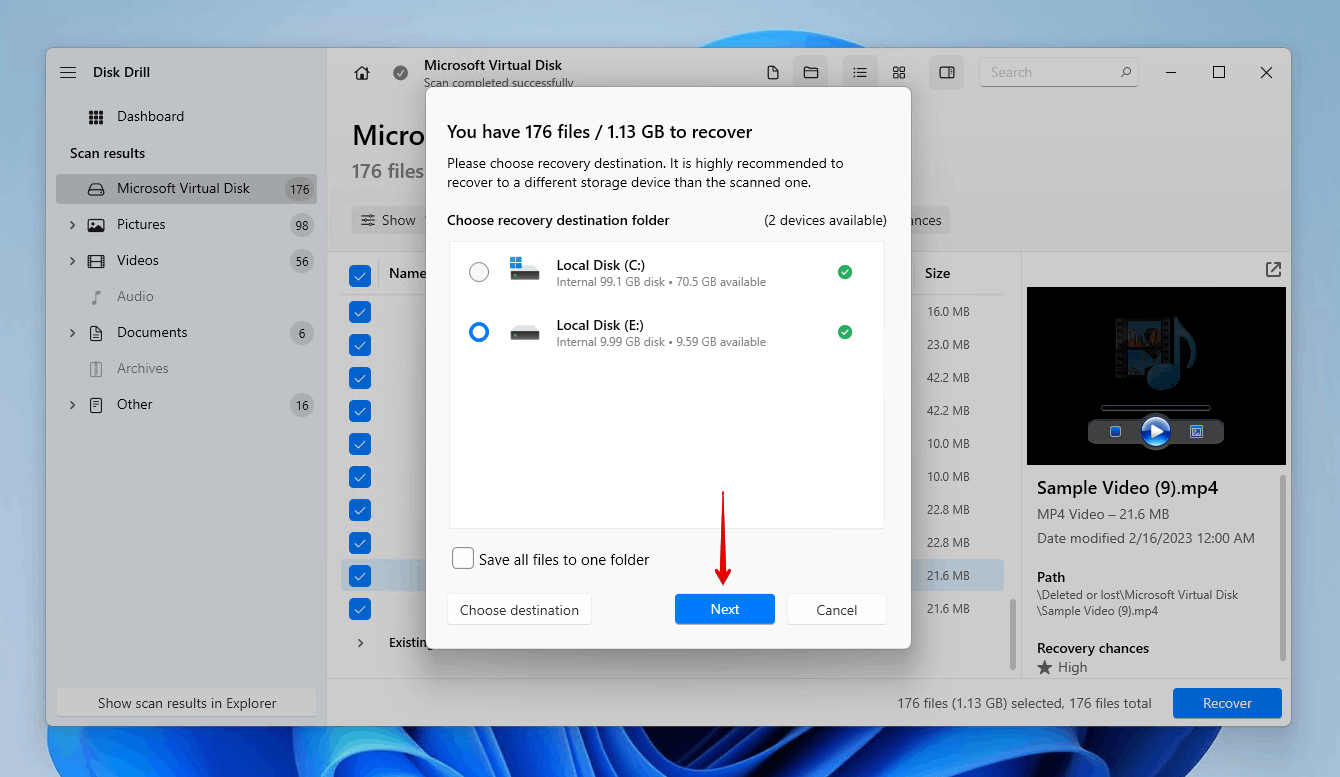
結論
ハードドライブに多くの不良セクタが現れ始めたときは、ドライブが故障した場合にデータのコピーを保持するために、ディスクのクローンを作成することを強くお勧めします。同じサイズ(またはそれ以上)の別のドライブがあれば、Macrium Reflect の30日間の無料トライアルを使用してそれを行うことができます。追加の内部ドライブがない場合は、PCを外付けハードドライブにクローンすることもできます。
ドライブのクローン作成ができない場合は、できるだけ早くデータを復元する必要があります。Disk Drillのようなデータ復元ソフトを使用すると、データにアクセスできないエラーメッセージを回避してこれを行うことができます。もしドライブが既に故障している場合は、故障したハードドライブからデータを回復し、それを修復するに関するガイドを参照してください。




