 DiskInternals Uneraserは、以前にテストしたアプリの中ではあまり知られていませんが、最近人気を集めています。また、現在市場に出ているリカバリーアプリの中では、より手頃な価格のものの一つです。
DiskInternals Uneraserは、以前にテストしたアプリの中ではあまり知られていませんが、最近人気を集めています。また、現在市場に出ているリカバリーアプリの中では、より手頃な価格のものの一つです。
ただし、その機能と制限の全体的な話を知らなければ、あまり意味がありません。残念ながら、Uneraserは競合他社ほど広くカバーされていませんので、このアプリに関する最も包括的で(初心者にも優しい)分析を提供したいと思います。
この記事では、Uneraserの機能、長所、短所、および実際のリカバリー性能について解説し、後述するデモセクションでその実演をご覧いただけます。是非ご覧ください!
DiskInternals Uneraserについての簡単な概要
このセクションは、DiskInternals Uneraserの最も重要な事実で構成されています。ここでの目的は、Uneraserがあなたの特定のデータ損失シナリオやニーズについて検討する価値があるかどうかを早期に判断することです。
基本情報、システム要件、メリットとデメリットの一覧とともに、どのようなユーザータイプやデータ損失のシナリオがUneraserの機能から最も恩恵を受けるかについて議論する小節も含めています。
システム要件:
- Windows 2000、XP 2003、2008、Vista、7、8、および10(Windows 11でも動作します)
- 1 GB RAM(多い方が良い)
Pros
- 非常に手頃な価格
- 古いものではあるが、インターフェースがすっきりしており、初心者でも簡単に扱える(ステップバイステップのウィザードがサポートしてくれる)
- ファイルタイプ選択、検索ツール、サムネイルビューなど、復旧を容易にする良い機能を提供
- 包括的かつ初心者にも優しいスキャン設定の構成
- ディスクイメージの作成および復旧機能を提供
- 非常に古いインターフェース
- ユーザーエクスペリエンスは何とか使えるが、他のアプリの経験に基づいて、有料アプリからはもっと良いものを期待している
- Windowsのみ
- 重篤な論理的損傷(RAWディスクなど)など、より複雑なデータ損失シナリオでは対応が難しい
- プレビューツールが非常に直感的でない方法で多くのスペースを取る
最も適している
DiskInternals Uneraserは確かに有能ですが、他のアプリが提供する多くの機能やUIデザインの選択肢を欠いています。これにより、多くの使用例には適したオプションですが、他の使用例には不適当となります。
ほとんどのリカバリーアプリに当てはまることですが、”適切”なものを選ぶことはあなたのニーズによるものです。
しかし、初心者が始める時点で持っている知識よりも少し多くの知識が必要になります。それは、自分のニーズと期待に最も適したアプリを正確かつ迅速に決定するためです。
この記事の生の情報を補完し、このパズルを可能な限り最善の方法であなたを支援するために、Uneraserが最も適しているユーザーと使用事例についての分析をここに示します:
- 誤って削除されたりフォーマットされたデータを復元するなどの単純なデータ復旧タスク
- 予算が限られているが、無料アプリよりも多くの機能が必要なユーザー(例:仮想ディスクの復旧)
- 非常にシンプルで整理されたインターフェースを必要とする予算内の初心者(より高度な機能は省略することを承知で)
- 特定のタイプのデータを迅速に復元 – Uneraserでスキャンするファイルタイプを選択できるので、復元を希望しない大きなファイルタイプを選択解除することでスキャン時間を短縮できます(例:高解像度のビデオ)
DiskInternals Uneraserの特徴
アプリの機能は大きな影響を与えます。ユーザーエクスペリエンス、リカバリーパフォーマンス、特定のデータ損失シナリオへの対応能力に影響を及ぼします。
たとえば、イメージバックアップおよびリカバリ機能は、深刻に破損したドライブの復元に役立ちます。
私たちは、DiskInternals Uneraserの主要機能を詳細かつ分かりやすいリストにまとめました。これは、このツールで実現できることを大まかに理解できる内容に相当します。
- リカバリーウィザード – アプリのリカバリーウィザードを利用することもできます。これは役立つダイアログボックスを通じて、リカバリープロセスを進めることができます。ソースの選択からファイルの保存までを案内します。
- 基本的なファイルブラウザー – ファイルは、名前、タイプ、サイズ、最終変更日、タグでソートできます。これらはすべてアプリの検索ツールと連動しています。スキャン結果から個々のファイルをプレビューすることも可能です。
- ディスクイメージのバックアップとリカバリー – アプリがディスクイメージからデータを作成し、復元できることを知り、私たちは驚喜しました。これは全てのリカバリーアプリが提供しているわけではない機能です(高価なものでさえも)
- 総合的なソース選定 – データを復元したいディスクを選ぶだけでなく、Uneraserでは探すファイルタイプを指定することもできます。さらに一歩進めて、ファイル名での検索もできるのは、珍しくありがたい機能です。
- Extensive file system support – Windowsベースのファイルシステム(NTFS、exFAT、FAT32)だけでなく、macOSベースのもの(HFS、HFS+)にも対応しています。
実際のデータ復旧テスト結果
DiskInternals Uneraserのパフォーマンスを客観的に評価するために、ファイルを削除してディスク管理でフォーマットしたUSBドライブで回復テストを実行しました(回復をより困難にするため)
このセクションはそのテストのウォークスルーです。Uneraserを使用してUSBドライブを復元する全プロセスをインストールから回復までお見せします。
ここでの目的は、アプリの動作を紹介するだけでなく、ご自身のドライブを復元しようとする際に従うことができる詳細なガイドを提供することです。
インストール
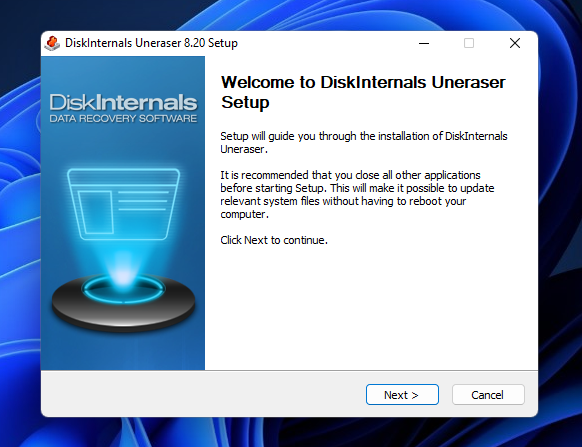
DiskInternals Uneraserのインストールは、一般的なWindowsソフトウェアと同じくらい簡単です。公式ウェブサイトからアプリのインストーラーをダウンロードし、おなじみのインストールウィザードがとても簡単に進められるプロセスを開始しました。
このサイトでレビューするすべてのアプリと同様に、マルウェア検出ツールを使用してインストーラーを分析することを確認しました。DiskInternals Uneraserは安全にダウンロードしてインストールできます。
スキャン & 回復
このセクションでは、DiskInternals Uneraserを使用して次の操作を行った方法をご紹介します:1)スキャン、2)ブラウズ、そして(3)失われたファイルをUSBドライブから復元して保存します。各タスクは独自のミニセクションを持っているので、フォローしやすくなっています。
このプロセスの最後に、このテストの実際の集計結果を確認することもできます。
ファイルタイプ & ソース選択
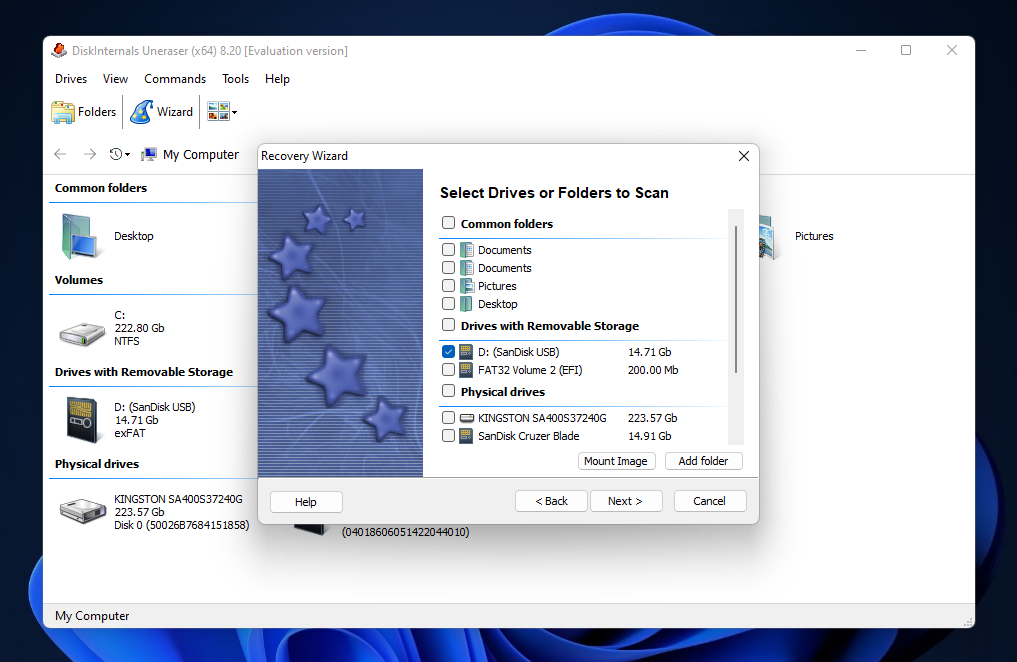
ソース選択は、データを復旧したいディスクを選ぶプロセスです – 通常、復旧プロセスのステップ1(インストール後)です。
DiskInternals Uneraserは便利で初心者にもやさしいアプローチを提供します: リカバリーウィザードです。ソース選択メニューをナビゲートしてパラメータを自分で設定する代わりに、Uneraserのリカバリーウィザードでは、スキャンをどのように設定したいかを一歩ずつ尋ねてくれます。
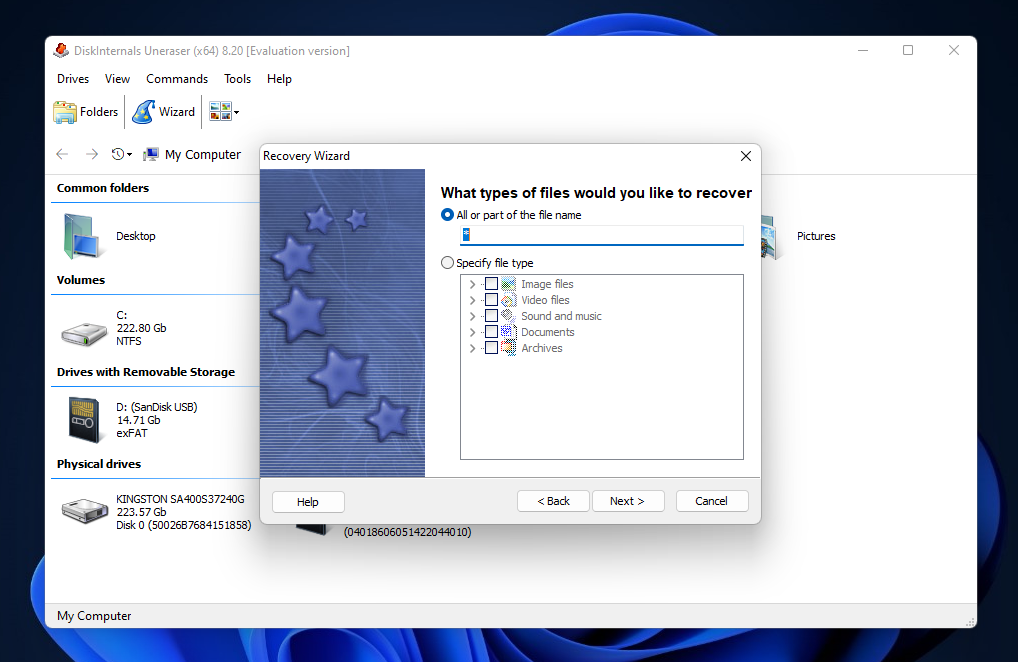
特定のファイルシグネチャにスキャンを限定する機能は非常に気に入りましたが、このデモンストレーションの目的では、Uneraserにできる限りのすべてのファイルタイプを見つけてもらうように選択しました。

オプションメニュー(最後に表示されます)には、ファイルサイズの指定や最終変更日(ともに範囲指定可能)など、他の便利な設定オプションも提供されていました。ただし、Deep searchがこのメニューに隠されており、デフォルトで選択されていない点は気に入りませんでした。これは初心者が可能な限り最良の回復のチャンスを持つために重要です。
Recovered Filesの閲覧
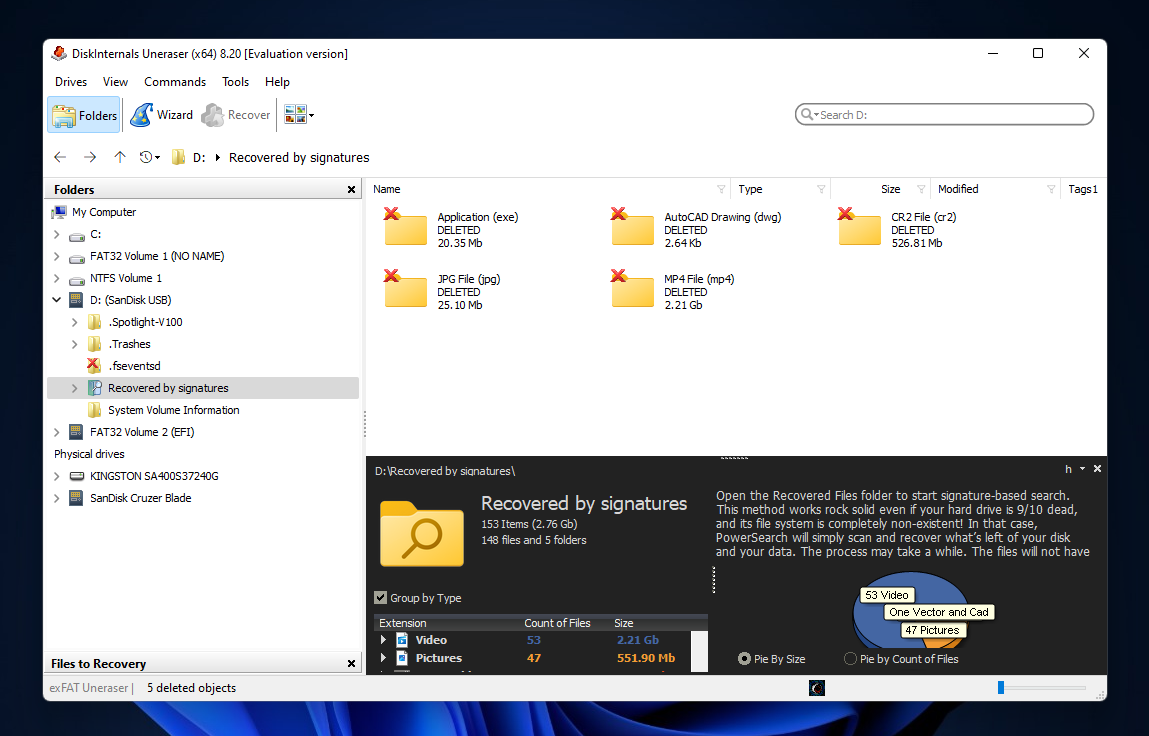
Uneraserで回復したファイルを閲覧するのは少し不格好でしたが、そのことに触れる前に、まずは私たちの一般的なユーザー体験について説明しましょう。
ファイルブラウザは3つのセクションで構成されています:
- 左サイドバーのツリーメニューでは、ドライブやフォルダーをナビゲートできます
- ウィンドウの下部に、サイドバーで選択されたものの概要が表示されます。内容の種類、数、サイズの情報を含んでいます(ファイルを選択した場合は、プレビューが表示されます)
- 概要セクションの上には、選択されたアイテムの実際の内容が表示されます
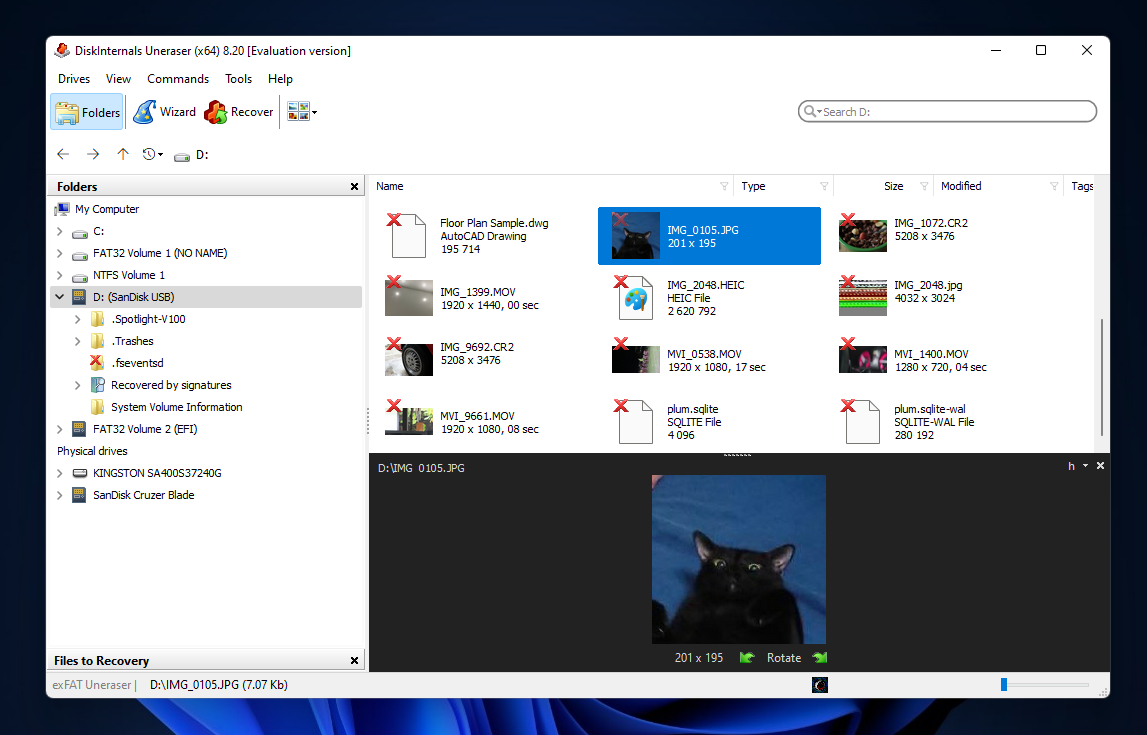
一方で、このマルチビューインターフェースはデータ復旧ソフトウェアに慣れている人には便利かもしれません。しかし、初心者にはごちゃごちゃしていて、特にユーザーを圧倒しないようにこのビューをシンプルにしているデータ復旧ツールがあるなかで、わかりにくいと感じました。
私たちの主な不満は、このインターフェースとの対話が常にスムーズではないことでした。例えば、サイドバーでサブフォルダを選択しようとすると、ホストドライブのドロップダウンメニューが最小化されます。フォルダを確実にナビゲートするには、コンテンツビューでそれらをダブルクリックして操作する方が良いでしょう。
情報ダンプと共に、これはDiskInternals Uneraserのユーザーエクスペリエンスを少し混乱させた(しかし使える)
回復されたファイルの保存
この時点で、私たちの次のタスクは復元したいファイルを選択して、安全な場所に保存することでした。残念ながら、DiskInternals Uneraserはこのプロセスを少し難しくしてしまうこともありました。
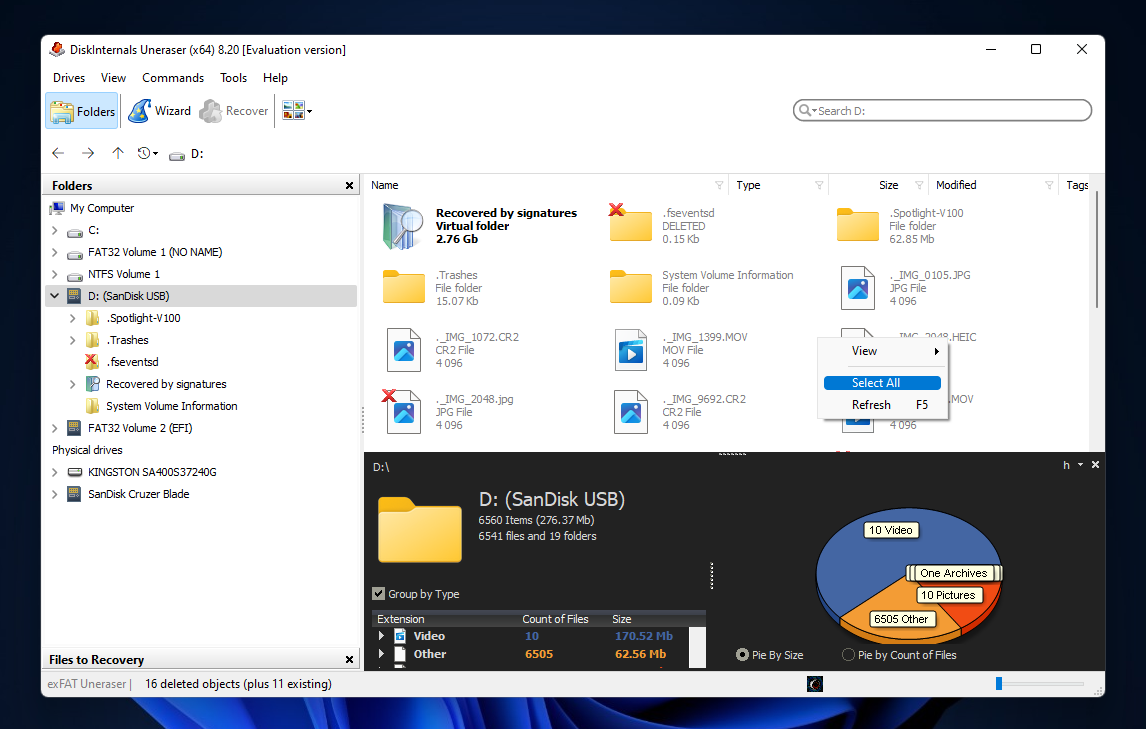
Uneraserが見つけたすべてのファイルを選択するには、ドライブのルートフォルダに移動し、空白のスペースを右クリックして、[すべて選択]をクリックしなければなりませんでした。
これを行うためのより簡単な方法があるかもしれませんが、私たちは単に直感的なオプションを選びました。初心者がそうするように。
それは大きな警告ではありませんが、他のアプリが提供するより洗練された複数選択チェックボックスのシステムと比較せずにはいられませんでした。
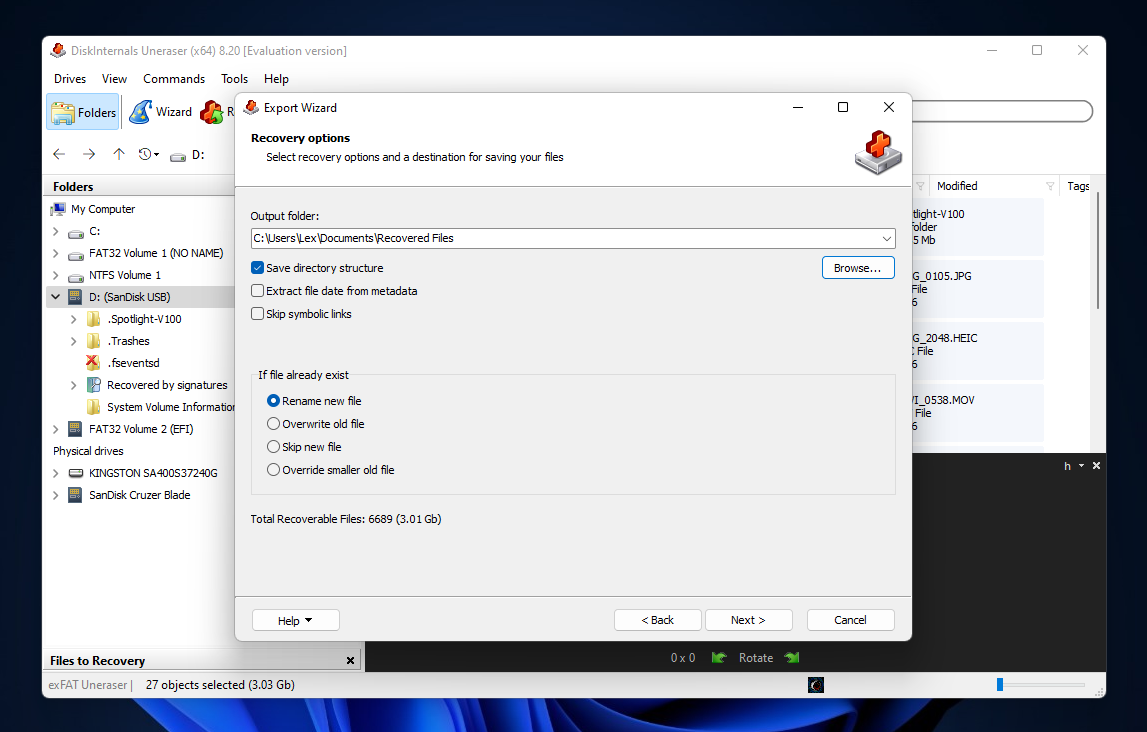
メニューバーのRestoreボタンをクリックして(全てのファイルを選択した後)保存ダイアログが表示されました。現代のリカバリーアプリに比べてパラメーターが多いのはR-Studioのような技術者向けツールを除き、私たちが見慣れているものよりも多かったです。
ほとんどのユーザーはデフォルト設定(私たちがしているように)のままにして、Uneraserが復元したファイルを保存する場所となる出力フォルダのみを設定すればよいでしょう。
全体的に、DiskInternals Uneraserは回復プロセスの各段階でUXの大幅な改善が必要です。次にその実際のパフォーマンスのレビューが続きます。
回復結果
スキャンしたUSBドライブには、写真、動画、文書など様々なタイプのデータが含まれていました。それらのカテゴリー内では、JPG、CR2、MOV、MP4、DOCX、PDF、さらにDWGのような異なるシグネチャのファイルを含めるようにしました。それから、データを削除してドライブをフォーマットしました。
DiskInternals Uneraseは、最近削除されたファイルやフォーマットされたファイルを簡単に見つけ、元のフォルダ構造までも復元しました。それ以上に、UneraserはUSBドライブから多くの古い忘れられていたファイルを復元しました。
これはほとんどのリカバリーソフトウェアに期待される機能です。実際、Uneraserはその点で他のアプリよりもやや平均以下のパフォーマンスで、復元した古いファイルの多くが使用不可能でした。
| パラメータ | 結果 |
| 見つかったファイル数 | 6,708ファイル(24フォルダー) |
| 見つかったデータの合計サイズ | 3.1 GB |
| スキャン時間 | 9分38秒 |
| ストレージデバイスのサイズ | 16 GB |
価格
DiskInternals Uneraserは、データ復旧ソフトウェア市場の手頃な価格帯に確かに位置しています – 特にそれがサブスクリプションベースではない(一度の支払いのみ必要)ためです。しかしながら、そのインターフェースと機能が不足しているため、非常に優れた取引だとは言えません。
一方で、ほとんどの競合製品は20〜40ドル高価です。また、Uneraserは無料のリカバリアプリと比較して優れたユーザーエクスペリエンスやパフォーマンスを備えています。したがって、最近削除されたりフォーマットされたりしたデータを復元する信頼性の高い予算に優しいツールが必要なユーザーにとってその価値は見出せるでしょう。
| ライセンスタイプ | 注目の機能 | 価格 |
| 無料トライアル | ドライブを無制限にスキャンし、データのプレビューを表示 | 無料 |
| パーソナル | ストレージデバイスおよび仮想ハードディスクから削除されたファイルを復元、1年間の無料アップデート付き | $39.95 |
| ビジネス | パーソナルの全てに加え、深刻に損傷したディスクやパーティションを仮想ディスクにマッピングする機能、商業および政府機関での使用が有効 | $79.95 |
| プロ | ビジネスの全てに加え、第三者へのリカバリーサービスを提供するライセンス | ビジネスの全てに加え、第三者へのリカバリーサービスを提供するライセンス |
DiskInternals Uneraser と競合製品の比較
私たちのテストに基づいて、DiskInternals Uneraserは良いアプリだと言うのは簡単です。しかし、それだけではありません。
私たちが以前述べたように、適切な」データ復旧ソフトウェアを選ぶことは、あなたの優先順位を把握し、それらの優先順位に基づいてアプリの価値を決定することに帰結します。それから、その価値を競合他社(適切な代替品として機能するもの)と比較したいと思うでしょう。
多くの時間と調査が必要になるでしょう… 私たちがいなかったらどうするの! 回復ソフトウェアを分析してきた経験をもとに、Uneraserの最も近い競合製品とその特徴と価格情報をまとめました。以下の表で横に並べて比較してみてください。
| データ復旧ソフトウェア | 価格 | サブスクリプションの種類 | 無料トライアル | ベスト機能 |
| DiskInternals Uneraser | $39.95 ~ $79.95 (プロライセンスは連絡が必要) | ライフタイム | 無制限のスキャンとプレビュー、無料のデータ復旧なし | 最近削除されたファイルを復旧するのに優れており、情報が豊富なインタフェースは特定のユーザーに役立つ可能性がある |
| R-Studio | $79.99 | ライフタイム | 256 KB以下のファイルサイズに対する無制限のデータ復旧 | 多くの珍しい強力な機能と信頼性のある性能を手ごろな価格で提供 |
| iCare Data Recovery | 無料 ~ $69 (年間), $399.99 (ライフタイム + 無制限PC) | 年間、ライフタイム | 最近削除されたファイルのみの無料無制限データ復旧と、完全機能付きで1 GBの無料データ復旧 | 無料データ復旧の寛大な提供と受け入れられるパフォーマンス |
| Disk Drill | 無料 ~ $69 (年間), $399.99 (ライフタイム + 無制限PC) | ライフタイム | 無料500 MBデータ復旧(Windows版のみ有効) | 強力な機能と使いやすさを兼ね備えた良いバランス、お得な2本で1本のライセンス取引 |
評決
要約すると、DiskInternals Uneraserは能力があり使いやすいデータ復旧ソフトウェアで、特に最近削除されたファイルに対してです。私たちはそのパフォーマンスに対して価格帯を受け入れ可能だと考えていますが、そのユーザーエクスペリエンスに大きな改善を望んでいます。さもなければ、すぐに陳腐化する可能性があります。
厳しい予算の中で信頼できるツールを必要としているユーザーには、誤って削除したり、フォーマットしたりするなどの簡単なデータ損失シナリオに対応できるUneraserをお勧めすることができます。ただし、もう少し出費をしても良い場合は、性能と使いやすさが格段に向上するアクセスも可能です。




