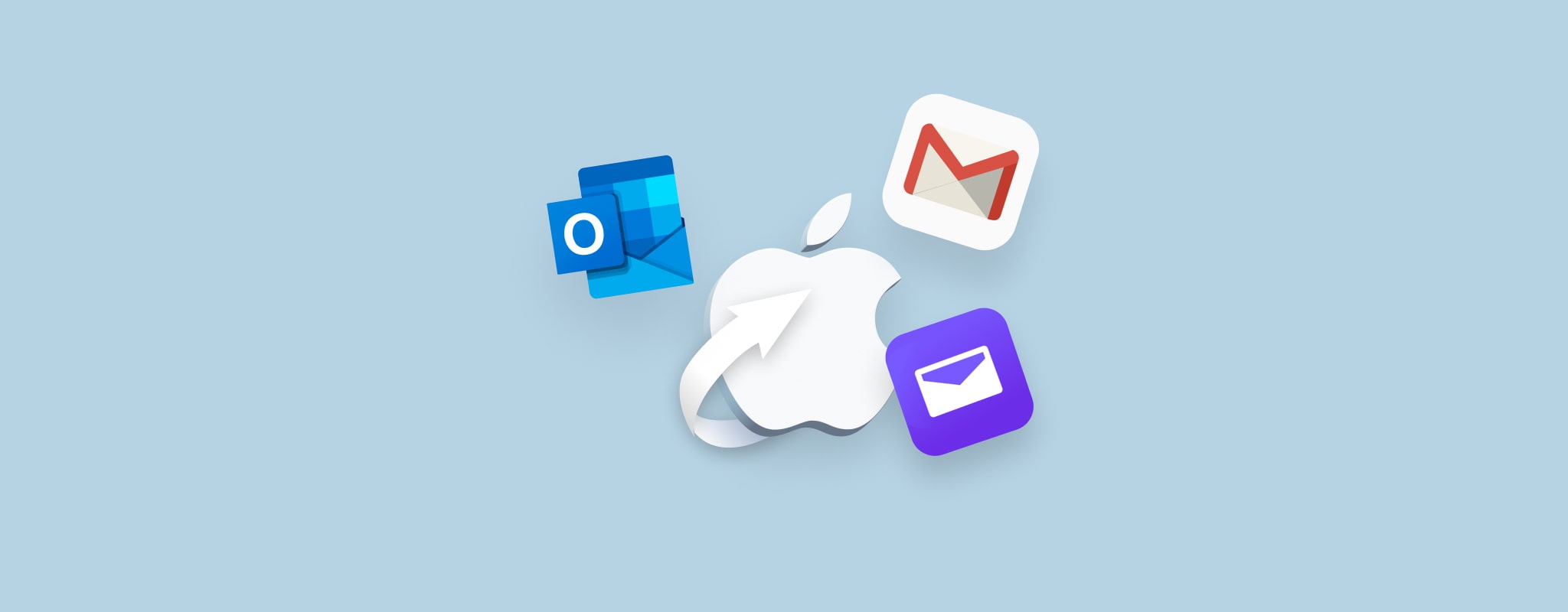 誤ってMacでメールを削除してしまいましたか?心配しないでください、これがメールが永遠に失われたことを意味するわけではありません。ハードウェアの損傷でメールが勝手に消えてしまったのか、単に間違ったボタンをクリックしてしまったのか、良い知らせは、削除されたメールをMacで簡単に復元できる可能性があるということです。
誤ってMacでメールを削除してしまいましたか?心配しないでください、これがメールが永遠に失われたことを意味するわけではありません。ハードウェアの損傷でメールが勝手に消えてしまったのか、単に間違ったボタンをクリックしてしまったのか、良い知らせは、削除されたメールをMacで簡単に復元できる可能性があるということです。
紛失したデースータを復元するためのこれらの効果的なメール復旧方法をチェックしてください。
Macで最も人気のあるメールサービスは何ですか?
まず初めに、メールサービスプロバイダとメールクライアントの違いを理解することが大切です。メールサービスプロバイダ(ウェブメールとしても知られています)はブラウザを通じてアクセスするプラットフォームであり、メールの送信、受信、閲覧を可能にします。
Macユーザーに最も人気のあるメールサービスプロバイダーの比較表をこちらに示します:
| プロバイダ | 詳細 | 最適な対象 |
| Gmail | 強力なスパムフィルタリング能力と優れたセキュリティ機能で知られるGoogleが運営するメールサービス | 他のGoogleツールを使用する個人や企業 |
| Outlook | Microsoft 365によって提供されるウェブベースのメールサービスプロバイダで、カレンダー統合やコラボレーションツールなどの追加機能がある | Microsoft 365のアプリやサービスを使用する個人や企業 |
| Yahoo Mail | 基本機能を提供し、ユーザーフレンドリーなインターフェイスを持つウェブベースのメールサービスプロバイダ | シンプルな体験を求めるユーザーやYahooメールのアカウントを持っている人々 |
| ProtonMail | プライバシーと暗号化機能で最もよく知られたスイスベースのメールサービスプロバイダ | 何よりもプライバシーを重視する専門家や団体 |
| iCloud Mail | Appleが提供するメールサービスプロバイダで、他のAppleデバイスとのシームレスな統合と同期を提供する | 複数のAppleデバイスを所有しており、Appleエコシステム内での統合を続けたいユーザー |
メールクライアントは、メールを開く、送信する、および受信するためにデバイスにダウンロードするアプリケーションです。ここに、Macと一緒に使用できるメールクライアントをよりよく理解するのに役立つ比較表をもう一つご紹介します:
| メールクライアント | 説明 | 最適なユーザー |
| Mail for macOS | MacOSネイティブのメールクライアントで、ほとんどのメールサービスプロバイダをサポートしており、全てのMacにプリインストールされている | 簡単なメールクライアントを求め、他のAppleデバイスとの同期を容易に行いたいユーザー |
| Spark | 整理されたコラボレーション機能が特徴のサードパーティ製メールアプリ | チームコラボレーションのような追加機能を求める個人またはビジネスユーザー |
| Microsoft Outlook | Microsoft 365によって提供される高度な生産性ツールを備えたツール | 既にMicrosoft 365を使用している専門家や組織 |
| Spike | メールとチャットの統合が特徴のサードパーティ製ツール | チャット中心のアプローチを評価する専門家や組甔 |
| Mail for Gmail | Gmailによって動かされるメールクライアント | 大量のメールを取り扱い、メールサービスプロバイダーとしてGmailを使用している個人またはビジネスユーザー |
| AirMail | カスタマイズ機能が豊富なメールクライアント | 追加機能や統合オプションを望むユーザー |
メールサービスプロバイダーやメールクライアントを選ぶ際には、自分の嗜好や優先事項を考慮してください。最も重要なのは、使用している他のソフトウェアとの統合機能です。
Macでメールはどのように保存されますか?
メールクライアント(例えばMail)を使用してメールにアクセスする場合、メール関連のデータはMacのフォルダ内で直接手動で見つけることができるはずです。メールのコピーは通常、Library内の別のフォルダのどこかに隠されています。
Macでメールが保存されている場所を見つける方法は次のとおりです:
- Finderを起動します。
- メニューバーから移動 > フォルダへ移動をクリックします。
- 検索フィールドに~/Library/Mail/と入力し、移動を押します。
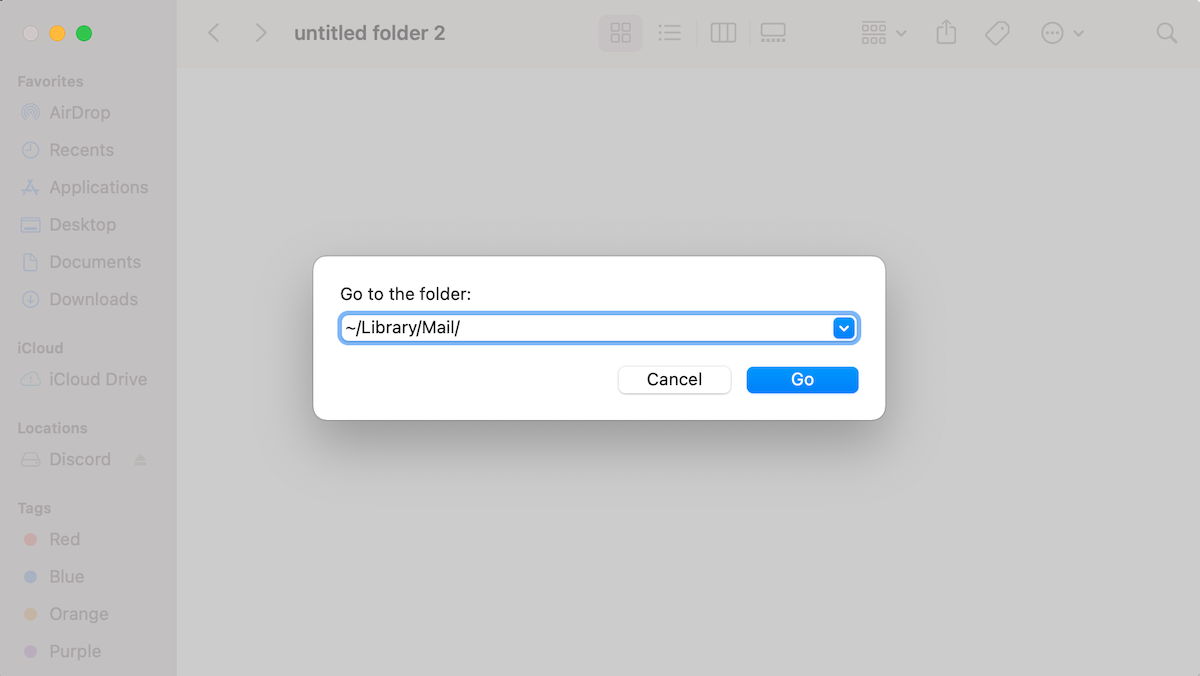
この方法で、あなたの電子メールメッセージがすべて含まれるファイルアーカイブにリダイレクトされます。メールを開くには、Vx(xの代わりに、該当するバージョン番号が表示されます)というフォルダーをクリックしてください。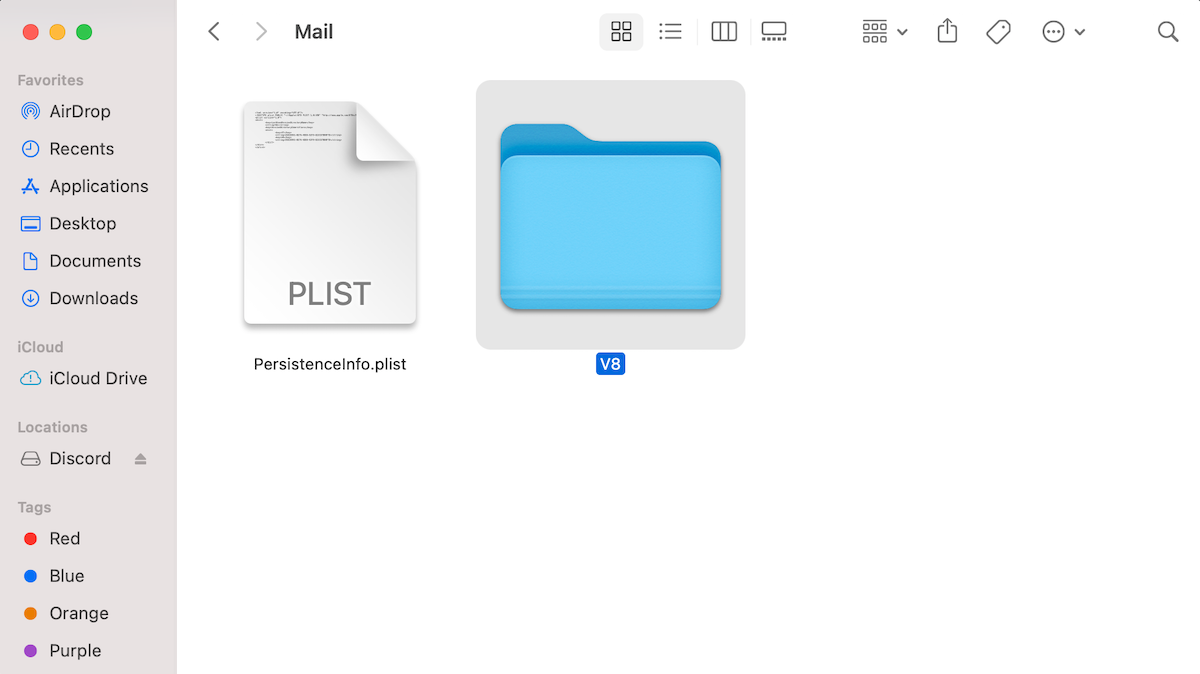
このフォルダを開くと、すべてのメールが別々のサブフォルダーにグループ化されていることがわかります。ランダムな行の数字で名付けられたフォルダーにはメールデータが含まれています。そのようなフォルダーをクリックすると、内部のメールもタイプ別(ドラフト、送信メッセージなど)に別々のフォルダーにグループ化されていることがわかります。
ファイルを直接Finderから開くことができますが、メールの内容と完全なソースコードがテキストで含まれているため、この方法でメールを読むのは少し複雑になることに注意してください。メールだけを読みたい場合は、メールクライアントを使用してメールにアクセスすることをおすすめします。
削除したメールを復元できる理由
Macクライアント(Apple Mailなど)でメールを削除すると、そのメールはコンピューティングされたわけではありません。しかし、それが占めていたスペースは利用可能としてマークされます。したがって、ドライブがそのスペースを上書きするまでは、メールが完全になくなったと考えることはできません。
メールがMacから実際に削除されたことが確かであれば、削除後の時間が経過していないほど新しいデータによる上書きがされていない可能性が高いため、できるだけ早くリカバリー処理を開始することが最善です。したがって、Macで削除されたメールを復旧させる最も良い確率を得るためには、できるだけ迅速にリカバリーを開始すべきです。
Macで削除されたメールを復旧する方法
幸いにも、Macから削除されたメールを復旧するプロセスには高度な技術知識は必要なく、かなり迅速かつ簡単です。以下は、Macから永久に削除されたメールを取り戻すための4つのもっとも効果的な方法です。
方法 1: 最近削除されたメールをゴミ箱から復元する
Webメールを使用している場合でも、Macのメールクライアントを使用している場合でも、削除されたメールを最初に探す場所はゴミ箱セクションです。したがって、この方法で必要なことは、ゴミ箱フォルダを見つけて、誤って削除されたメールを復元することです。
また、使用しているメールクライアントによっては、削除されたメールがゴミ箱に保管される時間に制限がある場合があります(例えば、Gmailは削除されたメッセージをゴミ箱に30日間保管した後、自動的に削除されます)。したがって、メールがないことに気づいたら、時間を無駄にせず早急にメール復旧プロセスを開始することが最善です。
Macのメールで削除したメールを碌のメールフォルダから確認し、復元する方法は次のとおりです:
- メール を起動します(Launchpad > メール へ行くか、ドックのアプリアイコンをクリックします)。
- サイドバーから ゴミ箱 をクリックします。
- 削除されたメールを表示し、復元したいメールを探します。メールを右クリックして 移動 を選び、復元されたメールを配置する場所を選択してください。
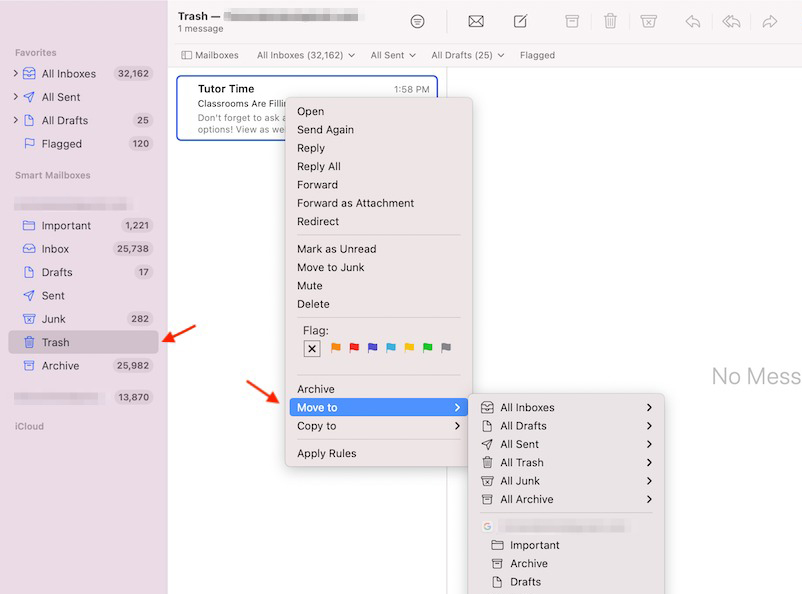
方法 2: データ復旧ソフトウェアの使用
Macで削除されたメールを復元する場合、時間が非常に重要です。復元プロセスを早く始めれば始めるほど、失われたメールメッセージをうまく取り戻すチャンスが増えます。
このような状況では、データ復旧ツールの使用が最も賢明な選択肢です。私たちのデータ復旧ソフトウェアの選択は、完全に手間がかからず、Macで永久に削除されたメールを数分で復旧できるDisk Drillです。
MacでDisk Drillを使用して失われたメールを復旧する方法はこちらです:
- Disk Drillをダウンロードして、画面の指示に従ってアプリをインストールしてください。
- 利用可能なデバイスのリストから、回復しようとしているメールが以前に保存されていたドライブを選択します(通常はあなたのMacのメインハードドライブです)。
- 検索開始ボタンをクリック。

- スキャンが完了するのを待たずにすぐに必要なメールの検索を開始したい場合は、見つかったファイルをレビューをクリックします。

- 右上の検索フィールドにemlxと入力します(アプリが回復可能なメールを全て表示します)。
- 回復したいメールを選択して、復旧ボタンをクリックします。

- 回復したメールを保存するフォルダーを選択し、次へをクリックします。
削除されたメールをMacに復元した後、Apple Mailクライアントで直接アクセスしたい場合は、いくつかの追加手順を踏む必要があります。以下の手順を実行してください:
- メールを起動する(Launchpad > メールに移動するか、ドックのアプリアイコンをクリックします)。
- ファイル > メールボックスをインポートへ移動します。

- データタイプとしてApple Mail を選択します。
- 復旧したメールが含まれているフォルダに移動し、選択をクリックします。
- メールをメールクライアントに再度インポートするには続けるをクリックします。
- 完了したら、完了をクリックします。

それで全部です!これで、MacのApple Mailクライアントを通じて回復されたメールに直接アクセスできるようになりました。
方法3: iCloud経由で削除されたメールを復元する
誤って重要なメールをiCloudのウェブサイトから削除してしまった場合、復元するチャンスがあります。
ただし、削除されたメールはたったの30日間しかゴミ箱フォルダに保存されないため、急ぐ必要があります。その後、メールは完全に削除され、回復がほぼ不可能になります(それらのメールを含むバックアップがある場合は、成功裏に回復する可能性があります)。
iCloudメールから削除されたメールを復元する方法は次のとおりです:
- icloud.comへアクセスして、アカウントにログインしてください。
- メールをクリックしてください。

- 左サイドバーのメニューからゴミ箱タブを開きます。
- 復元したいメールをクリックし、画面右上の角にある矢印をクリックしてください。
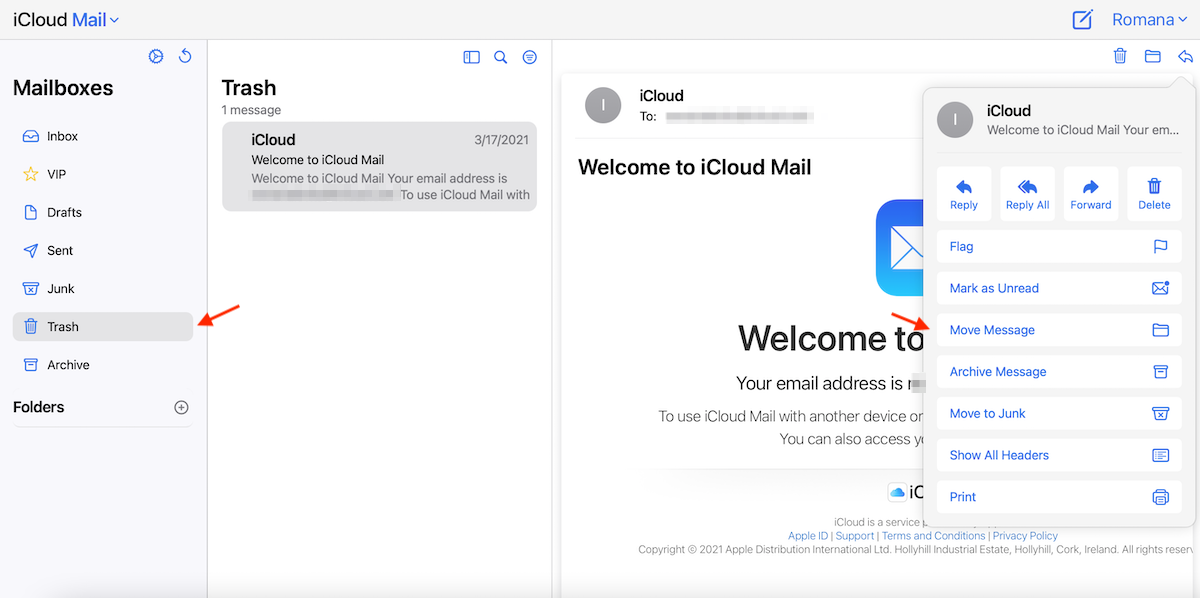
- メッセージを移動をクリックし、復元したメールを保存するメールボックスを選択します。移動をクリックして確認します。
方法4: タイムマシンバックアップを使用する
Mac を Time Machine で定期的にバックアップしていた場合、削除されたメールを含む、最近のバックアップからデータを正常に復元できるはずです。ただし、この方法はメールを削除する前に Time Machine バックアップを作成していた場合にのみ機能します。
削除されたメールをMac Mailで復元する方法、またはMacから削除されたメールボックスを復元する方法をお探しの場合、このデータ復旧方法が役立つはずです。MacでTime Machineバックアップからメールを復元するには、次の手順に従ってください:
- Mailを起動します(Launchpad > Mailにアクセスするか、ドックのアプリアイコンをクリックします)。
- Macの画面上部のメニューから、Time Machineアイコンをクリックし、Enter Time Machineを選択します。

- 画面左側のタイムラインと矢印を使用して、バックアップバージョンをナビゲートし、紛失したメールを見つけます。
- 復旧したいデータを選択し、Restoreをクリックします。
結論
私たちはほぼ毎日メールの送受信を行い、多数のユーザーがMacで行うことを好むのです。残念ながら、どのメールサービスプロバイダーを使用していても、どれでもデータの損失は起こりえます。そして、重要なメールの喪失に対処しなければならないのは、私たちにとってかなりの負担となります。
しかし、うれしいことに、Macで削除されたメールを復元する効果的な方法がいくつかあります:ゴミ箱からメールを復元する、iCloudを使用する、Time Machineバックアップから復元する、または特殺のデータ復旧ツールを使用してMac上の行方不明のメールを取り戻す。あなたの状況に最も適したものを選べば、どの方法も効果的です。
FAQ:
- メールアカウントがオフラインか無効になっている
- 特定の送信者からのメールのみが表示されない場合は、間違ってブロックしているか確認してください
- 新しいメッセージが表示されないようにする特別なフィルターを使用している可能性があります
- 受信メールサーバーに問題があるかもしれません
- アカウントにログインする際の問題




