
ハードドライブをフォーマットすると、まっさらな状態に戻すことができます。これはハードドライブの定期的なメンテナンスの一環であったり、使用されなくなったファイルを消去する方法であったり、場合によっては論理的な破損に対処するための最終手段であったりします。しかし、多くのユーザーは誤って間違ったパーティションやドライブをフォーマットしてしまったり、フォーマット処理中に失われたファイルが後で必要だと気づいたりする状況に直面します。
幸いなことに、ハードドライブをフォーマットした後でもデータを復元することは可能です。以下のセクションでは、フォーマットされたハードドライブからデータを復元できる状況と、その方法について詳しく見ていきます。
フォーマットされたドライブからデータを復元できますか?
フォーマットされたドライブからのデータ復旧に影響を与える要因を見る前に、フォーマット中に何が起こるかを理解することが重要です。
プロのヒント: データ復旧の可能性は、ストレージデバイスの種類にも依存します。HDDは比較的データを復旧しやすいです。なぜなら、削除されたファイルは、新しいファイルで上書きされるまで技術的にはHDD上に残っているからです。しかし、SSDからファイルを削除すると、OSがTRIMコマンドを送信し、削除されたファイルが保存されていたデータブロックを「クリーニング」します。TRIMコマンドによってクリーニングされたデータブロックからデータを復旧することは、極めて困難であり、不可能な場合もあります。そのため、TRIMコマンドが実行される前に、できるだけ早くSSDからデータ復旧を試みることが特に重要です。
フォーマットには2種類あります—低レベルフォーマットとハイレベルフォーマット。エンドユーザーとしては、工場出荷時に低レベルフォーマットが既に行われているため、ハイレベルフォーマットしか実行できません。ハイレベルフォーマットでは、ディスクからすべてのファイルが消去され、ドライブにファイルシステムが作成され、ディスク上のファイルの保存と管理が容易になります。
ハイレベルフォーマットはさらにクイックフォーマットとフルフォーマットに分類できます:
- A クイックフォーマット は、まあ、速いです。ディスク上の不良セクタを探さず、ディスク上のファイルの記録だけを削除します。つまり、ファイルは技術的にはまだディスク上に存在していますが、OSはそれらの存在を認識していません。そのため、これらの古いファイルを上書きする新しいファイルによって、占有されていた空間が使用されることになります。
- 一方、完全フォーマット はより広範で完了するのにかなり時間がかかります。すべてのデータブロックがゼロで上書きされ、その過程でOSも不良セクタを探します。

データ復旧の範囲と可能性は、主に実行されたフォーマットの種類と、フォーマット後にドライブに新しいデータが書き込まれたかどうかの2つの要因に依存します。
クイックフォーマットの後であれば全てのデータを復元することが可能ですが、完全フォーマットの後では何も復元することができません。
WindowsまたはMacでフォーマットされたドライブを回復する方法
フォーマットされたハードドライブからデータを復元するには、データ復元ツールを使用してスキャンする、バックアップからデータを復元する、またはプロのデータ復旧サービスに連絡するという3つの主要な方法があります。
物理的な損傷が見られない場合、データ復旧プログラムでほとんどのデータ、場合によってはすべてのデータを復元できることが通常です。ただし、物理的な損傷が見られる場合や、WindowsやMacデバイスがディスク管理やディスクユーティリティでドライブを検出しない場合は、プロのデータ復旧サービスに連絡してください。
もちろん、以前のバックアップを持っていて、それを復元できることに勝るものはありません。
各方法の利点/欠点のリストを追加しましたので、より情報に基づいた決定ができます。
方法1: プロのデータ復旧ソフトウェアを使用する
ほとんどのデータ損失のシナリオでは、フォーマットされたドライブからデータを回復したい場合を含めて、サードパーティのデータリカバリアプリが最も簡単で、安価で、便利な選択肢です。しかし、インターネットには「最高」と主張するデータリカバリプログラムが溢れています。私たちのキュレーションされた最高のデータリカバリアプリのリストで、どれが本当に価値があり、なぜそうなのかを見つけることができます。
この記事では、Disk Drill と PhotoRec を選びました。それぞれに長所と短所がありますが、どちらも優れたデータ復元プログラムです。両方のツールはmacOSとWindowsで使用できます。
これらのツールを使用してフォーマットされたディスクを復元する方法は次のとおりです:
オプションA: Disk Drill
予期しないデータ損失はほとんどのユーザーにとって非常にストレスの多い状況であり、データ復旧アプリの使い方を考える追加の負担は必要ありません。
Disk Drill、非常にシンプルなUI、組み込みチュートリアル、詳細なドキュメントにより、この問題は完全に解消されます。見た目だけでなく、使いやすさを補完するための機能と性能も備えています。ほとんどすべてのドライブタイプとファイルシステムに対応しているため、互換性の確認を気にする必要がありません。RAWドライブもサポートしています。さらに、データ保護、ディスク分析、ドライブのバックアップ機能が付属しており、将来のデータ損失を防ぐのに役立ちます。そのため、Disk Drillはフォーマットされたハードドライブからのデータ復旧に最適な選択肢です。
Windows版およびmacOS版のDisk Drillでは、データ復旧の手順は同じです。
- Disk Drillをダウンロードをインストールします。これは されませんでした フォーマットされたドライブに行ってください。インストールはWindowsではウィザード形式、macOSではドラッグアンドドロップ形式で行います。
- Disk Drillを開き、フォーマットされたドライブを選択し、 失われたデータを検索 をクリックします。データ復元のスキャンが始まります。スキャンはいつでも一時停止および再開できます。
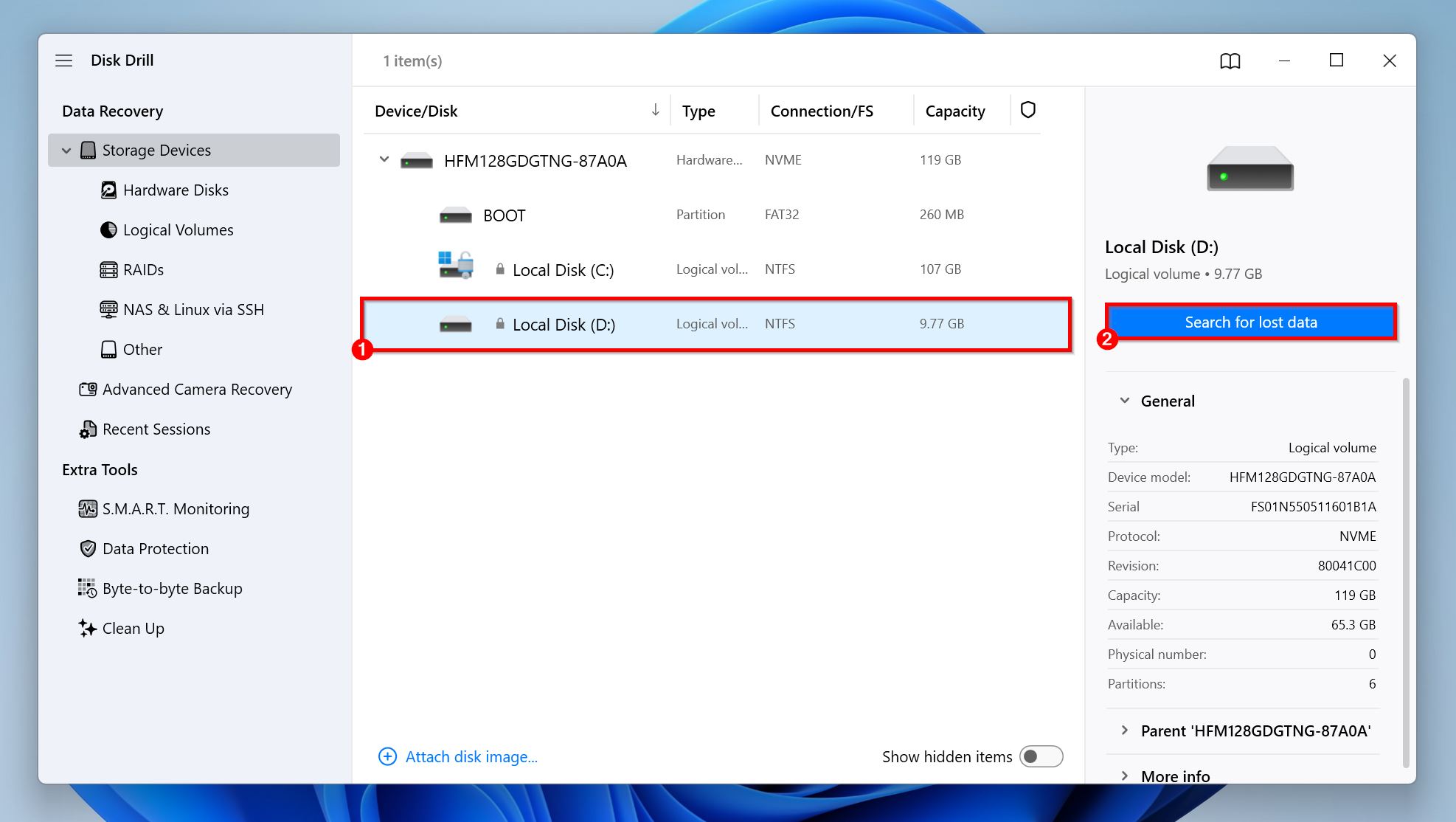
- レビューされたアイテムを確認 をクリックすると、Disk Drillが見つけたすべての復元可能なファイルを表示できます。あるいは、写真、ビデオ、音声、ドキュメント、アーカイブおよびその他といった復元したいファイルの種類をクリックして表示することもできます。すべてのファイルを復元したい場合は、この画面で すべて復元 ボタンをクリックするだけです。
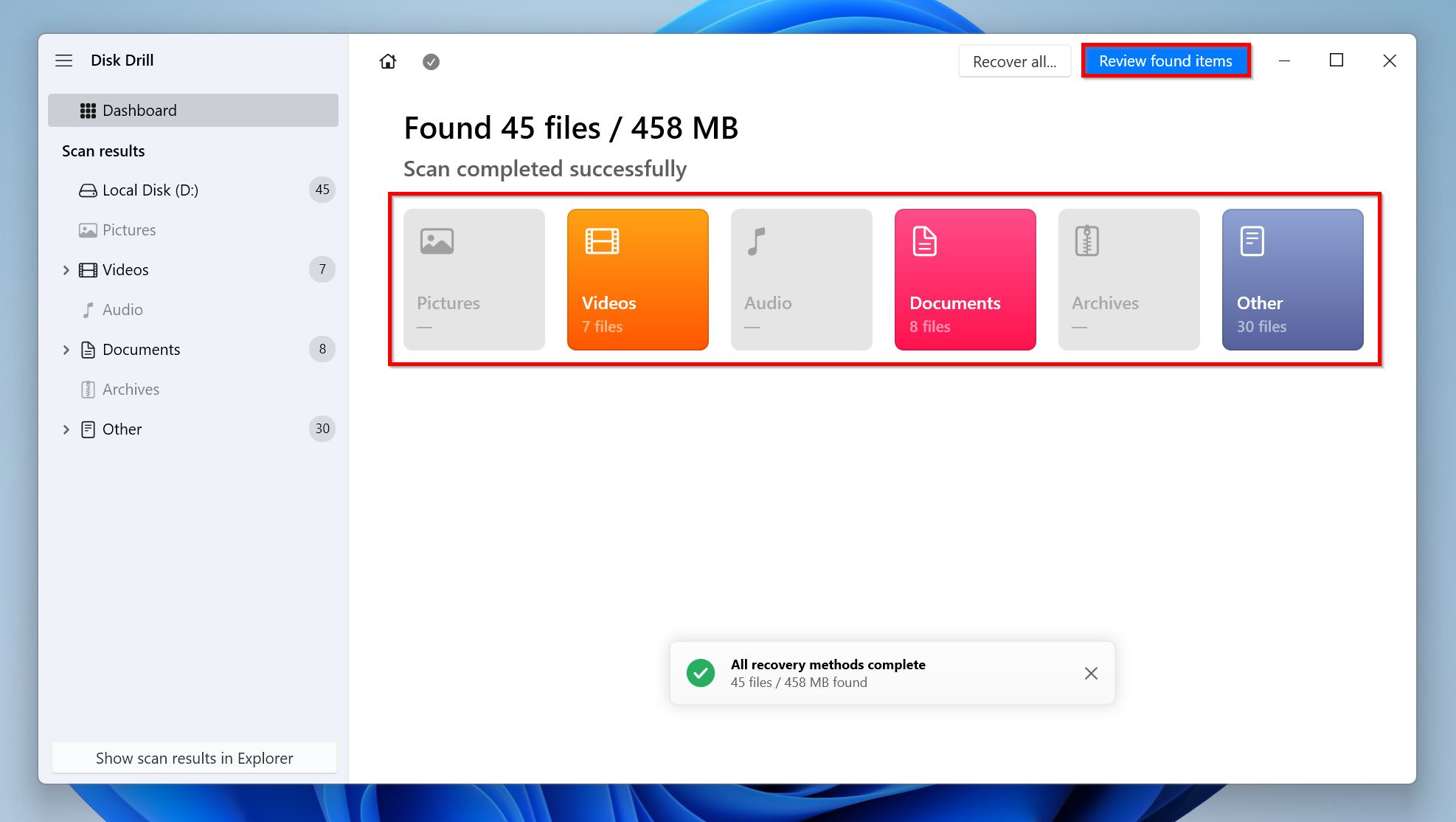
- 削除された、復元可能なファイルを表示するために 削除または紛失 および 復元済み セクションを展開します。再構築済みの下のファイルはフォルダ構造が復元できなかったものですが、ファイル自体は利用可能です。各ファイルの横には、その復元の見込みが記載されています。
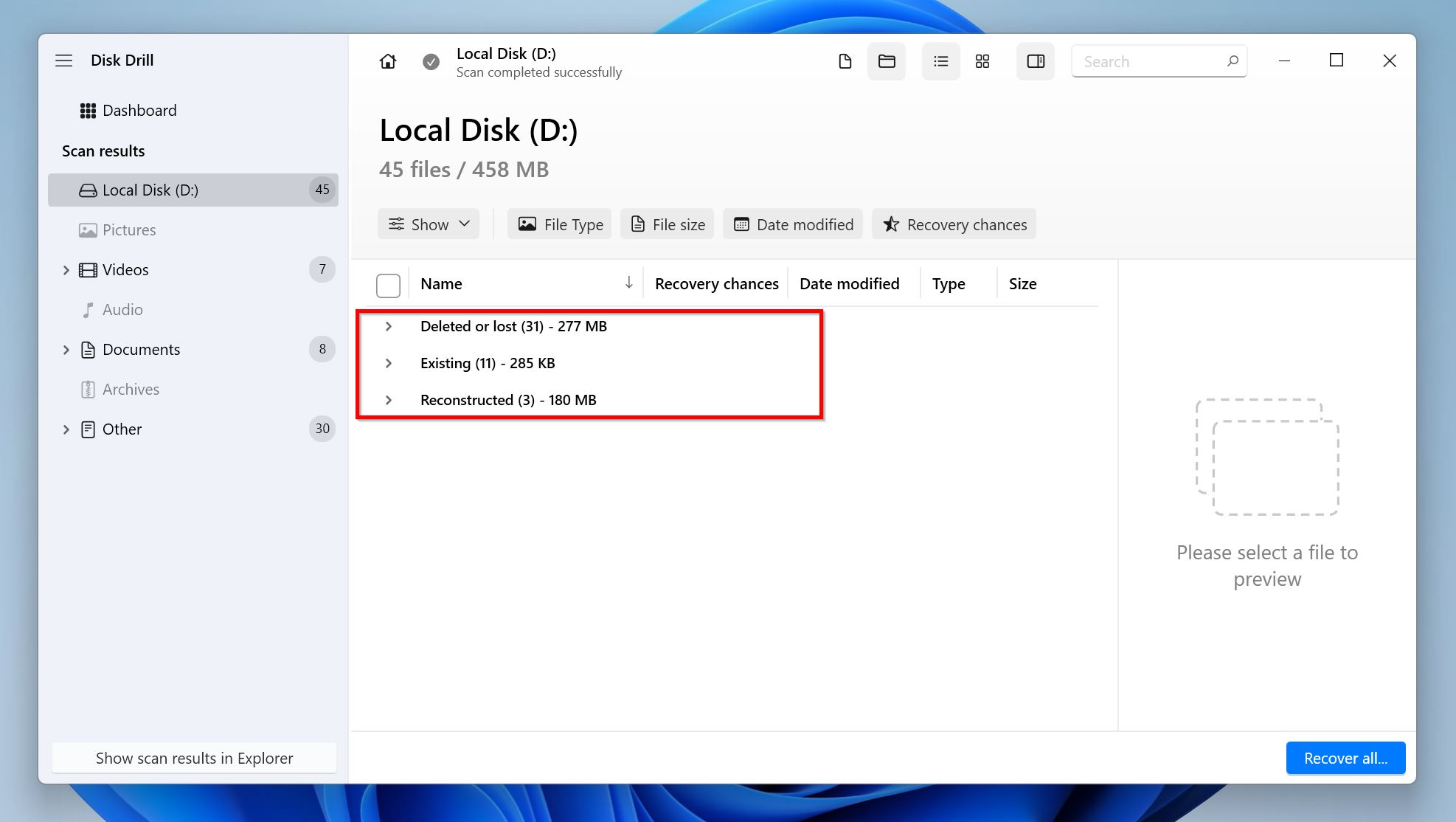
- 復元したいファイルの横にあるチェックボックスをクリックします。フォルダツリービューとサムネイルビューを切り替えて、必要なファイルをより簡単に識別するか、内蔵の検索バーを使用してファイルを検索することもできます。さらに、Disk Drillは選択したファイルのプレビューを自動的に表示しますが、目のアイコンをクリックして任意のファイルを手動でプレビューすることもできます。選択を確認したら 復元 をクリックします。
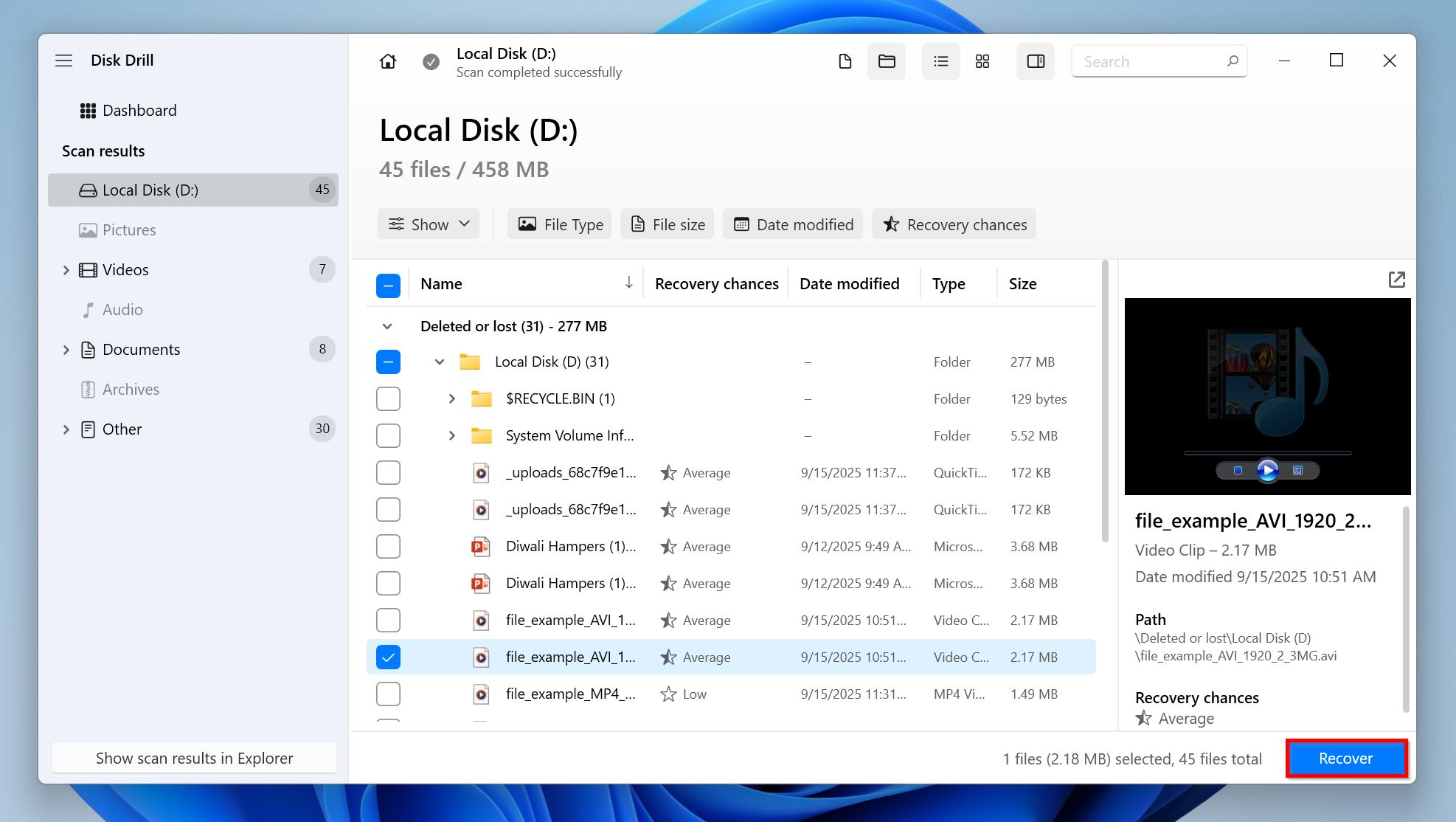
- ファイルの復元先を選択します。スキャンしたドライブには復元しないようにしてください。 次へ をクリックします。
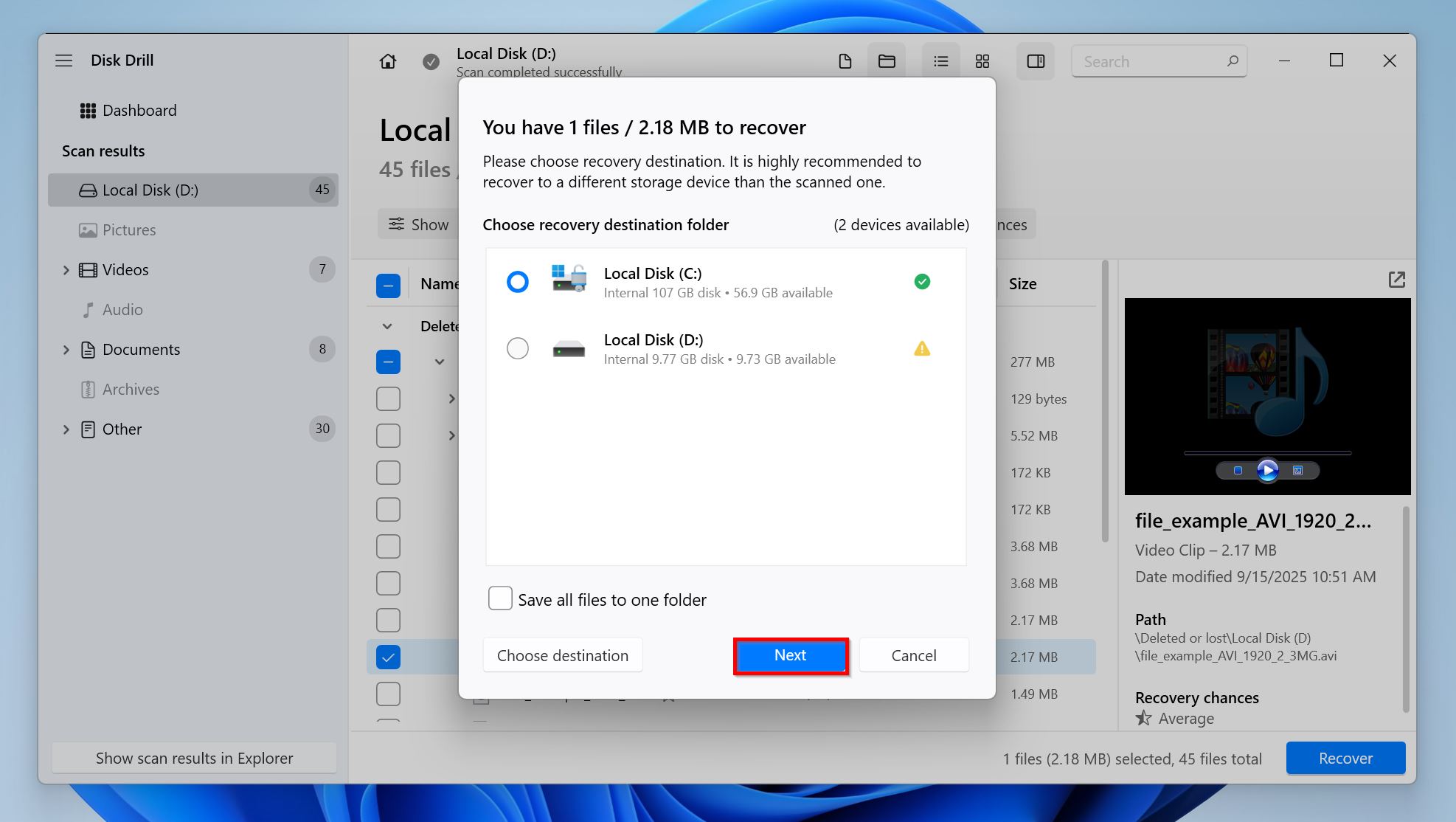
- Disk Drillは選択されたファイルを復元します。
Pros
- 使いやすい。
- ほぼ400種類のファイル形式に対応。
- 高速なスキャン速度。
- 追加費用なしで多数の追加機能。
- Windowsユーザー向けの無料トライアル。
- Mac版には無料トライアルがありません。
- 電話サポートがありません。
オプション 2: PhotoRec
PhotoRecは、無料かつオープンソースのデータ復旧アプリを探している場合に最適な選択肢です。専有のデータ復旧アプリには及びませんが、ほとんどの場合で目的を達成できます。FAT32、exFAT、ext2/3/4、HFS+ など幅広いファイルシステムをサポートしています。GUIバージョン(Windowsのみ利用可能)はほとんどのユーザーにとって十分にシンプルですが、macOSユーザーは純粋にコマンドラインベースのインターフェースでプログラムをインストール、実行、および使用する煩雑なプロセスに苦労するでしょう。ファイルプレビュー、ファイル名の復旧(PhotoRecはシグネチャスキャンのみサポート)および使いやすさを諦めるのであれば、フォーマット済みディスクからファイルを復旧したい人にとって、PhotoRecは有料のデータ復旧プログラムの有力な代替手段となります。
データ復旧手順は、Windows と macOS で異なります。
Windows で
- ダウンロード TestDisk & PhotoRec(これらは一緒にバンドルされています)。 この記事を書いている時点で最新の安定バージョンは7.2です。ダウンロードしたアーカイブを解凍します。
- 解凍したアーカイブから qphotorec.exe を実行します。
- ドロップダウンメニューを使用して、フォーマットされてデータ復旧が必要なドライブを選択します。
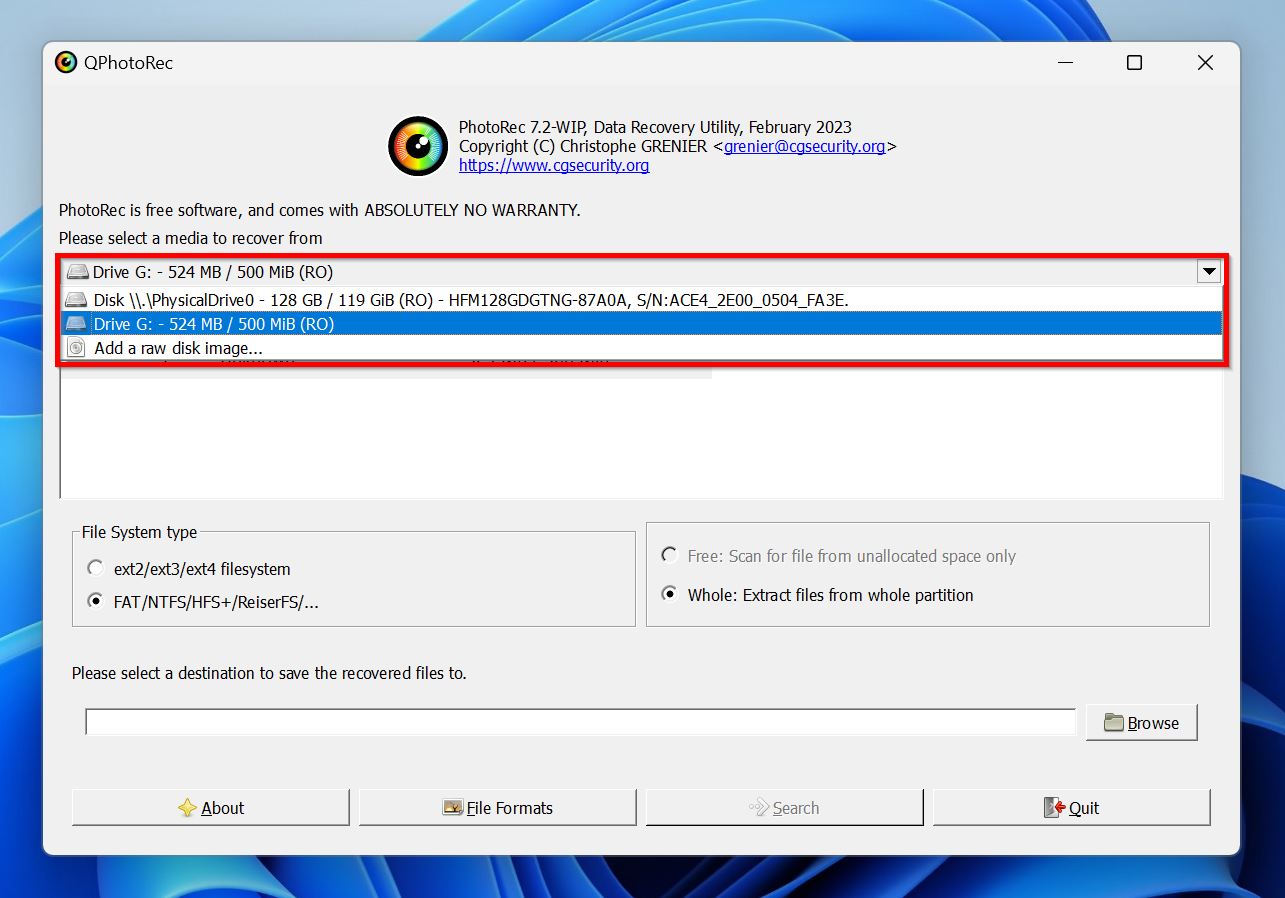
- データを復旧したいファイルシステムのセットにチェックを入れます。また、「ファイル形式」をクリックして、復旧したいファイル形式にチェックを入れることもできます。不明な場合は、すべてにチェックを入れたままにしてください。
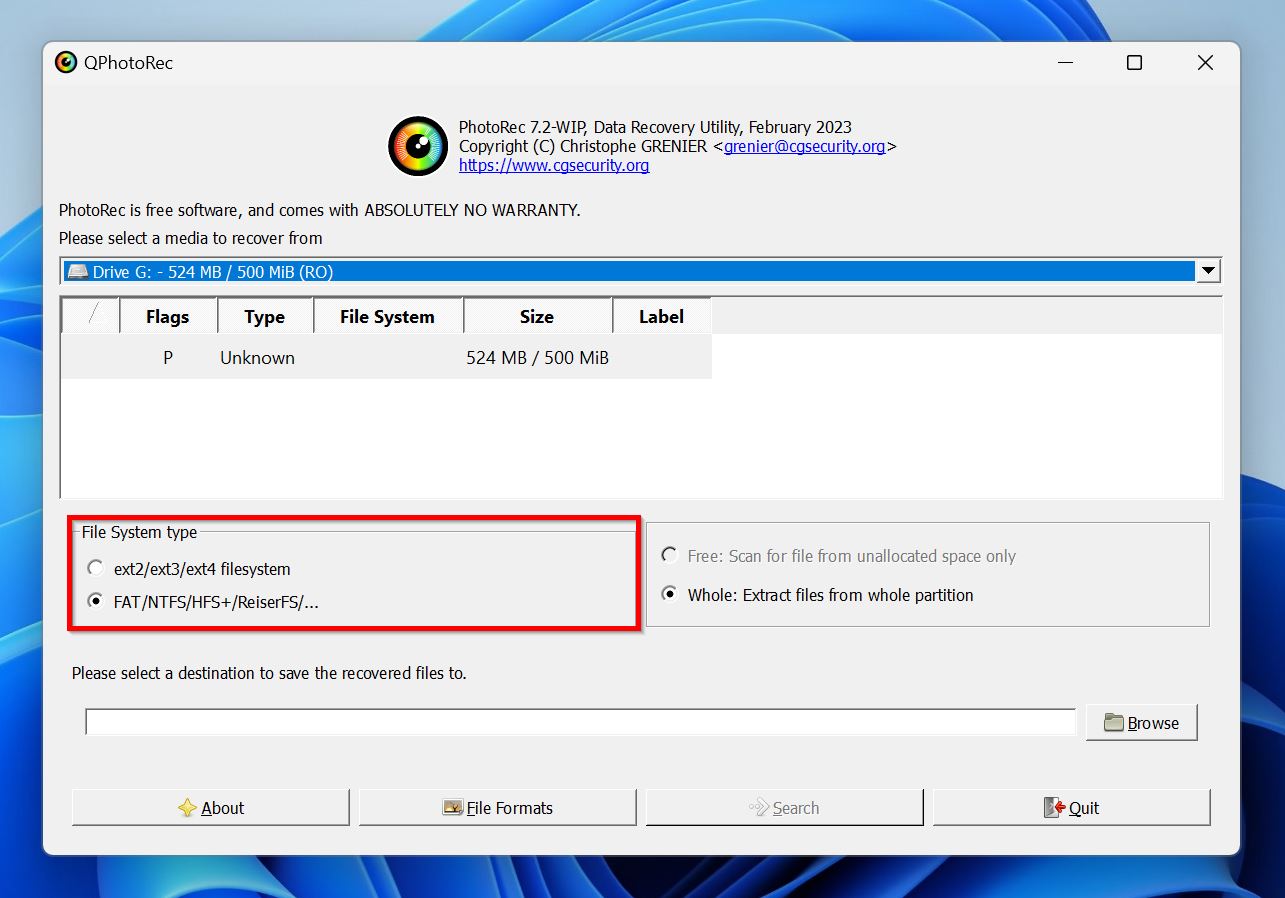
- ブラウズ をクリックして、ファイルの復旧先を選択します。データを復旧するドライブ以外のドライブを選択します。
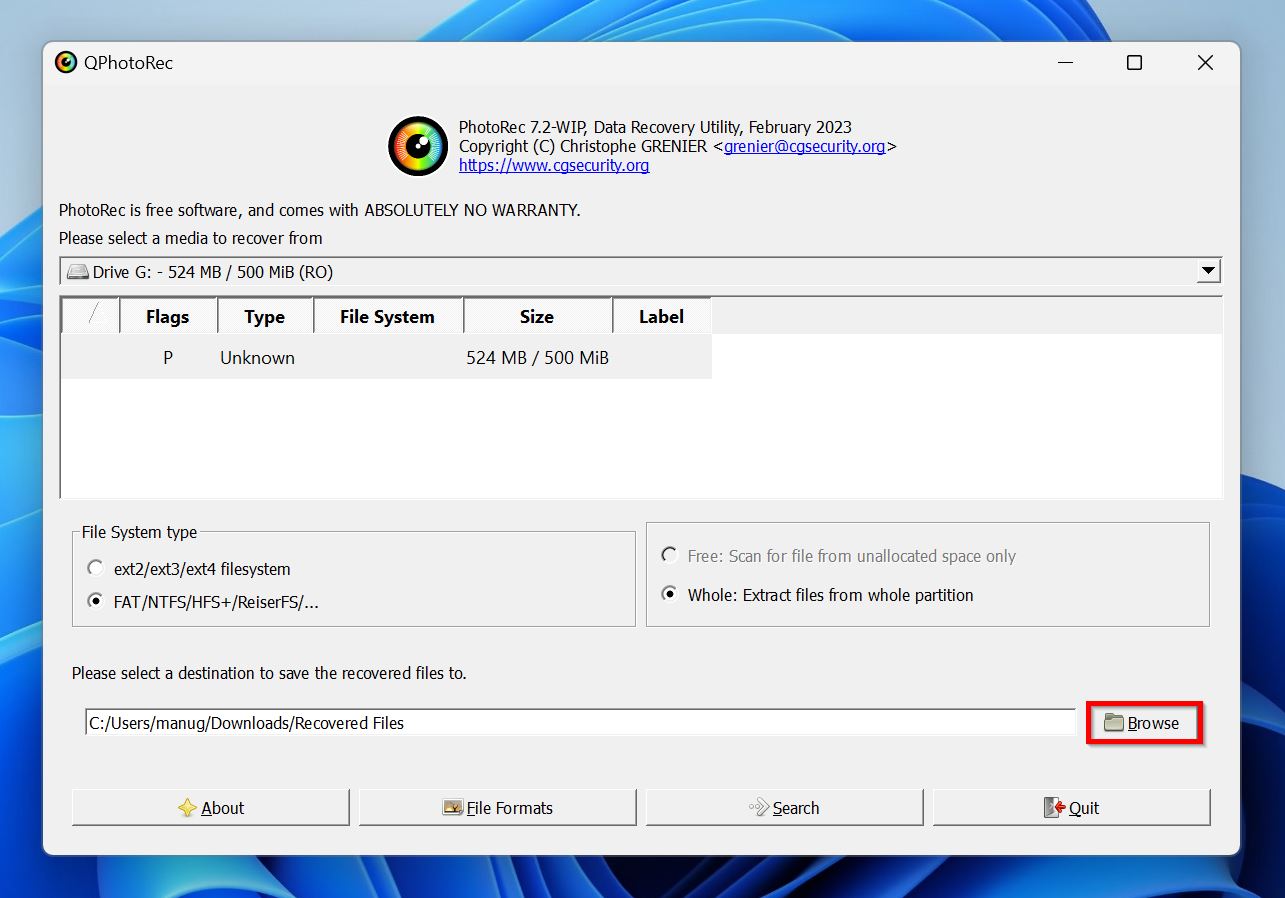
- 検索 をクリックします。

- PhotoRec は復旧可能なファイルを見つけ、選択したディレクトリに保存します。
macOS上で
- ウェブブラウザを開き、Homebrewウェブサイトを開きます。
- コマンドの横にあるクリップボードアイコンをクリックしてコマンドをコピーします。
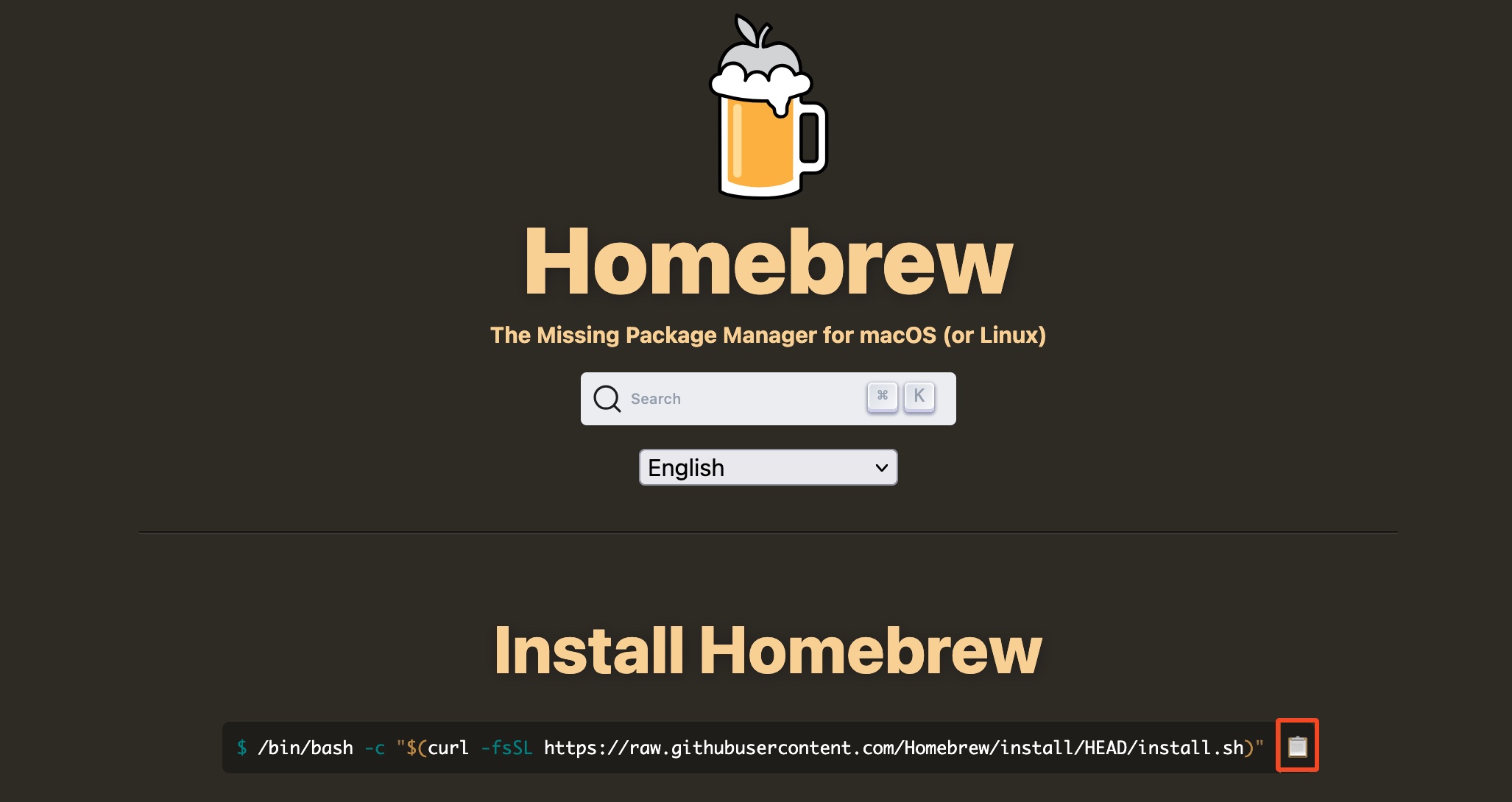
- Spotlightで「terminal」を検索(Command + Space)し、 ターミナル をクリックします。
- 先ほどコピーしたコードを貼り付け、Enterキーを押します。MacはHomebrewというmacOS用のパッケージマネージャおよびインストーラをダウンロード・インストールします。
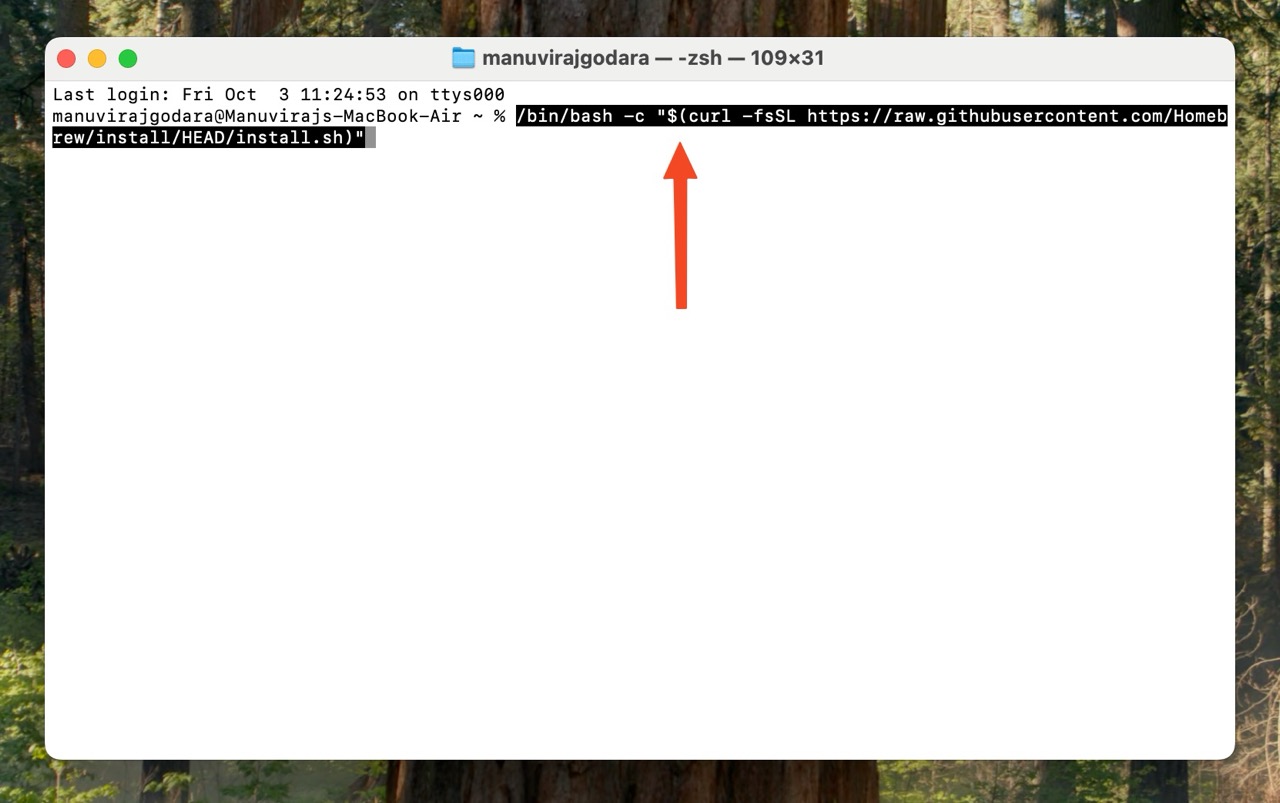
- brew install testdisk を入力し、Enterキーを押します。これでTestDiskとPhotoRecがダウンロード・インストールされます。
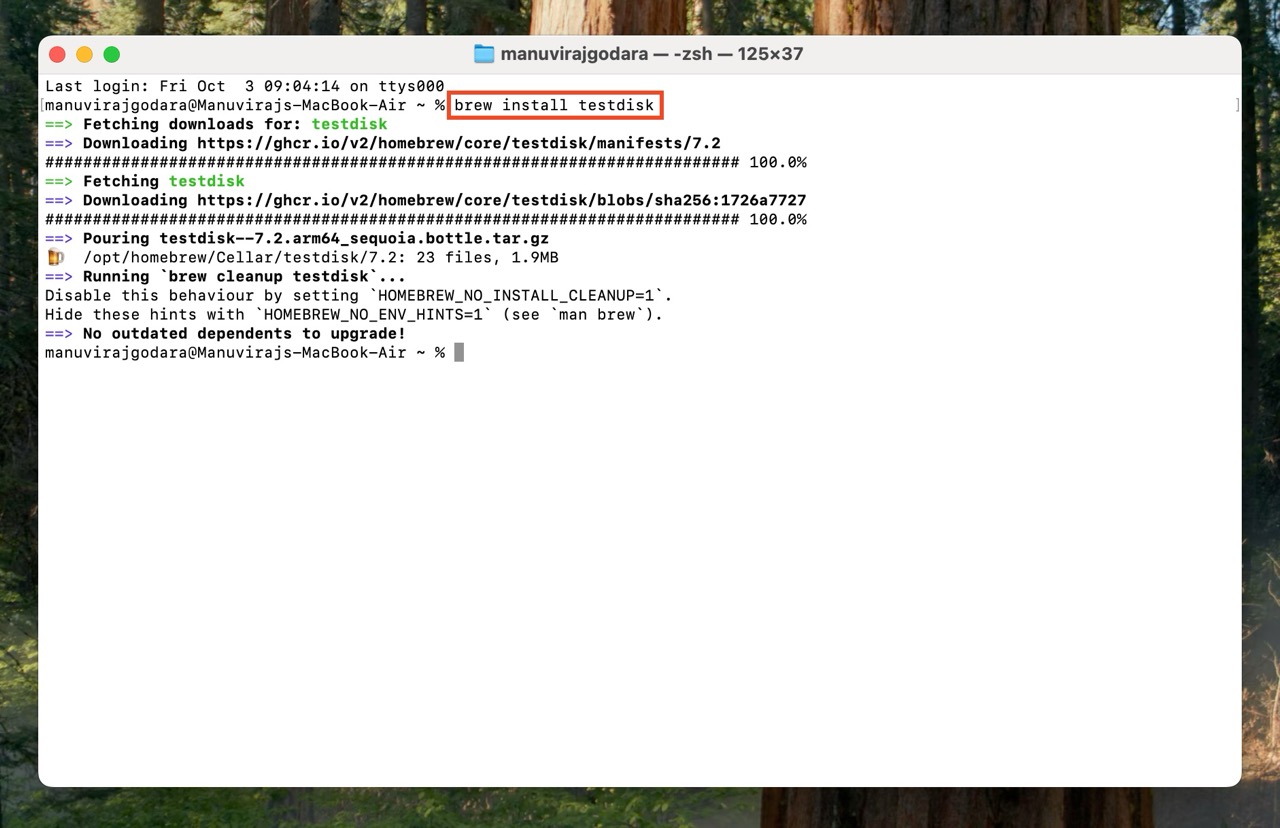
- ターミナルを閉じて再起動し、 `sudo photorec` を入力してEnterキーを押します。その後、Macのアカウントのパスワードを入力します。入力中は文字が表示されません。ターミナルが正常にPhotoRecを起動できた場合、以下のステップ7とステップ8をスキップします。

- (オプション) ターミナルがファイルが見つからないというエラーを表示する場合は、 brew info testdisk を入力し、Enterキーを押します。表示されたフォルダパスをメモします。
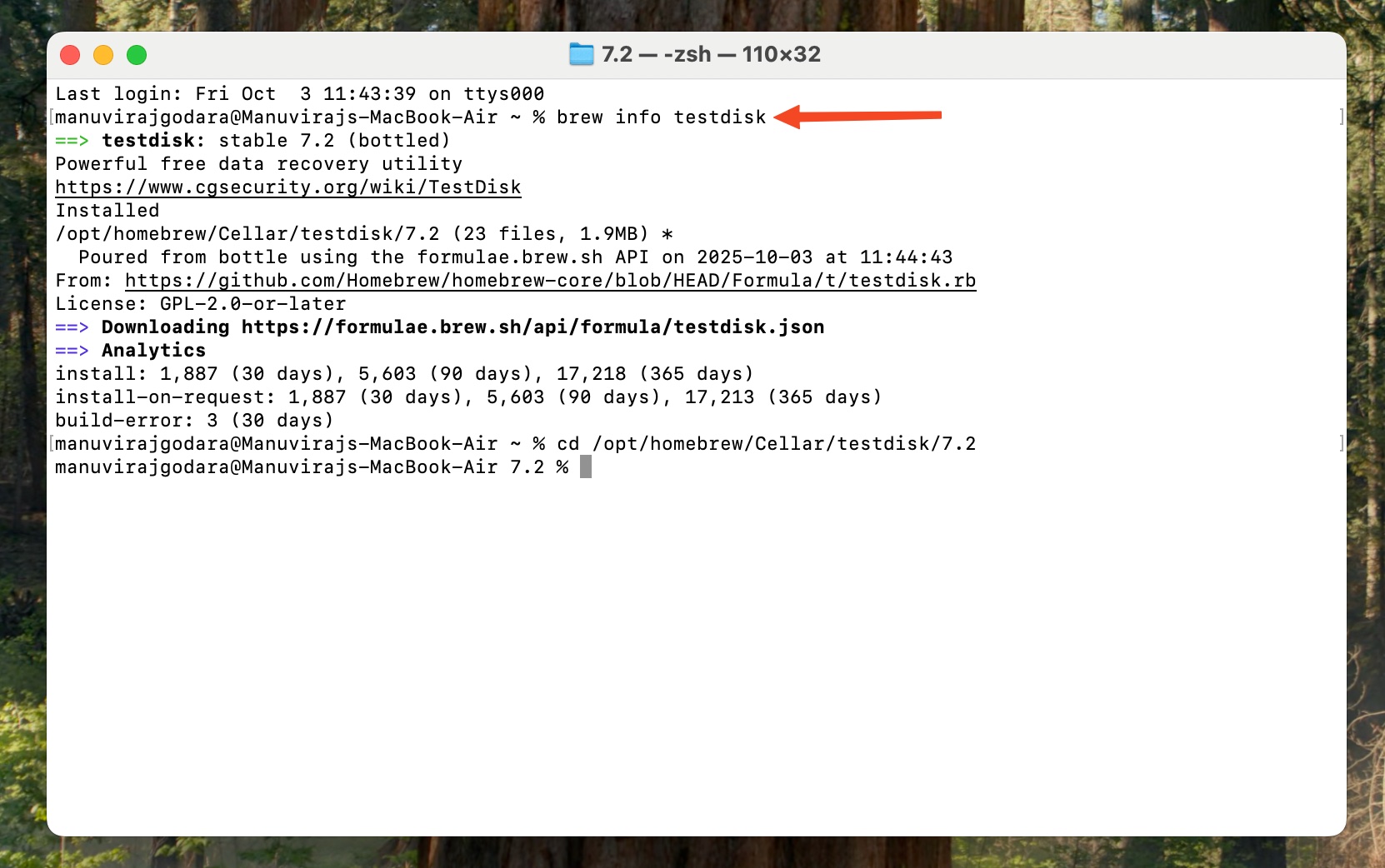
- (オプション) cd <f コピーしたファイルパス /bin> を入力し、Enterキーを押します。もう一度ステップ6を試みます。
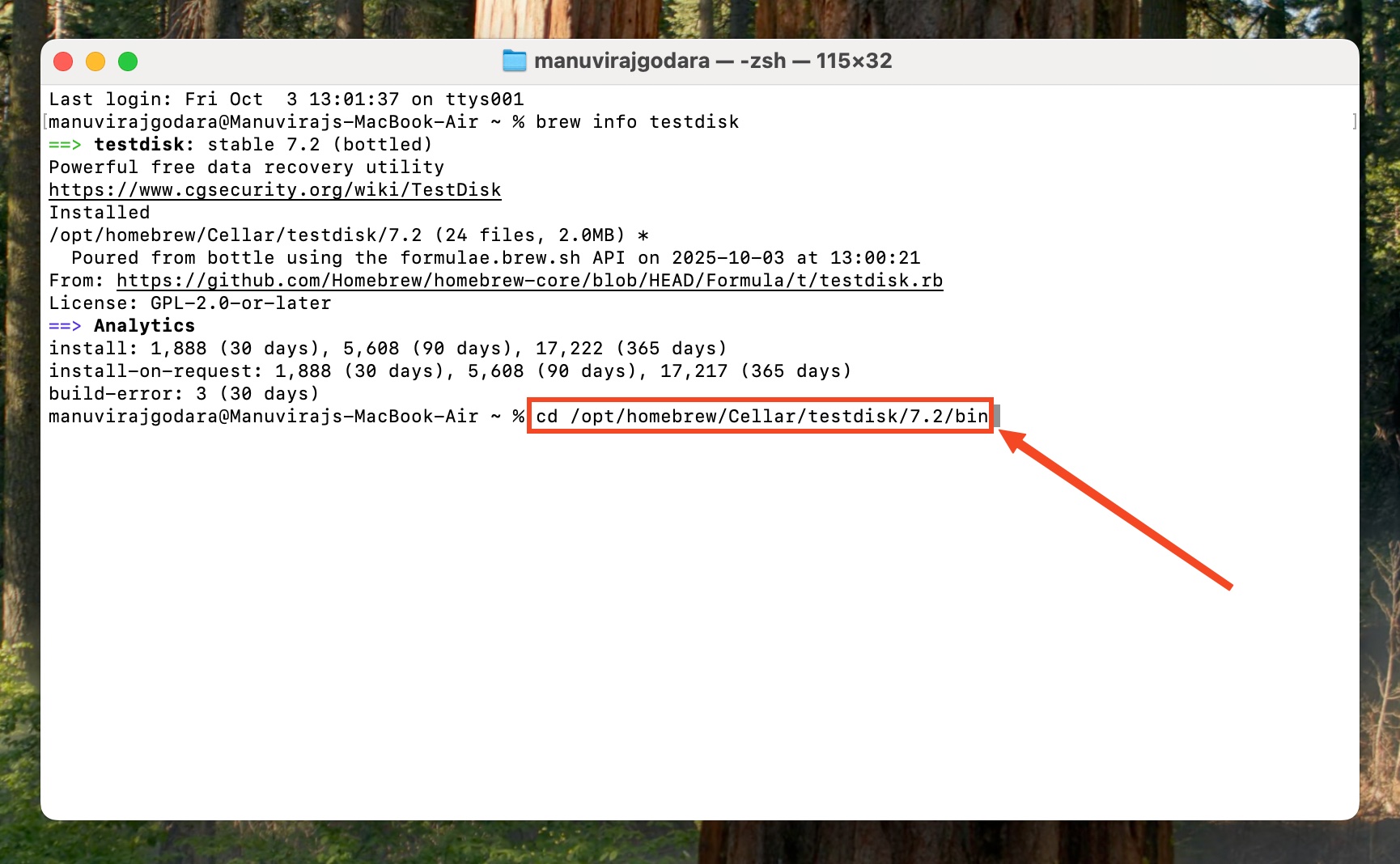
- スキャンしたいドライブを選択し、Enterキーを押します。 続行 ボタンがハイライトされていることを確認します。
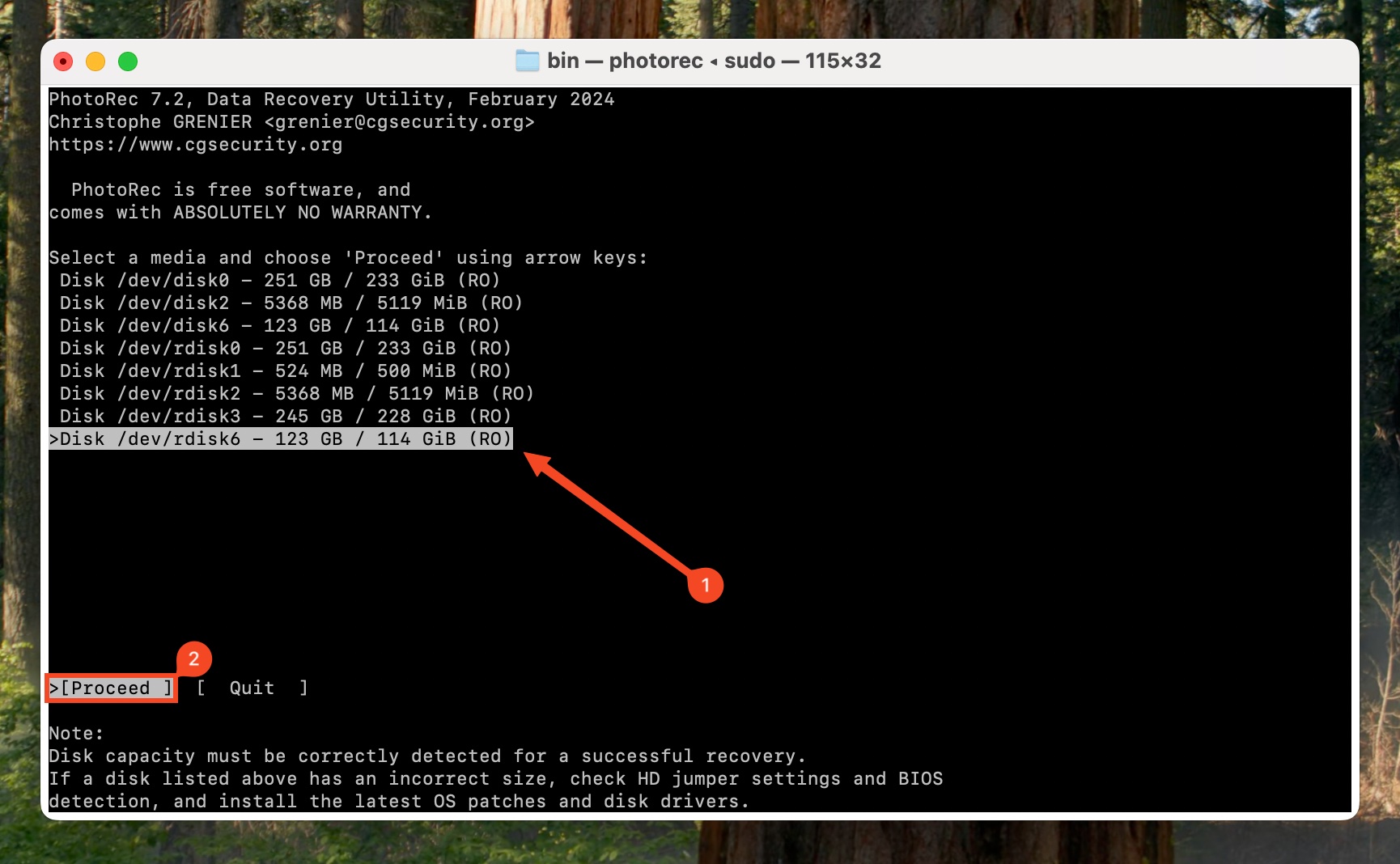
- 選択したドライブのスキャン対象のディスクパーティションを選択し、Enterキーを押します。

- ドライブのファイルシステムを選択します。ext2/3/4でない限り、 その他 を選択し、Enterキーを押します。
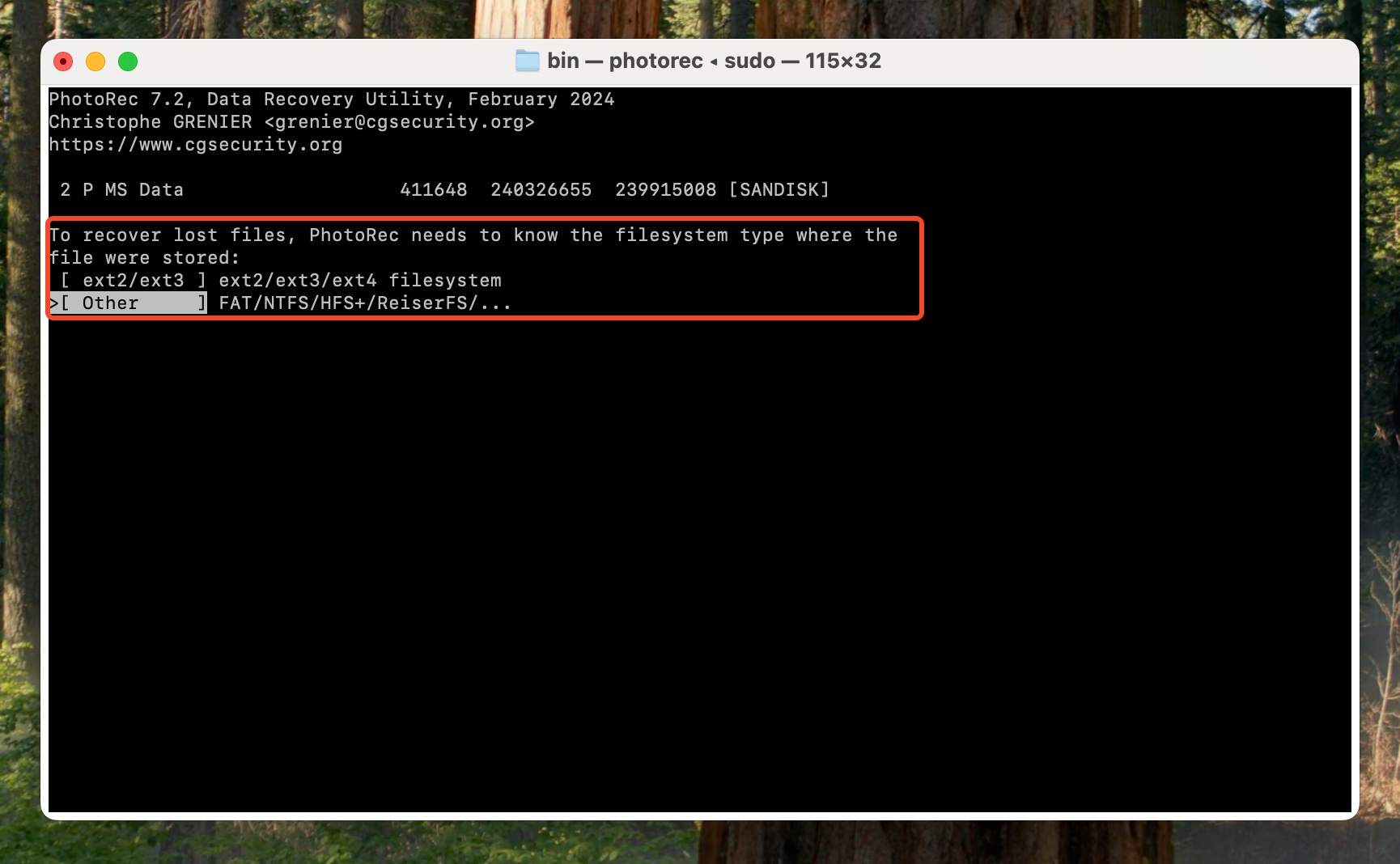
- 未割り当てスペースのみをスキャンするか、ディスク全体をスキャンするかを選択します。 全体 を選択してEnterキーを押すことをお勧めします。
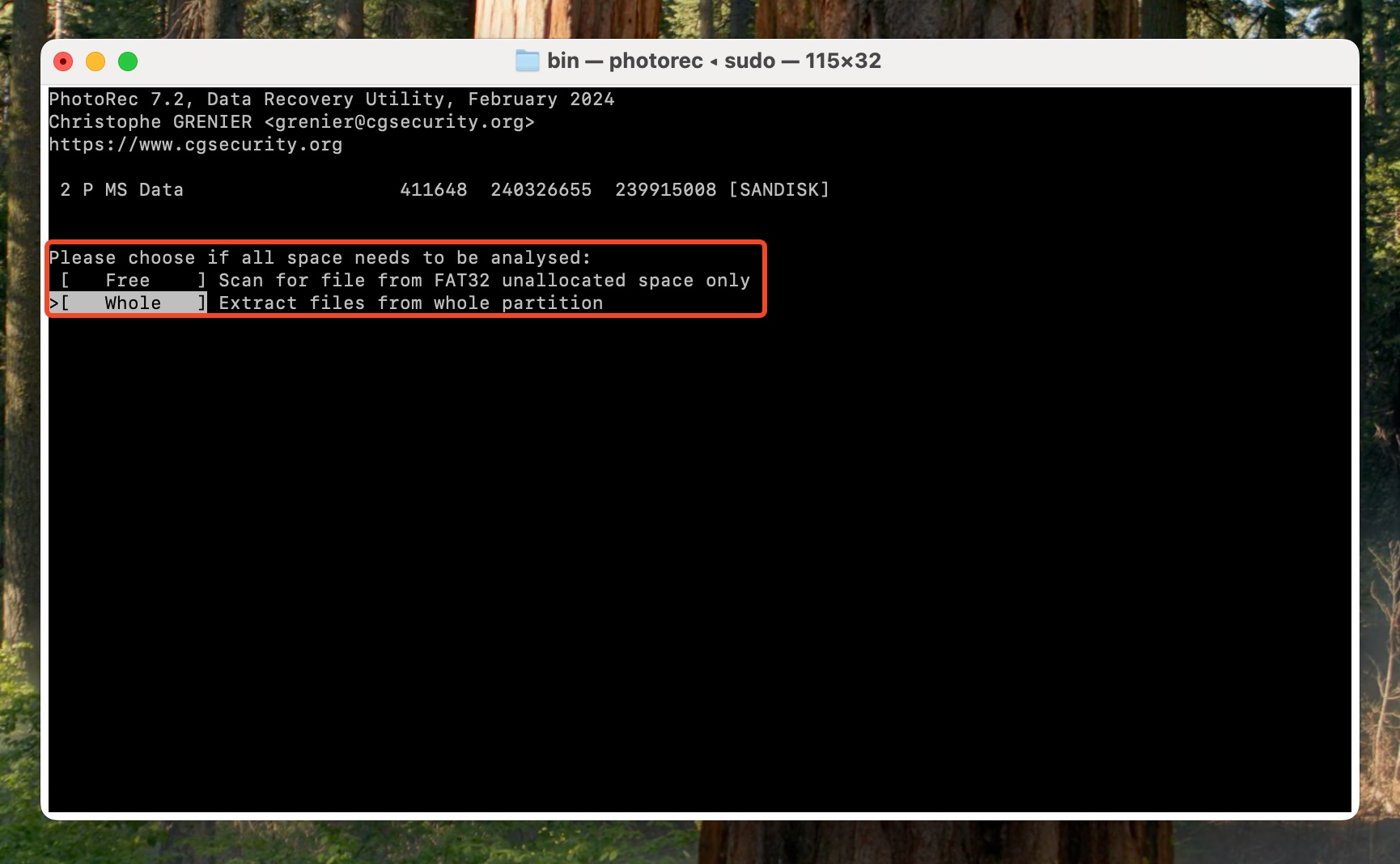
- 復旧先の場所を選択します。矢印キーを使ってナビゲートします。上から2番目のオプションが現在の場所の親ディレクトリを開きます。ディスクフォルダに到達するまでこれを繰り返します。その後、希望するフォルダをハイライトしてEnterキーを押します。ディレクトリを選択するためにキーボードで C を押します。PhotoRecが選択したドライブのスキャンを開始します。

- 復旧が完了したら、 終了 を選択します。
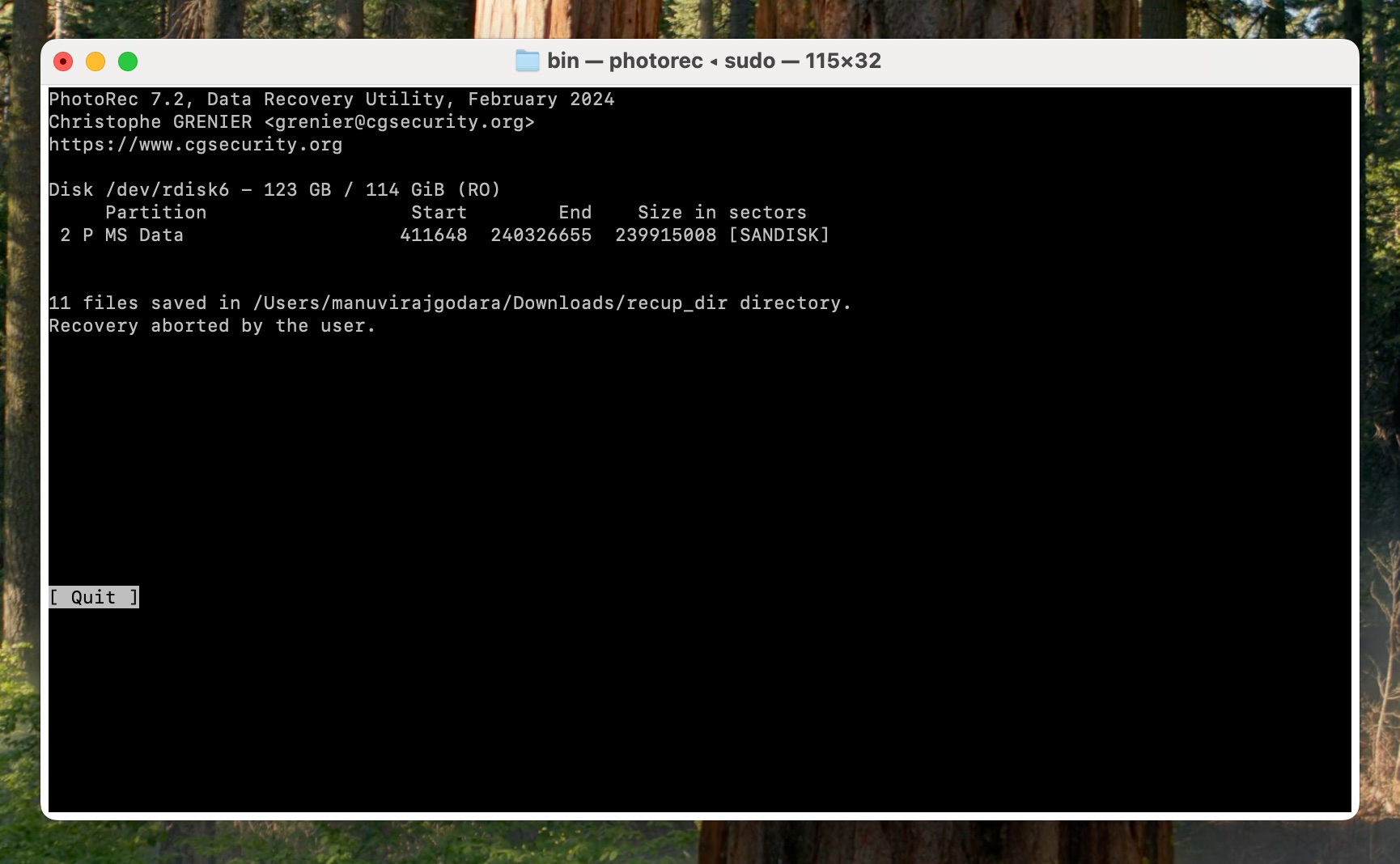
注: macOS用PhotoRecには、データ復元を微調整するためのその他のオプションがたくさんあります。それらが何か知るには、公式ドキュメント をご覧ください。
Pros
- 完全に無料で、オープンソースです。
- スキャンする前に復元したいファイルタイプを選択できます。
- 詳細なドキュメントが利用可能です。
- 軽量でポータブルです。
- macOSでの操作が面倒。
- ファイル名が復元されず、ファイルが整理されていない。
- スキャン速度が遅い。
- ファイルのプレビューがない。
方法 2: バックアップからデータを復元する
フォーマットされたHDDからファイルを復元する信頼できる方法は、ドライブをフォーマットする前に作成したバックアップを復元することです。Handy Recovery Advisorによるデータバックアップ調査によると、約78%のユーザーがデータをバックアップしていますが、定期的にバックアップを取っているのは33%にすぎません。定期的なバックアップスケジュールが、予期しないデータ損失に見舞われたときにファイルを失わない最善の方法です。
macOSとWindowsの両方には、貴重なデータを保護するために定期的に使用すべき無料のバックアップおよび復元ツールが用意されています。 ここでは、バックアップを使用してハードドライブをフォーマットした後にファイルを復元する方法を紹介します。
ただし、どちらのツールも内部ハードドライブからデータをバックアップおよび復元する場合にのみ便利であり、外部ストレージドライブからデータをバックアップおよび復元するためにこれらのツールを使用するのは非常に面倒です。
ここでは、WindowsおよびMacの内蔵バックアップおよび復元ツールを使用してデータを復元する方法について説明します:
Windows のオプション: ファイル履歴
Windowsの内蔵バックアップ機能であるファイル履歴は、データ損失が発生する前に設定していれば非常に助けになります。デフォルトでは、デスクトップ、ドキュメント、ピクチャ、およびビデオフォルダ、さらに連絡先およびお気に入りをバックアップします。ファイル履歴を設定する際に手動で選択しておいた場合、他のフォルダやファイルも復元できる可能性があります。
次に、ファイル履歴を使用してフォーマット済みのハードドライブからデータを復元する方法をご紹介します:
- ファイル履歴を設定するために使用したドライブを接続します。
- Windows Search(Windowsキー + S)で「ファイル履歴」と入力し、 ファイル履歴でファイルを復元 オプションをクリックします。
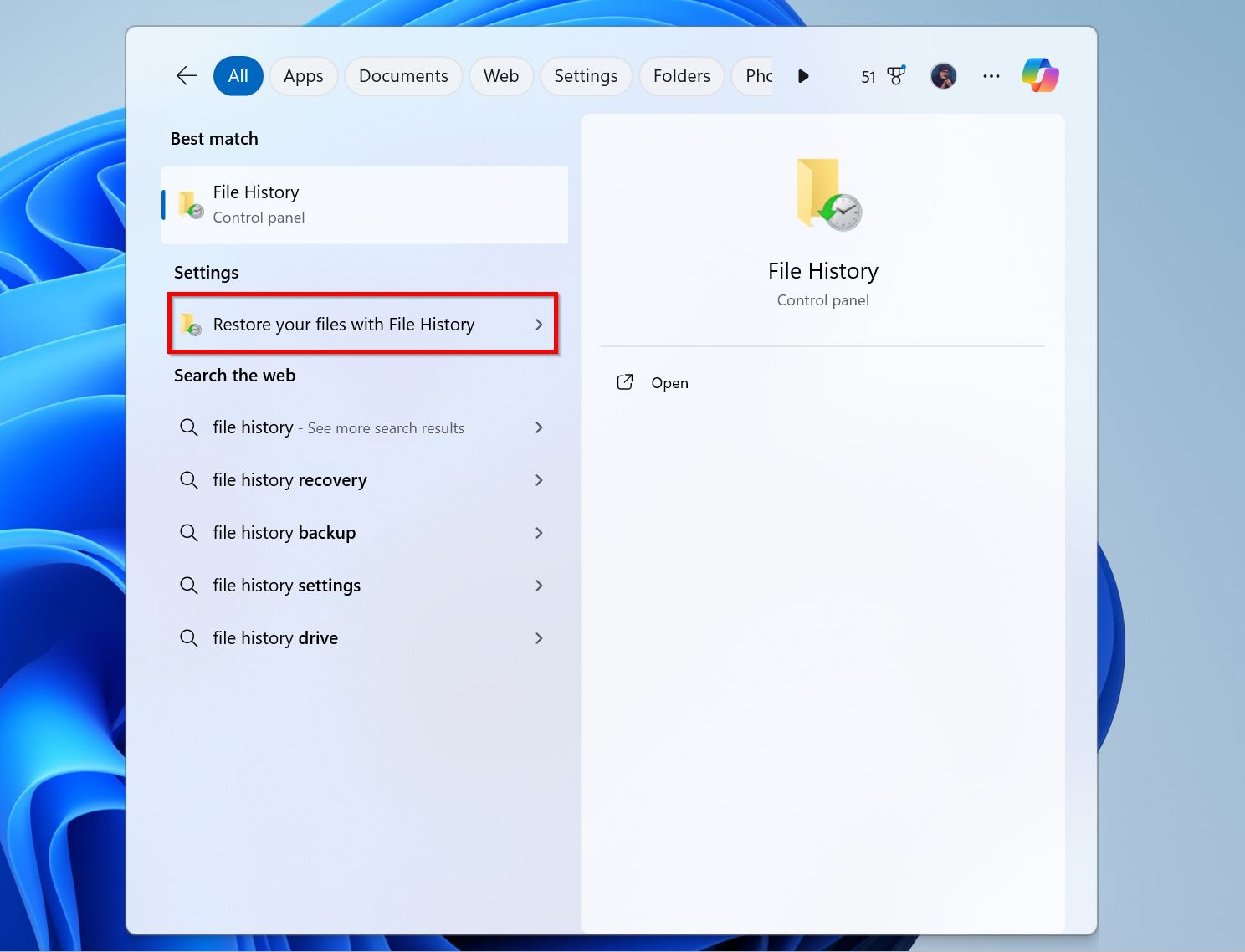
- ナビゲーションボタンを使ってバックアップを繰り返し切り替え、必要なファイルが含まれているバックアップを見つけます。
- 復元したいフォルダーを選択し、下部の緑の復元ボタンをクリックします。

Windowsには、バックアップと復元 (Windows 7)と呼ばれる別のバックアップ&リストア機能があり、ファイル履歴がないWindowsバージョンで使用できます。この機能を使用して、以前のPCからデータをバックアップした可能性もあります。とにかく、この機能を使用してバックアップを復元するには、Windows検索で「コントロールパネル」と検索し、 コントロールパネル をクリックしてください。次に、 バックアップとリストア > ファイルをリストア に移動し、ウィザードに従ってください。
Pros
- 重要なフォルダーをデフォルトでバックアップします。
- ファイルの以前のバージョンを復元できます。
- ディスクスペースを節約する増分バックアップ。
- 使いやすい。
- インストールされたアプリケーションやディスク/パーティション全体をカバーしません。
- データ損失が発生する前に設定されていた場合にのみ機能します。
Macオプション: Time Machine
Macユーザーは、内蔵のTime Machineバックアップおよび復元アプリケーションを使用して、バックアップでデータを保護できます。フォーマットされたドライブからファイルを復元するためにバックアップストレージメディアを使用する必要がある場合は、次の手順を実行してください。
- Time Machine バックアップが含まれているストレージメディアを Mac に接続します。
- 必要なファイルが最後に保存されたフォルダーで Finder ウィンドウを開きます。
- メニューバーの時計アイコンをクリックして Time Machine を開きます。
- Time Machine の画面ナビゲーションを使用して、復元したいファイルを見つけます。

- ファイルをプレビューするには、 スペースバー を押します。
- 復元したいファイルを選択します。
- アイテムを復元するには、 復元 をクリックします。
Pros
- ユーザープロファイル、設定、個別のファイルを含むシステム全体を復元できるフルバックアップおよび増分バックアップを作成します。
- シンプルなUI。
- ファイルの複数バージョンを保存します。
- データ損失前に設定されていなければ動作しません。
- ローカルバックアップディスク自体がフォーマットされている場合、データの復元はできません。
方法 3: プロフェッショナルなデータ復旧サービスを利用する
プロフェッショナルのデータ復旧サービスは非常に高価になることがあります。しかし、事前に作成されたバックアップを除けば、最高のデータ復旧の確率を提供します。さらに、フォーマットされたハードドライブに物理的な損傷が見られる場合や、データが非常に貴重でリスクを冒せない場合は、すぐにデータ復旧サービスに依頼するのが最善です。
注: プロのデータ復旧サービスでも、フルフォーマット後のデータを復旧することはできません。なぜなら、ドライブのすべてのセクタが1と0で上書きされるからです。上書きされたデータを復旧できるのは、タイムマシンだけです(しゃれです)。
ほとんどのデータ復旧サービスには「データなし、料金なし」のポリシーがあり、データが復旧されなかった場合は一銭も支払う必要がありません。ただし、ドライブの発送または持ち込みにかかる費用は負担する必要があります。データが回復可能な場合、データ損失の状況やデータをどれほど緊急に取り戻したいかに応じて、100ドルから数千ドルの費用がかかると予想されます。これらのサービスの標準的な対応時間は、数営業日から数週間です。緊急復旧オプションを選択した場合、一部の会社では24〜48時間以内の対応時間を提供しています。
プロのデータ復旧サービスを利用する際に期待すべきことは次のとおりです:
- データ復旧会社に連絡します。ほとんどの会社には24時間365日の緊急ホットラインがあります。
- データ損失の状況とその原因を説明します。
- ドライブを会社に発送するか、直接持ち込みます。
- データ復旧サービスがドライブを検査し、見積もりを提供します。検査自体は通常無料です。
- その後、データ復旧を進めるかどうか選択できます。
Pros
- ドライブが専門家によって扱われるため、比類のない安心感。
- 高度なデータ回復ツールと専門家によって、データ回復の可能性が最大化されます。
- 物理的に損傷したドライブからもデータを回復できます。
- データ復旧アプリよりもかなり高額。
- 完全フォーマットを元に戻すことはできません。
- ドライブの発送や持ち込みが面倒な場合があります。
- 小さな町では良いデータ復旧サービスを見つけるのが難しいことがあります。
まとめ
クイックフォーマットを実行した場合、フォーマットされたドライブからのデータ復旧は可能です。選択肢も不足していません。 プロフェッショナルなデータ復旧アプリやバックアップの復元を使用して、DIYの方法を取ることができます。データが重要で、リスクを取りたくない場合は、専門のデータ復旧サービスが最良の選択です。
この記事を読んだ後でもデータの復元に苦労している場合は、以下のFAQをご覧いただき、ご自由にコメントを残してください。
FAQ:
- デスクトップ上のゴミ箱アイコンをダブルクリックします。
- 復元したいファイルを選択します。
- 右クリックして、 復元 を選択します。
- DockのTrashアイコンをクリックします。
- 復元したいファイルを選択します。
- 右クリックして、 元に戻す を選択します。




