
iPhoneの空き容量を増やそうとして誤ってビデオを削除してしまったり、工場出荷時の設定にリセットしてしまい、すべてのデータが消えてしまったりしても、まだ諦める必要はありません。そのビデオを取り戻す方法はあります。
この記事では、iPhoneから削除されたビデオを復元するための最も効果的なデータ復旧方法を6つご紹介します。
iPhoneで削除された動画を見つける方法
iPhoneで失われたビデオの復旧を実際に開始する前に、デバイスから本当に消えているかどうかをダブルチェックすることをお勧めします。正しい場所を見ていなかった可能性が十分あり、ビデオがまだ電話に保存されているかもしれません。
すべてのビデオは、デフォルトであなたのiPhoneの写真アプリに保存されています。これはすべてのiPhoneにプリインストールされている組み込みアプリケーションです。デバイス上にあるすべてのビデオを表示するには、次の手順に従ってください:
- iPhoneで写真アプリを開きます。
- アルバムタブを選択します。
- ビデオをタップします。
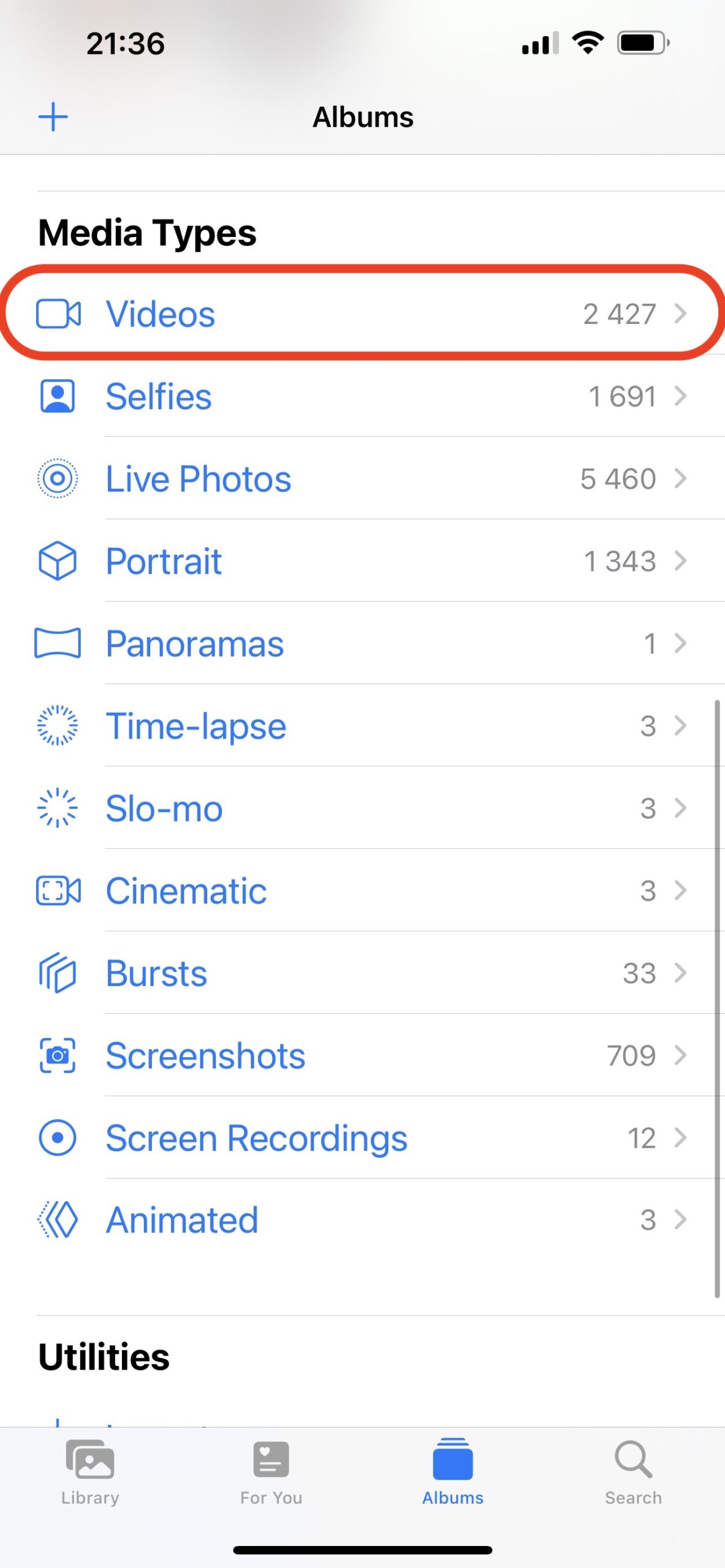
あるいは、ライブラリタブに移動して、日付、月、年別に整理されたあなたの写真やビデオを全て確認することもできます。また、Photos アプリの検索ツールを使用して、最も適切な言葉を入力することで必要なビデオを探すことができます。
iPhoneで動画を隠したことを覚えている場合は、Photosアプリ内の非表示のアルバムをチェックする必要があります。それを見つけるには、アルバムタブに進んで、ユーティリティセクションまでスクロールダウンし、非表示のアルバムを開きます。もし動画がそこにある場合は、左下の共有アイコンをタップし、非表示解除をタップして元の場所に戻してください。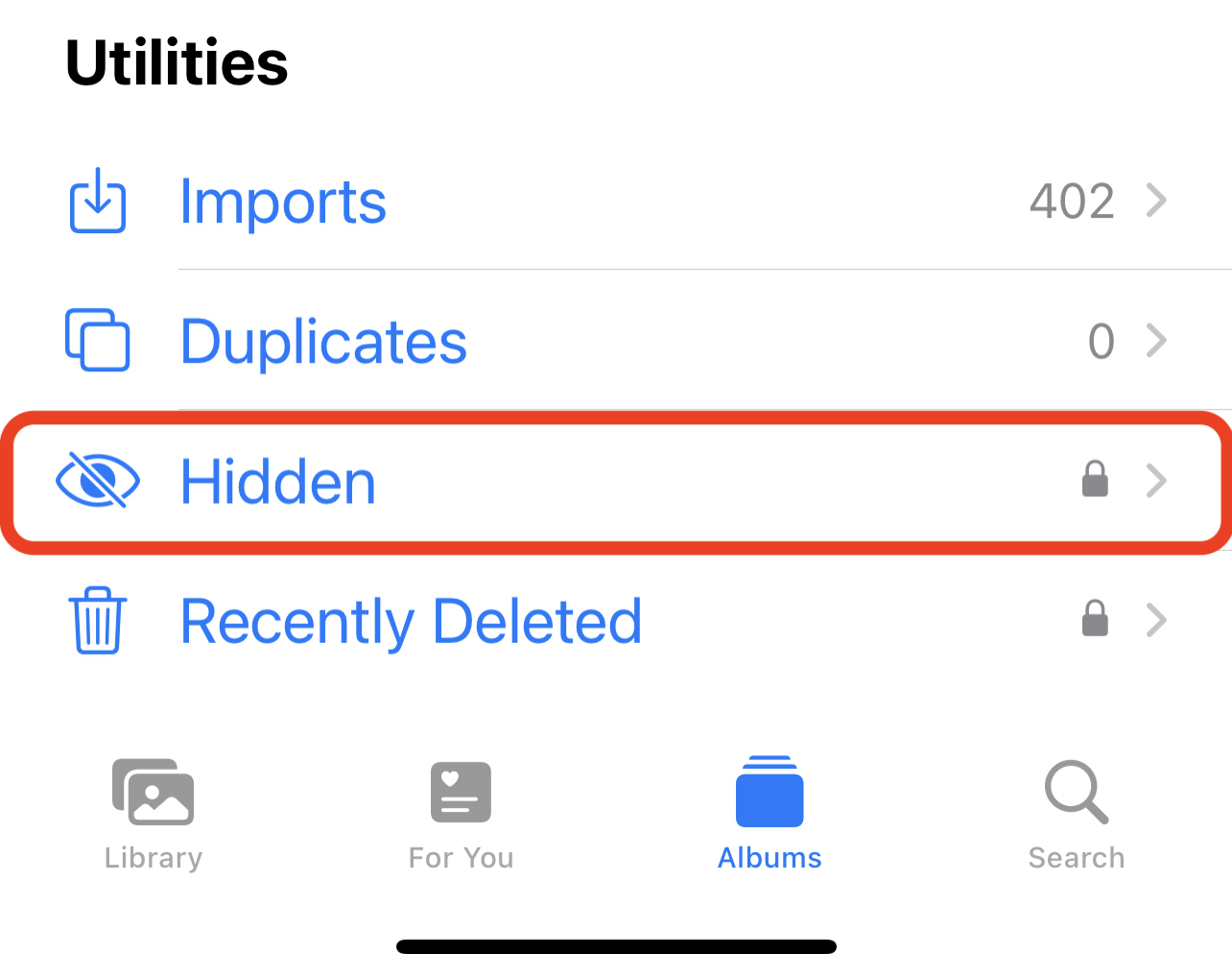
iPhoneで削除したビデオを回復する方法
ここでは、iPhoneで削除したビデオを復元するのに最も効果的なデータ復旧方法を紹介します。データ損失の状況に最も適したものを選択するか、順番に方法を試してみてください。
方法 1: 写真の最近削除した項目フォルダを確認する
iPhoneで削除されたビデオを復元しようとする際にまず行うべきことは、Photosアプリの最近削除した項目フォルダを確認することです。iPhoneで削除された写真やビデオは即座にそのフォルダに移動され、30日間保管されます。その期間が過ぎると、削除されたデータはデバイスから完全に削除され、その後はより複雑なデータ復旧方法を試してiPhoneでビデオをアンデリートする必要があります。
注意:削除されたビデオがiPhoneから完全に削除されるまでの残り日数は、ビデオの下部にある「最近削除した項目」フォルダで確認できます。
次の手順に従って、iPhoneの「最近削除した項目」フォルダから削除されたビデオを復元します:
- 写真 アプリケーションを開きます。
- アルバムタブを選択します。
- ユーティリティセクションまでスクロールし、最近削除した項目をタップします。
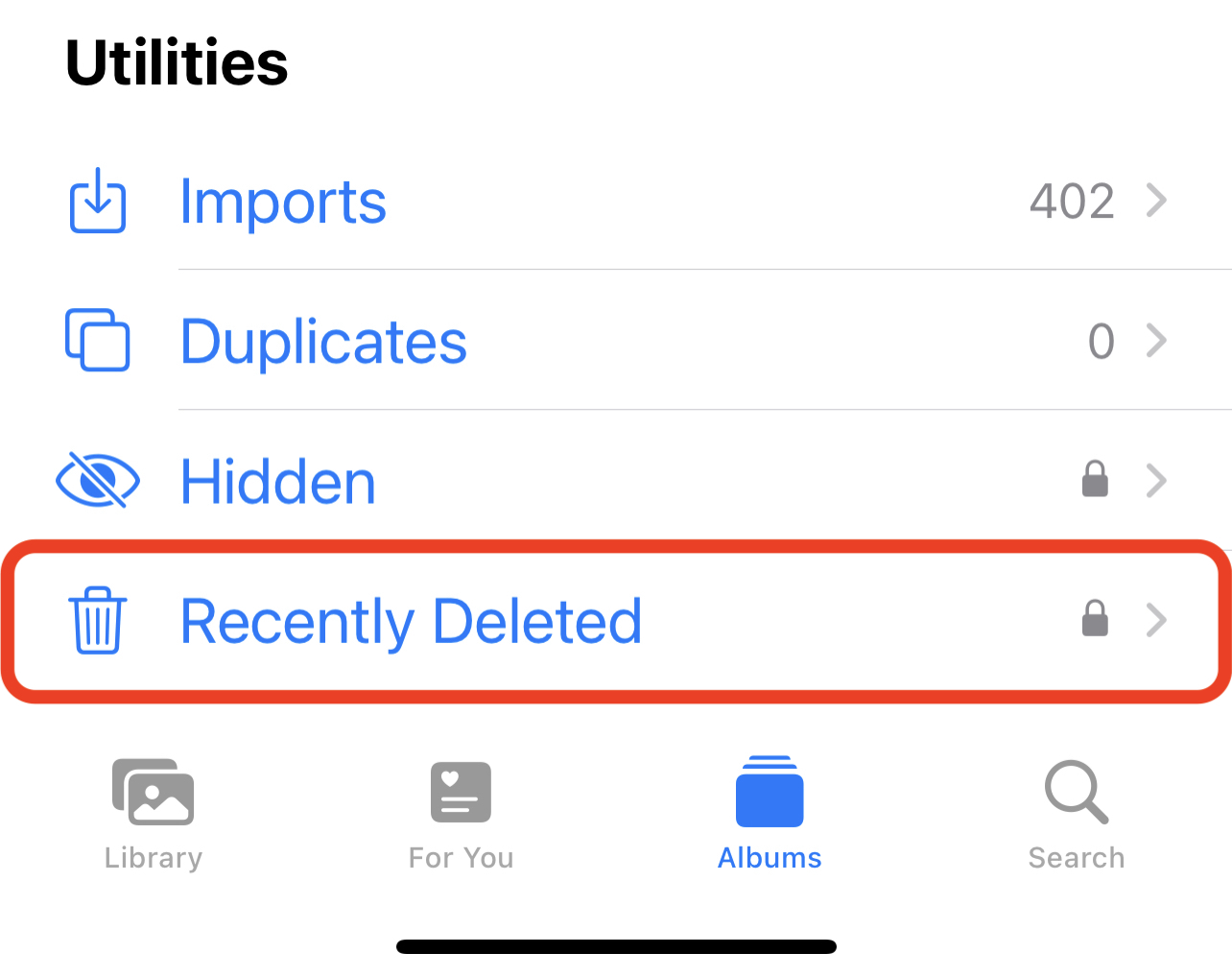
- 開きたいビデオをタップします。
- 右下の復元をタップして、ビデオを元の場所に戻します。
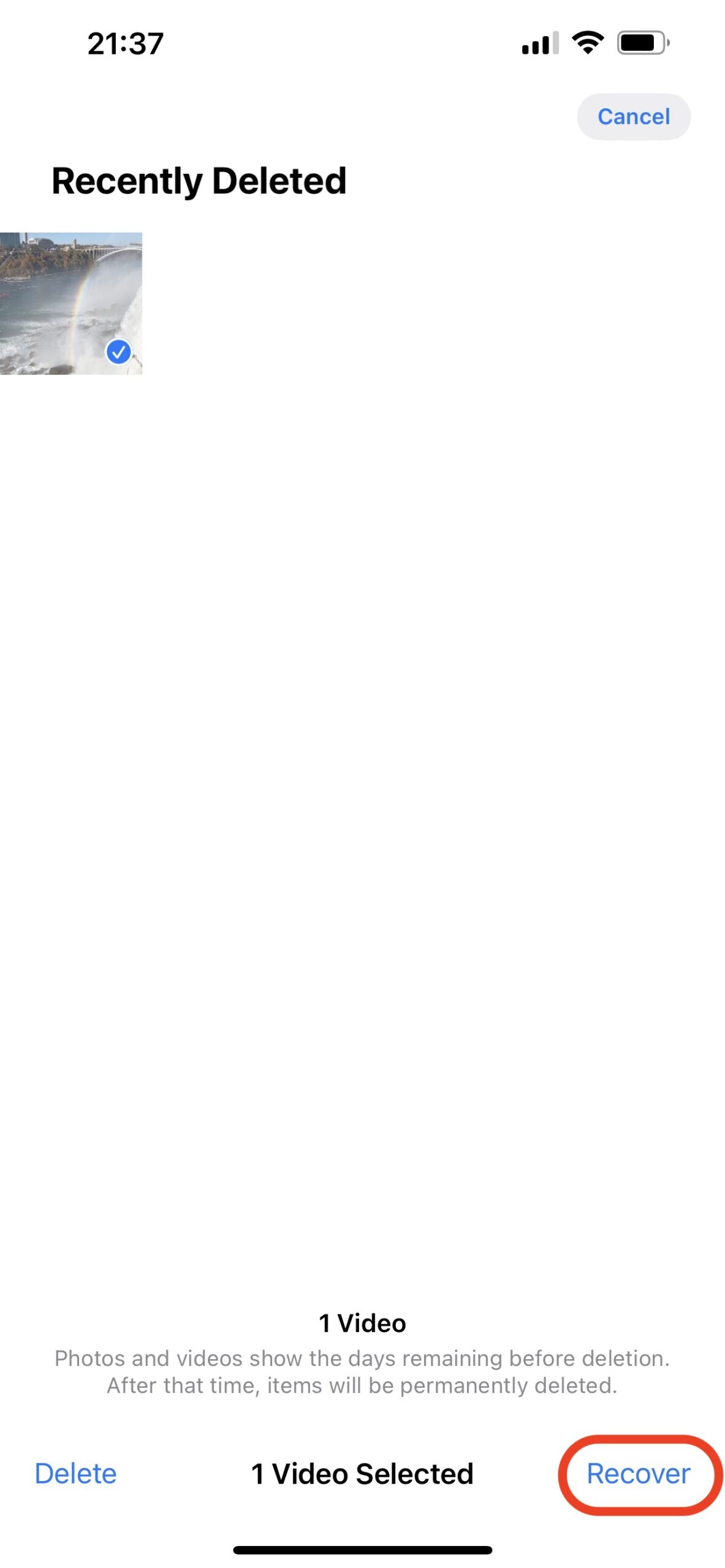
方法2:データ復旧ソフトウェアを使用する
ビデオがすでに「最近削除した項目」フォルダから削除されている場合は、専門的なデータ復旧ソフトウェアを使用して復元することが最良の選択です。この効果的かつ迅速なデータ復旧方法は、iPhoneのデータをバックアップしていなかったり、その削除されたビデオのコピーをどこにも持っていない場合に特に役立ちます。
iPhoneと互換性のあるデータ復旧ツールはそう多くはありません。私たちのおすすめは、このアプリケーションが非常に使いやすく直感的であることから、Disk Drillです。
チェックアウト時にクーポンコード「DD-IOS-30」を適用すると、Disk Drill PRO (Mac版)を30%割引で手に入れることができます。
次の手順に循習して、Disk Drillを使用してiPhoneから永久に削除されたビデオを復元します:
- Mac用Disk Drillをダウンロードして、画面上の指示に従ってインストールします。
- ケーブルを使ってiPhoneをコンピュータに接続し、電話をアンロックして対話を開始します。
- Disk Drillを起動し、左側のサイドバーからiPhones & iPadsタブを選択します。
- 利用可能なデバイス一覧からiPhoneをクリックして選択します。
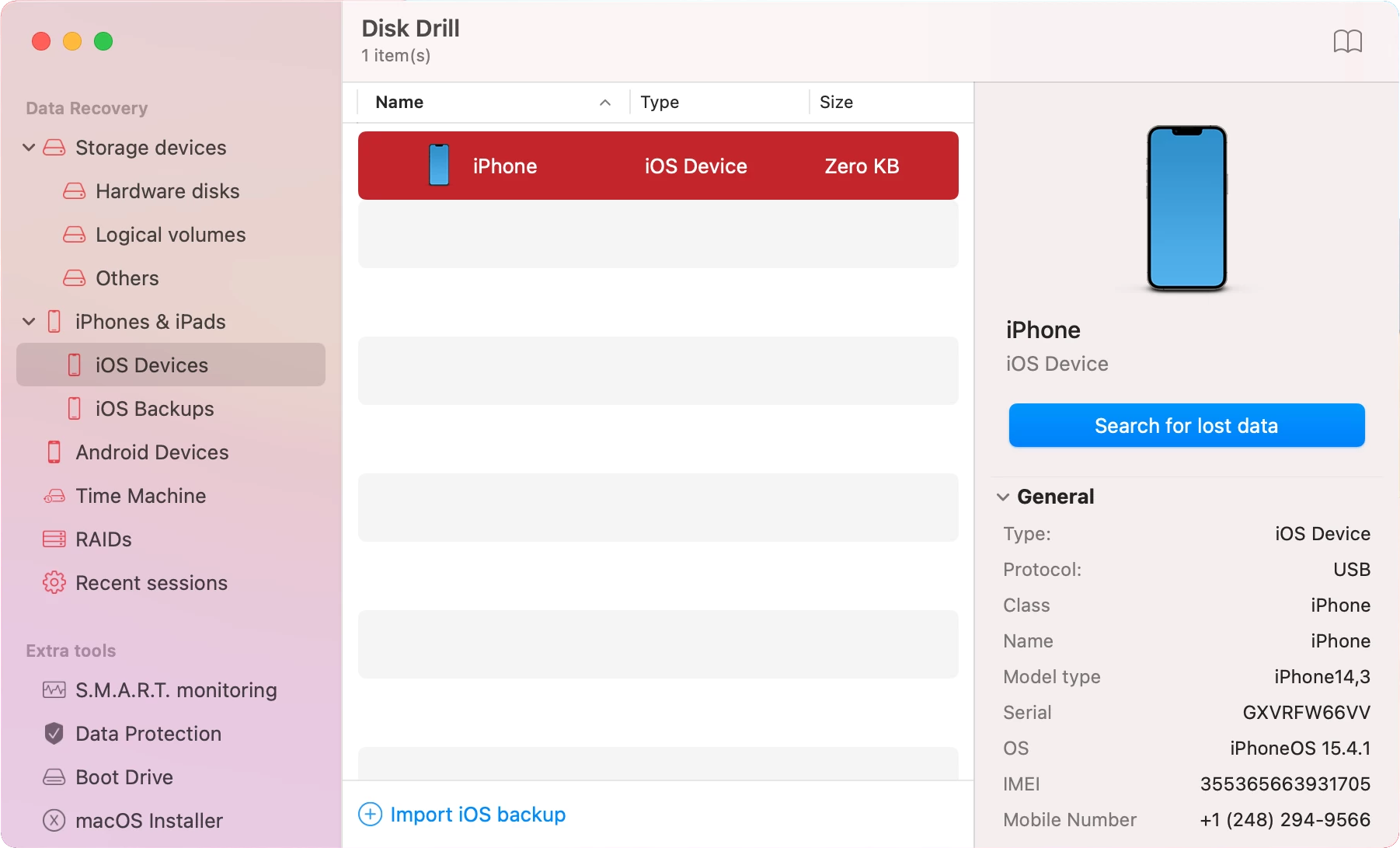
- Search for lost dataボタンをクリックしてスキャンを開始します。
- スキャンが完了するまで待ちます。
- サイドバーからVideosタブを選択して、このタイプのファイルのみを表示したり、右上の検索フィールドに回復したいビデオの必要な形式を入力します(例:.m4v、.mp4、または.mov)
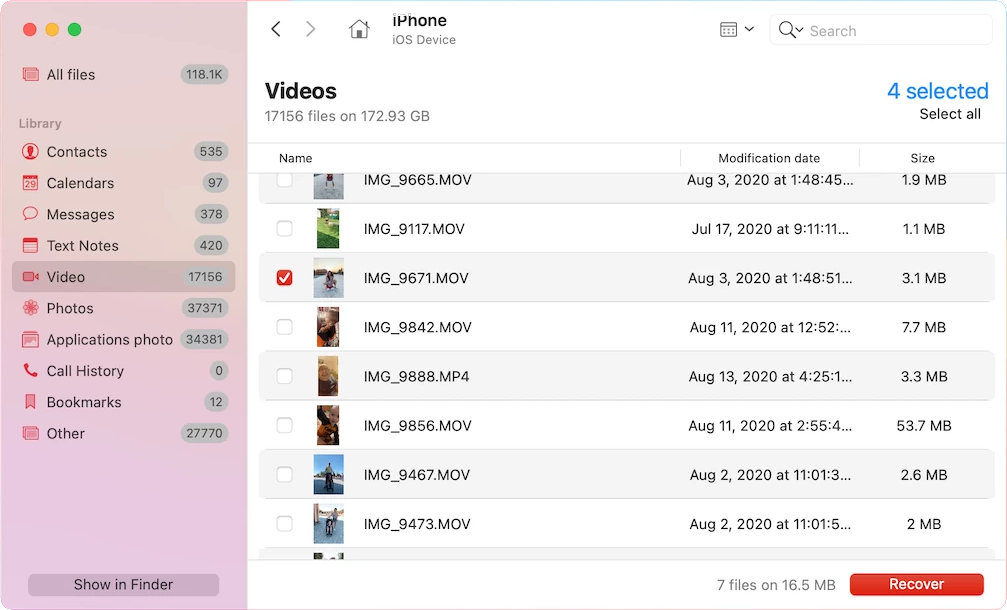
- 復元したいビデオの近くのボックスをクリックし、Recoverボタンをクリックします(実際にファイルを復元するには、Disk Drill Proバージョンにアップグレードする必要があります。試用版ではデバイスをスキャンし復元可能なファイルをプレビューすることしかできません)
- 回復したビデオファイルを保存するフォルダを選択し、Nextをクリックして確認します。

注意:Disk Drillの無料版では、デバイスをスキャンし、復旧可能性のあるファイルをプレビューすることのみが可能です。しかし、実際に復旧処理を実行するには、Proバージョンを入手する必要があります。
復元したビデオファイルをiPhoneに戻したい場合は、AirDropを使用してMacからiPhoneに送信するのが最良の選択です。そのためには、ビデオをダブルクリックし、ドロップダウンメニューから共有を選択し、AirDropをクリックします。
方法3: iCloudアカウントから復旧する
iPhoneのデータをバックアップするためにiCloudを使用している場合、アカウントから削除したビデオを復元できるはずです。ただし、削除されたファイルはアカウントの「最近削除した項目」フォルダに削除後40日間だけ保管されることを覚えておいてください。もし時間がそれ以上経過している場合、この方法は適用されません。
以下の手順に従って、iCloudアカウントを使用してiPhoneから削除したビデオを復元します:
- iPhoneまたはコンピューターのブラウザーを使用して、iCloud.comにアクセスしてください。
- iCloudアカウントにログインしてください。
- メインページから写真を選択してください。
- 左側のサイドバーから最近削除した項目タブを選択してください。
- 復元したい動画をクリックまたはタップし、画面の右上にある復元を選択してください。
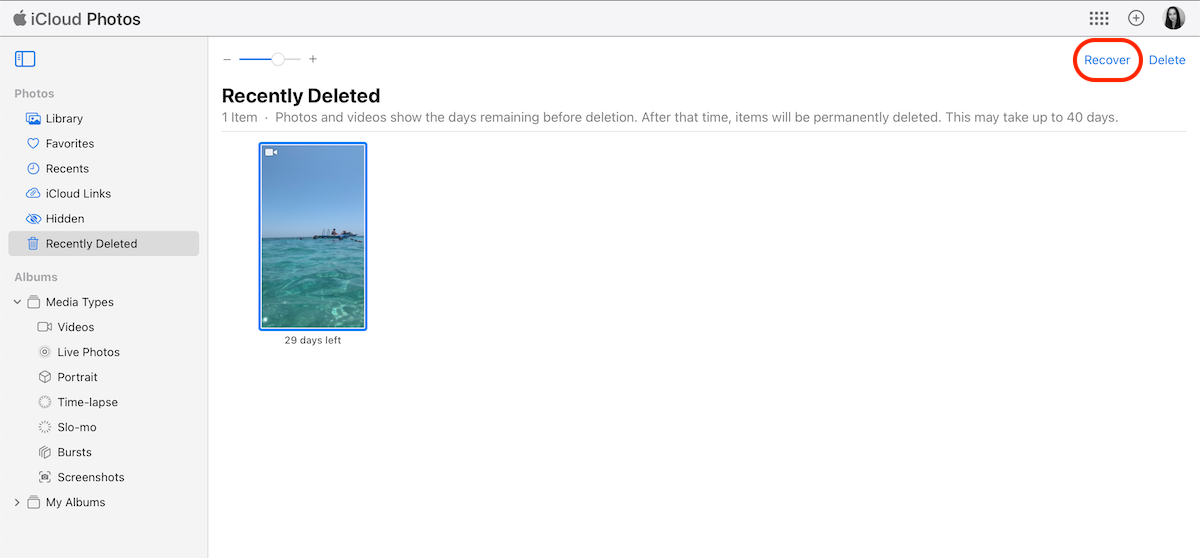
復元されたビデオは、iPhoneが次にiCloudアカウントとデータを同期する時にデバイス上に表示されます。
方法 4: iCloudバックアップ全体を復元する
削除されたビデオがあなたのiCloudアカウント内に存在しない場合でも、このサービスを使用してバックアップを取っていたことが確かであれば、iPhoneで工場出荷時のリセットを実行し、iCloudのバックアップのいずれかを利用してあなたの電話全体を復元することができるはずです。
この方法の大きな利点は、コンピューターがなくても実行できることですーiPhoneとiCloudログイン情報があればすべてです。
注意:この方法を進める前に、現在携帯電話にあるデータを失うことがないよう、もう一度iPhoneのバックアップを完了させることが重要です。
これらの手順に従って、iCloudバックアップからiPhone全体を復元することで削除した動画を回復します:
- iPhoneで設定アプリを開きます。
- 一般へ行き、ページの最下部までスクロールし、iPhoneを転送またはリセットを選択します。
- すべてのコンテンツと設定を消去をタップし、処理が完了するのを待ちます。

- iPhoneをオンにして、セットアップの指示に従ってください。
- アプリとデータ画面が表示されたら、iCloudバックアップから復元を選択します。
- iCloudアカウントにログインして、すべてのバックアップバージョンを表示します。
- 必要なバックアップバージョンを選択します。
- 処理が完了すると、削除されていたビデオを含むすべてのデータがiPhoneに戻っています。
方法 5: iTunesバックアップからの復元
もう1つのオプションは、コンピュータ上のiTunesを使用して削除された動画を復元することです。バックアップを保存しているコンピュータに応じて、Windows搭載のコンピュータまたはMacBookを使用できます。しかし、この方法は、iPhoneをiTunesでバックアップしており、それらのバックアップのいずれかに削除された動画が含まれている場合にのみ実際に機能します。
この方法を使用すると、iTunesを介して作成されたiPhoneのバックアップにすべてアクセスできます。そのため、iPhoneから以前の動画を復元しようとしている場合には、優れた選択肢となります。
iTunesを使用してiPhoneで削除されたビデオを復元するには、以下の手順に従ってください:
- ケーブルでiPhoneをコンピューターに接続します。
- コンピューター上でiTunesアプリケーションを起動します。
- ウィンドウ左上にあるiPhoneのアイコンをクリックします。
- サイドバーからサマリーを選択します。
- 下にスクロールしてバックアップを復元を選択します。
- 必要なバックアップバージョンを選択します。
- プロセスが完了するまで待ち、iPhoneを取り外します。
方法 6: データ復旧サービスを利用する
上記のデータ復旧方法を試してもうまくいかなかった場合、残された唯一の選択肢はプロのデータ復旧センターに頼ることです。近くのセンターを探して直接訪れることも、オンラインで選ぶこともできます。ただし、削除されたビデオを復元するチャンスは一度きりかもしれないので、信頼できるデータ復旧センターを選ぶことが重要です。
私たちは、高い成功率を誇るデータ復旧結果があるため、CleverFiles データ復旧センターをお勧めします。さらに、彼らにはノー データ – ノー チャージ ポリシーがあり、専門家が実際に削除されたビデオを回復した場合のみ料金を支払う必要があります。
データ復旧サービスを利用してiPhoneで削除されたビデオを復元するには、以下の手順に従ってください:
- データ復旧センターを選び、問題について伝えてください。
- iPhoneを梱包してラボに送ってください。
- 見積もりを待ってください。
- 価格がご期待に沿っていれば、データ復旧センターにご決断をお知らせください。
- 専門家が削除されたビデオを復旧したら、新しいメディアに入れ、iPhoneと共にお送りします。
結論
データ喪失に対処することは楽しいことではありません。特に、貴重な思い出を含むiPhoneのビデオを失った場合は尚更です。幸いにも、iPhoneビデオの回復は思ったより複雑ではなく、削除されたビデオや見つからないビデオを電話で復元する方法はいくつかあります:最近削除された」フォルダから、バックアップから、またはデータ復旧ソフトウェアを使用して。また、どうしてもだめな場合は、専門のデータ復旧センターの助けをいつでも求めることができます。
よくある質問:
- 写真アプリを開きます。
- アルバム > 最近削除した項目へ移動します。
- 復元したい動画をタップして開きます。
- 動画を元の場所に戻すには、復元を選択します。
- 最近削除されたフォルダから復元します。
- データ復旧ツールを使用します。
- バックアップからビデオを取り出します。
- 他の方法が効果がない場合は、データ復旧センターに助けを求めます。
- Disk Drill for Macをダウンロードしてインストールしてください。
- iPhoneをコンピュータに接続してください。
- Disk Drillを起動し、サイドバーからiPhones & iPadsを選んでください。
- デバイスリストからiPhoneを選び、Search for lost dataをクリックしてスキャンを開始してください。
- スキャンが終了するまで待ち、サイドバーからVideosをクリックして検索範囲を絞り込んでください。
- 回復したいビデオファイルを選択し、Recoverをクリックしてください。
- ファイルの保存先を選び、OKをクリックしてください。




