 iPhoneでストレージが不足したときにできる最初の対策の一つがアプリを削除することです。しかし、以前削除したアプリが必要になった場合はどうでしょうか?必要なときにiPhoneで削除したアプリを見つけて復元することは可能でしょうか?
iPhoneでストレージが不足したときにできる最初の対策の一つがアプリを削除することです。しかし、以前削除したアプリが必要になった場合はどうでしょうか?必要なときにiPhoneで削除したアプリを見つけて復元することは可能でしょうか?
はい、削除したアプリをiPhoneで簡単に復元することができます。この記事では、削除したアプリをiPhoneで復元するために試すことができるすべての方法と、それに伴うアプリデータの復元方法を教えます。
iPhoneのホーム画面でアプリを探して復元する方法
iPhoneでは、アプリをアンインストールせずにiPhoneのホーム画面からアプリを削除することができます。そのため、iPhoneで削除されたアプリを復元しようとする前に、探しているアプリが実際に削除されているかどうかを確認することが最善です。
アプリが削除されていることを確認し、必要に応じてiPhoneのホーム画面に復元するために試すことができるいくつかの方法をここに紹介します。
Appライブラリで検索
アプリが実障削除されたかを確認するには、アプリライブラリで検索してみることができます。この機能はiOS 14で初めて導入されましたので、もしiOSのバージョンがそれ以下であれば次の方法に進んでください。
やり方はここにあります:
- 左にスワイプしてアプリライブラリを開きます。古いiOSバージョンではアルファベット順に整理されていることがありますが、最新のiOSバージョンではカテゴリー別に整理されています。
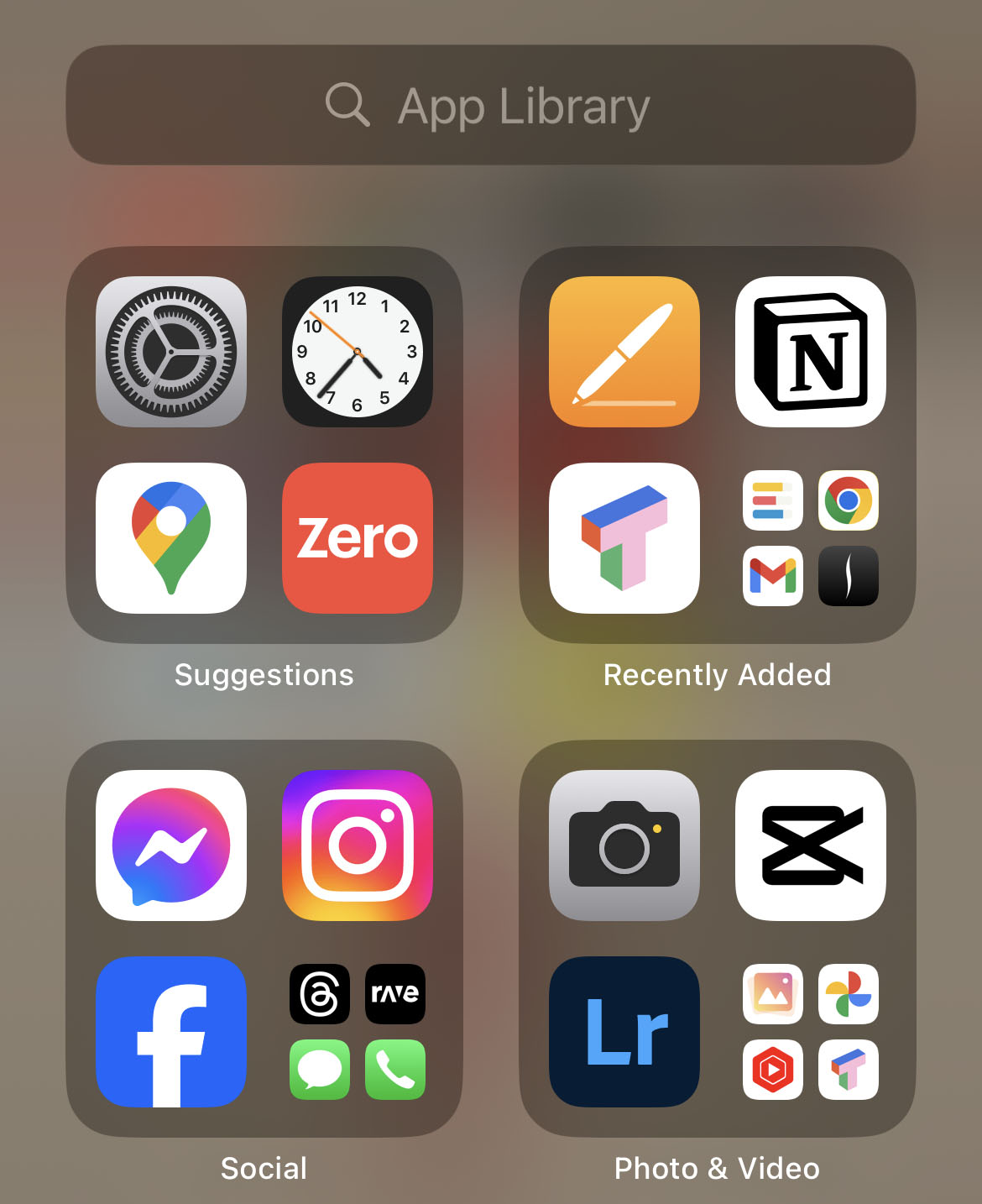
- 次に、アプリグループの中からアプリを探してスクロールダウンします。あるいは、画面上部の検索バーを使ってアプリを探すこともできます。
注意:ホーム画面の中央から下にスワイプして検索を開始し、アプリを直接検索することもできます。その後、アプリ名を入力して、システムがアプリを見つけられるか確認してください。
アプリが検索に表示されるようにする
App Libraryでアプリを探しても見つからなかったとしても、検索で非表示に設定されているだけで実際にはそこにある可能性があります。検索でアプリが表示されるようにするには、「設定 > Siri & 検索」に移動して、次の操作を行ってください:
- アプリのリストで、検索しようとしているアプリを下にスクロールしてタップします。
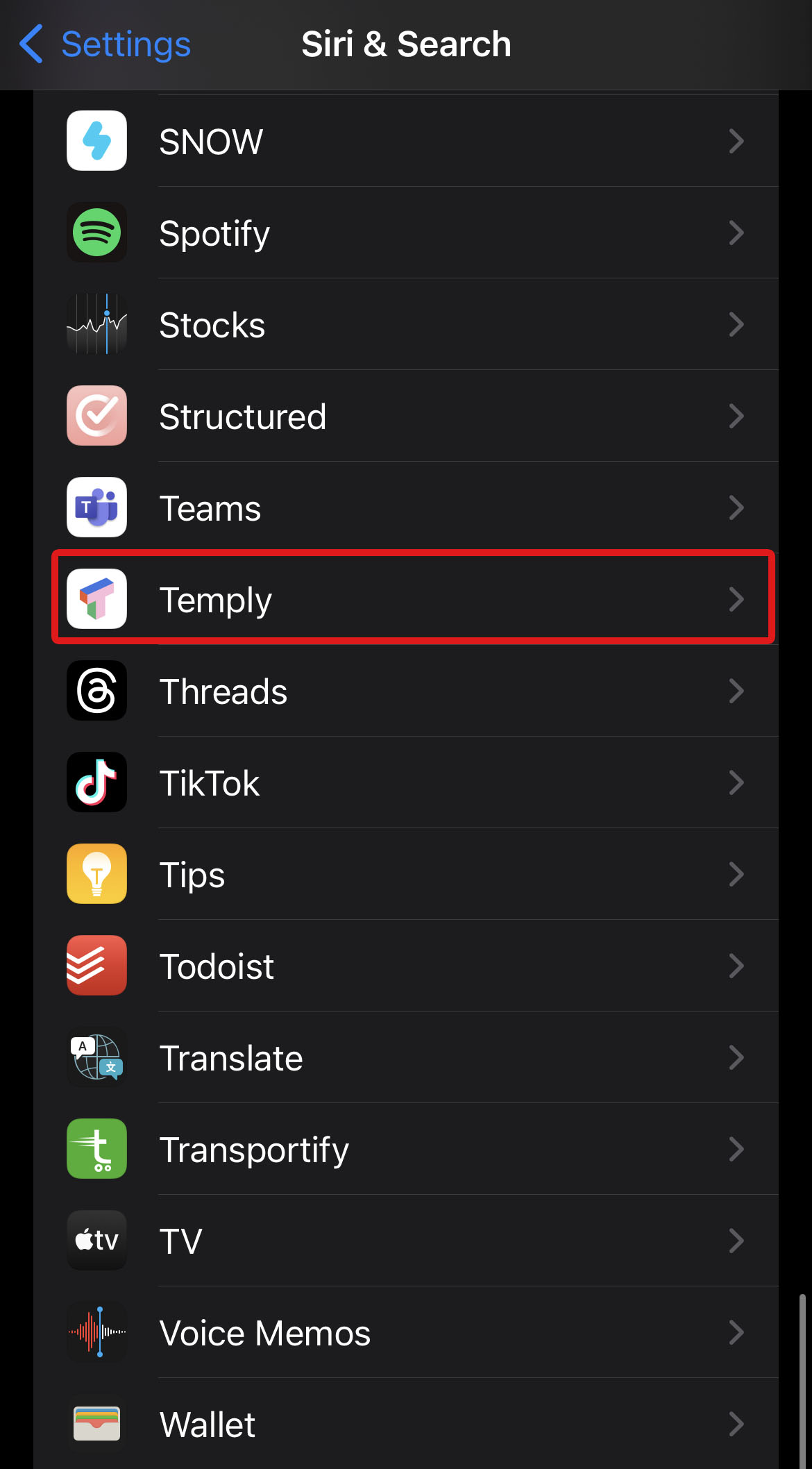
- 検索にアプリを表示がまだ有効になっていなければ、オンに切り替えます。
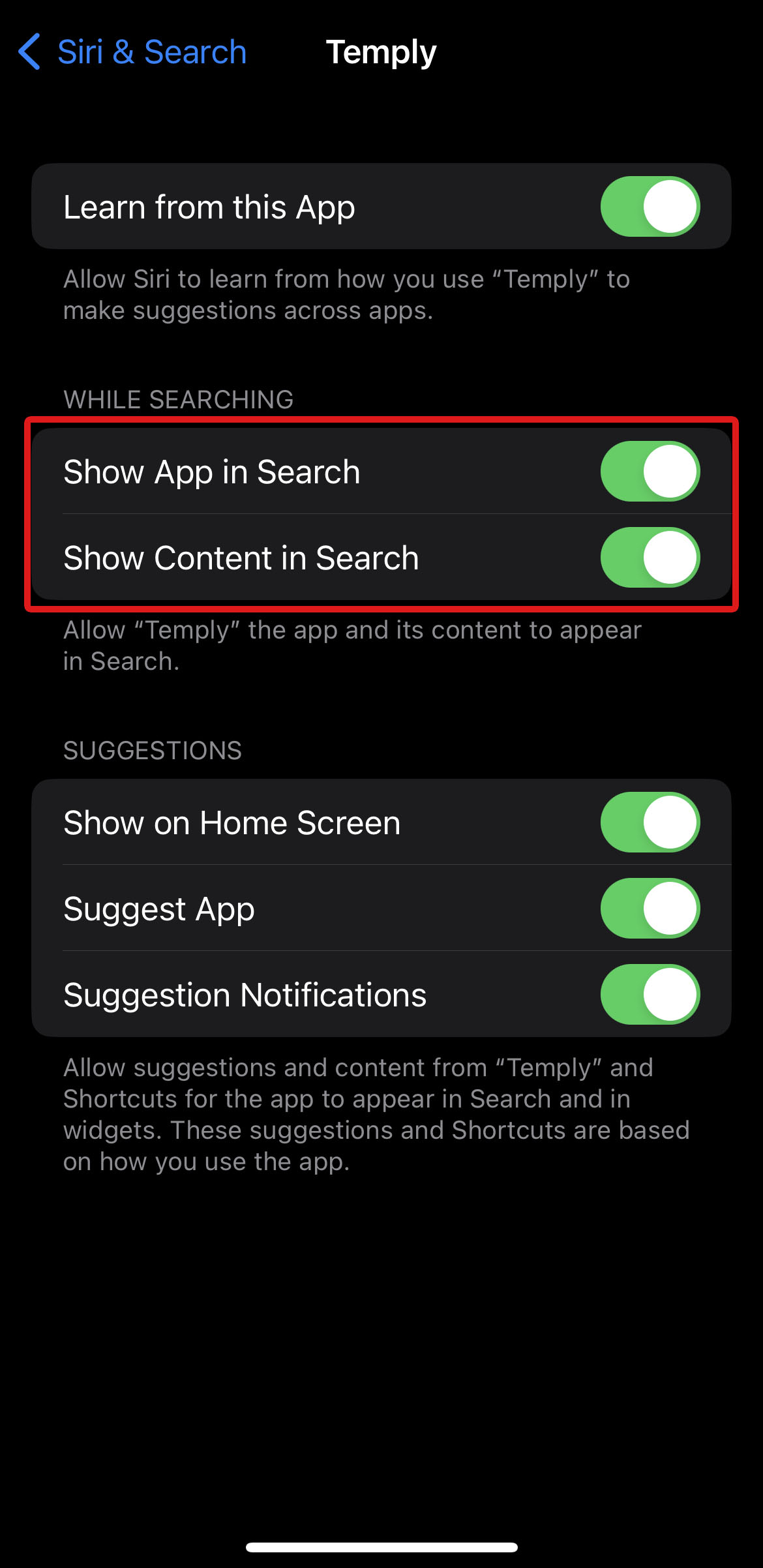
ホーム画面にアプリを復元する
お使いのデバイスで検索オプションを使用してアプリを見つけた場合、iPhoneのホーム画面で削除したアプリを復元できます。
ホーム画面にアプリを戻すには、以下に概説されている手順に従ってください:
- 検索結果から復元したいアプリのアイコンを長押しして、メニューが表示されるまで待ちます。
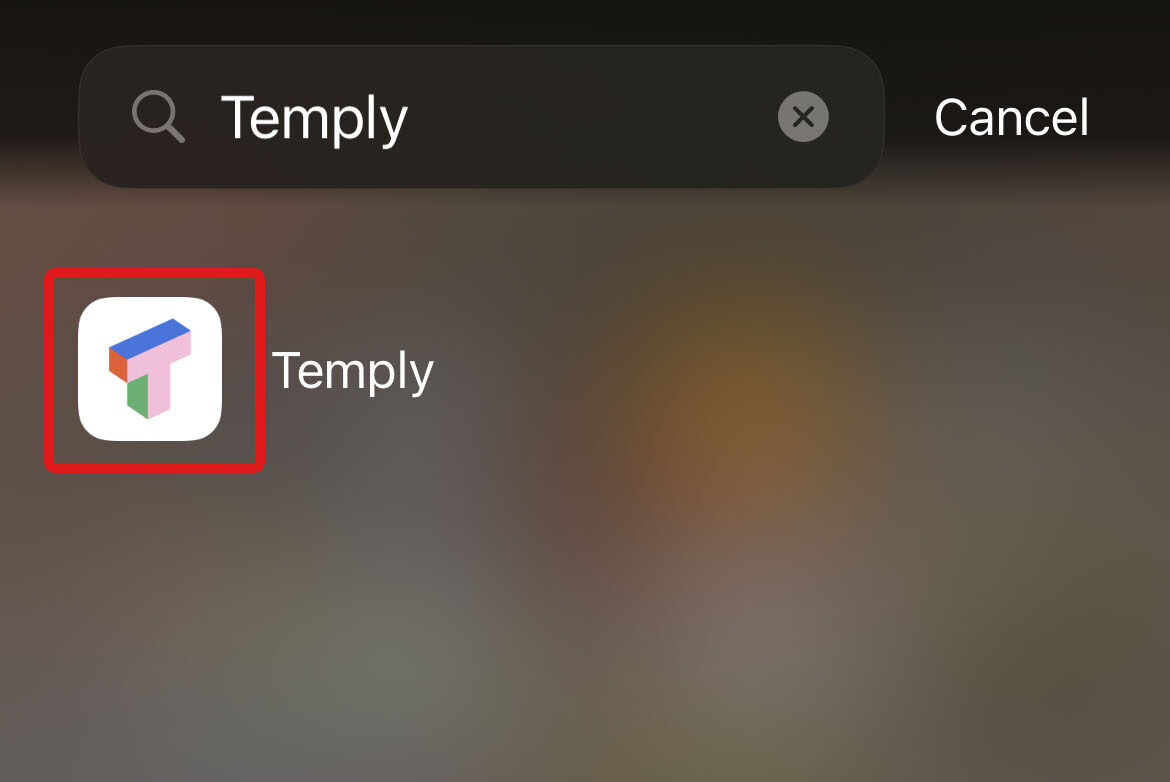
- ポップアップメニューでホーム画面に追加を選択して、アプリをホーム画面に復元します。
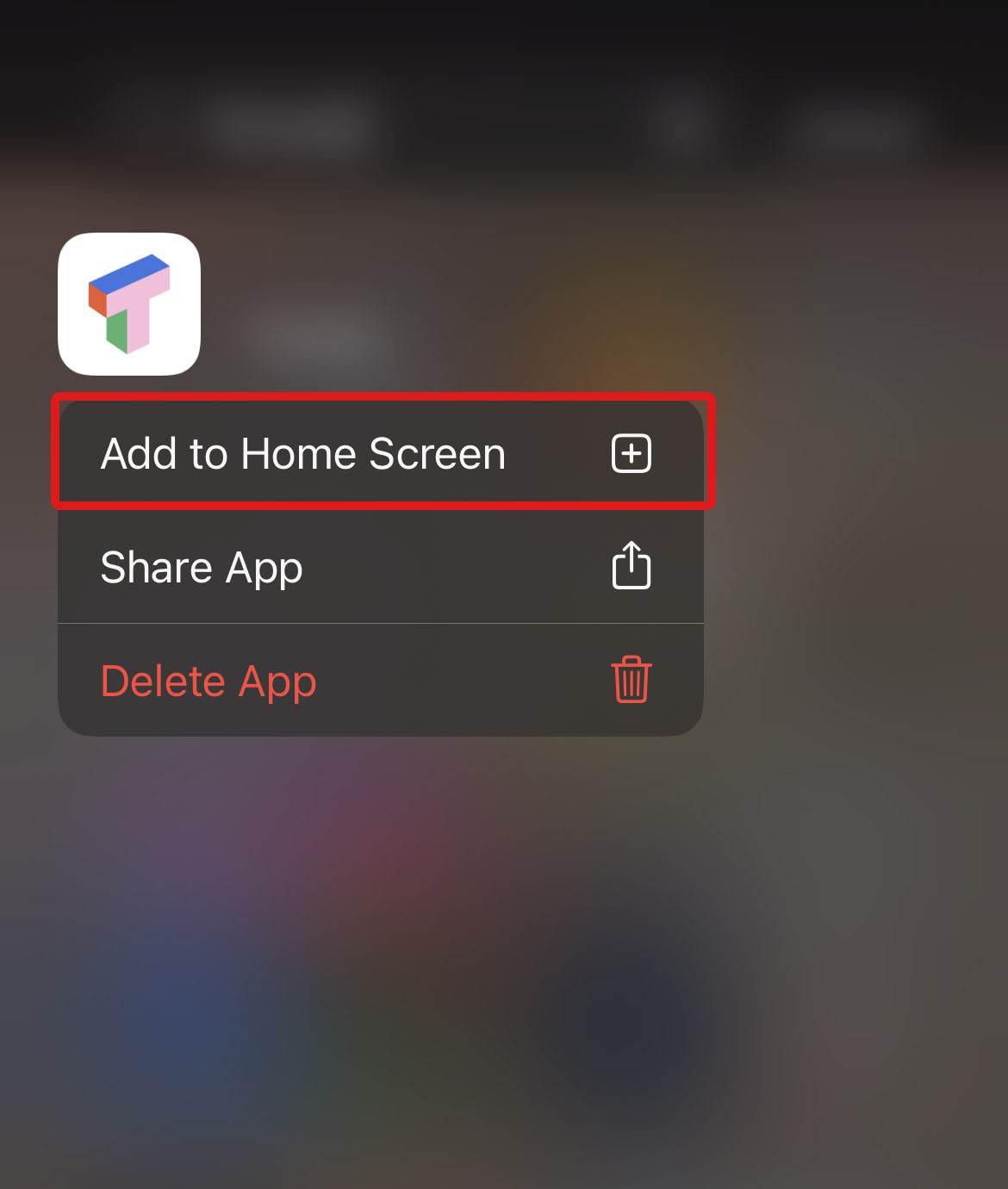
iPhoneで最近削除したアプリを見つける方法
Appleは、App Storeを通じてApple IDに関連するすべてのアプリのリストを便利に提供しています。iPhoneで削除されたアプリを見つける方法についての簡単なガイドは次のとおりです:
- App Storeを開きます。
- 画面右上の自分のアカウント写真をタップします。
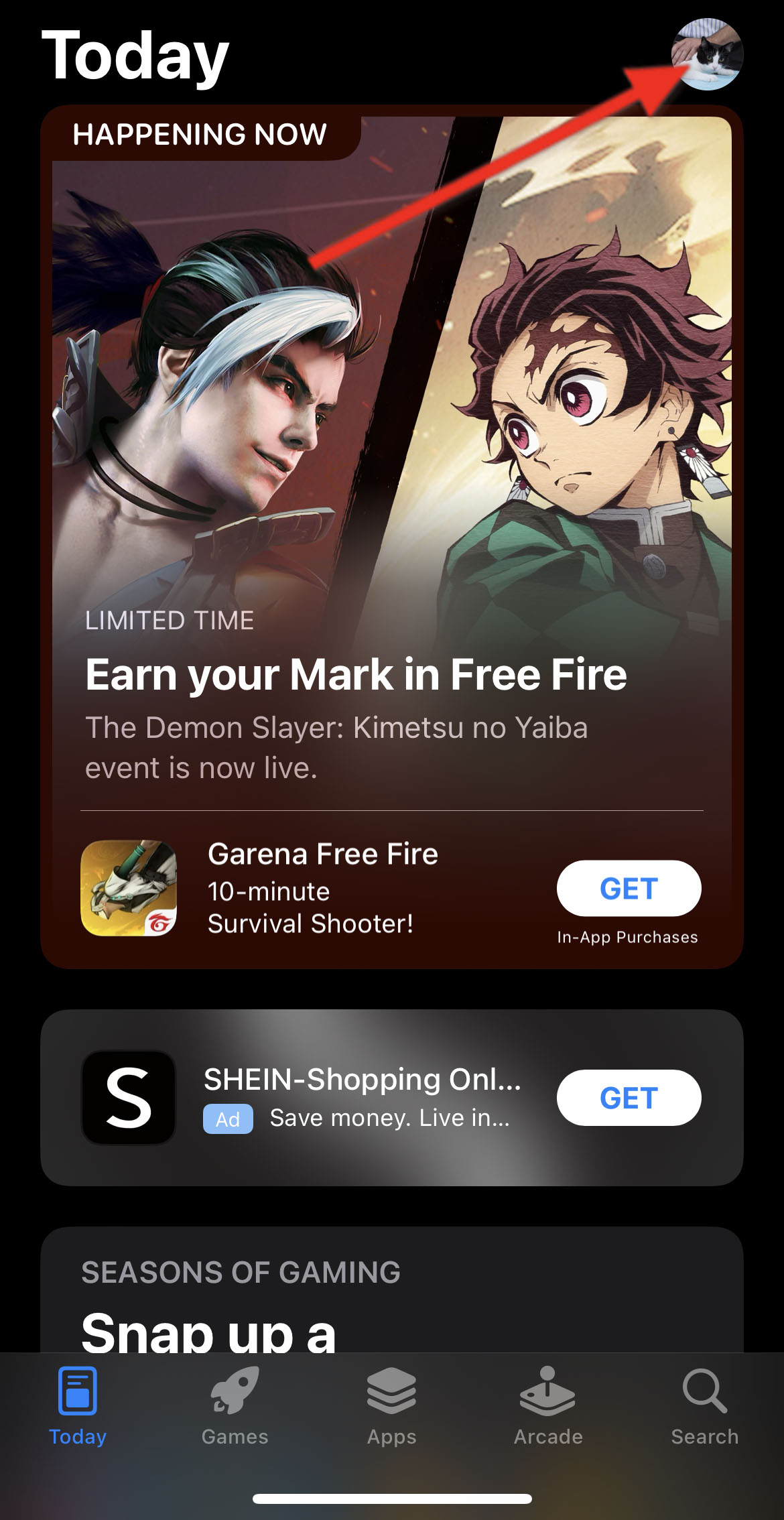
- 購入済みオプションを選択して、Apple IDを使用してダウンロードした全てのアプリのリストに移動します。
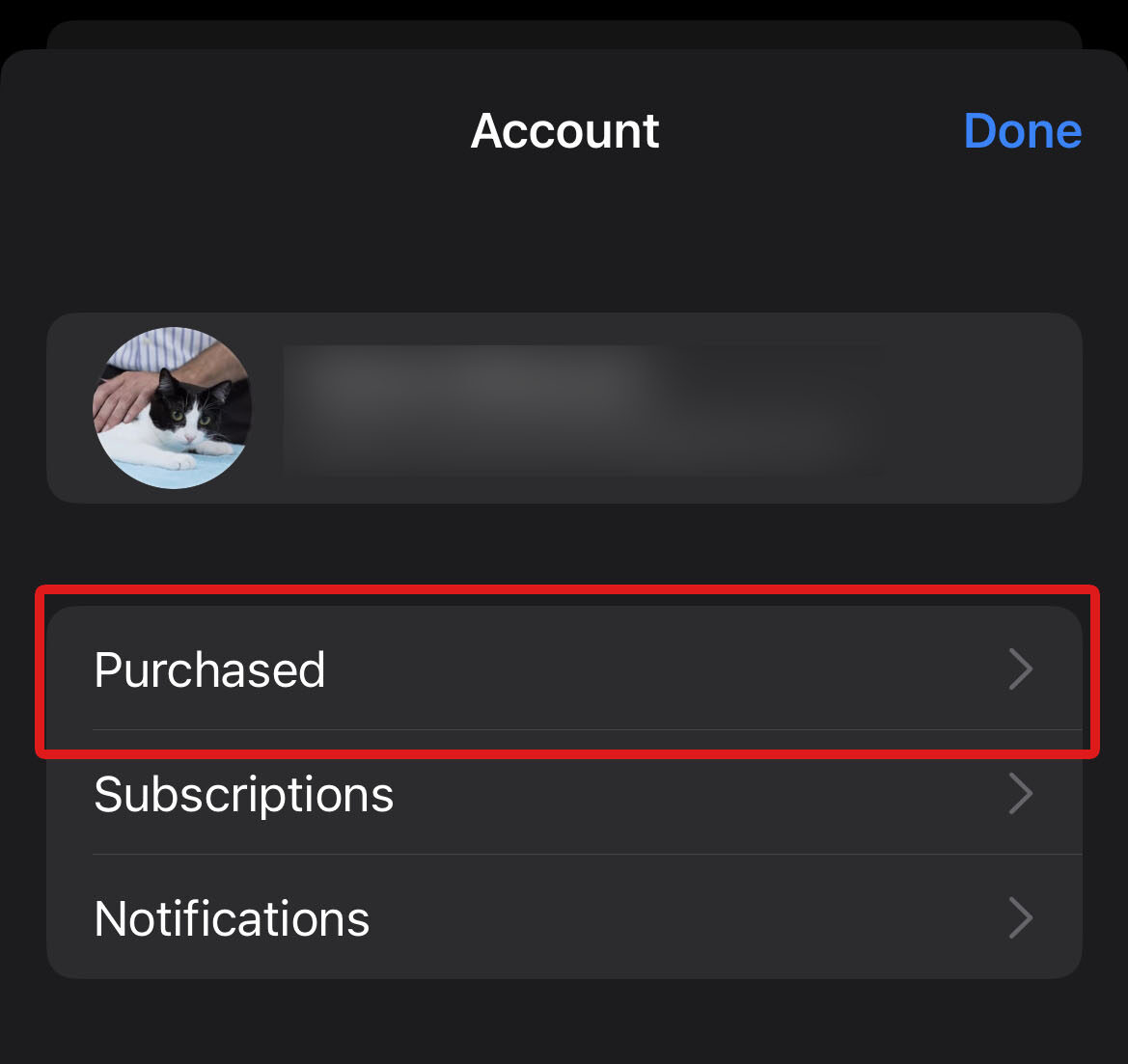
- ダウンロードした全てのアプリとそのダウンロード日時が表示されます。iPhoneで誤って削除したアプリがあれば、それも含まれます。下にスクロールして最近削除したアプリを探すか、検索バーを使用して探します。
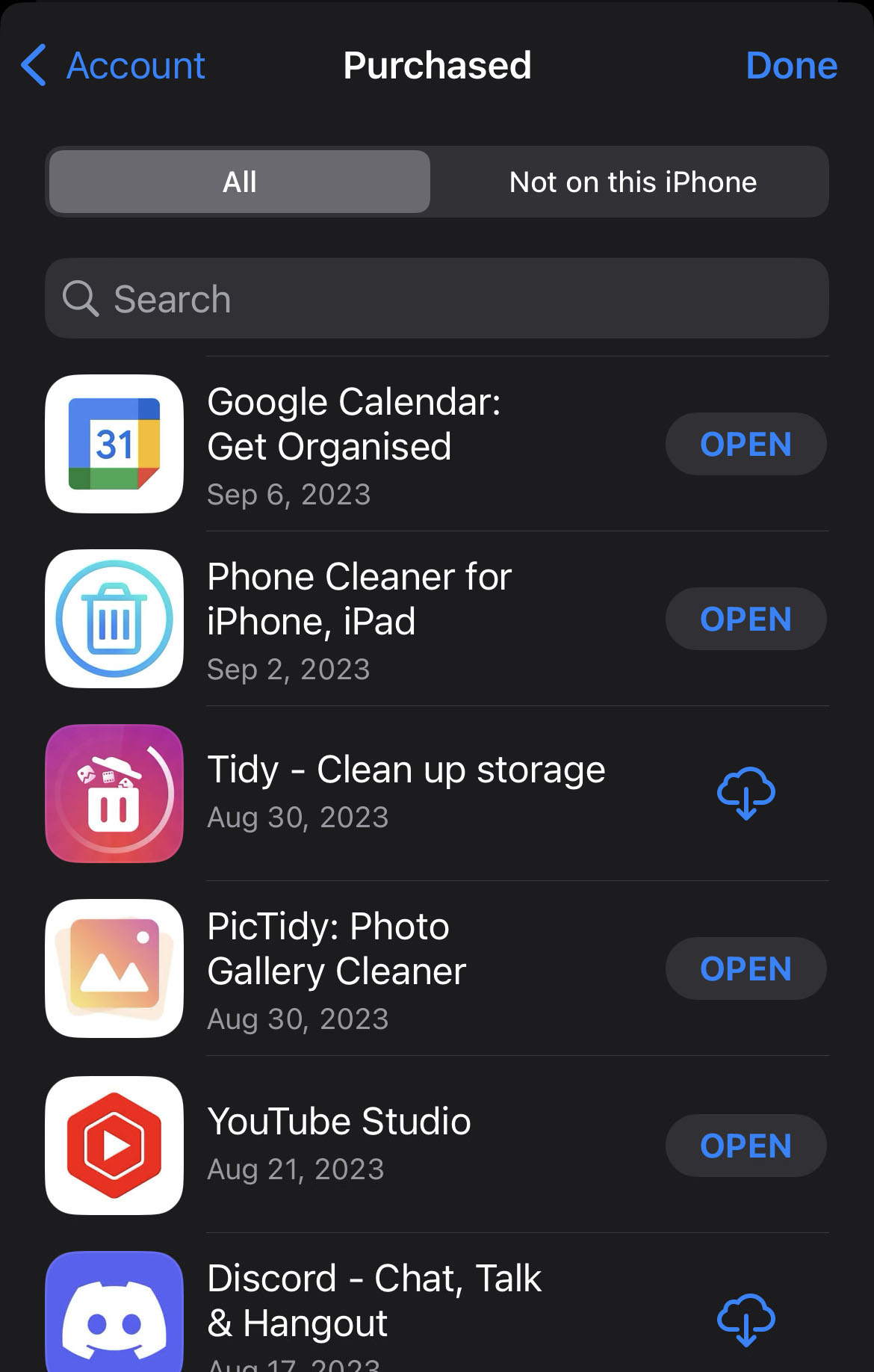
削除したアプリとそのデータを復元する方法
iPhoneで削除したアプリとそのデータを復元する方法はいくつかあり、バックアップの状態によって異なります。以下でこれらの方法を3つ探ってみましょう。
方法 1: App Storeからアプリを再インストールする
削除したアプリとそのデータは、iCloudアカウントにバックアップがある場合には、iPhoneから復元することができます。iPhoneで最近削除したアプリが表示された後、アプリの右側にあるクラウドダウンロードアイコンをタップすることで、アプリを再インストールできます。
![]()
インストールが完了したら、お使いのデバイスで利用可能になるはぬ机应该。
方法2: iTunesバックアップからアプリを復元する
最新のiTunesバージョンでは、以前iPhoneにアプリを復元するために使用されていたアプリ関連の機能はもはや含まれていません。しかし、iTunes(または新しいバージョンのmacOSの場合はFinder)を使用してiPhoneをバックアップすると、アプリデータを含むバックアップをiPhoneに復元することができます。ただし、バックアップからの復元を行うと、デバイス上の現在のデータは消去されます。
iTunesからバックアップを復元する場合は、次の手順に従ってください:
- iPhoneをコンピューターに接続して、iTunesを開きます。
- サブナビゲーションバーの最左部にあるiPhoneのアイコンをクリックします。
- サマリーへ移動します。次に、バックアップを復元を見つけてクリックし、保存されたバックアップからアプリとアプリデータを復元します。
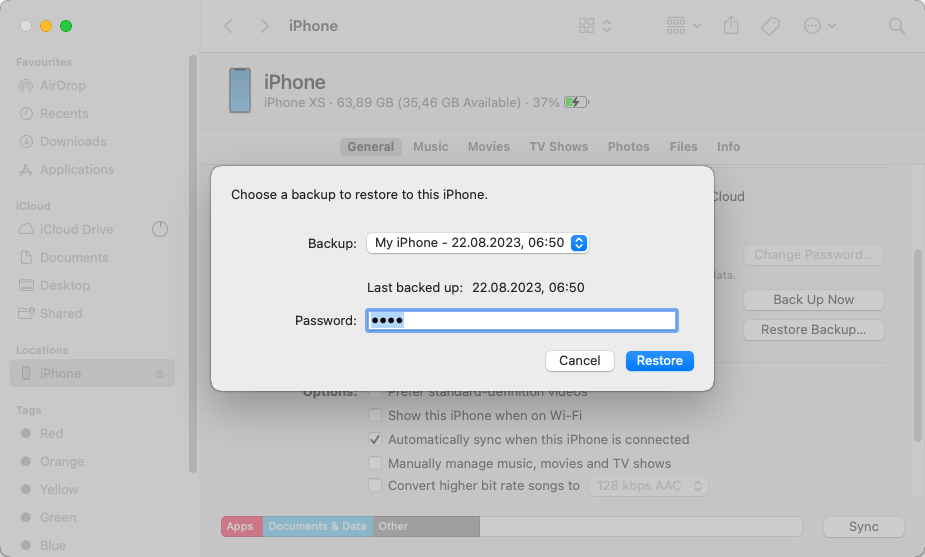
方法 3: データ復旧ソフトウェアを使用してアプリデータを復元する
インストールされたアプリには、クラウドに保存されていないデータがよく含まれており、アプリを削除するとそのデータは消えてしまいます。これにはダウンロードされたドキュメントやアプリ内の画像など、その他のアプリデータが含まれることがあります。
この場合、そのようなファイルを回復する最良の方法は、Disk Drillのような強力なデータ復旧ソフトウェアのサービスを利用することです。Disk Drillはオンラインで利用可能な主要なデータ復旧ツールの一つであり、そのMacバージョンは強力なスキャン機能を持ち、iPhoneから直接データを復旧することができます。
そのアルゴリズムセットは連携して、最良の復旧チャンスを提供します。ユーザーフレンドリーなインターフェースも備えており、データ復旧を開始するのに数タップだけです。
ディスクドリル for Macを使用してiPhoneで削除されたアプリを取り戻す方法についての簡単なステップバイステップガイドはこちらです:
- MacにDisk Drillをダウンロードしてインストールしてください。

- インストールが完了したら、iPhoneをコンピューターに接続してDisk Drillを起動してください。
- Disk Drillのホーム画面にスキャン可能なデバイスのリストが表示されます。左のペインでiPhones & iPadsを選択してください。次に、iPhoneを選んでSearch for lost data.
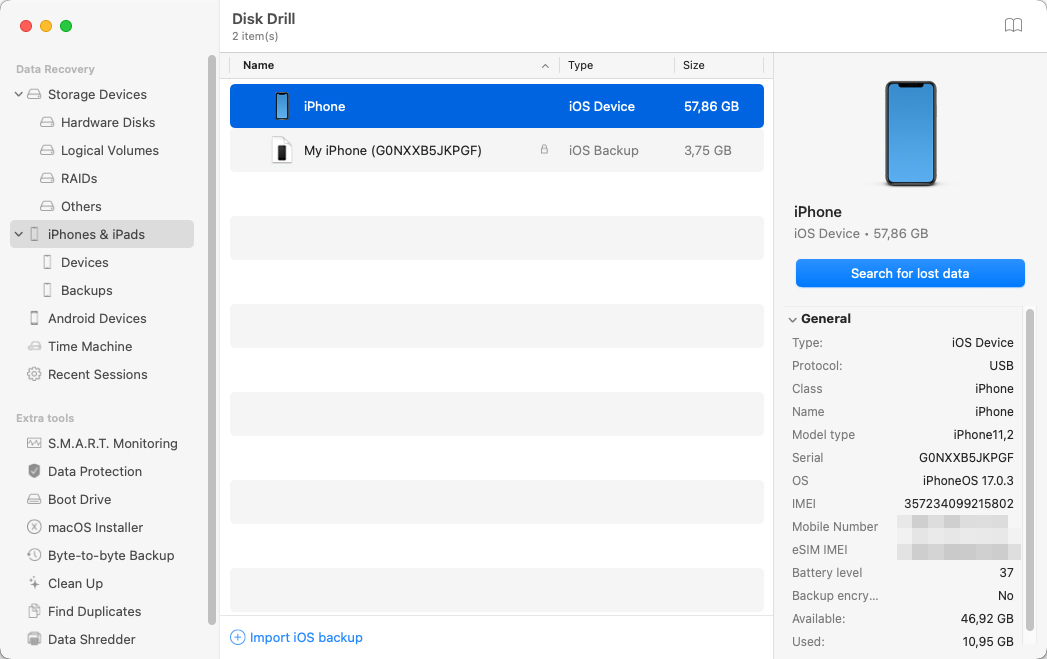 をクリックしてください。
をクリックしてください。 - スキャンが完了したら、回復したいファイルをクリックで選択してください。その後、Recoverをクリックしてください。
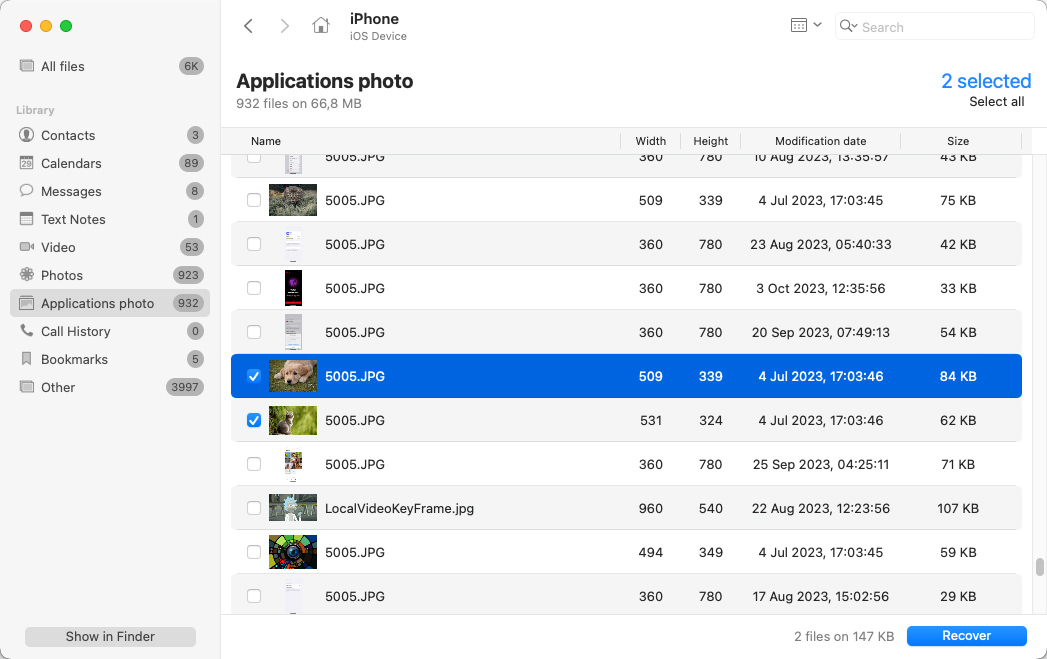
- 回復したファイルを保存する場所を選択して、Next.
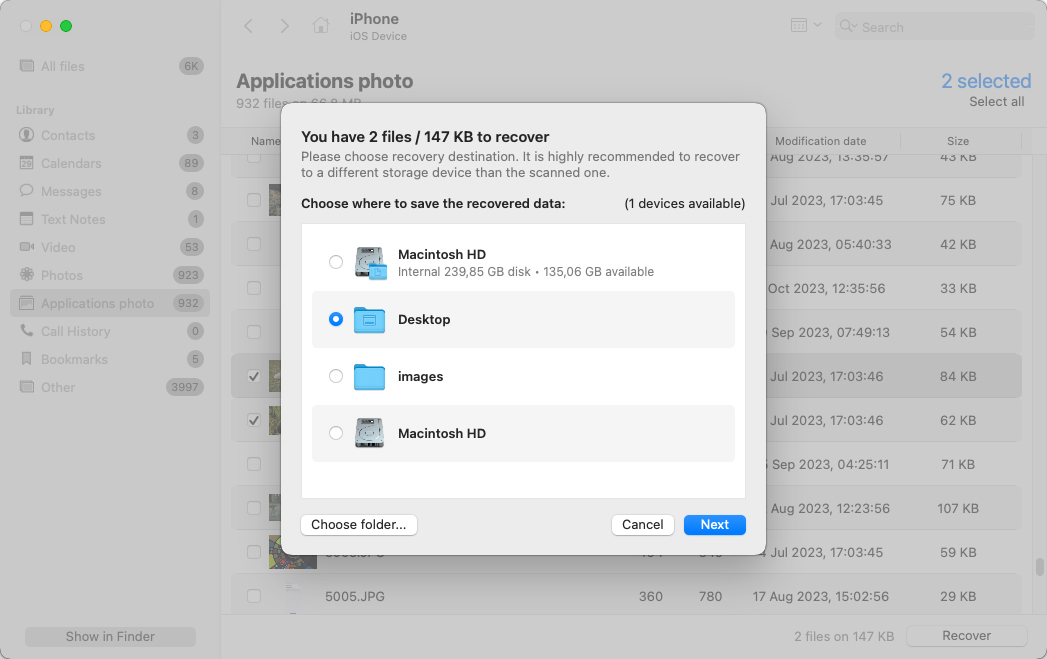 をクリックしてください。
をクリックしてください。
Disk Drillがファイルの回復を完了するのを待ってください。回復後、ファイルを確認するためにFinderで結果を表示をクリックできます。
iPhoneデバイスからのデータ復旧は、Disk DrillのMacバージョンでのみ利用可能です。また、Proバージョンにアップグレードしなければデータを復旧することはできません。一方で、Proバージョンを使用することで、Disk DrillのiPhone復旧機能の全てを利用することができます。これには、失われたテキストメッセージを取り戻すこと、連絡先、通話履歴、ボイスメモなども含まれます。
結論
私たちのiPhoneは多くのアプリを実行するのに十分強力ですが、これらのアプリは簡単にストレージをいっぱいにする可能性があります。不要だと思われるアプリを削除するのは良い習慣です。ただし、考えが変わった場合、アプリデータと共にそれらを再び取り戻すにはいくらか手間がかかるかもしれません。
アプリを復元しようとする前に、ホーム画面から単に隠れているだけで実隔に削除されたわけではないかどうかを確認するため、Appライブラリで検索してホーム画面に復元します。また、以前にインストールしたがiPhoneにないアプリをApp Storeで確認することもできます。
削除したアプリを復元するには、App Storeから再インストールすることができます。以前インストールしたアプリのコピーが含まれているiTunesバックアップをお持ちの場合、デバイスに復元することも可能です。これらの方法が適用できない場合は、Disk Drillのような信頼できるデータ復旧ツールを使用して、復元可能なアプリデータをiPhoneでスキャンするという次の選択肢があります。
FAQ:
- iPhoneでApp Storeを開きます。
- 右上隅にあるプロファイルアイコンをタップしてから、購入済みアプリを選択します。
- 右側にクラウドダウンロードアイコンがあるアプリを確認します。これらはデバイスからアンインストールしたアプリです。または、「このiPhoneにない」タブに移動して、iPhoneで削除されたアプリの履歴を確認することもできます。
- App Storeを開きます。次に、右上隅にあるプロファイルアイコンをタップします。
- 「このiPhoneにないアプリ」をタップして、最近削除したアプリを表示します。各アプリの名前の下にはダウンロード日も表示されます。




