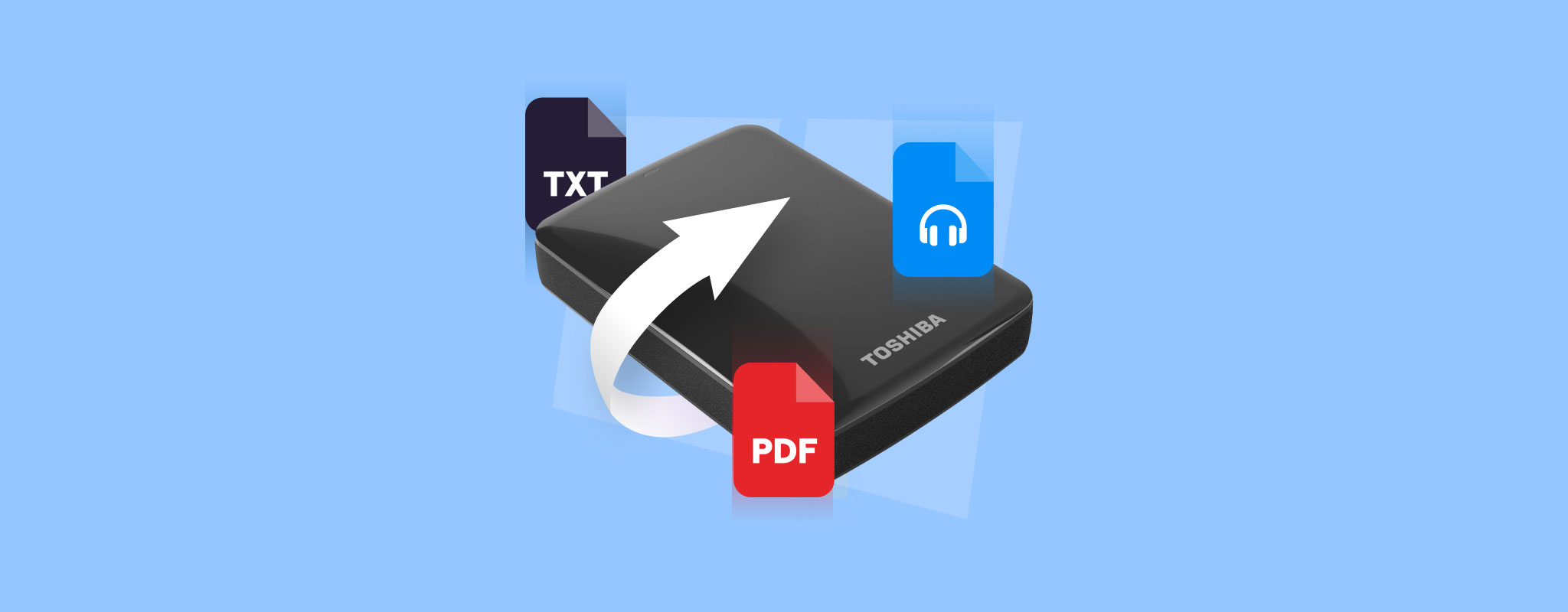 東芝は、日本で最も長く続いている電子機器メーカーの一つであり、産業用と消費者向けの多様な製品を提供しています。彼らは内蔵及び外付けデバイスを開発し、ハードドライブのニッチ市場でもその名を知られています。彼らのドライブは信頼性の代名詞となっていますが、さまざまな状況によるデータ損失に完全に耐えられるわけではありません。
東芝は、日本で最も長く続いている電子機器メーカーの一つであり、産業用と消費者向けの多様な製品を提供しています。彼らは内蔵及び外付けデバイスを開発し、ハードドライブのニッチ市場でもその名を知られています。彼らのドライブは信頼性の代名詞となっていますが、さまざまな状況によるデータ損失に完全に耐えられるわけではありません。
このガイドでは、お使いのデバイスのファイルが実際に復元可能であるかどうかを確認するお手伝いをします。また、Toshibaのハードドライブから可能な限り最も効果的な方法でファイルを復元するお手伝いもします。
東芝外付けハードドライブからファイルを復元できますか?
Toshibaの外付けハードドライブでのデータ損失の原因は、失われたファイルが回復可能かどうかに直接影響します。以下は、一般的なデータ損失のシナリオと、そのファイル回復の可能性のリストです。データ復旧ソフトウェアを使用して失われたファイルを回収するには、主にデバイスがWindowsのディスク管理ツールに正しいディスク容量で表示されることが必要であることに留意してください。
| データ損失シナリオ | 回復可能性 |
| 🧹 ファイルの誤削除 | 削除されたファイルは、デバイス上のファイルが上書きされていない限り、効果的なデータ復旧ソフトウェアを使用して東芝の外付けハードドライブから復元することができます。 |
| 📝 ドライブの早期フォーマット | ほとんどのストレージデバイスと同様に、東芝の外付けドライブは「クイック」または「フル」の方法でフォーマットできます。 「クイック」フォーマットは新しいファイルシステムを確立しながらドライブからすべてのデータを消去します。ただし、消去されたファイルは上書きされるまでドライブに残され、データ回復プログラムを使用して救出できます。 |
| 📂 ファイルまたはドライブの損傷 | 破損したファイルは一部のツールを使用して修復できる場合もありますが、大部分はバックアップがなければ回復できません。 破損した東芝の外付けハードドライブの場合、Windowsは使用する前にデバイスのフォーマットを要求することがあり、これによりすべてのデータが失われます。Disk Drillのような高機能なデータ復旧プログラムは、フォーマットすることなく破損した外付けハードドライブからファイルを取り出すことができます。 |
| 🔄 ファイル転送時のエラー | 東芝の外付けハードドライブにファイルを転送する際にエラーが発生した場合、そのプロセスでファイルが損なわれる可能性があります。このような場合、データ復旧プログラムを使用して東芝の外付けハードドライブからデータを取り出すことができるかもしれません。 |
| 🔨 物理的損傷 | 物理的な損傷による破損した東芝の外付けハードドライブの場合、データ復旧の専門家の助けが必要です。 |
Toshibaポータブルハードドライブからデータを復旧する方法
東芝ハードドライブからファイルを回復する最も効果的なDIY方法は、最高峰のデータ回復プログラムを使用することです。ディスクドリル は、クイックスキャン時間、優れた回復率、および以下のような便利な機能を提供する最高の東芝ハードディスク回復ソフトウェアの一つと考えられています。
- FAT32、exFAT、NTFS、APFSなど、すべての主要なファイルシステムとの互換性。
- オーディオ、ビデオ、画像、アーカイブなど、さまざまなファイルタイプのサポート。
- 東芝の外付けハードドライブからデータを復元するためのコピーを作成できるバイトごとのバックアップ機能。
その上、Disk Drill には無料の試用版があり、500MB の回復制限内に収まる限り、ソフトウェアのすべての機能を試すことができます。その後もファイルを回復し続けるには、プログラムに投資する必要があります。Disk Drill を使用して Toshiba のポータブルハードドライブからデータを回復する方法は次のとおりです:
東芝外付けハードドライブのバックアップ
東芝の外付けハードドライブへの追加のデータ損失を避けるために、最善の方法はデバイスのバックアップを作成し、そこからファイルを復元することです。幸いにも、Disk Drillにはまさにそれを行う機能があります。
Toshiba外付けハードドライブをバックアップするには、以下の手順に従ってください:
- まず、Cleverfilesのウェブサイトにアクセスし、Disk Drillのセットアップファイルをダウンロードします。
- 次に、ダウンロードしたファイルを実行し、プログラムをインストールします。
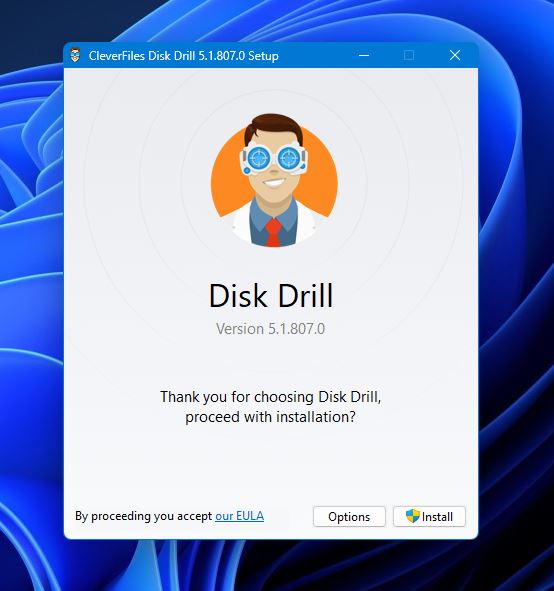
- インストールが完了したら、Disk Drillを起動し、ウィンドウの左側パネルから「Drive Backup」をクリックします。そこから、利用可能なデバイスのリストからToshibaの外付けドライブを選択し、右上隅の「Byte-to-byte Backup」ボタンをクリックします。
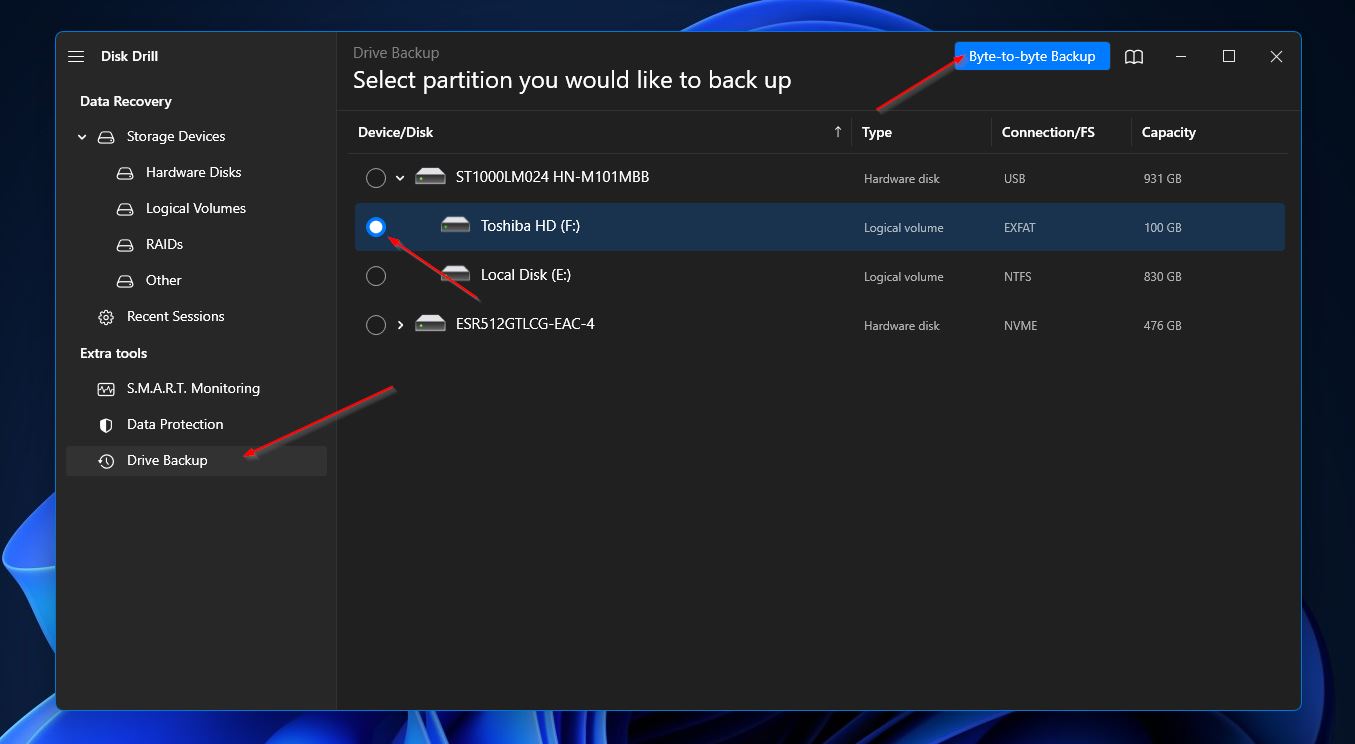
- クリックすると、バックアップの詳細(ファイル名、種類、パスなど)を決定できるポップアップが表示されます。バックアップの作成を開始する準備ができたら、「OK」ボタンをクリックします。
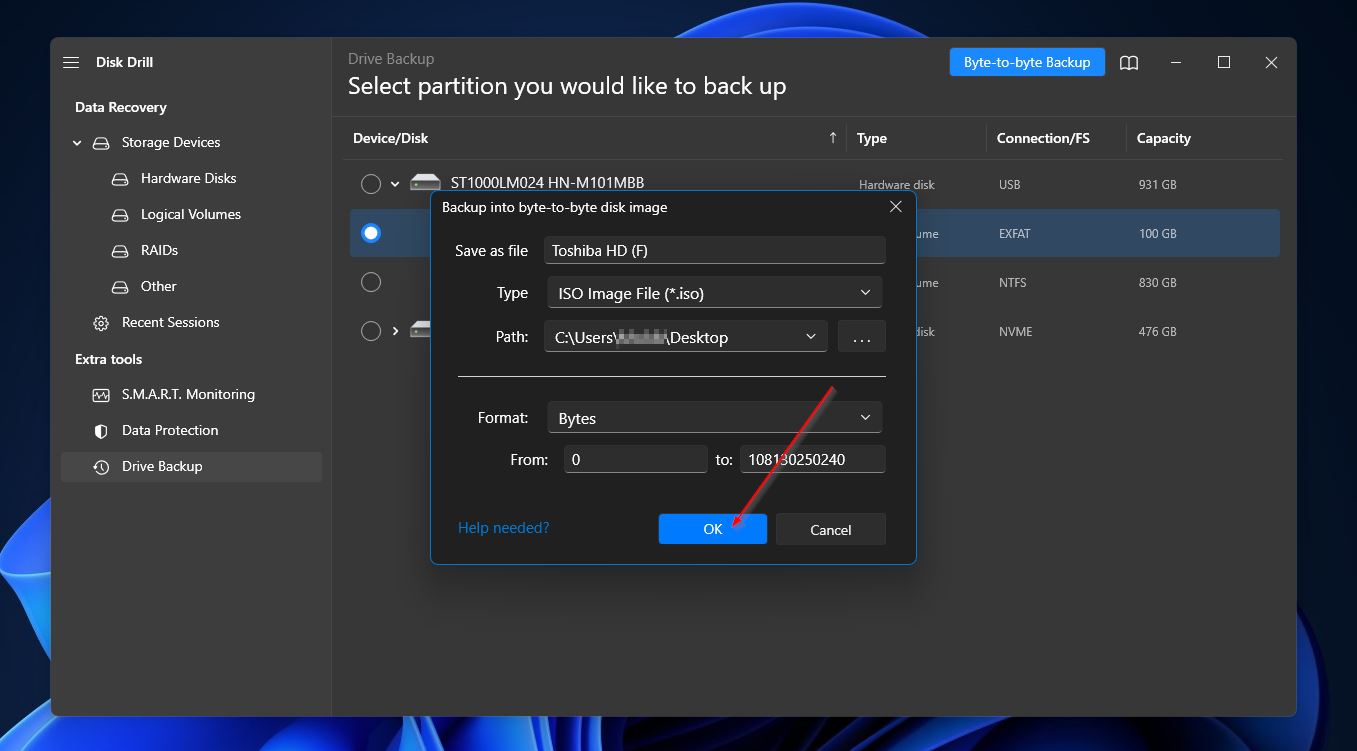
- Disk Drillがバックアップの作成を開始し、完了すると完了メッセージが表示されます。
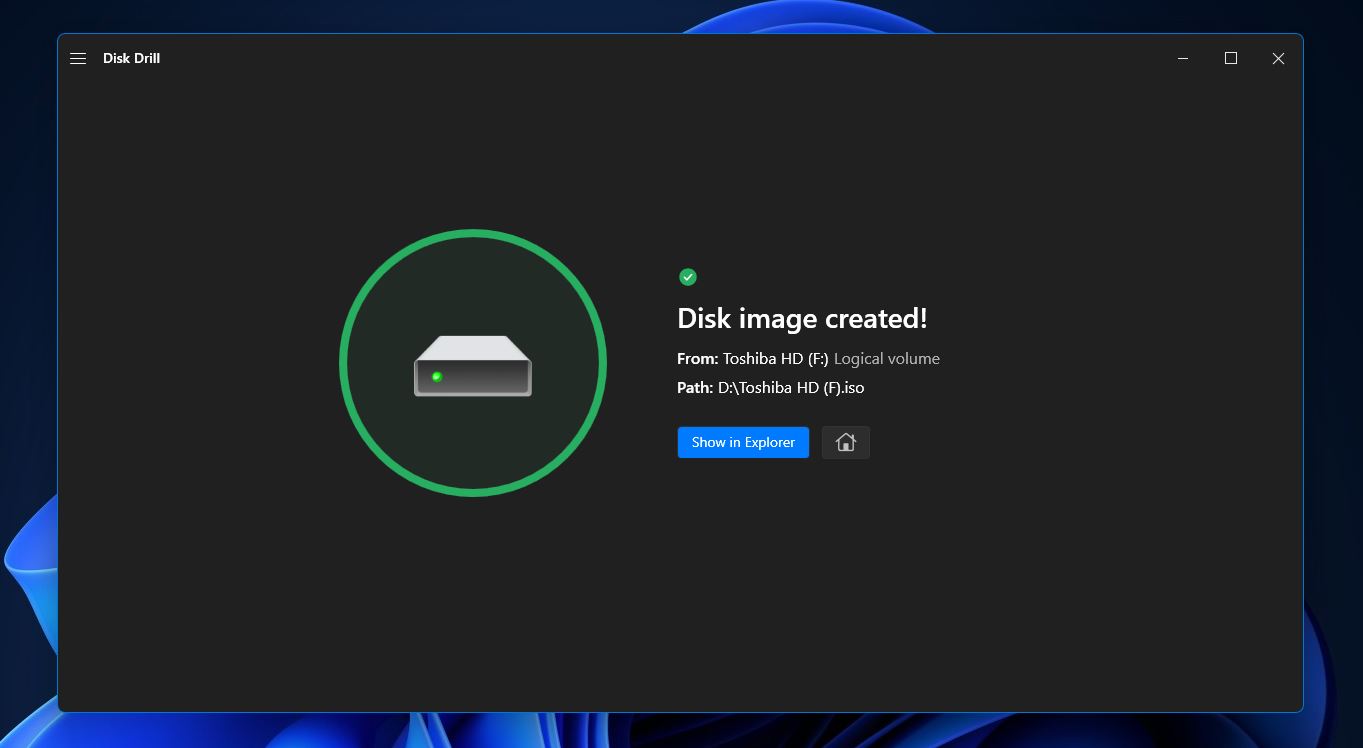
東芝の外付けハードドライブからデータを復元する
バックアップを作成したので、東芝外付けハードドライブからファイルを復元する準備が整いました。次の手順を実行してください:
- 始めに、ウィンドウの左側のパネルからストレージデバイスをクリックし、ウィンドウの下部近くにあるディスクイメージをアタッチするオプションをクリックします。
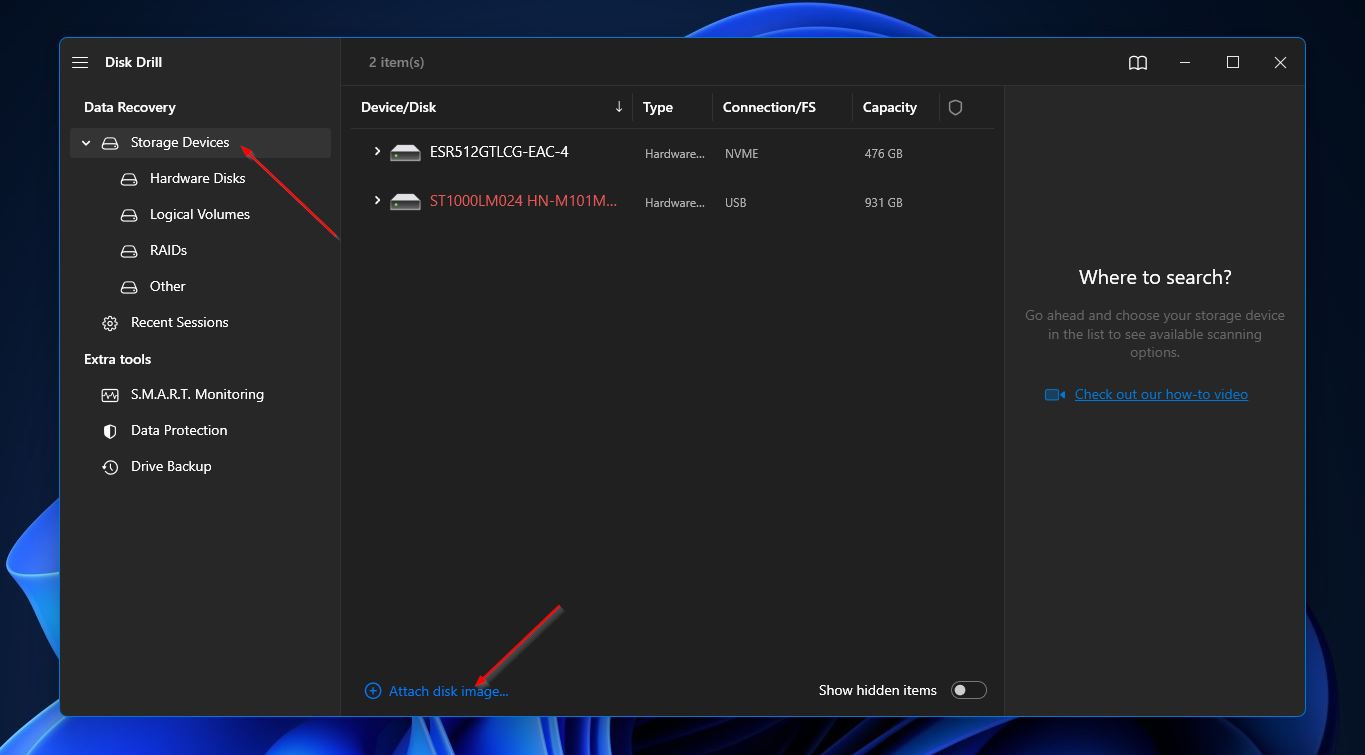
- 次に、前のステップで作成したバックアップに移動し、それをハイライトして開くボタンをクリックします。
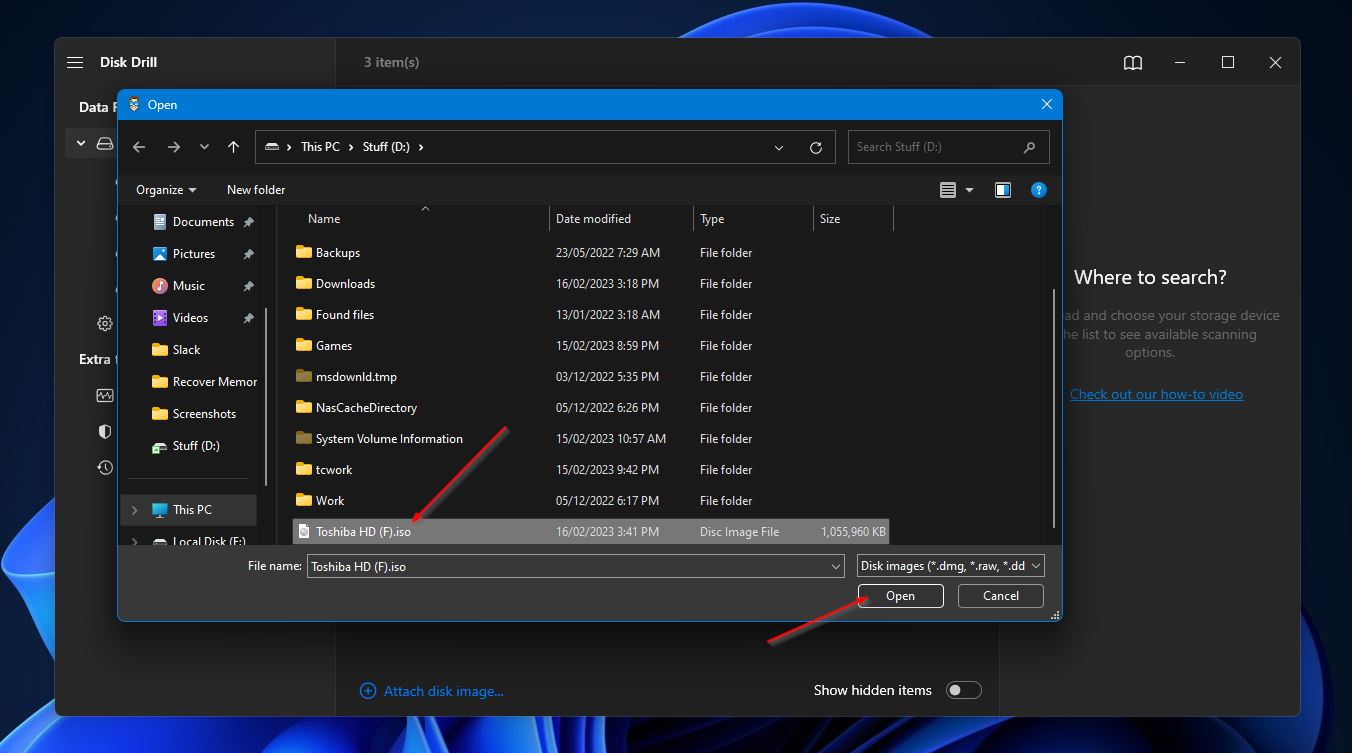
- バックアップが利用可能なストレージデバイスのリストに表示されるはずです。バックアップをハイライトして、失われたデータを検索するボタンをクリックします。
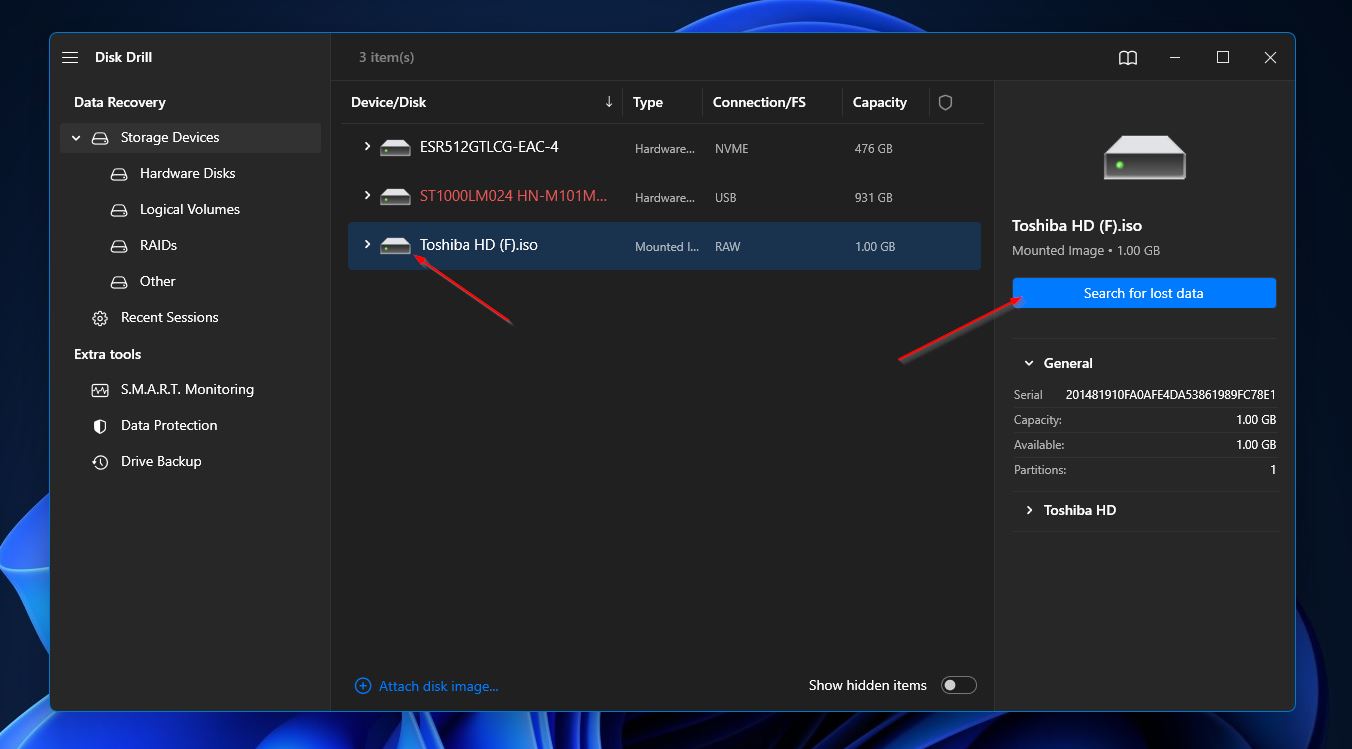
- Disk Drillが今、あなたのToshibaハードドライブのバックアップをスキャンします。スキャンが進行するにつれて、右上隅の見つかったアイテムのレビューをクリックして、これまでに見つかったファイルを確認することができます。それ以外の場合は、スキャンが完了するのを待ち、その後、同じボタンをクリックして結果画面に移動できます。
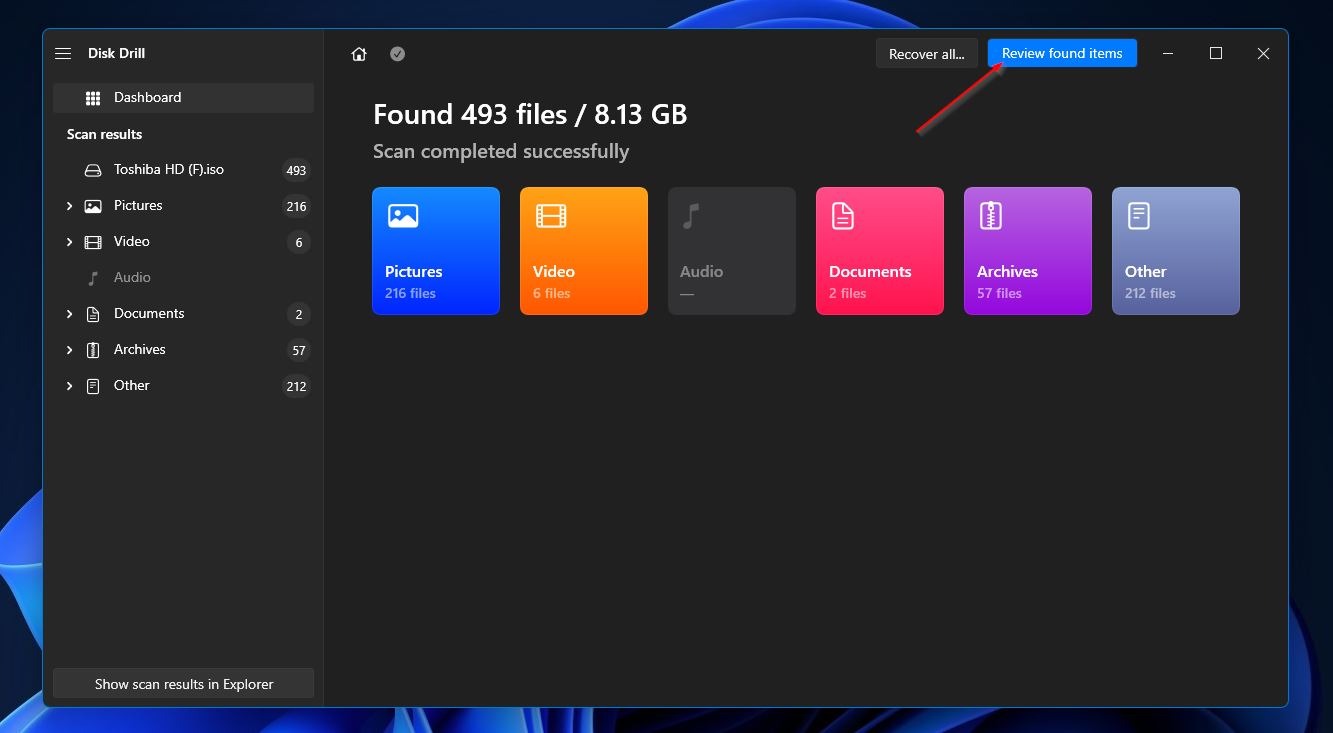
- 次に、結果画面に移動したら、回復したいファイルを見つけるまでリストを閲覧します。ウィンドウの左側のパネルからカテゴリを選択するか、右上隅の検索機能を使用して絞り込むことができます。検索バーはファイル名や拡張子をサポートしています。目的のファイルが見つかったら、ファイル名の横にあるチェックボックスをチェックしてハイライトします。準備ができたら、回復ボタンをクリックします。
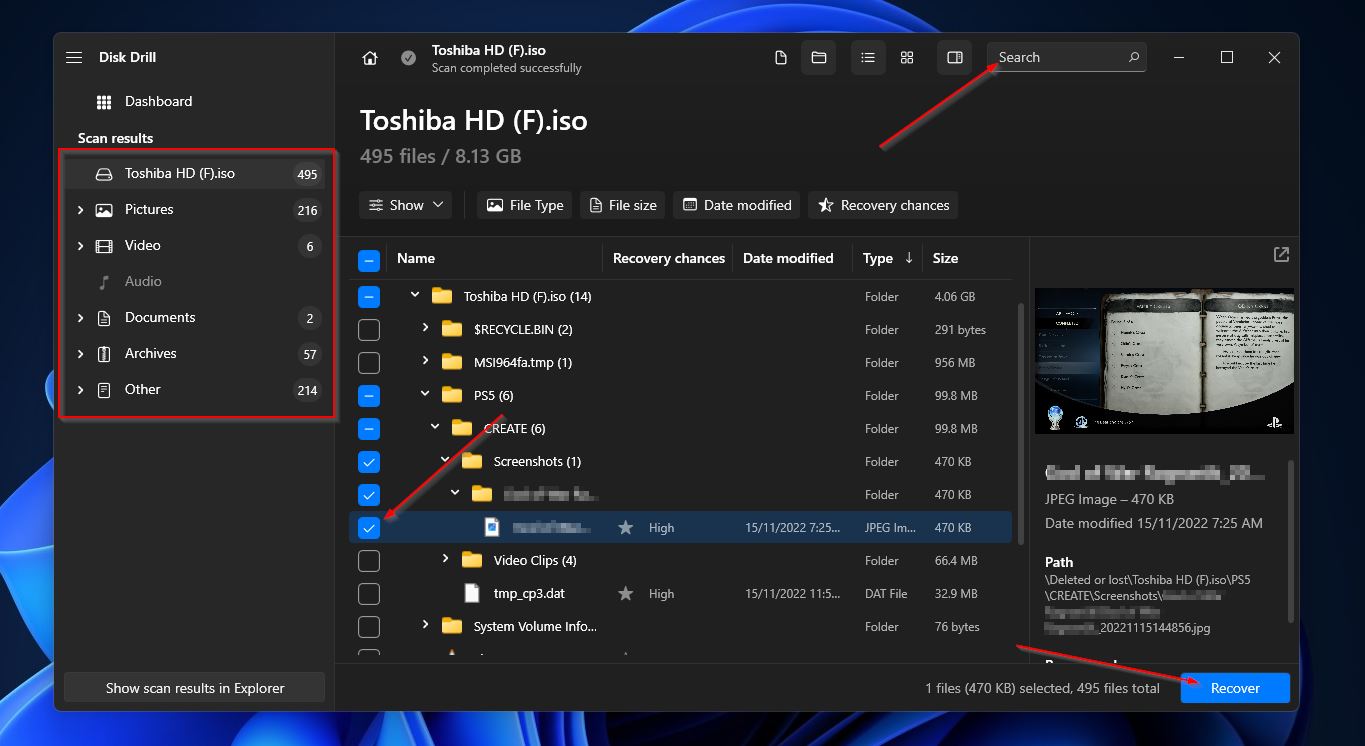
- その後、ポップアップが表示され、回復したファイルの保存先を決定する必要があります。次へをクリックしてファイルの回復を開始します。
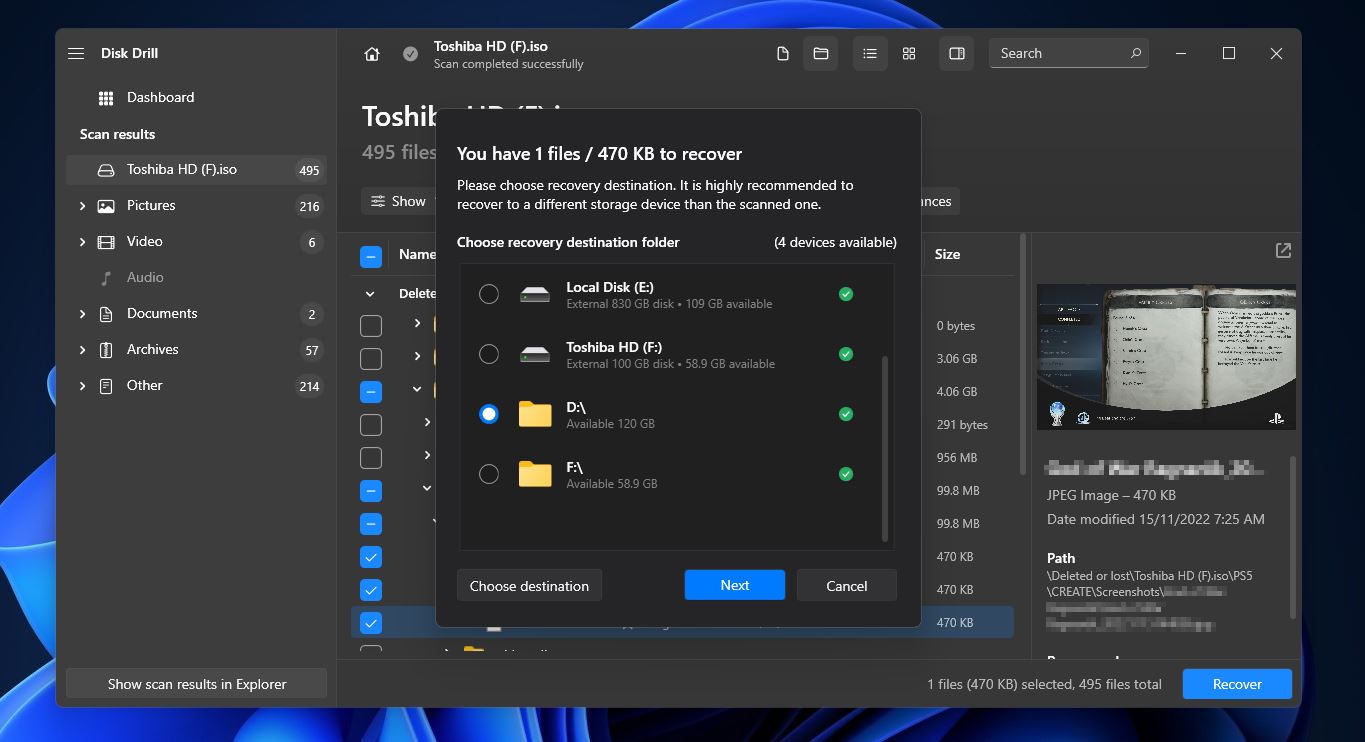
- Toshiba外付けハードドライブの救出が完了すると、「エクスプローラーで回復したデータを表示」とラベル付けされたボタンがある完了メッセージが表示されます。回復したファイルに直接移動したい場合は、それをクリックします。
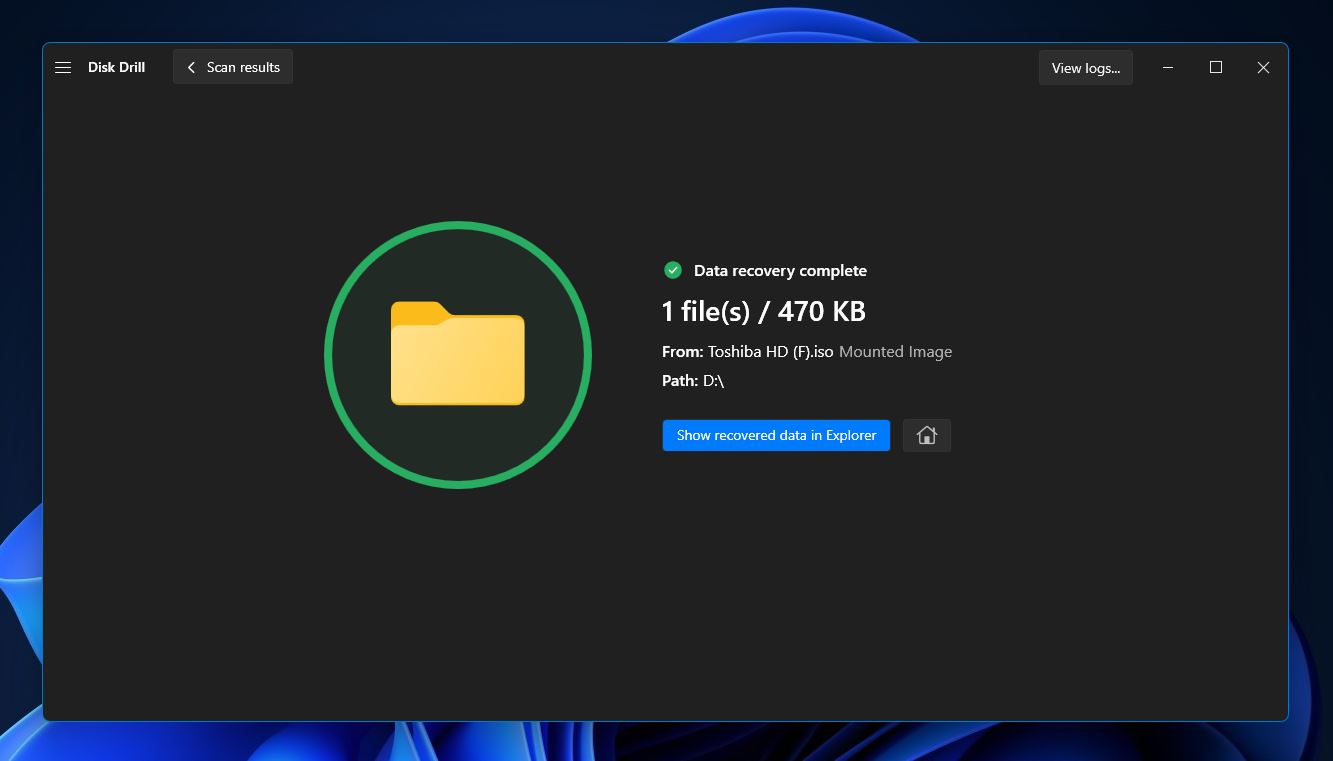
東芝外付けハードドライブが表示されない場合の対策
以下は、Toshibaの外付けハードドライブがファイルエクスプローラーに表示されない場合に試せるいくつかのことです。
- デバイスが適切にコンピューターに接続されていること、および必要に応じて電源が入っていることを確認してください。
- 問題がポートにあるかどうかを確認するために、ドライブをコンピューターの別のUSBポートに接続してみてください。また、原因がそれであるかどうかを確認するために、新しいケーブルに交換することもできます。
- コンピューターをすばやく再起動してみてください。驚くほど多くの問題がその方法で解決できます。
- 東芝の外付けハードドライブが新しい場合は、Windowsのディスクマネージャーツールを使用して初期化する必要があるかもしれません。
- ハードドライブにドライブ文字が欠けていることがあり、デバイスがWindows Explorerに正しく表示されない原因となります。ディスクマネージャーでドライブ文字を割り当てるだけです。
- 他のすべてが失敗した場合、ハードドライブをフォーマットすることで、この問題が解決することがよくあります。
結論
人々は品質の高い性能と頑丈な構造のために東芝の外付けハードドライブを使用していますが、他のストレージデバイスと同様にデータ損失の危険もあります。 良いことに、Disk Drillのような高度なデータ復旧プログラムを使用すれば、状況次第で東芝の外付けハードドライブからファイルを復元できることが多いです。 そして、外付けドライブがコンピュータに表示されない問題がある場合には、上記の修正方法を試してみてください。
よくある質問:
- USB経由でコンピュータに接続します。
- キーボードでCtrl + Eキーを押してファイルエクスプローラーを開き、ウィンドウ左側のパネルから「This PC」を選択します。
- お使いのToshiba外付けハードドライブが利用可能なストレージデバイスの一覧に表示されます。




