 Bij het kopen van een harde schijf is Western Digital een merk dat moeilijk te missen is. Het is een vertrouwde optie voor velen omdat het wereldwijd bekend en verkrijgbaar is. Toch zijn er momenten waarop een ramp kan toeslaan en ervoor kan zorgen dat een deel van de gegevens op je Western Digital harde schijf verloren raakt.
Bij het kopen van een harde schijf is Western Digital een merk dat moeilijk te missen is. Het is een vertrouwde optie voor velen omdat het wereldwijd bekend en verkrijgbaar is. Toch zijn er momenten waarop een ramp kan toeslaan en ervoor kan zorgen dat een deel van de gegevens op je Western Digital harde schijf verloren raakt.
Gelukkig zijn er tal van manieren om je gegevens terug te krijgen voordat ze voorgoed verloren zijn. We laten je zien hoe je gegevens van een Western Digital harde schijf kunt herstellen en weer in werkende staat kunt krijgen.
Hoe WD Passport-gegevens op Windows openen
Laten we eerst bespreken hoe je toegang kunt krijgen tot de gegevens van je Western Digital Passport op Windows om te zien hoeveel daarvan toegankelijk is en of het mogelijk is om het direct te back-uppen.
Methode 1: Cloudopslag
Het My Cloud-assortiment van apparaten van Western Digital maakt gebruik van cloudgebaseerde software waarmee je toegang hebt tot je gegevens vanaf elke locatie met een internetverbinding. Als je een My Cloud-apparaat hebt gebruikt om je bestanden vanaf de WD Passport te back-uppen, kun je My Cloud controleren om te zien of je gegevens daar beschikbaar zijn.
- Ga naar de Mijn Cloud startpagina.
- Meld u aan bij uw account en heb toegang tot uw gegevens.
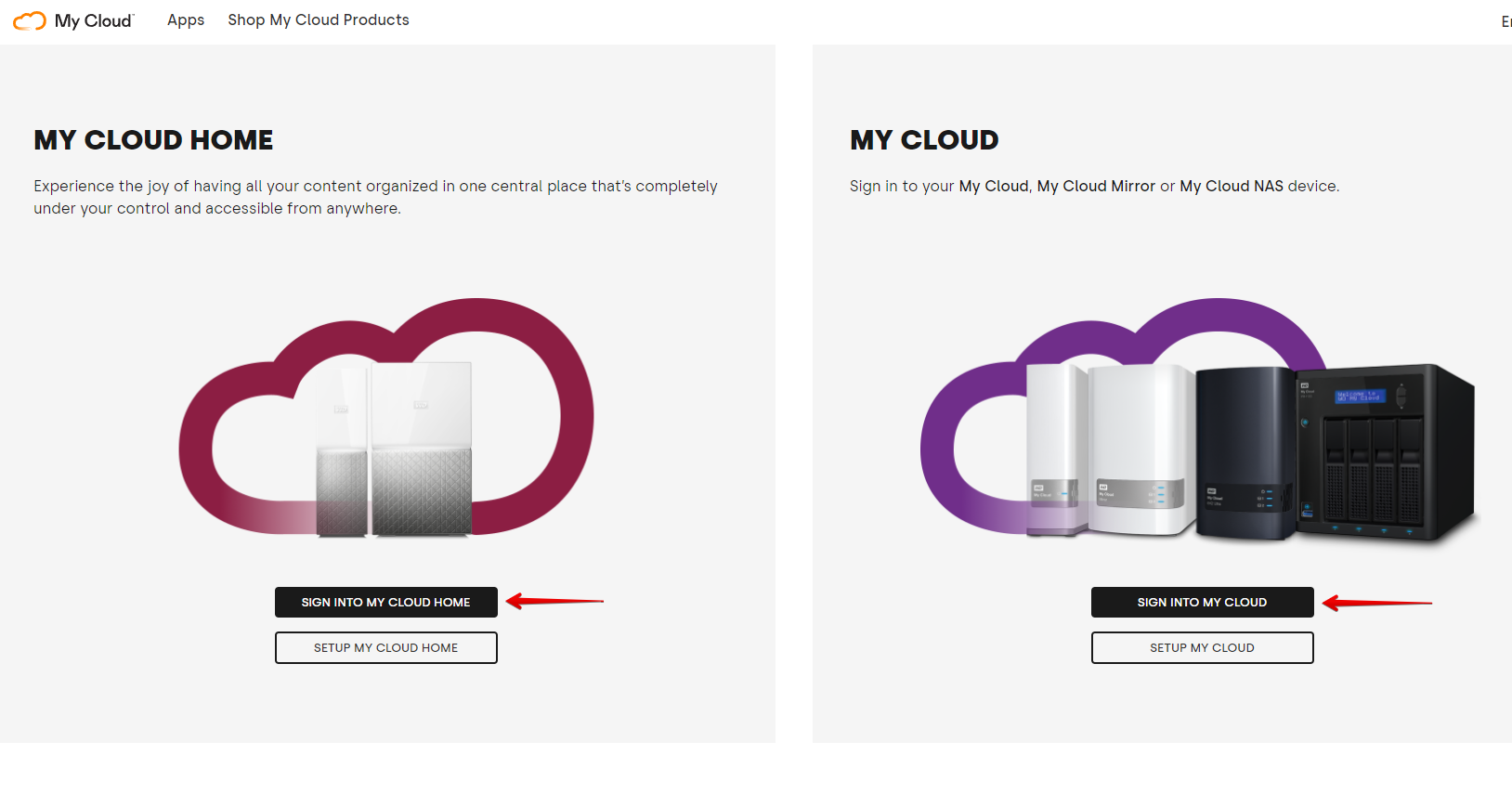
Methode 2: Verkenner
Als je alleen de Western Digital Passport-schijf hebt, kun je via traditionele middelen zoals Verkenner toegang krijgen tot je gegevens. Dit werkt ook voor andere Western Digital back-upschijven die een directe verbinding toestaan.
- Sluit je Western Digital Passport-schijf aan.
- Open Bestandsverkenner .
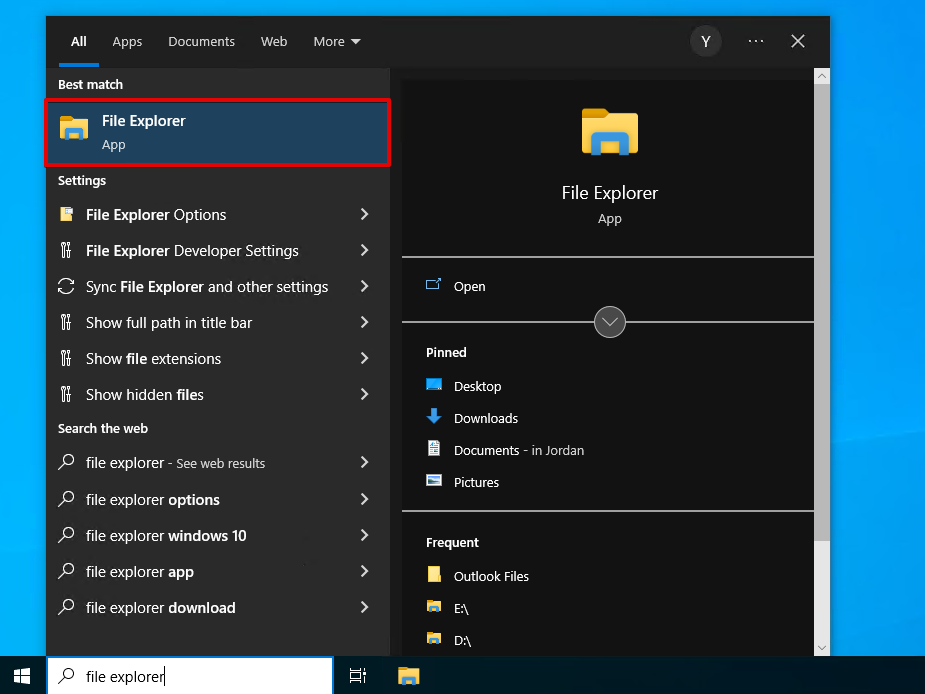
- Navigeer naar je Western Digital externe harde schijf.

Als de schijf niet toegankelijk is, of je merkt dat sommige gegevens ontbreken, dan is het tijd om gegevensherstel uit te voeren van de Western Digital harde schijf.
Hoe gegevens herstellen van Western Digital harde schijven
Er zijn verschillende manieren om WD-gegevensherstel uit te voeren. Om de kans op succesvol herstellen van uw gegevens te vergroten, moet u geen nieuwe gegevens naar de harde schijf schrijven omdat dit het risico vergroot dat uw gegevens worden overschreven en onherstelbaar worden.
Methode 1: Data Recovery Software
Als je zelf gegevensherstel wilt doen, kun je dat doen met Western Digital data recovery software. Er zijn veel tools waar je uit kunt kiezen, maar wij raden Disk Drill aan. Disk Drill is onze topkeuze omdat het door iedereen kan worden gebruikt en het geavanceerde scanalgoritmen gebruikt om zoveel mogelijk gegevens te vinden. Nog beter, het bevat een byte-to-byte back-upfunctie, die we zullen gebruiken om de originele gegevens tijdens het herstel te behouden.
Volg deze stappen om Western Digital data recovery uit te voeren met Disk Drill:
- Downloaden en installeer Disk Drill.
- Sluit je Western Digital harde schijf aan en ga naar de Schijfback-up sectie.
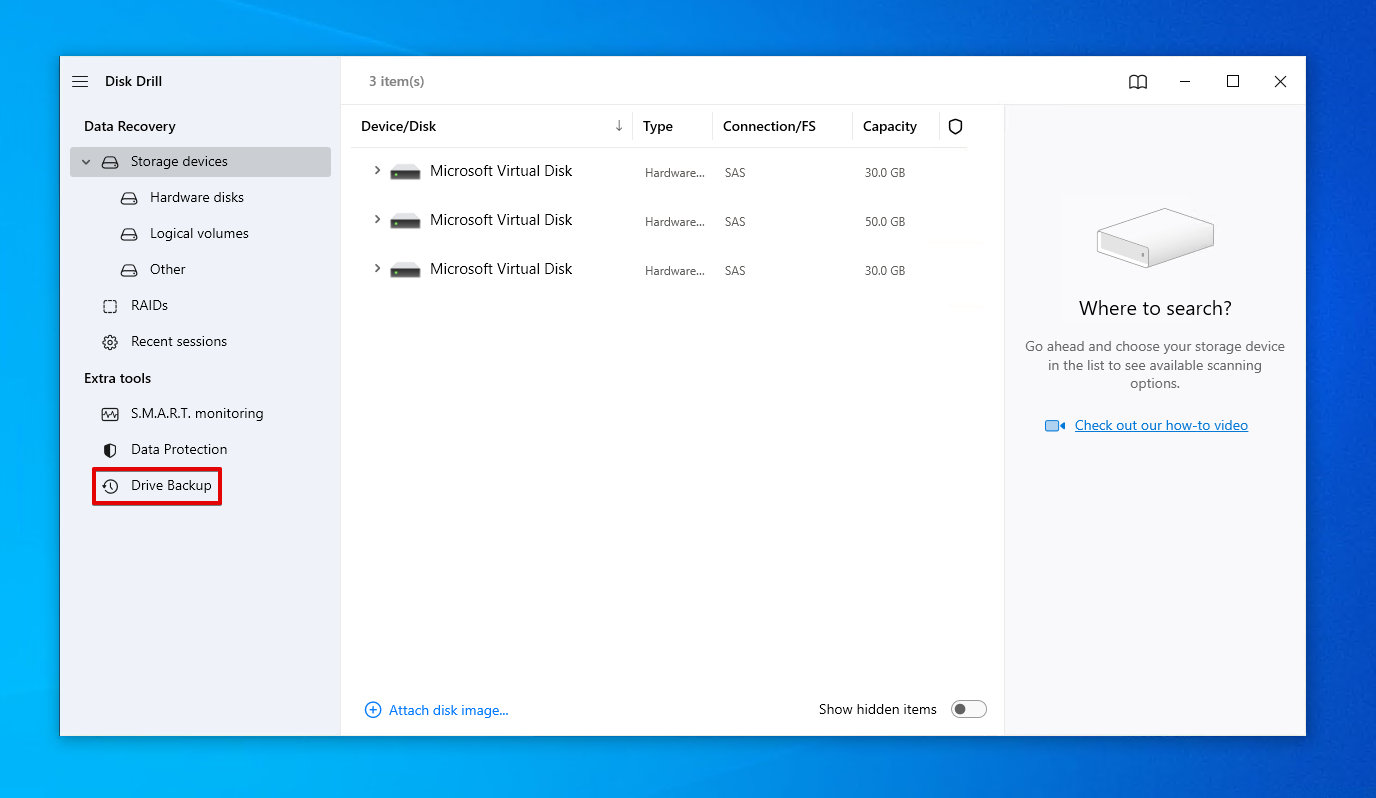
- Selecteer je Western Digital harde schijf en klik op Backup Byte-voor-Byte .
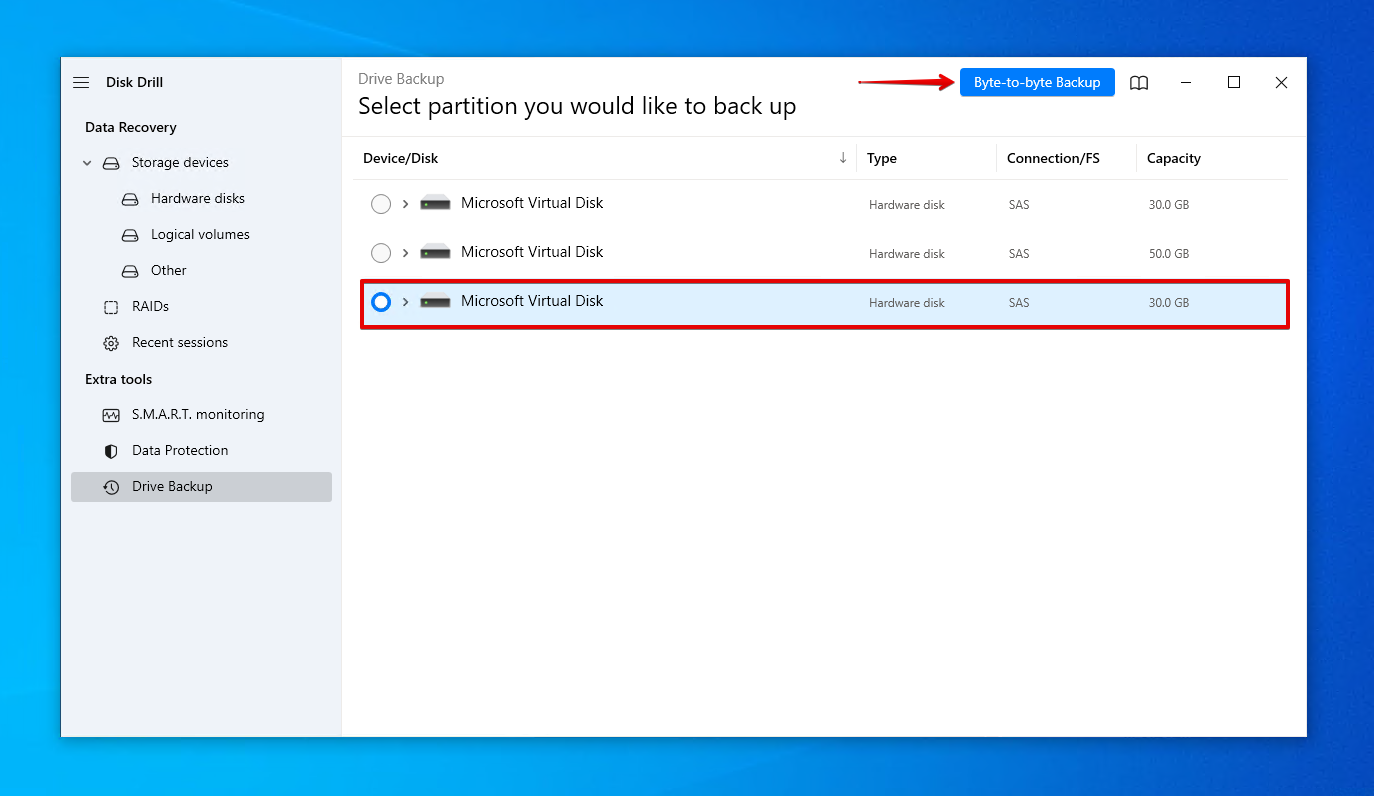
- Geef de back-up een naam en kies waar deze opgeslagen moet worden. Sla het niet op dezelfde Western Digital schijf op waarop je herstel wilt uitvoeren. Klik op OK .

- Keer terug naar Opslagapparaten en wijs het nieuwe schijfimage toe.
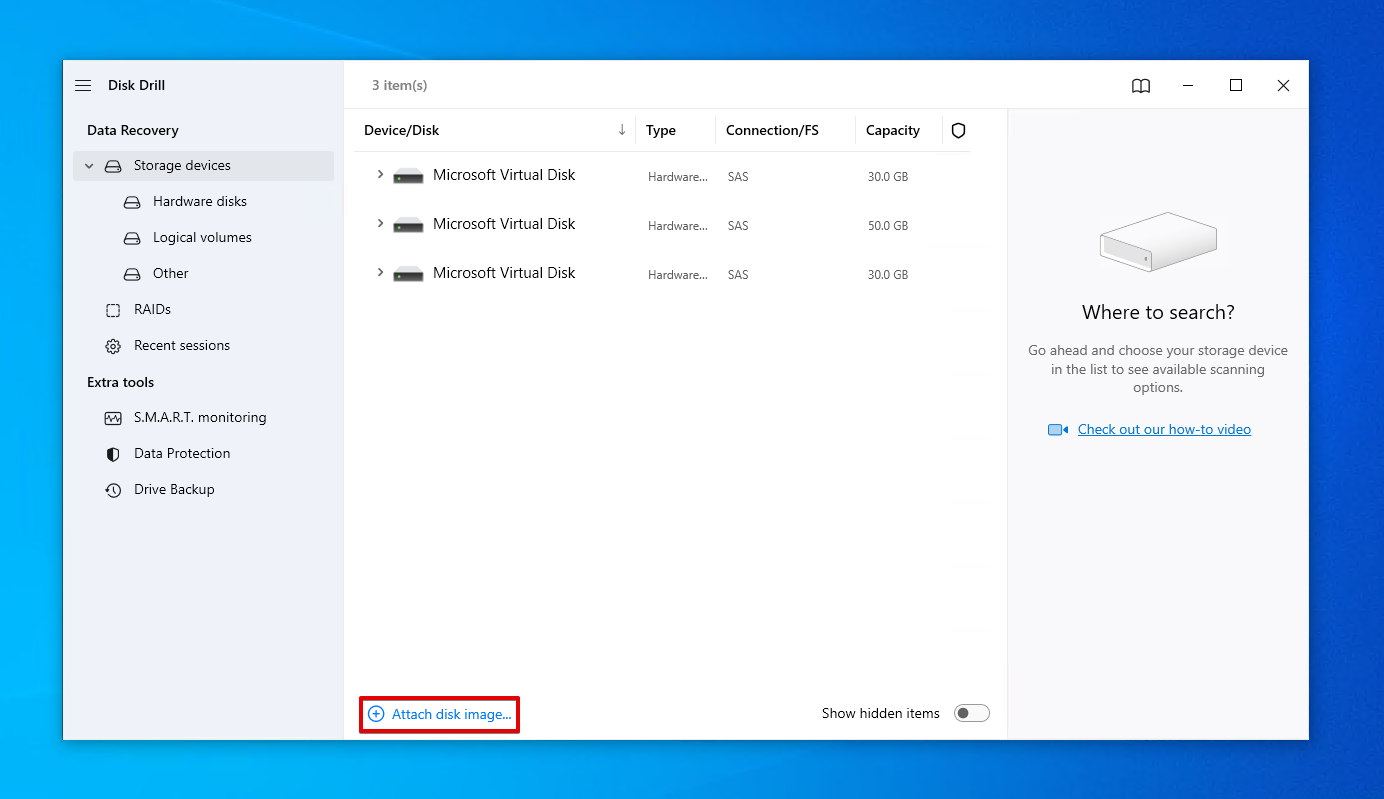
- Selecteer het schijfimage en klik op Zoek naar verloren gegevens .
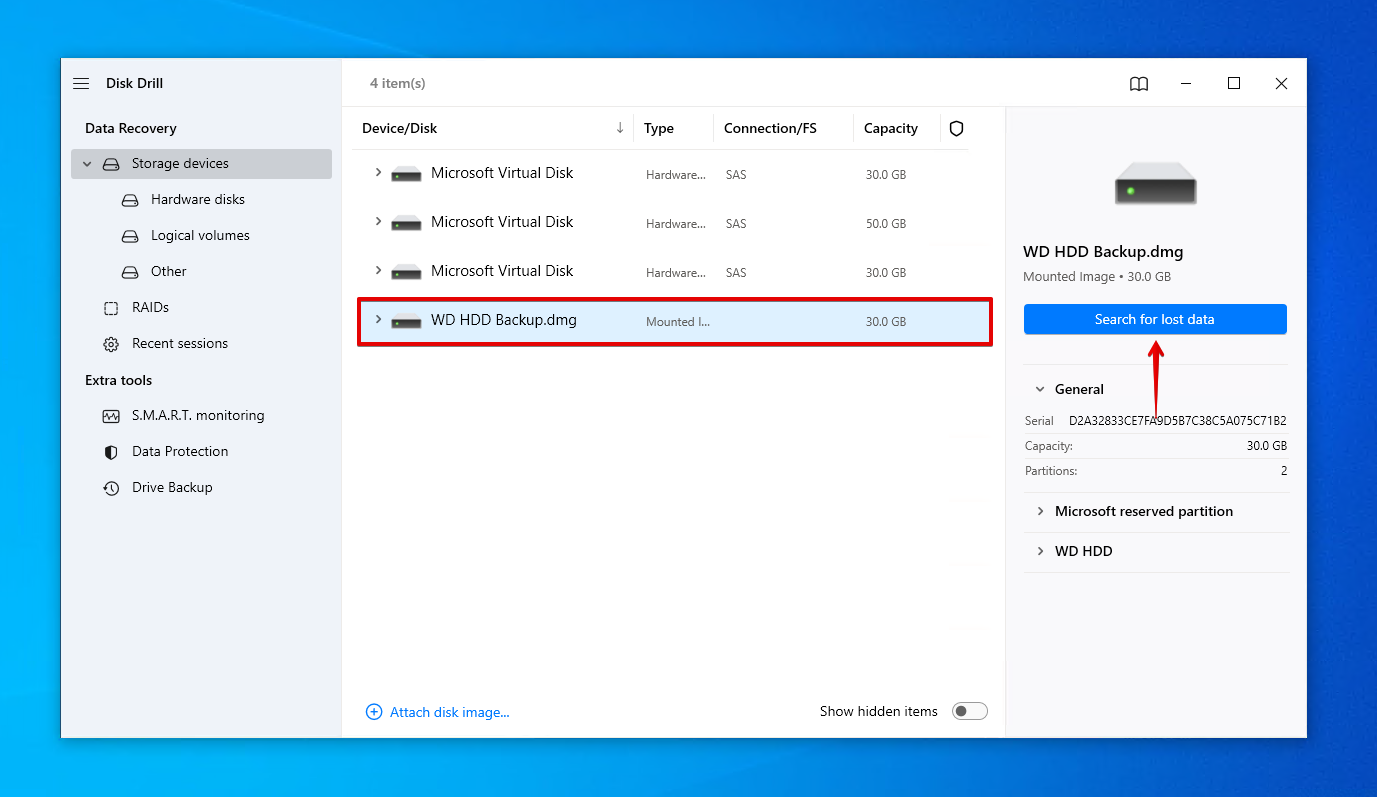
- Klik op Gevonden items beoordelen zodra de scan voltooid is. Je kunt ook op Alles herstellen… klikken om alles direct te herstellen.

- Markeer de bestanden die je wilt herstellen. Gebruik het voorbeeldvenster om je bestanden gemakkelijker te identificeren. Klik op Herstellen wanneer je klaar bent om ze te herstellen.
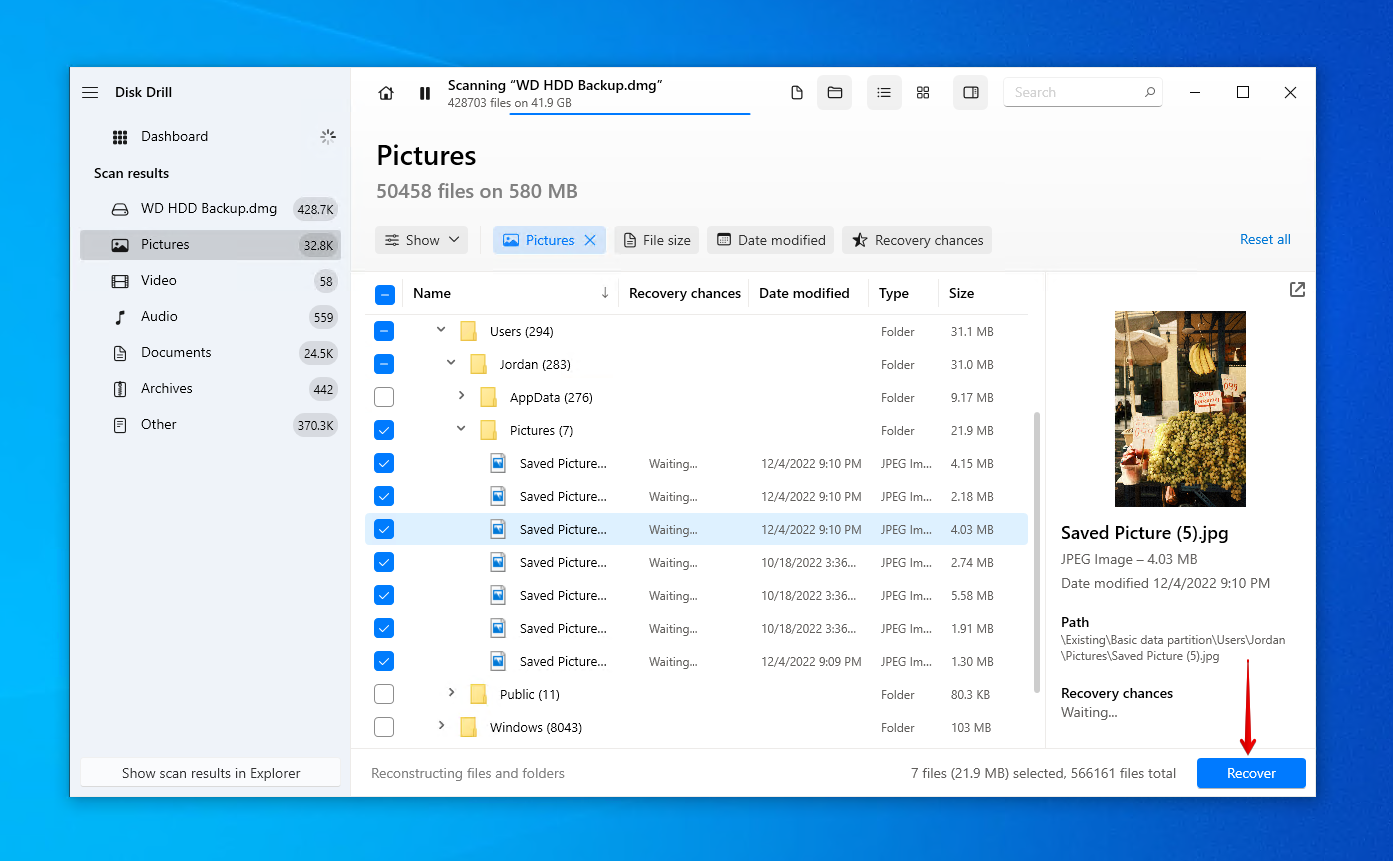
- Selecteer een geschikte herstel locatie die niet op de Western Digital harde schijf staat. Klik op Volgende om het herstel te voltooien.
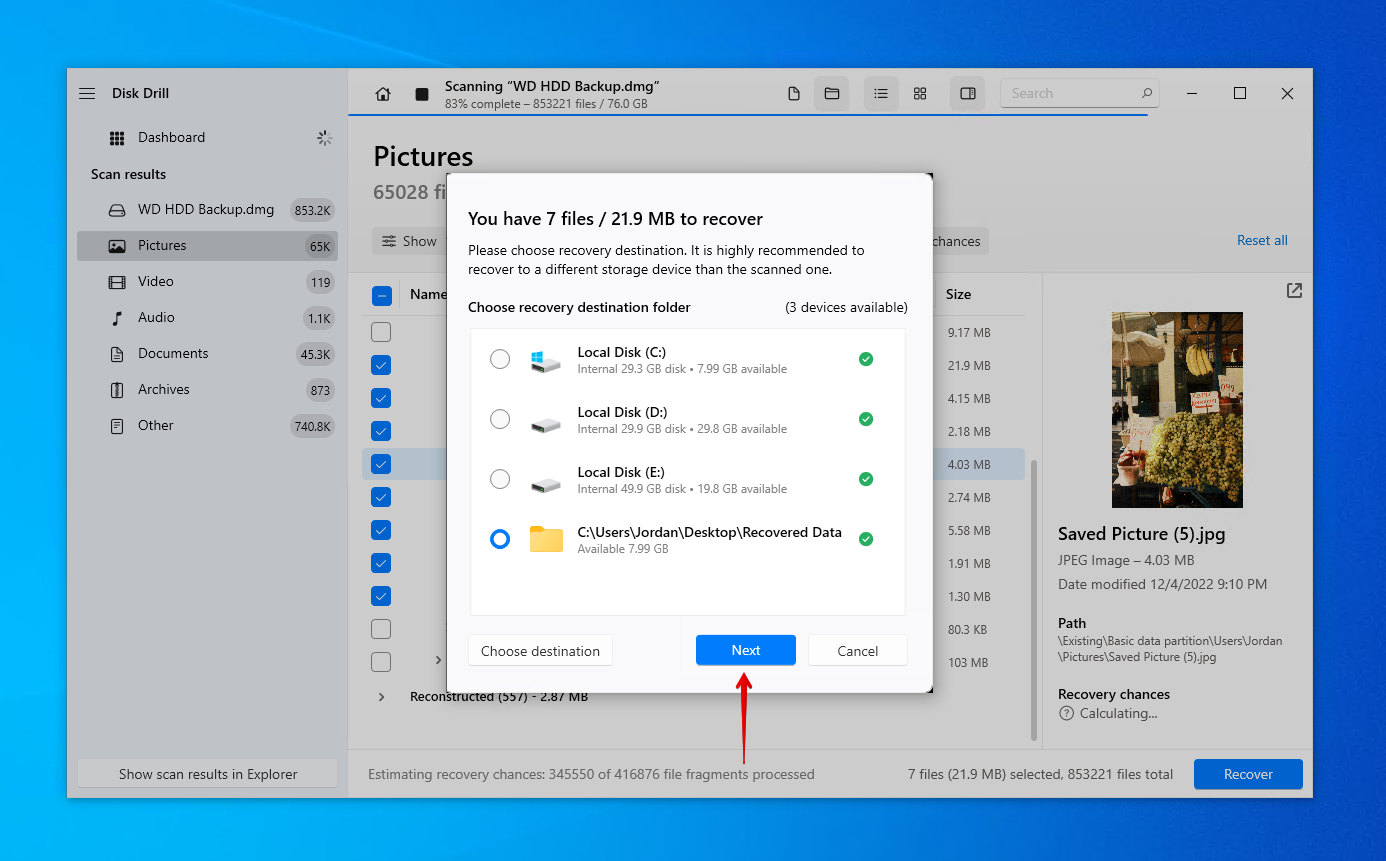
Wil je in plaats daarvan een andere herstelapplicatie proberen? Bekijk dan onze lijst van Western Digital hersteltools. Zorg ervoor dat je een back-up maakt zodra je gegevens zijn teruggekeerd. Aangezien de ondersteuning voor WD Backup is beëindigd, beveelt Western Digital Acronis True Image voor Western Digital aan als de primaire methode voor het maken van back-ups van je schijven.
Methode 2: Gegevensherstelservice
Als dataherstelssoftware niet voldoende was om uw gegevens terug te krijgen, of als u zich er niet prettig bij voelt dit zelf te doen, dan zou u overwegen een datahersteldienst te gebruiken. Western Digital biedt niet direct datahersteldiensten aan, maar zij hebben wel een netwerk van datahersteldiensten over de hele wereld die dit voor u kunnen doen.
Klanten in de VS hebben de mogelijkheid om een 2-jarig of 3-jarig Gegevensherstelsplan aan te schaffen voor een eenmalige vergoeding. Door dit te doen, kunnen ze hun gegevens laten herstellen via Ontrack, zolang ze een in aanmerking komend product hebben. Als je het Data Recovery Plan hebt gekocht en je WD-apparaat in aanmerking komt, kun je een taak indienen via de online Western Digital Dataherstel Planformulier.
Voor klanten buiten de VS of Amerikaanse klanten die geen Data Recovery Plan hebben, heeft u de mogelijkheid gebruik te maken van een van Western Digital’s gegevensherstelpartners. Het gebruik van een goedgekeurde serviceprovider betekent dat uw garantie niet vervalt, zolang aan alle voorwaarden wordt voldaan.
Hoe een beschadigde WD Passport externe harde schijf te repareren
Zodra u klaar bent met de Western Digital harde schijf herstel, kunt u beginnen met het repareren van uw beschadigde WD Passport externe harde schijf.
Methode 1: Verbinden met een Andere PC of Poort
Voordat we dieper ingaan op meer geavanceerde oplossingen, laten we beginnen met de basis. Probeer je WD Passport externe harde schijf op een andere poort van je computer aan te sluiten. Waar mogelijk, sluit deze aan op een poort die rechtstreeks op het moederbord zit in plaats van één bovenop je behuizing. Als het nog steeds niet werkt, probeer het dan aan te sluiten op een andere computer, aangezien het probleem mogelijk ligt bij de USB-poorten van je computer.
Methode 2: Virus Scan
Een virus-geïnfecteerde Western Digital harde schijf werkt niet zoals normaal. U kunt symptomen opmerken zoals mislukte verbindingspogingen, verdwijnende bestanden en mappen, of trage prestaties. U kunt dit oplossen door het virus te verwijderen met Microsoft Defender Antivirus dat is inbegrepen bij Windows 10 en 11.
Volg deze instructies om virussen van een WD-harde schijf te verwijderen:
- Open Bestandsverkenner .
- Klik met de rechtermuisknop op je Western Digital harde schijf en klik dan op Scannen met Microsoft Defender . Dit zal een snelle scan uitvoeren.
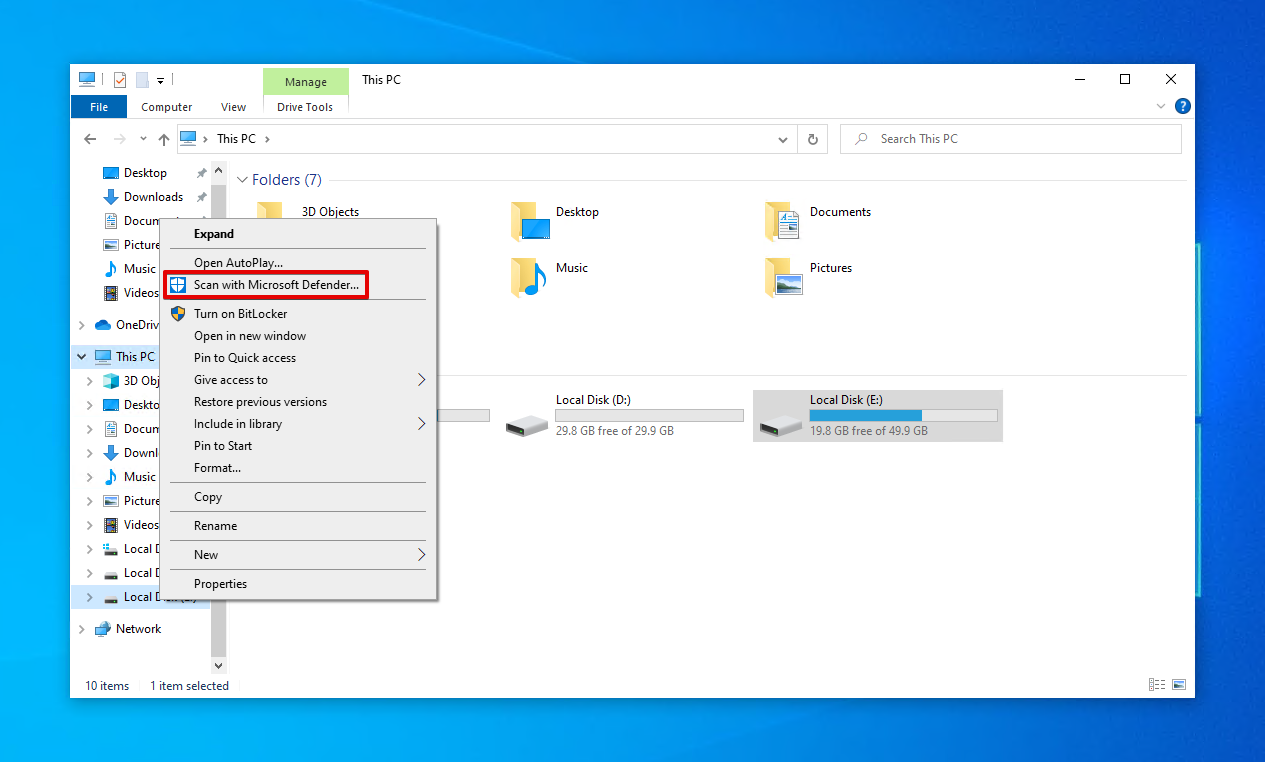
- Kies voor een meer diepgaande scan Microsoft Defender offline scan en klik op Nu scannen .
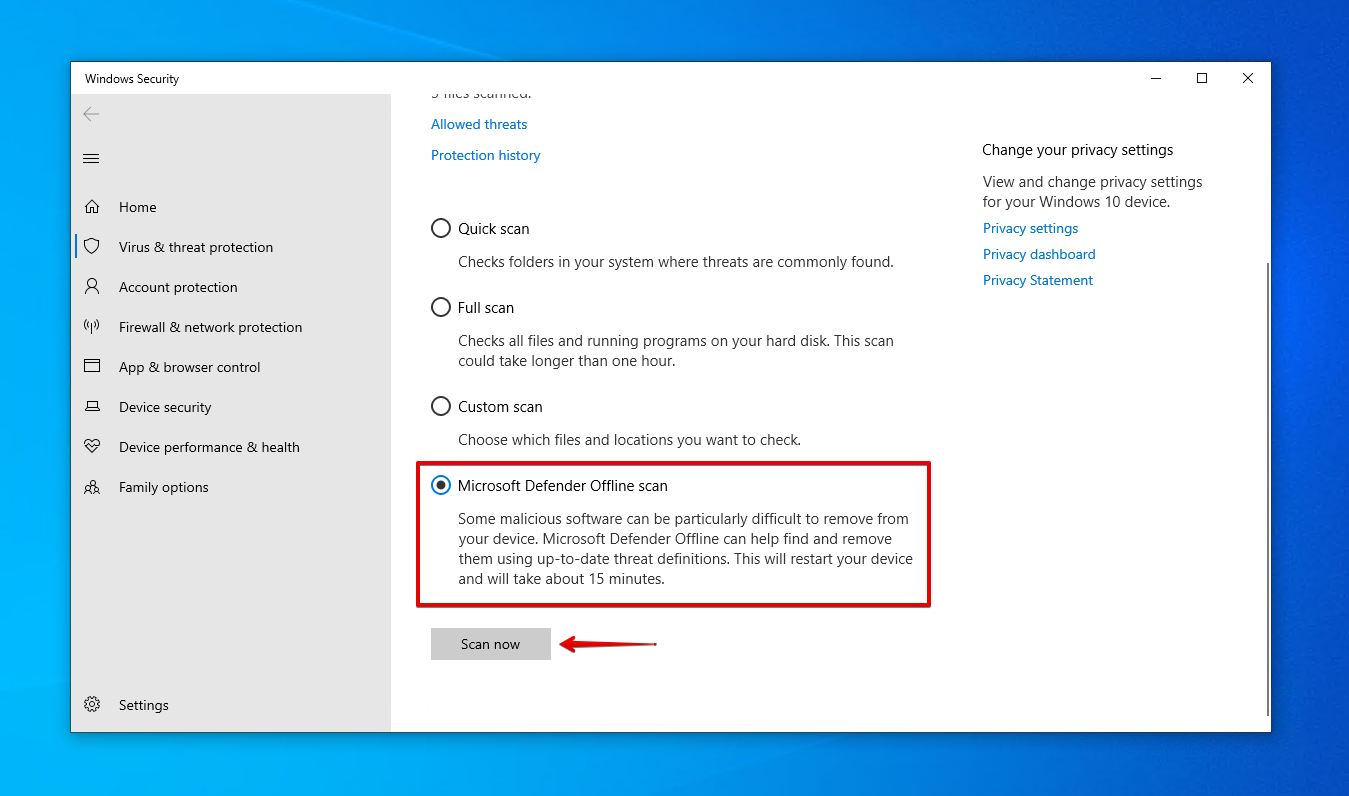
Methode 3: Drivers opnieuw installeren
Stuurprogramma’s zijn een belangrijk onderdeel in de communicatie tussen uw harde schijf en computer. Zonder hen kunnen beide apparaten elkaar niet zien, laat staan met elkaar communiceren. Als ze beschadigd of verouderd zijn, kan dit uw vermogen om gegevens naar de schijf te lezen of te schrijven belemmeren.
Hier leest u hoe u de drivers kunt updaten of opnieuw installeren:
- Rechtsklik Start en klik Apparaatbeheer .
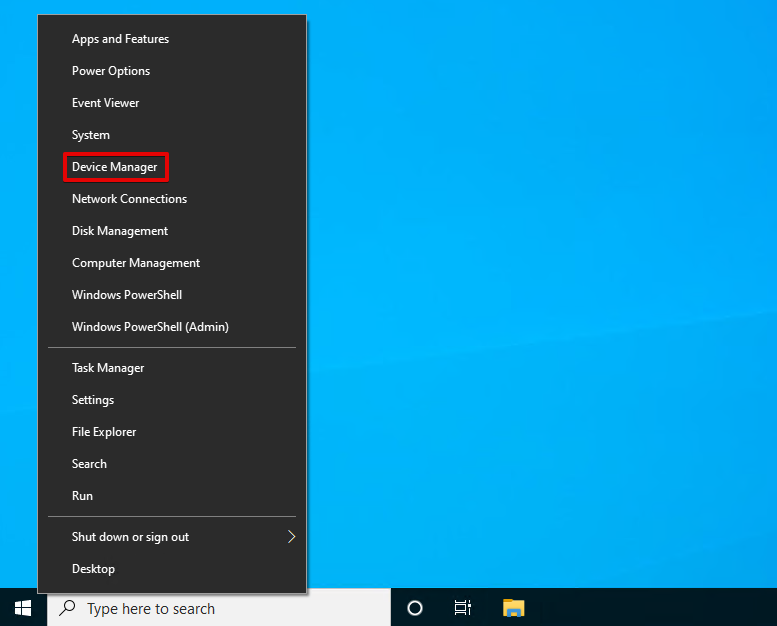
- Vouw Schijfstations uit, klik vervolgens met de rechtermuisknop op je Western Digital harde schijf en klik op Eigenschappen .

- Ga naar het Bestuurder tabblad en klik vervolgens op Stuurprogramma bijwerken .
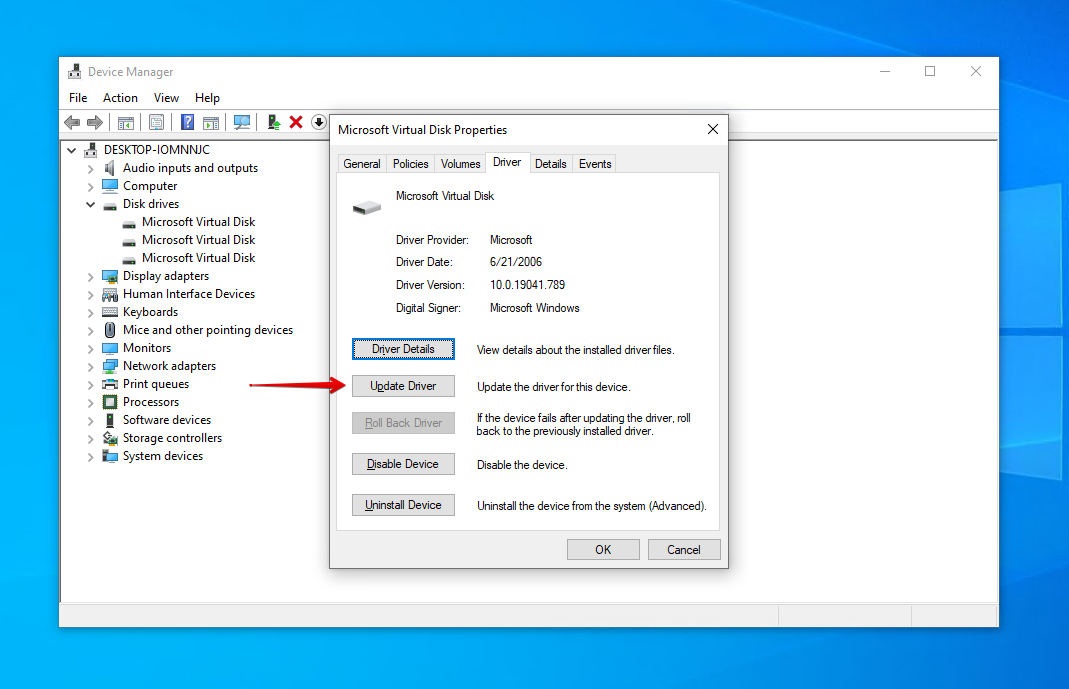
- Klik op Automatisch zoeken naar stuurprogramma’s en volg de aanwijzingen. Als er geen nieuwe stuurprogramma’s worden gevonden, ga dan terug naar de eigenschappen van het station.
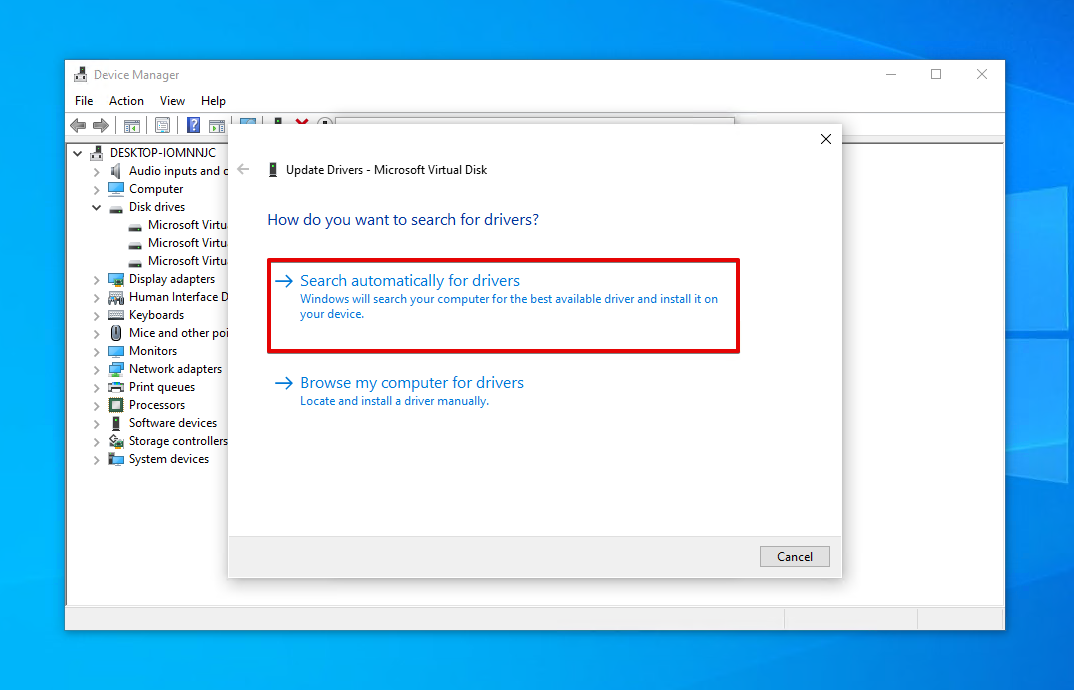
- Klik op Apparaat verwijderen . Klik op Verwijderen om te bevestigen.
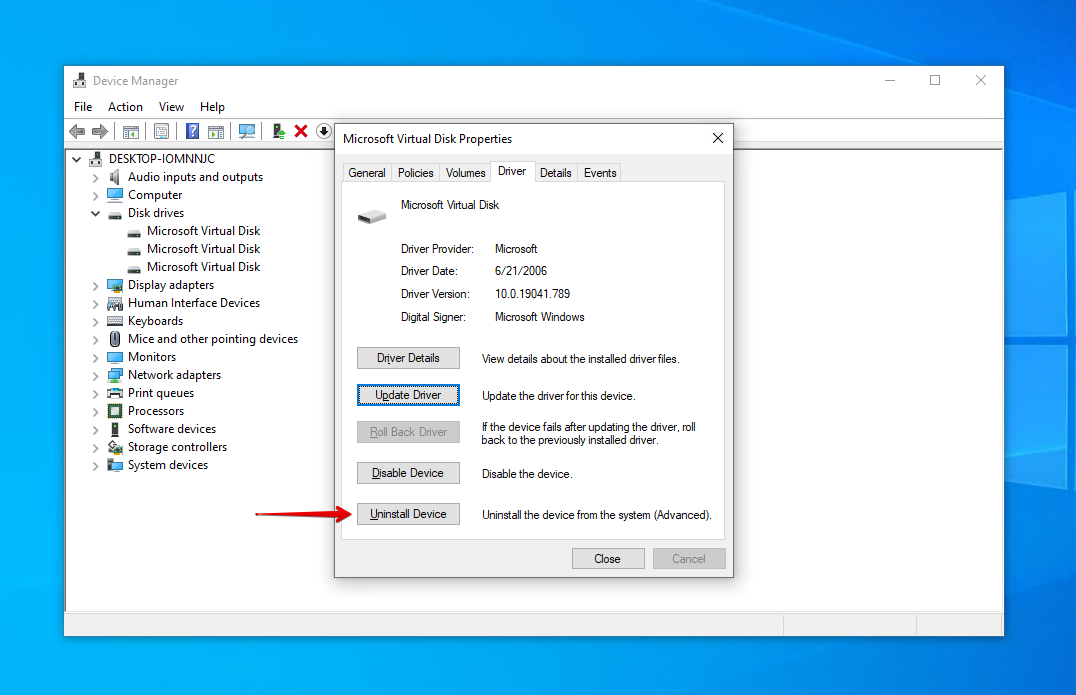
- Verwijder de Western Digital harde schijf, sluit deze opnieuw aan en de stuurprogramma’s worden opnieuw geïnstalleerd.
Methode 4: CHKDSK
CheckDisk is een tool die kan worden gebruikt om te scannen op logische en fysieke problemen met betrekking tot de volumes van je harde schijf. Wanneer het met andere parameters wordt gebruikt, kan het zelfs de gevonden problemen oplossen.
Deze stappen zullen je begeleiden bij het uitvoeren van CheckDisk op de WD harde schijf:
- Rechtsklik Start en klik Windows PowerShell (Beheerder) .
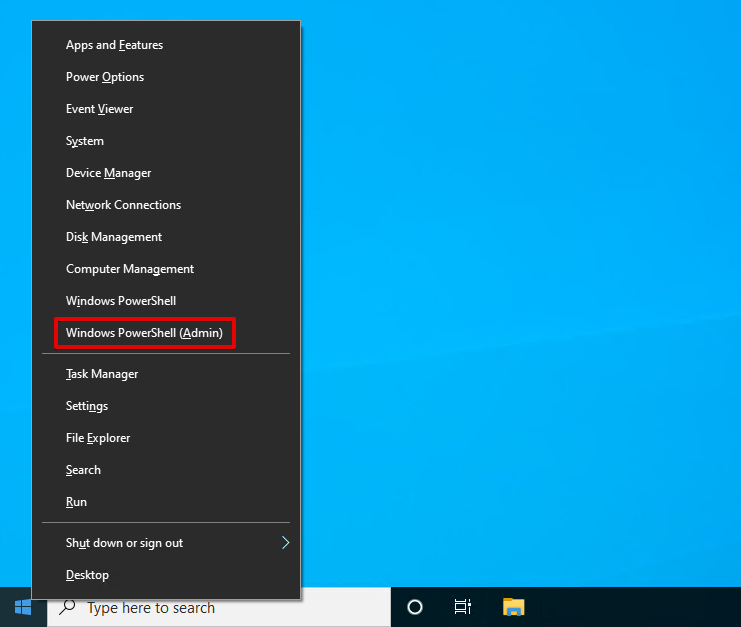
- Typ chkdsk *: /r. Vervang * door de schijfletter van jouw WD-schijf. Druk op Voer in .
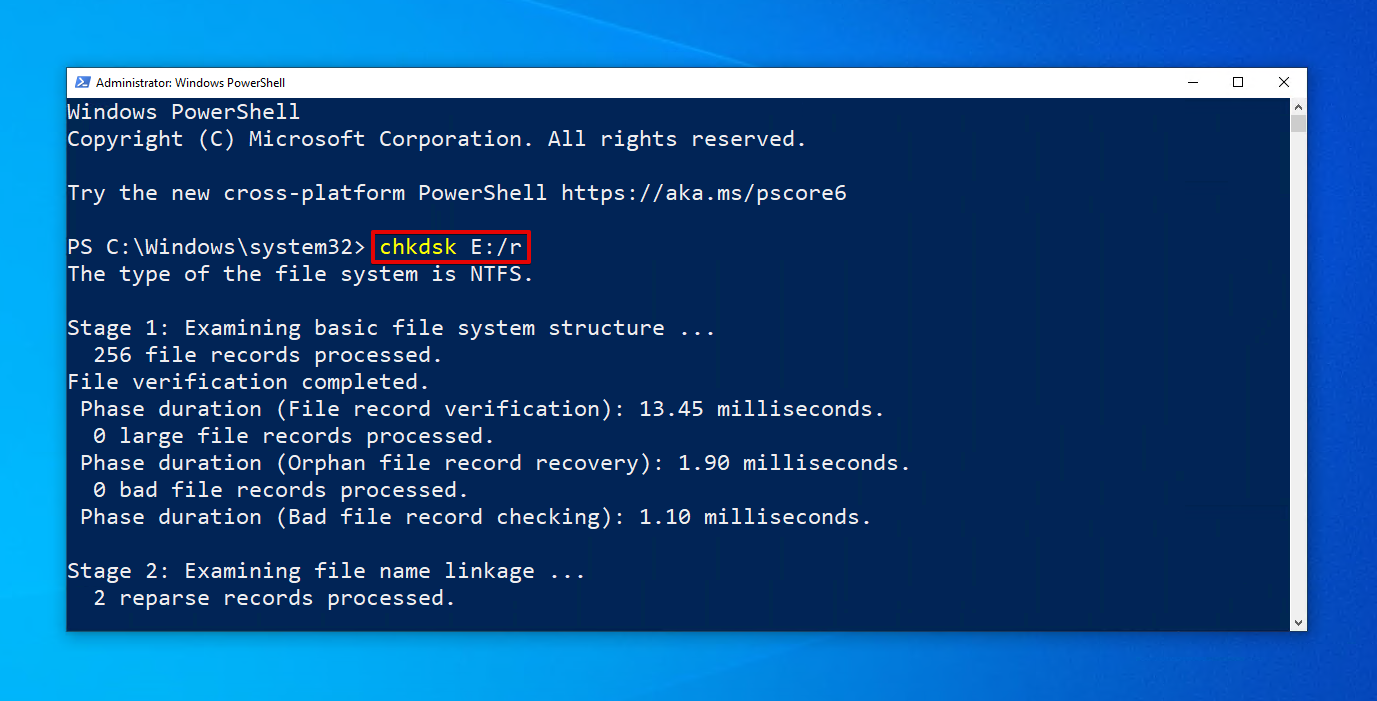
Methode 5: Formatteren
Formatteren is vergelijkbaar met het resetten van je Western Digital harde schijf. Het schrijft een nieuw bestandssysteem naar de harde schijf zodat deze klaar is om gegevens op te slaan. Tijdens dit proces worden alle gegevens op de schijf verwijderd. Daarom moet je de verwijderde bestanden van de Western Digital schijf herstellen voordat je deze formatteert (maar je kunt indien nodig ook achteraf herstel uitvoeren).
Dit is hoe je een Western Digital harde schijf formatteert op Windows:
- Klik met de rechtermuisknop op Start en klik op Schijfbeheer .
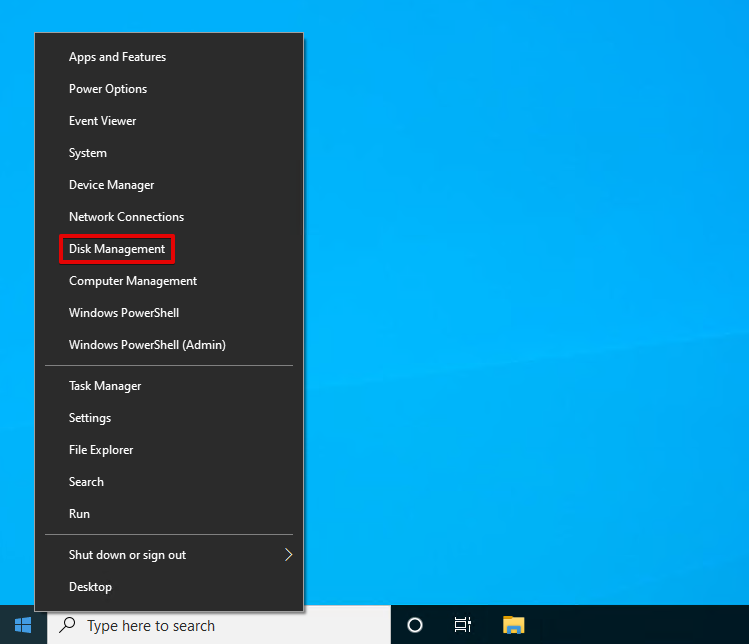
- Klik met de rechtermuisknop op het volume van je Western Digital harde schijf en klik op Formatteren .
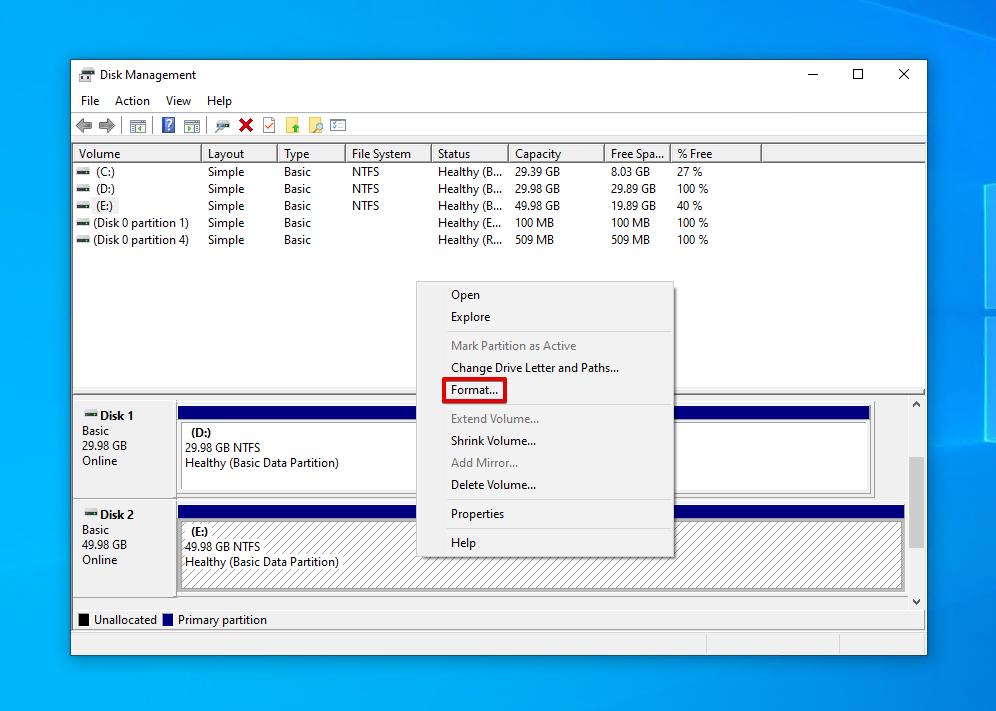
- Zorg ervoor dat Voer een snelle formattering uit is geselecteerd en klik op OK .
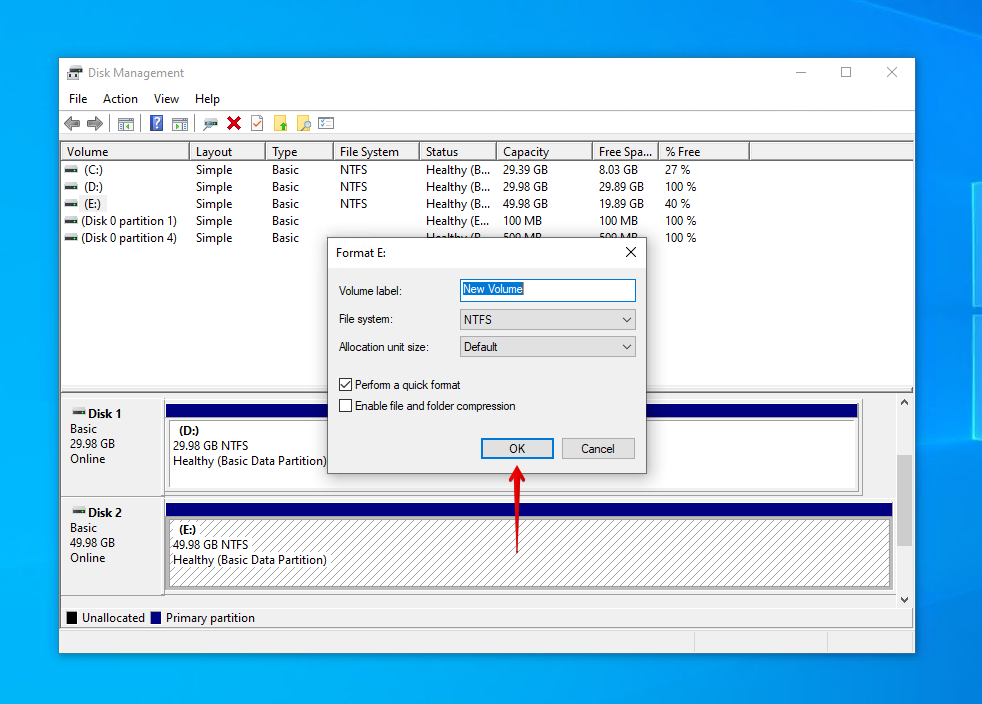
- Klik op OK om de formattering te bevestigen.
Hoe gegevensverlies van WD-schijven te voorkomen
U kunt zichzelf de tijd en moeite besparen om in de toekomst gegevensherstel uit te voeren als u goed voor uw schijf zorgt om de kans op gegevensverlies te verminderen. Bekijk de onderstaande tips om gegevensverlies van Western Digital harde schijven te voorkomen.
| Tip | Beschrijving |
| ⏏️ Verwijder de schijf veilig | In plaats van de schijf simpelweg los te koppelen van uw computer, moet u ervoor zorgen dat u deze veilig verwijdert, zodat er tijd is om delicate lees- en schrijfprocessen te stoppen. Dit voorkomt dataverlies. |
| 🩺 Monitor de S.M.A.R.T.-gegevens | Elke schijf kan zijn status rapporteren met behulp van S.M.A.R.T. (Self-Monitoring, Analysis, and Reporting Technology) gegevens. Disk Drill heeft een gratis hulpprogramma voor actieve schijfmonitoring die u kan waarschuwen voor problemen zodra ze zich voordoen. |
| ⌚ Neem een paar extra seconden | Gegevensverlies ontstaat vaak door menselijke fouten. De volgende keer dat u een belangrijke taak uitvoert, zoals het formatteren van uw schijf, neem een paar extra seconden om ervoor te zorgen dat alles in orde is voordat u doorgaat. |
| ⚡ Investeer in een UPS | Een UPS (Uninterruptible Power Supply) is een apparaat dat noodgevoed levert in geval van een plotselinge stroomuitval. Dit geeft u tijd om veilig af te sluiten en uw gegevens te beschermen tegen corruptie of verlies door een stroomstoot. |
| 💽 Maak een back-up van uw gegevens | Waarschijnlijk de belangrijkste tip op deze lijst: maak een back-up van uw gegevens. Het behouden van een back-up van uw gegevens zorgt ervoor dat u een werkende kopie heeft om te herstellen als een deel (of alle) van uw gegevens verloren gaat. |
Conclusie
Western Digital harde schijven kunnen soms gegevensverlies ervaren. In momenten zoals deze, kunt u vaak uw gegevens terugkrijgen als u snel genoeg handelt. Begin met te controleren of uw gegevens toegankelijk zijn of dat u een back-up beschikbaar heeft lokaal of in de cloud.
Als je gegevens moet herstellen, gebruik dan een hersteltool zoals Disk Drill om de WD harde schijf te scannen en de gegevens te herstellen. Als dat niet lukt, kun je een data recovery service gebruiken. Als je een Gegevensherstelsplan hebt, gebruik deze dan voor herstel via Ontrack. Anders gebruik je een van Western Digital’s gegevensherstelserviceproviders.
Zodra de data is hersteld, zorg ervoor dat je een back-up maakt. Repareer vervolgens de schijf, als deze beschadigd is, door aanwezige malware te verwijderen, de drivers bij te werken of opnieuw te installeren, en CheckDisk uit te voeren. Als geen van de eerder genoemde opties werkt, formatteer dan de schijf.




