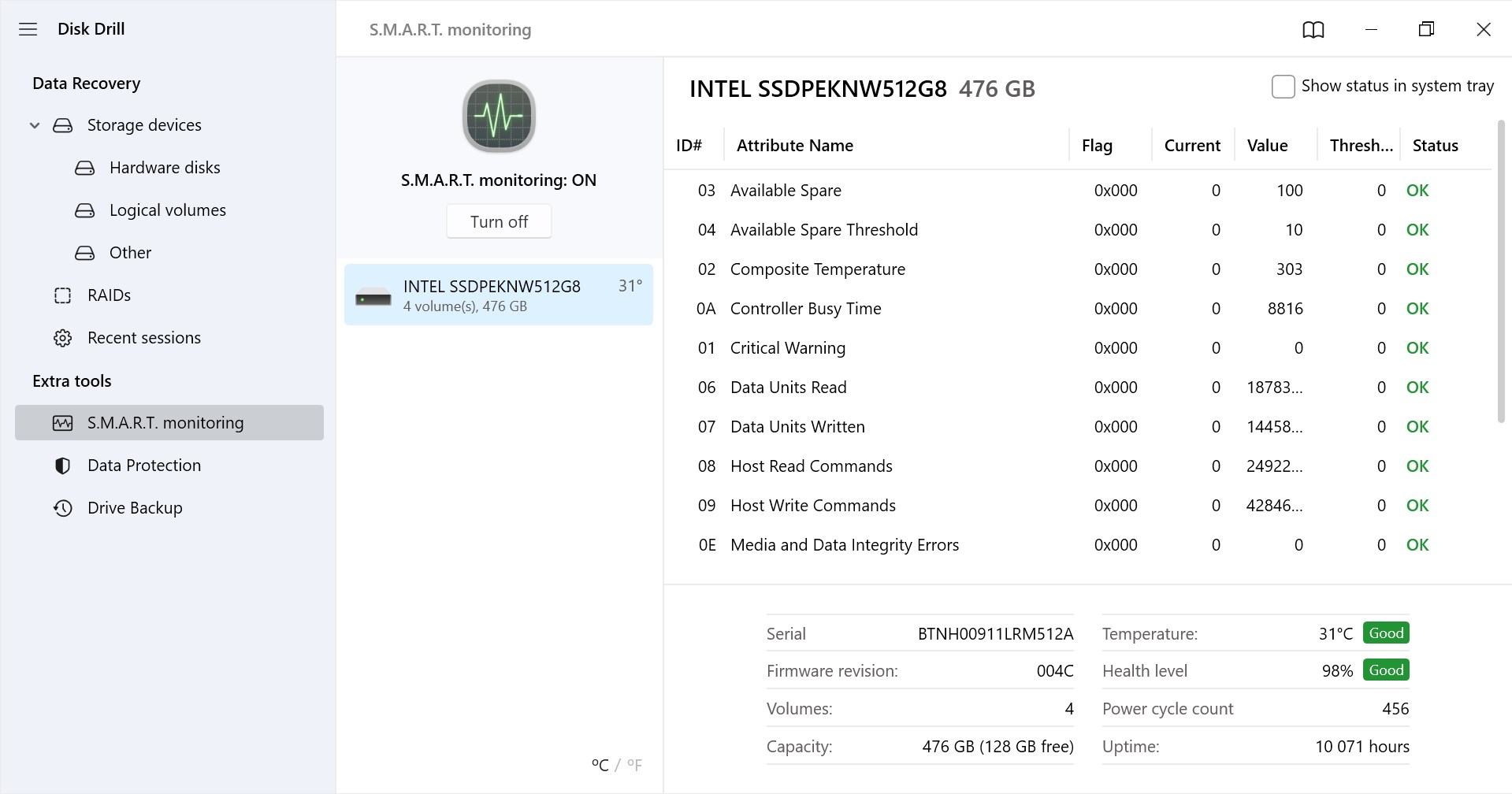Nadat je Windows hebt opgestart, ontdek je dat een van je harde schijven niet meer zichtbaar is in Verkenner. Plots leiden talloze snelkoppelingen naar mappen, applicaties en media nergens meer heen.
Nadat je Windows hebt opgestart, ontdek je dat een van je harde schijven niet meer zichtbaar is in Verkenner. Plots leiden talloze snelkoppelingen naar mappen, applicaties en media nergens meer heen.
Het kan zijn dat je harde schijf kapot is. Als dat zo is, moet je snel handelen om de gegevens die erop staan te redden. Lees verder om te ontdekken hoe je gegevens kunt herstellen van een kapotte harde schijf.
Methoden om gegevens te herstellen van een defecte harde schijf
De kans op succes bij het terughalen van gegevens van een dode harde schijf hangt af van hoe lang geleden de schijf gestopt is met reageren en wat de oorzaak van de storing was. Om zelf gegevens van een harde schijf te halen, moet deze op zijn minst door het systeem herkend worden.
Dat gezegd hebbende, zullen de onderstaande oplossingen u laten zien hoe u gegevens kunt herstellen van een defecte harde schijf.
Methode 1: Dataherstelsoftware
U kunt bestanden herstellen van een dode harde schijf met Disk Drill, een tool voor gegevensherstel. Disk Drill is gespecialiseerd in het terughalen van gegevens en kan gegevens herstellen van harde schijven, SD-kaarten, USB-sticks en meer. Het is vertrouwd in de gemeenschap voor gegevensherstel vanwege zijn succesvolle staat van dienst en handige functies die ook helpen bij het beschermen van gegevens, naast het herstellen ervan.
Voordat we gegevens van de defecte harde schijf kunnen extraheren, moet de schijf aan twee voorwaarden voldoen:
- De harde schijf is zichtbaar in Schijfbeheer. Om dit te controleren, klik met de rechtermuisknop op de Start knop en klik op Schijfbeheer.
- De schijfgrootte is correct in Schijfbeheer.
Als aan de bovenstaande twee voorwaarden is voldaan, probeer dan de onderstaande stappen voor herstel van een niet-werkende harde schijf:
- Download Disk Drill. Installeer het en open het.
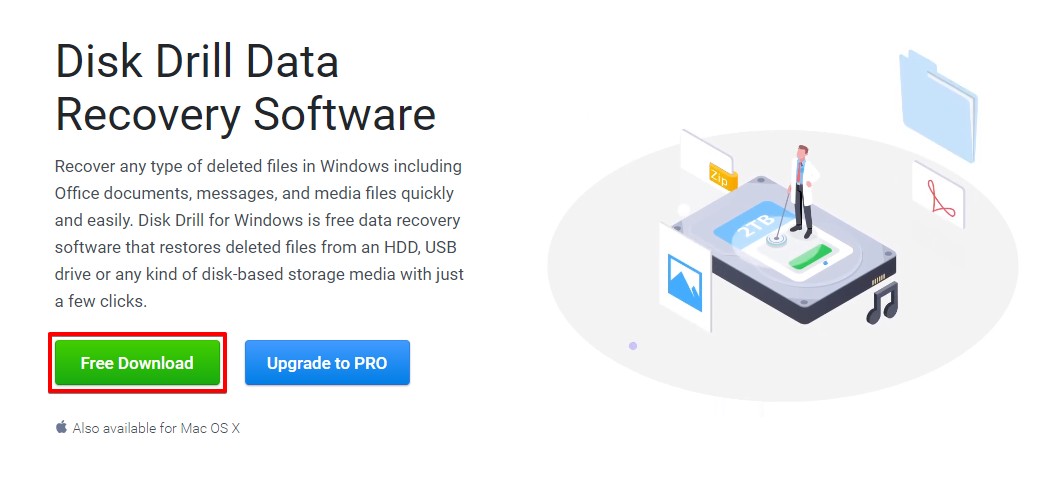
- Selecteer de defecte harde schijf en klik op Zoek naar verloren gegevens.
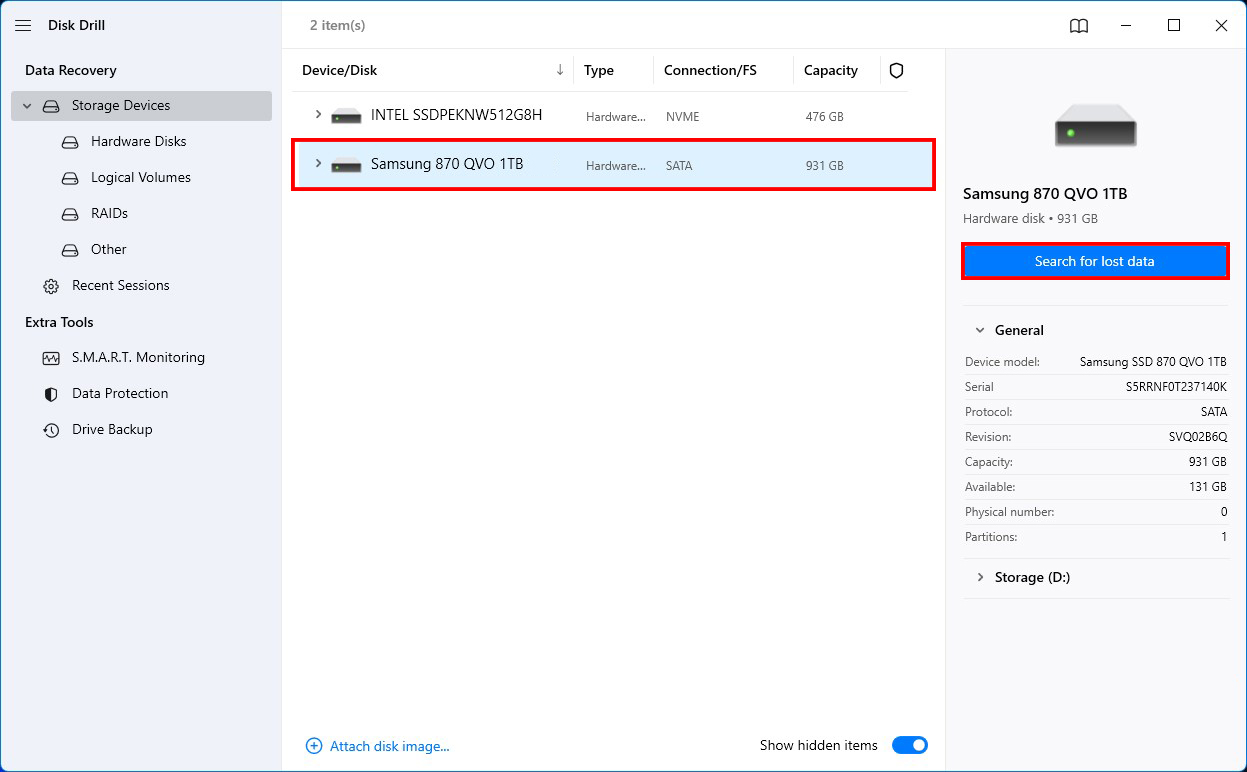
- Klik op Bekijk gevonden items zodra de scan is voltooid.
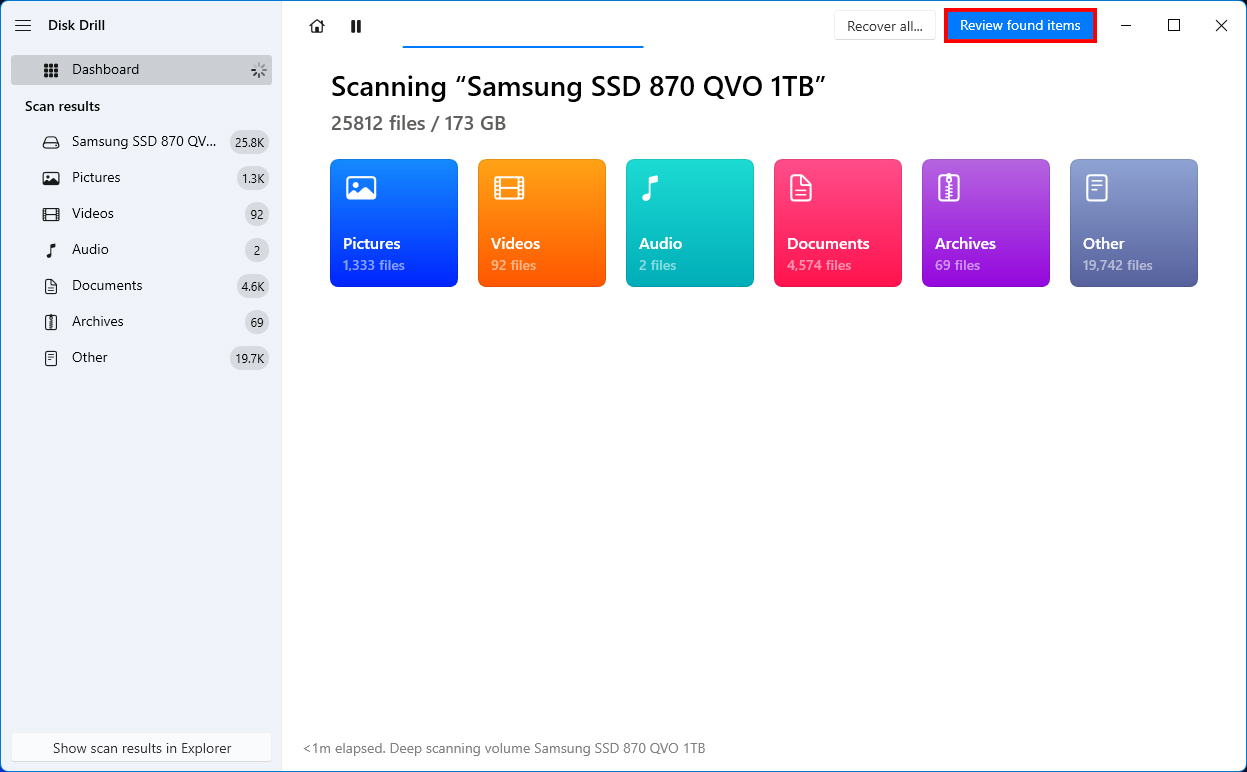
- Markeer uw bestanden voor herstel door het vakje naast elk bestand aan te vinken. De kolom Kans op herstel geeft u een indicatie van de waarschijnlijkheid van een succesvol herstel. Klik, als u klaar bent, op Herstellen.
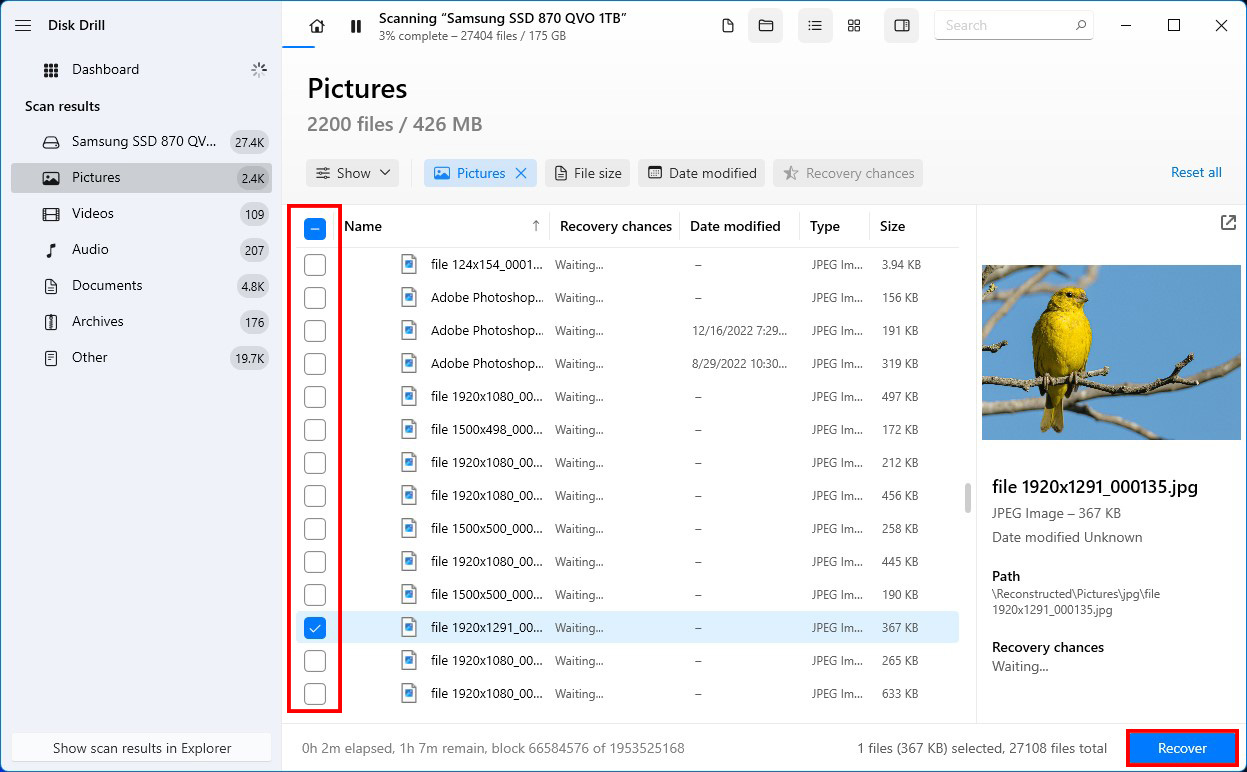
- Geef een locatie op waar uw herstelde bestanden naartoe kunnen. Druk dan op Volgende
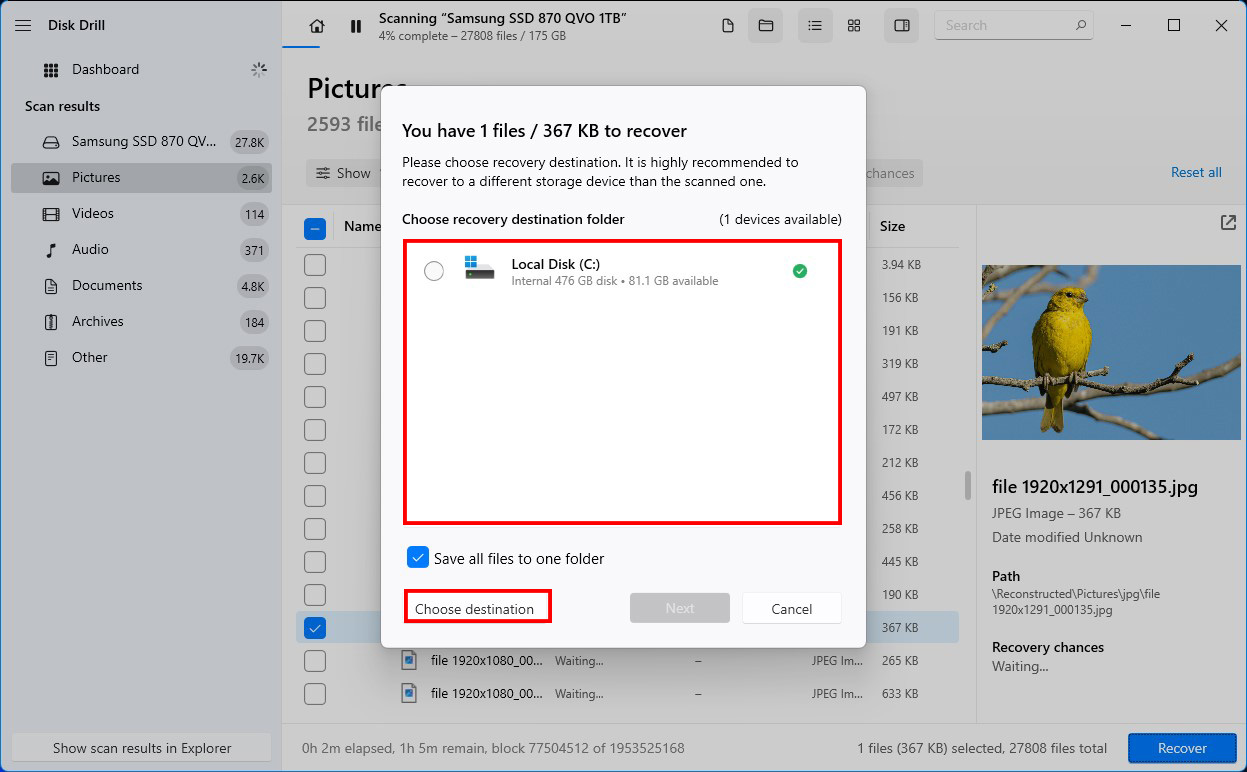
Herstel de gegevens niet naar hetzelfde station waarvan ze worden hersteld. Niet alleen is het station defect, maar het kan ook de gegevens overschrijven tijdens het proces, waardoor ze beschadigd raken.
Methode 2: Datatherstelservice
Als dataherstelsoftware geen gegevens van uw defecte harde schijf kon herstellen, kunt u een dienst voor dataherstel van overleden harde schijven proberen. Met een datahersteldienst zal een dataherstelprofessional uw schijf van dichtbij bekijken en proberen de resterende gegevens te herstellen met behulp van commerciële apparatuur. Ze kunnen gegevens herstellen van SSD’s, harde schijven, flashmedia en RAID-arrays.
Deze optie is beschikbaar voor degenen die er niet in geslaagd zijn zelf informatie van een harde schijf te halen of voor degenen die niet zo vertrouwd zijn met hun technische vaardigheden. En je hoeft niet altijd de hoofdprijs te betalen. Het Clever Files Data Recovery Center zal bijvoorbeeld alleen kosten in rekening brengen als ze daadwerkelijk gegevens voor je kunnen herstellen.
- Bezoek het Clever Files Data Recovery Center en klik op Start Recovery.
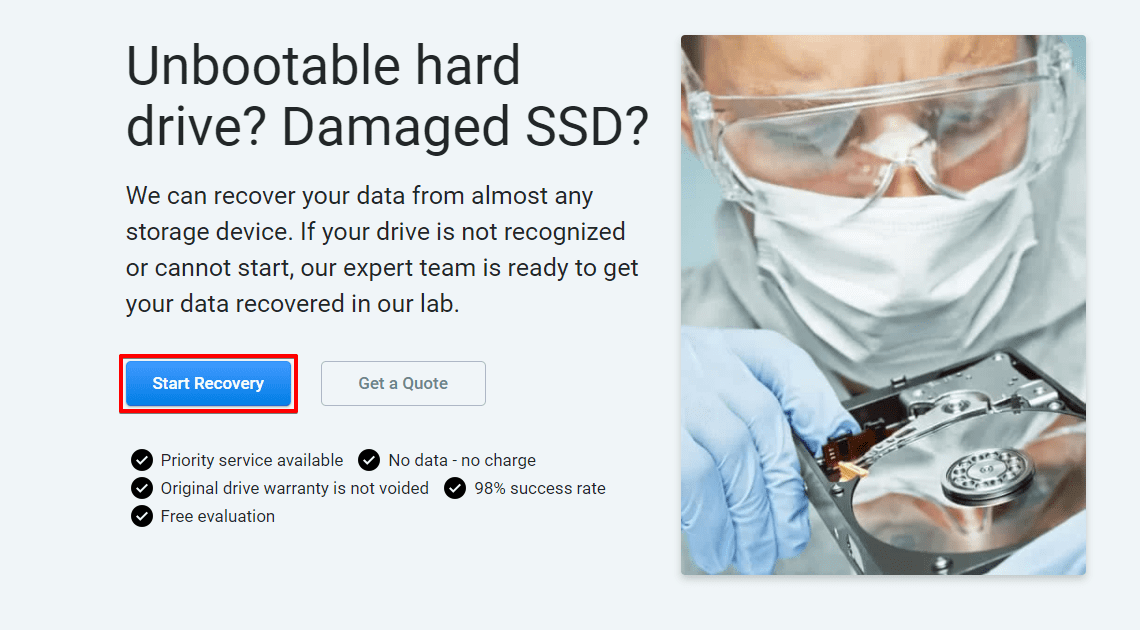
- Vul alle van toepassing zijnde velden in. Dit zal onder andere het type service dat je nodig hebt, je contactinformatie en details met betrekking tot het daadwerkelijke opslagapparaat omvatten. Wanneer je klaar bent, klik op Complete my work order. Op dit punt stuur je je apparaat op voor herstel.
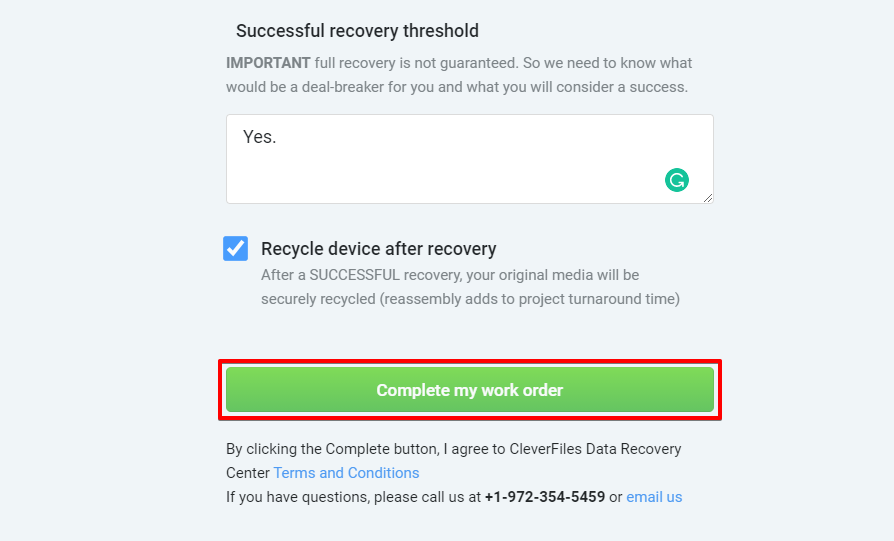
- Wanneer de schijf ontvangen is, wordt deze geïnspecteerd door een expert die je een gegarandeerde prijsopgave zal geven. Na jouw goedkeuring zullen de gegevens hersteld en aan je teruggegeven worden op een DVD, flash of externe harde schijf.
Is het mogelijk om harde schijf falen te voorspellen?
Er zijn waarschuwingssignalen die kunnen aangeven dat uw harde schijf begint te falen. Als een van deze zich voordoet, moet u snel handelen en uw gegevens ofwel back-uppen of naar een andere schijf verplaatsen.
| Probleem | Omschrijving |
| 🔊 Klikkende geluiden | Klikkende of tikkende geluiden zijn een duidelijke indicatie dat er iets mis is met je schijf. |
| 🐌 Trage prestaties | Als je merkt dat je harde schijf trager is geworden, kan het zijn dat deze begint te falen. |
| 💽 Willekeurige corruptie | Corruptie kan door veel dingen veroorzaakt worden, een daarvan is het falen van de harde schijf. Dit kan in de vorm van corruptie van individuele bestanden of zelfs hele partities zijn. |
| 💻 Blauw scherm des doods (BSoD) | Het beruchte BSoD op Windows kan optreden als gevolg van een falende harde schijf. Dit is een duidelijke indicatie dat er iets mis is. |
Disk Drill helpt niet alleen bij het terughalen van gegevens van een overleden harde schijf, maar kan deze ook monitoren. U kunt de ingebouwde S.M.A.R.T. (Self-Monitoring Analysis and Reporting Technology) schijf monitoringfunctie gebruiken. Elke schijf beschikt over S.M.A.R.T.-gegevens die u een indicatie geven van de gezondheid van de schijf. Met behulp van deze informatie kan Disk Drill actief de schijf monitoren en u waarschuwen als er iets zorgwekkends is.