 Wanneer een harde schijf crasht, is je toegang tot de gegevens erop beperkt. Terwijl sommige crashes vrij klein kunnen zijn en gemakkelijk te herstellen, kunnen andere zover gaan dat een specialist nodig is om alles weer in orde te krijgen.
Wanneer een harde schijf crasht, is je toegang tot de gegevens erop beperkt. Terwijl sommige crashes vrij klein kunnen zijn en gemakkelijk te herstellen, kunnen andere zover gaan dat een specialist nodig is om alles weer in orde te krijgen.
Als je harde schijf is gecrasht, moet je snel handelen om te voorkomen dat de schade erger wordt. Lees verder om erachter te komen hoe je een gecrashte harde schijf kunt herstellen.
Hoe vast te stellen of een harde schijf is gecrasht
Een harde schijf crash verwijst naar een harde schijf storing die voorkomt dat je toegang hebt tot de gegevens die erop zijn opgeslagen. Hier zijn een paar symptomen van een harde schijf crash:
| Oorzaak | Beschrijving |
| 💥 Fysieke storing | Als uw lees-schrijfkop crasht en contact maakt met de schijven in uw schijf, zal deze niet langer normaal functioneren. Hetzelfde geldt als de motor uitvalt. |
| 🔌 Plotselinge stroomuitval | Onmiddellijke en onverwachte stroomuitval kan belangrijke lees-schrijfoperaties onderbreken. Als dit gebeurt, kan het uw schijfstructuur raakt beschadigd en onleesbaar veroorzaken door de plotselinge beëindiging van processen. |
| 👤 Gebruikersfout | Een fout maken bij het formatteren van een schijf of het verlengen van een volume kan schadelijk zijn en voorkomen dat u de schijf kunt gebruiken. |
| ❗ Slechte sectoren | Het is mogelijk dat magnetische sectoren op uw schijf falen zonder dat de hele harde schijf crasht. Echter, in grote hoeveelheden kunnen belangrijke sectoren slecht worden en normaal gebruik verhinderen. |
| ⚡ Circuit storing | Elektronische componenten kunnen stoppen met werken door elektrostatische ontlading. |
| 🦠 Virussen | Virussen kunnen enorme schade aanrichten. Opstart-sectorvirussen, bijvoorbeeld, zijn gemaakt om het deel van uw harde schijf te infecteren dat verantwoordelijk is voor het opstarten van het besturingssysteem. Ze kunnen ook uw bestandstoewijzingstabel verstoren, wat noodzakelijk is voor toegang tot uw gegevens. |
Als je computer is gecrasht en je harde schijf werkt nu niet zoals het zou moeten, kun je deze in veel gevallen herstellen (samen met de gegevens erop). Herstel eerst alle gegevens die je kunt met behulp van een gegevenshersteltool. Gebruik vervolgens CheckDisk om het te repareren of formatteer het om het te resetten.
Hoe gegevens herstellen van gecrashte harde schijf
Voordat je de schijf repareert, zorg ervoor dat je van tevoren alle gegevens herstelt die je kunt, om te voorkomen dat je ze permanent verliest. Laten we twee manieren bekijken om gecrashte harde schijf herstel uit te voeren.
Methode 1:Dataherstelsoftware
De snelste manier om gegevens van een gecrashte harde schijf te herstellen, is door gebruik te maken van een gegevenshersteltool. Een van de beste hersteltools hiervoor is Disk Drill Gegevensherstel. Het is in staat om gecrashte harde schijven te scannen en de gegevens erop te herstellen. Het ondersteunt de Windows-bestandssystemen FAT16, FAT32, NTFS en exFAT. Het kan zelfs RAW-bestandsformaten herstellen als het bestandssysteem niet langer bruikbaar is.
Aangezien uw gecrashte harde schijf zich in een kwetsbare staat bevindt, zullen we u begeleiden bij het maken van een byte-voor-byte kopie en het herstellen van gegevens ervan. Dit is hoe u gegevens herstelt van een gecrashte harde schijf met behulp van Disk Drill:
- Downloaden en installeer Disk Drill op een gezonde schijf.
- Klik op Schijf Backup .
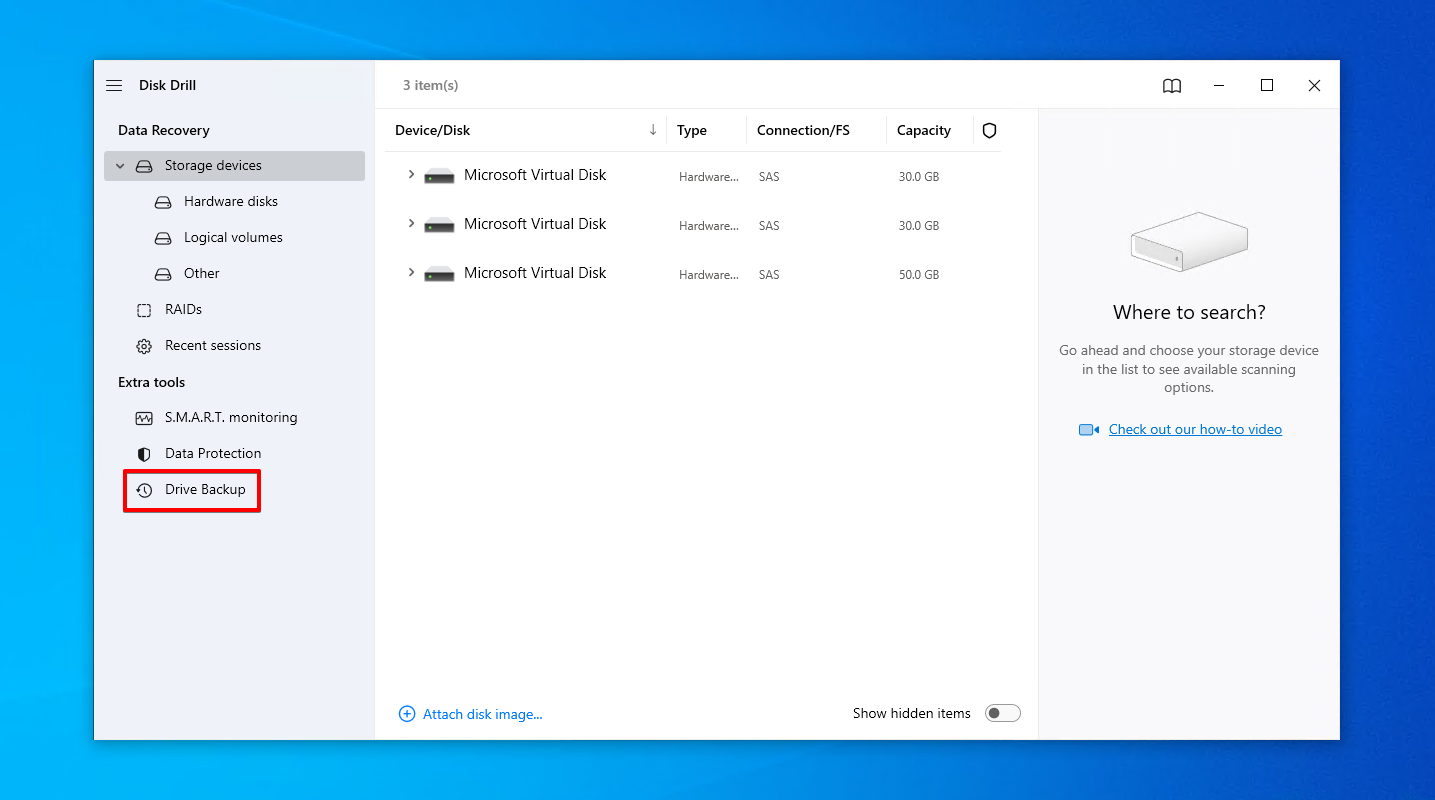
- Selecteer de gecrashte harde schijf en klik op Byte-naar-byte Backup .
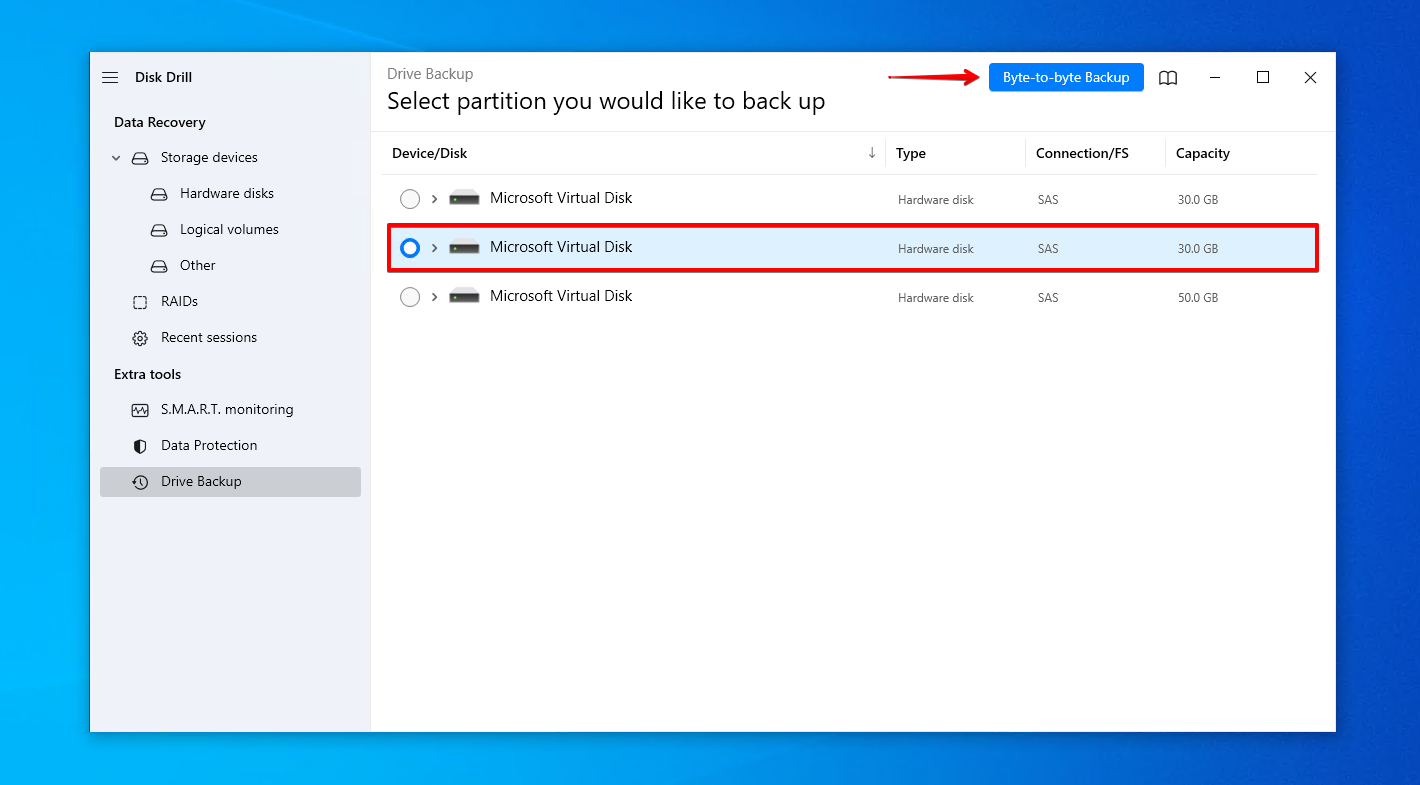
- Geef de back-up een naam en kies waar deze moet worden opgeslagen. Klik op OK .
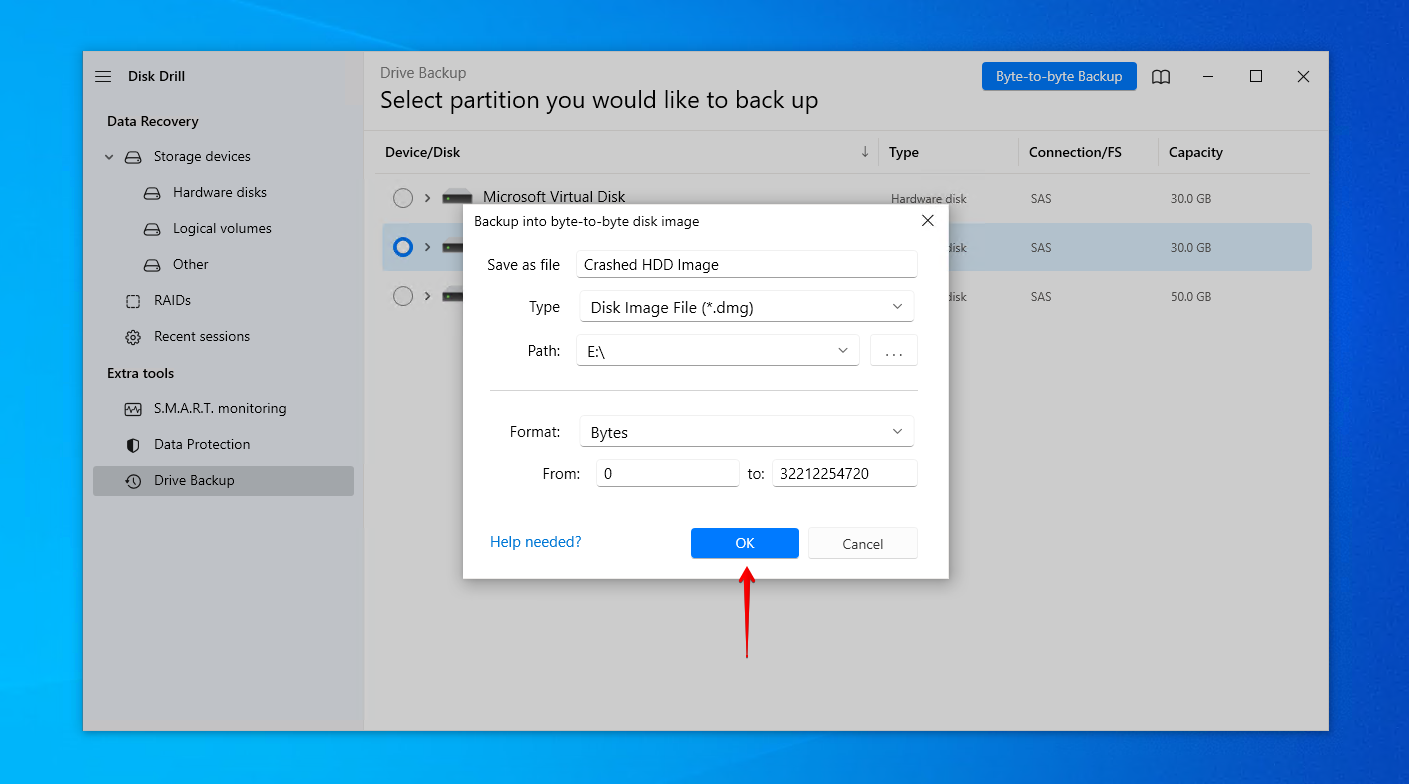
- Ga terug naar Opslagapparaten en wijs het schijfimage toe.
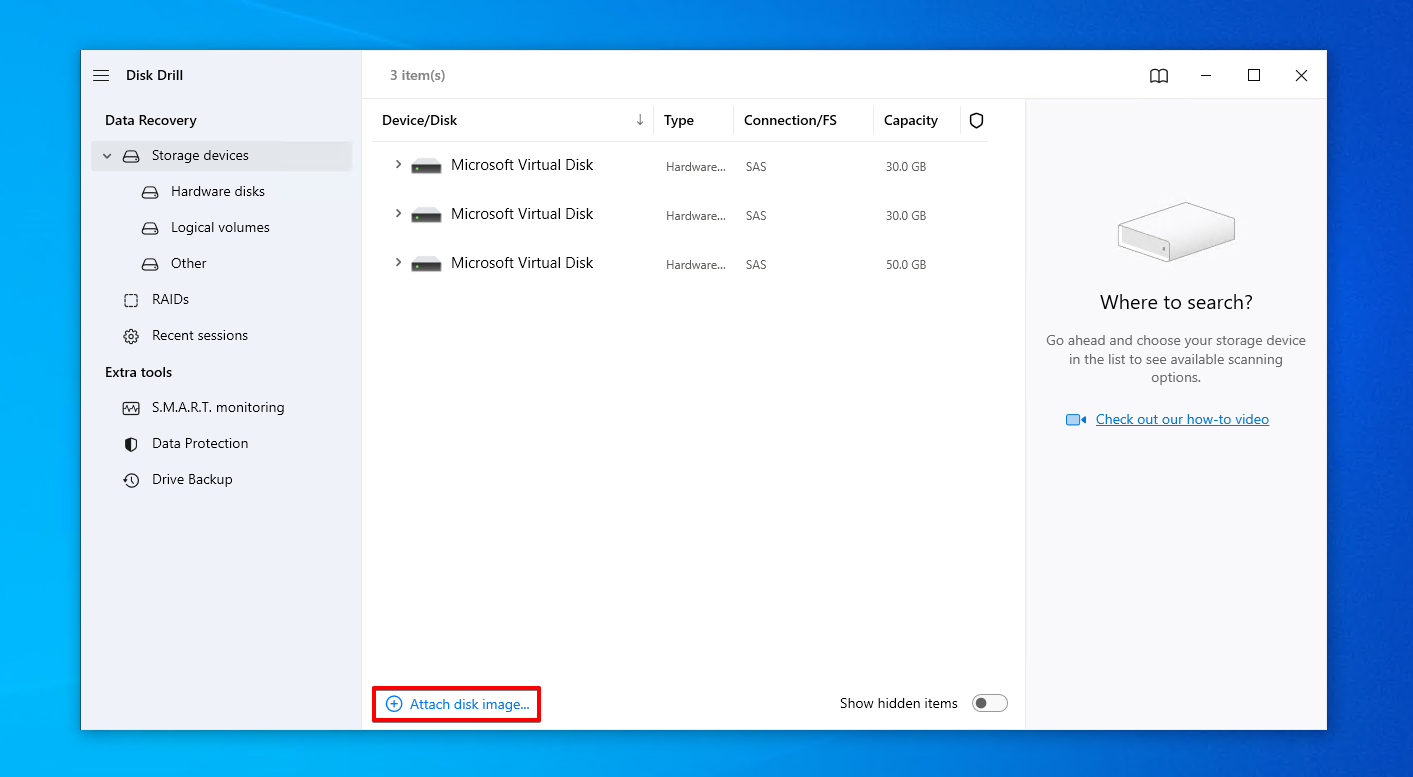
- Selecteer het schijfimage en klik op Zoek naar verloren data .

- Klik op Beoordeel gevonden items om te zien wat Disk Drill heeft gevonden.
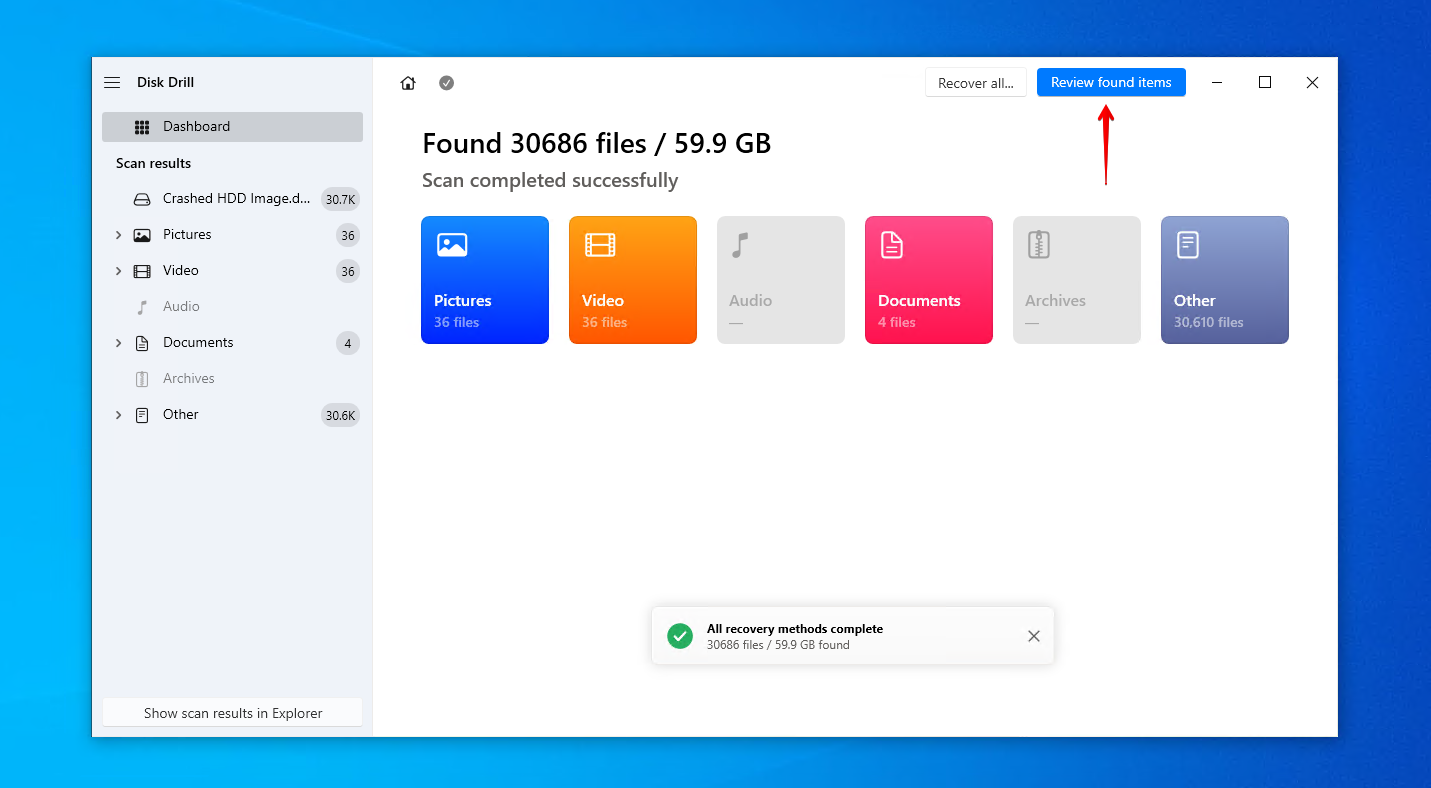
- Markeer de bestanden die je wilt herstellen van de gecrashte harde schijf. Gebruik het voorbeeldvenster om zeker te zijn dat je de juiste bestanden herstelt. Wanneer je klaar bent, klik op Herstellen .
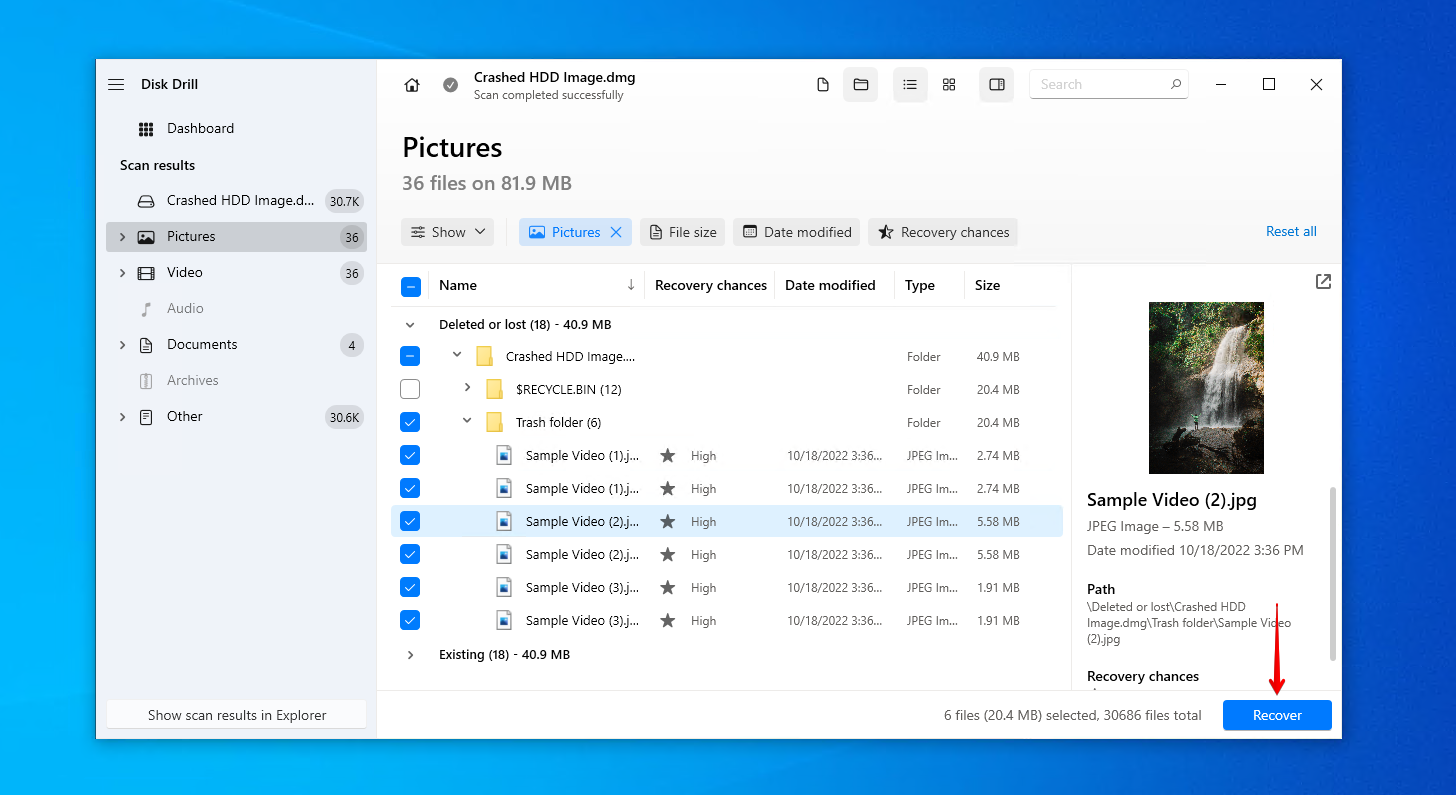
- Selecteer een geschikte uitvoerlokatie en klik op Volgende .
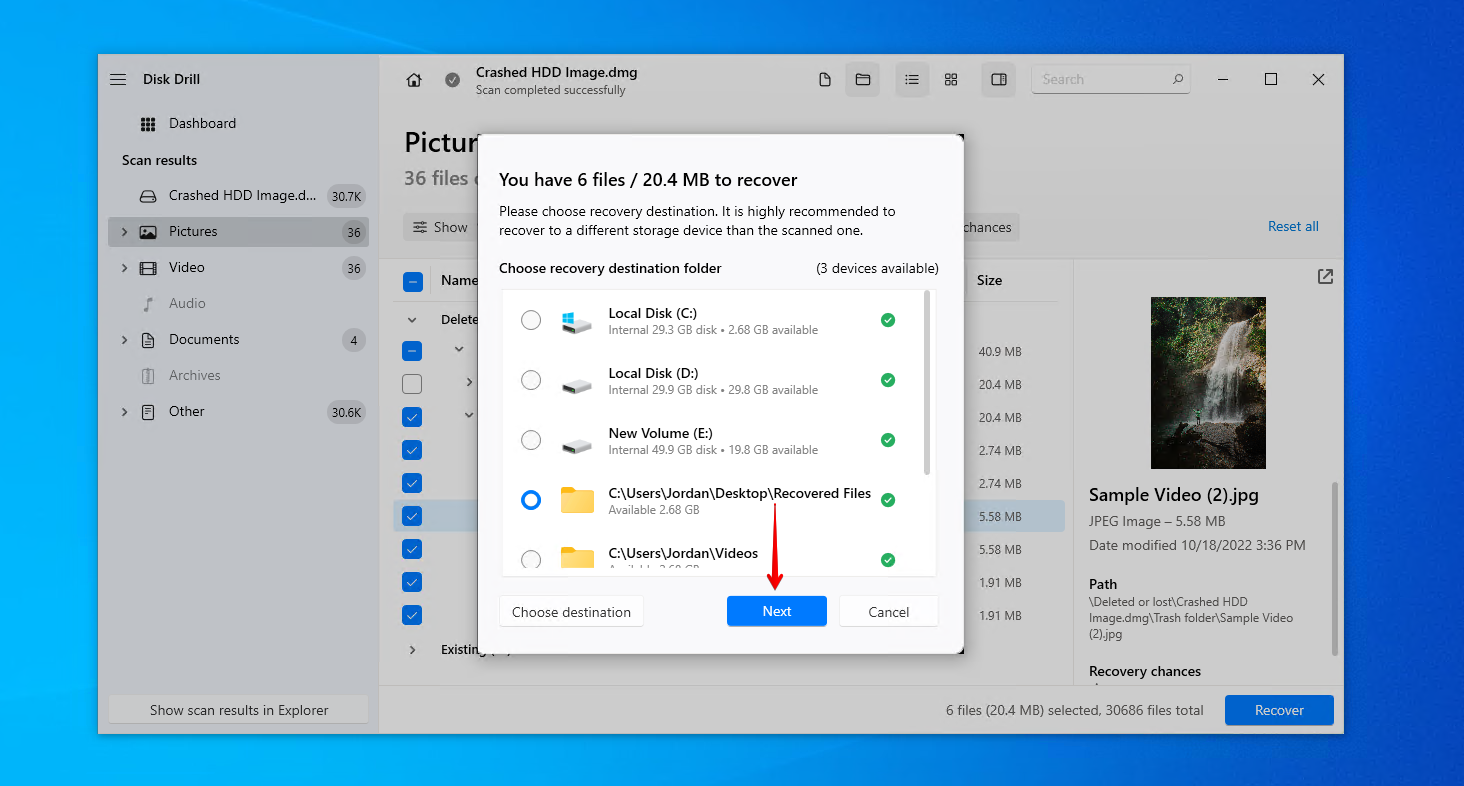
Methode 2:Dataherstel Service
Ernstigere gevallen van gegevensverlies na een crash vereisen deskundig advies. Een datahersteldienst maakt gebruik van data recovery specialisten die over de expertise en apparatuur beschikken om gegevens van gecrashte harde schijven terug te halen. Deze optie is aanzienlijk duurder dan software voor gegevensherstel, maar het biedt je de hoogste kans op succes en is soms de enige beschikbare methode voor herstel, afhankelijk van de situatie.
Hier is een snel overzicht van hoe het werkt:
- Klik Begin herstel .

- Vul de werkorder online in met alle details met betrekking tot uw situatie en harde schijf.
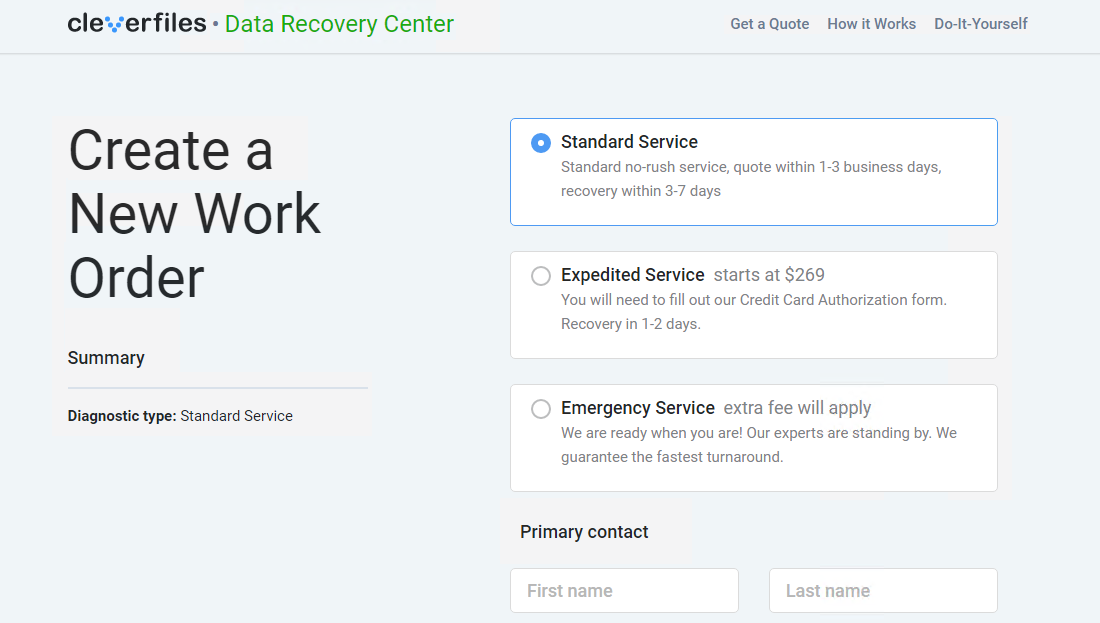
- Dien de werkorder in en stuur uw gecrashte harde schijf op voor herstel.

Zodra het herstel is voltooid, worden uw gegevens teruggezet op een gezond opslagapparaat, klaar om te herstellen.
Hoe een gecrashte harde schijf te repareren
Zodra uw gegevens veilig zijn opgeslagen, bekijk dan de volgende methoden om de gecrashte harde schijf te repareren en deze weer normaal te laten functioneren.
Methode 1:Antivirus Scan
In het geval dat een virus ervoor zorgde dat uw schijf crashte, scan dan de harde schijf op malware met de antivirussoftware die wordt geleverd met Windows-beveiliging.
Volg deze instructies om een antivirus scan uit te voeren op je gecrashte harde schijf:
- Open Bestandsverkenner . Klik met de rechtermuisknop op je schijf en klik op Scannen met Microsoft Defender . Dit zal onmiddellijk een snelle scan uitvoeren.

- Als er niets wordt gevonden maar je wilt een meer diepgaande zoekopdracht uitvoeren, selecteer dan Microsoft Defender Offline-scan en klik op Nu scannen .
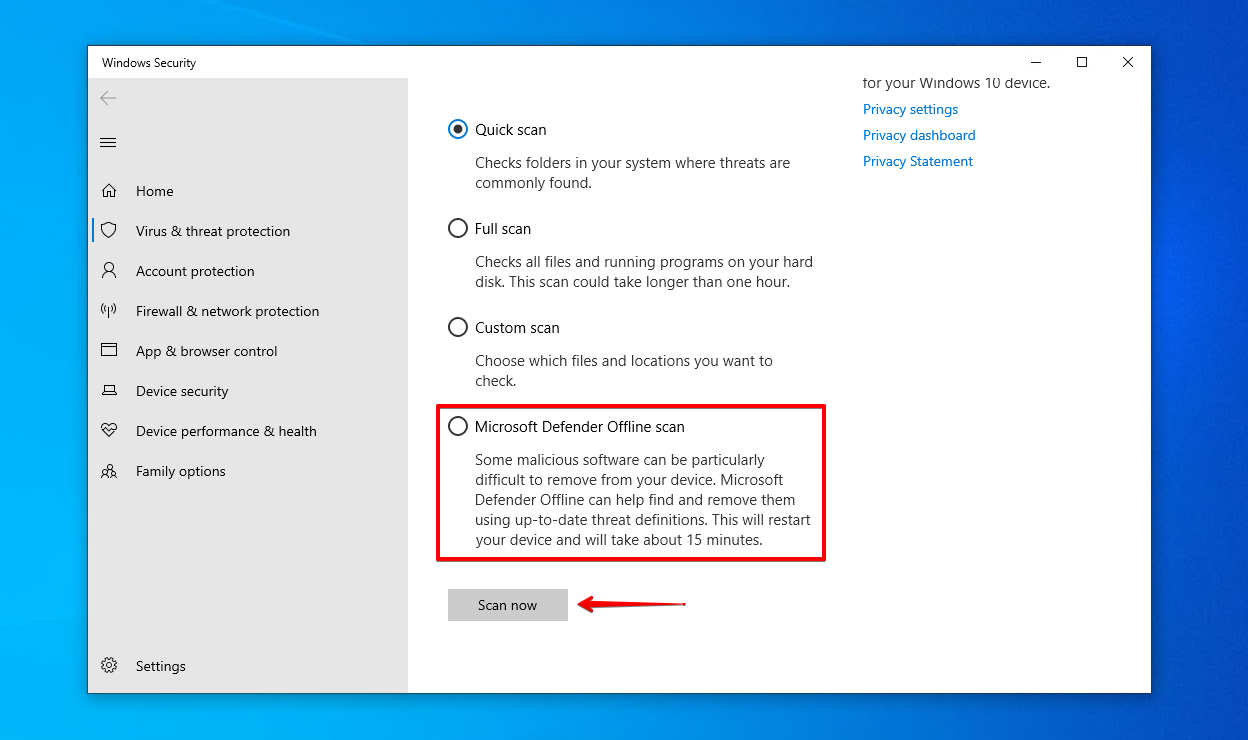
Methode 2:CheckDisk
Schijfcontrole is een reparatiehulpprogramma voor de opdrachtregel dat uw schijf kan scannen op logische en fysieke fouten. Met aanvullende parameters kan het proberen om eventuele gevonden problemen op te lossen, inclusief slechte sectoren door deze opnieuw toe te wijzen aan werkende sectoren.
Deze stappen begeleiden je bij het repareren van een gecrashte harde schijf met behulp van CheckDisk:
- Rechtsklik Begin en selecteer Windows PowerShell (Beheerder) (of Terminal (Beheerder) in Windows 11).

- Typ
chkdsk *: /r. Vervang * door de stationsletter van je gecrashte harde schijf. Druk op Invoeren.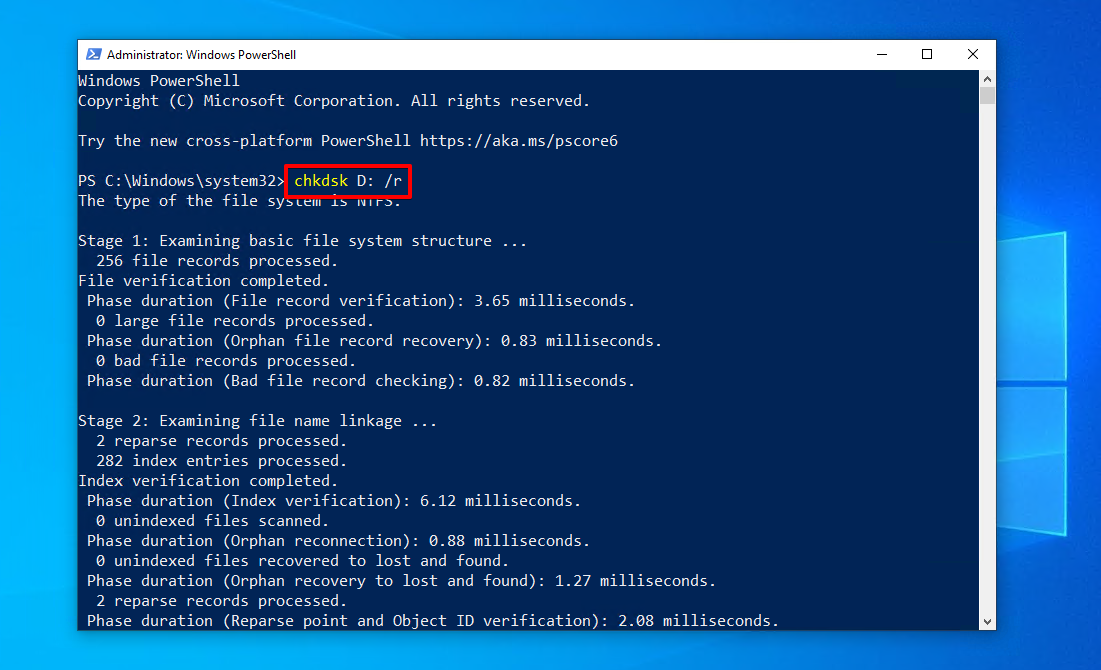
Methode 3:Format
Het formatteren van een harde schijf bereidt deze voor met een nieuw bestandssysteem zodat deze klaar is om gegevens op te slaan. Dit proces zal echter alle huidige gegevens erop verwijderen. Als je het al hebt geformatteerd en je je zorgen maakt over het terughalen van je bestanden, geen stress, want je kunt nog steeds bestanden herstellen van een gecrashte harde schijf met behulp van software voor gegevensherstel.
Dit is hoe je een gecrashte harde schijf formatteert:
- Rechtsklik Begin en klik Schijfbeheer .
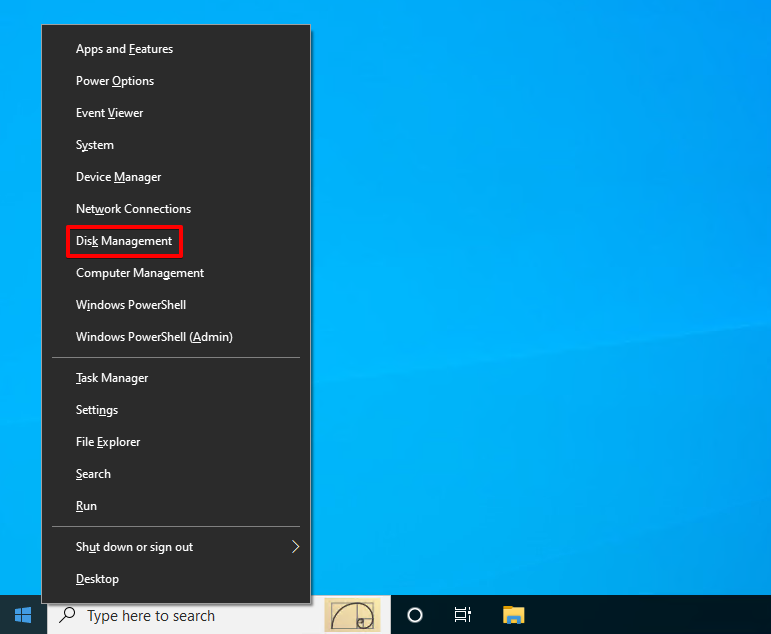
- Rechtsklik op het volume van je gecrashte harde schijf, en klik vervolgens op Formatteren .
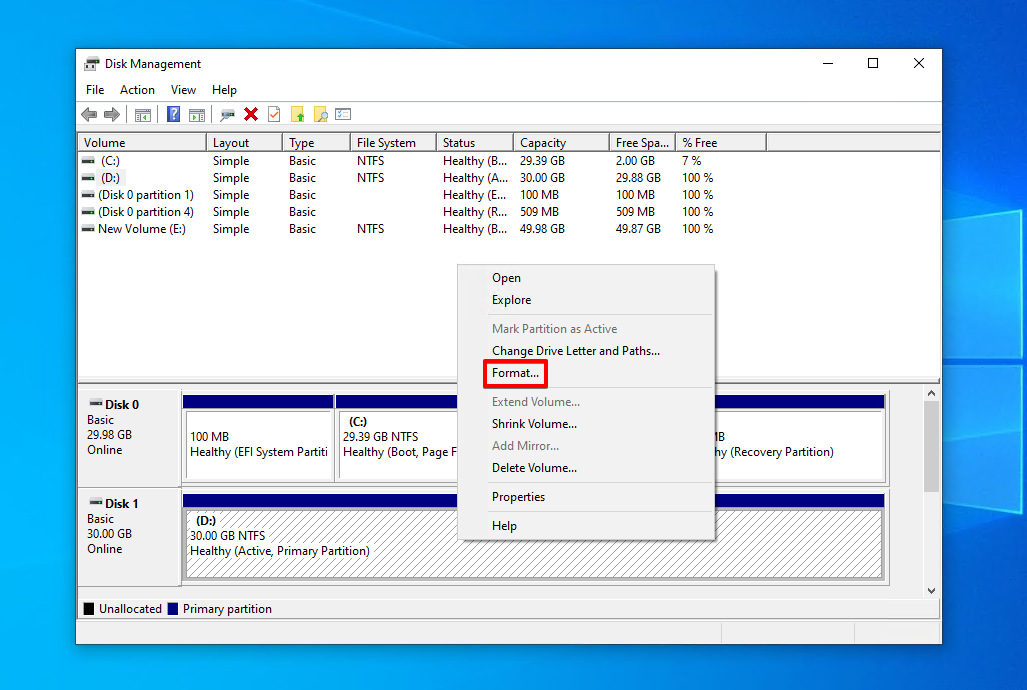
- Zorg ervoor dat Snel formatteren uitvoeren is geselecteerd, en klik daarna op OK .
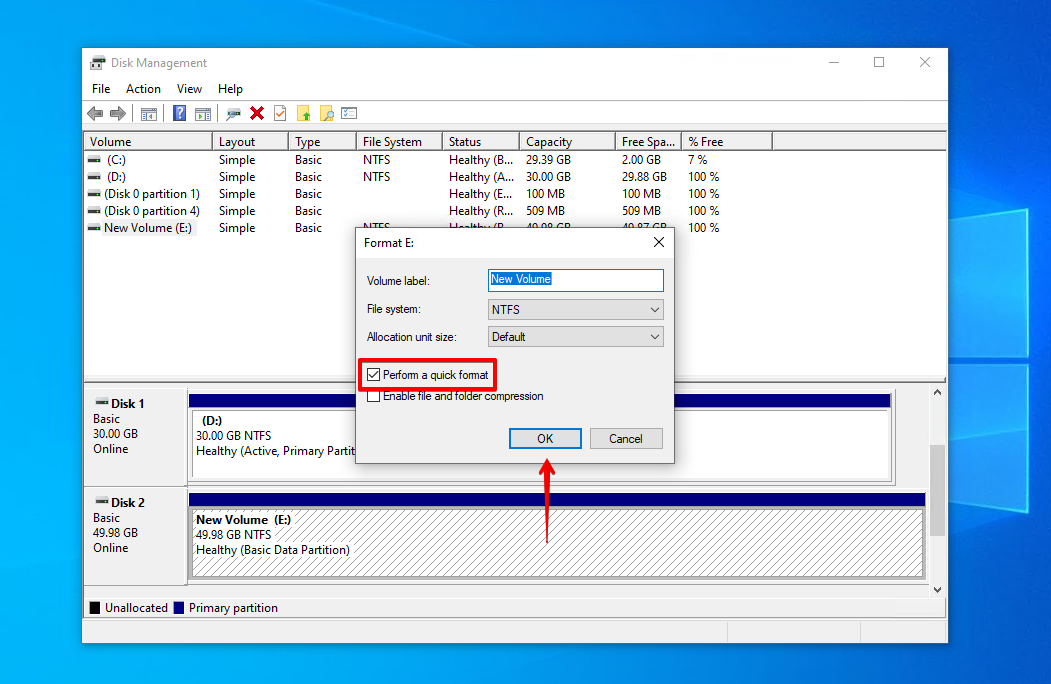
- Klik opnieuw op OK .
Hoe een harde schijf crash te voorkomen
Het is gemakkelijk om te ontspannen in de wetenschap dat je gegevens nu veilig zijn en dat je harde schijf weer naar behoren werkt. Maar voordat je deze hele zaak vergeet, neem even de tijd om te kijken naar manieren waarop je kunt voorkomen dat je harde schijf opnieuw crasht, om jezelf wat tijd en stress in de toekomst te besparen.
- 💽 Maak een back-up van uw gegevens – Back-ups zijn de enige manier waarop je kunt garanderen dat je gegevens veilig zijn na een gegevensverlies. Het gebruik van een back-up tool zoals Filegeschiedenis of Back-up en Herstel is een geweldige manier om je gegevens eenvoudig geback-upt te houden.
- 💻 Veilig afsluiten – Vermijd het beschadigen van je gegevens of bestandssysteem door altijd je computer veilig af te sluiten. In plaats van de aan/uit-knop op je computer ingedrukt te houden, gebruik altijd de Afsluiten optie die beschikbaar is door met de rechtermuisknop op het Begin menu te klikken.
- 🧑⚕️ Gezondheidstests uitvoeren – Je harde schijf S.M.A.R.T.-gegevens in de gaten houden is een geweldige manier om eventuele problemen tijdig op te merken. Disk Drill bevat een gratis actieve schijfmonitoringstool die op de achtergrond draait en je waarschuwt voor problemen zodra ze zich voordoen.
- 🖱️ Vermijd verdachte bestanden en e-mails – De beste manier om virussen te vermijden is door onmiddellijk verdachte bestanden of e-mails te verwijderen. Zorg ervoor dat je bij het downloaden van software deze van de bron krijgt, aangezien sites van derden de software kunnen aanpassen om kwaadaardige code op te nemen.
Conclusie
Een gecrashte harde schijf kan optreden als gevolg van fysieke schade, corruptie, malware, of zelfs gewoon gebruikersfouten. Als dit jou overkomt, is het belangrijk om zo snel mogelijk dataherstel van de gecrashte harde schijf uit te voeren. Je kunt dit doen met behulp van Disk Drill Gegevensherstel, een betrouwbaar datahersteltool. Als de schade echter erg ernstig is, kies dan voor een datahersteldienst.
Zodra de gegevens zijn hersteld, kunt u proberen uw gecrashte harde schijf te repareren. Het scannen ervan op virussen is een goed begin. Als de schijf schoon is, repareer deze dan met CheckDisk. Als zelfs CheckDisk het probleem niet kan oplossen, formatteer dan de harde schijf. Ga vanaf nu gezonde gegevensbeheergewoonten aan door back-ups te maken, uw computer veilig af te sluiten en actief de gezondheid van uw schijf te monitoren.





