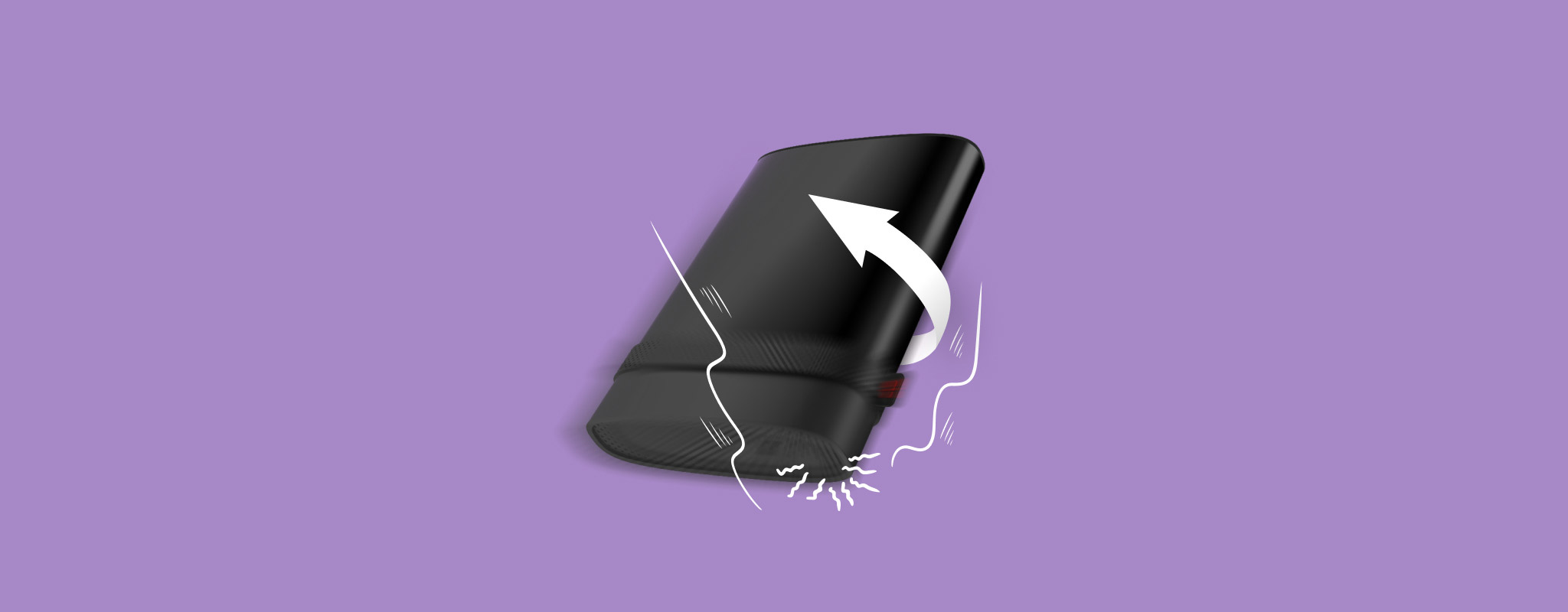 Je hebt per ongeluk je externe harde schijf laten vallen en nu werkt hij niet meer? Dat kan snel uitlopen op een serieus probleem. Mechanische harde schijven zijn kwetsbaar, en zelfs een korte val kan de delicate onderdelen binnenin beschadigen. In sommige gevallen is de schade permanent, maar er zijn momenten waarop je hem nog kunt herstellen of in ieder geval je data kunt terughalen.
Je hebt per ongeluk je externe harde schijf laten vallen en nu werkt hij niet meer? Dat kan snel uitlopen op een serieus probleem. Mechanische harde schijven zijn kwetsbaar, en zelfs een korte val kan de delicate onderdelen binnenin beschadigen. In sommige gevallen is de schade permanent, maar er zijn momenten waarop je hem nog kunt herstellen of in ieder geval je data kunt terughalen.
Vandaag willen we uitleggen wat er waarschijnlijk is gebeurd na de val, wat je veilig thuis kunt proberen en hoe een externe harde schijf te repareren nadat deze is gevallen. Stap voor stap.
Wat Gebeurt Er Wanneer Een Externe Harde Schijf Wordt Laten Vallen
Uw externe harde schijf bevat talloze bewegende onderdelen en is fragieler dan u denkt. Hoe kort de val ook is en hoe zacht het oppervlak waarop hij viel, een gevallen externe harde schijf zal in de een of andere vorm fysieke schade oplopen. Natuurlijk zal de ernst van de val de omvang van de schade beïnvloeden. Een belangrijke factor die bepaalt welk type fysieke schade uw schijf oploopt, is of deze al dan niet was aangesloten op uw pc.

Bekijk de afbeelding hierboven. De lees-/schrijfkop van de schijf zweeft nanometers boven de plaat (die al je gegevens opslaat). Wanneer het apparaat valt, kan de magnetische lees-/schrijfkop de plaat raken, waardoor onomkeerbaar gegevensverlies optreedt. Dit gebeurt echter alleen als de schijf in gebruik was en verbonden was met je computer op het moment van de val. Als je schijf niet in gebruik is, is de lees-/schrijfkop weggeparkeerd van de plaat, wat resulteert in minder schade aan de plaat en je gegevens. Bij oudere harde schijven is de parkeer- of landingszone aan de binnenrand van de plaat geplaatst. Daarom kan een sterke genoeg impact de plaat beschadigen, zelfs als deze niet in gebruik is. Hoewel de lees-/schrijfkoppen de meest voorkomende punten van falen zijn bij een gevallen externe harde schijf, kunnen ernstige vallen resulteren in een gebogen plaat of een vastgelopen spindelmotor. Als je schijf is aangesloten, kan een val ook de kabel en de aansluitpoort beschadigen.
Dit kan er gebeuren nadat een gevallen externe harde schijf de grond raakt: dingen die je mogelijk hoort, ziet of opmerkt:
| Symptoom | Beschrijving |
| 🔊 Klikgeluiden | Een consistent en luid klikgeluid wordt veroorzaakt door schade aan de actuator, actuatorarm of de actuatoras. De actuator is verantwoordelijk voor het verplaatsen van de magnetische lees-/schrijfkoppen naar de juiste positie. Wanneer dit niet lukt of de lees-/schrijfkoppen moeite hebben om je gegevens te lezen, zal er een klikgeluid te horen zijn van je externe HDD. |
| 🎙️ Zoemende geluiden | Een zoemend geluid duidt op een crash van de spil of de lees-/schrijfkop. De magnetische kop kan over de schijfplaat schrapen. Schakel je externe HDD uit zodra je een zoemend geluid hoort. |
| 🚨 Piepend geluid | Een elektronisch piepgeluid van je externe HDD wordt meestal veroorzaakt door een defecte of beschadigde spilnaaf. De spil krijgt mogelijk niet genoeg stroom om de platen te draaien, of de spil is volledig kapot. In beide gevallen is het het beste om je schijf los te koppelen zodra je een piepend geluid hoort. |
| 💽 Schijf niet herkend | Windows herkent of detecteer uw schijf mogelijk na een val. Er komt mogelijk geen geluid van je externe HDD en dat komt omdat deze helemaal niet opstart. |
| 💻 Schijf werkt mogelijk zoals gewoonlijk | In sommige gevallen wordt de schade pas later duidelijk. De schijf kan werken zoals normaal. Zelden heb je geluk en is er geen fysieke schade aan de schijf. Als hij werkt – maak nu een back-up. |
| 🐌 Prestatieproblemen | Je schijf kan door Windows worden herkend, maar presteert langzamer dan normaal, hangt vaak of je hebt moeite met toegang tot al je bestanden. |
| 📈 Slechte sectoren | Als de magnetische lees-/schrijfkop in contact komt met de schijfplaat van je HDD, leidt dit tot gegevensverlies en slechte sectoren op je schijf. Sommige bestanden kunnen willekeurig verdwijnen en weer verschijnen, en de schijf kan traag lijken. |
Hoe een Externe Harde Schijf Te Repareren na een Val
We zullen eerlijk tegen je zijn: we raden niet aan om zelf een gevallen externe harde schijf fysiek te repareren.
Ja, we hebben dezelfde berichten gezien die jij waarschijnlijk hebt. Iemand op Reddit zeggen “leg het een paar uur in de vriezer” of dat ze het hebben opengemaakt en de schijven schoongemaakt.
Maar hier is de realiteit: niets daarvan is veilig als je om je gegevens geeft.
- Het invriezen van de schijf werkte misschien op oude hardware uit de vroege jaren 2000, maar moderne schijven zijn strakker en delicater. Wanneer je ze invriest, ontstaat er vocht. Dat leidt tot condensatie, en dat kan de schijven of elektronica permanent vernietigen zodra je ze weer aansluit.
- Kopwissels en schijven? Vergeet het maar. Het kleinste stofdeeltje of een lichte stoot tijdens het uit elkaar halen kan alles ruïneren. Professionele dataherstelservices kunnen dat aan. Zij kunnen een klikkende harde schijf repareren en gegevens ervan ophalen. Maar herstel kost veel en neemt tijd in beslag. Sommige rekenen $500 of meer. En als je in een afgelegen gebied bent, is het mogelijk dat je geen betrouwbare lab in de buurt kunt vinden.
Dus, hoe repareer je een externe harde schijf nadat deze is gevallen? Realistisch gezien repareer je het niet. Je herstelt gegevens ervan. Dat is het doel. En als je geluk hebt, zijn er een paar slimme dingen die je thuis kunt proberen zonder het te openen of de situatie erger te maken. Dat is waar we nu naartoe gaan.
Maar laten we eerst kijken naar wat je veilig kunt doen.
Stap 1: Onderzoek de schijf
Als je je externe harde schijf hebt laten vallen en je computer herkent hem nu niet meer, is het soms iets simpels, zoals een verbogen USB-stekker of een kabel die los is geraakt.
- Koppel de schijf los. Kijk eerst naar de kabel. Probeer een andere als je er een reserve hebt. Controleer vervolgens de poort op de schijf zelf. Ziet deze er scheef of beschadigd uit? Als hij tijdens de val was aangesloten, kan het zijn dat de connector het enige is dat kapot is.
- Nu de behuizing. Controleer op deuken of scheuren. Het hoeft geen zichtbare beschadiging te zijn. Zelfs als het er van buiten goed uitziet, kan de impact onderdelen binnenin de behuizing hebben verschoven.
Stap 2: Controleer Schijfbeheer
Wanneer de schijf is aangesloten, is de beste manier om te controleren of je computer deze nog detecteert, met Schijfbeheer. Zelfs als het verschijnt niet in Verkenner, kan het daar nog steeds worden vermeld.
Om daar te komen, klik je met de rechtermuisknop op de knop Start en kies je Schijfbeheer uit het menu. Het kan enkele seconden duren om te laden.
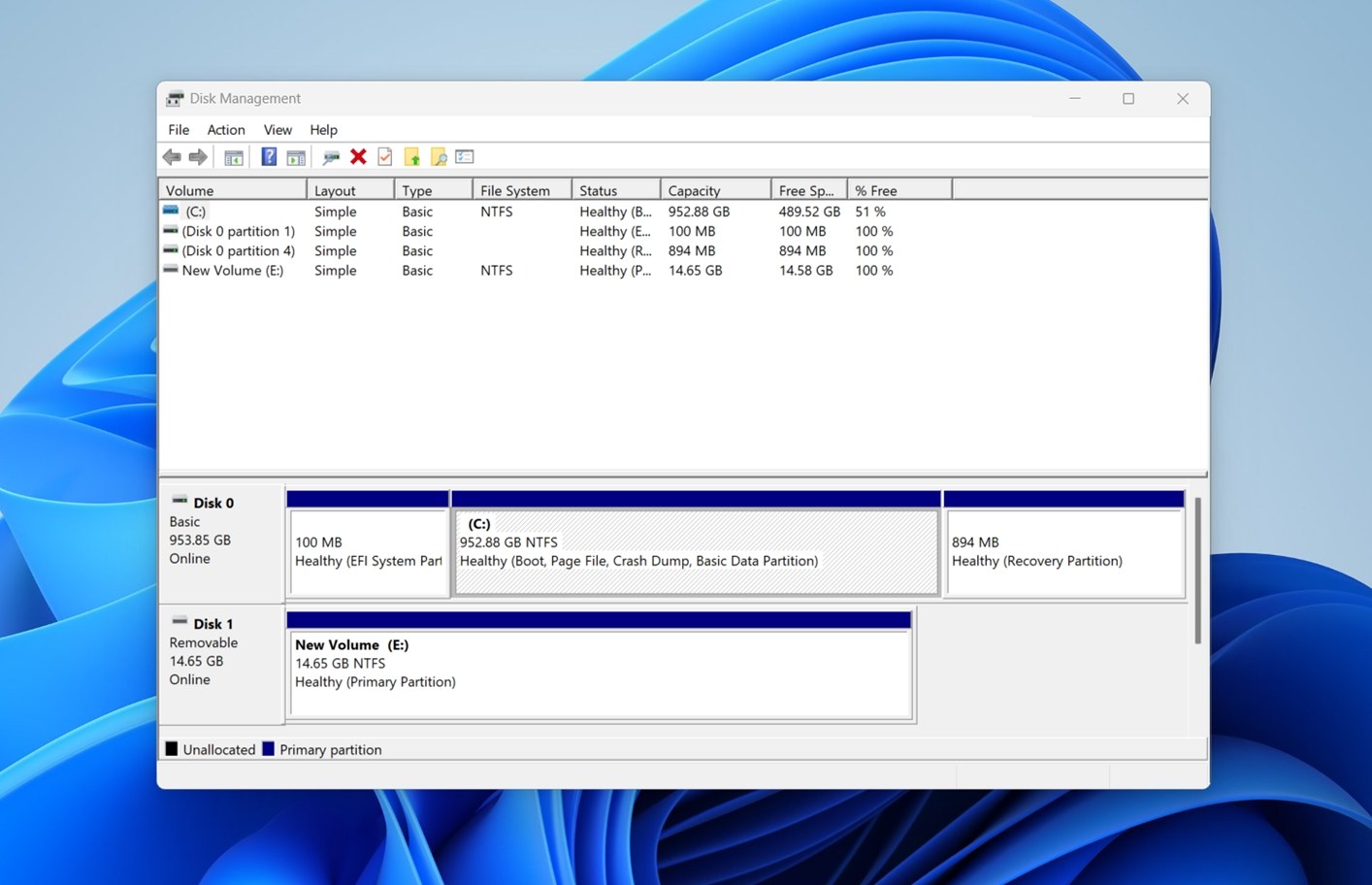
Zoek naar iets dat gelabeld is als “Schijf 1” of “Schijf 2” dat overeenkomt met de grootte van uw externe schijf. Dat detail over de grootte is belangrijk – als het de juiste capaciteit aangeeft (zoals 1TB of 2TB), betekent dat meestal dat het systeem de hardware correct ziet. En als dat het geval is, kunt u vaak uw gegevens herstellen met software zonder iets risicovols te doen.
Als de schijf helemaal niet verschijnt (of een extreem kleine, onrealistische grootte aangeeft), zijn je doe-het-zelf opties vrijwel voorbij. Dat betekent waarschijnlijk interne schade, iets dat software niet kan oplossen. Als de data belangrijk is, zul je professioneel herstel moeten overwegen.
Je kunt de schijf mogelijk ook zien als RAW, Niet toegewezen, of Niet geïnitialiseerd. Klik niet op prompts om het te initialiseren of formatteren. Dat kan wissen wat er nog op staat. Als de schijf überhaupt wordt weergegeven in Schijfbeheer, is dat een goed teken. Het betekent dat het systeem nog op een bepaald niveau ermee kan communiceren, en herstelsoftware kan wellicht daarna helpen.
Stap 3: Controleer de S.M.A.R.T.-status
Als uw schijf zichtbaar is in Schijfbeheer, kunt u ook de S.M.A.R.T.-status controleren. Dit kan helpen om uit te zoeken wat er aan de hand is onder de motorkap, zonder iets te openen.
S.M.A.R.T. staat voor Self-Monitoring, Analysis, and Reporting Technology. Het is ingebouwd in de meeste schijven en rapporteert belangrijke statistieken zoals opnieuw toegewezen sectoren, leesfouten en hardwarestoringen. Je kunt deze informatie bekijken met een gratis tool zoals CrystalDiskInfo.
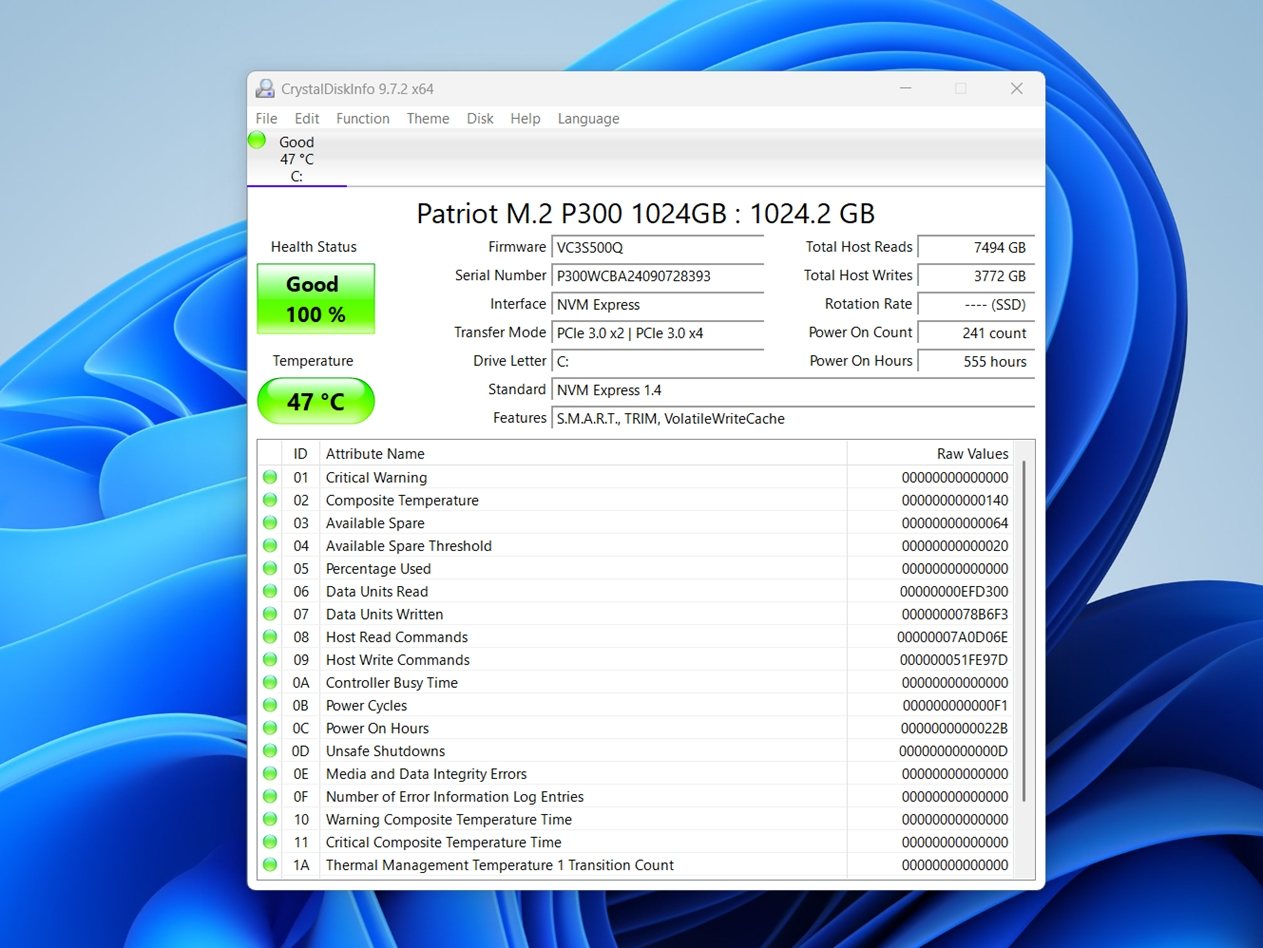
Na installatie, open de app en zoek uw externe schijf in de lijst. Bekijk de Raw Values kolom voor deze twee codes:
- 05 (Gerealiseerde Sectorentelling)
- C5 (Huidige In Afwachting Zijnde Sectorentelling)
Als je driecijferige getallen ziet (zoals 120, 203, of meer), is dat slecht nieuws. De schijf is al aan het falen of bijna. Stop onmiddellijk met het gebruiken ervan. Herstelsoftware helpt niet als de fysieke schade erger wordt. Zet het uit en neem contact op met een dataherstelspecialist.
Als de waarden lage twee-cijferige getallen zijn, zoals 05 of 12, heb je nog een kans. Op dit punt is je beste optie om een volledige schijf image te maken (een sector-voor-sector kopie van de schijf) en te proberen gegevens van die image te herstellen. Het is veiliger en vermindert slijtage aan de originele schijf.
Hoe herstel je gegevens van een gevallen harde schijf
Dus als uw schijf geslaagd is voor de eerdere controles (verschijnt in Schijfbeheer met de juiste grootte, maakt geen vreemde klik/zoemgeluiden, en de S.M.A.R.T.-waarden zien er redelijk uit), kunt u veilig proberen uw gegevens te herstellen.
De beste manier om met het herstel te beginnen, zoals eerder vermeld, is door een volledig schijfimage te maken. Dit vermijdt extra belasting op de schijf en helpt de huidige staat te behouden. Het biedt je ook een vangnet voor het geval de schijf begint te falen tijdens het herstel.
Er zijn nogal wat dataherstel-apps die schijfimaging aanbieden, en we hebben de meeste getest en beoordeeld. Voor deze handleiding laten we zien hoe het werkt in Disk Drill, aangezien de recente update een solide imagingtool bevat genaamd Byte-to-Byte Backup. Wij hebben gemerkt dat het goed werkt voor het herstellen van gevallen externe harde schijven wanneer de schade niet te ernstig is. Het behandelt de schijf voorzichtig en vermijdt het overmatig belasten met leesverzoeken. Disk Drill bevat ook een aantal extra hulpmiddelen die hier van pas komen, zoals de S.M.A.R.T. monitoringfunctie. Dus in één app kun je de gezondheid van de schijf controleren, een schijfimage maken en scannen op herstelbare bestanden.
We zullen het herstel in twee delen opsplitsen: eerst een schijfkopie maken en deze vervolgens scannen op bestanden.
Deel 1: Maak een Schijfkopie aan Gebruikmakend van Disk Drill
Hier leest u hoe u gegevens kunt ophalen van een gevallen externe harde schijf:
- Download Disk Drill en installeer het.
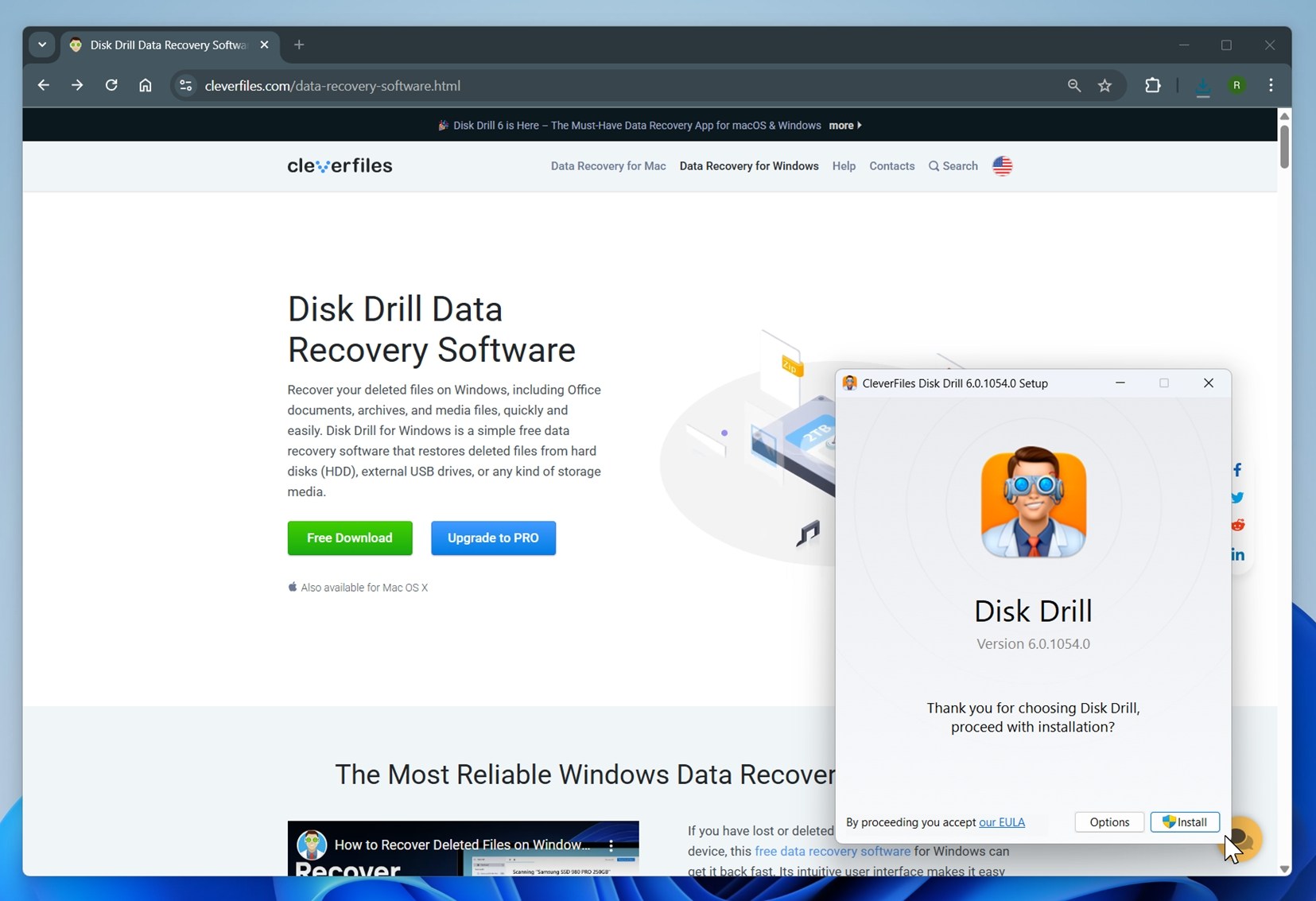
- Sluit de gevallen externe harde schijf aan op je pc.
- Open Disk Drill en klik op de optie Byte-to-byte Backup onder Extra Tools. Je vindt deze optie in de linker navigatiebalk.
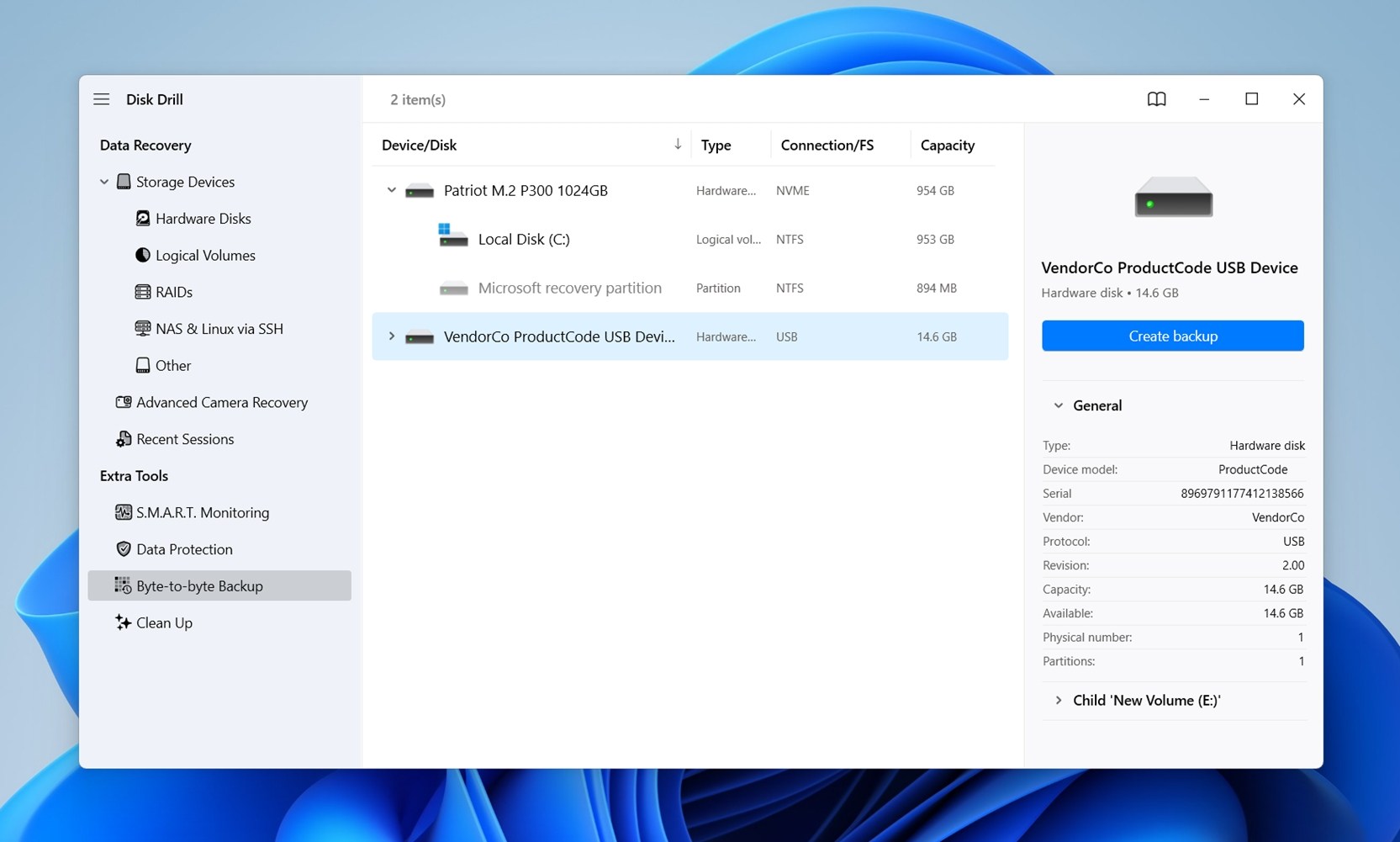
- Selecteer de gevallen harde schijf uit de lijst en klik op de knop Maak back-up.
- Kies waar je het schijfimage wilt opslaan.
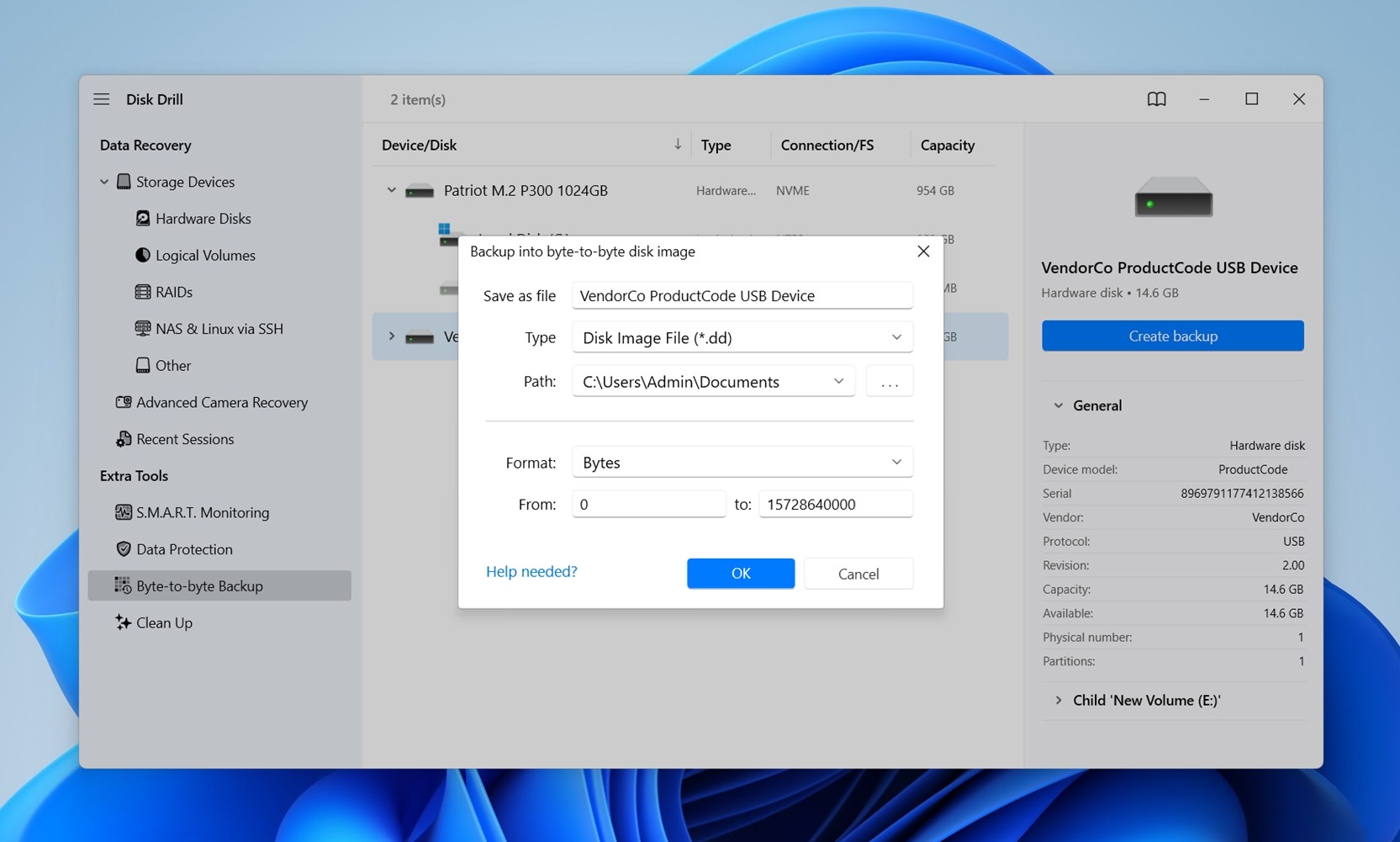 De bestemming moet voldoende ruimte hebben die gelijk is aan of meer dan het totale opslagvolume van de externe HDD. Klik op OK.
De bestemming moet voldoende ruimte hebben die gelijk is aan of meer dan het totale opslagvolume van de externe HDD. Klik op OK. - Wacht tot Disk Drill het schijfimage maakt.
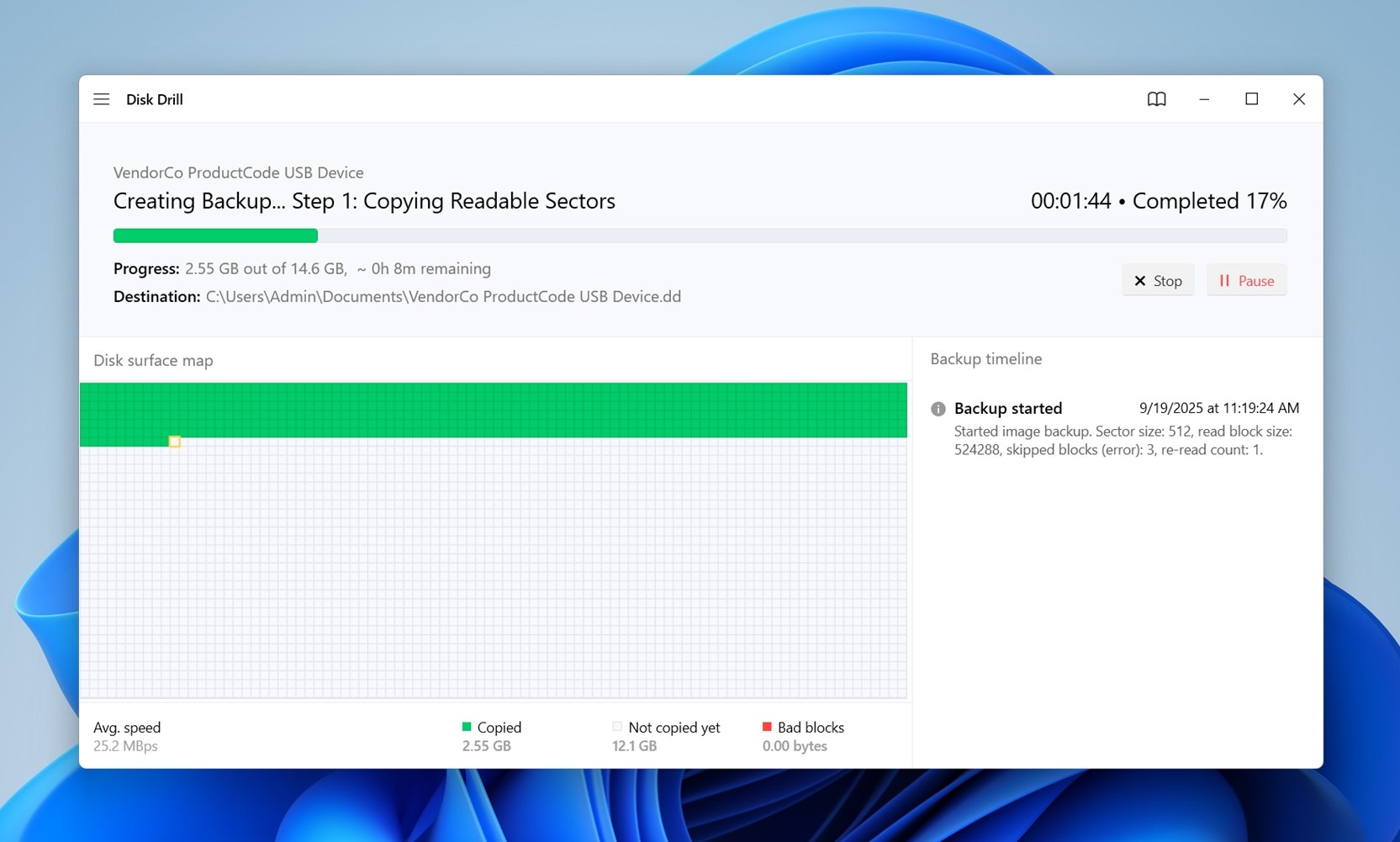 Het maken van een image kan lang duren. Hoe lang dit duurt, hangt van twee factoren af: de grootte van de schijf en de conditie ervan. Een gezonde schijf van 1 TB kan binnen een paar uur klaar zijn. Een gevallen schijf met veel slechte sectoren kan veel langer duren.
Het maken van een image kan lang duren. Hoe lang dit duurt, hangt van twee factoren af: de grootte van de schijf en de conditie ervan. Een gezonde schijf van 1 TB kan binnen een paar uur klaar zijn. Een gevallen schijf met veel slechte sectoren kan veel langer duren.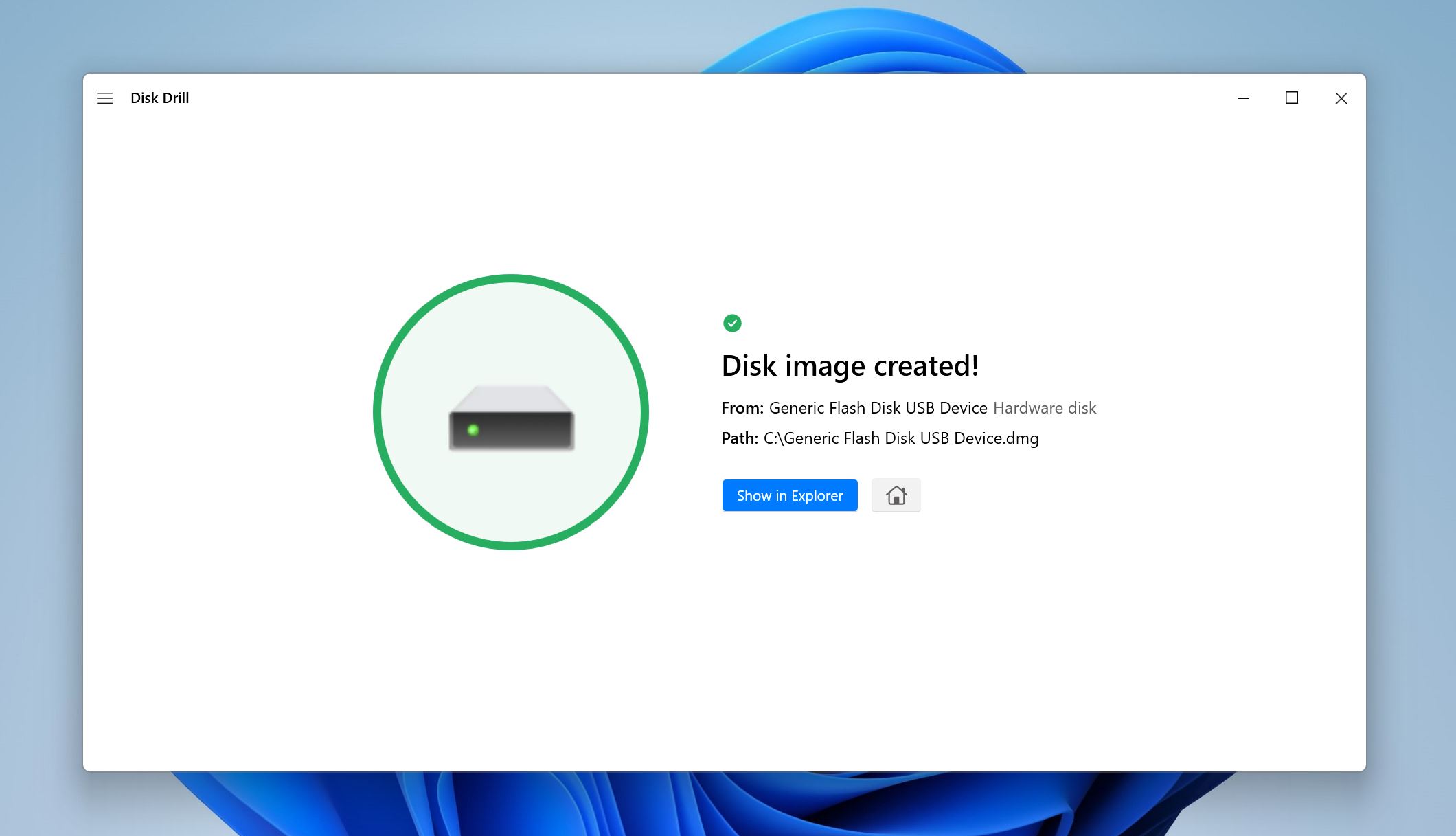
Nota over hoe de schijfkopieën van Disk Drill werken. Byte-to-Byte Backup maakt een sector-niveau kopie van een schijf, inclusief lege gebieden en slechte sectoren. Het proces is ontworpen voor onstabiele schijven, dus in plaats van alles in één keer te proberen lezen, slaat de software eerst onleesbare blokken over om het beeld snel te voltooien. Daarna worden extra pogingen gedaan in de overgeslagen gebieden, waarbij de leesblokgrootte geleidelijk wordt verkleind (van 64 KB naar 512 bytes) om zoveel mogelijk gegevens te extraheren.
Het programma gebruikt multithreaded I/O, waarbij lees- en schrijfoperaties in verschillende threads worden gescheiden. Dit helpt de snelheid te behouden en voorkomt dat de software vastloopt wanneer de schijf vastloopt. Het past zich ook automatisch aan als de schijf wordt losgekoppeld of vertraagt, waardoor de kopie kan doorgaan met kleinere, veiligere lezingen.
Tijdens het proces zie je een kaart van de schijf, waarin goede en slechte sectoren worden gemarkeerd. Als je geen tijd wilt besteden aan het opnieuw lezen van beschadigde gebieden, kun je het proces stoppen zodra de belangrijke gegevens zijn gekopieerd.
Het resulterende bestand is een eenvoudige, niet-gecomprimeerde afbeelding (.dd, .dmg of .iso, afhankelijk van het systeem). Dit maakt het compatibel met andere herstel- en forensische tools, zodat je niet alleen aan Disk Drill gebonden bent.
Deel 2: Scan het schijfimage
Nadat de schijfkopie is voltooid, is het zwaarste deel achter de rug. Vanaf nu, ongeacht wat er met de originele schijf gebeurt, zijn uw gegevens veilig opgeslagen in dat afbeeldingsbestand. Alles is aanwezig: bestaande bestanden, verwijderde bestanden die mogelijk nog herstelbaar zijn, zelfs verborgen systeembestanden. De afbeelding is een volledige kopie van de toestand van de schijf op het moment van de back-up.
Hier leest u hoe u uw bestanden uit deze afbeelding kunt halen:
- Open Disk Drill en zorg ervoor dat je je op het scherm Storage Devices bevindt, onder Data Recovery.
- Klik op de optie Attach disk image en zoek naar het schijfimage dat je eerder hebt gemaakt. Dubbelklik erop en het wordt toegevoegd aan de lijst van opslagstations van Disk Drill.
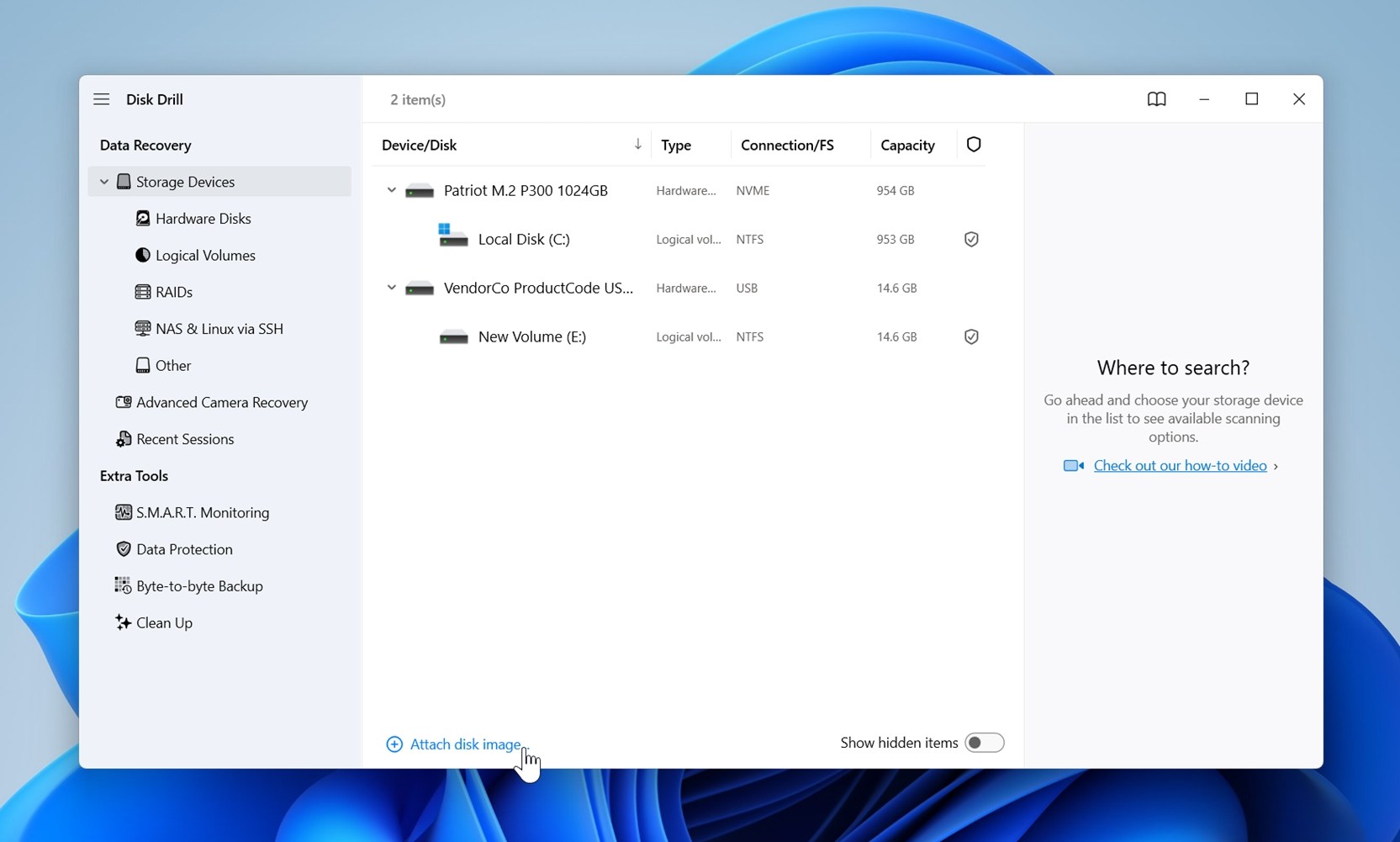
- Selecteer de schijfimage van je externe harde schijf in Disk Drill, en klik vervolgens op Search for lost data. Wanneer daarom wordt gevraagd, kies Universal Scan. Disk Drill begint met het scannen van de schijfimage op gegevens.

- Wanneer de scan voltooid is, kun je op Recover all klikken om alles terug te halen wat Disk Drill heeft gevonden. Zorg ervoor dat je een veilige bestemming kiest. Gebruik een andere schijf of SSD met voldoende vrije ruimte.
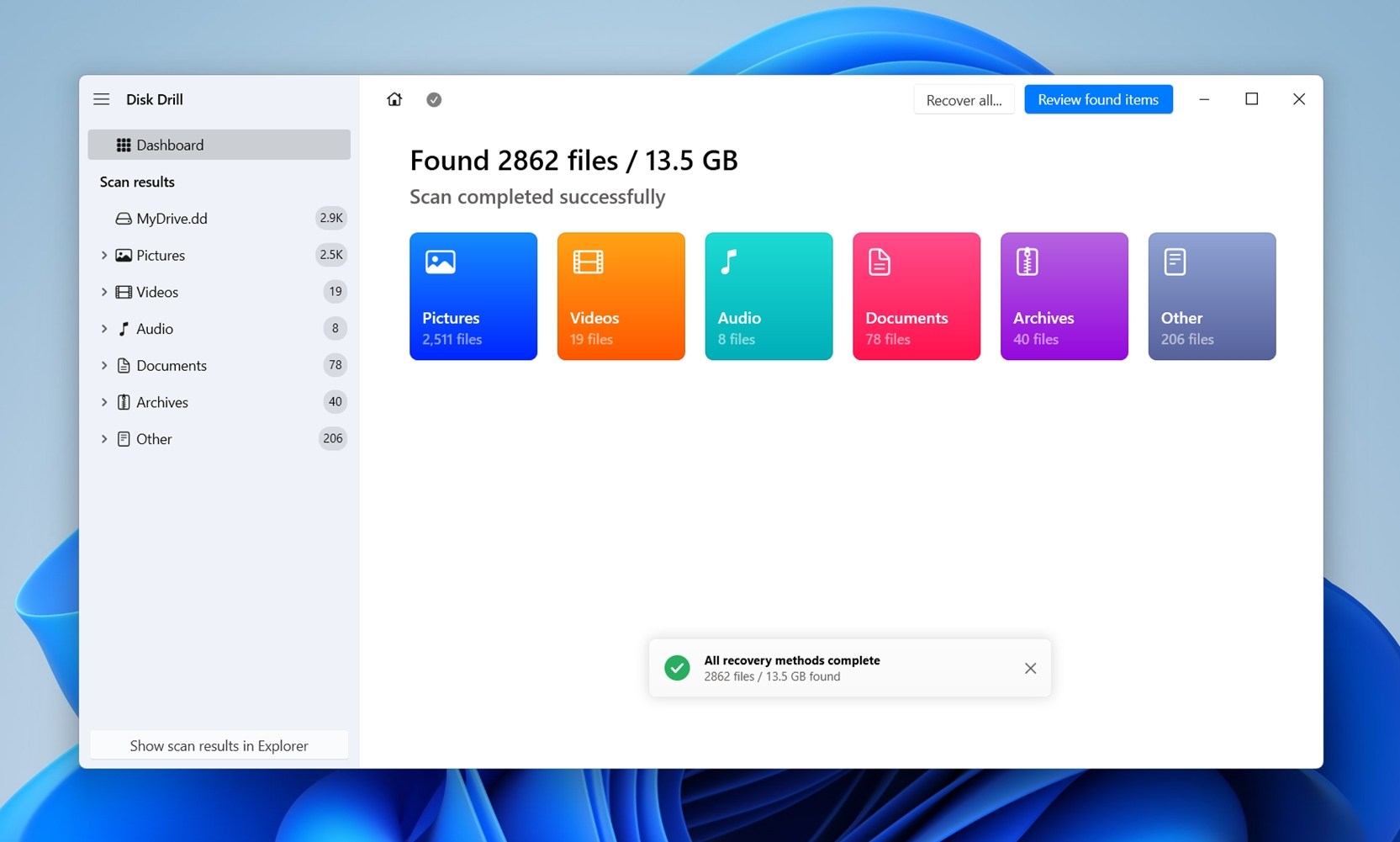
- Als je niet wilt wachten tot de scan volledig voltooid is, kun je met Disk Drill door de resultaten bladeren zodra ze verschijnen. Klik op een categorie zoals Videos om alleen videobestanden te bekijken, of selecteer Review found items om alles te zien wat tot nu toe is ontdekt. Dit maakt het gemakkelijker om snel een paar belangrijke bestanden te pakken zonder de volledige scan af te wachten.
- Als je kiest voor Review Found Items, toont Disk Drill je een gestructureerde lijst van alles wat tot nu toe is ontdekt. Resultaten zijn verdeeld in drie groepen: Deleted or Lost, Existing en Reconstructed. Dit is handig omdat het de nog intacte bestanden scheidt van de bestanden die in het verleden zijn verwijderd (en herstelbaar zijn als ze nog niet zijn overschreven).
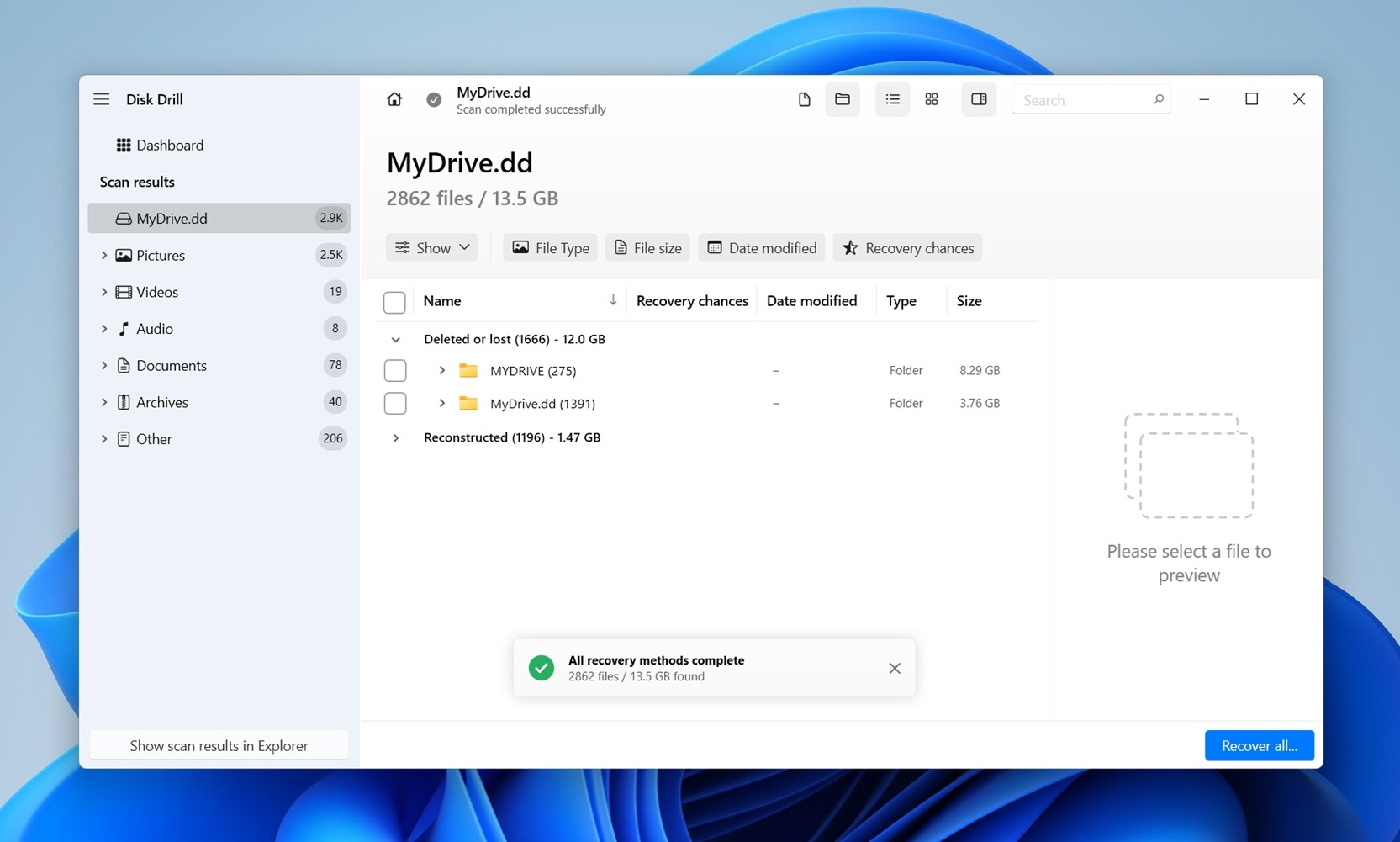
- Klik op een bestand om een voorbeeld aan de rechterkant te zien. Disk Drill ondersteunt previews voor de meeste formaten, hetzij via Windows zelf of via apps van derden die al op je pc zijn geïnstalleerd.
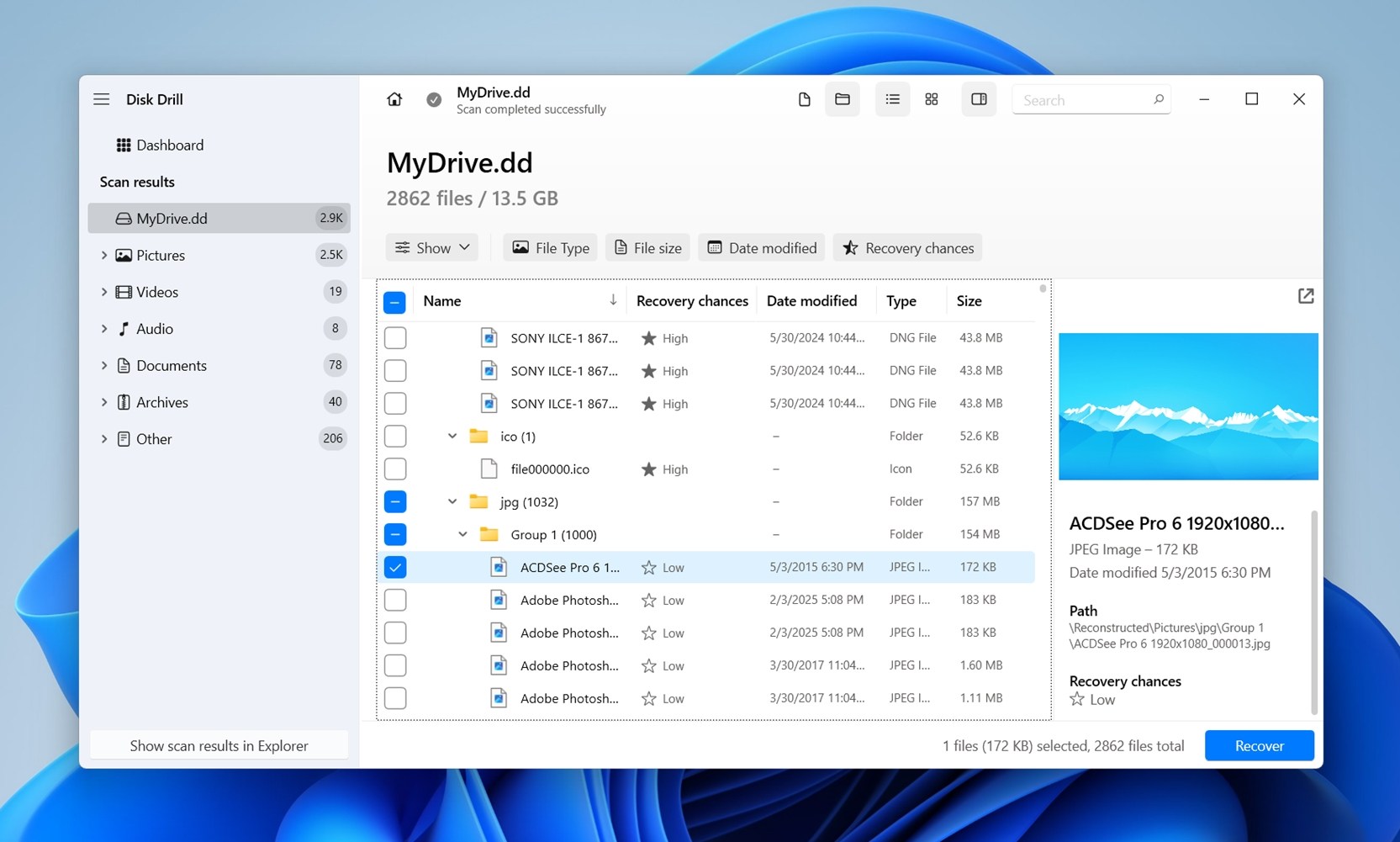
- Gebruik de selectievakjes om de bestanden te selecteren die je wilt herstellen. Disk Drill toont een voorbeeld van het momenteel geselecteerde bestand. Na bevestiging, klik op Recover.
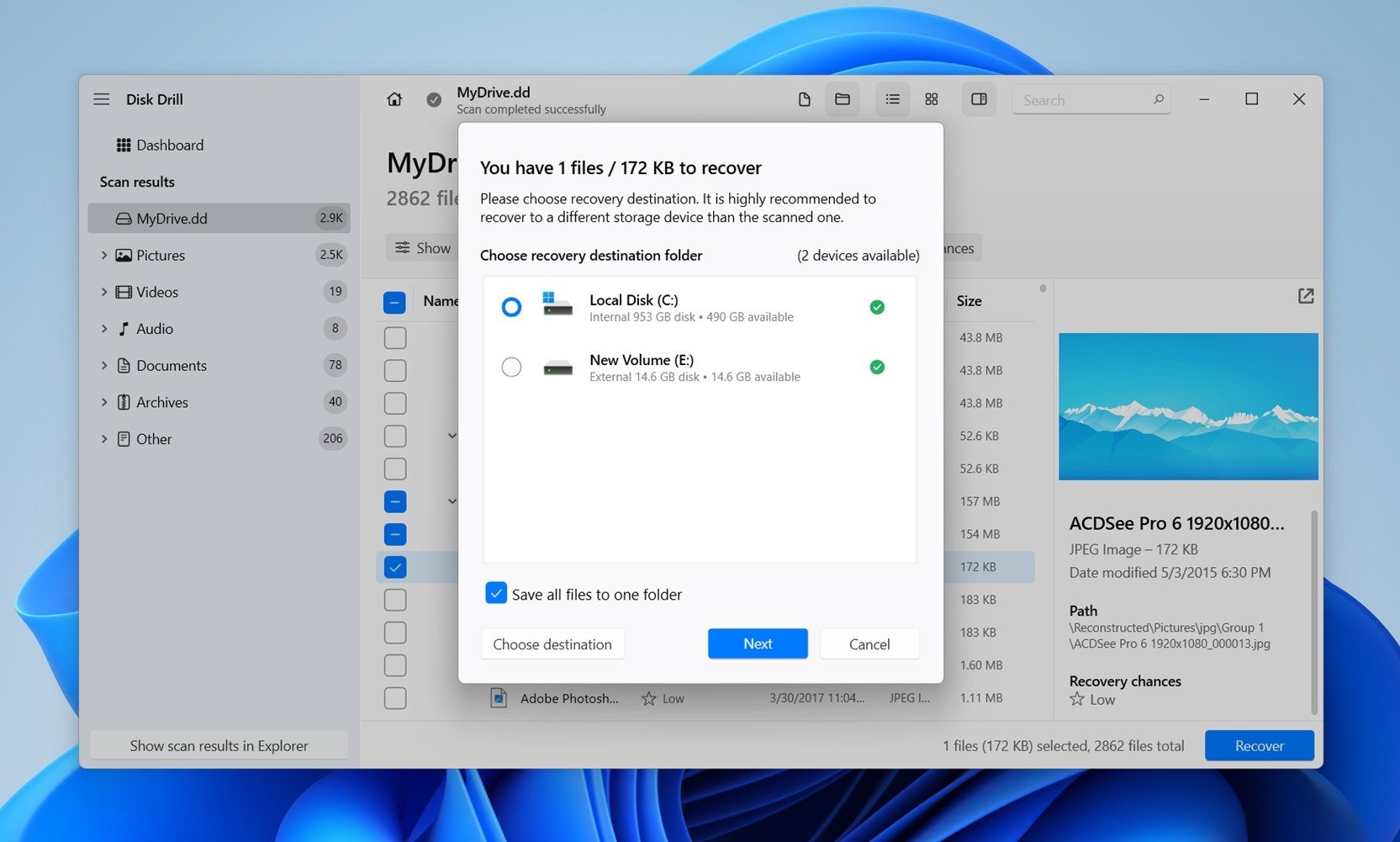
- Kies een bestemming voor de herstelbestanden. Klik op Next. Je kunt tot 100 MB aan gegevens gratis herstellen als onderdeel van de proefversie van Disk Drill. Voor verdere herstelacties moet je een eenmalige licentie aanschaffen.
- Nadat het herstel is voltooid, vraagt Disk Drill je met een venster Show recovered data in Explorer.
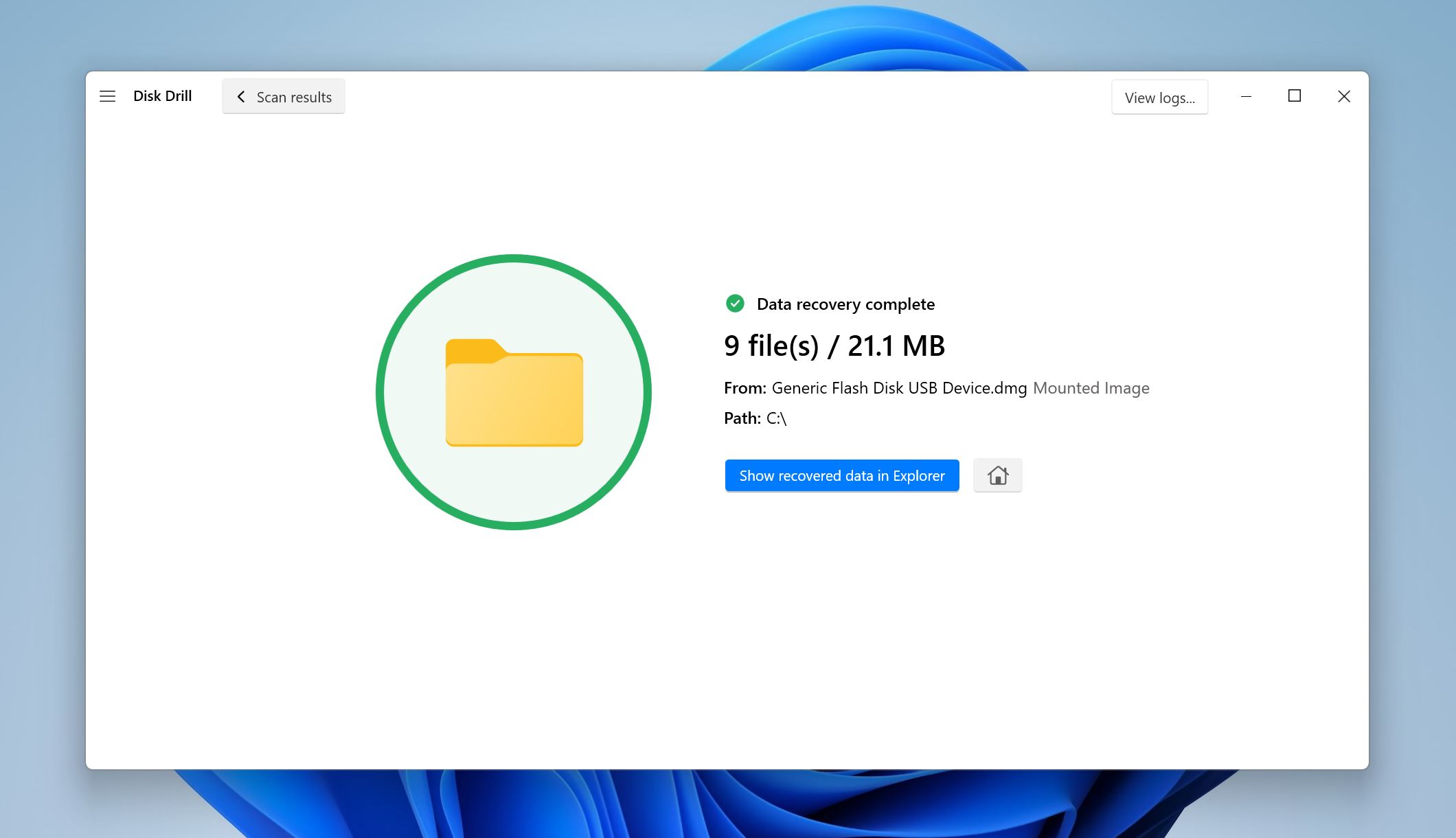 Klik erop en Windows opent een Verkenner-venster met de map die je hebt gekozen. Beoordeel de bestanden. Open er een paar om te bevestigen dat ze intact zijn. Als sommige onvolledig of beschadigd lijken, noteer dan welke niet werken (dit betekent vaak dat de beschadigde sectoren op de oorspronkelijke schijf een volledig herstel hebben verhinderd).
Klik erop en Windows opent een Verkenner-venster met de map die je hebt gekozen. Beoordeel de bestanden. Open er een paar om te bevestigen dat ze intact zijn. Als sommige onvolledig of beschadigd lijken, noteer dan welke niet werken (dit betekent vaak dat de beschadigde sectoren op de oorspronkelijke schijf een volledig herstel hebben verhinderd).
Wat te doen als je externe harde schijf gevallen is en nu helemaal niet meer werkt
Als je tot hier hebt gelezen, weet je al dat de kans dat een gevallen externe harde schijf goed genoeg werkt voor doe-het-zelf-herstel laag is. In feite is de enige manier om gegevens van een gevallen externe harde schijf te herstellen in 8 van de 10 gevallen contact opnemen met een professioneel herstelbedrijf.
Dus als je drive helemaal niet wordt gedetecteerd, rare geluiden maakt, of niet toegankelijk is voor herstelsoftware, dan houdt het doe-het-zelf pad op. Op dat moment heb je twee keuzes:
- Als de gegevens belangrijk zijn, stuur ze dan naar een professionele gegevensherstelservice. Deze laboratoria beschikken over de tools en clean-room-opstellingen om probleemoplossingen met de koppen, motorproblemen en beschadigde platters aan te pakken.
- Als de gegevens niet belangrijk zijn, is het slimmer om een vervangende schijf te kopen. Dit is veel goedkoper dan gegevensherstel, wat kan variëren van een paar honderd tot meer dan duizend dollar.
Professionele labs kunnen duur en tijdrovend zijn, maar ze zijn de enige realistische optie zodra een schijf fysiek dood is. Als u de bestanden niet dringend nodig heeft, bespaar uzelf de kosten en stress – koop een nieuwe schijf en stel een back-up plan op om deze situatie opnieuw te vermijden.
Wat te verwachten van professionele herstel labs:
- De meeste gerenommeerde dataherstelspecialisten hanteren een “geen data, geen kosten” beleid. Dit betekent dat je niets betaalt als ze geen gegevens van je schijf kunnen ophalen. Bevestig dit altijd voordat je je schijf opstuurt, aangezien sommige bedrijven evaluatie- of verwerkingskosten in rekening brengen, ongeacht de uitkomst.
- Meestal moet je je schijf naar het lab sturen voor beoordeling. De verzendkosten zijn voor jou, en omdat deze schijven vaak gevoelige of onvervangbare gegevens bevatten, is het de moeite waard om verzekerde, traceerbare verzending te gebruiken. Verpak de schijf zorgvuldig met antistatisch materiaal en vulling zodat deze geen extra schade oploopt tijdens het transport.
- Verwacht dat het lab eerst een evaluatie uitvoert. Ze geven je doorgaans een rapport over wat ze hebben gevonden, de waarschijnlijkheid van herstel, en een prijsraming. Dit kan enkele dagen duren, soms langer afhankelijk van de werkdruk. Als je akkoord gaat met de kosten, gaan ze door met het herstel en sturen ze de gegevens terug op een nieuwe schijf (wat vaak bij de uiteindelijke prijs is inbegrepen).
- De prijzen variëren sterk. Eenvoudige opdrachten (zoals een defecte USB-behuizing) kunnen een paar honderd dollar kosten. Meer complexe gevallen, zoals het wisselen van koppen of schade aan de platen, kunnen vaak in de duizenden lopen. De doorlooptijd hangt af van de ernst van de schade en de werkvoorraad van het lab.
- Een laatste punt: als privacy een zorg voor je is, vraag dan naar hun vertrouwelijkheidsbeleid. Gerenommeerde labs behandelen klantgegevens onder strikte geheimhoudingsregels.
Veelgestelde Vragen
- Logische problemen. De schijf gaat nog steeds aan, verschijnt in Schijfbeheer en heeft de juiste capaciteit, maar het bestandssysteem is beschadigd. In deze gevallen kan vaak thuis herstel worden uitgevoerd met software. Het is het veiligste om de schijf eerst te imageren en vervolgens de afbeelding te scannen met hersteltools.
- Fysieke problemen. Klikken, piepen of helemaal geen detectie. Dit wijst op beschadigde koppen, platen of motoren. Doe-het-zelf software zal hier niet helpen, en voortgezet pogingen kunnen meer schade veroorzaken. Herstel is nog steeds mogelijk, maar alleen in een professionele cleanroom met de juiste tools en donoronderdelen.




