
Veel bedrijven en particulieren bewaren waardevolle informatie in Excel-spreadsheets. Als je je plotseling realiseert dat je een belangrijk Excel-bestand hebt verwijderd of verloren hebt en het nodig hebt voor een vergadering, kan dat een groot probleem vormen. Maak je geen zorgen. We gaan je meerdere manieren laten zien om verwijderde Excel-bestanden op een Windows-computer te herstellen.
Hoe verwijderde Excel-bestanden herstellen in Windows 10/11
Voordat we beginnen met het herstellen van Excel-bestanden, probeer het Excel-bestand te zoeken in Verkenner om te zien of het niet simpelweg verkeerd geplaatst is.
Als het verwijderen van het Excel-bestand je laatste actie in Verkenner was, kun je het herstellen door Ctrl + Z, de Ongedaan-maakopdracht, in te drukken. Als je sinds die tijd andere wijzigingen hebt aangebracht, zoals verplaatsen, plakken, hernoemen of verwijderen van andere bestanden, kun je dit meerdere keren doen totdat het bestand opnieuw verschijnt, maar dit zal ook die wijzigingen ongedaan maken.
Als u het bestand niet kon vinden of het verwijderen ervan niet ongedaan kon maken, bekijk dan de volgende herstelmethoden om een Excel-spreadsheet te herstellen van verwijdering.
Methode 1: Probeer de AutoHerstel-functie voor Excel-bestanden te gebruiken
Excel biedt je de mogelijkheid om niet-opgeslagen Excel-bestanden terug te halen met de AutoRecover-functie. Misschien is je app gecrasht, of verloor je systeem plotseling stroom. Als de AutoRecover-functie van Excel actief was, hoef je Excel alleen maar opnieuw te openen en je bestand wordt automatisch geopend. De standaardlocatie waar AutoRecover bestanden opslaat is:
%appdata%\Microsoft\Excel\
Als het niet actief was, zou het de moeite waard zijn om het nu in te schakelen. Hier leest u hoe u verloren Excel-bestanden in de toekomst kunt herstellen door AutoRecover in te schakelen:
- Klik op Bestand.
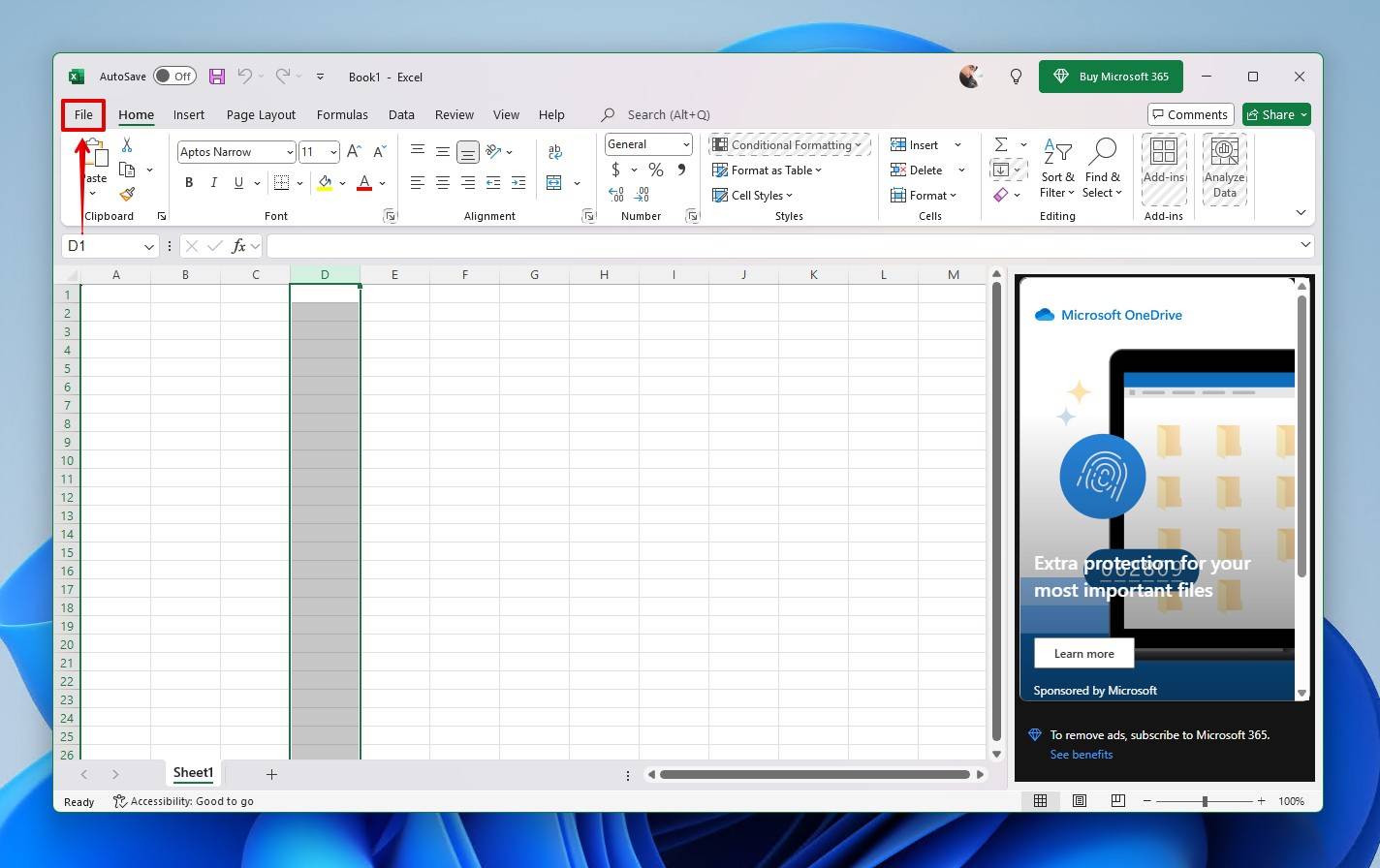
- Klik op Opties.
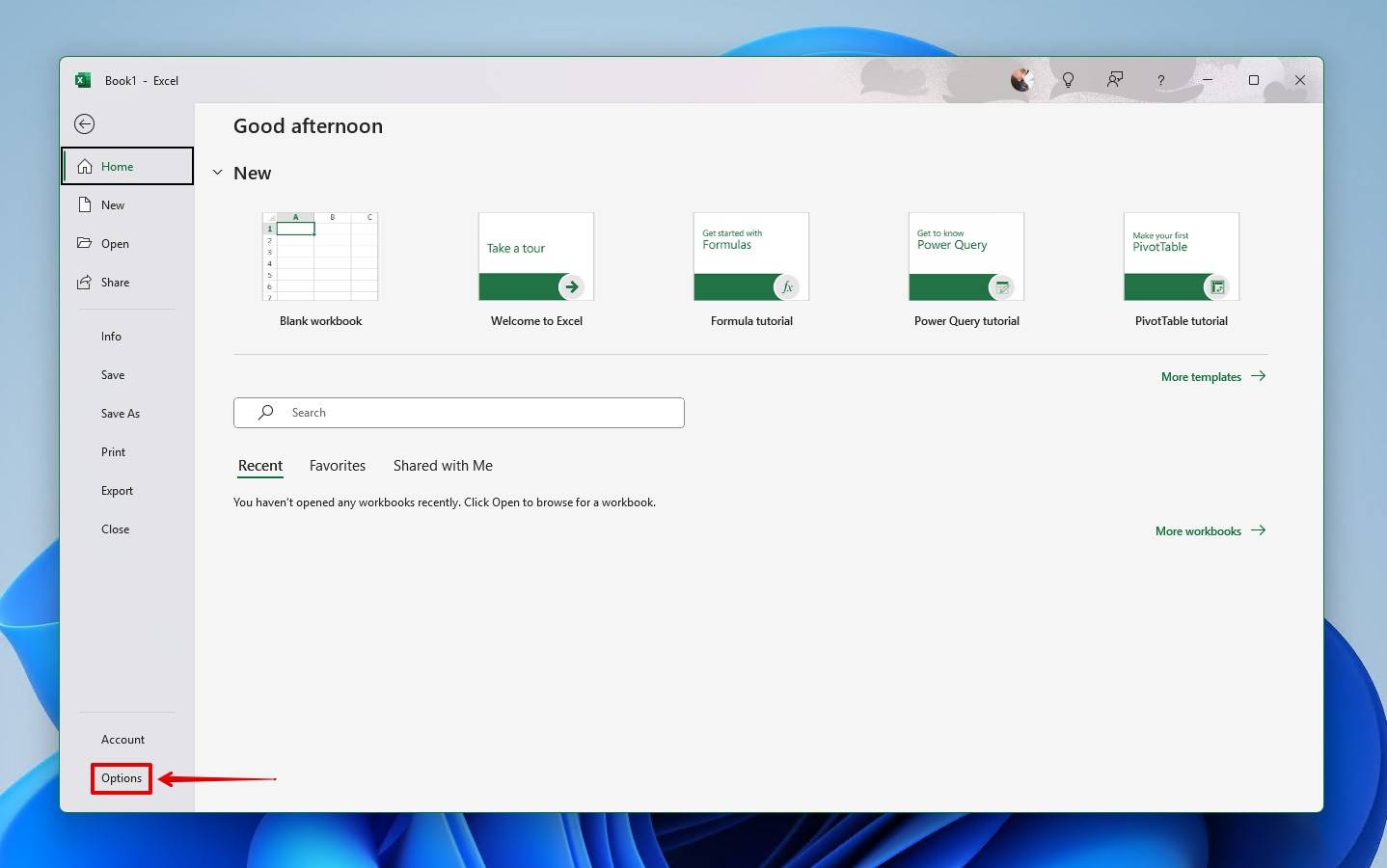
- Klik op Opslaan.
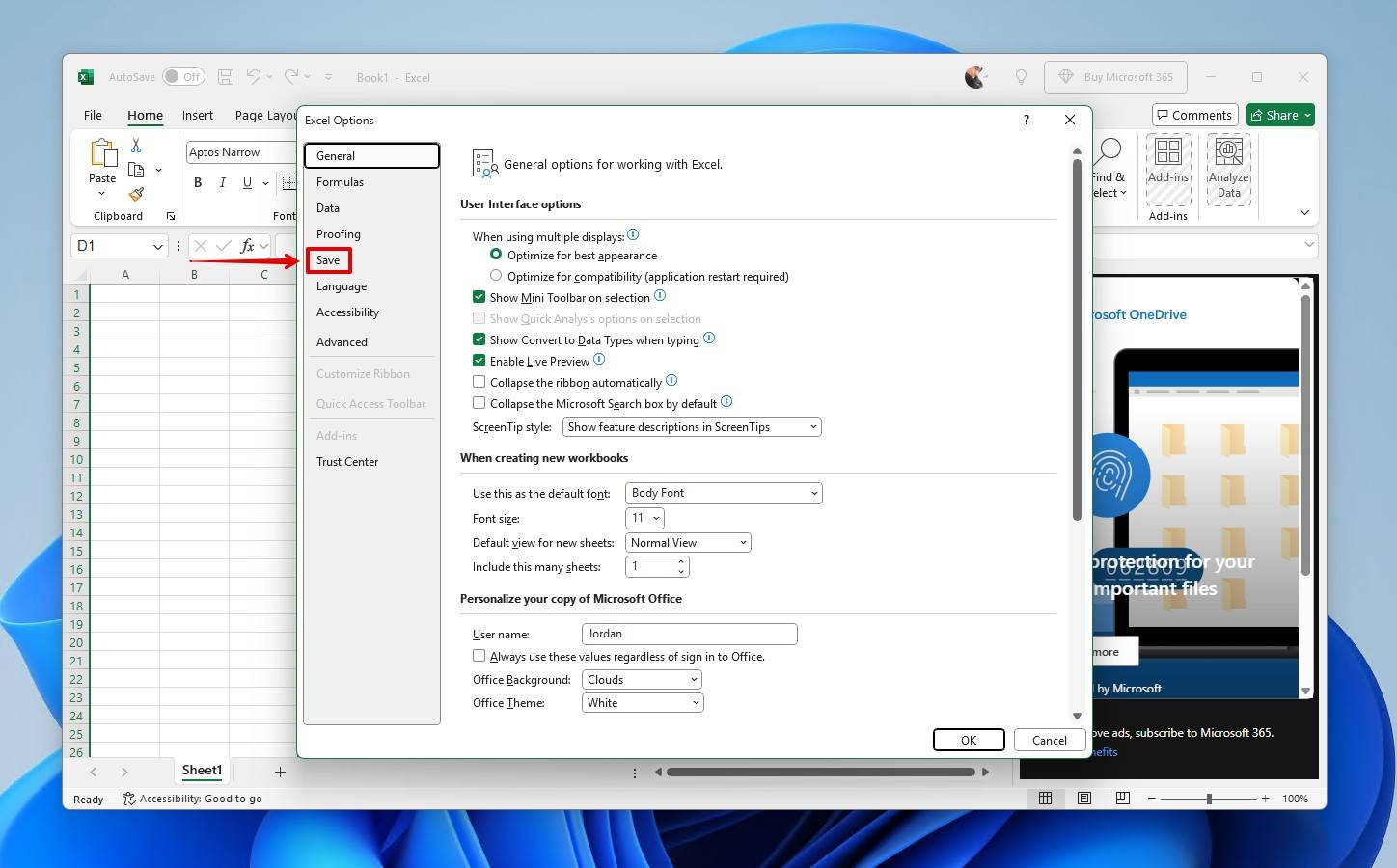
- Schakel AutoHerstel in door deze twee selectievakjes aan te vinken.

- Klik op OK.
Methode 2: Een Verwijderd Excel Bestand Herstellen uit de Prullenbak
Hoewel het misschien voor de hand ligt, is de eerste plaats om naar je verwijderde bestand te zoeken de Windows Prullenbak, aangezien er geen Excel-prullenbak is. Als het Excel-bestand daar is, zal dit de gemakkelijkste manier zijn om het bestand te herstellen. Als je bestand echter is verwijderd met behulp van Shift + Verwijderen, zal het de Prullenbak overslaan. Is dat het geval, ga dan naar de volgende stap.
Hier leest u hoe u een verwijderd Excel-bestand uit de Prullenbak herstelt:
- Open de Prullenbak door op het pictogram op je Bureaublad te klikken.
- Selecteer de bestanden die je wilt herstellen uit de lijst met beschikbare items.
- Rechtsklik op je selectie en kies Herstellen.
- Bestanden worden hersteld naar hun oorspronkelijke locaties. Je kunt bestanden ook uit de Prullenbak slepen naar een andere map of het bureaublad.
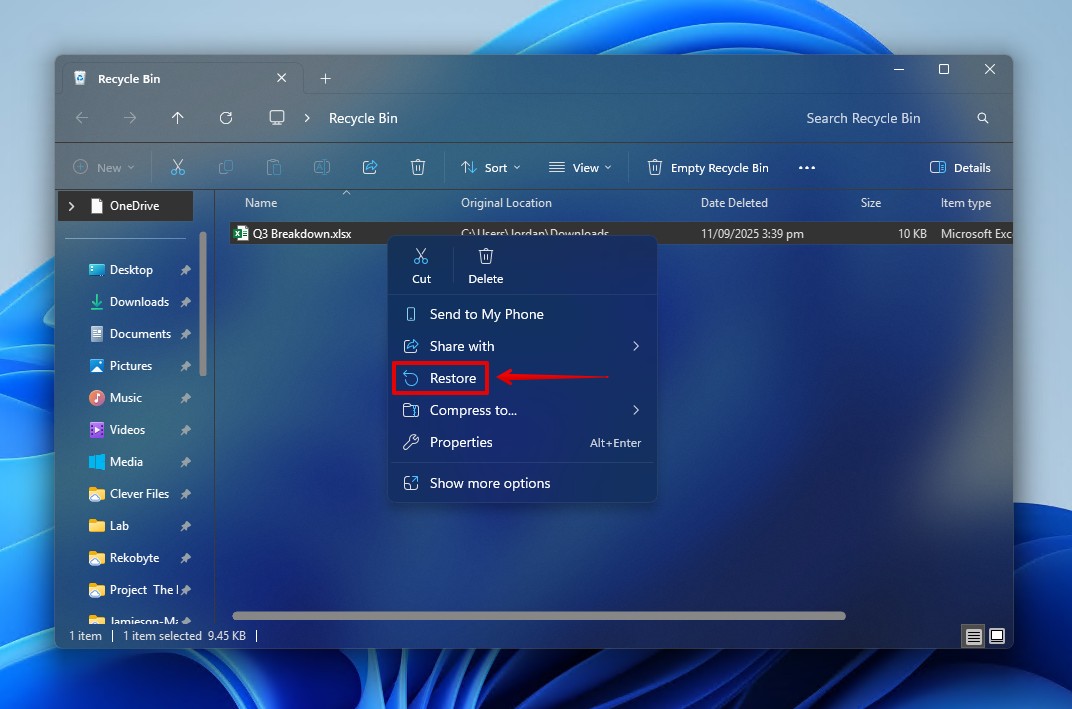
Methode 3: Gebruik Disk Drill om Permanent Verwijderde Excel-bestanden te Herstellen
Elk bestand dat de Prullenbak overslaat, wordt als permanent verwijderd beschouwd. De enige manier om permanent verwijderde Excel-bestanden te herstellen is met gegevensherstelsoftware, tenzij u een back-up hebt. U moet deze reddingslijn snel gebruiken, want in deze verwijderde staat riskeert elke actie die u op de schijf uitvoert het overschrijven van uw gegevens.
Als je een SSD gebruikt, zal er uiteindelijk een TRIM-opdracht worden gegeven die je gegevens verwijdert en ze onherstelbaar maakt. Daarom is je enige kans om die gegevens terug te krijgen of (a) nu direct gegevensherstel uitvoeren of (b) een back-up op byte-niveau maken om de schijf te proberen te behouden.
Wij geven de voorkeur aan Disk Drill voor het herstellen van definitief verwijderde Excel-bestanden. Het is herstelsoftware voor Excel-bestanden die eenvoudig te gebruiken is en verschillende scanalgoritmen gebruikt om uw kansen te vergroten om het bestand terug te krijgen. Deze stappen leggen uit hoe definitief verwijderde Excel-bestanden te herstellen met Disk Drill.
- Downloaden en installeer Disk Drill voor Windows op een apart fysiek station. Open het zodra het is geïnstalleerd.
- Selecteer de schijf met het verwijderde Excel-bestand en klik op Zoeken naar verloren gegevens.
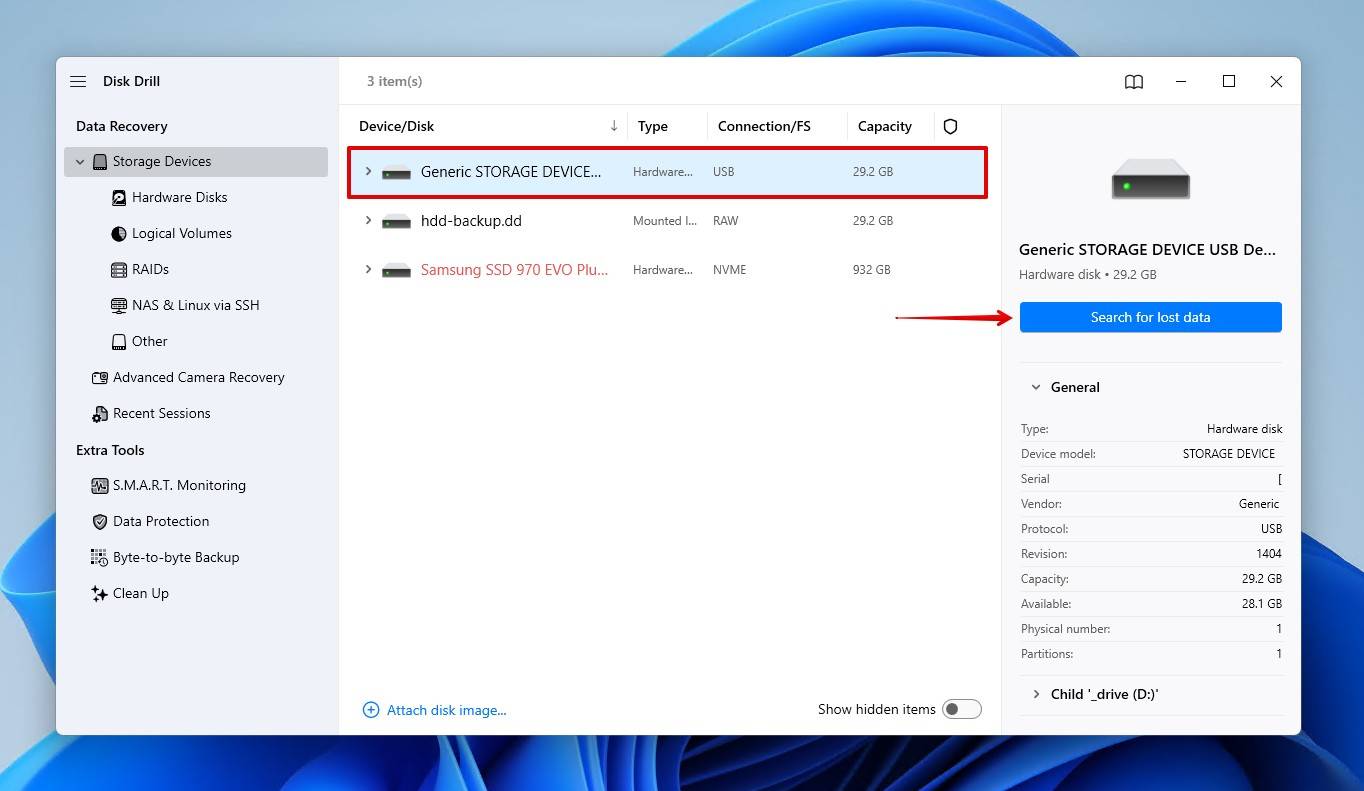
- Klik op Universele scan, die zoekt naar alle herstelbare gegevens op de schijf.
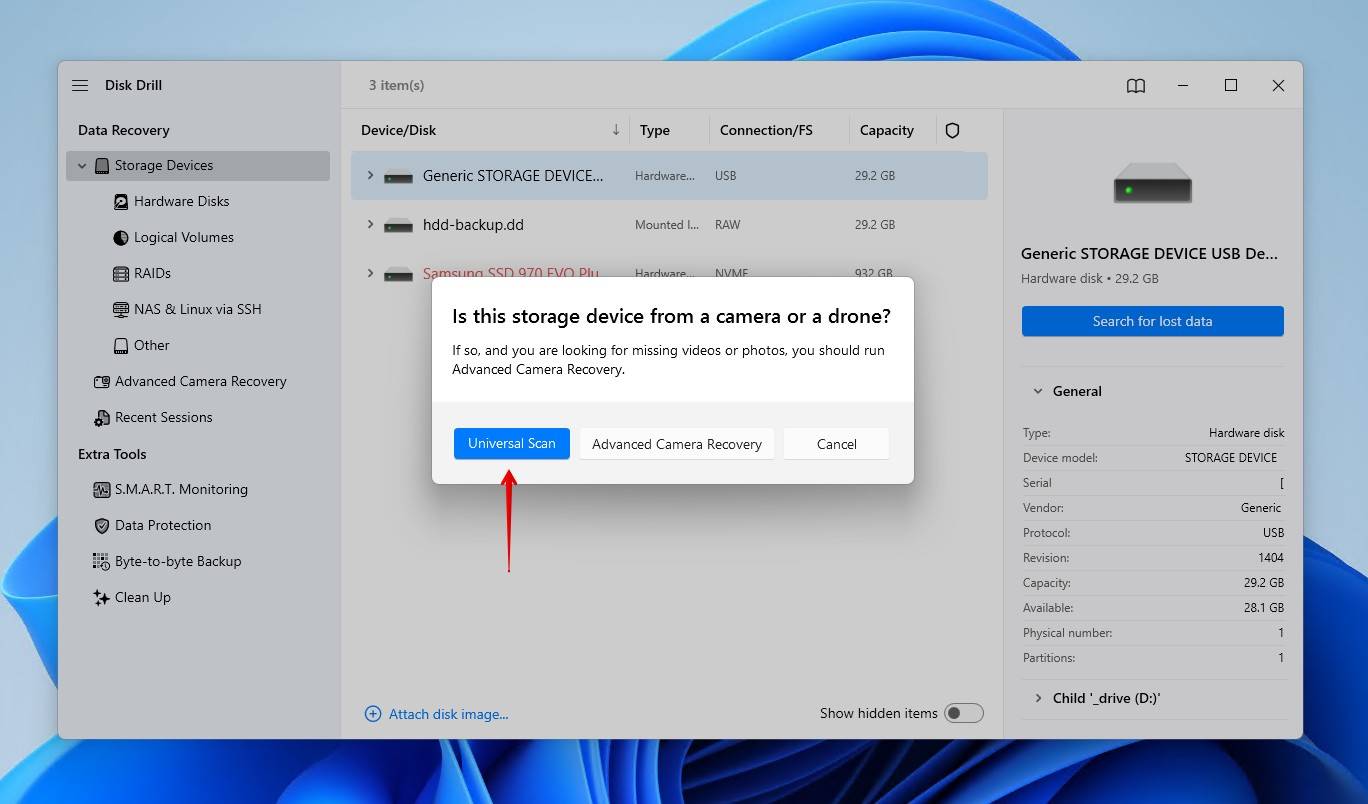
- Klik op Bekijk gevonden items om de gegevens te verkennen die Disk Drill heeft gevonden.
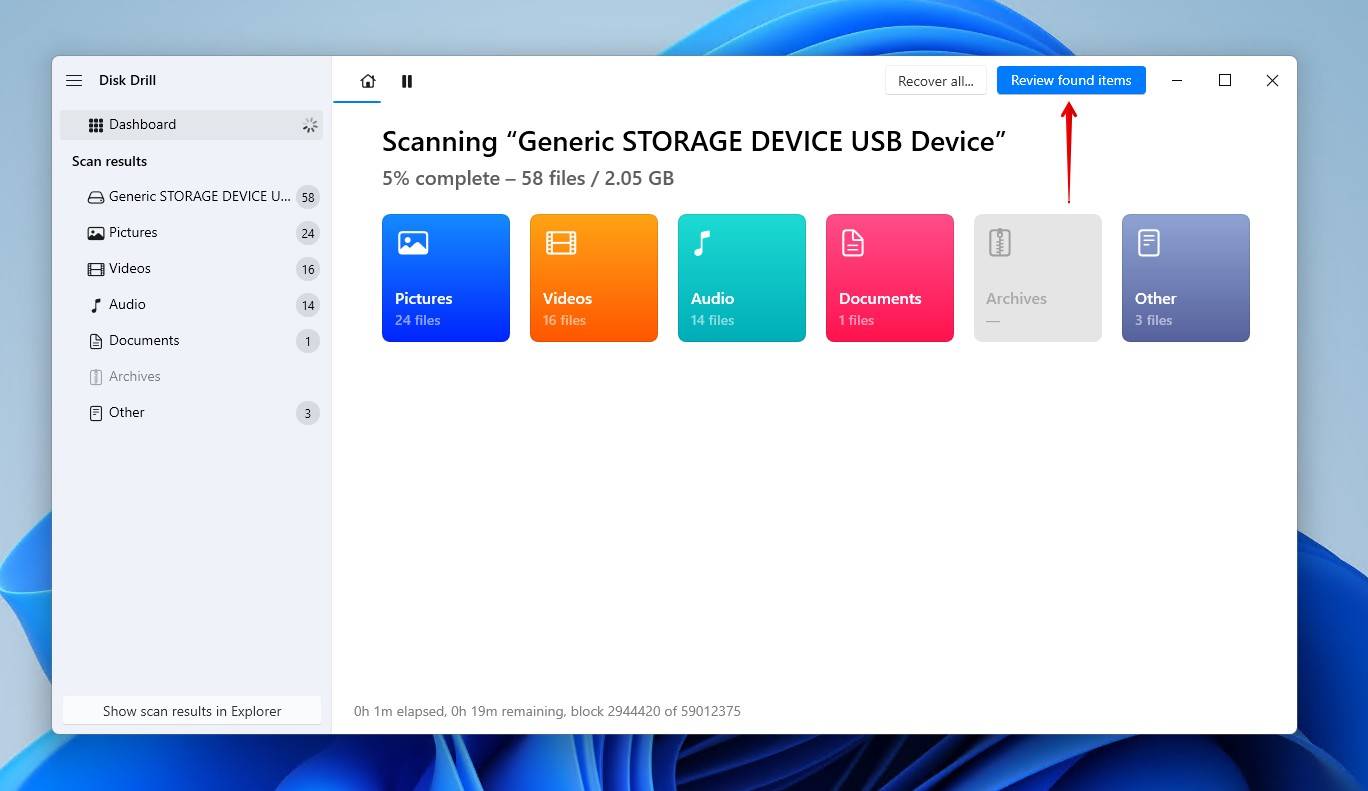
- Bekijk en selecteer het Excel-bestand dat je wilt herstellen. Je kunt de zoekresultaten verfijnen met behulp van de filters, of gewoon zoeken naar het bestand met de naam of bestandsextensie. Klik op Herstellen wanneer je er klaar voor bent.
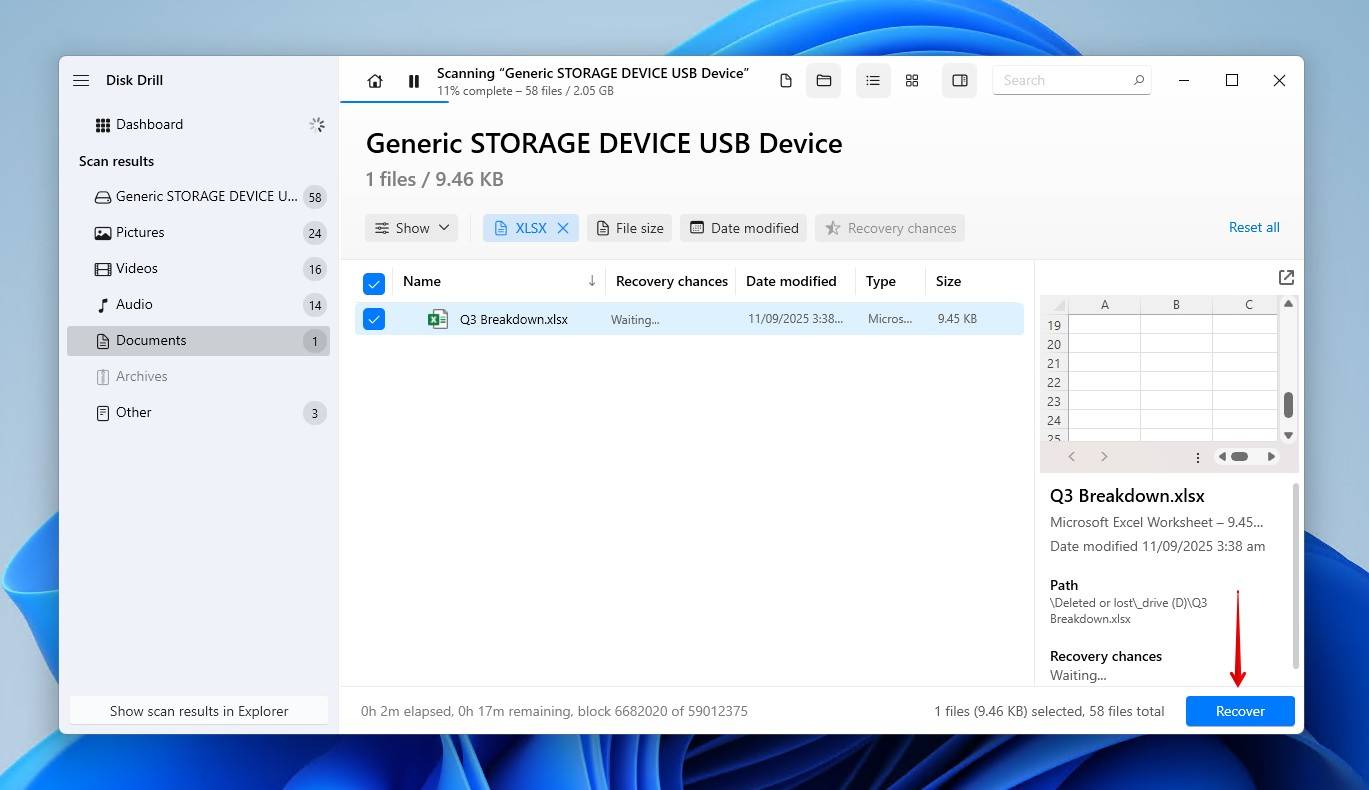
- Kies een nieuwe locatie voor het herstelde bestand die niet op hetzelfde apparaat staat waarvan de gegevens oorspronkelijk verloren zijn gegaan. Klik op Volgende.
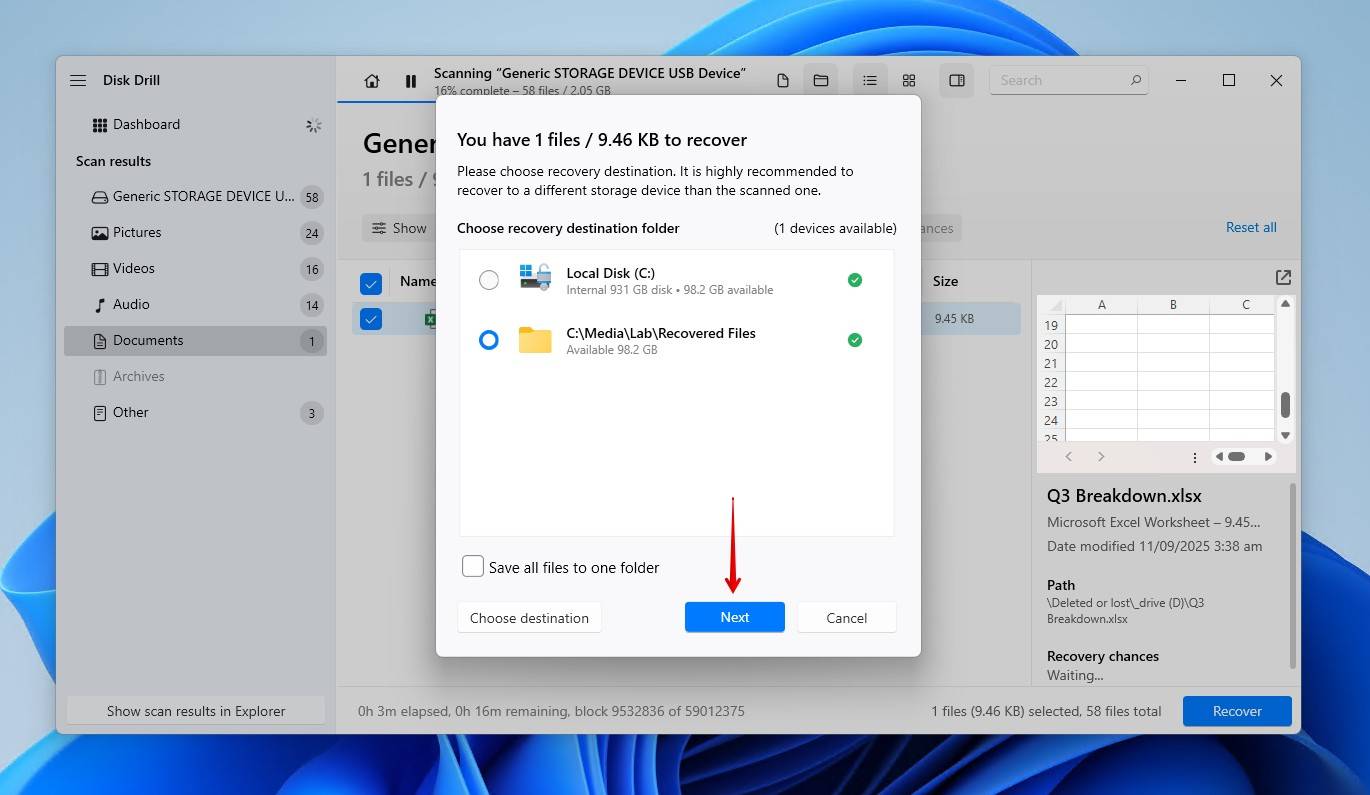
Methode 4: Verwijderde Excel-bestand herstellen vanuit bestandsgeschiedenis-back-up
Bestandsgeschiedenis is een back-up-hulpprogramma dat is opgenomen in Windows 11/10. Wanneer ingeschakeld, maakt het een back-up van gegevens in uw Bibliotheken (Afbeeldingen, Video’s, Muziek), Bureaublad, Contactpersonen en Favorieten. Het maakt ook een back-up van meerdere versies, zodat u eerdere versies van het bestand kunt herstellen als u dat wilt. Dus als u het had ingesteld en uw Excel-bestand in een van de aangewezen mappen stond, kunt u het herstellen met Bestandsgeschiedenis. Echter, alle andere gegevens buiten deze locaties worden niet geback-upt.
Dit is hoe je permanent verwijderde Excel-bestanden kunt herstellen in Windows 10 en 11:
- Open Start en typ “Bestandsgeschiedenis”. Open het.
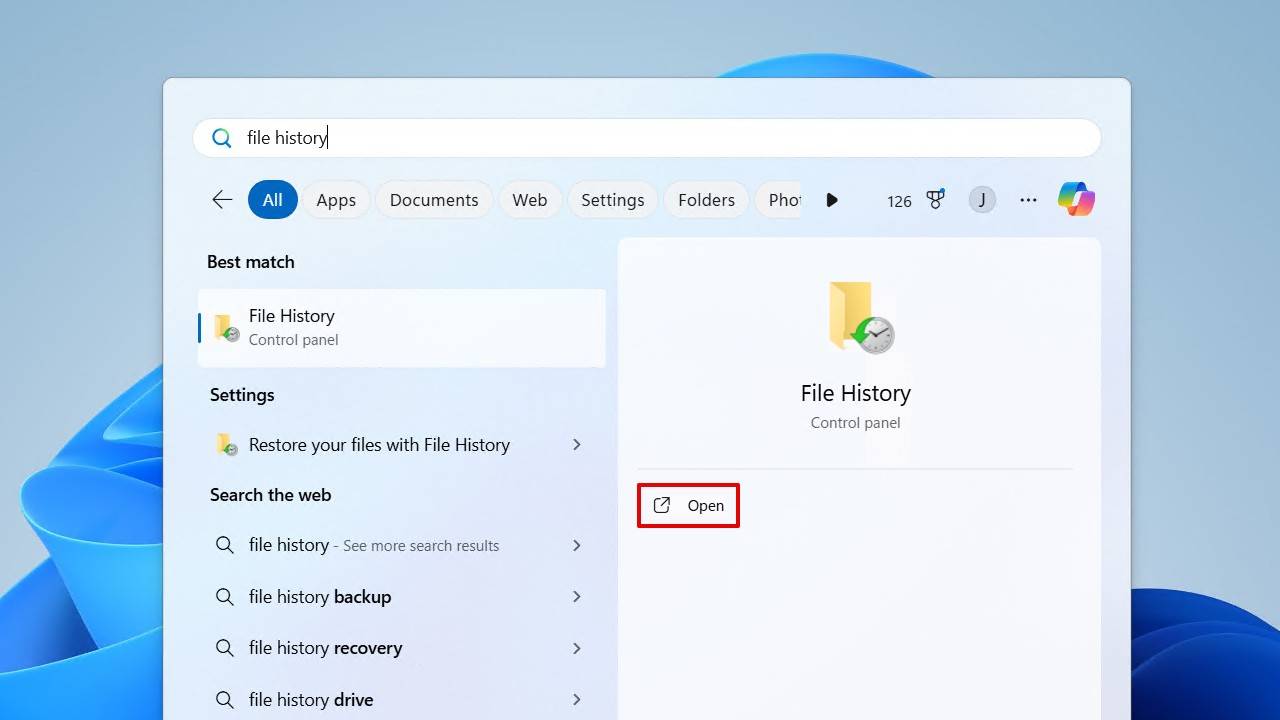
- Klik op Persoonlijke bestanden herstellen.
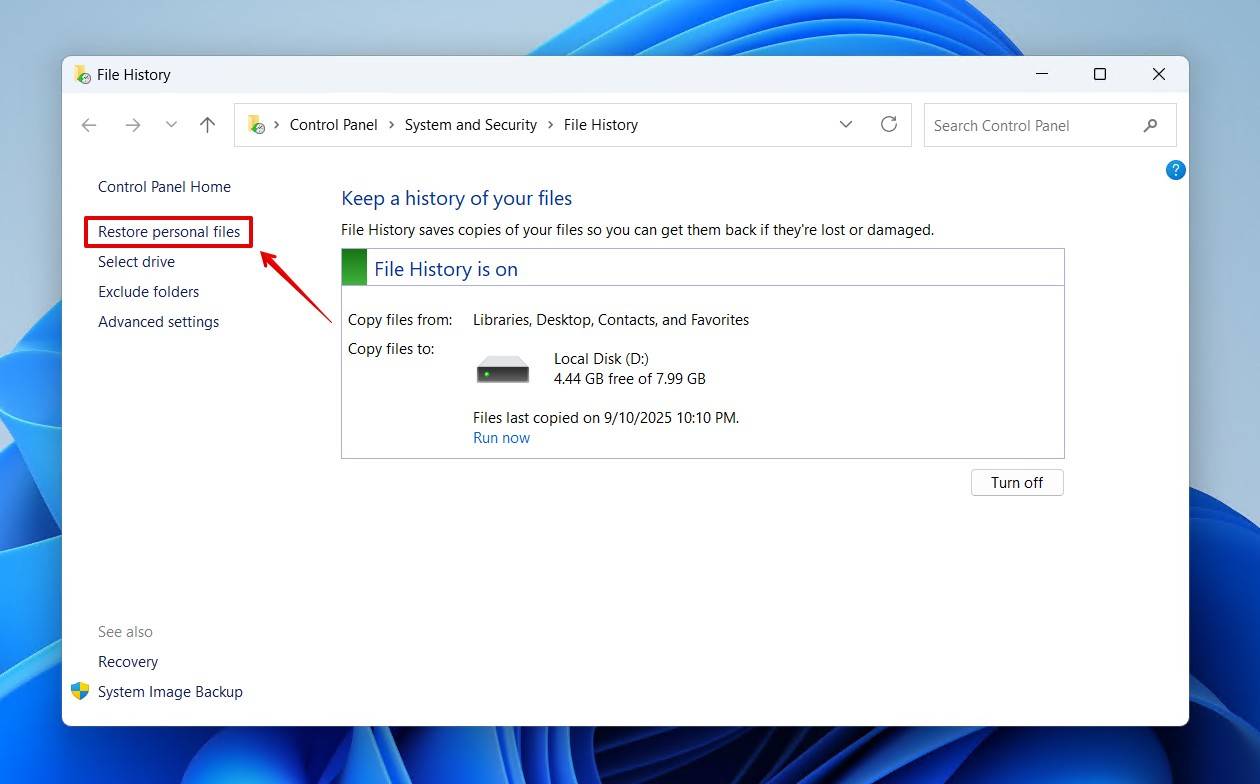
- Navigeer naar het verwijderde bestand en selecteer het. Je kunt versies wisselen met behulp van de linker- en rechter navigatieknoppen en het bestand voorbeeld door er met de rechtermuisknop op te klikken.
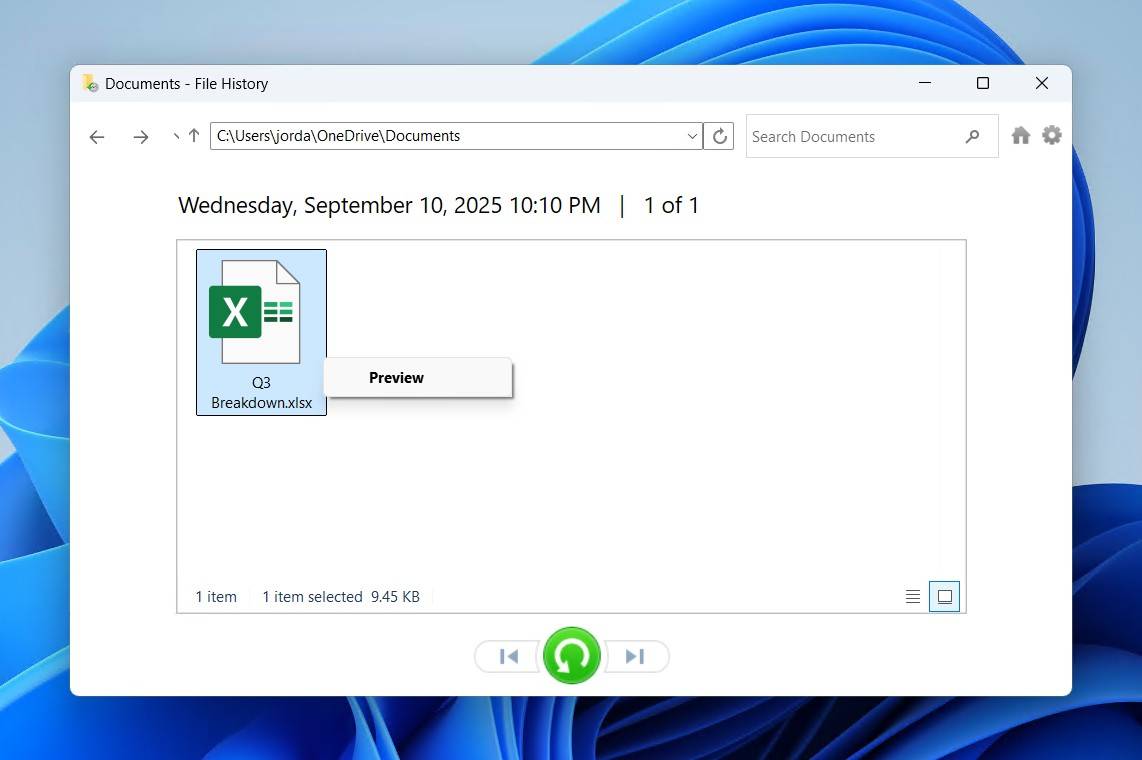
- Klik met de rechtermuisknop op de groene knop en klik op Herstellen om het naar de originele locatie te herstellen, of Herstellen naar om een nieuwe locatie te kiezen.
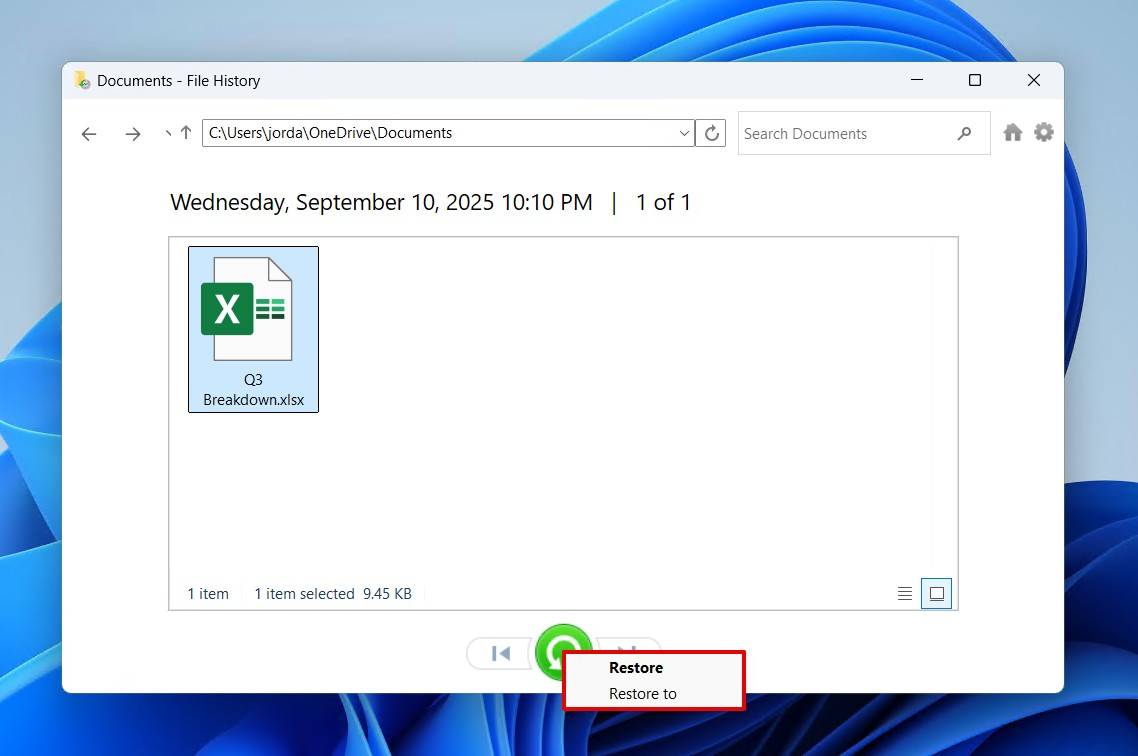
Wanneer Bestandsgeschiedenis is ingeschakeld, kunt u ook de optie Vorige versies herstellen gebruiken om een map terug te zetten naar een tijdstip waarop deze het bestand bevatte. Klik met de rechtermuisknop op de map die het verwijderde Excel-bestand bevatte, klik op Meer opties weergeven en klik vervolgens op Vorige versies herstellen.
Methode 5: Gebruik de Backup & Restore Tool voor het herstellen van permanent verwijderde Excel-bestanden
Backup en Restore is het oudere, maar nog steeds betrouwbare, back-up hulpmiddel van Windows. Het ondersteunt niet dezelfde bestandsversies als Bestanden Geschiedenis, maar het geeft je wel de mogelijkheid om systeemimage-back-ups te maken. Als je het had ingesteld op het moment dat je Excel-bestand werd verwijderd, kun je het herstellen.
Zo herstelt u een Excel-bestand als het permanent is verwijderd met Back-up en Herstel:
- Klik op Start en zoek “Configuratiescherm”. Open dit.
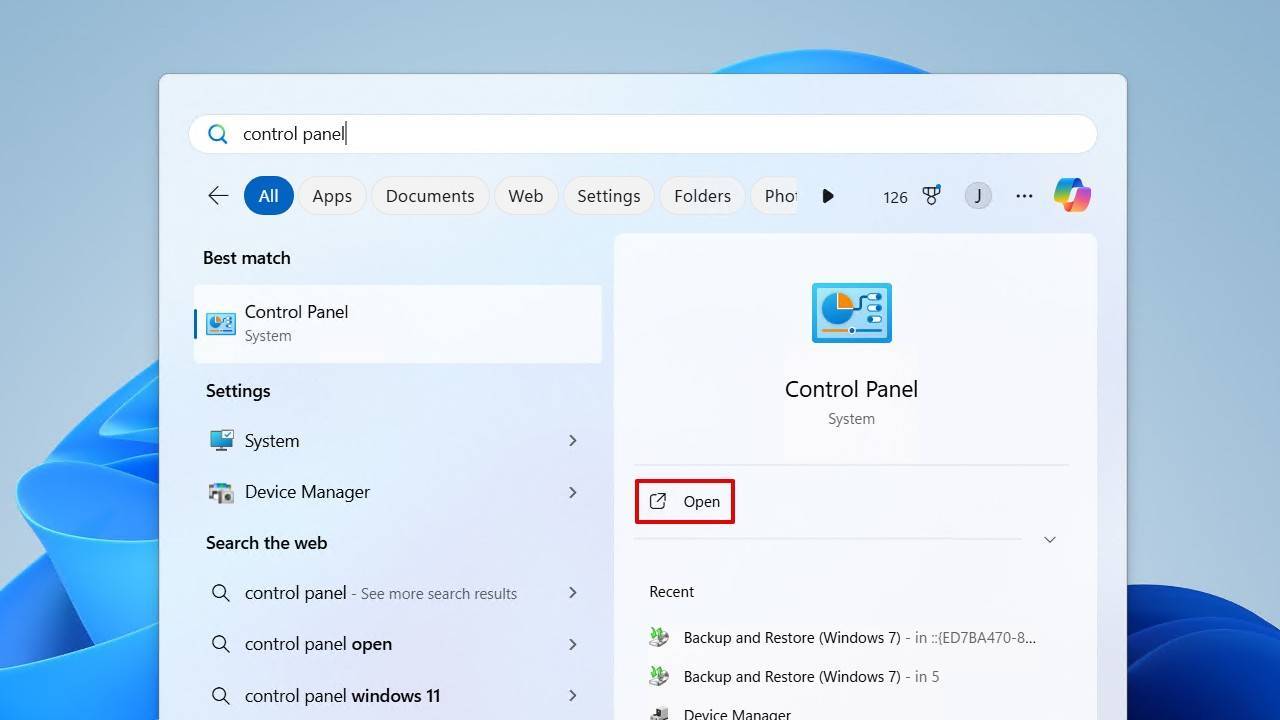
- Klik op Back-up maken en terugzetten (Windows 7).

- Klik op Mijn bestanden herstellen.
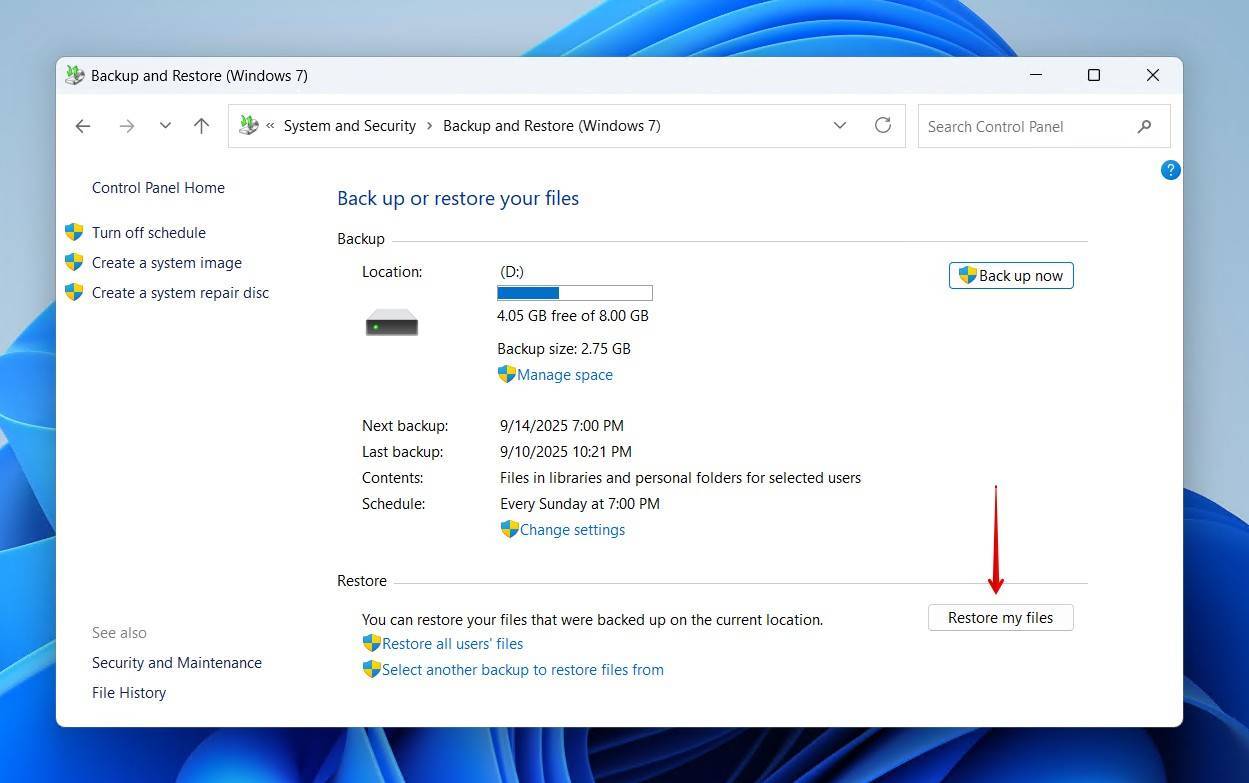
- Klik op Bladeren naar bestanden of Bladeren naar mappen, en selecteer de gegevens die u wilt herstellen.
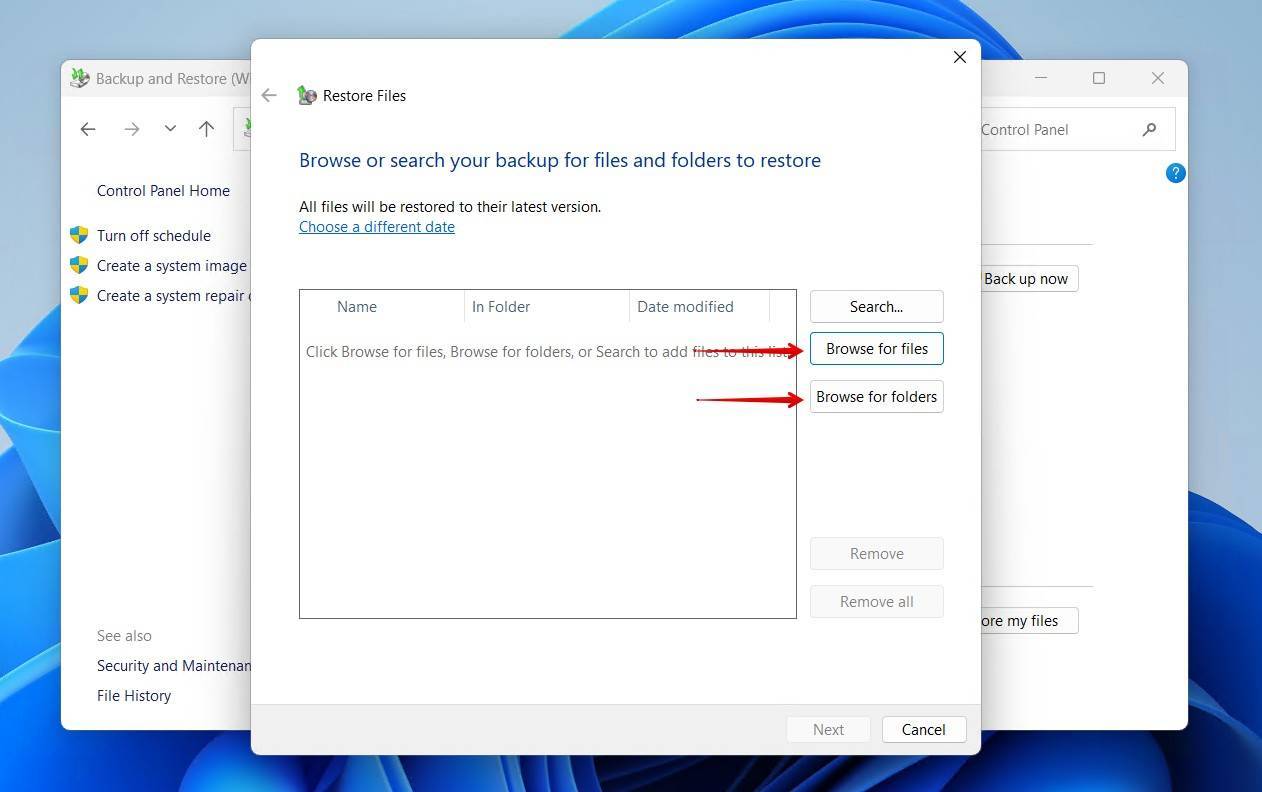
- Klik op Volgende.
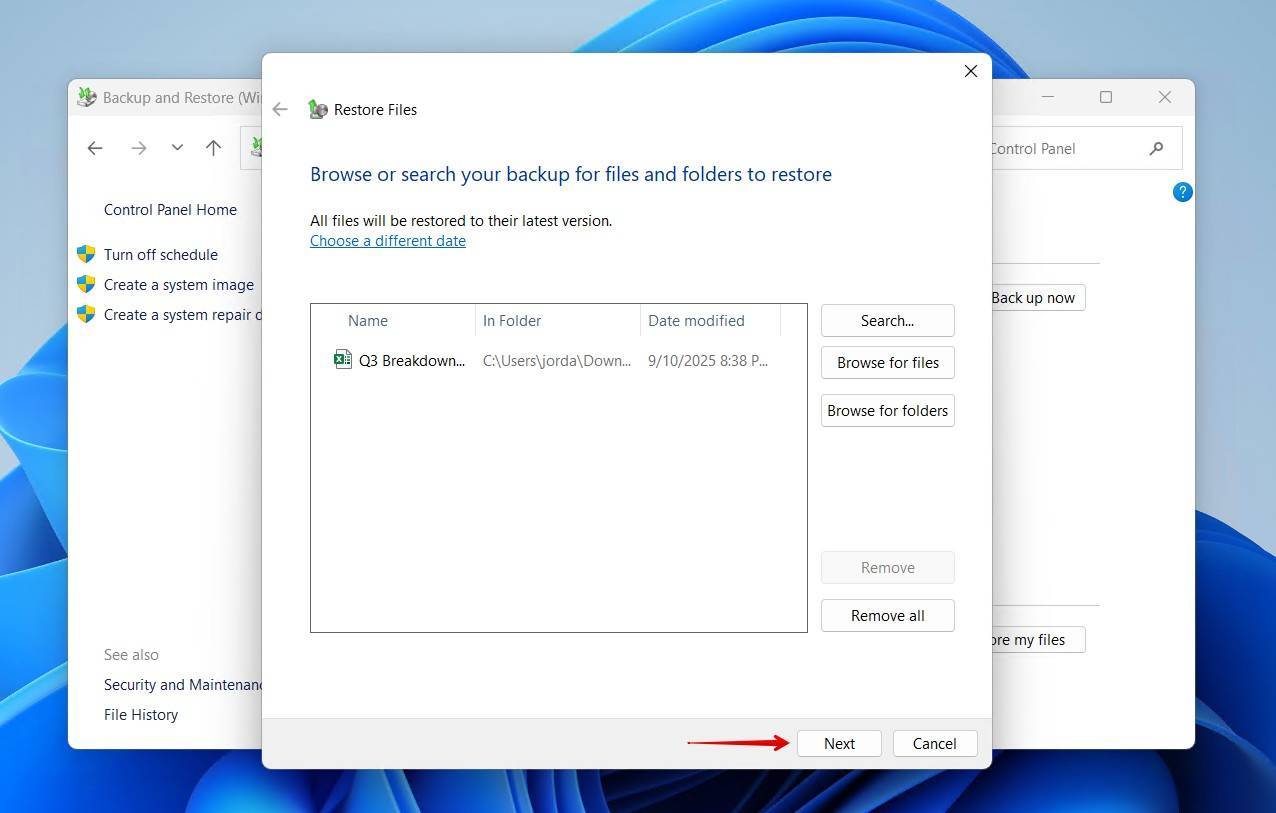
- Kies of u uw bestanden wilt herstellen naar hun oorspronkelijke locatie of naar een andere. Klik op Herstellen wanneer u een optie hebt gekozen.
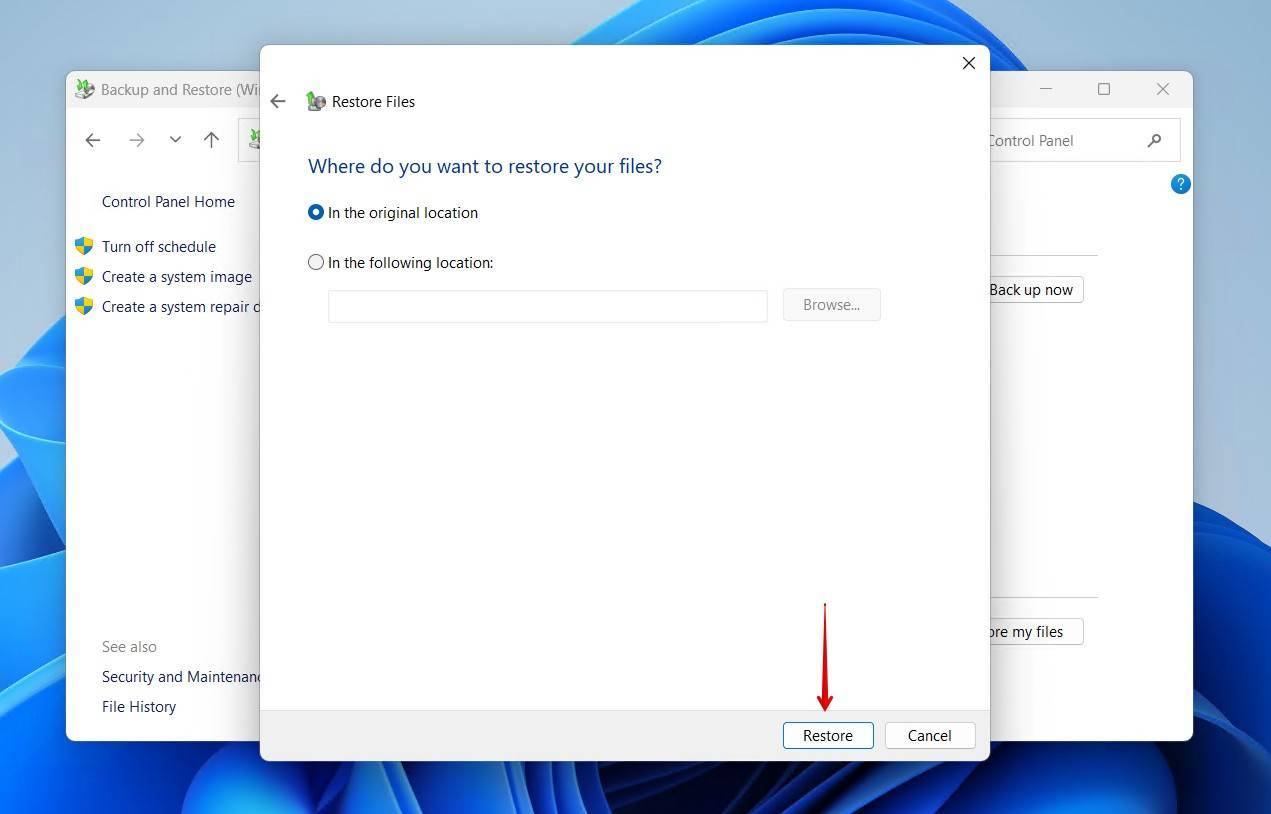
Conclusie
De verschillende methoden die in dit artikel worden beschreven, zullen je helpen een verwijderd Excel-bestand op een Windows-computer te herstellen. Hoewel sommige methoden laten zien hoe je permanent verwijderde Excel-bestanden gratis kunt herstellen, zal Disk Drill data recovery software vaak werken wanneer andere methoden falen, en je kunt met een gratis download de bestanden identificeren die kunnen worden hersteld.
Aangezien Excel-bestanden vaak waardevolle informatie bevatten, raden we aan om ze regelmatig te back-uppen. Als je gegevens van andere Microsoft-apps moet herstellen, bekijk dan onze handleidingen voor het herstellen van PowerPoint en Woord bestanden. Laat ons in de reacties weten hoe het is gegaan – welke methoden werkten en welke niet. We ontvangen graag je feedback.
FAQ:
- Gebruik de AutoRecover-functie van Excel;
- Gebruik de Windows Prullenbak of de Prullenmand op Mac;
- Herstellen vanuit een back-up;
- Het bestand ongedaan maken met CTRL-Z of Command-Z;
- Herstel de Excel-bestanden met Disk Drill data recovery software.
- Download en installeer Disk Drill voor je besturingssysteem.
- Sluit de flashdrive aan op je computer.
- Start Disk Drill en kies de flashdrive uit de schijf lijst.
- Scan de flashdrive op verloren gegevens.
- Bekijk en selecteer de bestanden die je wilt herstellen.
- Voer de bestandsherstel uit.
- Gebruik de Prullenbak of de Recycle Bin;
- Gebruik de Windows CTRL-Z of Mac Command-Z opdracht;
- Gebruik de AutoRecover functie van Excel;
- Herstellen van een eerder gemaakte back-up.
- Meld u aan bij uw OneDrive-account.
- Selecteer de Prullenbak vanuit het OneDrive-navigatievenster.
- Wijs naar de Excel-bestanden die u wilt herstellen en klik op het cirkelselectievakje om ze te selecteren.
- Klik op Herstellen .
- Open de Excel-werkmap en selecteer het Beoordeling -menu.
- Klik op Werkmap beveiligen .
- In het Bescherm structuur en venster -dialoogvenster dat verschijnt, voer het wachtwoord in dat je wilt gebruiken en zorg ervoor dat het Structuur -selectievakje is aangevinkt.
- Voer het wachtwoord opnieuw in en klik op OK .




