
Na uren van schrijven en bewerken besluit je computer te crashen, of je verwijderd per ongeluk net dat bestand waar je zo hard aan hebt gewerkt. Klinkt als een nachtmerrie, toch? Helaas kan iedereen dit overkomen, daarom hebben we deze lijst samengesteld met beproefde methoden om een verwijderd Word-document op Windows te herstellen.
Kan ik een Word-document terughalen?
Je vraagt je waarschijnlijk af: “Kan ik mijn Word-document echt terughalen?” en het antwoord is een volmondig, “Ja!” Maar hoe dan, vraag je je af? Laten we het uitleggen.
Wanneer je Word-document sluit zonder op te slaan of je verwijdert per ongeluk zelf een Word-bestand, wordt het niet meteen van je harde schijf gewist. In plaats daarvan markeert het systeem de locatie van het bestand als vrije ruimte, klaar om overschreven te worden door nieuwe gegevens. Het oude bestand blijft verborgen op je harde schijf totdat er nieuwe gegevens over worden opgeslagen. Dit betekent dat je verwijderde Word-document nog ergens daarbuiten in de digitale wereld van je computer is, wachtend om te worden hersteld.
Bovendien maakt Microsoft Word een tijdelijke kopie van je document terwijl je werkt. Deze staan bekend als Word-tempbestanden. Dit tijdelijke bestand wordt gebruikt om het bestaande document te overschrijven wanneer je op ‘Opslaan’ klikt, of om een nieuw .docx-bestand te creëren. Na het opslaan wordt het tijdelijke bestand verwijderd. Maar hier is de clou: soms kunnen deze tijdelijke bestanden nog steeds hersteld worden, zelfs na verwijdering.
Last but not least, Word heeft ingebouwde back-upfuncties bekend als AutoHerstel die automatisch versies van je document opslaan op bepaalde momenten. Deze back-ups kunnen vaak gebruikt worden om je werk te herstellen als het originele bestand zoek raakt. Dit is een handige manier om een Word-document te herstellen dat niet is opgeslagen.
Maar onthoud, de sleutelfactor in dit alles is snelheid. Hoe sneller je handelt om je document te herstellen, hoe minder waarschijnlijk het is dat het bestand wordt overschreven en permanent verloren gaat. Dus, als je te maken hebt met een ontbrekend Word-document, is het cruciaal om het gebruik van je harde schijf te stoppen om eventueel overschrijven te voorkomen. Tijd is van essentieel belang!
Hoe Word-documenten te herstellen op Windows
Het is tijd om de mouwen op te stropen en de praktische stappen te bekijken die je kunt nemen om je Word-documenten op Windows te herstellen.
Methode 1:Gebruik gegevensherstelsoftware
Als je je afvraagt hoe je een niet-opgeslagen Word-document kunt herstellen, dan is gegevensherstelsoftware vrijwel altijd de beste eerste oplossing.
Vooraanstaande gegevensherstelprogramma’s zoals Disk Drill, onze tool naar keuze, kunnen niet alleen permanent verwijderde Word-documenten en hun tijdelijke kopieën vinden en herstellen, maar ook bestaande documenten die nergens te vinden zijn (omdat ze zijn misplaatst of verborgen).
Om je ontbrekende Word-document te herstellen met Disk Drill voor Windows:
- Download Disk Drill vanaf de website en installeer het.
- Start Disk Drill, selecteer je opslagapparaat en klik op de Zoek naar verloren gegevens-knop.
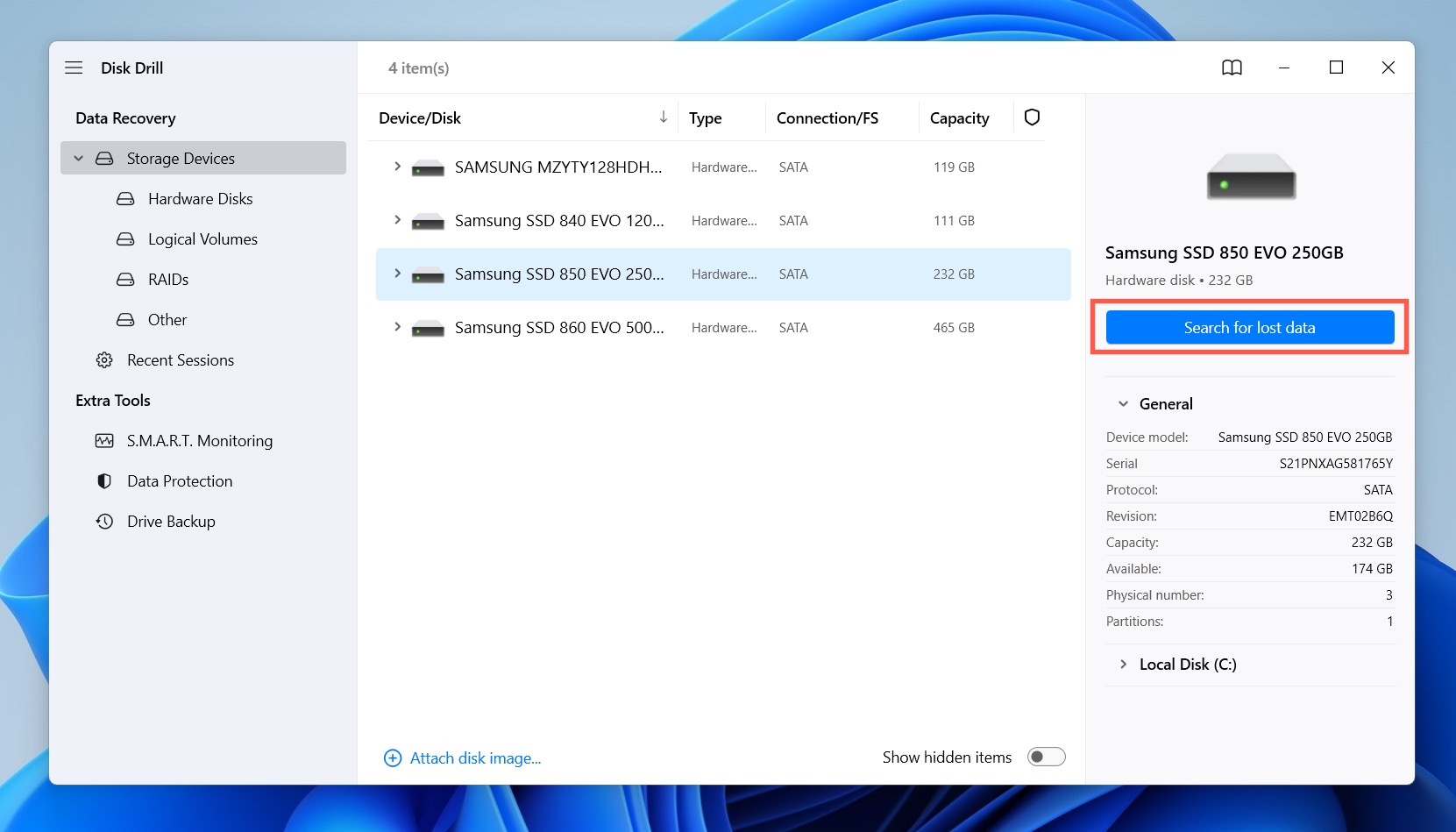
- Wacht totdat Disk Drill klaar is met scannen en vervolgens de scanresultaten weergeeft.
- Gebruik de filters van Disk Drill om de scanresultaten te verfijnen naar de relevante document- of back-upbestandsformaten, zoals .doc, .docx, .tmp of .asd.
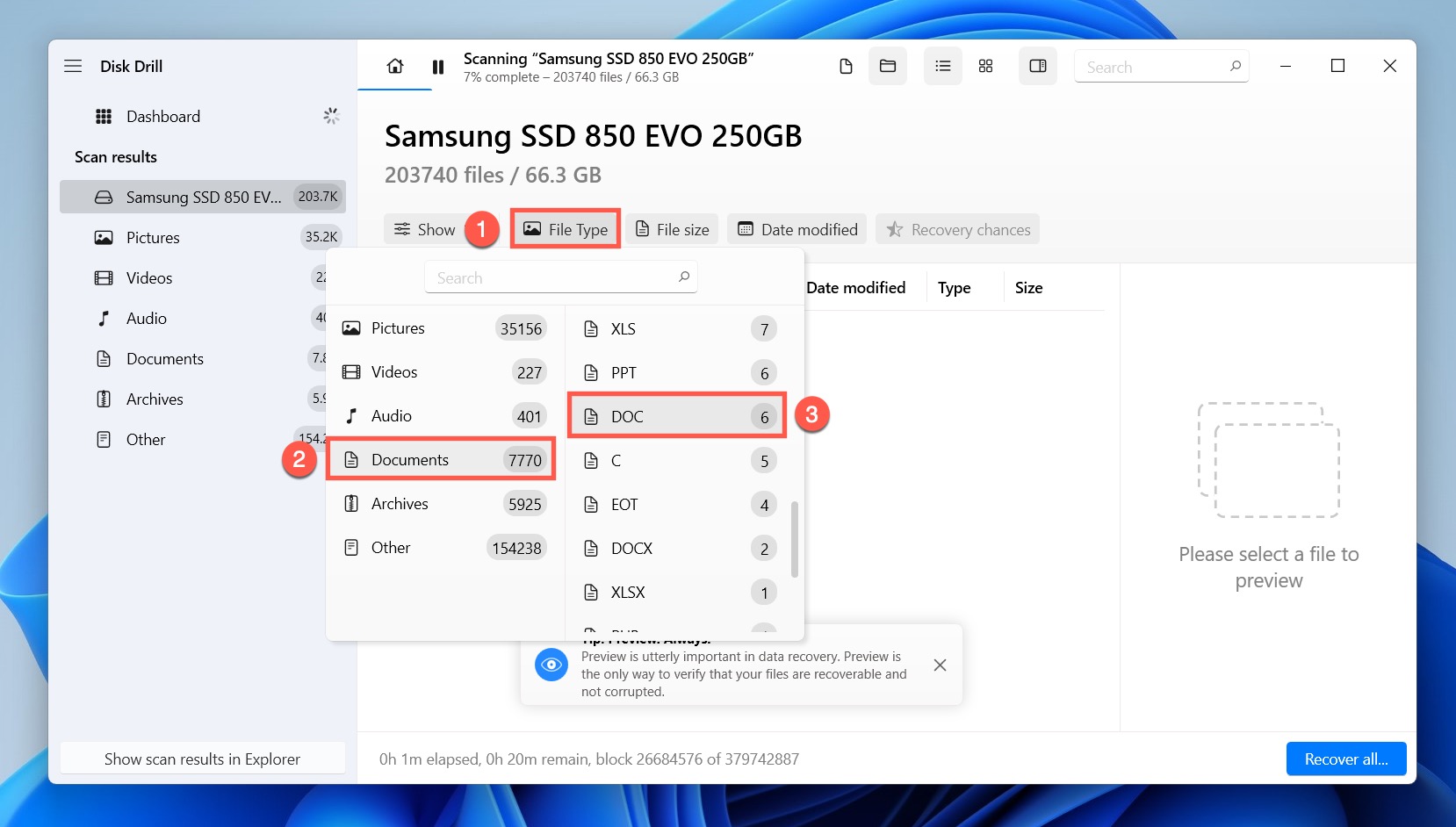
- Klik op het selectievakje naast elk ontbrekend Word-bestand om het toe te voegen aan de herstelwachtrij.
- Klik op de Herstellen-knop om het herstelproces te starten.
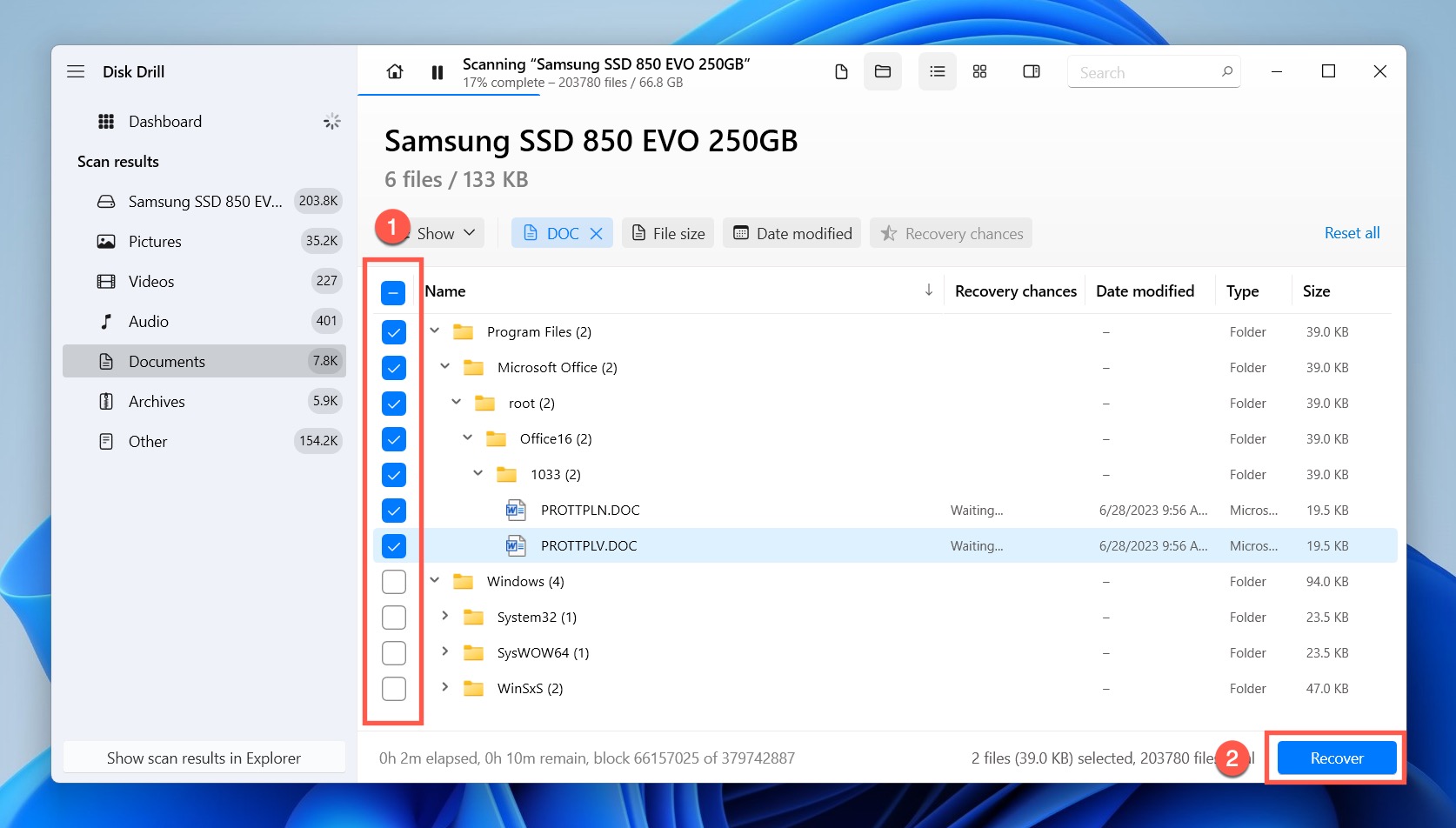
- Bekijk de herstelde bestanden in Verkenner en verifieer dat Word ze kan openen.
Zoals je kunt zien, maakt Disk Drill het heel eenvoudig om permanent verwijderde Word-documenten te herstellen. Met de gratis versie van Disk Drill voor Windows kun je tot 500 MB herstellen, wat meer dan genoeg zou moeten zijn voor ten minste honderd Word-documenten.
Methode 2:Verwijdering van Word-bestand ongedaan maken
Heb je ooit dat moment meegemaakt waarop je hart in je keel zakte toen je per ongeluk “verwijderen” aanklikte op je kostbare Word-document? Geen paniek! Windows schiet te hulp met zijn algemene ongedaan maken-functie, die een reddingslijn biedt om Microsoft Word-documentbestanden te herstellen.
Dus, hoe kun je met deze functie Word-documentbestanden terugkrijgen? Nou, het is heel simpel: druk simpelweg op CTRL + Z op je toetsenbord.
Voila! Je document zou direct terug moeten springen naar hoe het was voordat je het verwijderde. Dit proces werkt alleen als het onmiddellijk na de verweidering wordt gedaan, dus handel snel! Als het document niet terugkomt, is het misschien tijd om dieper te graven en gebruik te maken van de ingebouwde herstelfuncties van Word.
Tip: Het kan ook interessant zijn om andere Windows-sneltoetsen te leren.
Methode 3: Verdwijnend Word-document Weer Tevoorschijn Halen
Lukt het niet om verloren Word-documenten terug te vinden? Wellicht spelen ze verstoppertje! Soms kunnen documenten per ongeluk als verborgen worden gemarkeerd, waardoor ze niet zichtbaar zijn in de Verkenner.
Maar maak je geen zorgen: je kunt ze gemakkelijk weer zichtbaar maken. Laten we de stappen doorlopen over hoe je verborgen Word-documenten weer tevoorschijn haalt:
- Open Verkenner door op het pictogram in de taakbalk te klikken of de sneltoets Win + E op je toetsenbord te gebruiken.
- Klik op de knop Weergeven bovenin het venster van Verkenner.
- Selecteer Weergeven en vink vervolgens de optie Verborgen items aan.

Deze simpele truc zal alle Word-documenten die in zicht verstopt waren onthullen. Blader nogmaals door je mappen, en je vindt je vermiste document misschien gewoon in dezelfde map die je al meerdere keren hebt gecontroleerd.
Methode 4: Verloren Word-document Vinden via het Startmenu
Het Windows-besturingssysteem heeft een krachtige zoekfunctie die in staat is om een Microsoft Word-document te vinden dat zich overal op je systeem bevindt. Je moet deze functie gebruiken om zeker te stellen dat het vermiste document echt niet meer op je computer aanwezig is en niet gewoon verborgen in een onverwachte map.
Om je MS Word-document te zoeken:
- Open het Startmenu.
- Typ de documentnaam in het zoekvak van Start.
- Klik op Documenten.

- Zoek naar het ontbrekende MS Word-document.
Geen succes? Dan is er nog een plek waar je het zou kunnen zoeken.
Methode 5: Verwijderd Word-document Terughalen uit Prullenbak
Het is gemakkelijk om per ongeluk het verkeerde bestand te verwijderen in Windows—alles wat nodig is, is een onbedoelde druk op de Verwijderen-toets. Gelukkig worden per ongeluk verwijderde bestanden niet direct gewist. In plaats daarvan gaan ze naar de Prullenbak, en je kunt ze gemakkelijk daaruit herstellen totdat je de Prullenbak leegt.
Om een verwijderd Word-document uit de Prullenbak te herstellen:
- Open de Prullenbak.
- Vind het per ongeluk verwijderde Word-document.
- Klik er met de rechtermuisknop op en selecteer de Herstellen optie. Je kunt het document ook gewoon slepen naar een map naar keuze.
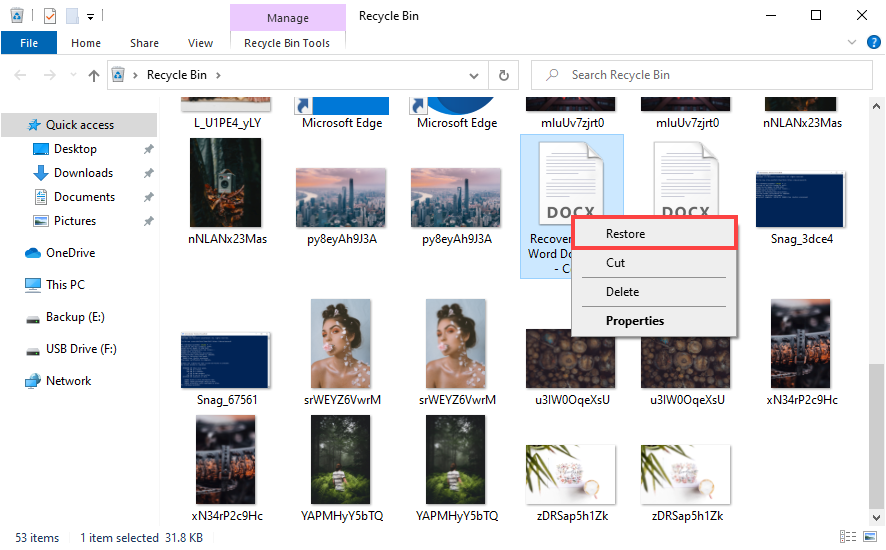
Als je je Word-document niet hebt gevonden in de Prullenbak, wees dan niet bang, want er zijn nog verschillende andere manieren om verwijderde Word-documenten terug te halen die je kunt proberen.
Methode 6: Word-document Herstellen uit Tijdelijk Bestand
Microsoft Word maakt automatisch tijdelijke reservekopieën van alle bestanden waaraan je werkt. Normaal gesproken verdwijnen deze bestanden zodra je opslaat en Word afsluit. Maar, in het geval van een plotseling stroomverlies, PC-afsluiting, of softwarestoring, kunnen ze iets langer blijven bestaan. Als je ze kunt vinden, dan kun je ze ook gebruiken voor hersteldoeleinden:
Om je Word-document uit tijdelijke bestanden te herstellen:
- Klik op de Start knop of druk op de Windows-toets op je toetsenbord.
- Type in de zoekbalk *.tmp of *.asd in en druk op Enter. U kunt ook zoeken naar het “~” (tilde) symbool aangezien dit vaak voorkomt in de namen van tijdelijke bestanden.
- Klik op het tabblad Documenten in de zoekresultaten.
- Zoek naar bestanden die overeenkomen met de data en tijden van je laatste document bewerkingen.

Deze methode zou weleens je geheime wapen kunnen zijn om een gecrasht Word-document te herstellen of een Word-document te vinden dat niet is opgeslagen.
Methode 7:Handmatig niet-opgeslagen document herstellen uit de AutoHerstel map
Om gebruikers tegen hun eigen nalatigheid te beschermen, slaat Word elke 10 minuten AutoHerstelbestanden op (je kunt de frequentie aanpassen in Opties), waardoor het mogelijk is voor gebruikers om een gesloten Word-document dat niet goed is opgeslagen, te herstellen. Je kunt alle AutoHerstelbestanden vinden in de AutoHerstel map.
Om de AutoHerstel map te controleren:
- Open het menu Bestand en selecteer Opties.
- Ga naar de Opslaan sectie.
- Kopieer het adres naast Locatie van AutoHerstelbestanden.

- Open Verkenner.
- Plak het adres in de adresbalk en druk op Enter.
Zo eenvoudig is het om handmatig de AutoHerstel map te controleren. Als je ASD-bestanden in de map ziet, kun je ze openen met Word.
Methode 8:Automatisch niet-opgeslagen documenten herstellen vanuit de sectie Documentherstel
Wanneer je Word opent, zoekt het automatisch naar AutoHerstelbestanden en toont alles dat het vindt in het paneel Documentherstel, waardoor het heel eenvoudig is om AutoHerstelbestanden in Word te vinden en te herstellen.
Om je Word-document te herstellen met Documentherstel:
- Start Word.
- Zoek naar je bestand in het paneel Documentherstel aan de linkerkant.
- Klik op de pijl naast het bestand.
- Selecteer Openen.

Nu we alle automatische backup-mechanismen in Microsoft Word hebben bekeken, laten we eens nader kijken naar een nuttige herstelfunctie van het Windows-besturingssysteem.
Methode 9:Verwijderde of overschreven documenten herstellen vanuit de lokale vorige versie
Als je Windows hebt geconfigureerd om vorige versies van bestanden op je systeem te bewaren, dan kun je terug in de tijd gaan en een eerdere versie van een Word-document herstellen of een overschreven Word-document terugkrijgen.
Om een oude versie van een Word-document te herstellen vanuit Vorige Versies:
- Open Verkenner en navigeer naar de map waar het document zich bevond.
- Klik met de rechtermuisknop ergens in deze map en selecteer Eigenschappen uit het contextmenu.
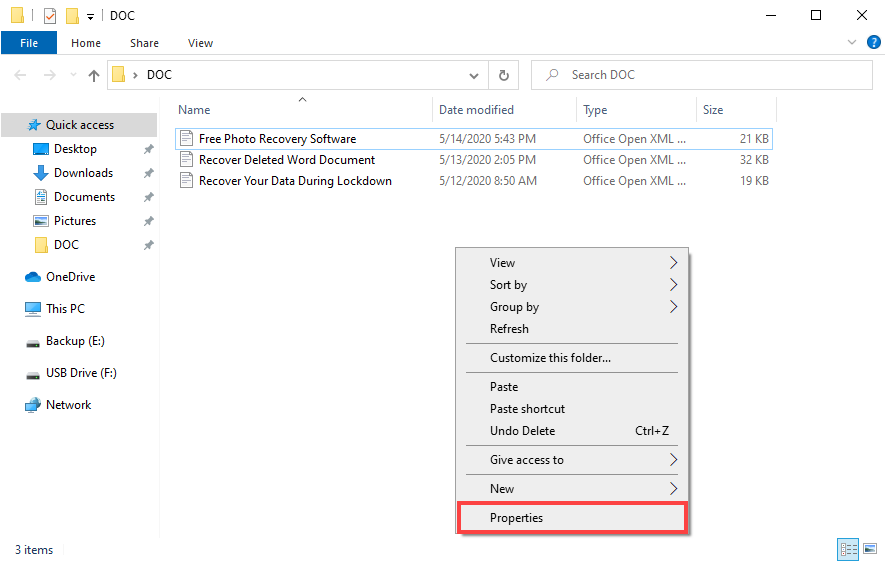
- Selecteer het tabblad Vorige versies en zoek naar een oudere versie van het document.
- Selecteer het document en klik op Herstellen.

Omdat de functie Vorige Versies een aangesloten back-upschijf vereist, activeren veel gebruikers het nooit. Als dat ook voor jou geldt, probeer dan onze volgende methode.
Methode 10:Herstel Overschreven Document van OneDrive Versiegeschiedenis
Als je belangrijke informatie hebt overschreven of terug moet naar een eerdere versie, dan heeft OneDrive de oplossing met de functie versiegeschiedenis. Deze functie is perfect wanneer je een vorige versie van een Word-document moet herstellen.
Dus, hoe doe je dat? Er zijn twee manieren om toegang te krijgen tot de versiegeschiedenis: via het OneDrive-webportaal in een webbrowser of via Verkenner op je computer. Laten we beide bekijken.
Via OneDrive-webportaal:
- Open je favoriete webbrowser en ga naar het OneDrive-webportaal.
- Navigeer naar het bestand waarvan je een vorige versie wilt herstellen.
- Beweeg je muis over de bestandsnaam. Klik op de drie stipjes die verschijnen.
- Selecteer Versiegeschiedenis uit het dropdownmenu.

- Klik op de drie verticale puntjes naast de versie die je wilt herstellen of downloaden en selecteer de overeenkomstige optie.
Via Verkenner:
- Open Verkenner en navigeer naar je OneDrive-bestanden.
- Zoek het document waarvan je een vorige versie wilt herstellen, klik er met de rechtermuisknop op, en selecteer OneDrive > Versiegeschiedenis. Er zal een nieuw venster openen dat de verschillende versies van het document toont.
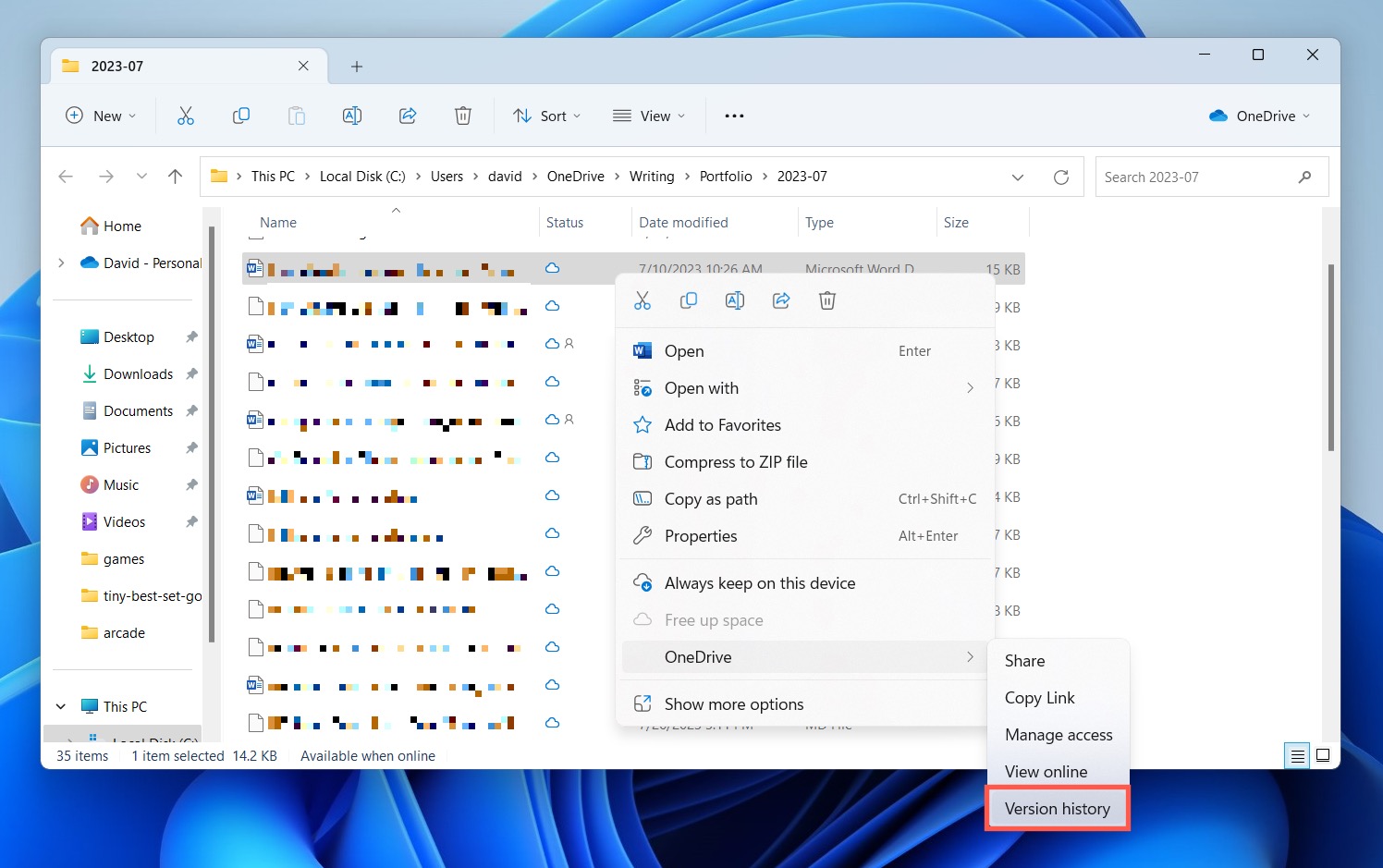
- Klik op de drie puntjes naast de versie waarin je geïnteresseerd bent. Van daaruit kun je het herstellen of een kopie downloaden.
Onthoud: Elke keer dat je een eerdere versie herstelt, wordt de nieuwste versie overschreven. Zorg dus dat je recente wijzigingen elders hebt opgeslagen, anders gaan ze verloren in de zandloper des tijds!
Methode 11:Herstel Verwijderd Document van OneDrive-back-up
De meest recente versie van Microsoft Word kan documenten automatisch opslaan naar je OneDrive in realtime. Na een crash kun je simpelweg je bestand opnieuw openen en zou elk laatste woord er nog moeten zijn. OneDrive biedt ook een extra beschermingslaag tegen per ongeluk verwijderde bestanden omdat het een eigen Prullenbak heeft waaruit je verwijderde bestanden kunt herstellen.
Om verwijderde Word-documenten in OneDrive te herstellen:
- Ga naar: https://onedrive.com/
- Meld je aan met je gebruikersnaam en wachtwoord.
- Selecteer Prullenbak in het navigatiepaneel.
- Selecteer het document dat je wilt herstellen en klik op Herstellen.
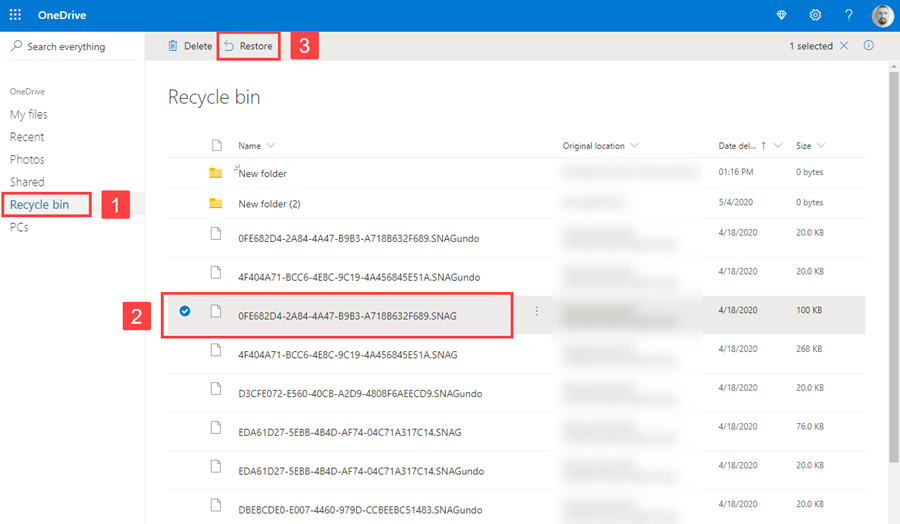
FAQ:
- Open Word en klik op Bestand > Openen.
- Klik onderaan de lijst met recente bestanden op de optie Niet-opgeslagen documenten herstellen.
- Selecteer degene die je zoekt en klik op Openen.
- Druk op Ctrl + Alt + Del.
- Selecteer Taakbeheer.
- Vind en selecteer de Word applicatie en klik vervolgens op Taak beëindigen.




