 Samsung-telefoons zijn populair onder smartphonegebruikers vanwege hun indrukwekkende vermogen om foto’s en video’s van hoge kwaliteit te maken. Echter, ze zijn niet immuun voor gegevensverlies, of het nu per ongeluk verwijderd wordt van je Samsung-telefoon of door andere oorzaken.
Samsung-telefoons zijn populair onder smartphonegebruikers vanwege hun indrukwekkende vermogen om foto’s en video’s van hoge kwaliteit te maken. Echter, ze zijn niet immuun voor gegevensverlies, of het nu per ongeluk verwijderd wordt van je Samsung-telefoon of door andere oorzaken.
Het verliezen van je kostbare herinneringen kan stressvol zijn, maar gelukkig kun je verwijderde video’s herstellen met de juiste technieken en hulpmiddelen.
In deze handleiding lopen we met u door verschillende methoden en stappen over hoe u verwijderde video’s op Samsung-telefoons kunt ophalen zonder de hulp van een expert.
Permanent Verwijderde Video’s Herstellen van Samsung Telefoon met Data Recovery Software
De meest betrouwbare manier om gegevens van een Samsung-telefoon te herstellen, is door de microSD-kaart die in uw mobiele telefoon is ingevoerd te verwijderen. Sluit deze vervolgens aan op uw PC en voer SD-kaart gegevensherstel uit met behulp van gegevensherstelsoftware. Op deze manier kunt u verdere gegevensverlies voorkomen, en u hoeft uw apparaat ook niet te rooten.
Een van de gegevensherstel-apps die je gemakkelijk kunt gebruiken om je opslag te scannen is Disk Drill. Deze tool is beschikbaar op Windows en Mac en kan verschillende video-bestandsformaten herstellen.
Plus, in tegenstelling tot andere datahersteltoepassingen, geeft Disk Drill je 500 MB aan bestanden (voor Windows) die je kunt herstellen in de proefversie. Het zit ook boordevol handige functies, waaronder de volgende:
- Ondersteunt verschillende opslagapparaten voor gegevensherstel, zoals verschillende SD-kaartmerken zoals Samsung SD-kaarten.
- Disk Drill kan honderden bestandsformaten scannen en herstellen, van documenten tot foto’s, video’s en zelfs RAW-mediabestanden.
- Deze data recovery software heeft een back-upfunctie die uw opslagapparaat kan klonen om dataverlies tijdens dataherstel te voorkomen.
Hier zijn de stappen over hoe je Disk Drill gebruikt om verwijderde video’s snel terug te krijgen op Samsung smartphones:
- Om te beginnen, bezoek de officiële website van Cleverfiles en downloaden Disk Drill.
- Klik op het gedownloade bestand en volg de instructies om de app te installeren.

- Zodra de installatie is voltooid, zorg ervoor dat je geheugenkaart is aangesloten op je computer. Start vervolgens de Disk Drill applicatie.

- Selecteer de geheugenkaart van je telefoon uit de lijst met beschikbare apparaten. Klik vervolgens op Zoek naar verloren gegevens om de scan naar je verloren video’s te starten.
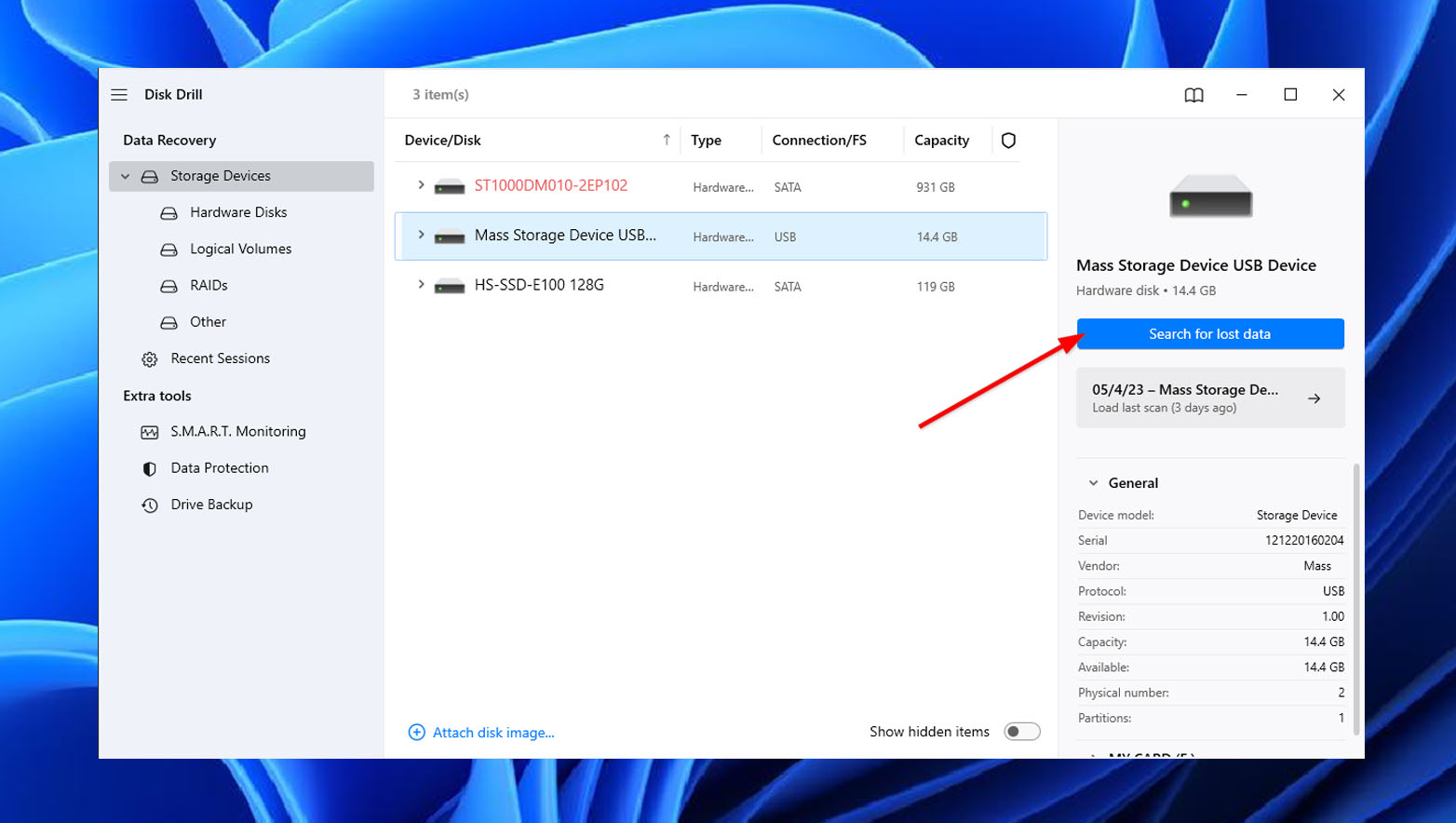
- Na het klikken zal Disk Drill nu beginnen met het scannen van je Samsung SD-kaart voor eventuele herstelbare gegevens. Je kunt de gescande bestanden bekijken zelfs als de scan nog niet is voltooid. Klik gewoon op het video-icoon en bekijk je items. Als je dat niet wilt, ga dan verder naar de volgende stap.

- Wacht tot de scan is voltooid. Dit kan even duren, afhankelijk van de capaciteit van je Samsung SD-kaart. Klik eenmaal gereed op de knop Beoordeel gevonden items aan de bovenkant rechterkant van het scherm.
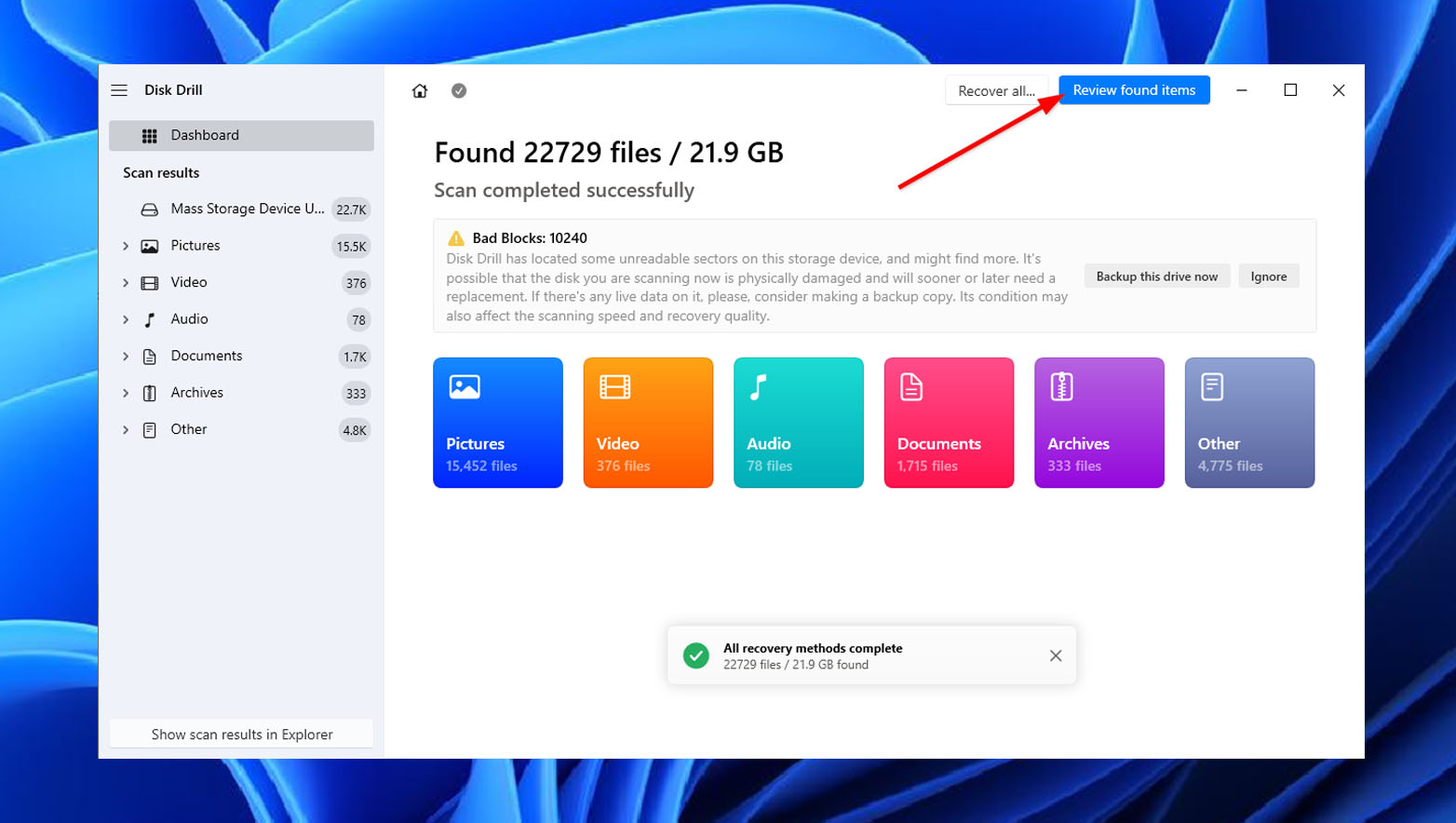
- Op de resultatenpagina selecteer je alle video’s die je wilt herstellen. Klik daarna op Herstellen.
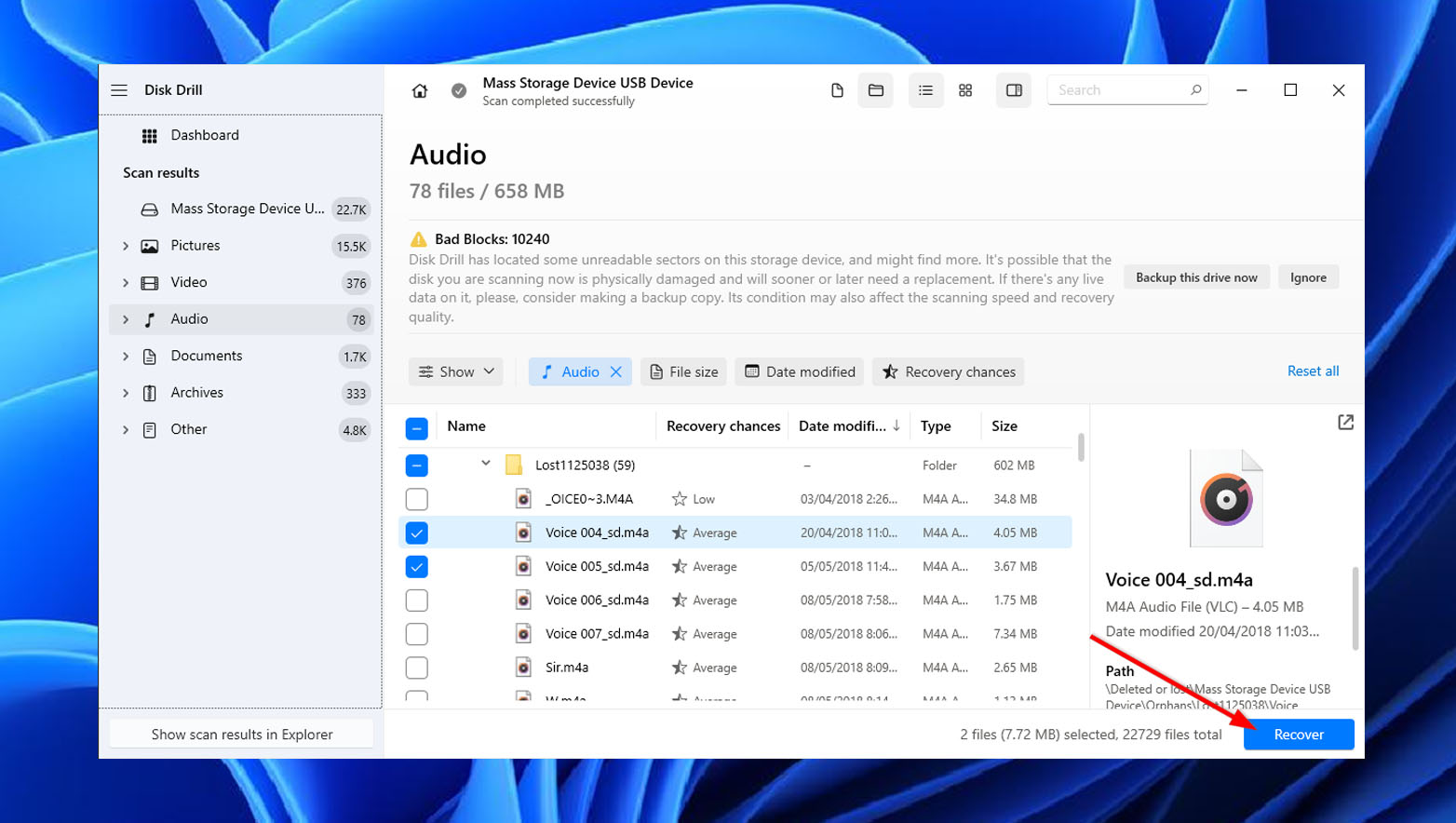
- Na het klikken verschijnt er een klein pop-upvenster. Selecteer waar je de herstelde bestanden wilt opslaan en klik op Volgende.
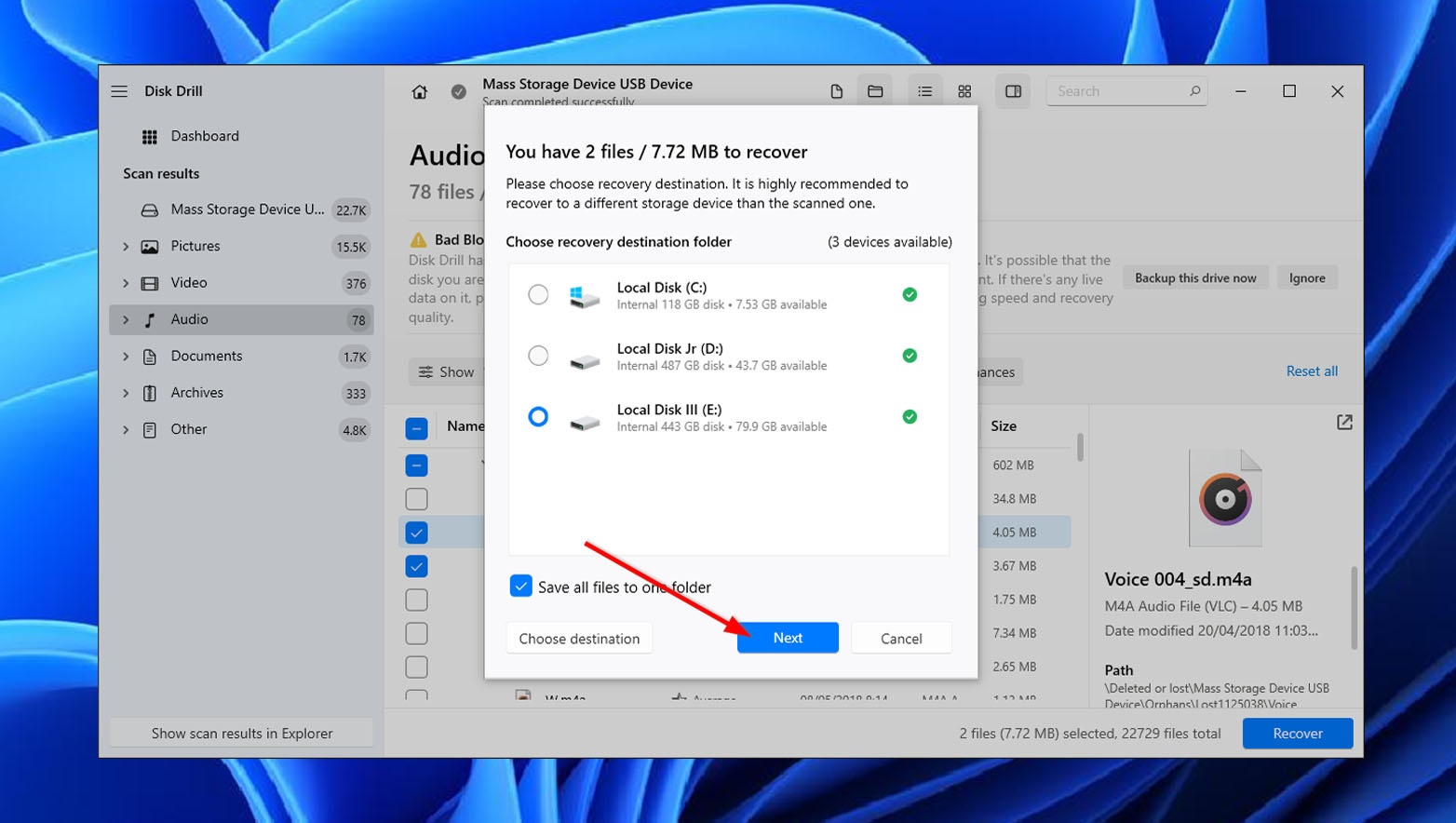
- Daarna zal Disk Drill je geselecteerde video redden en je op de hoogte stellen als het herstel succesvol is geweest. Om je herstelde video’s te zien, klik op de knop Toon herstelde gegevens in Verkenner.
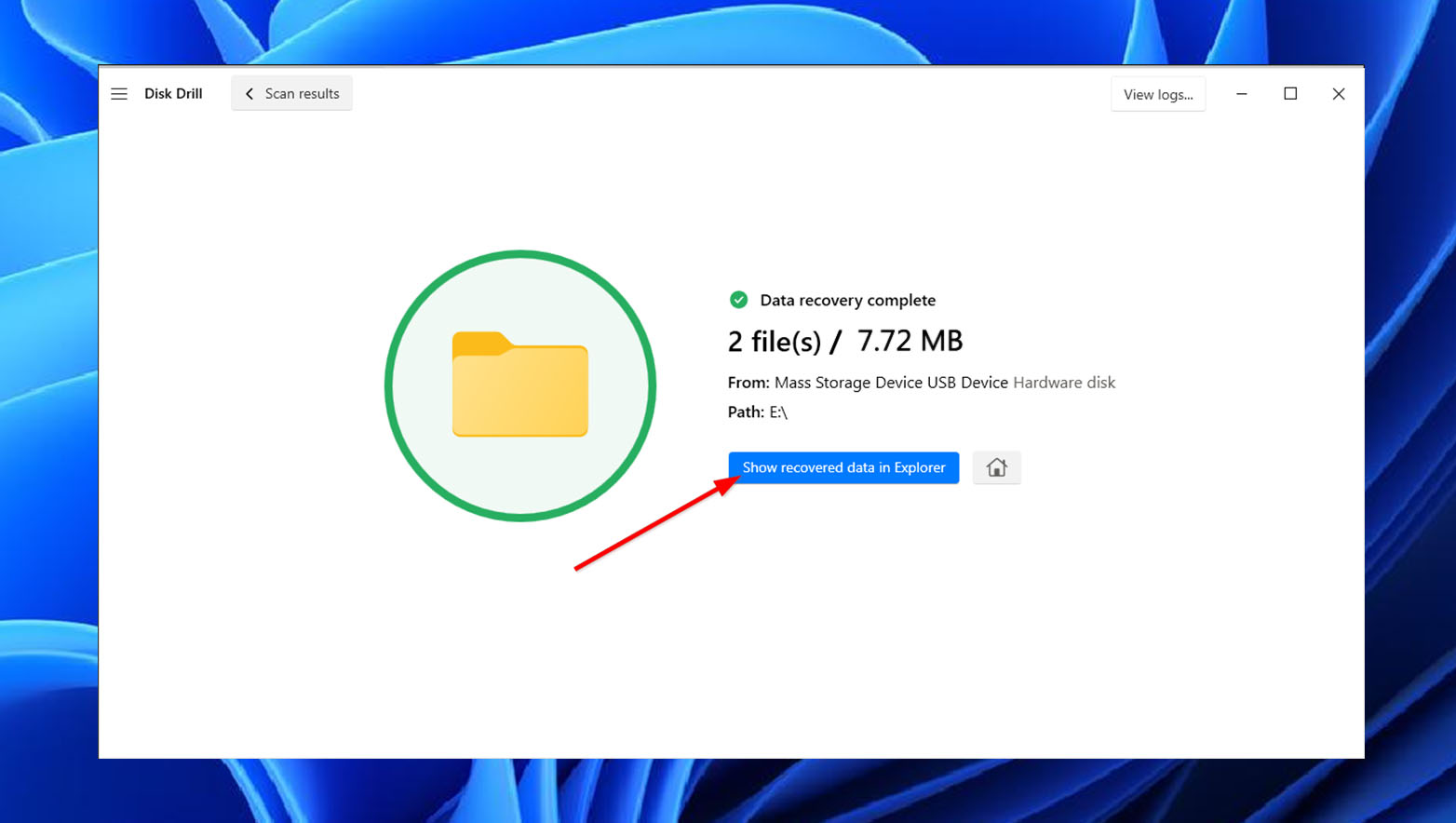
Gegevensverlies op uw geheugenkaart kan ook worden veroorzaakt door corruptie van de SD-kaart. In dit geval kunt u ook Disk Drill gebruiken om gegevensherstel uit te voeren voordat u probeert een beschadigde SD-kaart op uw Android-apparaat te repareren.
Hoe verwijderde video’s herstellen van een Samsung-telefoon zonder computer
Per ongeluk video’s verwijderen van je Samsung smartphone kan frustrerend zijn, vooral als je geen toegang hebt tot een computer om je bestanden terug te halen. Gelukkig zijn er methodes en tools die je kunt gebruiken om Android-gegevensherstel uit te voeren en verwijderde video’s terug te krijgen op Android:
Methode 1: Video herstellen uit de Prullenbak
U kunt proberen verwijderde video’s uit de Galerij te herstellen door toegang te krijgen tot de Prullenbak of de Recycle Bin-map. Houd er echter rekening mee dat bestanden na 30 dagen definitief worden verwijderd uit Samsung’s Recycle Bin.
1. Herstel video met de Galerij-app
Samsung heeft de Prullenbak- of Recyclebin-functie geïntroduceerd op Galaxy Note 8 en hoger. Schakel de Prullenbak-optie in om je recentelijk verwijderde video’s 30 dagen op te slaan voordat ze permanent verwijderd worden.
Om verwijderde video’s terug te halen uit uw Galerij-app met behulp van de Prullenbak-functie, volgt u eenvoudig de onderstaande stappen:
- Om te beginnen, open je de Galerij-app op je Samsung telefoon.
- Vervolgens tik je op het drievoudige horizontale icoon (het hamburgericoon) of het driepuntjesicoon (op andere apparaten) in de rechterbovenhoek van het scherm.
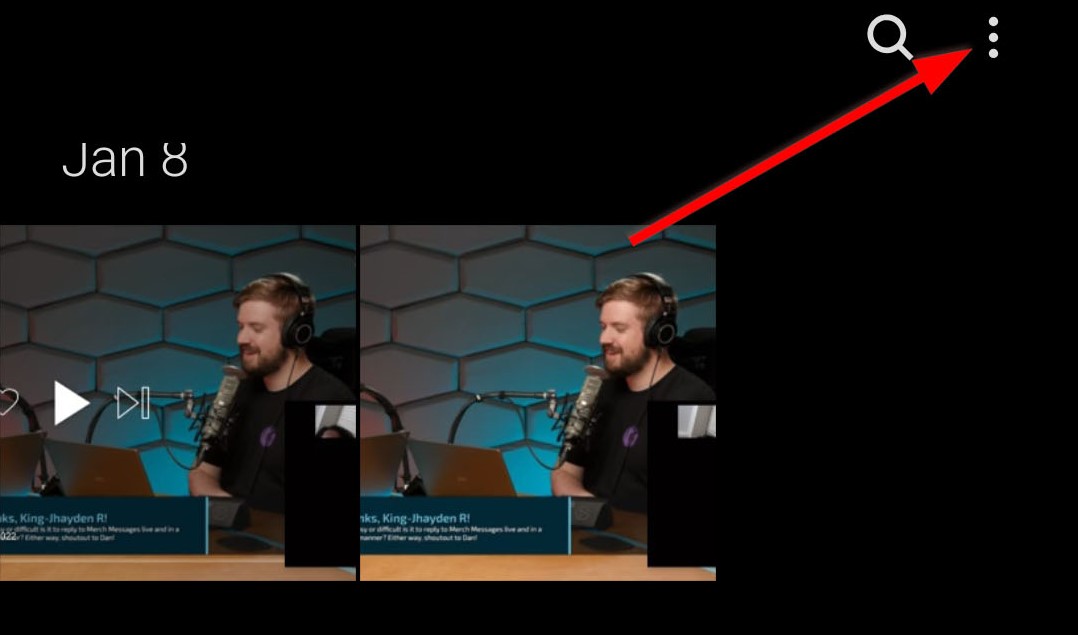
- Daarna tik je op Prullenbak of Vuilnisbak (op sommige apparaten).
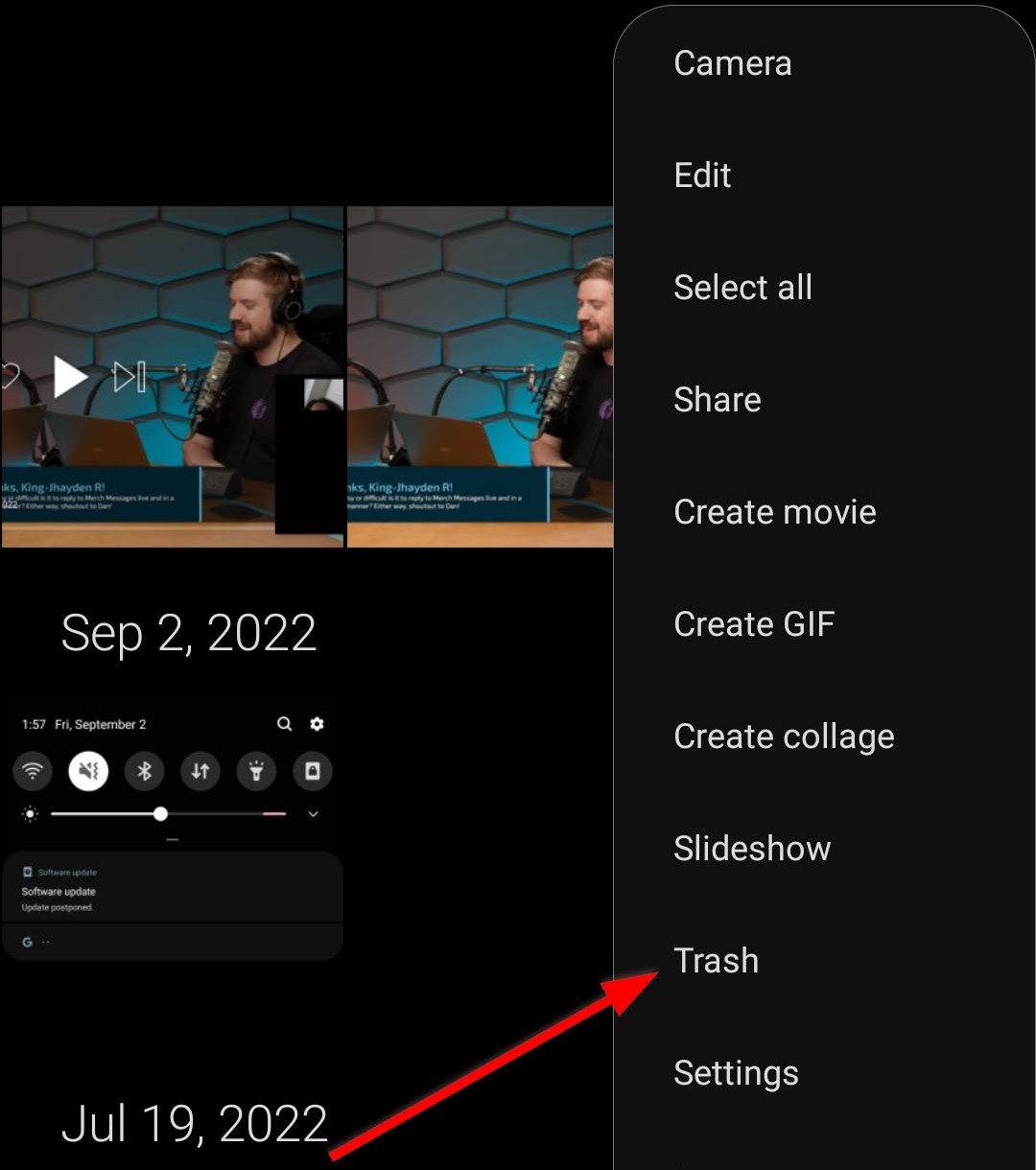
- Selecteer vervolgens de video’s die je wilt herstellen en tik op de knop Herstellen/Alles herstellen.
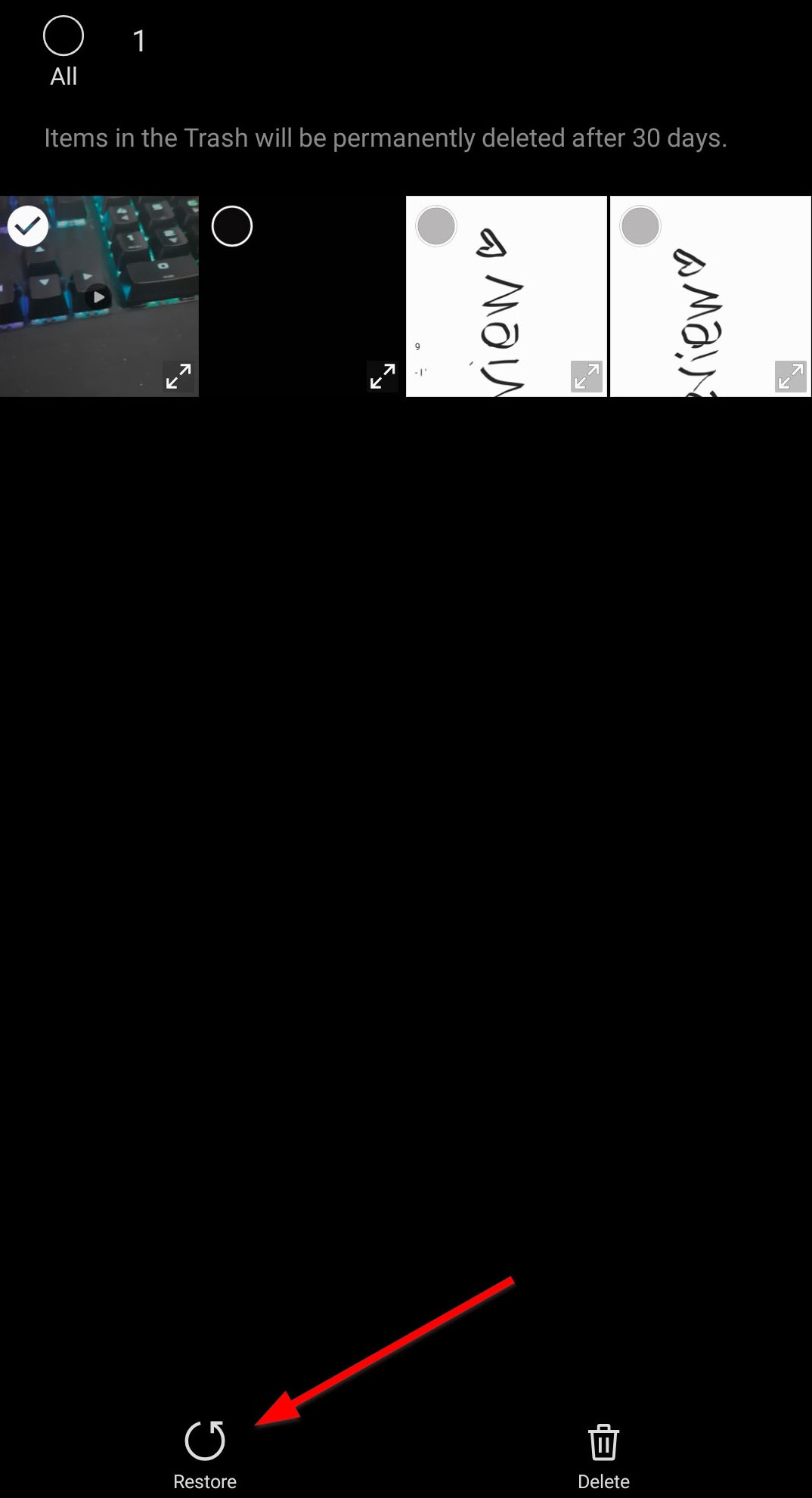
2. Video Herstellen met de Mijn Bestanden App
Voor Samsung-smartphones zoals de Galaxy Note 8 is de prullenbak- of Recycle Bin-optie niet toegankelijk in Mijn Bestanden. Voor nieuwere apparaten is hier hoe je video kunt herstellen met de Mijn Bestanden-app:
- Ga eerst naar Mijn bestanden op je Samsung-telefoon.
- Scrol naar beneden en selecteer Prullenbak.
- Selecteer daarna de video’s die je wilt herstellen en tik op de knop Herstellen/Alles herstellen.
Methode 2: Video herstellen vanuit Google Foto’s
Verwijderde video’s die zijn geback-upt in Google Foto’s blijven 60 dagen in de Prullenbak. Ondertussen blijven verwijderde items van apparaten met modellen vanaf 2017 en zonder back-up 30 dagen in de Prullenbak.
Je kunt ontbrekende video’s van je apparaat terugvinden als ze zijn geback-upt in Google Foto’s. Om een verwijderde video te herstellen in Google Foto’s, open je gewoon het account waar je je bestanden hebt geback-upt en zoek je naar de naam van de video die je wilt terughalen.
Hier is een snelle en eenvoudige handleiding over hoe je verwijderde video’s kunt herstellen in de Google Foto’s-app:
- Om te beginnen, open de Google Foto’s-app op je Samsung-telefoon.
- Open vervolgens het tabblad Bibliotheek.
- Ga daarna naar de sectie Prullenbak.
- Selecteer ten slotte de video(‘s) die je wilt herstellen en tik op de knop Herstellen.
Methode 3: Verwijderde video’s terugzetten vanuit een Samsung Cloud-backup
Net zoals bij Google Foto’s, moet je in de app een back-up inschakelen om verwijderde video’s te vinden in Samsung Cloud. Zonder je bestanden vooraf in Samsung Cloud te hebben geback-upt, zul je deze methode niet kunnen gebruiken om je verloren video’s terug te halen.
Houd er rekening mee dat Samsung de functie Galerij Sync met Samsung Cloud Drive heeft stopgezet en nu OneDrive gebruikt. U kunt toegang krijgen tot de OneDrive-back-up door naar Galerij > Meer opties > Instellingen > Cloud Sync > Samsung of Microsoft-account verbinden te gaan.
Om uw bestanden op OneDrive te back-uppen, volgt u deze stappen:
- Ga eerst naar OneDrive en tik op het tabblad Ik in het onderste menu.
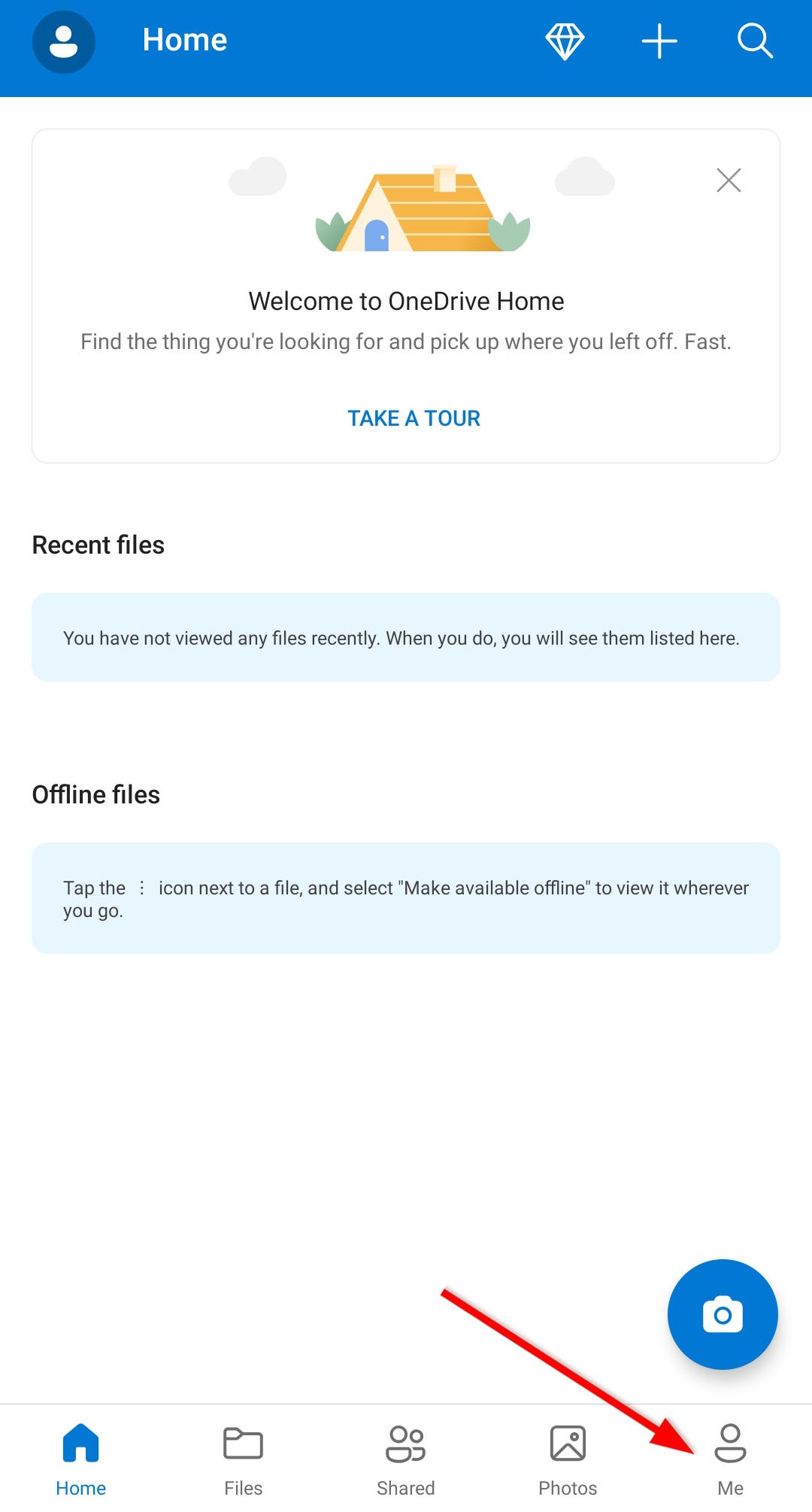
- Selecteer vervolgens Instellingen.
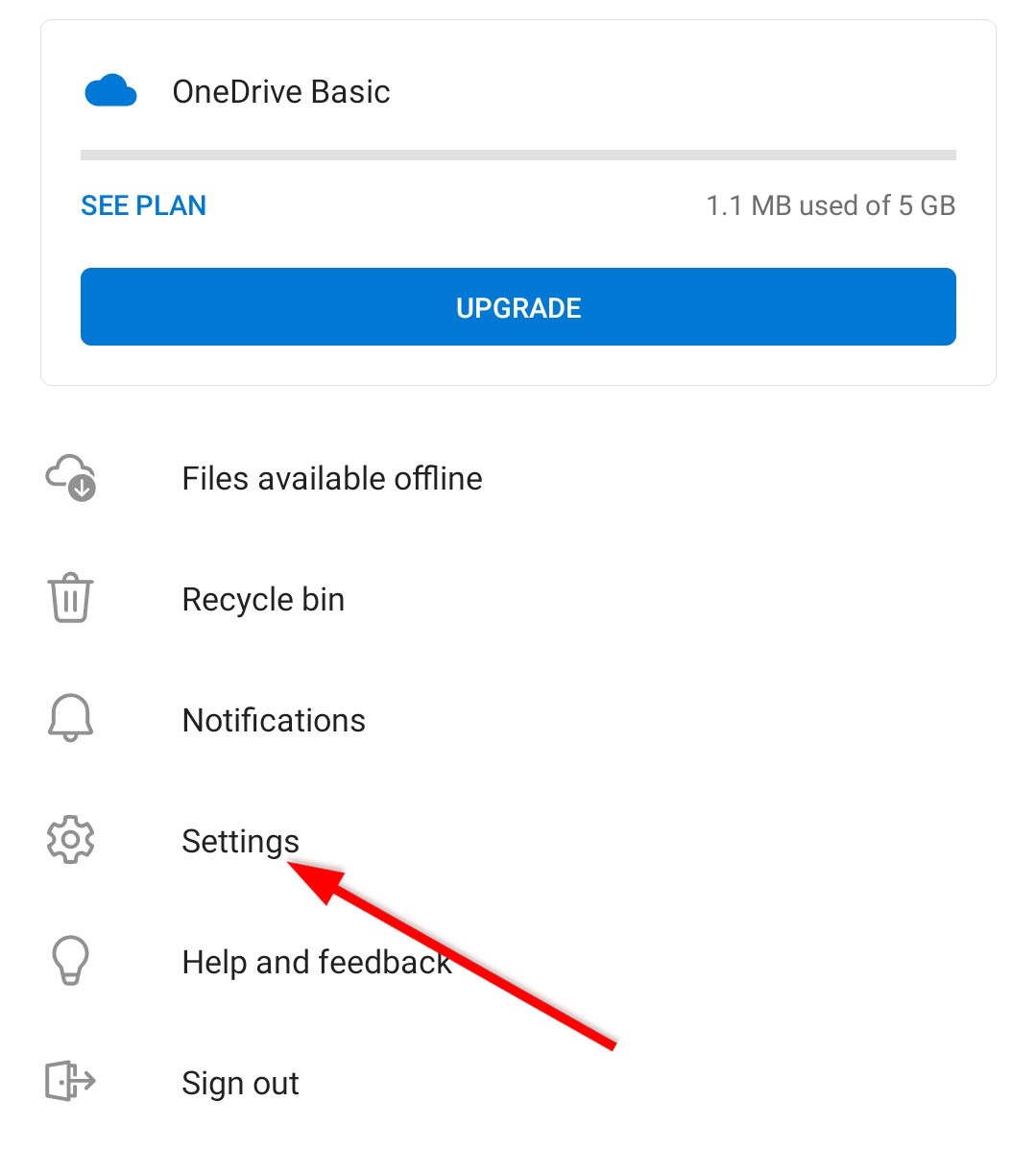
- Tik daarna op Galerij synchroniseren.
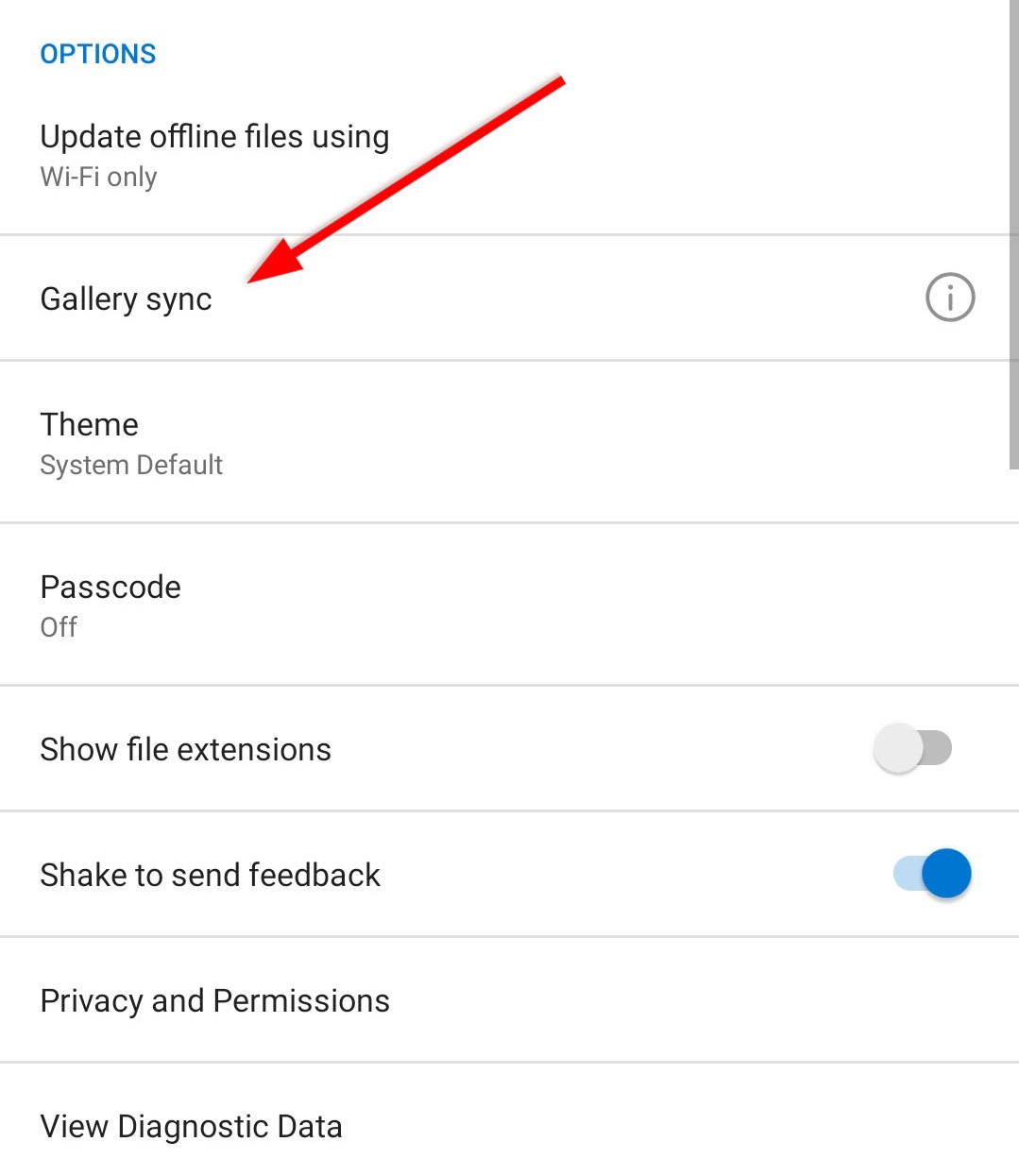
- In het scherm Galerij synchroniseren, tik op Automatisch synchroniseren inschakelen om je foto’s en video’s automatisch te back-uppen.
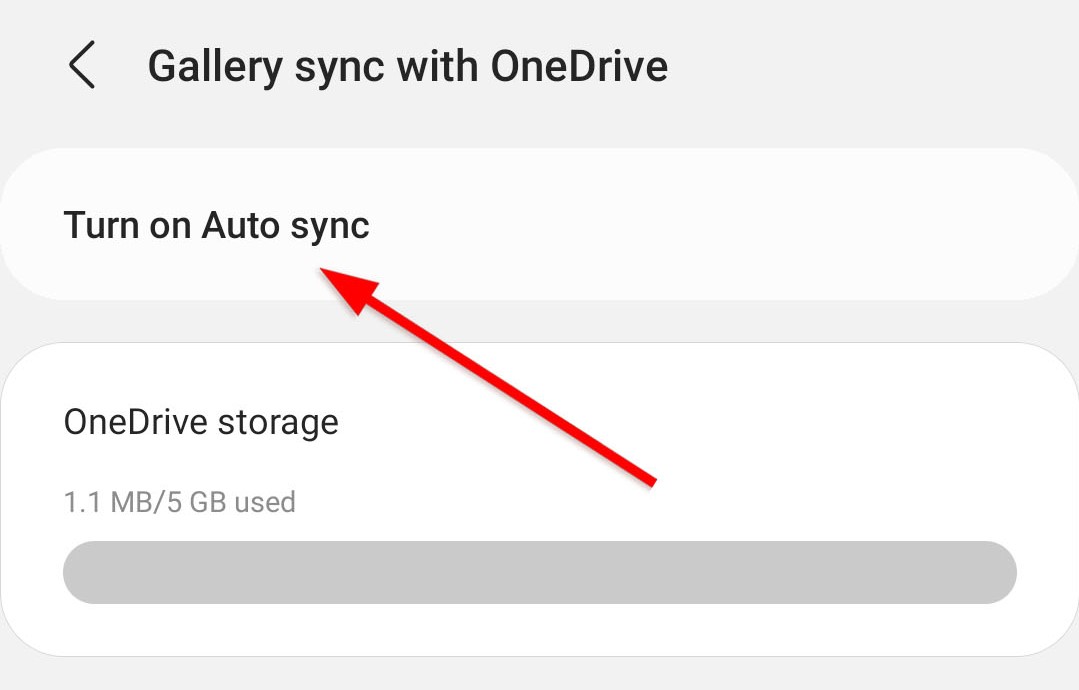
Om verwijderde video’s op Android met OneDrive te herstellen, moet u het volgende doen:
- Ga naar OneDrive.
- Klik vervolgens op het tabblad Foto’s in het onderste menu om uw video’s te zien.

- Selecteer daarna uw video en tik op het pictogram Downloaden.
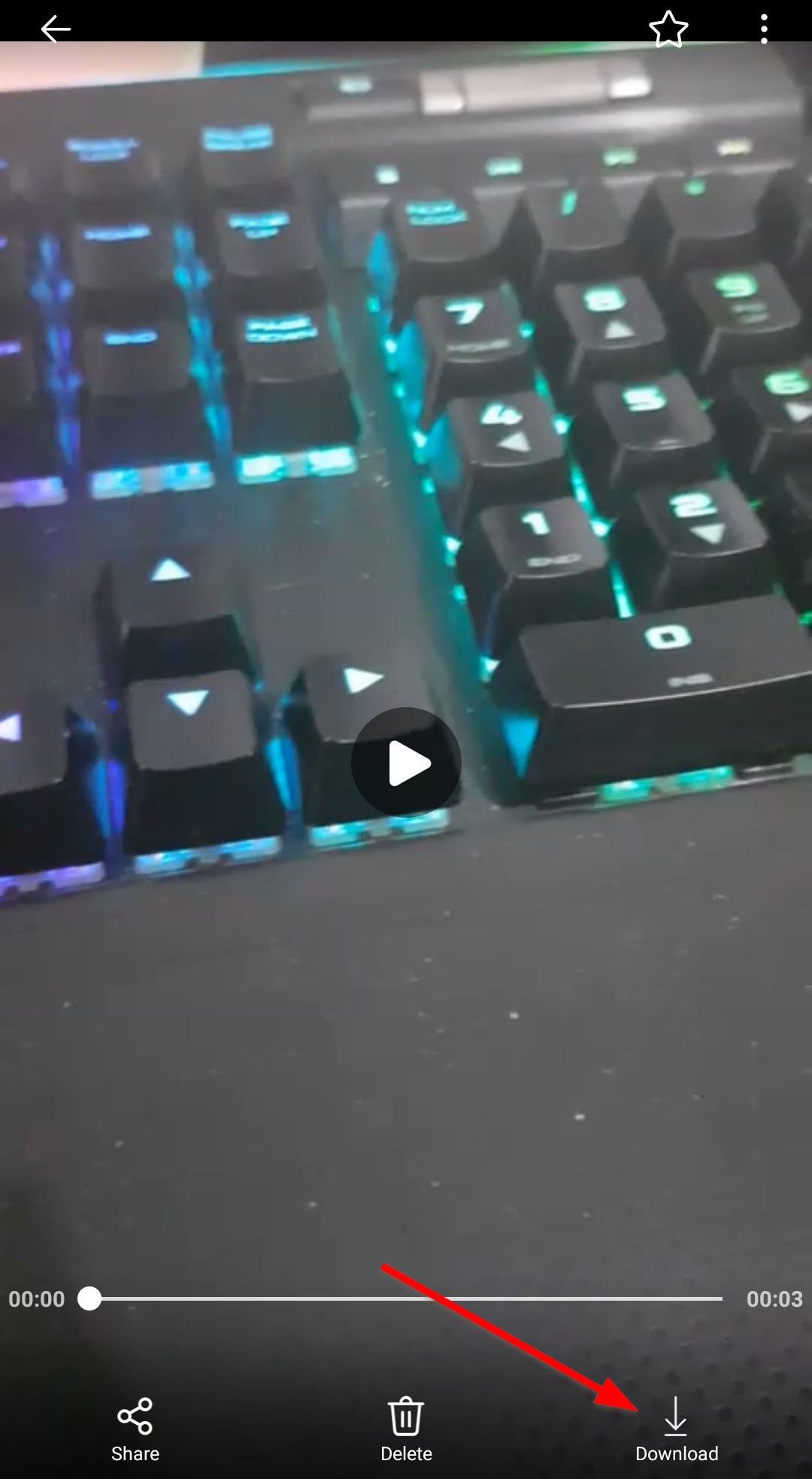
Methode 4: Verwijderde video’s herstellen met een gegevensherstel-app
U kunt ook een dataherstel-app gebruiken om verwijderde video’s van uw Samsung-mobiele telefoon te herstellen. Een van de apps die u kunt proberen is DiskDigger. Deze gratis dataherstelsoftware is speciaal ontworpen om uw verwijderde video’s met eenvoudige stappen te herstellen. Het kan verschillende videobestandsextensies scannen, zoals MP4, MPG, 3GP, AVI, FLV, enzovoort.
Hier leest u hoe u permanent verwijderde video’s van Samsung kunt herstellen met Disk Video Recovery:
- Om te beginnen, start de app en selecteer Zoeken naar verloren video’s.
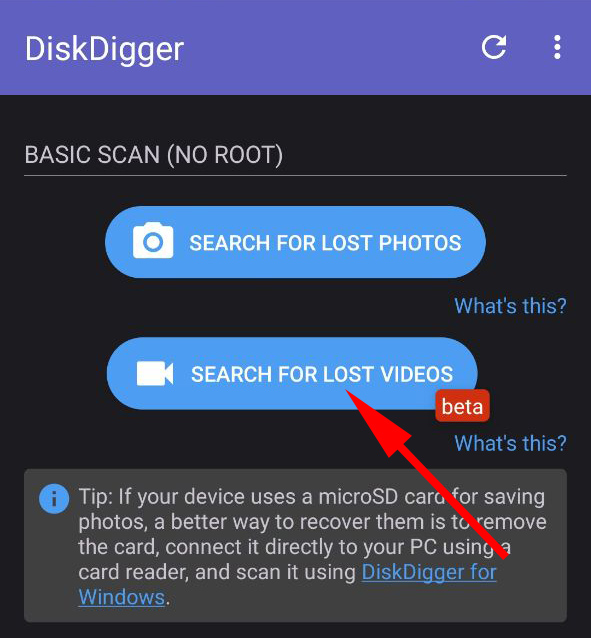
- De scan start automatisch. U kunt de grootte van de miniatuurweergave en de minimum- en maximumbestandsdatum voor de scan selecteren door op het instellingenicoon te klikken dat eruitziet als een tandwiel.

- Disk Digger zal u op de hoogte stellen wanneer de scan is voltooid. Daarna kunt u de video’s selecteren die u wilt herstellen. Tik tenslotte op de knop Herstellen om uw video’s te herstellen.
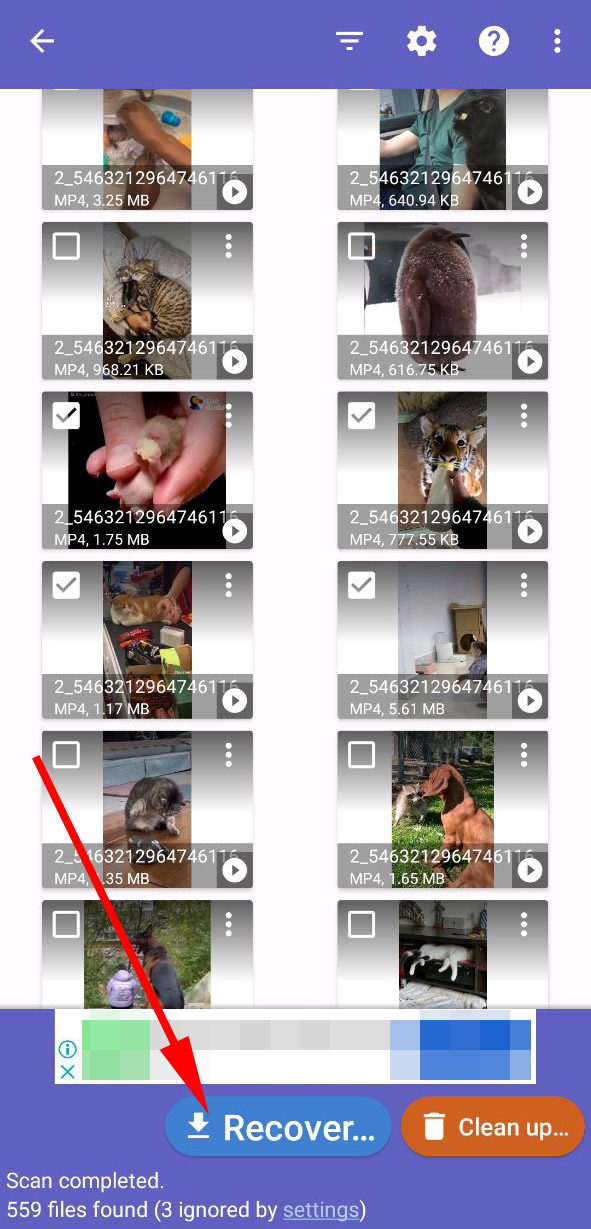
Merk op dat het gebruik van dataherstelsoftware niet garandeert dat uw video’s worden teruggehaald. Als het terughalen van de bestanden niet succesvol is, kunt u een ander betrouwbaar dataherstelprogramma proberen om uw bestanden te herstellen.




