
Of je nu per ongeluk een video op je iPhone hebt verwijderd terwijl je probeerde wat ruimte vrij te maken, of je hebt je telefoon teruggezet naar fabrieksinstellingen en nu is alle data weg, geef nog niet op. Er zijn manieren om die video’s terug te halen.
In dit artikel laten we u de zes meest effectieve methoden voor gegevensherstel zien die u kunnen helpen verwijderde video’s van een iPhone te herstellen.
Hoe verwijderde video’s op iPhone te vinden
Voordat u daadwerkelijk begint met het herstellen van een ontbrekende video op uw iPhone, is het een goed idee om te dubbelchecken of deze echt verdwenen is van uw apparaat. Het is heel goed mogelijk dat u niet op de juiste plaats keek, en de video nog steeds op uw telefoon opgeslagen is.
Alle video’s worden standaard opgeslagen in de Foto’s-app op je iPhone. Dit is een ingebouwde applicatie die al vooraf geïnstalleerd is op alle iPhones. Om alle video’s die op je apparaat staan te bekijken, volg je deze stappen:
- Open de Foto’s app op je iPhone.
- Kies de Albums tab.
- Tik op Video’s.
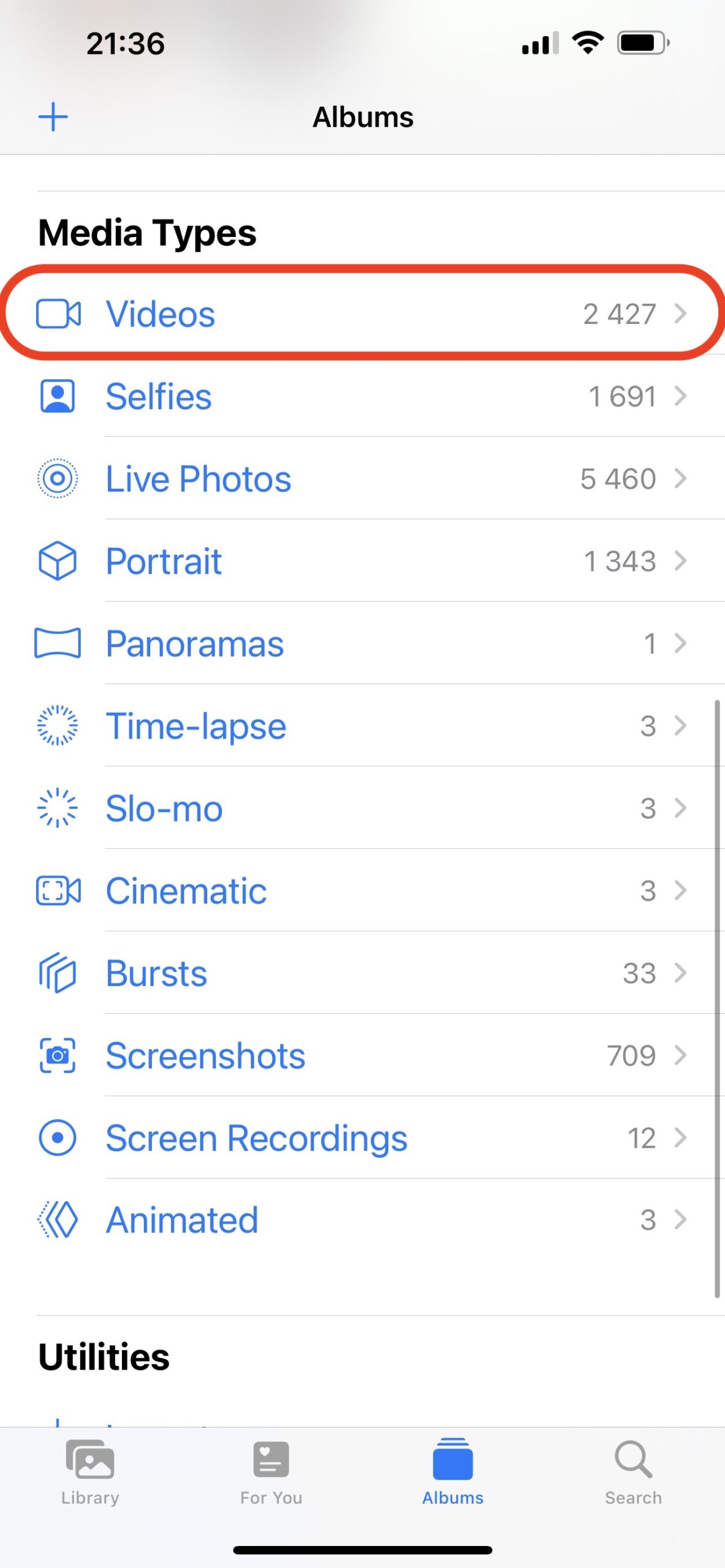
Als alternatief kunt u naar het Bibliotheek tabblad gaan om al uw foto’s en video’s georganiseerd per dagen, maanden of jaren te bekijken. Ook kunt u de zoekfunctie in de Foto’s-app gebruiken om de benodigde video te vinden door een woord in te typen dat deze het beste beschrijft.
Als je je herinnert dat je de video op je iPhone hebt verborgen, dan moet je de Verborgen map in de Foto’s-app controleren. Je kunt het vinden door naar de tab Albums te gaan, naar beneden te scrollen naar de Hulpprogramma’s sectie en de Verborgen map te openen. Als de video daar is, tik je op het deel-icoon linksonder en tik je op Niet meer verbergen om het terug op de oorspronkelijke locatie te zetten.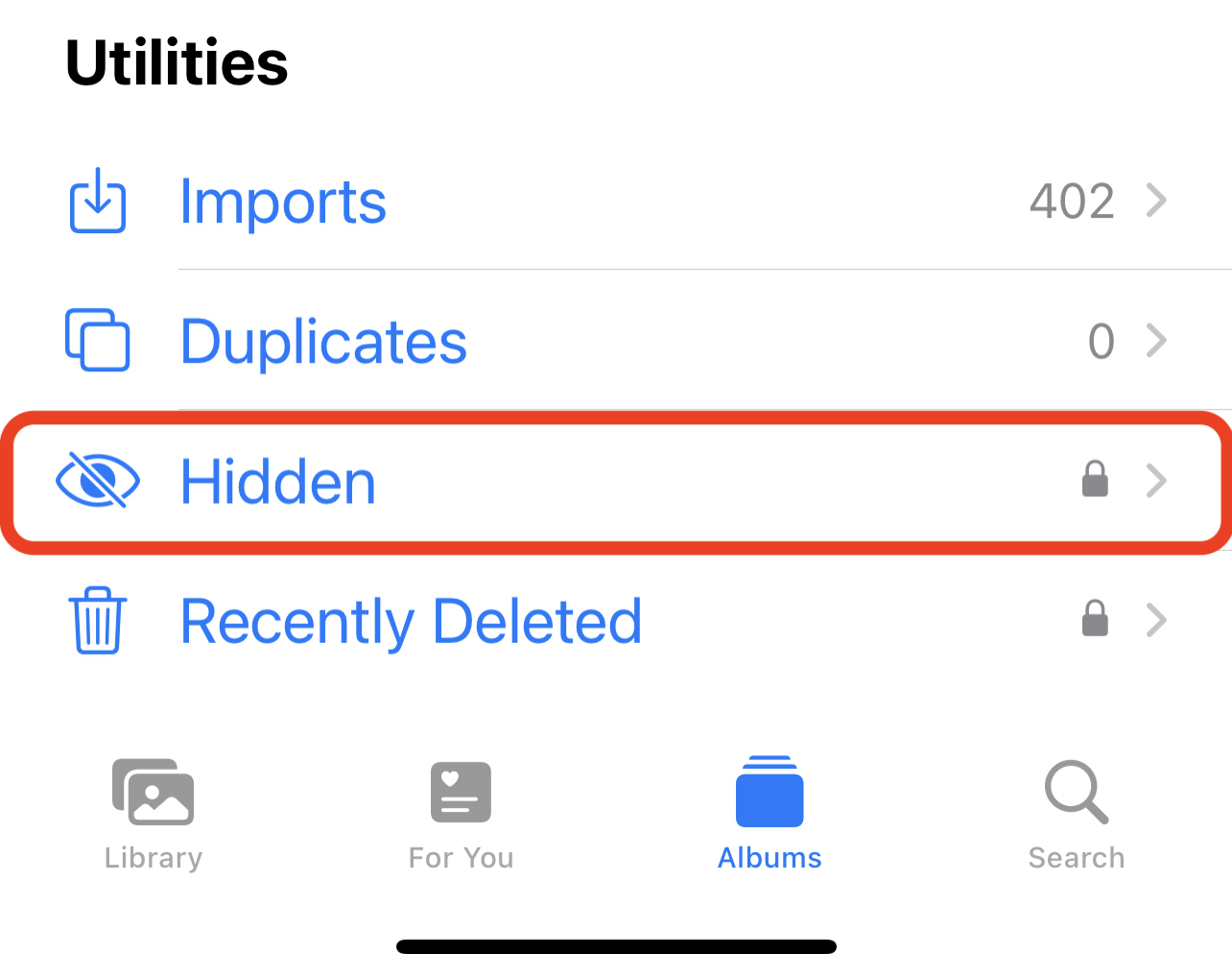
Hoe verwijderde video’s op de iPhone te herstellen
Hier zijn de meest effectieve methoden voor gegevensherstel die u kunnen helpen een verwijderde video op uw iPhone terug te halen. U kunt degene kiezen die het best past bij uw situatie van gegevensverlies of de methoden een voor een doorlopen.
Methode 1: Controleer de map ‘Onlangs verwijderd’ in Foto’s
Het eerste dat je moet doen als je probeert een verwijderde video op je iPhone te herstellen, is om de Onlangs Verwijderd map te controleren in de Foto’s app. Elke foto of video die je op je iPhone verwijdert, wordt direct naar die map verplaatst en blijft daar 30 dagen bewaard. Zodra die tijd is verstreken, wordt de verwijderde data uit je apparaat verwijderd, en dan moet je een meer complexe methode voor gegevensherstel proberen om een video op je iPhone terug te halen.
Opmerking: U kunt zien hoeveel dagen er nog over zijn totdat de verwijderde video definitief wordt verwijderd van uw iPhone in de map ‘Onlangs verwijderd’ onderaan de video.
Volg deze stappen om verwijderde video’s op je iPhone terug te halen uit de map ‘Onlangs Verwijderd’:
- Open de Foto’s-applicatie.
- Kies het tabblad Albums.
- Scroll naar beneden naar de Hulpprogramma’s sectie en tik op Onlangs Verwijderd.
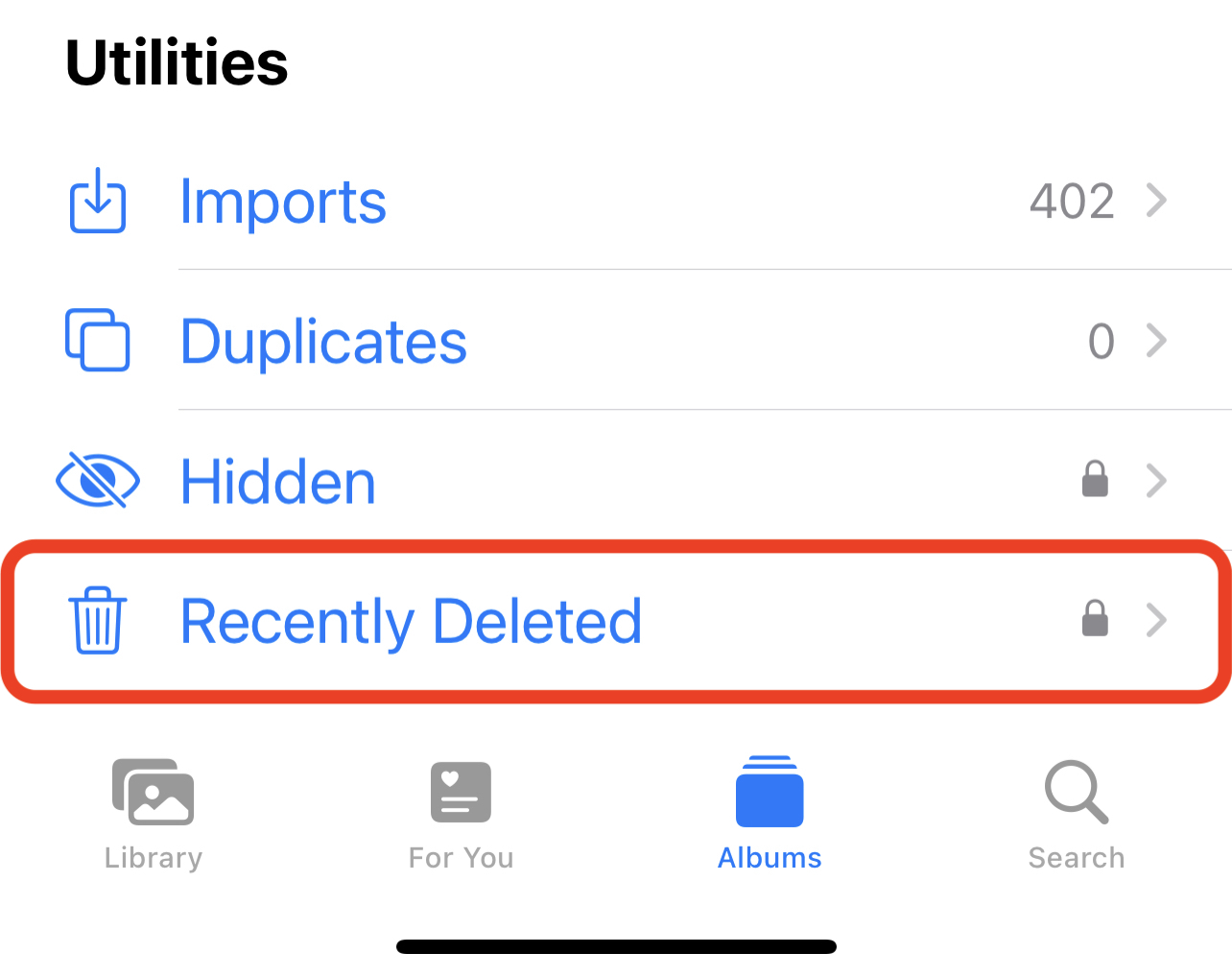
- Tik op een video die je wilt openen.
- Tik op Herstel rechtsonder om de video terug te plaatsen op de oorspronkelijke locatie.
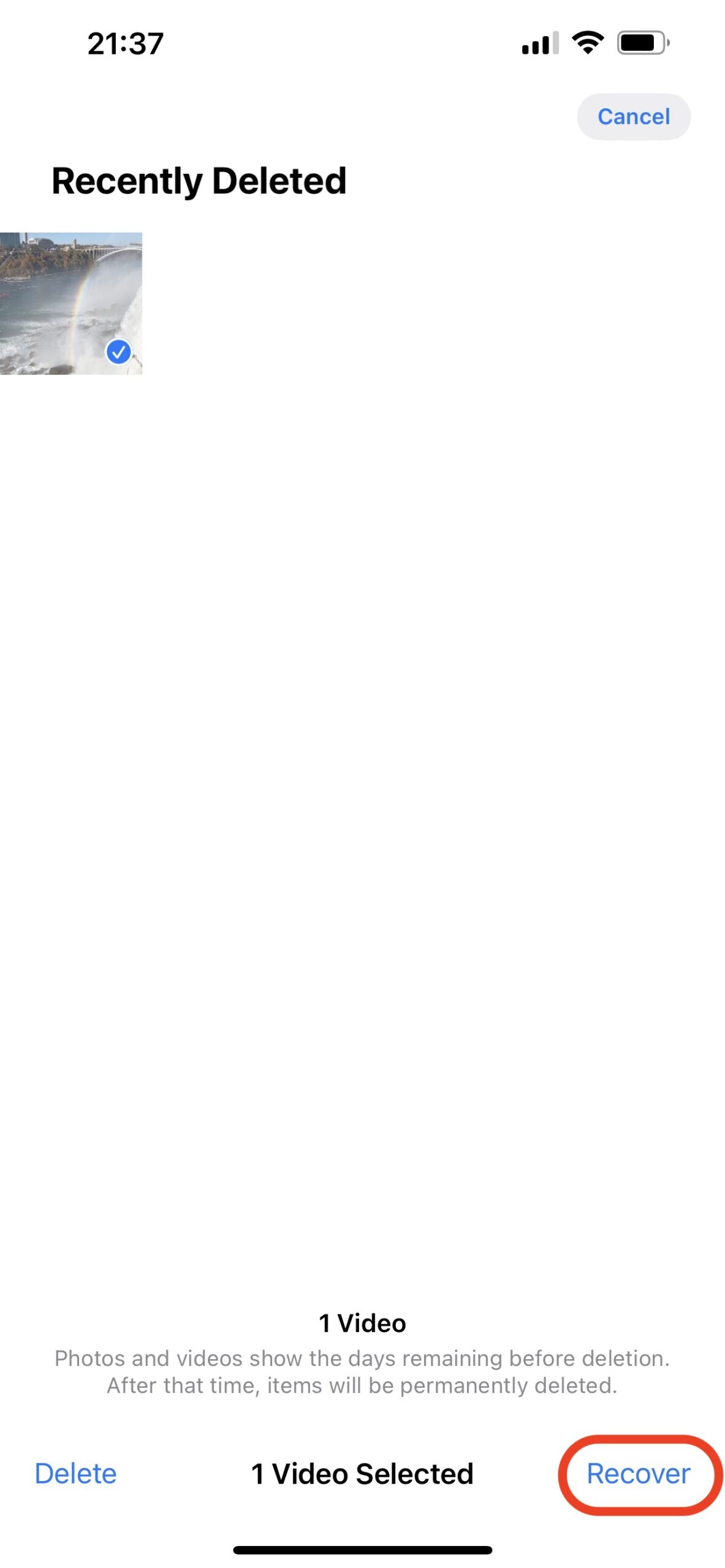
Methode 2: Gebruik Data Herstel Software
Als de video al uit de map ‘Onlangs verwijderd’ is verwijderd, is uw beste optie om gespecialiseerde dataherstelsoftware te gebruiken om deze te herstellen. Deze effectieve en snelle methode voor gegevensherstel is vooral handig als u geen back-ups van de gegevens op uw iPhone hebt gemaakt en geen kopie van die verwijderde video ergens anders heeft.
Er zijn niet zo veel gegevenshersteltools die compatibel zijn met iPhones. Onze aanbeveling is Disk Drill aangezien deze applicatie zeer eenvoudig en gemakkelijk te gebruiken is.
Gebruik tijdens het afrekenen de coupon “DD-IOS-30” en je krijgt Disk Drill PRO (Mac editie) met 30% korting.
Volg deze stappen om permanent verwijderde video’s van uw iPhone te herstellen met behulp van Disk Drill:
- Download Disk Drill voor Mac en volg de instructies op het scherm om het te installeren.
- Verbind je iPhone met een kabel met de computer en ontgrendel je telefoon om de interactie te starten.
- Start Disk Drill en kies het tabblad iPhones & iPads in de zijbalk aan de linkerkant.
- Klik op je iPhone om deze te selecteren uit de lijst van beschikbare apparaten.
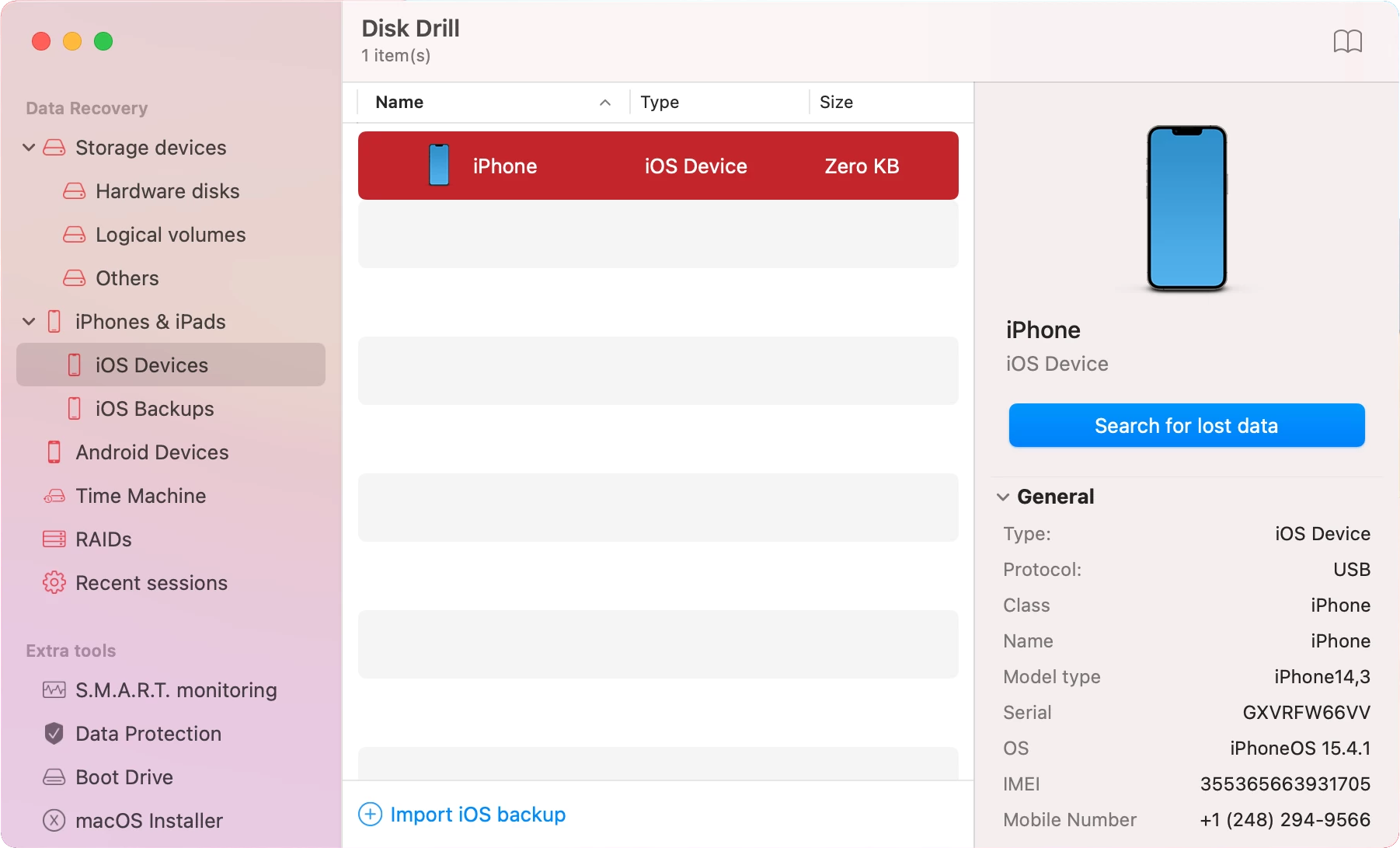
- Klik op de knop Zoeken naar verloren gegevens om de scan te starten.
- Wacht totdat de scan voltooid is.
- Kies het tabblad Video’s in de zijbalk om alleen dit type bestand te bekijken, of voer het gewenste videoformaat dat je wilt herstellen in het zoekveld rechtsboven in (bijvoorbeeld, .m4v, .mp4, of .mov).
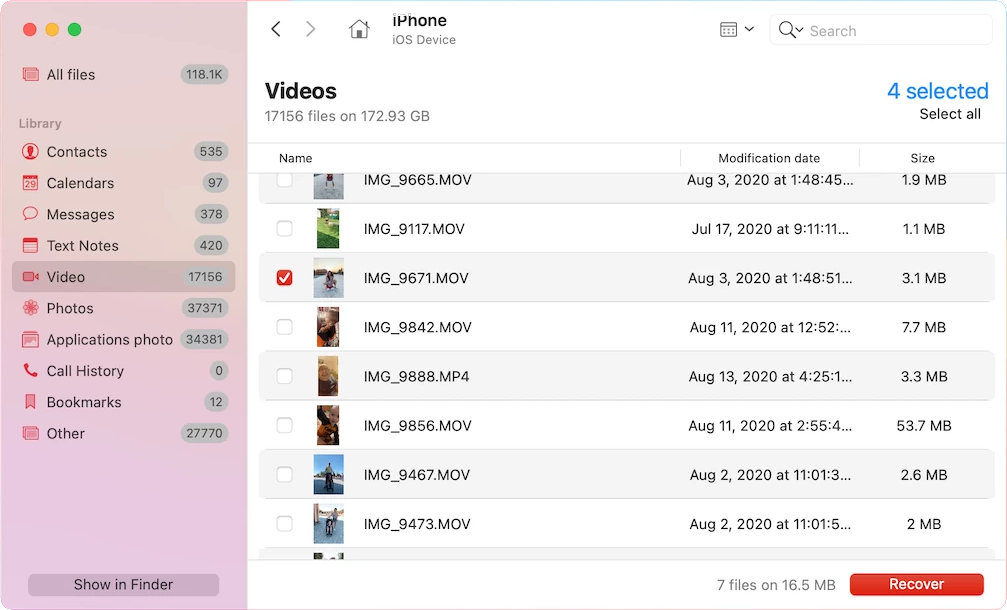
- Klik op het vakje bij de video die je wilt herstellen en klik op de knop Herstellen (om de bestanden daadwerkelijk te herstellen moet je upgraden naar de Disk Drill Pro-versie aangezien de proefversie je alleen toestaat om het apparaat te scannen en de herstelbare bestanden te bekijken).
- Kies de map waar je de herstelde videobestanden wilt opslaan en klik op Volgende om te bevestigen.

Opmerking: Met de gratis versie van Disk Drill kunt u alleen uw apparaat scannen en een voorbeeld van de potentieel te herstellen bestanden bekijken. Maar om het herstelproces daadwerkelijk uit te voeren, moet u de Pro-versie aanschaffen.
Als je het herstelde videobestand terug wilt zetten op je iPhone, dan is de beste optie om AirDrop te gebruiken om het van je Mac naar je iPhone te versturen. Om dat te doen, dubbelklik je op de video, kies je Delen uit het dropdownmenu en klik je op AirDrop.
Methode 3: Herstellen Vanaf Je iCloud-Account
Als je iCloud hebt gebruikt om een back-up te maken van de data op je iPhone, zou je in staat moeten zijn om een verwijderde video uit je account te herstellen. Maar houd er rekening mee dat de verwijderde bestanden slechts 40 dagen na verwijdering in de map Recent Verwijderd in je account worden bewaard. Als er meer tijd is verstreken, is deze methode geen optie in jouw geval.
Volg deze stappen om een verwijderde video van uw iPhone te herstellen met uw iCloud-account:
- Gebruik een browser op je iPhone of je computer en ga naar iCloud.com.
- Log in op je iCloud-account.
- Kies Foto’s op de hoofdpagina.
- Kies in de zijbalk aan de linkerkant het tabblad Onlangs Verwijderd.
- Klik of tik op de video die je wilt herstellen en kies Herstellen rechtsboven op het scherm.
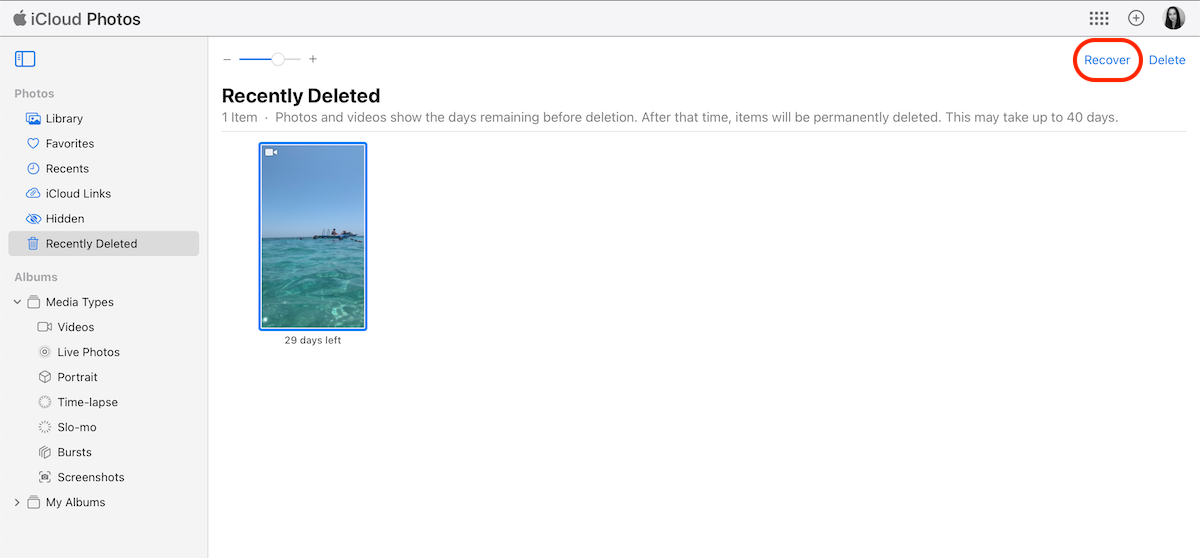
De herstelde video verschijnt op uw apparaat de volgende keer dat uw iPhone de gegevens synchroniseert met uw iCloud-account.
Methode 4: Het volledige iCloud-back-up herstellen
Als de verwijderde video niet meer aanwezig is in uw iCloud-account, maar u er zeker van bent dat u een back-up heeft gemaakt met deze service, dan zou u deze moeten kunnen herstellen door een fabrieksinstellingen reset op uw iPhone uit te voeren en vervolgens een van de iCloud-back-ups te gebruiken om uw hele telefoon te herstellen.
Een groot voordeel van deze methode is dat je het kunt doen zonder een computer — alles wat je nodig hebt is je iPhone en je iCloud inloggegevens.
Opmerking: Het is belangrijk om nog een back-up van je iPhone te maken vlak voordat je verdergaat met deze methode, om ervoor te zorgen dat je de gegevens die momenteel op je telefoon staan niet verliest.
Volg deze stappen om een verwijderde video te herstellen door je hele iPhone te herstellen vanuit een iCloud-back-up:
- Open de Instellingen applicatie op je iPhone.
- Ga naar Algemeen, scroll naar beneden tot onderaan de pagina, en kies Zet over of herstel iPhone.
- Tik op Wis alle inhoud en instellingen en wacht tot het proces voltooid is.

- Zet je iPhone aan en volg de instructies om deze in te stellen.
- Wanneer je het scherm Apps & Gegevens ziet, kies Zet terug van iCloud-reservekopie.
- Log in op je iCloud-account om al je reservekopie-versies te bekijken.
- Kies de benodigde reservekopie-versie.
- Wanneer het proces is voltooid, heb je alle gegevens terug op je iPhone, inclusief de verwijderde video.
Methode 5: Herstellen Vanuit iTunes-back-up
Een andere optie die je hebt, is het herstellen van de verwijderde video’s met behulp van iTunes op je computer. Je kunt hiervoor een computer met Windows of een MacBook gebruiken, afhankelijk van welke computer je gebruikt voor de back-ups. Maar deze methode werkt alleen als je je iPhone hebt geback-upt met iTunes en als een van die back-ups de verwijderde video bevat.
Deze methode stelt u in staat om toegang te krijgen tot al uw iPhone-back-ups die zijn gemaakt met behulp van iTunes. Daarom is het een uitstekende optie als u probeert oude video’s van uw iPhone te herstellen.
Volg deze stappen om een verwijderde video terug op je iPhone te krijgen via iTunes:
- Sluit uw iPhone met een kabel aan op uw computer.
- Start de iTunes applicatie op de computer.
- Klik op het iPhone-icoon linksboven in het venster.
- Kies Samenvatting uit de zijbalk.
- Scroll naar beneden en kies Reservekopie terugzetten.
- Kies de benodigde reservekopieversie.
- Wacht tot het proces voltooid is en verwijder uw iPhone veilig.
Methode 6: Hulp inschakelen van een Dataherstelservice
Als de bovengenoemde methoden voor gegevensherstel niet hebben gewerkt in uw geval, is de enige optie die u rest om hulp te zoeken bij een professioneel data recovery centrum. U kunt een dergelijk centrum in de buurt zoeken en er persoonlijk naartoe gaan of er online een kiezen. Onthoud gewoon dat het belangrijk is om een betrouwbaar data recovery centrum te selecteren, aangezien er wellicht maar één kans is om de verwijderde video te herstellen.
Wij raden het CleverFiles Data Recovery Center aan omdat het een hoge slagingskans heeft voor het herstellen van gegevens. Bovendien geldt bij hen het ‘geen gegevens – geen kosten’-beleid, wat betekent dat je alleen hoeft te betalen als de specialist daadwerkelijk je verwijderde video herstelt.
Volg deze stappen om verwijderde video’s op je iPhone te herstellen met behulp van een data recovery service:
- Kies een dataherstelcentrum en informeer hen over uw probleem.
- Verpak en verzend uw iPhone naar het laboratorium.
- Wacht op een prijsopgave.
- Als de prijs aan uw verwachtingen voldoet, laat het dataherstelcentrum dan uw beslissing weten.
- Zodra de professionals de verwijderde video hebben hersteld, sturen ze deze naar u op een nieuw medium samen met uw iPhone.
Conclusie
Omgaan met gegevensverlies is geen pretje, zeker niet als het gaat om het verliezen van een video op je iPhone die je dierbare herinneringen bevat. Gelukkig is het herstellen van een iPhone-video niet zo ingewikkeld als men zou denken, en er zijn veel manieren om een verwijderde of ontbrekende video op je telefoon te herstellen: vanuit de map ‘Onlangs verwijderd’, een back-up, of met dataherstelsoftware. Of, als niets helpt, kun je altijd hulp krijgen van een professioneel gegevensherstelcentrum.
Veelgestelde Vragen:
- Open de Foto's app.
- Ga naar Albums > Onlangs Verwijderd.
- Tik op de video die je wilt herstellen om deze te openen.
- Kies Herstellen om de video terug te plaatsen op de oorspronkelijke locatie.
- Herstel het uit de map Verwijderde items.
- Gebruik een gegevensherstelprogramma.
- Gebruik een back-up om de video terug te halen.
- Schakel hulp in van een gegevensherstelcentrum als niets anders werkt.
- Download Disk Drill voor Mac en installeer het.
- Verbind je iPhone met de computer.
- Start Disk Drill op en kies iPhones & iPads in de zijbalk.
- Selecteer je iPhone uit de lijst met apparaten en klik op Zoek naar verloren gegevens om een scan te starten.
- Wacht tot de scan voltooid is en klik op Video's in de zijbalk om je zoekopdracht te verfijnen.
- Kies de videobestanden die je wilt herstellen en klik op Herstellen.
- Selecteer een gewenste bestemming voor de bestanden en klik op OK.




