
Nadat u uw Western Digital (WD) harde schijf met uw systeem hebt verbonden, merkt u dat er iets mis is. Misschien ontbreken sommige van uw bestanden, weigert de schijf te openen, of wordt deze door Windows helemaal niet herkend. Ondanks de ogenschijnlijk talloze manieren waarop uw gegevens van uw WD-schijf kunnen verdwijnen, zijn er manieren om ze terug te krijgen.
We hebben de meest betrouwbare manieren verzameld en getest om je gegevens terug te krijgen, of ze nu onbereikbaar of verwijderd zijn. De oplossingen in deze gids hebben al veel lezers geholpen met Western Digital dataherstel, dus wees gerust, je bent op de juiste plek.
Kies uw Western Digital-herstelscenario
Het exacte proces dat je volgt voor WD HDD gegevensherstel hangt af van de situatie waarin je je bevindt, aangezien elk geval een andere aanpak kan vereisen. We hebben hieronder een tabel opgenomen om je te helpen bepalen welke situatie het beste bij je past, samen met de aanbevolen herstelopties.
| Scenario | Wat Gebeurde |
| Scenario 1: Verwijderde bestanden | De bestanden werden permanent verwijderd met Shift+Delete of geleegd uit de Prullenbak. |
| Scenario 2: Geformatteerde Schijf | De schijf of partitie werd geformatteerd en alle gegevens werden verwijderd. |
| Scenario 3: Windows start niet op | Uw computer start niet op en het besturingssysteem (OS) wordt niet geladen. |
| Scenario 4: Beschadigd/Niet Gedetecteerd/RAW Schijf | De WD-schijf wordt weergegeven als RAW, is beschadigd, of wordt niet gedetecteerd in Windows. |
| Scenario 5: Mijn Passport Encryptie | Uw WD-schijf is ontoegankelijk vanwege wachtwoordbeveiliging of encryptie. |
| Scenario 6: Fysieke schade | De schijf maakt klik- of slijpgeluiden, of start niet op. |
Als je WD My Cloud gebruikt hebt om je bestanden te back-uppen, zorg er dan voor dat je daar controleert op een kopie van je gegevens. Herstellen van een back-up is veel betrouwbaarder dan het herstellen van de gegevens achteraf.
Scenario 1: Western Digital gegevensherstel na per ongeluk verwijderen
Per ongeluk de verkeerde bestanden verwijderd en al de prullenbak geleegd? Of ervoor gekozen om de Prullenbak helemaal over te slaan en permanent verwijderd met Shift+Delete. Het is nog niet te laat om die bestanden terug te halen als je snel handelt.
Nadat je een bestand hebt verwijderd, wordt alleen de verwijzing naar het bestand daadwerkelijk verwijderd. De inhoud van dat bestand blijft bestaan totdat het uiteindelijk wordt overschreven door nieuwe gegevens. Tot die tijd kan het worden hersteld. De meest effectieve benadering in dit geval is het gebruik van software voor gegevensherstel die in staat is WD-harde schijf herstel uit te voeren. Er zijn zoveel opties beschikbaar, maar omdat we de beste reparatie tools voor WD-schijven al hebben getest, zullen we onze topkeuzes herhalen: Disk Drill, R-Studio en EaseUS.
| Tool | Pros | Cons | Price | Demo Version | Supported OS |
| Disk Drill | Beginner-vriendelijk, aanpasbaar, sterke herstelresultaten | Geen telefoonondersteuning. | $89 (PRO) | Herstel tot 100 MB gratis op Windows. | Windows, macOS |
| R-Studio | Goed geschikt voor professionals, behandelt complexe RAID-herstel | Steilere leercurve | $79.99 (Standaard) | Alleen voorbeeld. | Windows, macOS, Linux |
| EaseUS | Eenvoudig, snel en betrouwbaar met geweldige klantenondersteuning. | Duurder in vergelijking met de meeste opties. | $69.95 (per maand), $127.96 (levenslang) | Herstel tot 2 GB gratis. | Windows, macOS |
We gaan laten zien hoe WD dataherstel eruitziet met Disk Drill, niet alleen omdat het gebruiksvriendelijk is, maar ook omdat het een breed scala aan verschillende herstelscenario’s aankan, zoals deze. Zo herstel je gegevens van een Western Digital externe harde schijf:
- Download, installeer en open Disk Drill.
- Sluit je WD-schijf aan, selecteer deze, en klik op Zoek naar verloren gegevens.
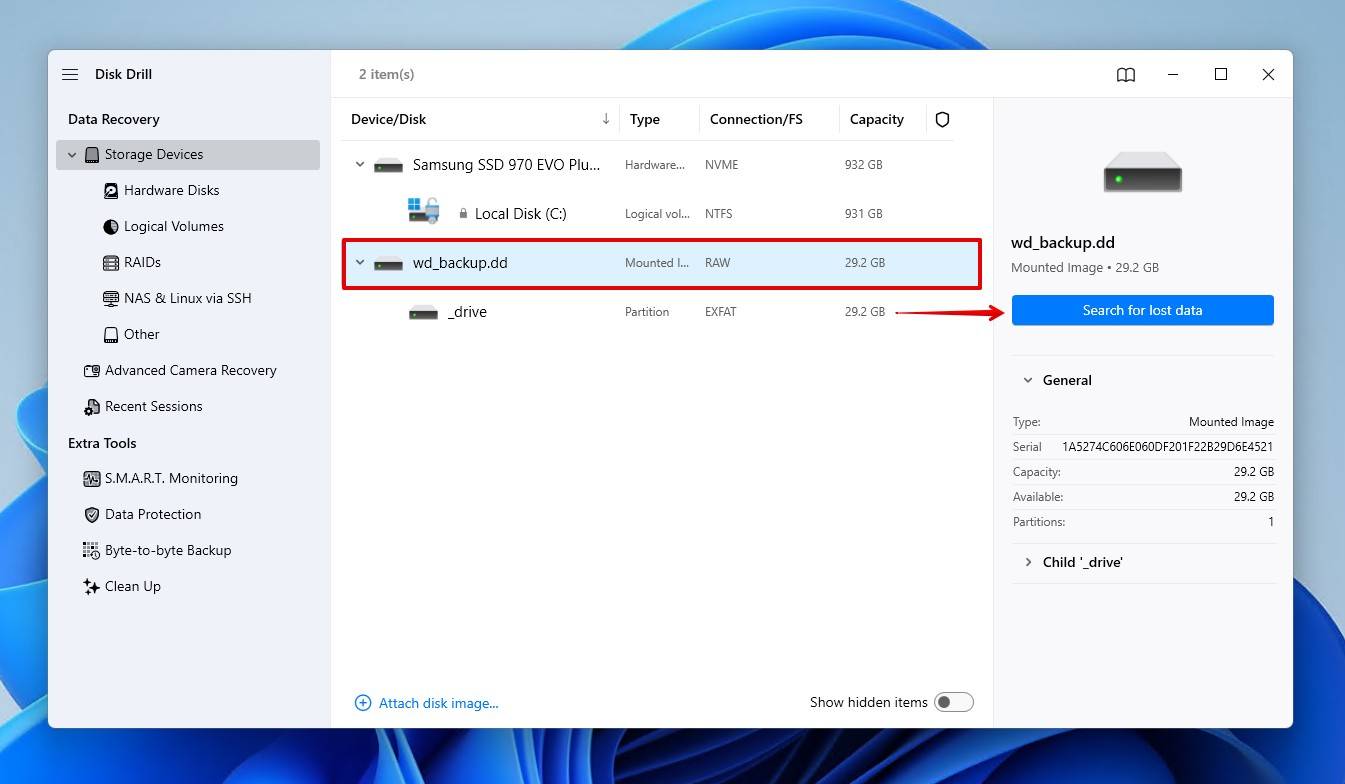
- Klik op Universele Scan, die naar alle bestanden op de schijf zal zoeken. Geavanceerd Camera Herstel is het beste voor het herstellen van beelden van camera’s en drones.
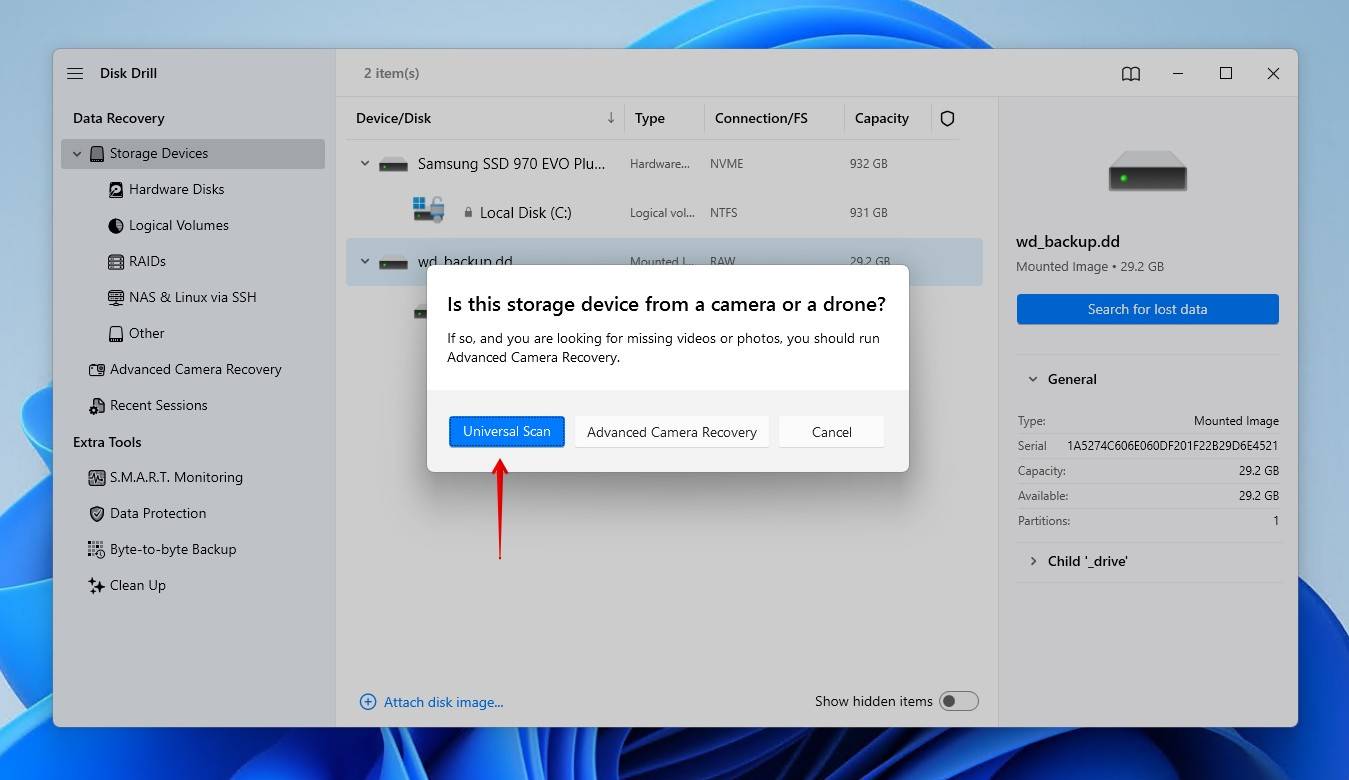
- Klik op Bekijk gevonden items zodra de scan klaar is. Je kunt ook op Herstel alles klikken om alles meteen te herstellen.

- Bekijk en selecteer de bestanden die je wilt herstellen. Je kunt de opties filteren op bestandstype, grootte en wijzigingsdatum om de resultaten te verfijnen. Klik op Herstellen wanneer je klaar bent om ze te herstellen.
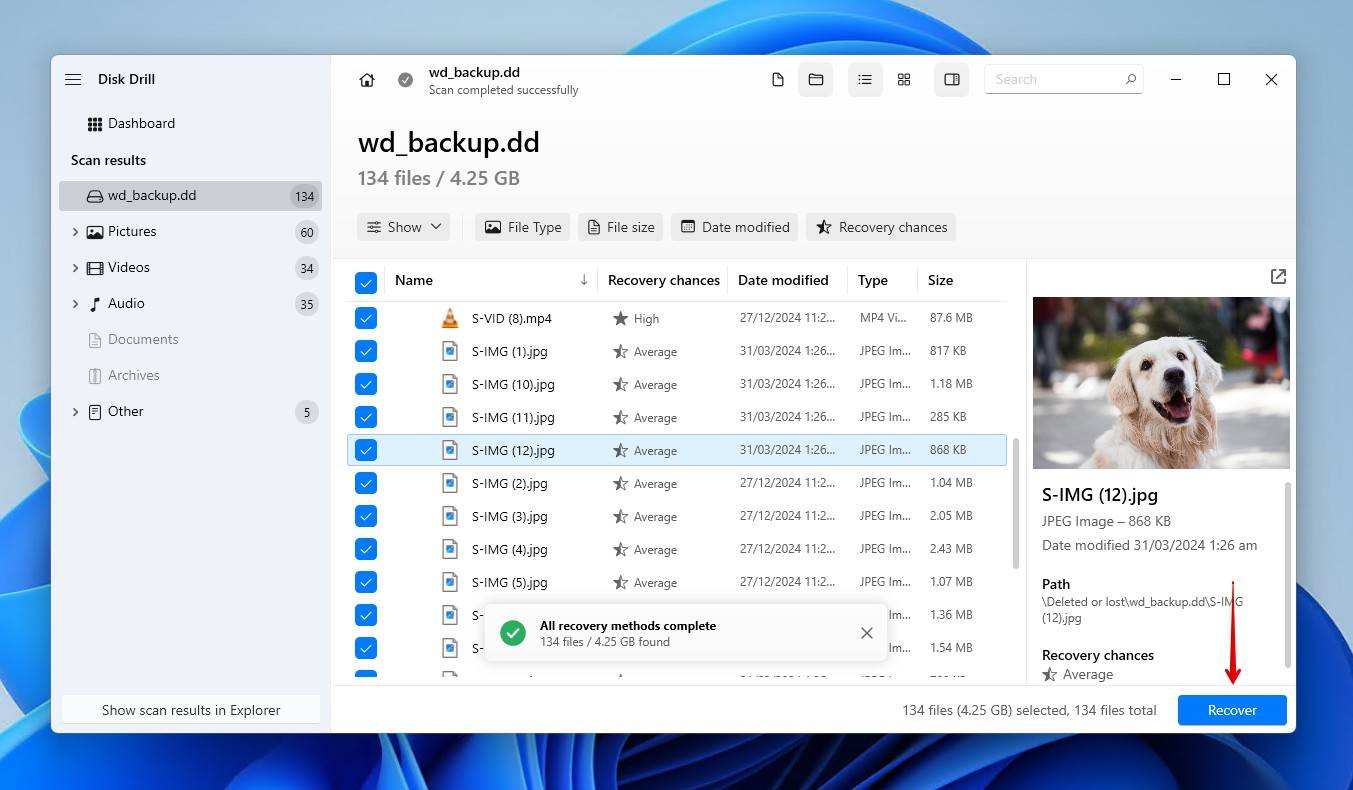
- Selecteer een geschikte herstel locatie die niet op de Western Digital harde schijf staat. Klik op Volgende om het herstel te voltooien.
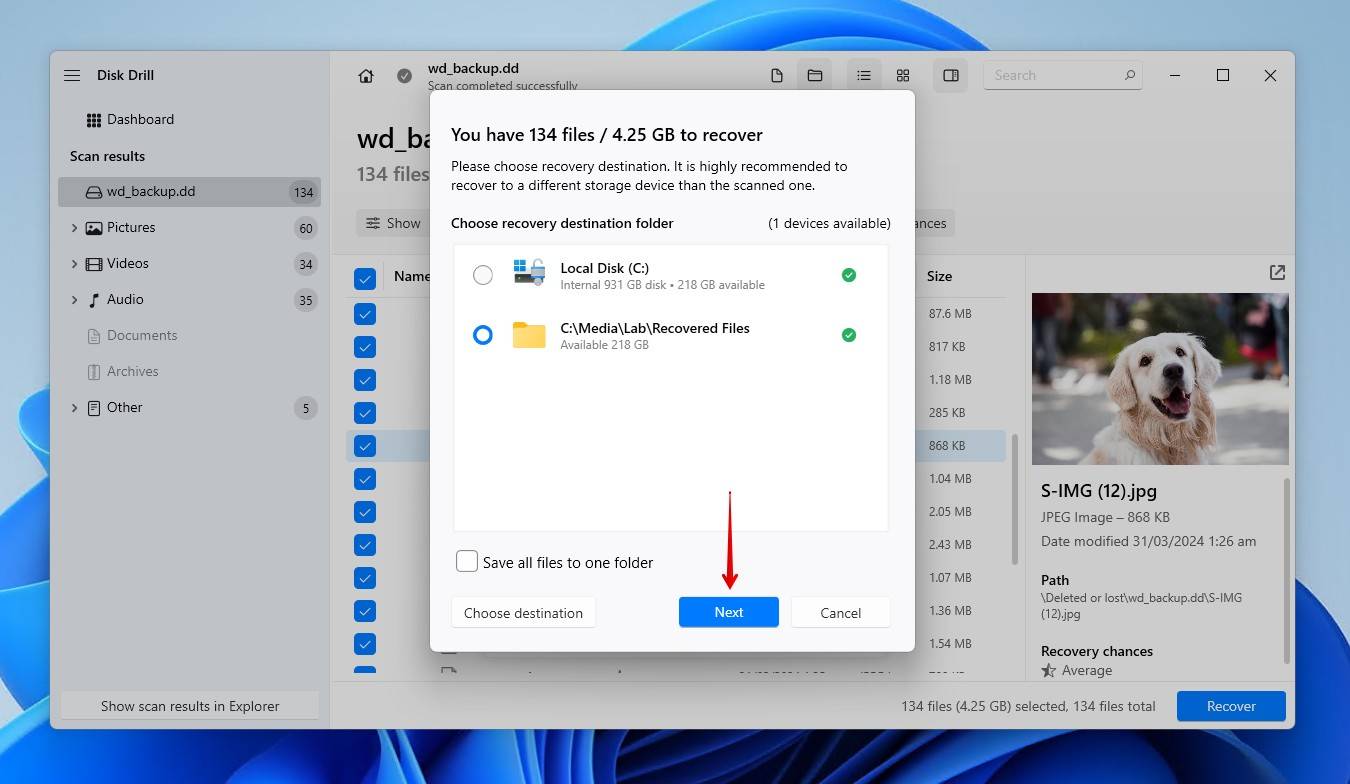
Wanneer uw gegevens terug zijn, zorg er dan voor dat u ze back-upt. Aangezien de ondersteuning voor WD Backup is beëindigd, raadt Western Digital Acronis True Image voor Western Digital aan als de primaire methode voor het back-uppen van uw schijven.
Scenario 2: WD Externe harde schijf herstel na formattering
Herstel van de WD-schijf is mogelijk na het formatteren, maar het hangt echt af van het type formattering dat je hebt uitgevoerd: snel of volledig.
- Snelle format. Vergelijkbaar met het regulier verwijderen van bestanden, een snelle format verwijdert alleen de verwijzingen naar de gegevens. Soms blijven zelfs die intact, als een ander bestandssysteem werd gebruikt. De gegevens zelf zijn nog steeds te herstellen.
- Volledige format. Elk sector of blok op de schijf wordt op nul gezet. Hierbij worden alle gegevens overschreven, waardoor elke kans op herstel, zelfs met professionele tools, vrijwel nihil is.
Meestal, tenzij je specifiek de optie voor snelle formattering uitschakelt, zullen de standaard formatteringsparameters van Windows leiden tot een snelle format. In dit geval zijn de stappen voor Western Digital-bestandsherstel hetzelfde als hierboven – scan de schijf en herstel de geformatteerde gegevens met behulp van dataherstelsoftware.
Als je een solid-state drive (SSD) gebruikt, wordt Western Digital schijfherstel bemoeilijkt door de aanwezigheid van TRIM. TRIM wist automatisch ongebruikte blokken met een TRIM-opdracht. Nadat TRIM is uitgevoerd, is herstel onmogelijk. Hoewel onwaarschijnlijk, is er een kleine kans op gegevens herstellen van de SSD als TRIM niet is uitgevoerd.
Scenario 3: WD Harde Schijf Herstel Wanneer Windows Niet Opstart
Wanneer je een WD-schijf als je opstartapparaat gebruikt, is het herstelproces iets lastiger. Aangezien het besturingssysteem niet laadt, kun je geen dataherstelsoftware installeren en gebruiken om gegevens van een WD externe harde schijf te herstellen. Je hebt twee mogelijke opties.
Optie 1: Gebruik een Live USB of opstartbaar herstelmedium
Een Live USB is een draagbaar besturingssysteem dat je kunt opstarten, waarmee je de niet-opstartbare systeemschijf kunt omzeilen. Met behulp van de Windows ISO kun je een opstartbare USB maken met tools zoals Rufus. Vanaf daar kun je:
- Kopieer uw bestanden naar een andere schijf of cloudopslag.
- Voer herstelsoftware direct uit vanuit de live-omgeving.
Optie 2: Sluit de WD Drive aan op een andere computer
Als Windows niet wil opstarten, kunt u uw WD-schijf verwijderen en verbinden met een andere pc met een SATA-naar-USB-adapter of een reserve SATA-poort.
- Als het normaal opent, kopieer dan direct je bestanden.
- Als het RAW of beschadigd lijkt, gebruik dan Western Digital hardeschijf-herstelsoftware en volg de eerdere stappen
We zullen hier niet in detail treden, aangezien we al een volledige, toegewijde gids hebben op gegevens herstellen van een niet-opstartbare harde schijf, dus zorg ervoor dat je die bekijkt.
Scenario 4: Western Digital Externe Harde Schijf Herstellen Wanneer Deze Beschadigd Is of Niet Herkend Wordt
Zonder twijfel is het meest voorkomende probleem dat WD-gebruikers melden, het proberen om toegang te krijgen tot een externe schijf die Windows niet correct herkent. Soms wordt de schijf weergegeven als beschadigd, toont een RAW bestandssysteem, vraagt je om het formatteer, of simpelweg verschijnt niet in Verkenner. Je eerste stap is om de status ervan te bevestigen in Schijfbeheer. Deze stappen zijn van toepassing op de meeste WD externe harde schijf herstel situaties, vooral wanneer je apparaat plotseling stopt:
- Rechtsklik op Start en klik op Schijfbeheer.

- Zoek naar je WD-schijf en bevestig de grootte en het bestandssysteem.
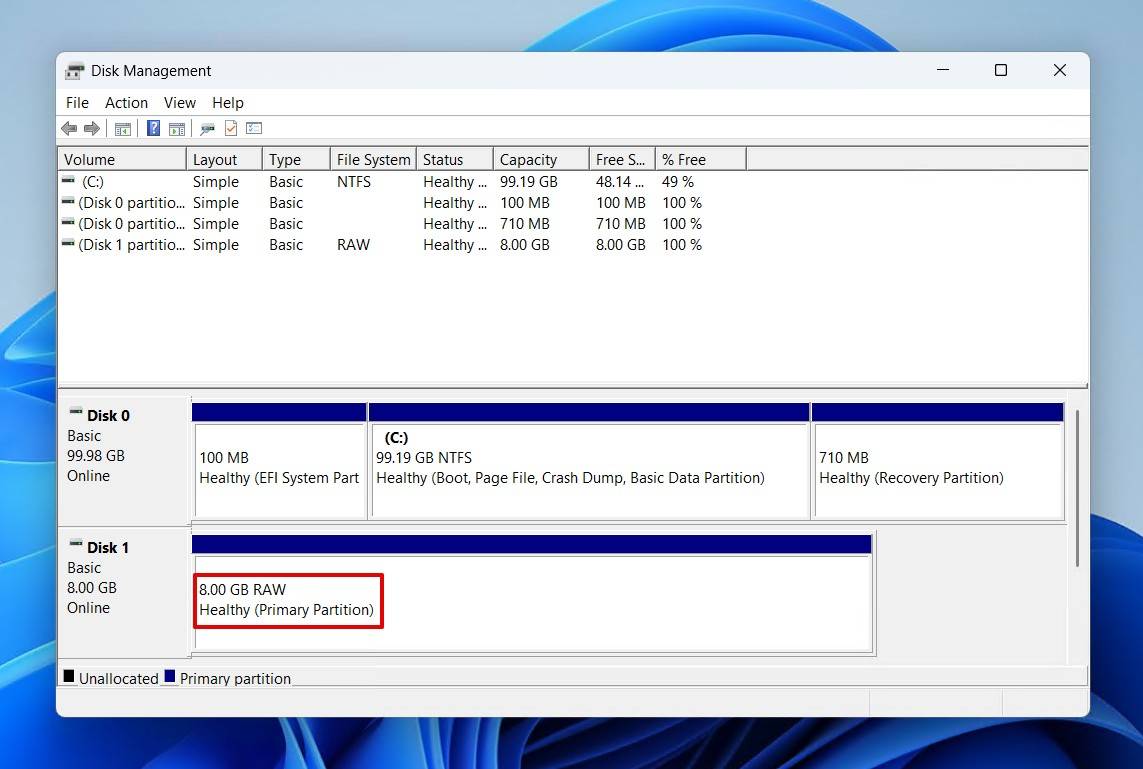
Vanaf daar zijn uw stappen afhankelijk van de status ervan:
- Correct gedetecteerd: Gebruik Western Digital data recovery software om de gegevens te herstellen.
- Toont RAW/fouten: Bestandssysteem is beschadigd. Vermijd formatteren en gebruik WD externe harde schijf data recovery software om de fouten te omzeilen en de gegevens te herstellen.
- Niet gedetecteerd: Probeer een andere USB-kabel, poort of pc. Als het nog steeds niet werkt, kan het probleem hardwaregerelateerd zijn en kan professionele herstel nodig zijn (waarover we het hebben in Scenario 6).
U kunt een WD-schijf repareren die fouten vertoont, maar er is een specifieke volgorde die u moet volgen om uw gegevens niet te verliezen.
Stap 1: Sla je gegevens op
Elke actie ondernemen op uw schijf wanneer deze is beschadigd, kan uw gegevens onherstelbaar maken. Dit geldt zowel voor reparaties als voor herstel, omdat het extra belasting op de schijf legt. Daarom raden wij aan om vooraf een back-up te maken voordat u begint met gegevensherstel van een Western Digital externe harde schijf.
Een byte-voor-byte back-upafbeelding maken en deze in plaats daarvan scannen is de beste optie voor Western Digital herstel. Deze back-up bewaart de huidige staat van je schijf, zodat zelfs als de fysieke schijf verslechtert, de herstelbare gegevens in de afbeelding niet worden beïnvloed. Deze stap is super eenvoudig en kan het verschil maken tussen het herstellen van sommige gegevens en helemaal geen gegevens herstellen.
We laten je zien hoe je een byte-to-byte backup van je WD-schijf maakt met Disk Drill:
- Keer terug naar Disk Drill. Als je dit nog niet hebt gedaan, doe het nu.
- Klik op Byte-to-byte Backup.
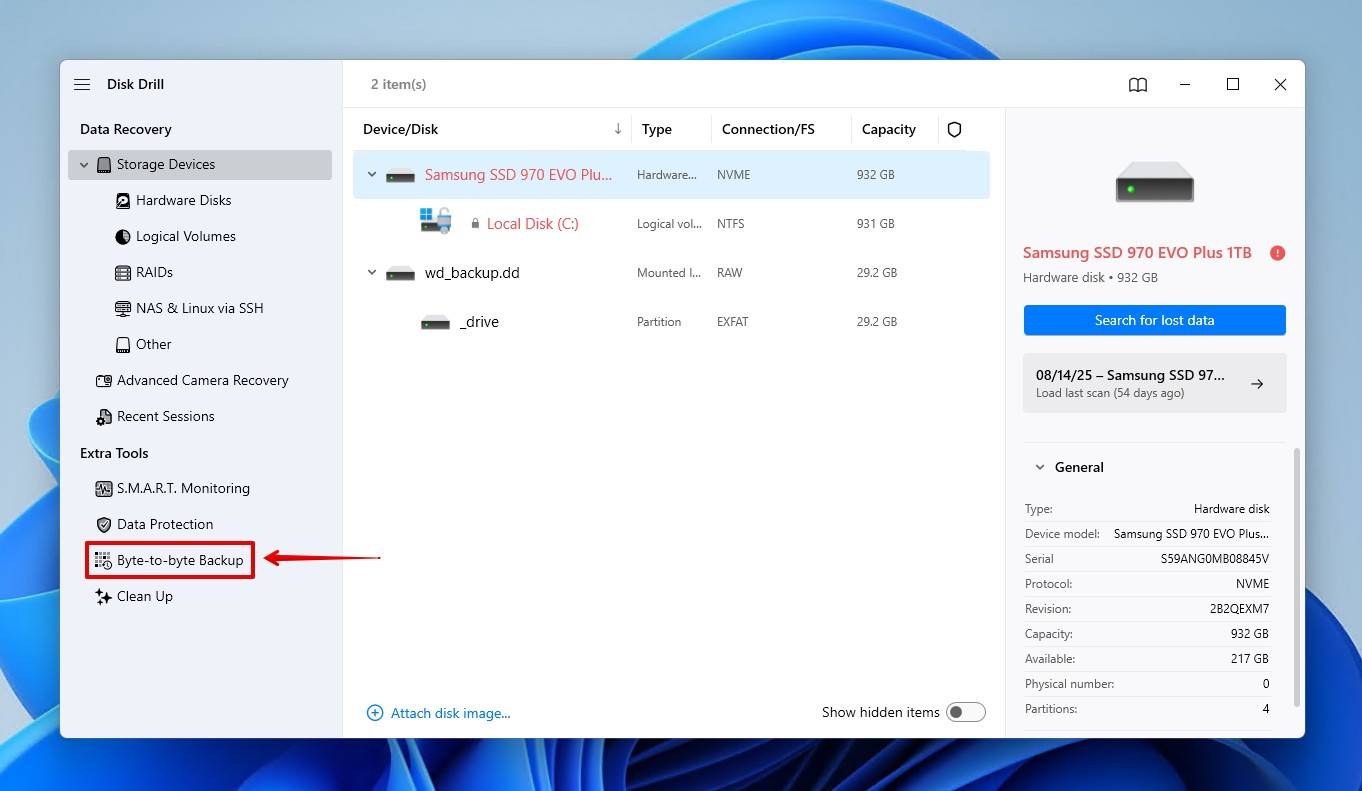
- Selecteer je WD-schijf en klik vervolgens op Maak een backup.
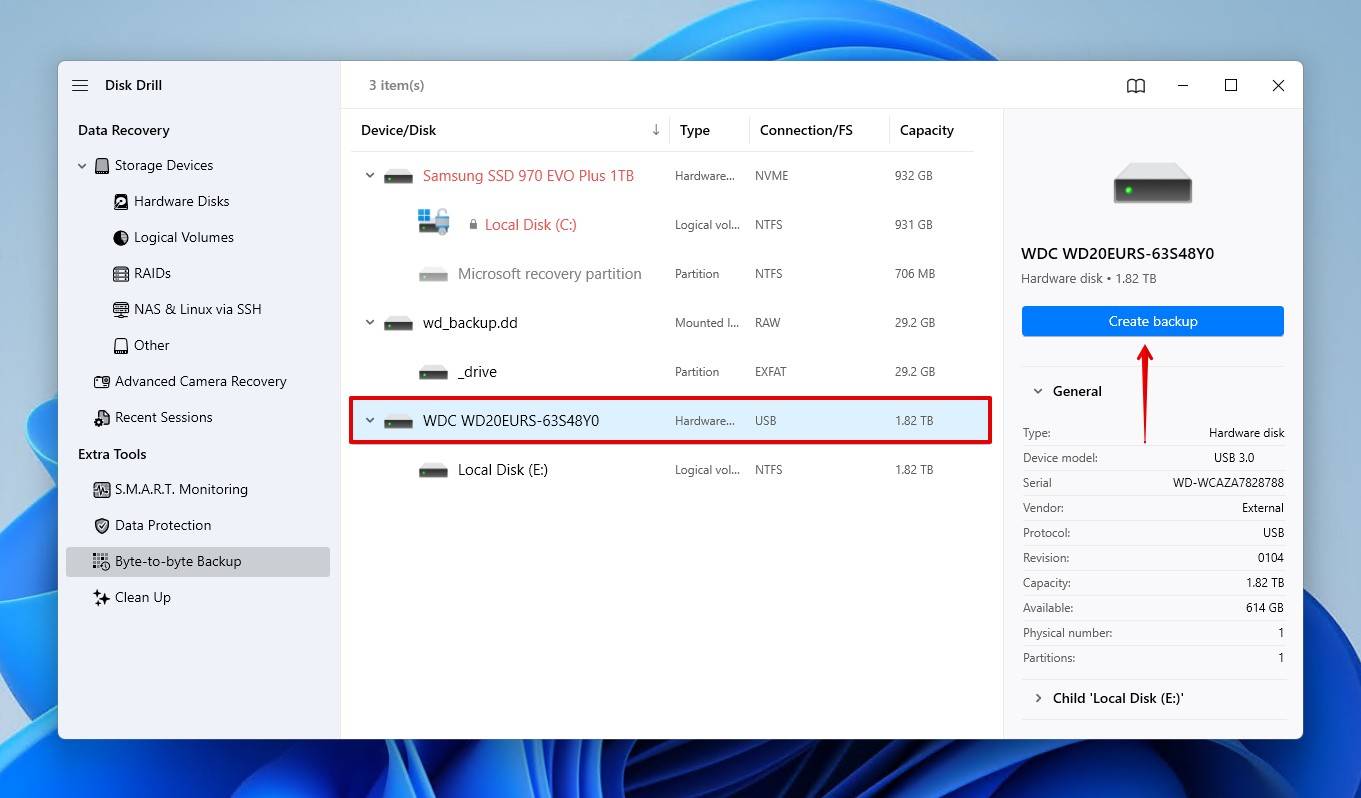
- Geef de backup een naam en kies een locatie op een aparte schijf om de backup op te slaan. De ontvangende schijf moet even groot of groter zijn dan de schijf die wordt geback-upt. Klik op OK.
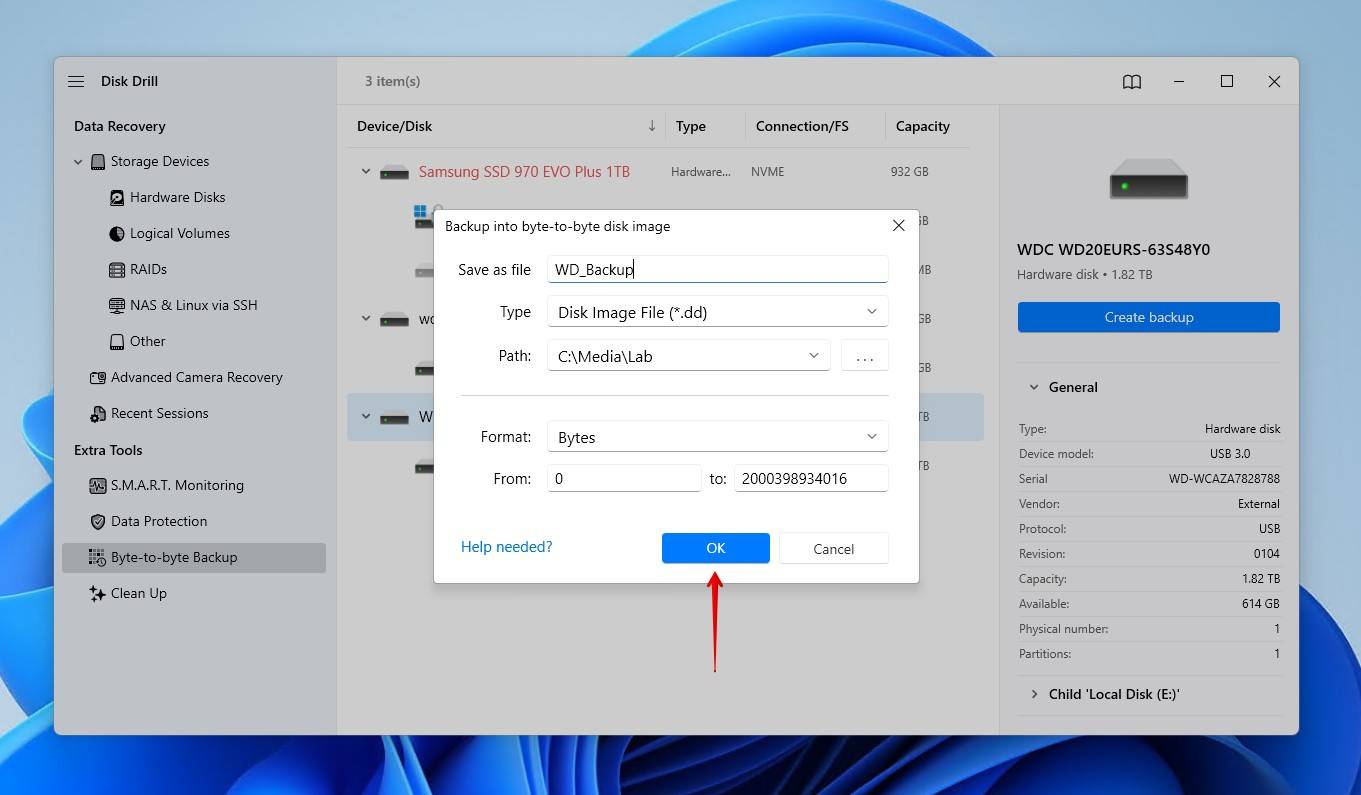
- Keer terug naar Opslagapparaten.
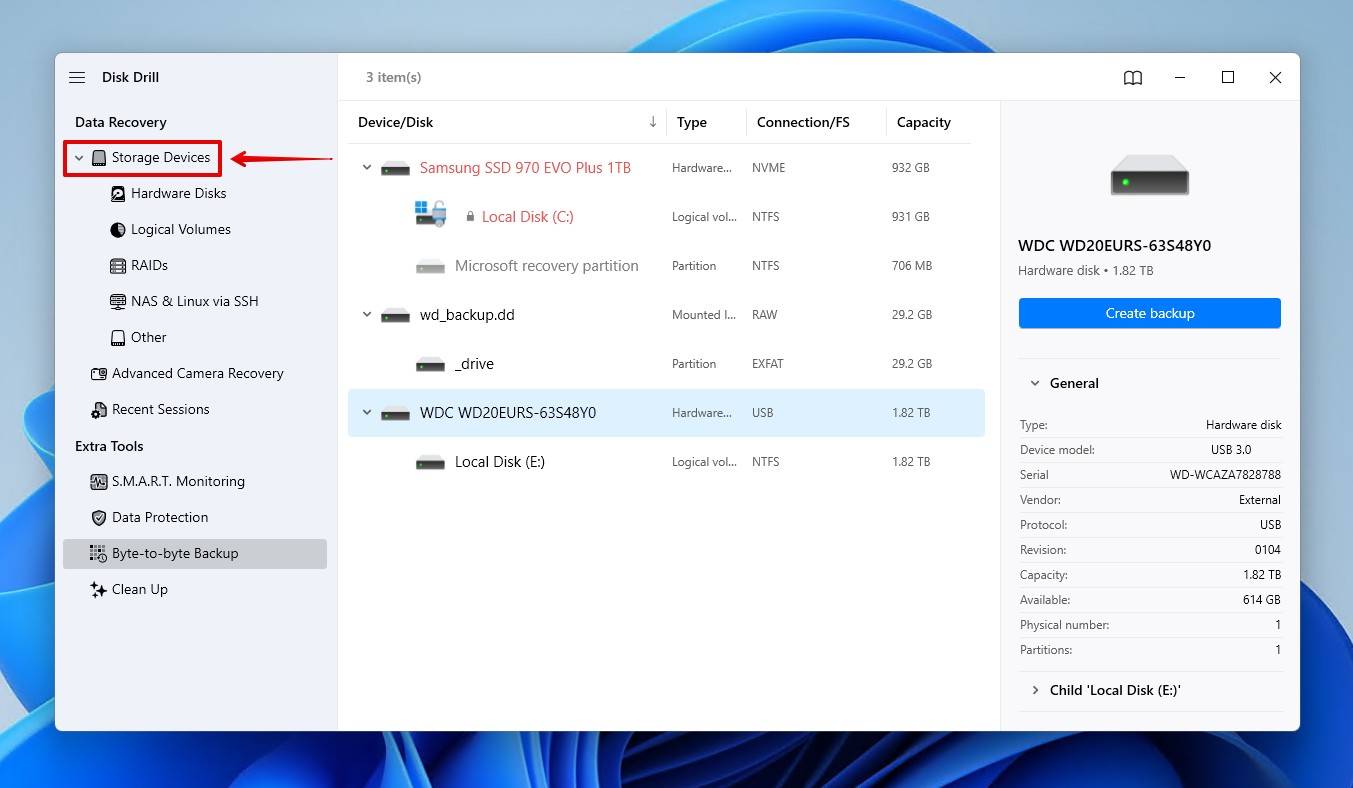
- Klik op Sluit schijfkopie aan en selecteer de zojuist gemaakte backup-kopie.
- Voor herstel, zie de stappen in Scenario 1.
Disk Drill bevat ook actieve S.M.A.R.T.-monitoring, die de gezondheid van je WD-schijf in de gaten houdt, je waarschuwt voor gedetecteerde problemen en een overzicht geeft van de integriteit van de schijf. Je kunt er als volgt toegang toe krijgen:
- Klik in Disk Drill op S.M.A.R.T. Monitoring.
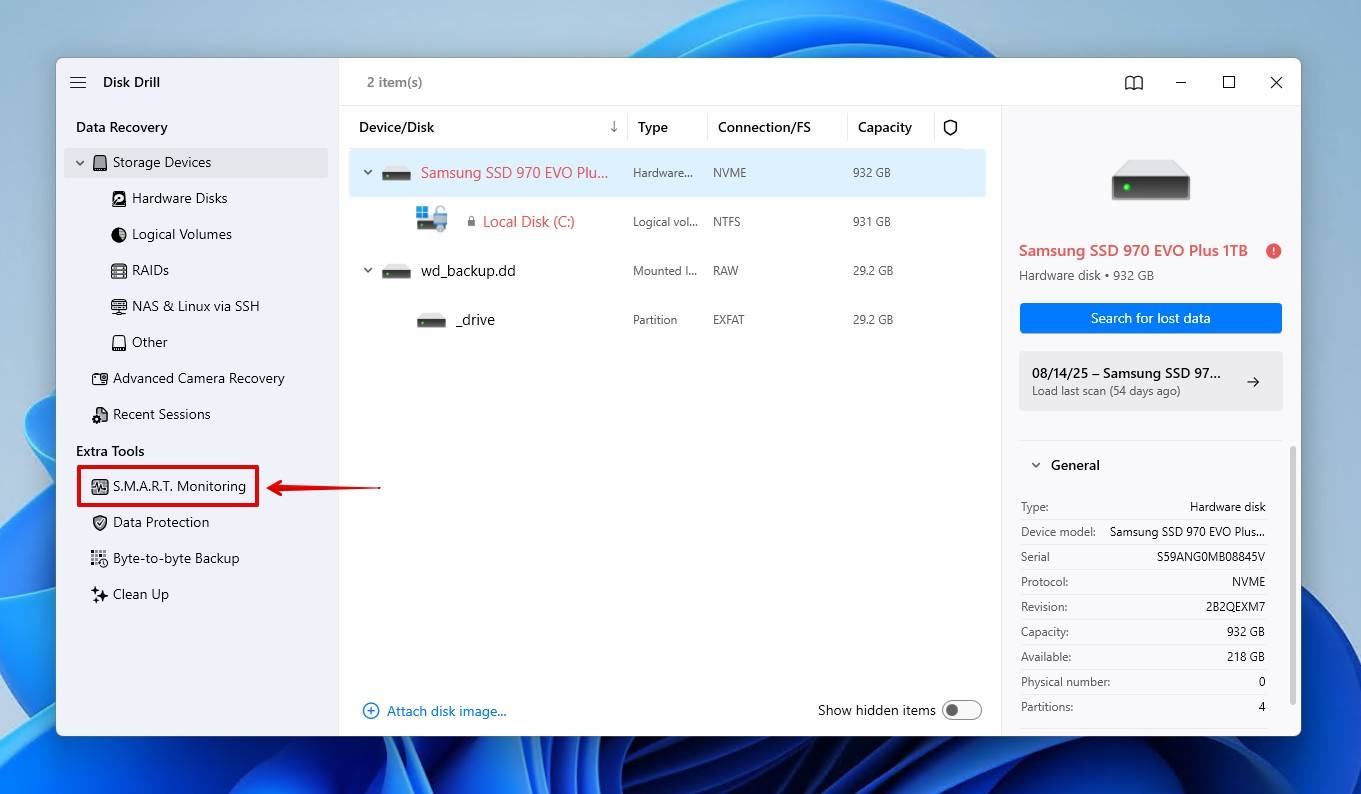
- Selecteer je WD-schijf.
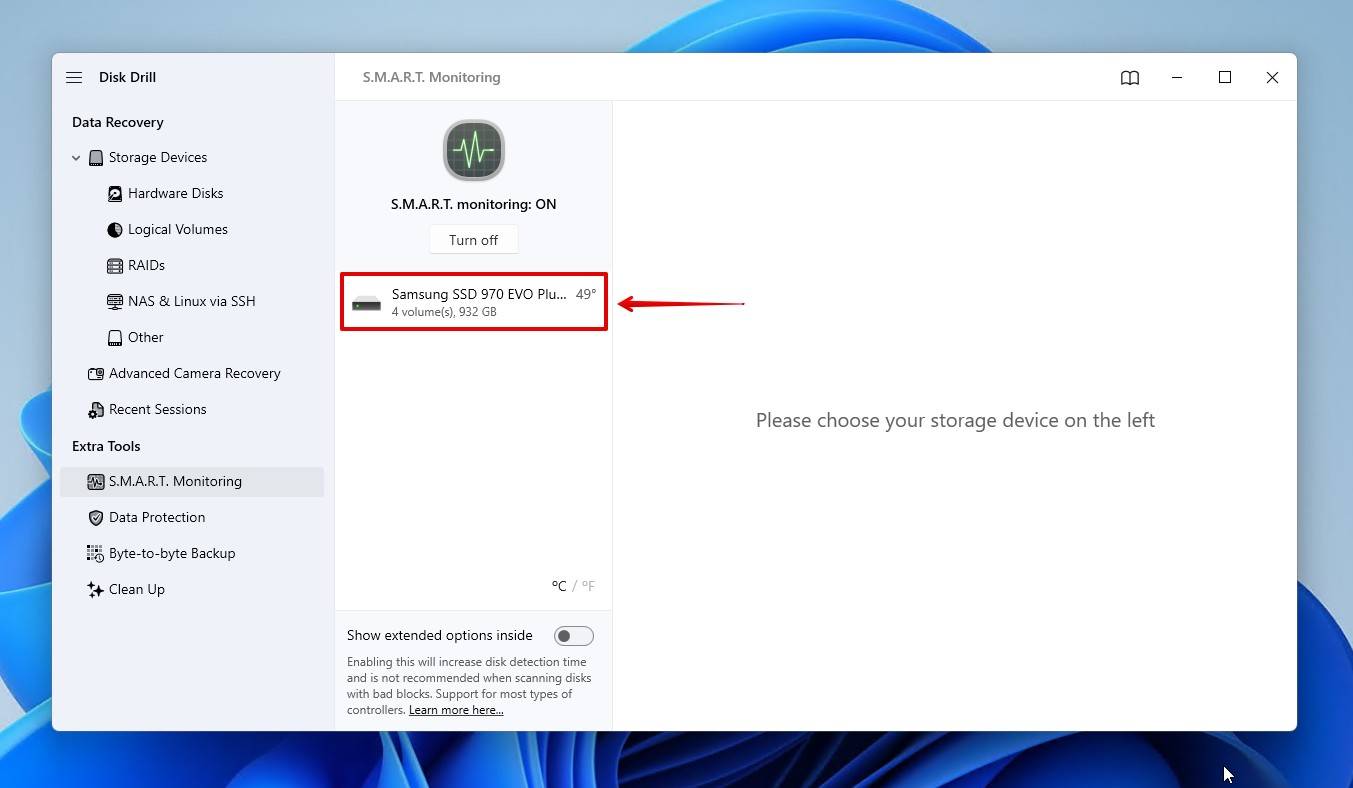
- Let op de status van de schijf. OK geeft aan dat de schijf in orde is, terwijl Warning en Failing indicaties zijn dat actie nodig is.
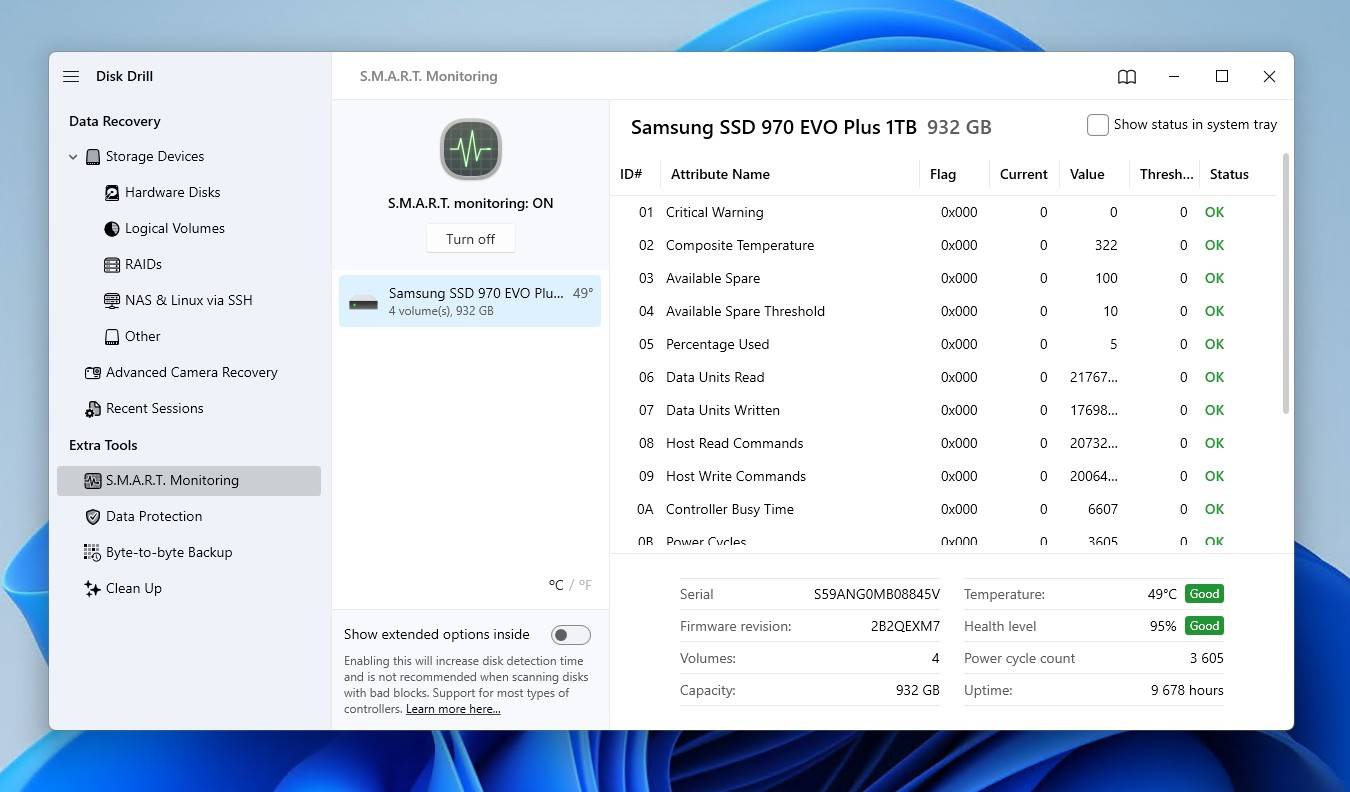
Stap 2: Repareer de schijf
Windows heeft zijn eigen ingebouwde reparatieprogramma genaamd CHKDSK, dat zich richt op de reparatie van fouten gerelateerd aan het bestandssysteem. We hebben deze optie tot nu toe buiten beschouwing gelaten omdat CHKDSK kan tot verdere gegevensverlies leiden, dus het is het beste om het alleen te gebruiken als uw gegevens zijn geback-upt of hersteld.
Hier leest u hoe u CHKDSK gebruikt na WD harde schijf gegevensherstel:
- Klik met de rechtermuisknop op Start en klik op Terminal (Admin).
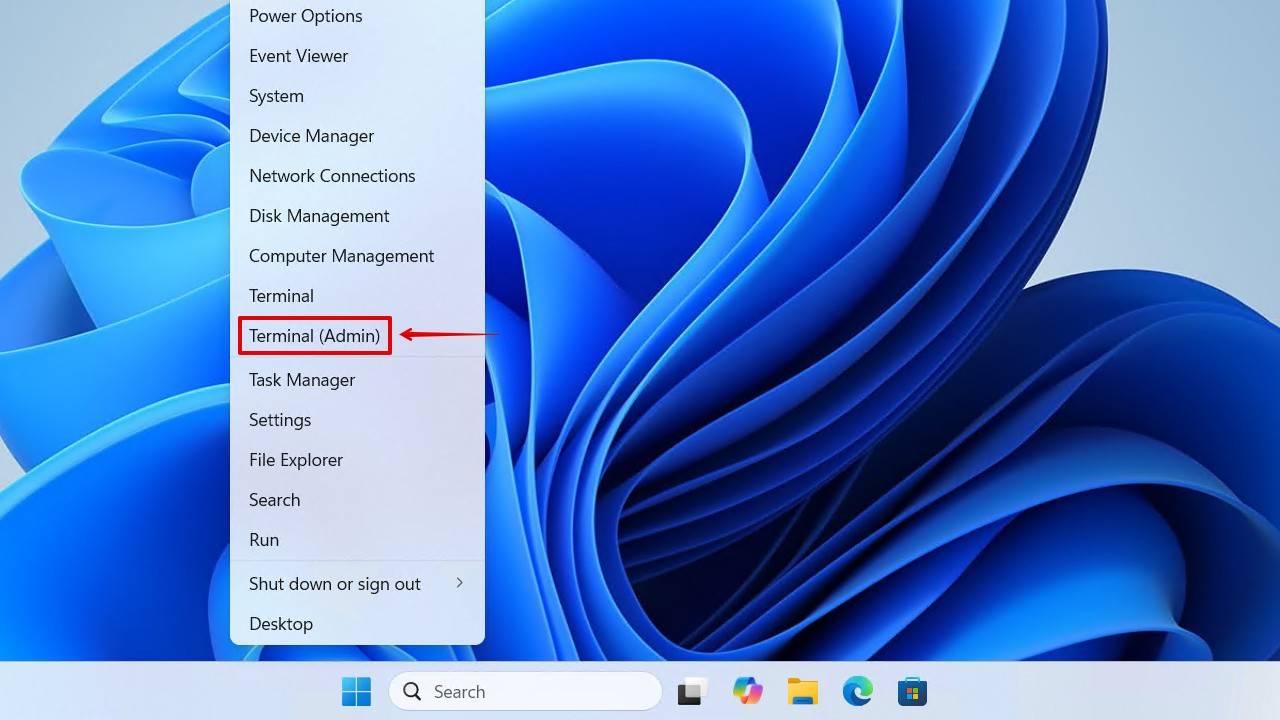
- Typ chkdsk *: /r. Vervang * door de letter van je WD-schijf. Druk op Invoeren.
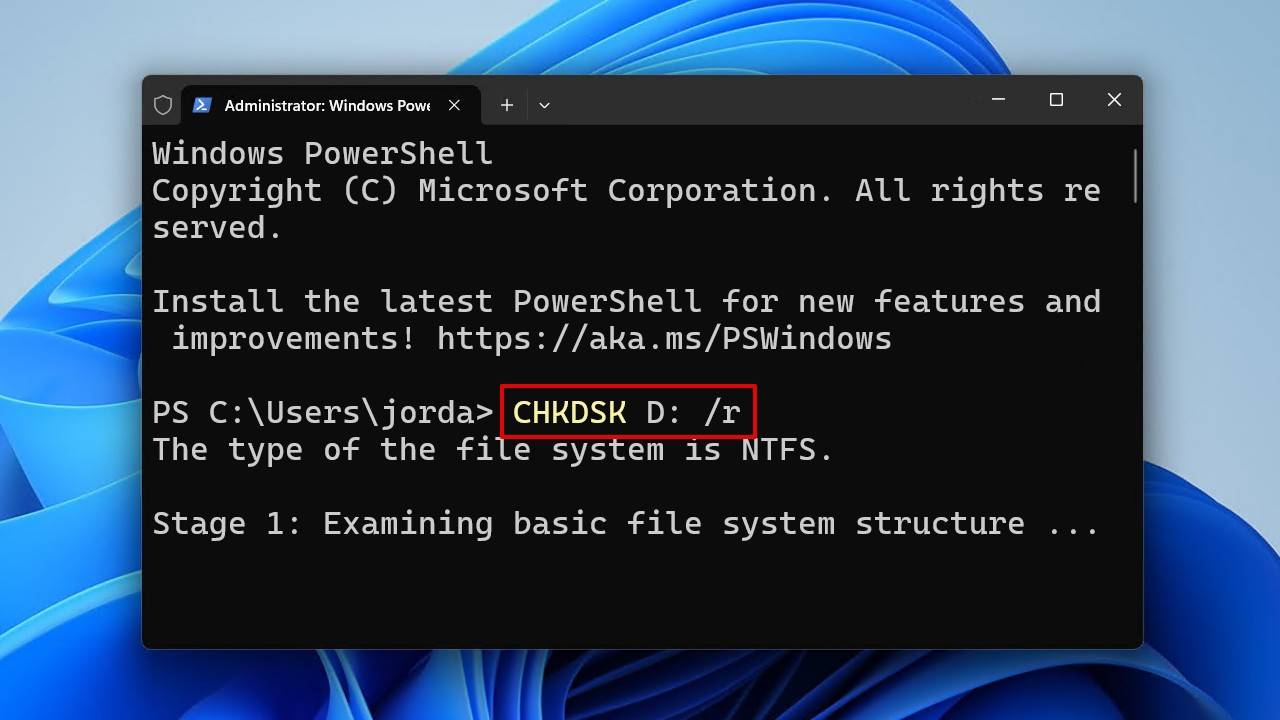
Hoewel CHKDSK in veel gevallen nuttig is, is het geen alles-in-één oplossing. In sommige gevallen kan het nodig zijn om de schijf opnieuw te formatteren. En ja, dit zal de gegevens wissen, maar het zal ook alle corruptie op de schijf elimineren en deze weer in werkende staat herstellen. En aangezien je de gegevens eerder hebt teruggevonden, zal dit geen probleem zijn.
Zo formatteer je de schijf na Western Digital harde schijf gegevensherstel:
- Rechtsklik op Start en klik op Schijfbeheer.
- Rechtsklik op uw WD-schijf en klik vervolgens op Formatteren.
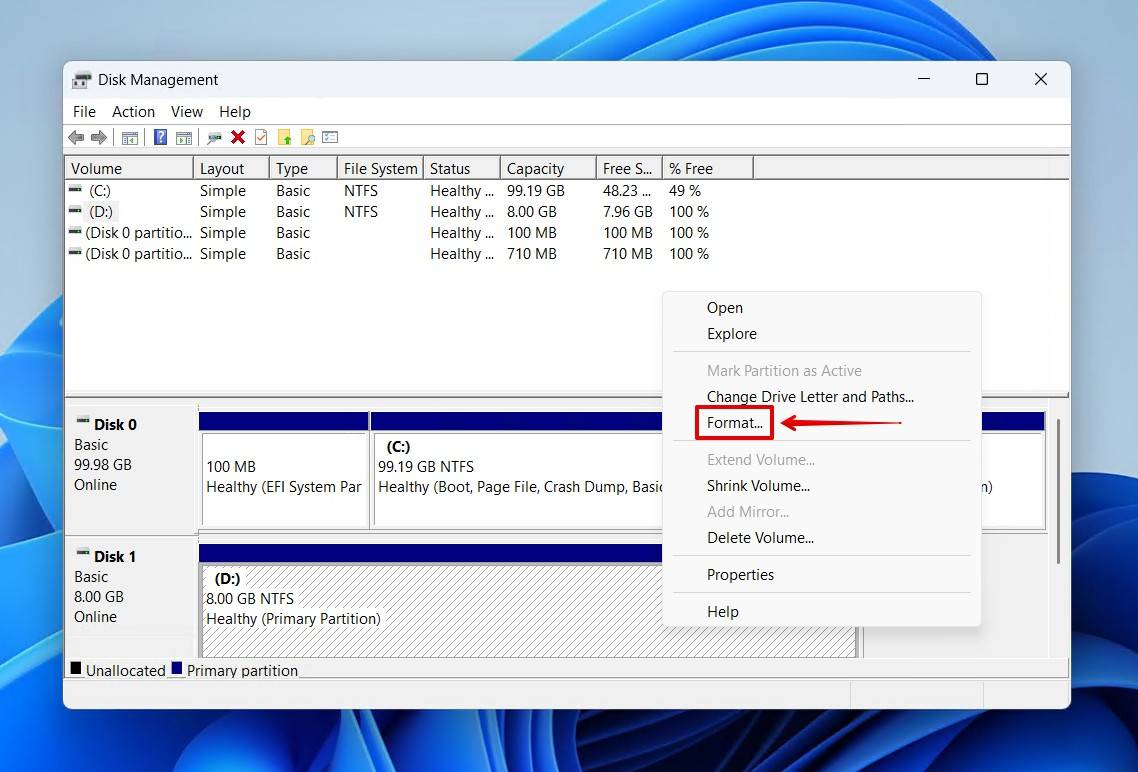
- Geef een volumenaam op, zorg ervoor dat Snelformatteren uitvoeren is aangevinkt, en druk dan op OK.
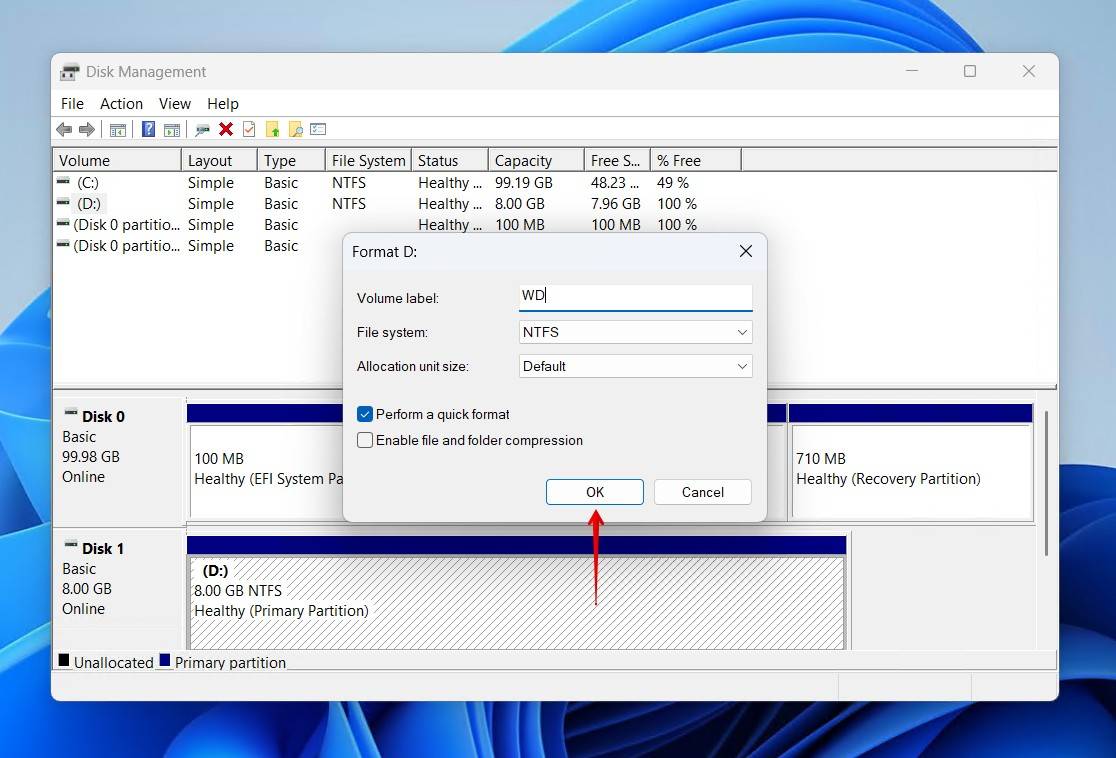
- Klik nogmaals op OK om te bevestigen.
Scenario 5: Western Digital My Passport Data Recovery (Encryptie Problemen)
De meeste WD My Passport-schijven gebruiken standaard hardware-encryptie, wat het herstel kan beïnvloeden. Als uw schijf met een wachtwoord is beschermd, kan de herstelsoftware niet zien welke gegevens kunnen worden hersteld totdat de schijf is ontgrendeld.
- Als je het wachtwoord hebt en de originele behuizing werkt nog steeds, kun je de schijf ontgrendelen en proberen de gegevens net zoals wij te herstellen eerder aangetoond.
- Als je het wachtwoord niet hebt, kunnen de gegevens niet worden ontsleuteld met third-party tools. WD bevestigt dat voor schijven die zijn versleuteld met WD Security, een verloren wachtwoord niet kan worden gereset en de gegevens zijn niet te herstellen.
Scenario 6: WD Drive Herstel Wanneer de Schijf Fysiek Beschadigd Is
Het gebruik van een professionele herstelservice is gereserveerd voor de slechtste scenario’s – schijven die fysiek falen. Dit omvat schijven die klikken, knarsen, niet draaien of tekenen vertonen van dood.
Probeer geen doe-het-zelf oplossingen zoals het bevriezen, schudden of openen van de behuizing. Deze methoden kunnen en zullen het probleem verergeren. Laat het over aan gespecialiseerde labs met cleanrooms en de benodigdheden om veilig reparaties uit te voeren, zoals het vervangen van de lees-/schrijfkop, het wisselen van platen en het transplanteren van de PCB/controllerboard.
Western Digital biedt geen dataherstelservices rechtstreeks aan, maar ze hebben wel een netwerk van dataherstelserviceproviders over de hele wereld die het voor je kunnen doen.
- Klanten in de VS kunnen een 2-jaars of 3-jaars Herstelplan voor Gegevens aanschaffen voor in aanmerking komende producten. Herstelopdrachten kunnen online worden ingediend via Ontrack.
- Niet-VS-klanten, of VS-klanten zonder een plan, kunnen gebruikmaken van door WD-goedgekeurde gegevensherstelpartners. Het gebruik van goedgekeurde providers maakt uw garantie niet ongeldig, zolang aan alle voorwaarden is voldaan.
Professioneel herstel is complex en nooit goedkoop. De kosten variëren van honderden tot misschien wel duizenden dollars, afhankelijk van het geval. Het is echter ook de beste optie om uw gegevens terug te krijgen. Dus aan het eind van de dag komt het allemaal neer op hoe waardevol die gegevens voor u zijn.




