Har du ved et uhell slettet feil bilde på din iPhone? Eller kanskje du har utført en fabrikkinnstilling av telefonen din, og nå er alle bildene dine borte? Hvis du befinner deg i en situasjon som dette akkurat nå, har vi en løsning for deg.
I denne artikkelen skal vi vise deg sju datagjenopprettingsmetoder som kan hjelpe deg med å gjenopprette slettede bilder på din iPhone.
Hvordan finne slettede bilder på en iPhone
Som standard lagrer iPhones bilder og bilder i en innebygd app kalt Bilder. Denne appen kommer forhåndsinstallert på alle iPhones og kan ikke slettes av brukeren siden det er hovedlagringsstedet for slike data. I tillegg inneholder appen selv ulike mapper som brukes til å organisere alt.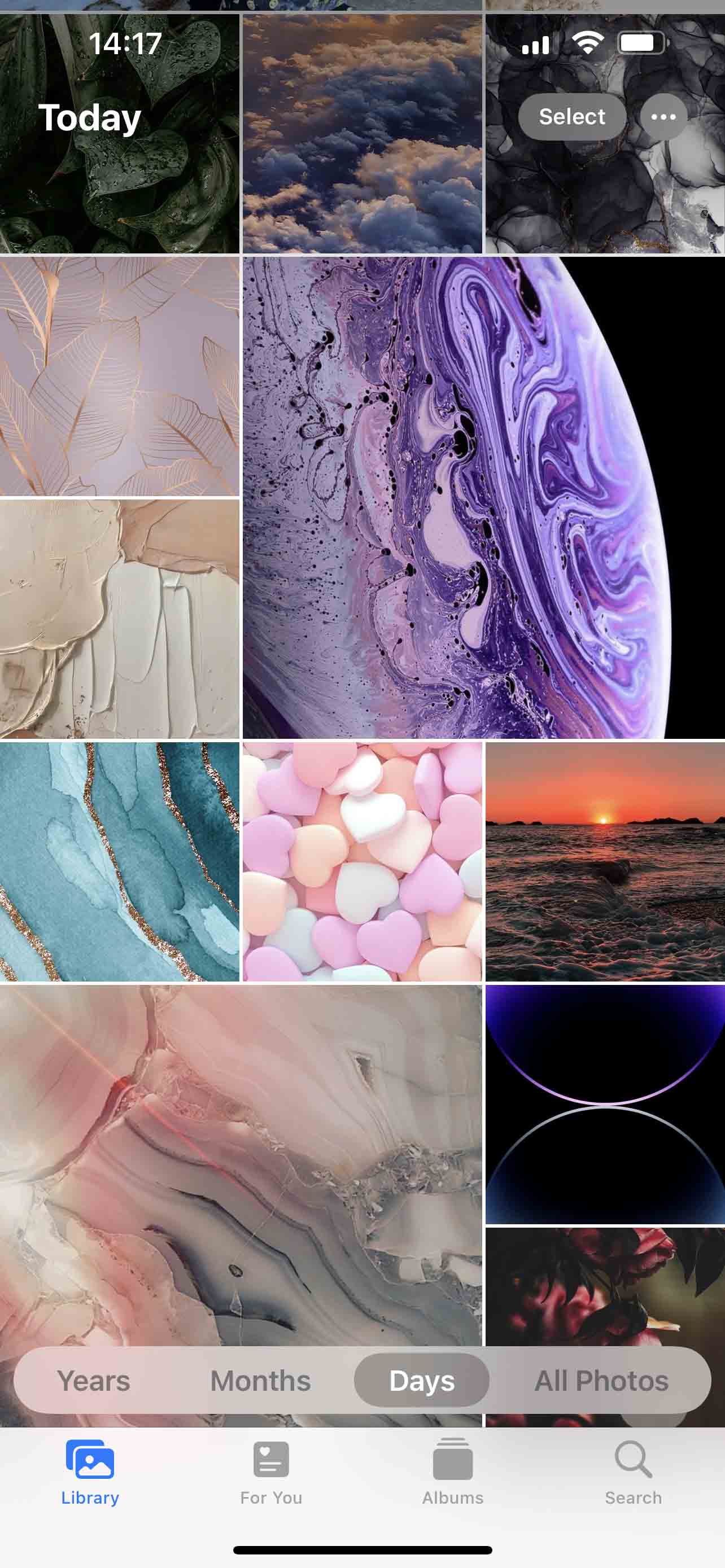
Du kan søke etter et hvilket som helst bilde ved hjelp av Bilder-appen på din iPhone. Det er veldig enkelt å gjøre det fordi alle bildene i applikasjonen er gruppert i mapper etter forskjellige kriterier. Hvis du husker minst noe informasjon om bildet du leter etter, bør du kunne lokalisere det på sekunder.
Slik søker du etter bilder i Bilder-appen på din iPhone:
- Sjekk fanen Bibliotek: Her vil du kunne se bildene dine i henhold til datoen de ble tatt eller lagt til på din telefon.
- Se gjennom mappene i fanen Album: Denne fanen vil gruppere alle bildene dine i henhold til kategorier som selfies, portrett, skjermbilder, importering, animerte, nylige bilder osv.
- Bruk søkeverktøyet i Bilder-appen: Trykk på forstørrelsesglassikonet nederst til høyre i applikasjonen for å søke etter et bilde eller bilder ved hjelp av nøkkelord, se bildene gruppert i henhold til stedet der de ble tatt, se bilder med bestemte personer osv.
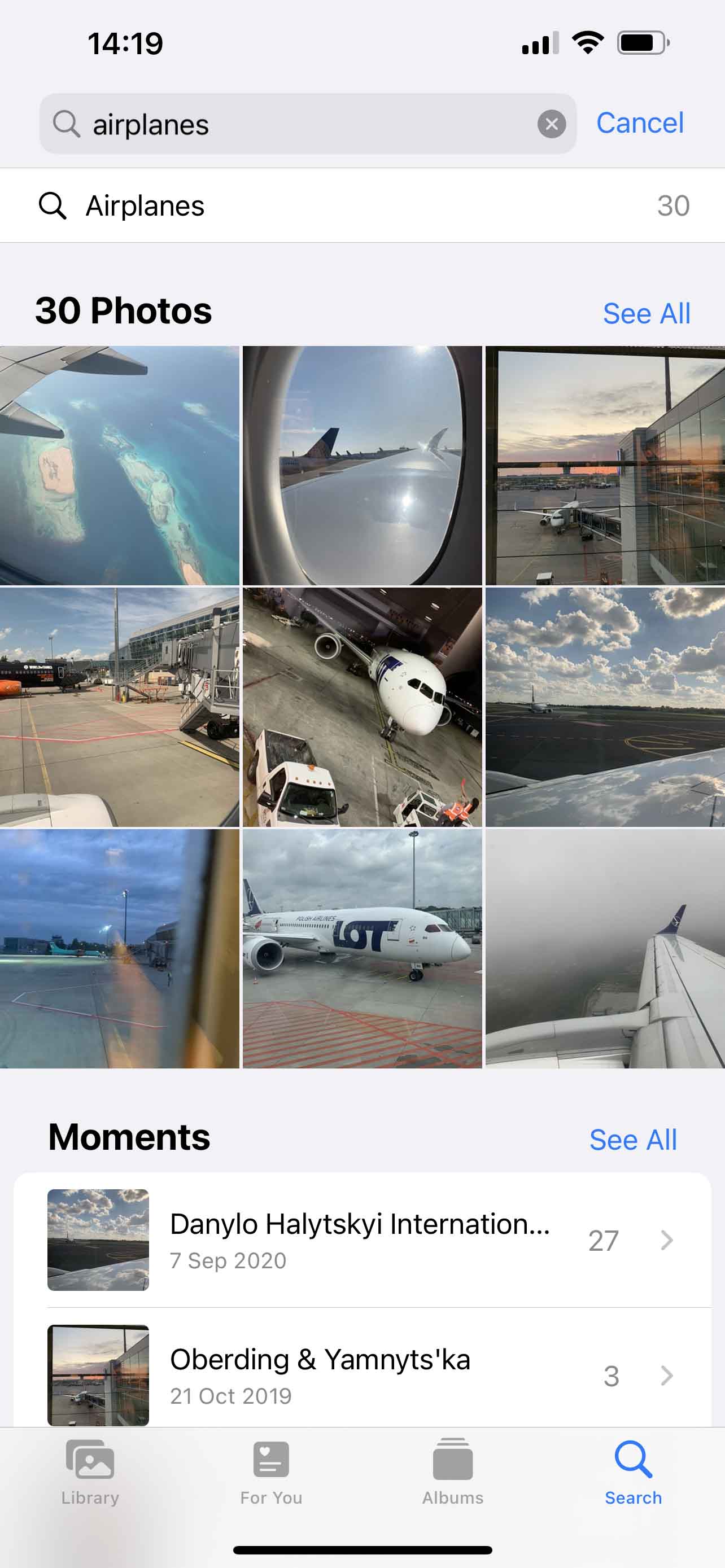
Hvordan gjenopprette slettede bilder på iPhone
Her er de syv mest effektive datagjenopprettingsløsningene som kan hjelpe deg med å få tilbake ditt slettede bilde på en iPhone.
Alternativ 1: Sjekk mappen Nylig slettet
Når du sletter et bilde fra Bilder-appen på din iPhone, blir det ikke øyeblikkelig slettet. Først flytter telefonen det til en mappe kalt Nylig slettet inne i applikasjonen. Denne mappen lar deg se slettede bilder på din iPhone uten en sikkerhetskopi.
Merk: De slettede bildene blir manuelt slettet fra mappen Nylig slettet etter at 30 dager har gått siden de ble lagt til mappen.
Følg disse trinnene for å finne nylig slettede bilder på din iPhone og gjenopprette dem:
- Åpne Bilder-appen på din iPhone.
- Gå til fanen Album.
- Blad deg ned for å finne mappen Nylig slettet og trykk på den for å åpne.

- Trykk på Velg og velg bildene du ønsker å gjenopprette.
- Når du er klar, trykk på Gjenopprette.

Alternativ 2: Sjekk Messenger-vedlegg
Hvis du husker at du har delt bildet du leter etter med noen via tekstmelding på Messenger eller gjennom en sosial medieapp, er det lurt å sjekke vedleggene i den applikasjonen. Selv om du har slettet bildene fra din iPhone, kan mediavedleggene fremdeles være lagret i disse appenes hurtiglagre og potensielt kunne gjenopprettes.
Følg disse stegene for å sjekke vedleggene i Messenger-appen på din iPhone:
- Åpne Messenger-appen på telefonen din.
- Velg personen du har sendt bildet du leter etter.
- Trykk på avsenderens navn øverst på skjermen.
- Rull ned og trykk på Bilder (se gjennom bildene og videoene som er delt mellom deg og den andre personen).

- Trykk på deleikonet nederst til venstre og velg Lagre bilde for å legge det til i galleriet ditt i Bilder-appen.
Alternativ 3: Bruk programvare for datagjenoppretting
Hvis bildet du leter etter ikke lenger er i mappen Nylig slettet, ville din beste mulighet være å bruke spesialisert programvare for datagjenoppretting for å få det tilbake. Men nøkkelen her er å starte gjenopprettingsprosessen så snart som mulig, siden målet ditt er å ikke la iOS på telefonen overskrive de slettede bildene med andre data.
Det er ikke så mange apper for å gjenopprette slettede bilder på iPhone på markedet. Når det gjelder å velge et datagjenopprettingsverktøy i slike tilfeller, er vår anbefaling Disk Drill.
Bruk en kupong “DD-IOS-30” under utsjekkingsprosessen, og du vil få Disk Drill PRO (Mac-utgave) med 30% rabatt.
Dette programmet er en av de ikke så mange som har kapasiteten til å utføre datagjenoppretting på en iPhone. Videre kan det gjenopprette ikke bare bilder fra telefonen din, men en rekke andre filtyper (dokumenter, videoer, notater, e-postfiler, osv.).
Følg disse stegene for å gjenopprette et ved et uhell slettet bilde på iPhone ved å bruke Disk Drill:
- Last ned Disk Drill for Mac og installer det på datamaskinen din.
- Koble din iPhone til MacBook-en og lås den opp for interaksjon.
- Start Disk Drill og klikk på fanen iPhones & iPads fra sidebaren til venstre.

- Velg din iPhone fra listen over tilkoblede enheter.
- Klikk Søk etter tapte data for å starte skanning.
- Klikk på fanen Bilder for å kun vise filer av denne typen eller bruk søkefeltet øverst til høyre for å skrive inn filens filtype eller hvilket som helst annet nøkkelord som vil hjelpe deg å innsnevre søket.
- Klikk på øyeikonet nær en fil for å forhåndsvise den.
- Sett et kryss i boksen ved siden av filen du ønsker å gjenopprette og klikk på Gjenopprett-knappen når du er klar.

- Velg en foretrukket destinasjon for filene og klikk OK for å bekrefte.
Merk: Den gratis versjonen av Disk Drill lar deg bare forhåndsvise de oppdagede bildene. For å faktisk gjenopprette bildene med dette verktøyet, må du oppgradere til Pro-versjonen.
Alternativ 4: Gjenopprett fra en iTunes-/Finder-sikkerhetskopi
Det er mulig å gjenopprette slettede bilder på din iPhone fra en iTunes-sikkerhetskopi. Men husk at dette alternativet kun fungerer dersom du tidligere har brukt iTunes for å sikkerhetskopiere enheten din.
Hele prosessen er ganske enkel. Alt du trenger for dette, er din iPhone, en USB-kabel og en datamaskin som inneholder iTunes-sikkerhetskopien. Du kan bruke en Mac eller en datamaskin basert på Windows. Hvis du allerede har forsøkt å finne iTunes-appen på din Mac og den ikke er der, ikke bekymre deg. På datamaskiner som kjører macOS Catalina og senere, ble iTunes erstattet av Finder, så du vil bruke den i stedet for å gjenopprette bildene. Fremgangsmåten er stort sett den samme for begge appene.
Merk: Denne metoden innebærer å gjenopprette alle dataene på din iPhone til tilstanden alt var i da den valgte sikkerhetskopien ble utført. For å kunne gjøre dette, bør din Mac kjøre macOS Catalina eller senere.
Følg disse trinnene for å gjenopprette dine slettede bilder på din iPhone fra en iTunes-sikkerhetskopi:
- Åpne Finder på din Mac (klikk på det første ikonet på Dock).
- Koble din iPhone til datamaskinen ved hjelp av en USB-kabel.
- Klikk på iPhone fra sidefeltet i Finder og velg Stol på. Skriv inn telefonens passkode hvis du blir bedt om det.
- Velg din iPhone i sidefeltet på venstre side i Finder.
- Klikk på Gjenopprett sikkerhetskopi-knappen.

- Velg den passende sikkerhetskopi-versjonen.
- Skriv inn din passkode hvis du blir bedt om det, og klikk Gjenopprett.
- Vent på at prosessen skal fullføres, og koble så telefonen fra datamaskinen.
Alternativ 5: Gjenopprett fra iCloud-sikkerhetskopi
Hvis du har brukt iCloud til å sikkerhetskopiere data på din iPhone, så kan du potensielt bruke en av disse sikkerhetskopiene til å gjenopprette de slettede bildene. Men, denne prosessen krever at du sletter alt innholdet fra din iPhone før du fortsetter. For å gjøre det, gå til Innstillinger > Generelt > Overfør eller nullstill iPhone og trykk på Slett alt innhold og innstillinger.
Når du har utført fabrikkinnstillingen på din iPhone, følg disse stegene for å gjenopprette permanent slettede bilder fra iCloud:
- Slå på din iPhone og følg instruksjonene for å sette den opp inntil du ser Apper & Data-skjermen.
- Velg Gjenopprett fra iCloud-sikkerhetskopi.
- Bruk ditt Apple-ID og passord for å få tilgang til iCloud-sikkerhetskopiene dine.
- Velg en passende sikkerhetskopi (vær oppmerksom på deres datoer og størrelse).
- Vent på at dataoverføringen avsluttes, og bruk deretter ditt Apple-ID for å gjenopprette applikasjonene dine.
Alternativ 6: Gjenopprett fra andre nettskytjenester
Mange iPhone-brukere velger å bare ta sikkerhetskopi av utvalgte bilder til nettskyen. For dette formålet bruker de vanligvis nettskytjenester som Dropbox, Google Drive, Amazon Photos, OneDrive osv.
Hvis også du har gjort dette med bildene fra din iPhone, kan du enkelt gjenopprette et slettet bilde ved å få tilgang til din nettskytjenestekonto. For eksempel, her er hvordan du gjenoppretter et bilde fra Google Drive:
- Åpne enten Google Drive-appen på din iPhone eller gå til drive.google.com gjennom nettleseren.
- Logg inn på din Google-konto.
- Søk etter det nødvendige bildet ved hjelp av søkefeltet øverst, eller scroll manuelt gjennom filene for å finne det du trenger.

- For å lagre et bilde på din iPhone, trykk på de tre prikkene nær filen og velg Åpne i (velg deretter hvor du ønsker å lagre bildet).
Det var det! Nå kan du enkelt gå til appen eller stedet bildet ble lagret for å se det.
Alternativ 7: Få hjelp fra en tjeneste for datagjenoppretting
Er det noe annet du kan prøve for å gjenopprette slettede bilder på din iPhone? Heldigvis finnes det en mer effektiv løsning, som er å få hjelp fra profesjonelle. Hvis de ovennevnte alternativene ikke var effektive i din situasjon, er din siste mulighet å henvende deg til et datagjenopprettingssenter.
CleverFiles Data Recovery Center er en av laboratoriene du kan prøve. De tilbyr mange flotte fordeler for sine kunder, slik som gratis vurderinger av enheter som har lidd datatap, en ingen data – ingen avgift-policy, og en imponerende suksessrate. Hvis du velger å gå for dette senteret, ring dem og datagjenopprettingsspesialistene vil lede deg gjennom dine neste skritt.
Hvordan ta sikkerhetskopi av bilder på iPhone
Når det kommer til å gjenopprette slettede bilder fra en iPhone, har du størst sjanser for å lykkes i prosessen hvis du har tatt regelmessig sikkerhetskopi av telefonen din før datatap skjedde. Derfor er det en god idé å sette opp automatisk sikkerhetskopiering av dataene dine for å alltid ha en rask og effektiv løsning i tilfelle du noen gang sletter feil bilde eller video på din iPhone.
Den sikreste måten å ta sikkerhetskopi av iPhone-en din på er med hjelp av iCloud. Hvis det er det du ønsker å gjøre, følg disse stegene for å sette opp automatisk iCloud-sikkerhetskopi på din iPhone:
- Åpne Innstillinger-appen på din iPhone.
- Trykk på navnet ditt øverst i menyen.

- Gå til iCloud > iCloud-sikkerhetskopi.
- Skru på iCloud-sikkerhetskopi for å aktivere automatiske sikkerhetskopier (for å utføre en manuelt med en gang, trykk på Sikkerhetskopier nå).

Men dessverre er ikke iCloud helt gratis. Hvis du leter etter en måte å ta sikkerhetskopi av iPhone-dataene dine uten å måtte betale noe, kan du bruke datamaskinen din til det (enten bruke Finder eller iTunes til sikkerhetskopiene dine).
Konklusjon
Husk at tiden er essensiell når det gjelder slettede bilder på din iPhone, noe som er grunnen til at for best resultater, trenger du å starte prosessen med bildegjennvinning på telefonen din så snart som mulig. Enten du bruker programvare for å gjenopprette bildene, en datamaskin eller sky-sikkerhetskopi, eller sender din iPhone til et datarecovery-laboratorium, jo raskere du gjør det, desto større sjanser vil du ha for å gjenopprette de slettede dataene.
FAQs
- Gå til Bilder > Album > Nylig slettet.
- Velg Marker og trykk på bildet du ønsker å gjenopprette.
- Trykk på Gjenopprett for å legge bildet tilbake i Bilder-appen.
- Last ned Disk Drill til din Mac og installér det.
- Koble din iPhone til datamaskinen med en USB-kabel.
- Lås opp telefonen for å samhandle med Mac-en.
- Start Disk Drill og velg iPhones & iPads fra sidepanelet til venstre.
- Velg din iPhone fra listen over enheter og klikk på Søk etter tapt data-knappen.
- Velg filene du ønsker å gjenopprette og klikk på Gjenopprett-knappen.
- Velg et foretrukket lagringssted for de gjenopprettede filene og klikk OK for å bekrefte.




