 DiskInternals Uneraser nie jest tak dobrze znany jak niektóre aplikacje, które testowaliśmy wcześniej, ale ostatnio zyskuje na popularności. Jest również jedną z bardziej przystępnych cenowo aplikacji do odzyskiwania danych dostępnych obecnie na rynku.
DiskInternals Uneraser nie jest tak dobrze znany jak niektóre aplikacje, które testowaliśmy wcześniej, ale ostatnio zyskuje na popularności. Jest również jedną z bardziej przystępnych cenowo aplikacji do odzyskiwania danych dostępnych obecnie na rynku.
Jednakże to nie znaczy wiele, jeśli nie znasz całej historii jego możliwości i ograniczeń. Niestety, Uneraser nie jest tak szeroko omawiany jak jego konkurenci – dlatego chcieliśmy dostarczyć najbardziej kompleksowy (i przyjazny dla początkujących) przegląd tej aplikacji.
W tym artykule omówimy funkcje Unerasera, zalety, wady i rzeczywistą wydajność odzyskiwania danych, co zobaczysz w sekcji demonstracyjnej poniżej. Czytaj dalej!
Krótka charakterystyka programu DiskInternals Uneraser
Ta sekcja zawiera najważniejsze informacje o DiskInternals Uneraser. Naszym celem jest jak najszybsze ustalenie, czy Uneraser w ogóle nadaje się do rozpatrzenia w konkretnym przypadku utraty danych i czy spełnia Twoje potrzeby.
Wraz z podstawowymi informacjami, takimi jak wymagania systemowe oraz lista zalet i wad, zawarliśmy również podsekcję, w której omawiamy, który typ użytkownika oraz jakie scenariusze utraty danych najbardziej skorzystają z funkcji Uneraser.
Wymagania systemowe:
- Windows 2000, XP 2003, 2008, Vista, 7, 8 i 10 (działa również z Windows 11)
- 1 GB RAM (im więcej, tym lepiej)
Pros
- Niezwykle przystępna cena
- Mimo że przestarzały, interfejs jest przejrzysty i na tyle prosty, że początkujący użytkownicy mogą łatwo się go nauczyć (dostępny jest również kreator krok po kroku)
- Oferuje dobre funkcje ułatwiające odzyskiwanie danych, takie jak wybór typu pliku, narzędzie wyszukiwania i widok miniatur
- Konfiguracja skanowania jest obszerna, lecz przyjazna dla początkujących
- Umożliwia tworzenie i odzyskiwanie obrazu dysku
- Bardzo przestarzały interfejs
- Obsługa użytkownika jest do opanowania, ale oczekujemy znacznie lepszego od płatnej aplikacji na podstawie naszych doświadczeń z innymi aplikacjami
- Tylko dla Windows
- Miewa problemy z bardziej złożonymi scenariuszami utraty danych, takimi jak poważne uszkodzenia logiczne (dyski RAW itp.)
- Narzędzie podglądu zajmuje dużo miejsca w bardzo niewygodny sposób
Najbardziej odpowiedni dla
DiskInternals Uneraser jest bez wątpienia kompetentny, ale brakuje mu wielu funkcji i wyborów projektowych interfejsu użytkownika, które oferują inne aplikacje. To czyni go solidną opcją dla wielu przypadków użycia, ale nieodpowiednim dla innych.
Tak jest w przypadku większości aplikacji do odzyskiwania danych – wybranie „odpowiedniej” sprowadza się do Twoich potrzeb.
Jednakże, aby dokładnie i szybko określić, które aplikacje najlepiej odpowiadają ich potrzebom i oczekiwaniom, potrzeba trochę więcej wiedzy, niż początkujący by na starcie posiadał.
Aby uzupełnić surowe informacje zawarte w tym artykule i jak najlepiej pomóc Ci w rozwiązaniu tej łamigłówki, oto nasza analiza użytkowników i przypadków użycia, dla których Uneraser jest najbardziej odpowiedni:
- Proste zadania związane z odzyskiwaniem danych, takie jak przywracanie danych, które zostały przypadkowo usunięte lub sformatowane
- Użytkownicy dysponujący ograniczonym budżetem, ale wymagający więcej funkcji niż darmowe aplikacje oferują (np. odzyskiwanie wirtualnych dysków)
- Początkujący z ograniczonym budżetem, którzy potrzebują bardzo przejrzystego i prostego interfejsu (i są gotowi zrezygnować z bardziej zaawansowanych funkcji na jego rzecz)
- Szybkie przywracanie określonych typów danych – ponieważ możesz wybrać, jakie typy plików ma skanować Uneraser, możesz skrócić czas skanowania, odznaczając duże typy plików, które nie chcesz przywracać (np. filmy w wysokiej rozdzielczości)
Funkcje DiskInternals Uneraser
Funkcje aplikacji mają OGROMNE znaczenie. Wpływają na doświadczenia użytkownika, skuteczność odzyskiwania danych oraz zdolność aplikacji do radzenia sobie z określonymi przypadkami utraty danych.
Na przykład funkcja kopii zapasowej i odzyskiwania obrazu pomaga w przywracaniu poważnie uszkodzonych dysków.
Przygotowaliśmy szczegółową, ale łatwą do zrozumienia listę kluczowych funkcji programu DiskInternals Uneraser, która mniej więcej odpowiada temu, czego możesz oczekiwać po użyciu tego narzędzia.
- Kreator odzyskiwania – Możesz zdecydować się na użycie kreatora odzyskiwania aplikacji, który pozwala na przeprowadzenie procesu odzyskiwania poprzez użyteczne okna dialogowe. Prowadzi Cię od wyboru źródła po zapisywanie plików.
- Podstawowa przeglądarka plików – Pliki można sortować według nazwy, typu, rozmiaru, daty ostatniej modyfikacji i tagów, wszystkie te funkcje współpracują z narzędziem wyszukiwania aplikacji. Możesz również wyświetlić podgląd poszczególnych plików z wyników skanowania.
- Kopia zapasowa i odzyskiwanie obrazu dysku – Z przyjemnością dowiedzieliśmy się, że aplikacja może tworzyć i przywracać dane z obrazów dysków, co jest funkcją, której nie oferują wszystkie aplikacje do odzyskiwania danych (nawet te droższe).
- Wszechstronny wybór źródeł – Oprócz wyboru dysku, z którego chcesz przywrócić dane, Uneraser pozwala również wybrać typy plików, których ma szukać. Idąc o krok dalej, możesz nawet wyszukiwać pliki po nazwie, co jest rzadką i mile widzianą funkcją.
- EObszerna obsługa systemów plików – Działa zarówno z systemami plików bazującymi na systemie Windows, w tym NTFS, exFAT i FAT32, jak i systemami plików bazującymi na macOS, takimi jak HFS i HFS+.
Wyniki testów odzyskiwania danych z życia wziętych
Aby obiektywnie ocenić wydajność DiskInternals Uneraser, przeprowadziliśmy test odzyskiwania danych na pendrive po usunięciu z niego plików i sformatowaniu go za pomocą Zarządzania Dyskami (aby utrudnić odzyskanie danych).
Ten dział to przewodnik po tym teście. Pokażemy Ci cały proces odzyskiwania naszego dysku USB za pomocą Uneraser – od instalacji po odzyskanie danych.
Naszym celem tutaj nie jest tylko pokazanie, jak działa aplikacja, ale także dostarczenie szczegółowego przewodnika, którego możesz użyć podczas próby przywrócenia własnego dysku.
Instalacja
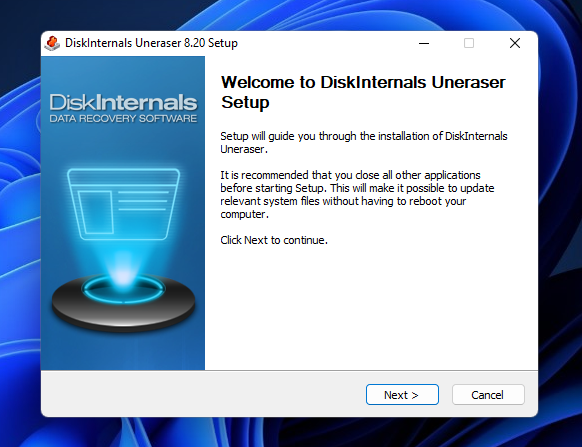
Instalacja DiskInternals Uneraser jest tak samo prosta, jak dowolnego przeciętnego oprogramowania Windows. Pobraliśmy instalator aplikacji ze strony oficjalnej, co uruchomiło proces za pomocą znajomego kreatora instalacji, który był bardzo łatwy w obsłudze.
Podobnie jak we wszystkich aplikacjach recenzowanych na tej stronie, upewniliśmy się, że przeanalizowaliśmy instalator przy użyciu narzędzi do wykrywania złośliwego oprogramowania. DiskInternals Uneraser jest bezpieczny do pobrania i instalacji.
Skanowanie i odzyskiwanie
W tej części pokażemy, jak użyliśmy DiskInternals Uneraser do: (1) skanowania, (2) przeglądania oraz (3) przywrócenia i zapisania zaginionych plików z naszego dysku USB. Każde zadanie będzie miało swoją mini-sekcję, aby ułatwić śledzenie instrukcji.
Będziesz także mógł przejrzeć faktyczne zestawienie wyników tego testu na końcu procesu.
Wybór typu pliku & źródła
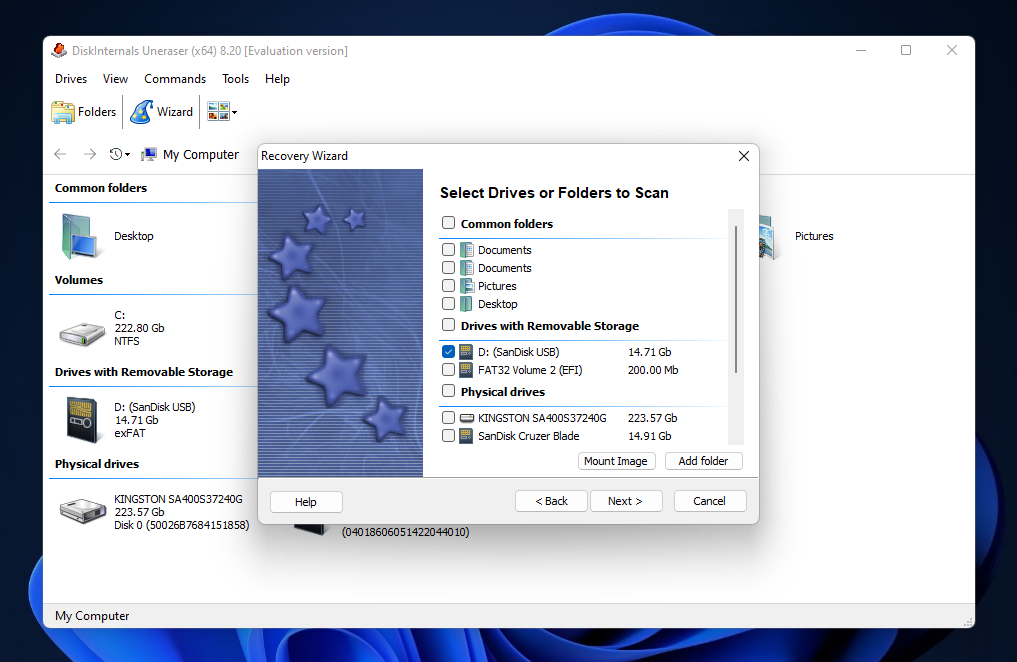
Selekcja źródła to proces wyboru dysku, z którego chcesz odzyskać dane – to zazwyczaj krok 1 procesu odzyskiwania (po instalacji).
DiskInternals Uneraser oferuje wygodną i przyjazną dla początkujących opcję: kreatora odzyskiwania. Zamiast nawigować po menu wyboru źródła i konfigurować parametry samodzielnie, kreator odzyskiwania Uneraser po prostu pyta cię, jak chcesz ustawić skanowanie krok po kroku.
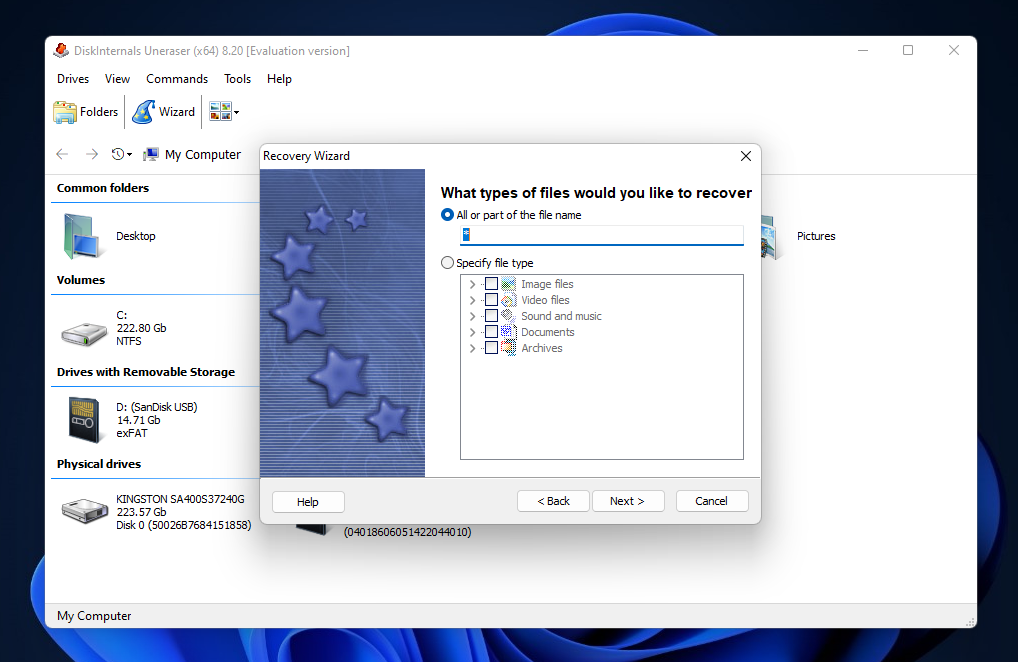
Bardzo spodobała nam się możliwość ograniczenia skanowania tylko do konkretnych sygnatur plików, ale na potrzeby tej demonstracji zdecydowaliśmy się pozwolić Uneraser na znalezienie wszystkich typów plików, jakie może.

Menu Opcje (które pojawia się na końcu) również oferowało inne przydatne opcje konfiguracji, takie jak specyfikacje rozmiaru pliku i data ostatniej modyfikacji (obie w zakresach). Aczkolwiek, nie spodobało nam się, że opcja Głębokiego poszukiwania była ukryta w tym menu i nie była zaznaczona domyślnie, co jest ważne dla początkujących, aby mieli jak najlepsze szanse na odzyskanie danych.
Przeglądanie odzyskanych plików
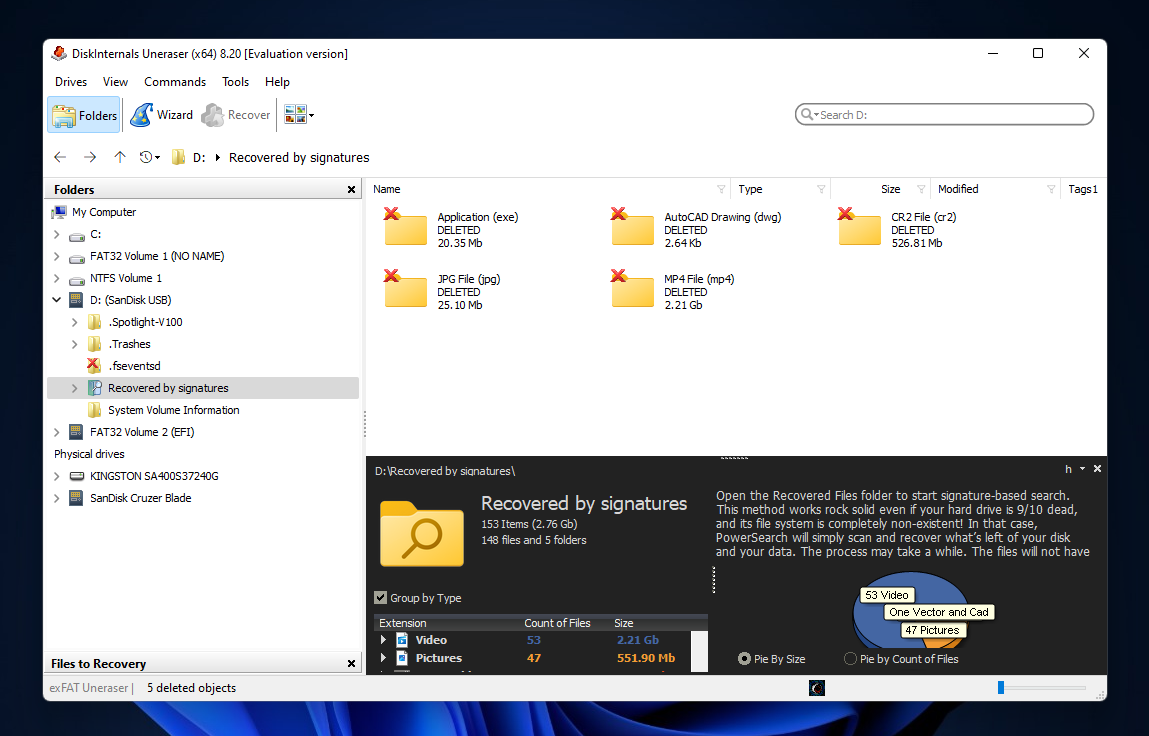
Przeglądanie plików odzyskanych przez Uneraser było trochę niezgrabne – ale opiszemy nasze ogólne doświadczenia użytkownika, zanim przejdziemy do tego.
Przeglądarka plików składa się z 3 sekcji:
- Menu drzewa w lewym pasku bocznym, za pomocą którego można nawigować po dyskach i folderach
- Na dole okna przegląd tego, co zostało wybrane w pasku bocznym; zawiera informacje o typie, liczbie i rozmiarze zawartości (po wybraniu pliku wyświetlany jest zamiast tego jego podgląd)
- Powiększenie sekcji przeglądu, wyświetlane są rzeczywiste treści wybranych elementów
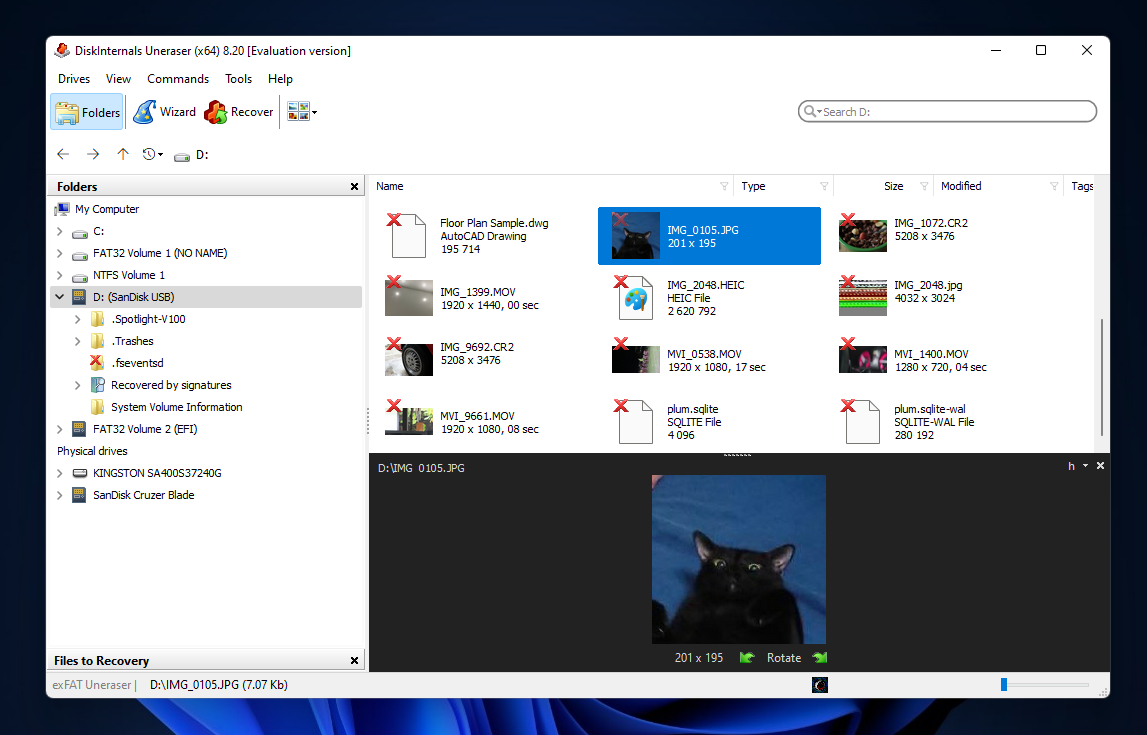
Z jednej strony, ten interfejs z wieloma widokami może być przydatny dla osób, które znają się na oprogramowaniu do odzyskiwania danych. Jednakże, wydaje nam się to dość zagmatwane dla początkujących, szczególnie że istnieją narzędzia do odzyskiwania danych, które zazwyczaj upraszczają ten widok, aby nie przytłaczać użytkownika.
Naszą główną zastrzeżeniem było to, że interakcja z tym interfejsem nie zawsze była płynna. Na przykład, próba wybrania podfolderów na pasku bocznym minimalizuje rozwijane menu dysku głównego. Aby niezawodnie nawigować po folderach, lepiej jest dwukrotnie kliknąć je w widoku zawartości.
Wraz z natłokiem informacji, użytkowanie DiskInternals Uneraser stało się nieco mylące (ale użyteczne).
Odzyskiwanie zapisanych plików
W tym momencie naszym kolejnym zadaniem było wybranie plików, które chcieliśmy odzyskać i zapisanie ich w bezpiecznym miejscu. Niestety, DiskInternals Uneraser również uczynił ten proces nieco trudniejszym niż powinien.
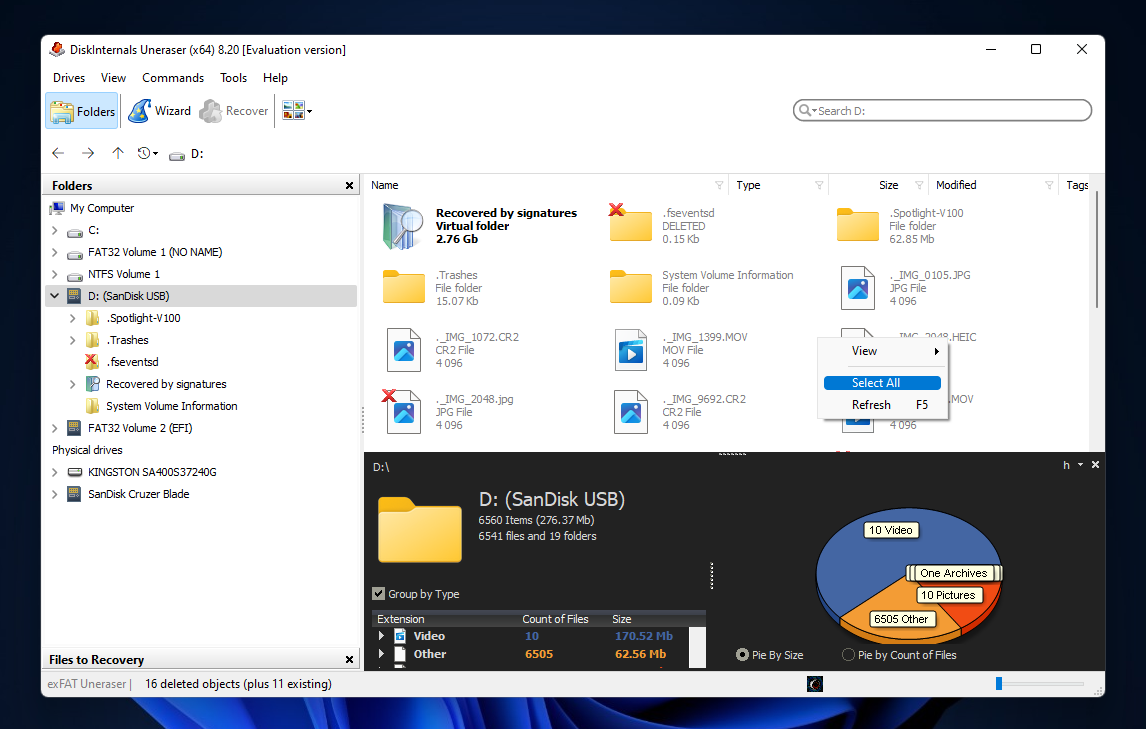
Aby zaznaczyć wszystkie pliki znalezione przez Uneraser, musieliśmy przejść do głównego katalogu naszego dysku, kliknąć prawym przyciskiem myszy na puste miejsce i kliknąć Zaznacz wszystko.
Może jest łatwiejszy sposób, aby to zrobić, ale po prostu wybraliśmy intuicyjną opcję, tak jak zrobiłby początkujący.
To nie jest poważny sygnał ostrzegawczy, ale nie mogliśmy się powstrzymać od porównania go z bardziej dopracowanym systemem wielokrotnego wyboru za pomocą pól wyboru, który oferują inne aplikacje.
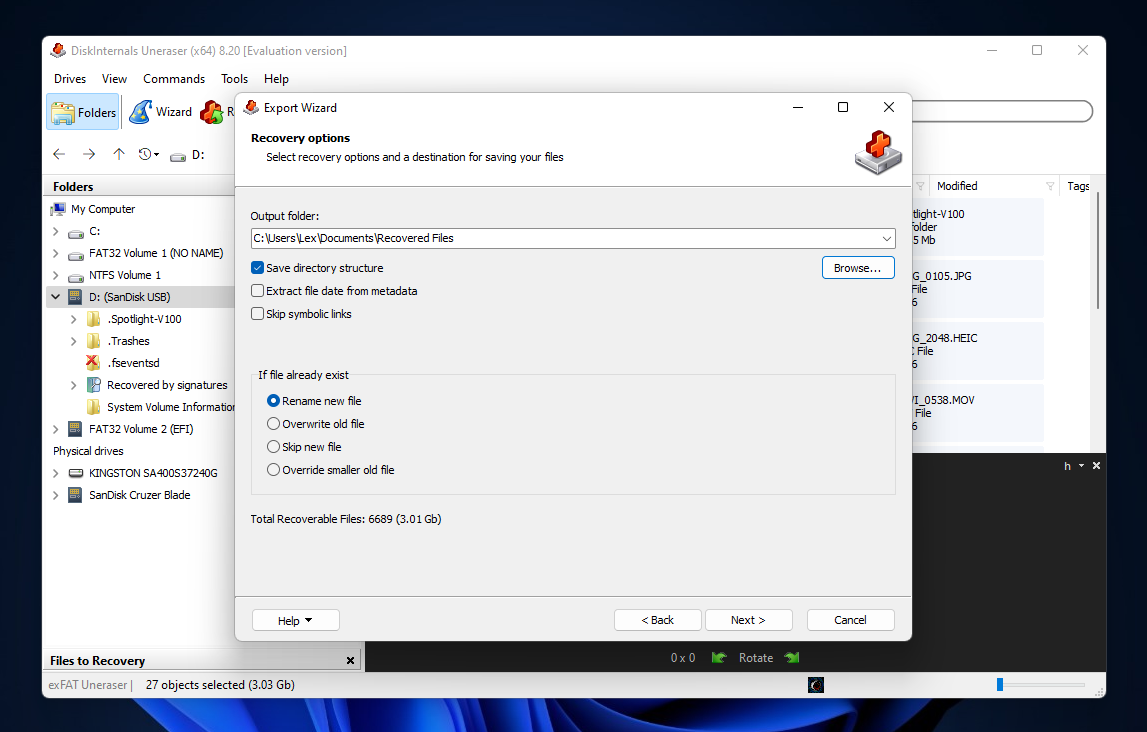
Po kliknięciu przycisku Przywracania na pasku menu (po zaznaczeniu wszystkich plików), zostaliśmy przywitani przez okno dialogowe zapisu. Ponownie, napotkaliśmy więcej parametrów niż jesteśmy przyzwyczajeni widzieć w nowoczesnych aplikacjach do odzyskiwania danych, z wyjątkiem narzędzi technicznych takich jak R-Studio.
Większość użytkowników może pozostawić domyślne ustawienia (tak jak my) i skonfigurować jedynie folder docelowy, który będzie miejscem, gdzie Uneraser zapisze przywrócone pliki.
Ogólnie rzecz biorąc, DiskInternals Uneraser zdecydowanie wymaga przebudowy UX na każdym etapie procesu odzyskiwania. Nasza ocena jego rzeczywistej wydajności pojawi się wkrótce.
Wyniki Odzyskiwania
Na zeskanowanym przez nas pendrive’ie znajdowały się różne typy danych, w tym zdjęcia, filmy i dokumenty. W ramach tych kategorii upewniliśmy się, że dołączyliśmy pliki o różnych sygnaturach, takie jak JPG, CR2, MOV, MP4, DOCX, PDF, a nawet DWG. Następnie usunęliśmy dane i sformatowaliśmy dysk.
DiskInternals Unerase bez problemu odnalazł wszystkie niedawno usunięte i sformatowane pliki oraz przywrócił oryginalną strukturę folderów. Co więcej, Uneraser przywrócił wiele starych, zapomnianych plików z dysku USB.
Jest to oczekiwana funkcja większości oprogramowania do odzyskiwania; faktycznie, Uneraser wypadł nieco poniżej średniej w porównaniu z innymi aplikacjami pod tym względem, gdyż wiele starych plików, które przywrócił, było bezużytecznych.
| Parametr | Wynik |
| Liczba znalezionych plików | 6 708 plików (24 foldery) |
| Łączny rozmiar znalezionych danych | 3,1 GB |
| Czas skanowania | 9 minut i 38 sekund |
| Rozmiar urządzenia przechowującego dane | 16 GB |
Cennik
DiskInternals Uneraser jest z pewnością po przystępnej stronie rynku oprogramowania do odzyskiwania danych – szczególnie, że nie jest oparty na subskrypcji (wystarczy zapłacić raz). Niemniej jednak, nie możemy powiedzieć, że to szalenie dobry interes, ponieważ zarówno jego interfejs, jak i możliwości są ograniczone.
Z drugiej strony, większość jego konkurentów jest droższa o 20 ~ 40 dolarów; Uneraser oferuje także lepsze doświadczenia użytkownika i/lub wydajność w porównaniu do darmowych aplikacji do odzyskiwania danych. Dlatego dostrzegamy wartość tego narzędzia dla użytkowników, którzy potrzebują niezawodnego narzędzia z przystępnym budżetem, aby przywrócić niedawno usunięte lub sformatowane dane.
| Typ licencji | Wyjątkowe funkcje | Cena |
| Darmowy okres próbny | Nieograniczone skanowanie dysków i podgląd danych | Za darmo |
| Osobisty | Odzyskiwanie skasowanych plików z urządzeń pamięciowych i wirtualnych dysków twardych, rok darmowych aktualizacji | 39,95 USD |
| Firma | Wszystko co w wersji Osobisty, możliwość odwzorowania poważnie uszkodzonych dysków i partycji na wirtualny dysk, ważne dla celów komercyjnych i rządowych | 79,95 USD |
| Pro | Wszystko co w wersji Firma, licencja na świadczenie usług odzyskiwania danych dla osób trzecich | Wszystko co w wersji Firma, licencja na świadczenie usług odzyskiwania danych dla osób trzecich |
DiskInternals Uneraser kontra konkurenci
Łatwo jest powiedzieć, że DiskInternals Uneraser to dobry program na podstawie naszego testu. Jednak jest w tym znacznie więcej niż tylko to.
Jak wspomnieliśmy wcześniej, wybór “odpowiedniego” oprogramowania do odzyskiwania danych sprowadza się do rozpoznania własnych priorytetów i określenia wartości aplikacji na podstawie tych priorytetów. Następnie chcesz porównać tę wartość z jej konkurentami (którzy stanowią odpowiednie alternatywy).
To zajęłoby dużo czasu i wymagałoby badań… Gdyby nie my! Na podstawie naszego wieloletniego doświadczenia w analizie oprogramowania do odzyskiwania danych, zestawiliśmy najbliższych konkurentów Uneraser wraz z ich funkcjami i informacjami o cenie. Porównaj je obok siebie w poniższej tabeli.
| Oprogramowanie do odzyskiwania danych | Cena | Rodzaje subskrypcji | Darmowy okres próbny | Najlepsze Funkcje |
| DiskInternals Uneraser | $39.95 ~ $79.95 (Licencja Pro wymaga kontaktu z nimi) | Dożywotnia | Nieograniczony skan i podgląd, brak darmowego odzyskiwania danych | Skuteczny w przywracaniu niedawno usuniętych plików, interfejs bogaty w informacje może być przydatny dla niektórych użytkowników |
| R-Studio | $79.99 | Dożywotnia | Nieograniczone odzyskiwanie danych dla plików o rozmiarze 256 KB lub mniejszych | Przystępna cena za wiele niezwykle potężnych funkcji i niezawodną wydajność |
| iCare Data Recovery | Za darmo ~ $69 (roczna), $399.99 (dożywotnia + nieograniczone PC) | Roczna, dożywotnia | Darmowe nieograniczone odzyskiwanie danych tylko dla niedawno usuniętych plików oraz darmowe 1 GB odzyskiwania danych z kompletnymi funkcjami | Hojna oferta darmowego odzyskiwania danych w połączeniu z akceptowalną wydajnością |
| Disk Drill | Za darmo ~ $69 (roczna), $399.99 (dożywotnia + nieograniczone PC) | Dożywotnia | Darmowe odzyskiwanie danych 500 MB (obowiązuje tylko dla wersji Windows) | Dobry zestaw potężnych funkcji i przyjazności dla użytkownika, świetna oferta 2-w-1 na licencję |
Werdykt
Podsumowując, DiskInternals Uneraser to kompetentne i użyteczne oprogramowanie do odzyskiwania danych, szczególnie dla niedawno usuniętych plików. Uważamy, że jego cena jest akceptowalna biorąc pod uwagę wydajność, ale mamy nadzieję zobaczyć znaczące ulepszenia w interfejsie użytkownika w przyszłości – w przeciwnym razie może ono wkrótce zostać pozostawione w tyle.
Możemy polecić Uneraser użytkownikom o ograniczonym budżecie, którzy potrzebują niezawodnego narzędzia do prostych scenariuszy utraty danych, takich jak przypadkowe usunięcie i formatowanie. Jednak możesz uzyskać dostęp do lepszej wydajności i użyteczności, jeśli jesteś gotowy wydać nieco więcej.




