 Utrata zakładek może sprawić, że przestraszysz się niemal na zawał. Weź głęboki oddech, ponieważ nie będziesz musiał dodawać wszystkich zakładek od nowa od początku. Na szczęście odzyskanie utraconych zakładek jest dość szybkie i proste. W tym przewodniku wyjaśniamy, jak odzyskać zakładki w Chrome na Windows.
Utrata zakładek może sprawić, że przestraszysz się niemal na zawał. Weź głęboki oddech, ponieważ nie będziesz musiał dodawać wszystkich zakładek od nowa od początku. Na szczęście odzyskanie utraconych zakładek jest dość szybkie i proste. W tym przewodniku wyjaśniamy, jak odzyskać zakładki w Chrome na Windows.
Co może powodować utratę zakładek w Chrome
Jest tylko kilka przyczyn, które mogą doprowadzić do utraty zakładek w Chrome. Oto trzy najczęstsze przyczyny:
- 🗑️Przypadkowe usunięcie: Mogłeś przypadkowo usunąć zakładki będąc w pośpiechu.
- 🔄Błąd synchronizacji po aktualizacji przeglądarki: Jeśli niedawno zaktualizowałeś przeglądarkę lub utworzyłeś nowy profil Chrome, błąd synchronizacji mógł spowodować zniknięcie zakładek.
- 🧹Oprogramowanie do czyszczenia pamięci: Oprogramowanie do czyszczenia pamięci może usunąć pliki, co może prowadzić do zniknięcia zakładek z przeglądarki Chrome.
Jak odzyskać zaginione zakładki w Chrome
Istnieje kilka sposobów na odzyskanie zaginionych zakładek w Chrome. Sposób naprawy zależy od przyczyny, dla której zakładki zniknęły. Jeśli nie znasz przyczyny, wypróbuj poniższe rozwiązania w podanej kolejności.
Zanim przejdziemy do rozwiązań, upewnij się, że pasek zakładek nie jest ukryty. Naciśnięcie przez pomyłkę klawiszy Ctrl + Shift + B mogło spowodować zniknięcie paska zakładek. Możesz przywrócić pasek zakładek, używając tego samego skrótu. Jeśli to nie zadziała, wypróbuj poniższe rozwiązania.
Metoda 1: Cofnij usunięcie z Menedżera Zakładek
Jeśli jeszcze nie zamknąłeś przeglądarki po tym, jak zniknęły zakładki w Chrome, spróbuj cofnąć usunięcie za pomocą skrótu do cofania Ctrl+ Z. Ta metoda działa, dopóki nie zamkniesz instancji przeglądarki.
Naciśnij Ctrl+Shift+O, aby otworzyć menedżer zakładek. Alternatywnie, możesz otworzyć menedżer zakładek, klikając na pionową elipsę w prawym górnym rogu i wybierając Zakładki i listy > Menedżer zakładek.

Gdy już będziesz w Menedżerze Zakładek, naciśnij Ctrl+Z.
Uwaga: Jeśli korzystasz z Androida, przycisk cofania pojawi się tylko na krótki czas po usunięciu zakładek.
Metoda 2: Ręcznie przejrzyj historię przeglądarki i ponownie dodaj strony do zakładek
Pewnie często odwiedzasz strony dodane do zakładek. To może być właśnie powód, dla którego je tam dodałeś. Jeśli pierwsza metoda nie zadziała, szybko przejrzyj historię przeglądarki, znajdź strony, które miałeś w zakładkach, i dodaj je ponownie do zakładek.
Oczywiście, to może być bolesne i uciążliwe, jeśli masz dziesiątki zakładek. Możliwe również, że zakładałeś strony zawierające przydatne informacje i nie odwiedzasz ich często, co oznacza, że nie będą one w historii przeglądania. W takich przypadkach, spróbuj następnej metody.
Metoda 3: Przywróć Zakładki z Kopii Zapasowej
Google Chrome przechowuje zakładki w określonych plikach. Te pliki znajdują się w następującej ścieżce na twoim komputerze (zakładając, że masz zainstalowany system Windows na dysku C):
C:\Users\%username%\AppData\Local\Google\Chrome\User Data
Znajdź pliki o nazwach Bookmarks i Bookmarks.bak. Możesz odzyskać zakładki z tych plików, korzystając z jednej z dwóch metod wyjaśnionych poniżej.
Odzyskaj Zakładki za pomocą narzędzia Chrome Bookmarks Recover Tool
Oto jak działa narzędzie do odzyskiwania zakładek w Chrome:
- Przejdź do Narzędzia do odzyskiwania zakładek Chrome.
- Wgraj plik .bak do narzędzia. Jeśli masz wiele profili w Google Chrome, możesz także tutaj wgrać wiele plików.
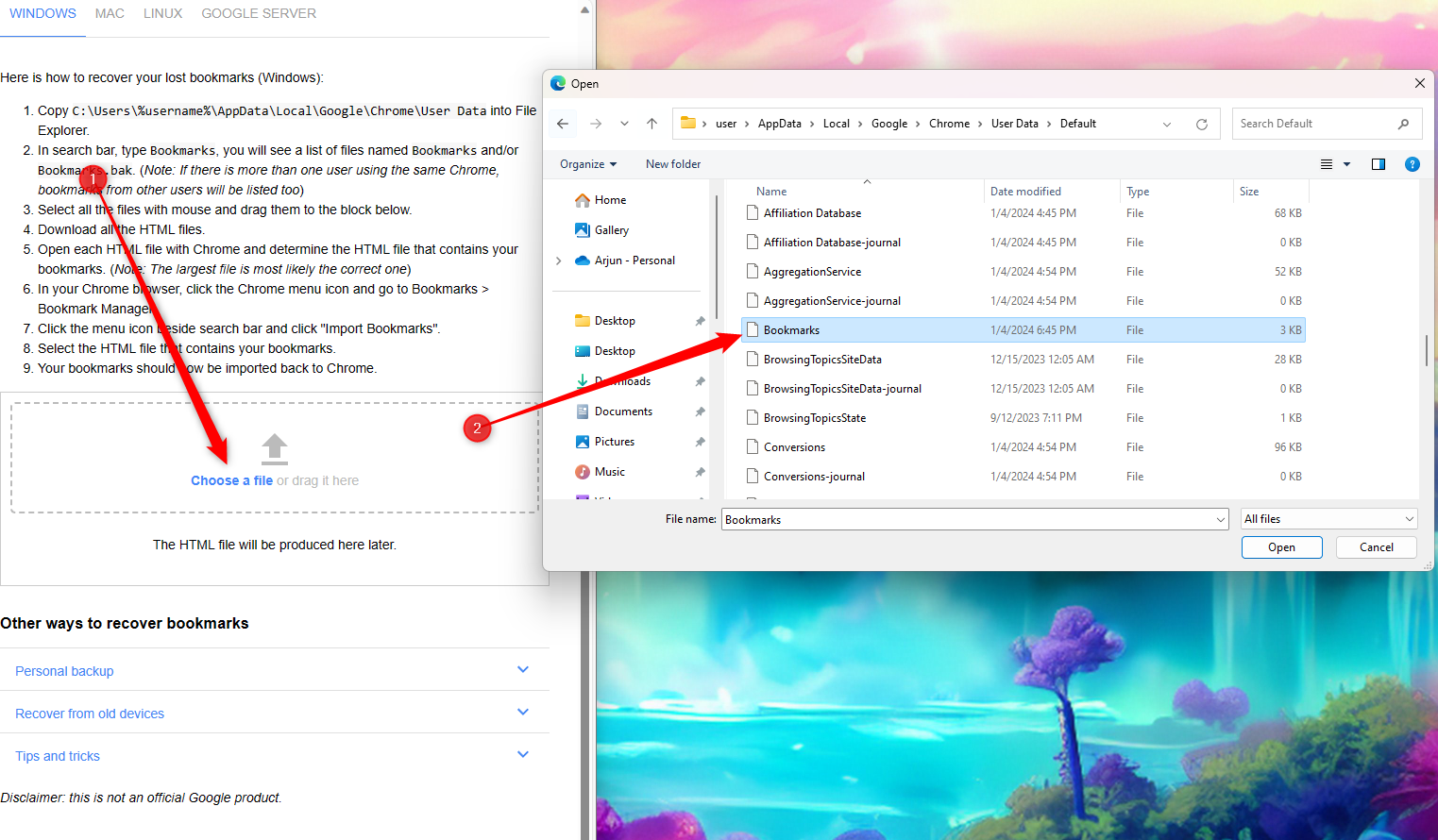
- Narzędzie utworzy plik HTML lub kilka plików HTML. Te pliki zawierają linki do wszystkich zakładek. Pobierz pliki, klikając na nie.

- Następnie kliknij ikonę pionowych kropek w prawym górnym rogu okna Chrome i wybierz Zakładki i listy > Menedżer zakładek. Lub naciśnij Ctrl+Shift+O.
- Kliknij ikonę pionowych kropek po prawej stronie paska wyszukiwania na górze i wybierz Importuj zakładki.

- Wybierz pliki HTML, które właśnie pobrałeś.
Gdy zakończysz, zaimportowane zakładki pojawią się w nowym folderze. Kliknij dwukrotnie folder, aby uzyskać dostęp do swoich zakładek.
Odzyskiwanie zakładek ręcznie za pomocą pliku Bookmarks.bak
Aby ręcznie odzyskać zakładki przy użyciu pliku Bookmarks.bak:
- Kliknij na pionową elipsę w prawym górnym rogu przeglądarki Chrome i przejdź do Ustawień.
- Jeśli synchronizacja jest włączona, wybierz Synchronizacja i usługi Google > Zarządzaj tym, co synchronizujesz. Wybierz Dostosuj synchronizację i wyłącz synchronizację zakładek.

- Użyj Eksploratora plików, aby przejść do:
C:\Users\%username%\AppData\Local\Google\Chrome\User Data
- Znajdź plik Zakładki, który nie ma rozszerzenia .bak i zmień jego nazwę na Bookmarks2.bak.
- Zmień nazwę Bookmarks.bak na Zakładki (usuń rozszerzenie).

Metoda 4: Odzyskiwanie pliku zakładek za pomocą programu Disk Drill
Co jeśli nie możesz znaleźć plików Zakładek? Wtedy rozwiązanie do odzyskiwania danych, takie jak Disk Drill, może pomóc. Oto jak możesz użyć Disk Drill do odzyskania plików Zakładek:
- Pobierz Disk Drill i zainstaluj go na swoim urządzeniu.
- Uruchom Disk Drill i wybierz Urządzenia pamięci > Woluminy logiczne z lewego paska bocznego. Wybierz lokalny dysk C (zakładając, że to na nim zainstalowałeś Windows).
- Kliknij na Szukaj utraconych danych, aby przeskanować dysk.

- Gdy skanowanie się zakończy, przeszukaj wyniki i poszukaj pliku Zakładki. Czasami plik może pojawić się pod inną nazwą. Na przykład możesz zobaczyć plik o nazwie “$SDASSF.bak” w wynikach.
- Odzyskaj plik, klikając przycisk Odzyskaj wszystko. Po kliknięciu wybierz lokalizację, w której chcesz odzyskać plik, i kliknij Dalej. Następnie powinieneś zobaczyć odzyskany plik w wybranym folderze.

Metoda 5: Ponownie zsynchronizuj zakładki z innych urządzeń
Ta metoda działa na wszystkich urządzeniach. Aby ta metoda działała, muszą być spełnione następujące dwa warunki:
- Potrzebujesz dwóch urządzeń z zainstalowanym Chrome
- Nie powinieneś używać Chrome na drugim urządzeniu po utracie zakładek na oryginalnym urządzeniu
Oto jak to działa:
- Wyczyść dane na urządzeniu, z którego zniknęły zakładki. Jeśli straciłeś zakładki na komputerze z systemem Windows, przejdź do strony z ustawieniami synchronizacji Twojego konta Chrome, przewiń na dół strony i kliknij Wyczyść dane. Kliknij OK, aby potwierdzić, gdy zostaniesz o to poproszony.

- Uruchom Chrome na urządzeniu, którego nie używałeś po zniknięciu zakładek z komputera. Po uruchomieniu Chrome prawdopodobnie zostaniesz poproszony o ponowne zalogowanie się. Zaloguj się na swoje konto.
- Uruchom ponownie Chrome na swoim komputerze i zaloguj się na swoje konto.
To ponownie zsynchronizuje zakładki na twoim komputerze i będziesz mógł je zobaczyć w Menedżerze Zakładek.
Podsumowanie
Odzyskiwanie zakładek jest proste, choć w niektórych przypadkach może być uciążliwe. Na szczęście Google Chrome zapisuje zakładki w pliku, którego możesz użyć do ich odzyskania. Nawet jeśli stracisz ten plik, można użyć narzędzia takiego jak Disk Drill do odzyskania plików z zakładkami.
Pytania i odpowiedzi
C:\Users\%username%\AppData\Local\Google\Chrome\User Data




