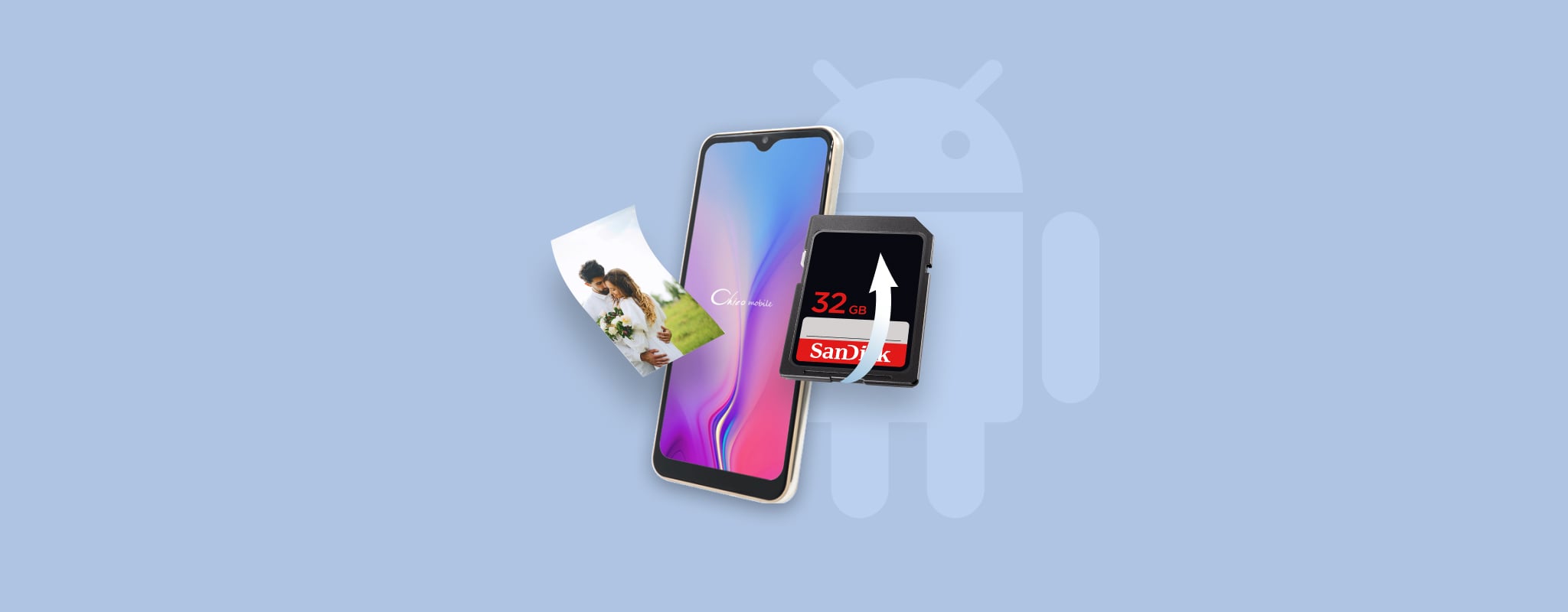
Chociaż możliwość przechowywania tysięcy zdjęć na jednej karcie SD to coś, z czego większość fotografów i użytkowników smartfonów głęboko cieszy się, może to również prowadzić do katastrofalnej utraty danych, a oprogramowanie do odzyskiwania zdjęć z karty SD często bywa jedynym rozwiązaniem.
Jednakże nawet najlepsze oprogramowanie do odzyskiwania zdjęć z karty SD nie będzie w stanie Ci pomóc, jeśli nie działasz szybko i nie odzyskasz swoich zdjęć przed ich nadpisaniem. Więc bez zbędnej zwłoki, przyjrzyjmy się jak odzyskać usunięte zdjęcia z karty SD w telefonie z Androidem.
Jak znaleźć zdjęcia na telefonach z Androidem
Telefony z systemem Android są wyposażone w natywną aplikację galerii, która pozwala zobaczyć wszystkie zdjęcia i obrazy zapisane na urządzeniu. Problem polega na tym, że ta aplikacja zazwyczaj nie posiada funkcji wyszukiwania, więc znalezienie konkretnego obrazu może być trudne. Co więcej, niektóre natywne aplikacje galerii wyświetlają zawartość tylko niektórych folderów i ignorują resztę.
Dlatego zalecamy korzystanie z domyślnej aplikacji do przeglądania plików. W większości telefonów z Androidem aplikacja do przeglądania plików nazywa się Pliki i posiada przydatne filtry typów plików oraz funkcję wyszukiwania, co ułatwia odnalezienie każdego zagubionego zdjęcia.
Oto przykład użycia aplikacji Pliki do wyszukania wszystkich obrazów zawierających słowo kluczowe img:
- Uruchom aplikację Pliki.
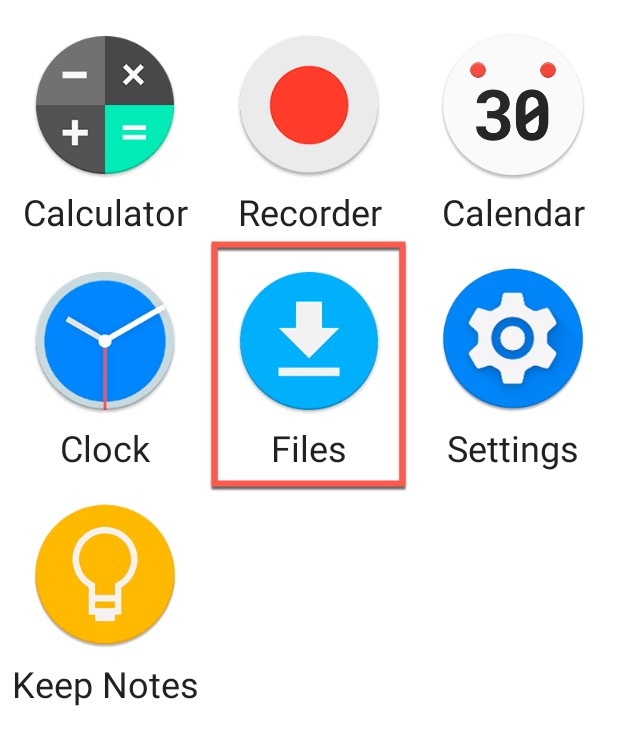
- Dotknij ikony wyszukiwania.
- Wpisz pożądane słowo kluczowe.
- Włącz filtr Obrazy.
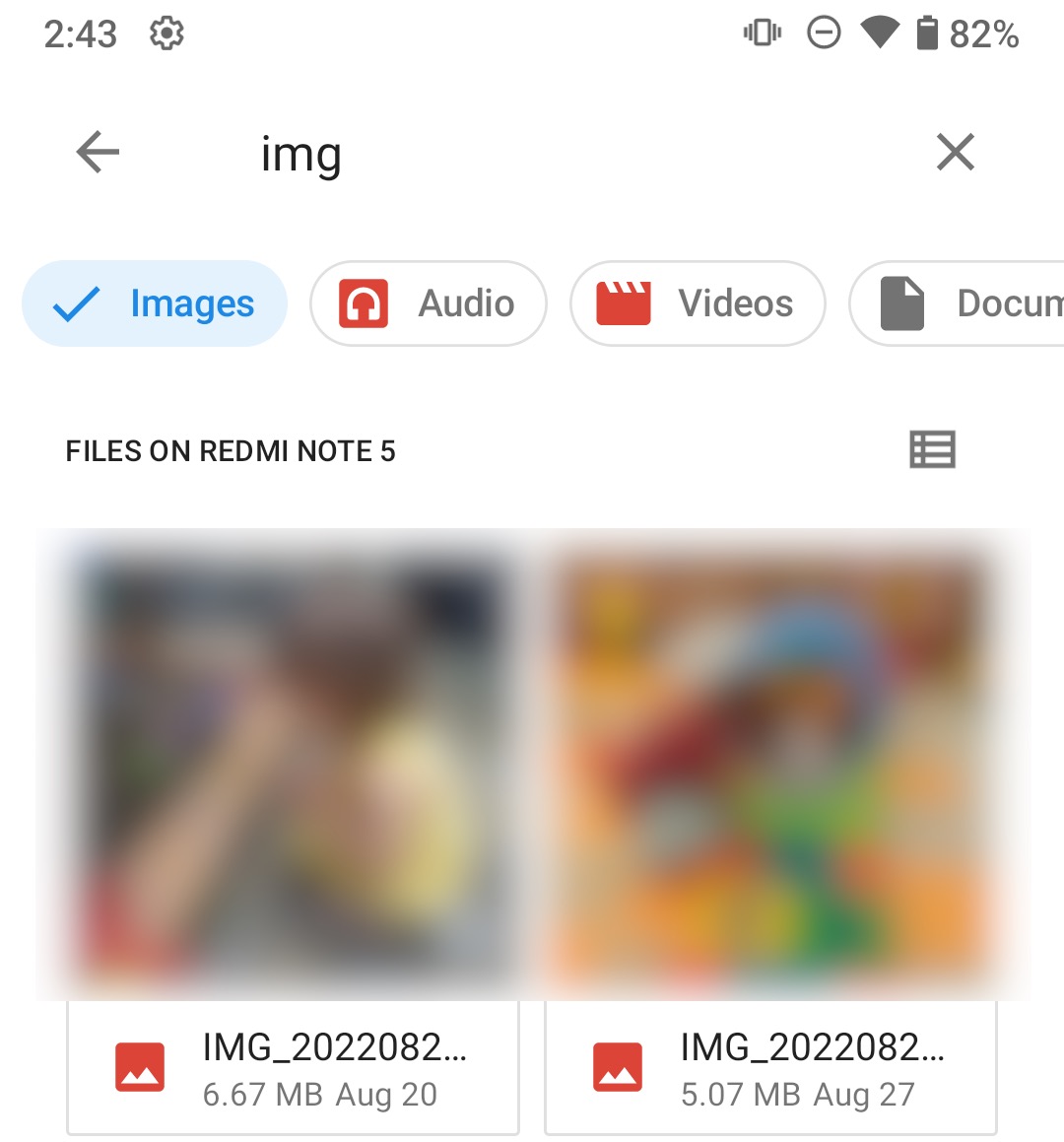
- Poszukaj swoich obrazów.
6 metod odzyskiwania usuniętych zdjęć z karty SD w Androidzie
Istnieje wiele powodów, dla których ludzie kasują zdjęcia na swoich urządzeniach z Androidem. Czasami mogą chcieć zwolnić miejsce na telefonie, lub mogą chcieć usunąć zdjęcia, które nie są dobrej jakości. Bez względu na powód, zawsze dobrze jest wiedzieć, jak odzyskać usunięte zdjęcia z karty SD w Androidzie.
Opcja 1: Odzyskiwanie zdjęć z karty SD przy użyciu komputera z systemem Windows
Możesz odzyskać utracone zdjęcia z karty SD dowolnego typu bezpośrednio na swoim komputerze z systemem Windows. Aby to zrobić, musisz jedynie podłączyć kartę SD do swojego komputera za pomocą czytnika kart lub poprzez podłączenie urządzenia, w którym się znajduje.
Disk Drill to jeden z najpopularniejszych narzędzi do odzyskiwania danych, które potrafi przywrócić obrazy z karty SD, jak również z praktycznie każdego innego rodzaju urządzenia do przechowywania danych. Wersja na Windows oferuje darmowe odzyskiwanie danych do 500 MB, a obsługiwane są niemal wszystkie nowoczesne wersje systemu Windows.
Kluczowe jest, abyś natychmiast przestał używać karty SD, jak tylko zaczniesz podejrzewać, że doszło do utraty danych. Zapisywanie dodatkowych zdjęć na karcie niesie za sobą ryzyko nadpisania plików, zanim zdążysz je odzyskać. Odłóż ją na bok, aż będziesz miał możliwość przywrócenia utraconych obrazów.
Aby odzyskać usunięte zdjęcia z karty SD za pomocą Disk Drill dla systemu Windows:
- Pobierz i zainstaluj oprogramowanie do odzyskiwania danych Disk Drill na swoim komputerze.
- Podłącz kartę SD do komputera przy użyciu czytnika kart.
- Uruchom aplikację.

- Wybierz kartę SD z listy dostępnych dysków w Disk Drill.
- Kliknij przycisk Szukaj utraconych danych, aby rozpocząć skanowanie algorytmami.
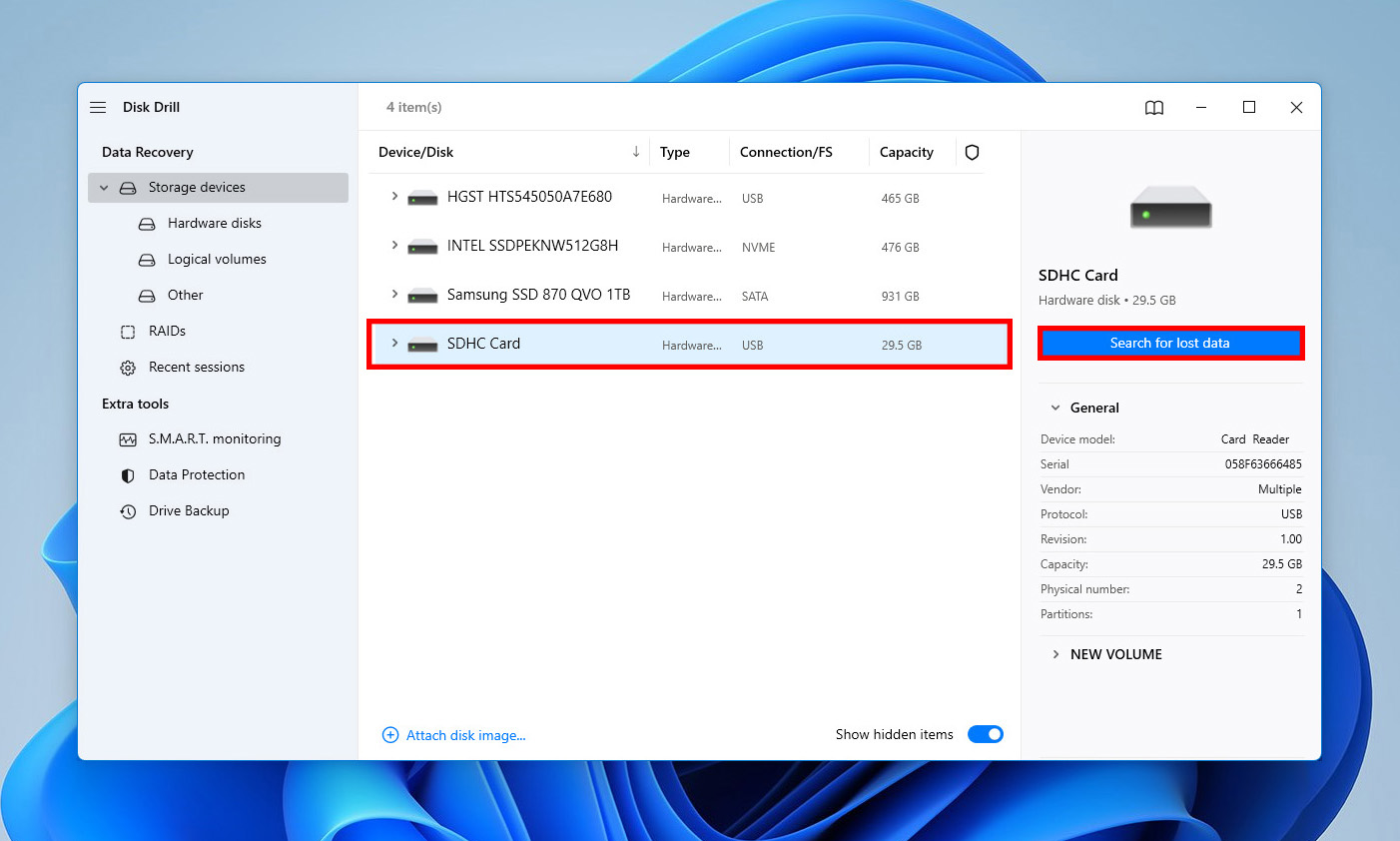
- Przejrzyj listę plików, które Disk Drill zidentyfikował jako możliwe do odzyskania.
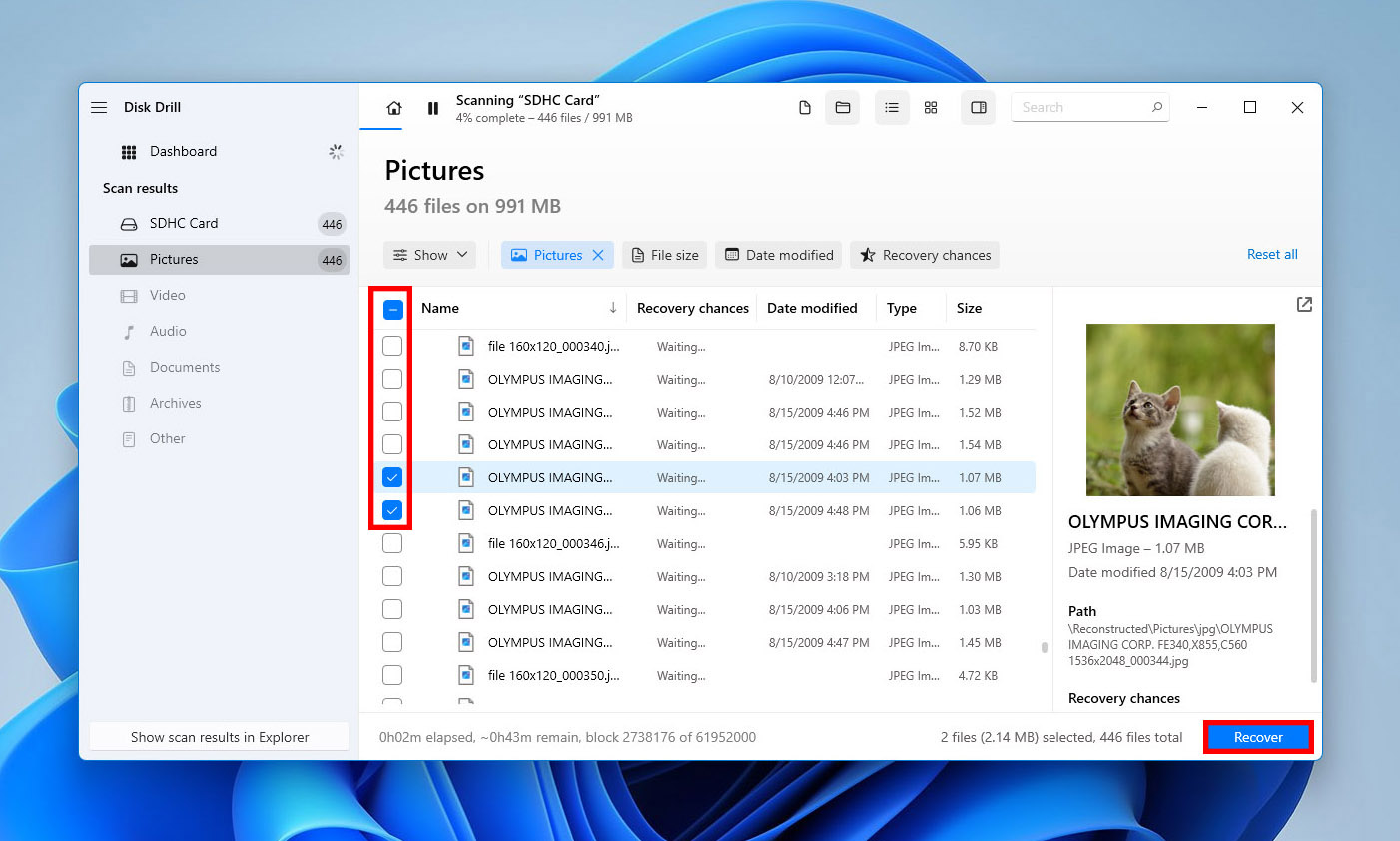
- Wybierz pliki, które chcesz odzyskać. Określ lokalizację zapisu obrazów. Nie używaj ich oryginalnej lokalizacji, gdyż może to prowadzić do uszkodzenia plików. Zapisz obrazy na swoim komputerze.
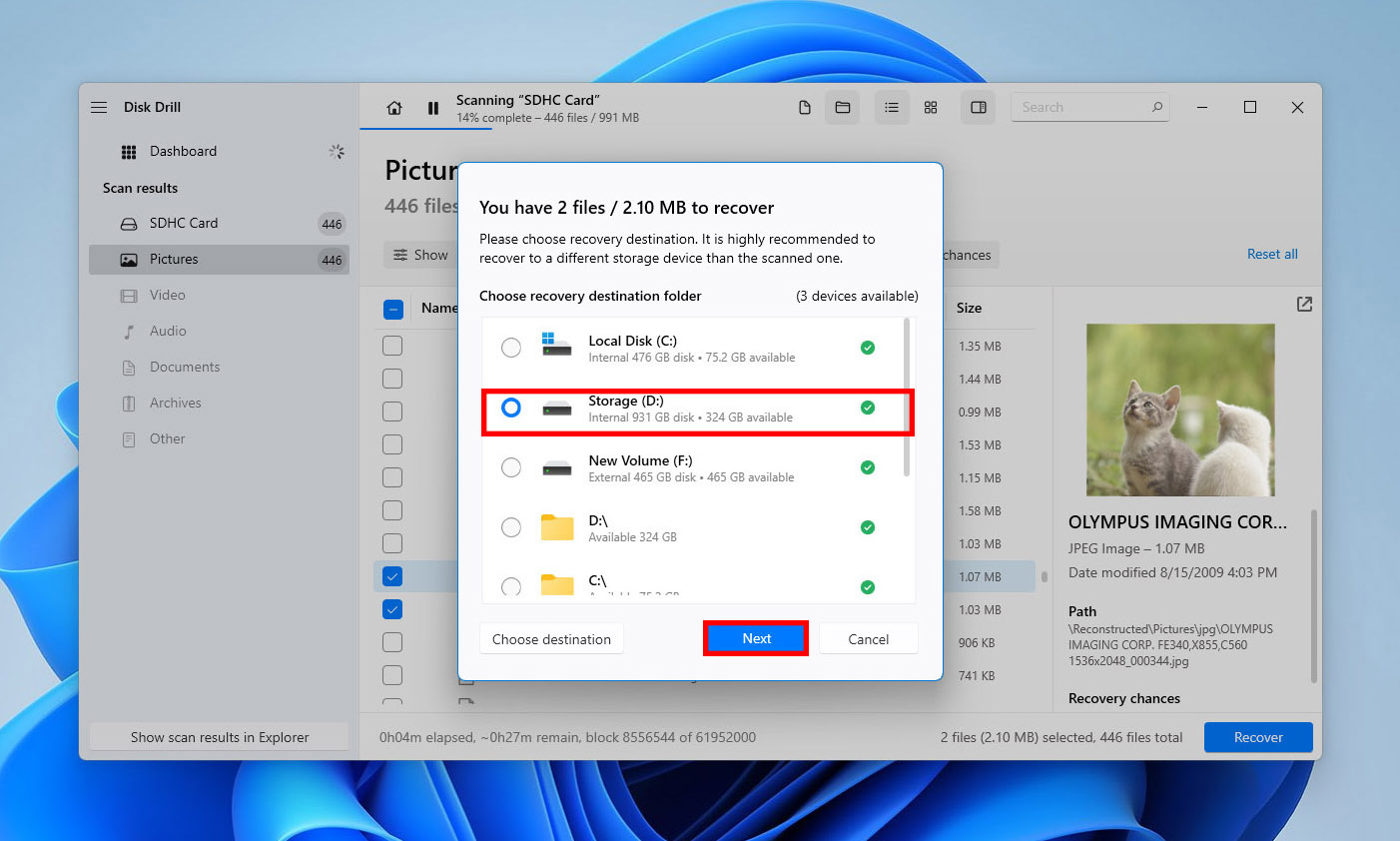
- Kliknij przycisk Odzyskaj, aby przeprowadzić odzyskiwanie plików.
Opcja 2: Odzyskaj zdjęcia z karty SD Androida za pomocą komputera Mac
Smartfony z systemem Android obsługują różne protokoły przesyłania plików i tryby (w tym tryb masowej pamięci USB, protokół przesyłania multimediów oraz protokół przesyłania obrazów), które umożliwiają bezpośrednie odzyskiwanie zdjęć z karty SD przy użyciu kabla USB.
Po prostu podłącz urządzenie do komputera za pomocą odpowiedniego kabla USB i dotknij powiadomienia „Ładowanie tego urządzenia przez USB”. Wybierz opcję Przesyłanie plików lub podobną i uzyskaj dostęp do zawartości karty SD tak, jakbyś korzystał z pendrive’a USB lub innego urządzenia do przechowywania danych.
Aby odzyskać usunięte obrazy z karty SD za pomocą Disk Drill dla Mac:
- Pobierz i zainstaluj oprogramowanie do odzyskiwania danych Disk Drill na swoim komputerze.

- Kliknij przycisk Odzyskaj obok karty SD, na której przechowywane były Twoje zdjęcia przed usunięciem.

- Zaczekaj, aż Disk Drill zakończy analizowanie karty SD.
- Przeglądaj foldery odzyskiwania i za pomocą funkcji podglądu znajdź usunięte pliki.
- Zaznacz każde zdjęcie, które chcesz odzyskać, i kliknij przycisk Odzyskaj.

- Wskaż, gdzie Disk Drill ma odzyskać usunięte obrazy i kliknij OK. Pamiętaj, by zawsze wybierać folder na innym dysku niż ten, na którym pierwotnie znajdowały się usunięte zdjęcia.

Opcja 3: Odzyskaj usunięte zdjęcia z karty SD bez komputera
Dzięki otwartemu charakterowi systemu operacyjnego Android, można przeprowadzić odzyskiwanie obrazów bezpośrednio na telefonie, używając aplikacji takiej jak DiskDigger. Dla najlepszych efektów, urządzenie powinno być uzyskać uprawnienia root, ale DiskDigger może być używany nawet bez uprawnień roota.
Aby odzyskać usunięte zdjęcia z karty SD za pomocą DiskDigger:
- Pobierz DiskDigger dla Androida.
- Włóż kartę SD do swojego smartfona.
- Uruchom DiskDigger i naciśnij Szukaj utraconych zdjęć.

- Udziel DiskDigger uprawnień do dostępu do pamięci urządzenia.
- Wybierz zdjęcia, które chcesz odzyskać.
- Naciśnij przycisk Odzyskaj.

Jeśli DiskDigger nie udało się odzyskać wszystkich zdjęć, nie trać nadziei, ponieważ mamy dla Ciebie jeszcze jedno rozwiązanie, którego możesz użyć do bezpośredniego odzyskiwania usuniętych zdjęć z karty SD na telefonie.
Opcja 4: Odzyskiwanie usuniętych zdjęć z Google Photos bez oprogramowania
Opłaca się korzystać z usługi kopii zapasowej w chmurze, aby automatycznie tworzyć kopie wszystkich zdjęć zaraz po ich zrobieniu. Użytkownicy Androida nie muszą szukać daleko dobrej usługi kopii zapasowej w chmurze, ponieważ Google już taką opracowało, nazywa się Google Photos. Jeśli przed utratą zdjęć włączyłeś opcję tworzenia kopii i synchronizacji w Google Photos, masz szczęście, ponieważ teraz możesz je odzyskać bez oprogramowania do 60 dni od ich usunięcia.
Aby odzyskać usunięte zdjęcia z Google Photos:
- Otwórz aplikację Google Zdjęcia.
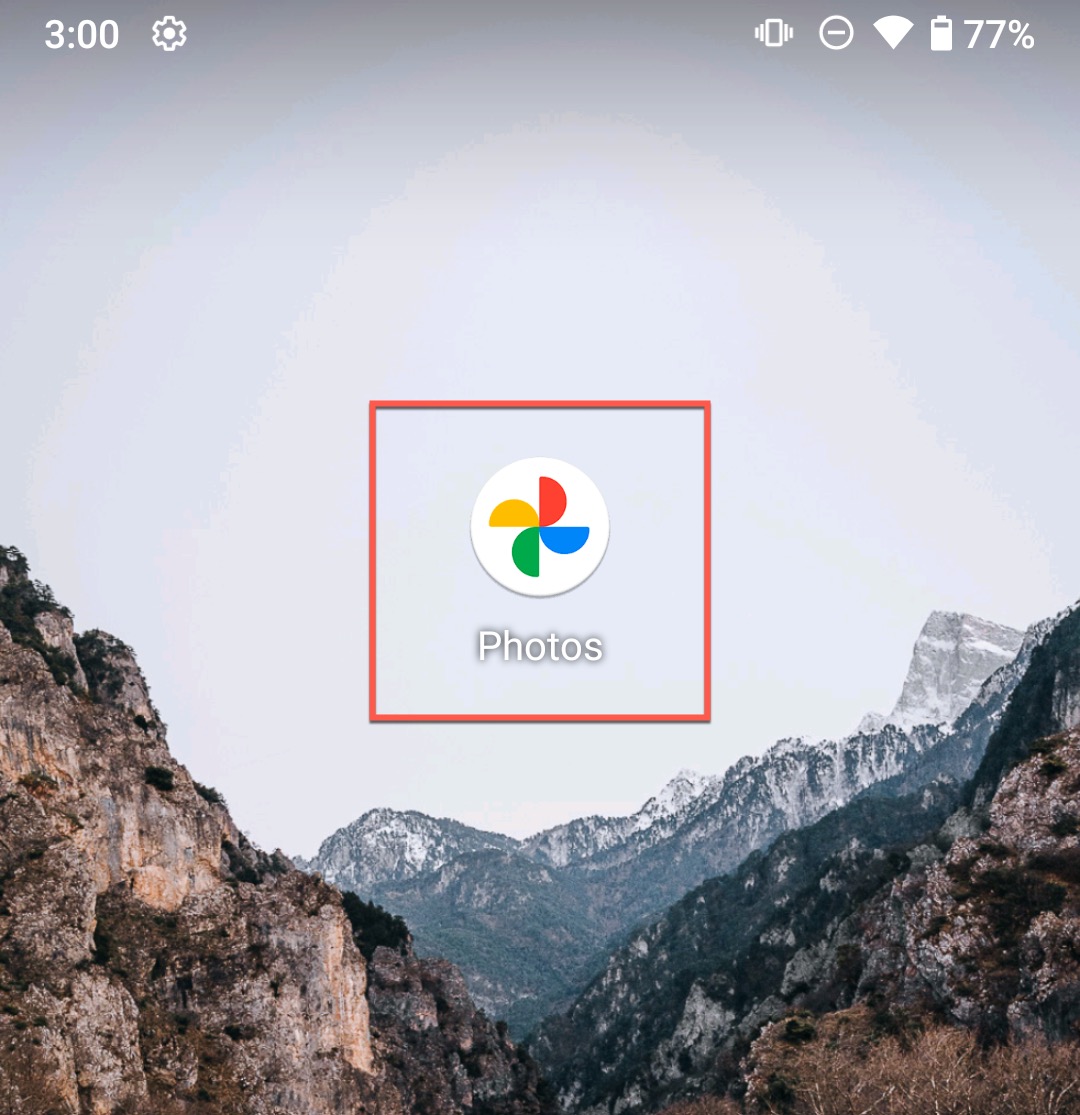
- Przejdź do zakładki Biblioteka.
- Wybierz Kosz.

- Stuknij w opcję Wybierz w prawym górnym rogu.

- Wybierz zdjęcia, które chcesz odzyskać, stukając w nie.
- Stuknij przycisk Przywróć, aby odzyskać wybrane zdjęcia.
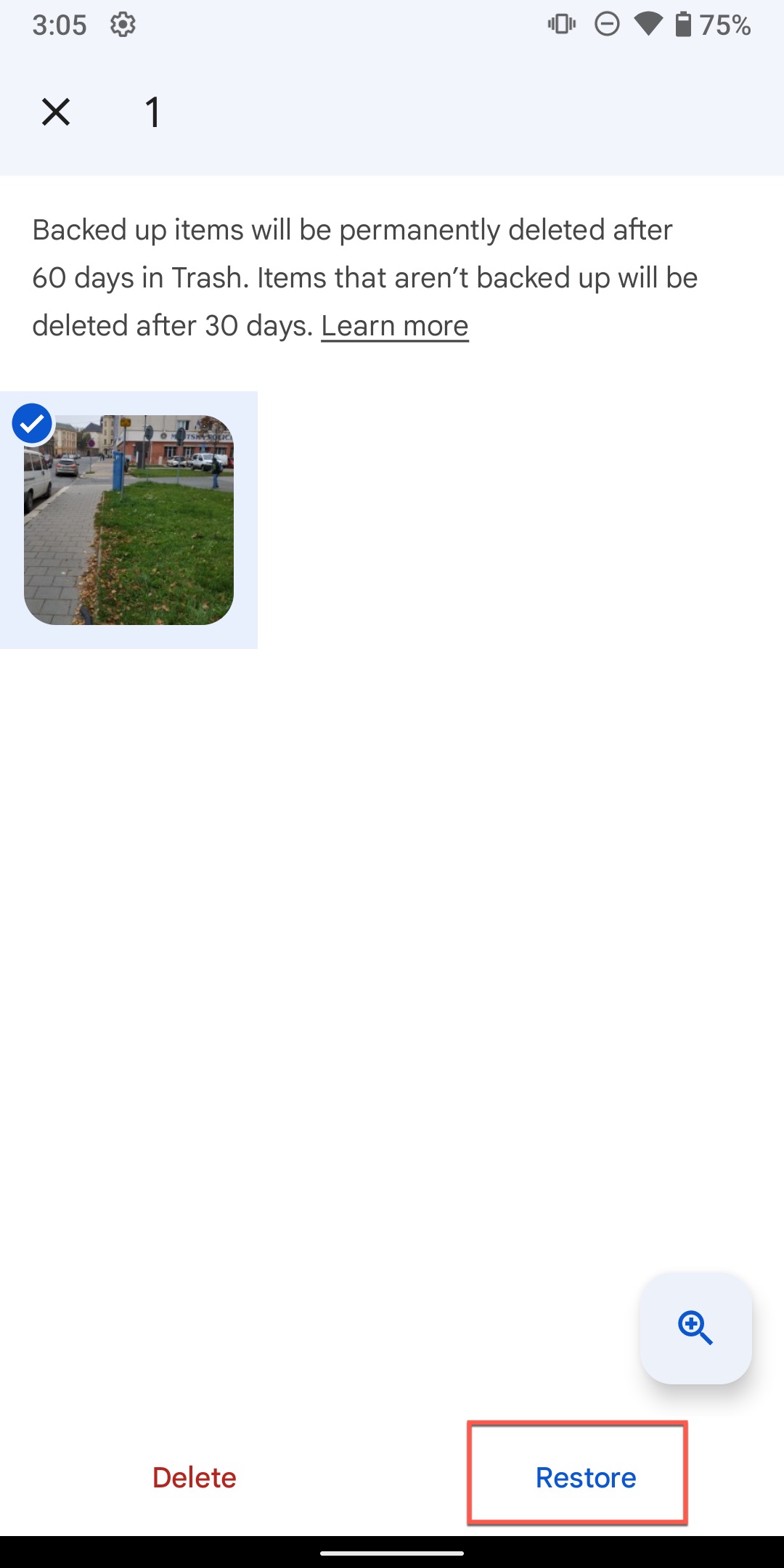
- Zezwól aplikacji Zdjęcia na przywrócenie twoich zdjęć.
Uwaga: Jeśli nie używasz usługi Photos jako swojej chmury do tworzenia kopii zapasowych, to i tak możesz odzyskać zdjęcia usunięte przy jej użyciu z folderu Kosz. Pamiętaj, że zdjęcia, które nie są zapisane w kopii zapasowej, są automatycznie usuwane po upływie 30 dni – a nie 60.
Opcja 5: Odzyskaj swoje usunięte zdjęcia za pomocą Dropbox
Innym popularnym rozwiązaniem do tworzenia kopii zapasowych w chmurze, na które wielu użytkowników Androida polega w ochronie swoich zdjęć przed utratą danych, jest Dropbox. Jeśli korzystasz z funkcji tworzenia kopii zapasowych zdjęć, możesz odzyskać zdjęcia, które zostały przypadkowo usunięte z twojego telefonu z Androidem (na przykład podczas wykonywania resetu do ustawień fabrycznych lub instalacji nowego ROM-u) z dowolnego urządzenia, w tym komputera:
- Wejdź na stronę: www.dropbox.com
- Zaloguj się na swoje konto Dropbox.
- Przejdź do sekcji Zdjęcia i odzyskaj utracone zdjęcia, pobierając je w bezpieczne miejsce.
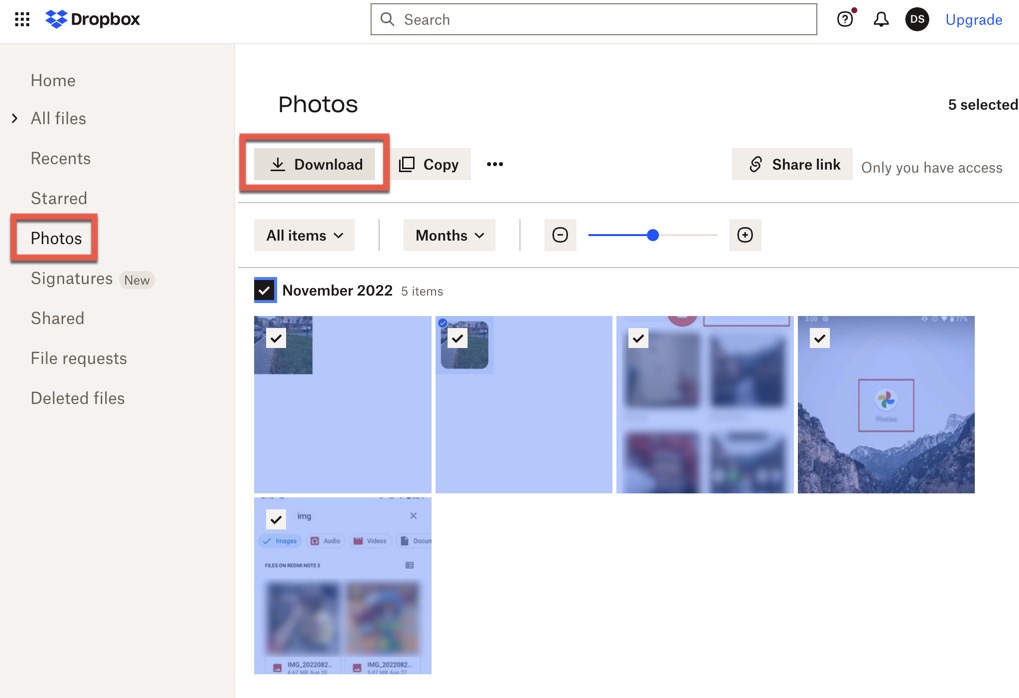
Uwaga: Dropbox posiada folder na usunięte pliki, nazywany Usunięte pliki. Możesz się tam udać, aby odzyskać zdjęcia, które zostały usunięte nie tylko z Twojego telefonu z Androidem, ale także z Dropboxa.
Opcja 6: Odzyskaj utracone zdjęcia z kosza na karcie SD
Czy zgubiłeś swoje zdjęcia z Androida podczas pobierania ich z karty SD na komputer? W takim razie jest szansa, że możesz je odzyskać z folderu Kosz na karcie SD (nazywanego na macOS Kosz). Aby zobaczyć jego zawartość, musisz:
Windows
- Podłącz kartę SD do komputera z systemem Windows.
- Teraz otwórz kosz na śmieci z pulpitu.
- Jeśli znalazłeś swoje zdjęcia, wybierz je, a następnie kliknij na nie lewym przyciskiem myszy > Przywróć.

macOS
- Podłącz kartę SD do swojego Maca.
- Otwórz folder Kosz z menu dokowania.
- Wybierz zdjęcia, które chcesz odzyskać, następnie kliknij prawym przyciskiem myszy i wybierz Przywróć. Znajdziesz swoje zdjęcia w ich oryginalnym folderze.

Typowe przyczyny utraty danych z kart SD w Androidzie
Karty SD są popularnym nośnikiem danych. Są małe i przenośne, co sprawia, że łatwo można je ze sobą nosić. Jednak mogą być również łatwo zgubione lub uszkodzone. Istnieje wiele powodów, dla których dane z kart SD mogą zostać utracone. Niektóre z najczęstszych przyczyn utraty danych z kart SD to:
- Przypadkowe usunięcie zdjęć z karty SD.
- Telefon z Androidem jest uszkodzony lub zniszczony.
- Karta SD uległa uszkodzeniu lub została zepsuta.
- Karta SD została nieprawidłowo usunięta z urządzenia.
- Przypadkowe sformatowanie karty SD.
Podsumowanie
Karty SD oferują przenośny i wygodny sposób na zwiększenie pojemności pamięci Twojego aparatu lub urządzenia mobilnego. Jeśli regularnie korzystasz z tych kart, jest bardzo duża szansa, że w pewnym momencie padniesz ofiarą utraty danych. Bez względu na to, jak ostrożny jesteś, wypadki mogą się zdarzyć.
Najczęściej zadawane pytania:
- Otwórz aplikację Galeria.
- Dotknij Menu.
- Wybierz opcję Kosz.
- Dotknij Edytuj.
- Wybierz zdjęcia, które chcesz odzyskać i dotknij Przywróć.




