 Formatowanie karty SD to świetny sposób, aby usunąć większość form uszkodzeń logicznych. To w zasadzie reset do ustawień fabrycznych. Jednakże, jeśli na karcie SD znajdują się pliki, które chcesz zachować, warto znaleźć sposób, aby sformatować kartę SD bez utraty danych.
Formatowanie karty SD to świetny sposób, aby usunąć większość form uszkodzeń logicznych. To w zasadzie reset do ustawień fabrycznych. Jednakże, jeśli na karcie SD znajdują się pliki, które chcesz zachować, warto znaleźć sposób, aby sformatować kartę SD bez utraty danych.
Nawet jeśli twoja karta SD jest uszkodzona i wydaje się, że musisz poświęcić swoje pliki, aby ją uratować, istnieje sposób na sformatowanie karty SD bez utraty danych. Czytaj dalej, aby dowiedzieć się więcej.
Jak wykonać kopię zapasową danych z karty SD, która wymaga formatowania
Gdy karta SD wymaga formatowania, zazwyczaj jest to spowodowane pojawieniem się problemu. Jeśli Windows lub Android prosi o sformatowanie karty SD, należy szybko działać, aby bezpiecznie odzyskać dane, ponieważ nie wiadomo, jak poważne mogą stać się uszkodzenia. Oto kilka sposobów, dzięki którym można odzyskać dane z karty SD przed jej sformatowaniem.
Scenariusz 1: Dane Są Dostępne
Jeśli możesz otworzyć kartę SD bez formatowania, możesz łatwo wykonać kopię zapasową danych, przenosząc je za pomocą Eksploratora plików. Ta metoda przeciągnij i upuść jest najszybszym i najłatwiejszym sposobem na wykonanie kopii zapasowej danych zapisanych na karcie SD.
Wykonaj te kroki, aby wykonać kopię zapasową danych z karty SD przy użyciu Eksploratora plików:
- Otwórz Eksplorator plików.

- Przejdź do swojej karty SD i przenieś dane na inne urządzenie pamięci, używając przeciągania i upuszczania lub kopiowania i wklejania.

Jeśli nie masz dostępu do komputera z systemem Windows, możesz wykonać kopię zapasową plików bezpośrednio z telefonu, kopiując je do rozwiązania chmury takiego jak Google Drive, Samsung Cloud, Dropbox lub OneDrive.
Scenariusz 2: Dane Nie Są Dostępne
W większości przypadków, kiedy Twoja karta SD wymaga formatowania, nie będziesz miał możliwości po prostu przenieść dane na inny nośnik za pomocą Eksploratora plików. Na szczęście istnieją jeszcze inne sposoby, aby odzyskać Twoje dane.
Odzyskiwanie danych za pomocą oprogramowania do odzyskiwania danych
Disk Drill to narzędzie do odzyskiwania danych, które jest w stanie przeskanować kartę SD pod kątem danych możliwych do odzyskania i bezpiecznie przywrócić je na zdrowe urządzenie do przechowywania. Jest to szczególnie przydatne w przypadkach, gdy musisz sformatować uszkodzoną kartę SD bez utraty danych, ponieważ Disk Drill może uzyskać dostęp do twoich danych nawet wtedy, gdy nie są one dostępne za pomocą tradycyjnych środków, takich jak Eksplorator plików. Co więcej, aplikacja zawiera funkcję kopii zapasowej bajt po bajcie, która pozwala na wykonanie pełnej kopii twojej karty SD, aby zapobiec potencjalnym problemom z danymi związanymi z przeprowadzeniem odzyskiwania na samej karcie SD.
Postępuj zgodnie z tymi instrukcjami, aby przywrócić dane z karty SD za pomocą Disk Drill:
- Pobierz i zainstaluj Disk Drill.
- Kliknij Kopia zapasowa dysku.

- Wybierz swoją kartę SD i kliknij Kopia bajt po bajcie.

- Nadaj kopii nazwę i ścieżkę zapisu. Kliknij OK.

- Powróć do Urządzenia przechowywania i przypisz nowo utworzony obraz.

- Wybierz obraz karty SD z listy urządzeń i kliknij Szukaj utraconych danych.

- Kliknij Przejrzyj znalezione elementy lub kliknij Odzyskaj wszystko…, aby natychmiast odzyskać wszystko, co zostało znalezione.

- Zaznacz pliki, które chcesz odzyskać. Okno podglądu pozwoli Ci zobaczyć, co odzyskujesz, abyś mógł potwierdzić, że przywracasz odpowiednie dane. Kiedy będziesz gotowy, kliknij Odzyskaj.

- Wybierz odpowiednie miejsce na odzyskanie danych na innym urządzeniu przechowywania i kliknij Dalej, aby zakończyć odzyskiwanie.

W przypadkach, gdy system plików został naruszony i potrzebujesz odzyskać surową kartę SD, Disk Drill jest w stanie przywrócić Twoje dane nawet jeśli system plików uległ awarii, pozwalając Ci formatować surową kartę SD bez utraty danych.
Przywróć z kopii zapasowej
Jeśli twoje dane są dostępne w kopii zapasowej, możesz sformatować kartę SD, a następnie przywrócić dane bezpośrednio z kopii zapasowej. Powszechnym rozwiązaniem w urządzeniach mobilnych jest posiadanie jakiejś formy przechowywania w chmurze, takiej jak Google Drive lub Samsung Cloud. Pamiętaj, że jedna z tych opcji musi być skonfigurowana przed utratą danych, w przeciwnym razie kopia nie będzie dostępna.
Oto jak przywrócić kopię swoich danych z Samsung Cloud:
- Przejdź do Ustawień.

- Dotknij Konta i kopia zapasowa.
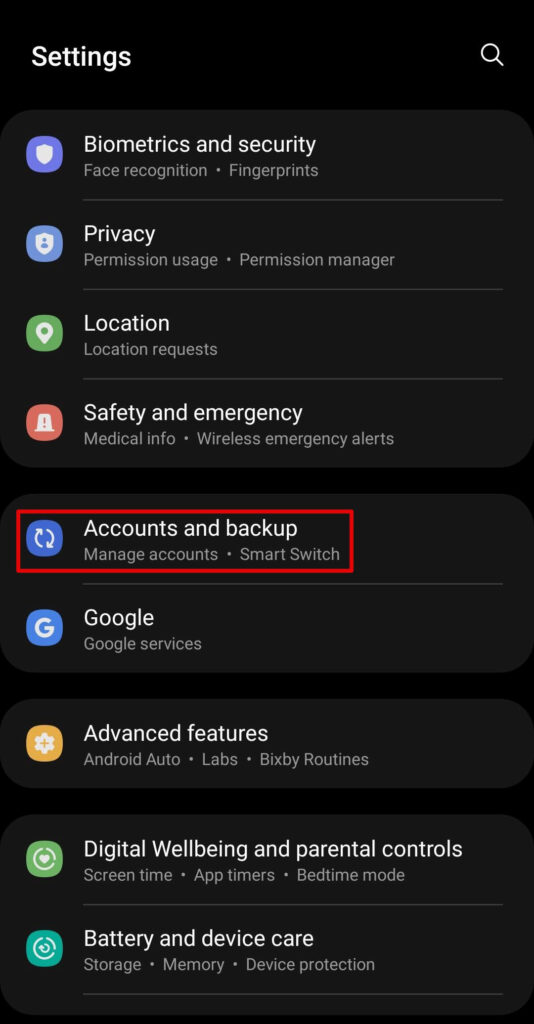
- Dotknij Przywróć dane.

- Wybierz kopię zapasową.

- Wybierz, które elementy chcesz przywrócić i dotknij Przywróć.

Jak sformatować kartę SD w systemie Windows
Po pomyślnym odzyskaniu danych i ich zabezpieczeniu, możesz przejść do formatowania karty SD. Zapoznaj się z tymi metodami, jak sformatować kartę SD bez utraty danych.
Metoda 1: Eksplorator plików
Formatowanie karty SD przy użyciu Eksploratora plików to prawdopodobnie najwygodniejsza metoda, ponieważ jest łatwo dostępna z praktycznie każdego miejsca na komputerze w bardzo krótkim czasie.
- Otwórz Eksplorator plików.
- Kliknij prawym przyciskiem myszy na kartę SD i wybierz Formatuj.
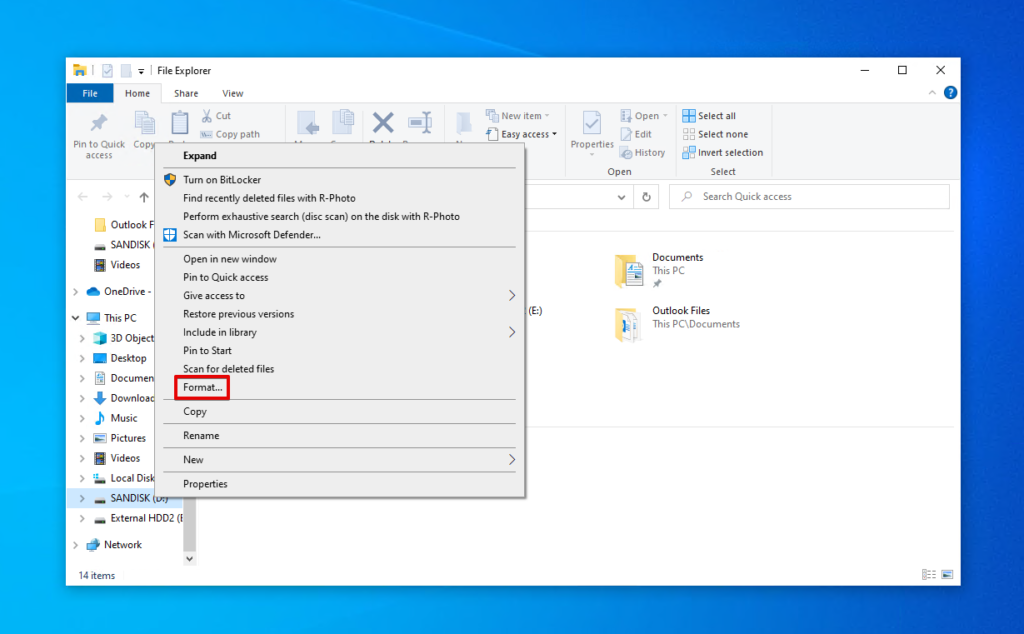
- Nadaj kartę SD nazwę i system plików. Upewnij się, że zaznaczono Szybkie formatowanie, a następnie kliknij Start.

- Kliknij OK.
Metoda 2: Zarządzanie dyskami
Zarządzanie dyskami to narzędzie systemowe, które pozwala zarządzać wewnętrznymi i zewnętrznymi urządzeniami pamięciowymi podłączonymi do Twojego komputera. Możesz go użyć do formatowania karty SD.
- Kliknij prawym przyciskiem myszy na Start i wybierz Zarządzanie dyskami.

- Kliknij prawym przyciskiem myszy na woluminie karty SD i wybierz Formatuj.

- Podaj etykietę woluminu dla karty SD i określ wybrany system plików. Upewnij się, że zaznaczono opcję Wykonaj szybkie formatowanie i kliknij OK.

- Kliknij ponownie OK.
Metoda 3: Wiersz polecenia, PowerShell lub Terminal
Jeśli preferujesz interfejs wiersza poleceń, lub jeśli Eksplorator plików i Zarządzanie dyskami po prostu nie działały dla Ciebie, formatowanie można osiągnąć za pomocą programu terminalowego takiego jak Wiersz polecenia, PowerShell lub Terminal (dla Windows 11).
Postępuj zgodnie z poniższymi instrukcjami, aby sformatować kartę SD za pomocą programu PowerShell:
- Kliknij prawym przyciskiem myszy Start i kliknij Windows PowerShell (Admin).

- Wpisz
diskparti naciśnij Enter.
- Wpisz
list diski naciśnij Enter.
- Wpisz
select disk *. Zamień * na numer swojego dysku. Naciśnij Enter.
- Wpisz
cleani naciśnij Enter.
- Wpisz
create partition primaryi naciśnij Enter.
- Wpisz
format fs=FAT32. Jeśli nie chcesz używać FAT32, wprowadź system plików, którego chcesz użyć. Naciśnij Enter.
- Wpisz
assigni naciśnij Enter.
Jak sformatować kartę SD na Androidzie
Jeśli nie masz dostępu do komputera z systemem Windows, możesz sformatować kartę bezpośrednio na swoim urządzeniu z systemem Android. Dokładne kroki będą się różnić w zależności od Twojego urządzenia i wersji systemu Android, ale są one bardzo podobne. Przeczytaj dalej, aby dowiedzieć się, jak sformatować kartę SD na Androidzie bez utraty danych po jej wcześniejszym zabezpieczeniu.
- Przejdź do Ustawień.
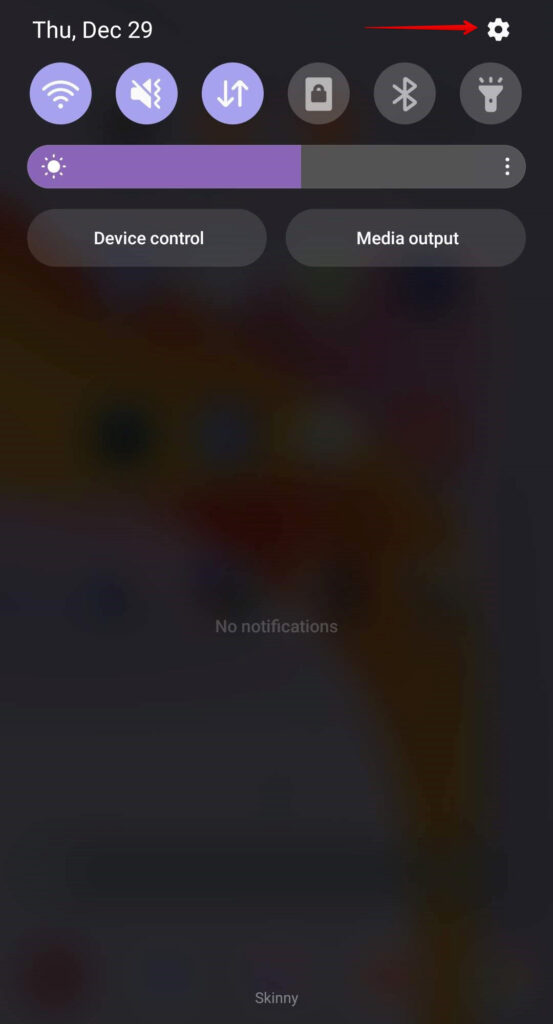
- Stuknij w Baterię i pielęgnację urządzenia.
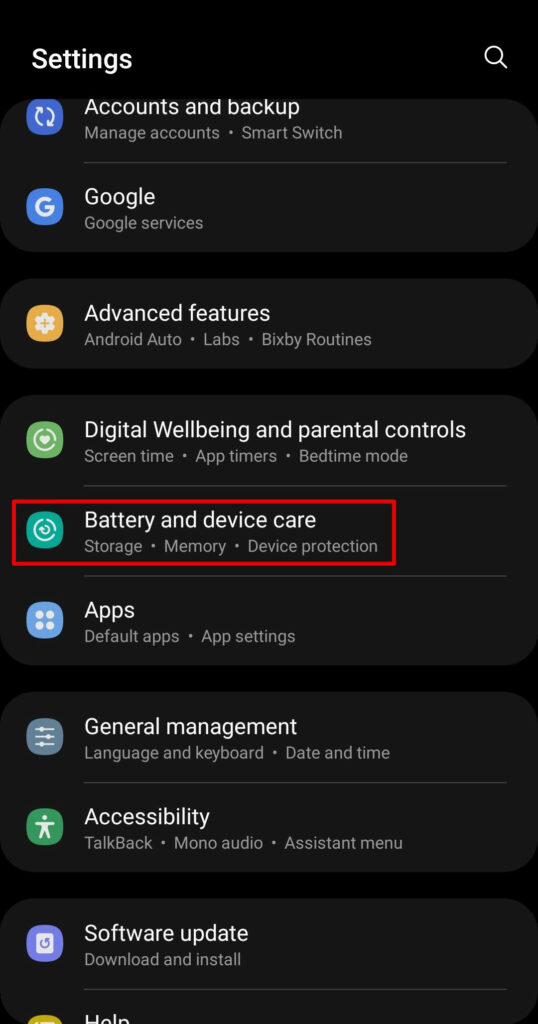
- Stuknij w Pamięć.
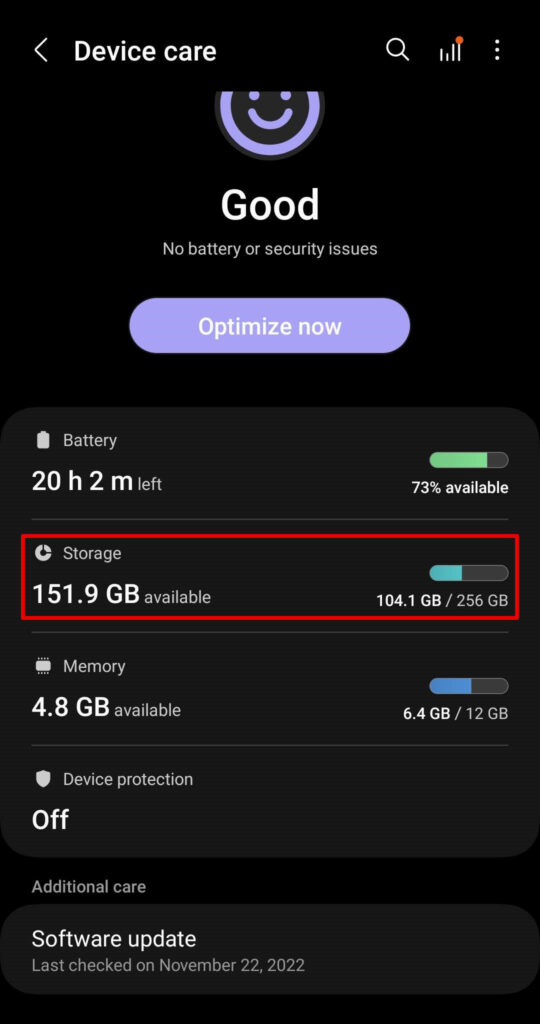
- Przesuń do karty SD.

- Stuknij w przycisk Więcej (pionowa elipsa), a następnie stuknij w Formatuj.
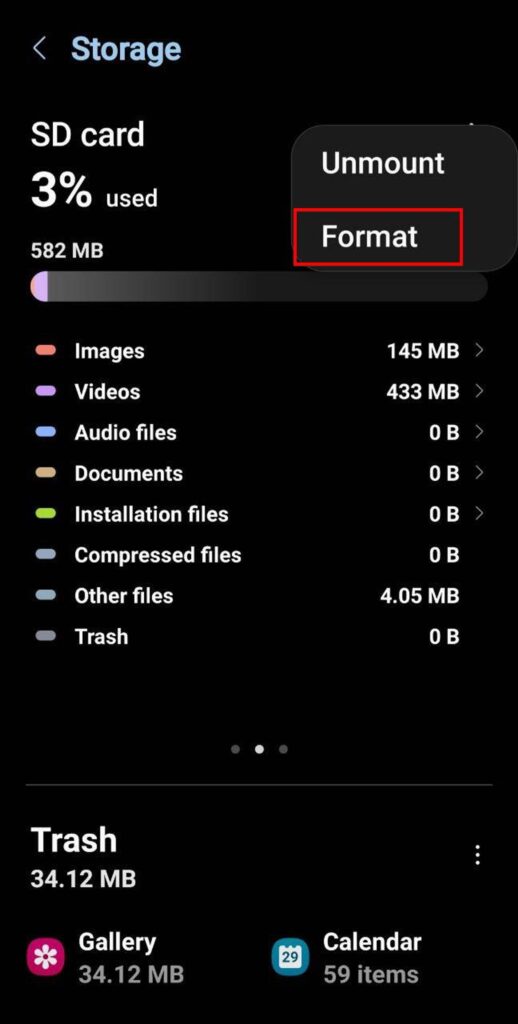
Gdy formatujesz kartę SD za pomocą urządzenia z Androidem, automatycznie zostanie wybrany kompatybilny system plików.
Wnioski
Można sformatować kartę SD bez utraty zdjęć, filmów i innych przydatnych plików. Aby to zrobić, należy najpierw wykonać kopię zapasową pozostałych danych na karcie SD. Jeśli masz dostęp do danych, możesz to łatwo zrobić, przenosząc je za pomocą Eksploratora plików. Jeśli nie możesz otworzyć karty SD, zamiast tego będziesz musiał odzyskać dane przy użyciu narzędzia do odzyskiwania danych takiego jak Disk Drill lub przywrócić dane z kopii zapasowej.
Gdy Twoje dane zostaną zarchiwizowane i zabezpieczone, możesz przejść do formatowania karty SD za pomocą Eksploratora plików, Zarządzania dyskami lub Wiersza polecenia/PowerShell/Terminal. Sformatowanie karty usunie logiczne uszkodzenia karty SD, a także wszelkie pozostałe na niej dane.




