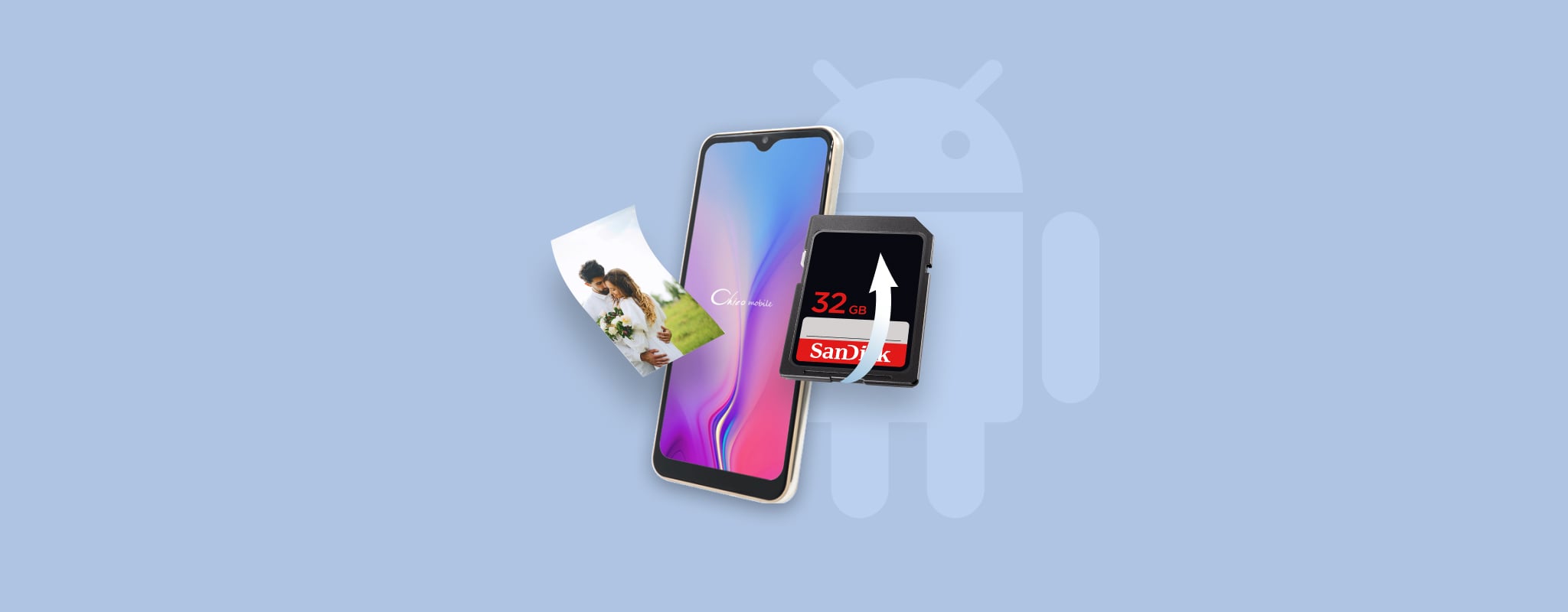
While the ability to store thousands of pictures on a single SD card is something most photographers and smartphone users deeply enjoy, it can also lead to catastrophic data loss, and SD card photo recovery software is often the only solution.
However, even the best SD card photo recovery software solution won’t be able to help you if you don’t act quickly and recover your images before they become overwritten. So without any further ado, let’s take a look at how to recover deleted photos from an Android SD card.
How to Find Photos on Android Phones
Android phones come with a native gallery app that lets you see all photos and images stored on your device. The problem is that this app usually doesn’t have a search feature, so it can be difficult to find a specific image. What’s more, certain native gallery apps only display the content of some folders and ignore the rest.
That’s why we recommend you use the native file browser app instead. On most Android phones, the file browser app is called Files, and it comes with helpful file type filters and a search feature, making it easy to find any lost photo.
Here’s an example of how the Files app can be used to find all images containing the keyword img:
- Launch the Files app.
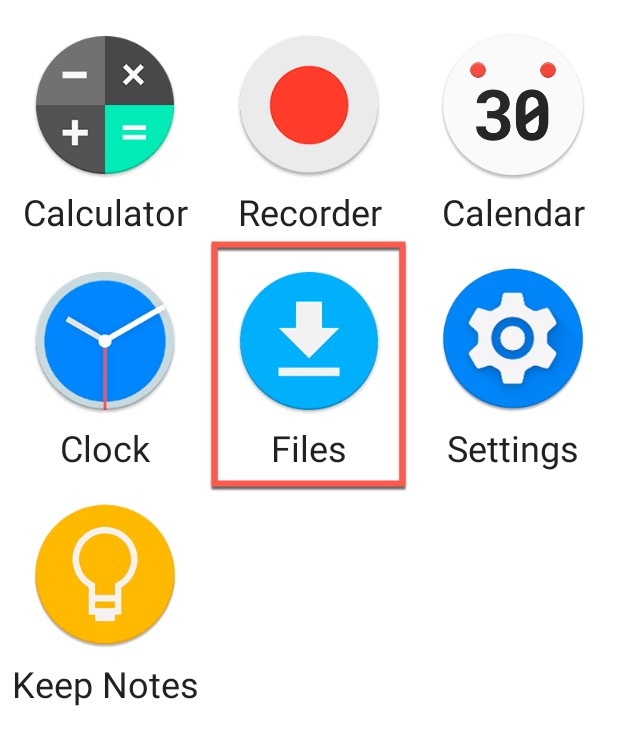
- Tap the search icon.
- Enter the desired keyword.
- Enable the Images filter.
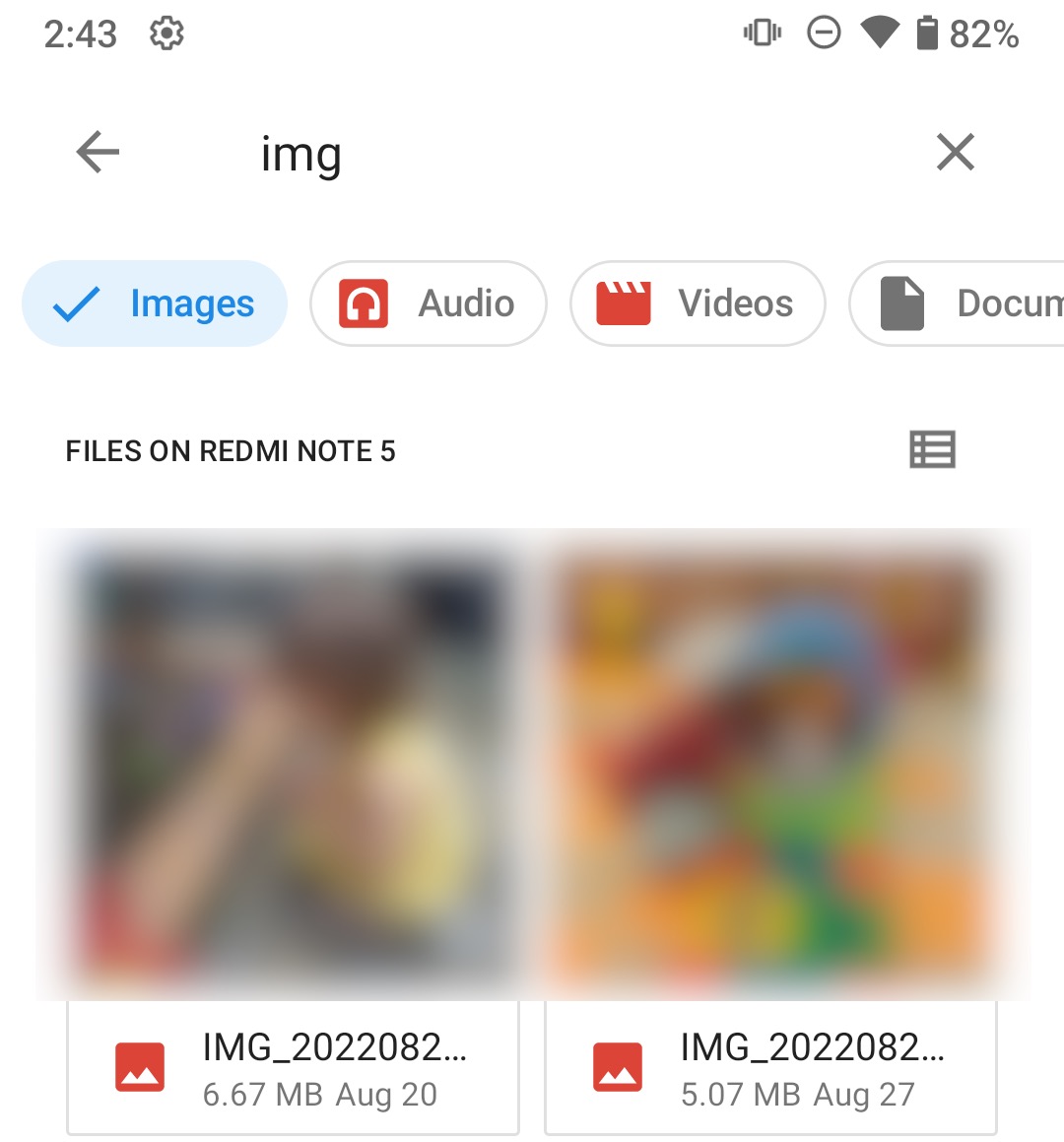
- Look for your images.
6 Methods to Recover Deleted Photos from an Android SD Card
There are many reasons why people delete photos on their Android devices. Sometimes, they might want to save space on their phone, or they might want to delete photos which are not of good quality. Whatever the reason may be, it is always a good idea to know how to recover deleted photos from an Android SD card.
Option 1: Recover Photos from the SD Card with Windows Computer
You can recover lost photos from an SD card of any type directly on your Windows computer. To do so you need only to connect an SD card to your machine either with a card reader or by attaching the device in which it resides.
Disk Drill is one of the most popular data recovery tools that can restore images from an SD card as well as from virtually any other type of storage device. The Windows version offers free data recovery within 500 MB, and almost all modern versions of Windows supported.
It is imperative that you stop using the SD card as soon as you suspect you have experienced data loss. Using the card to save additional images runs the risk of overwriting the files before you can recover them. Put it to the side until you get a chance to recover the lost images.
To recover deleted pictures from an SD card using Disk Drill for Windows:
- Download and install Disk Drill data recovery software on your computer.
- Connect the SD card to your machine using card reader.
- Launch the application.

- Select the SD card from the list of disks available to Disk Drill.
- Click the Search for lost data button to initiate the scanning algorithms.
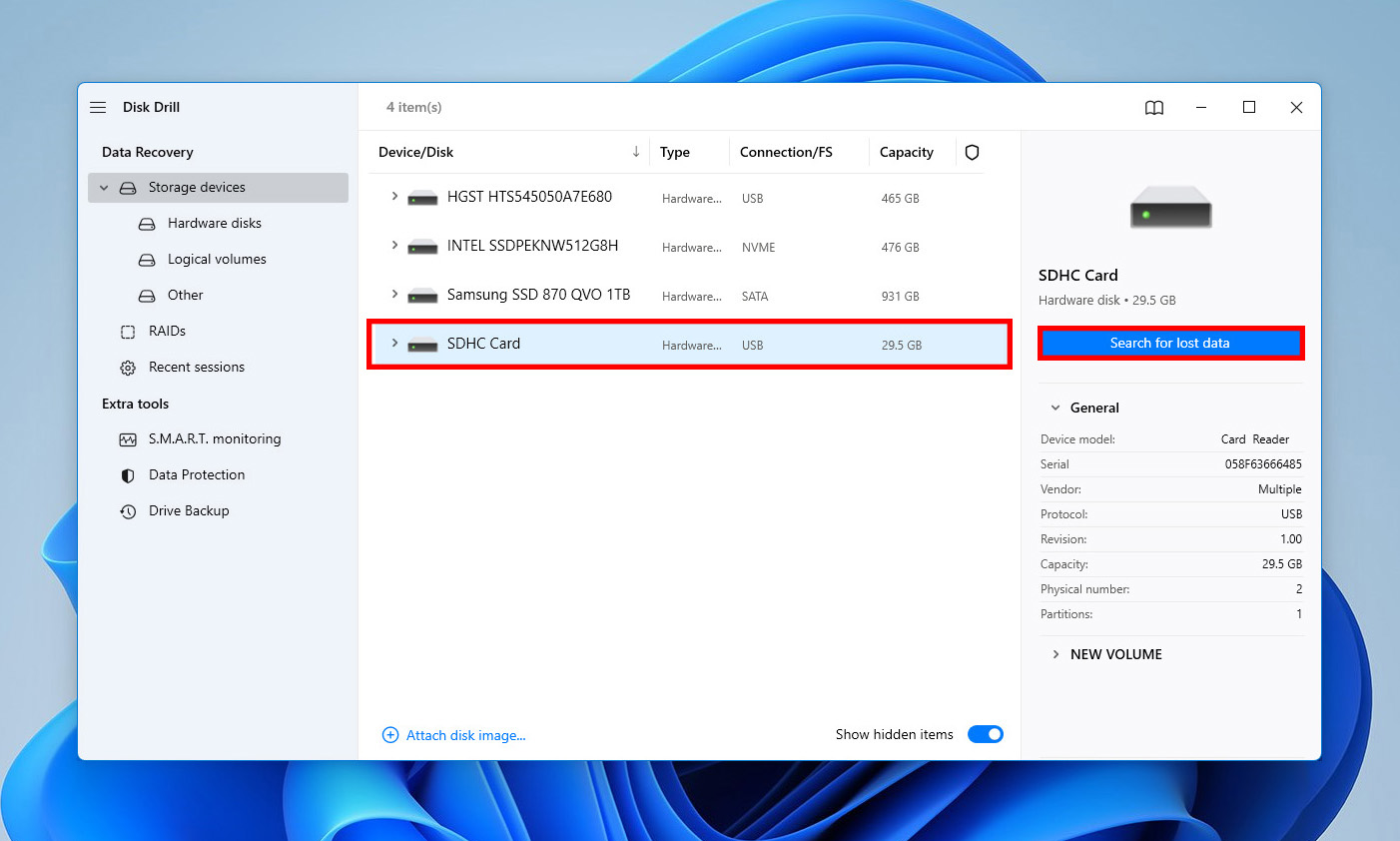
- Review the list of files that Disk Drill identifies as recoverable.
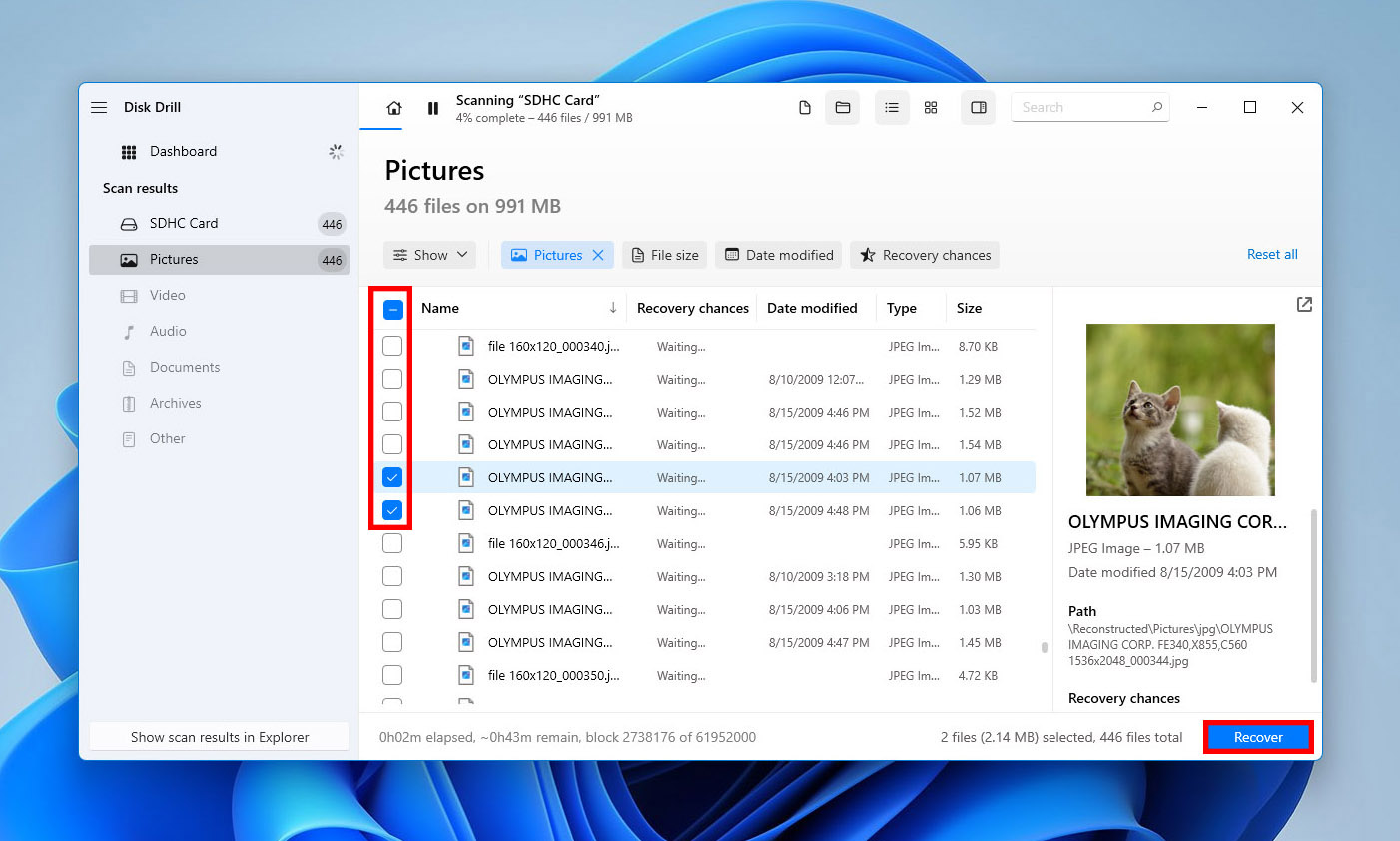
- Select the files you wish to recover. Designate a storage location where the images will be saved. Don’t use their original location as this can lead to file corruption. Save the images on your computer.
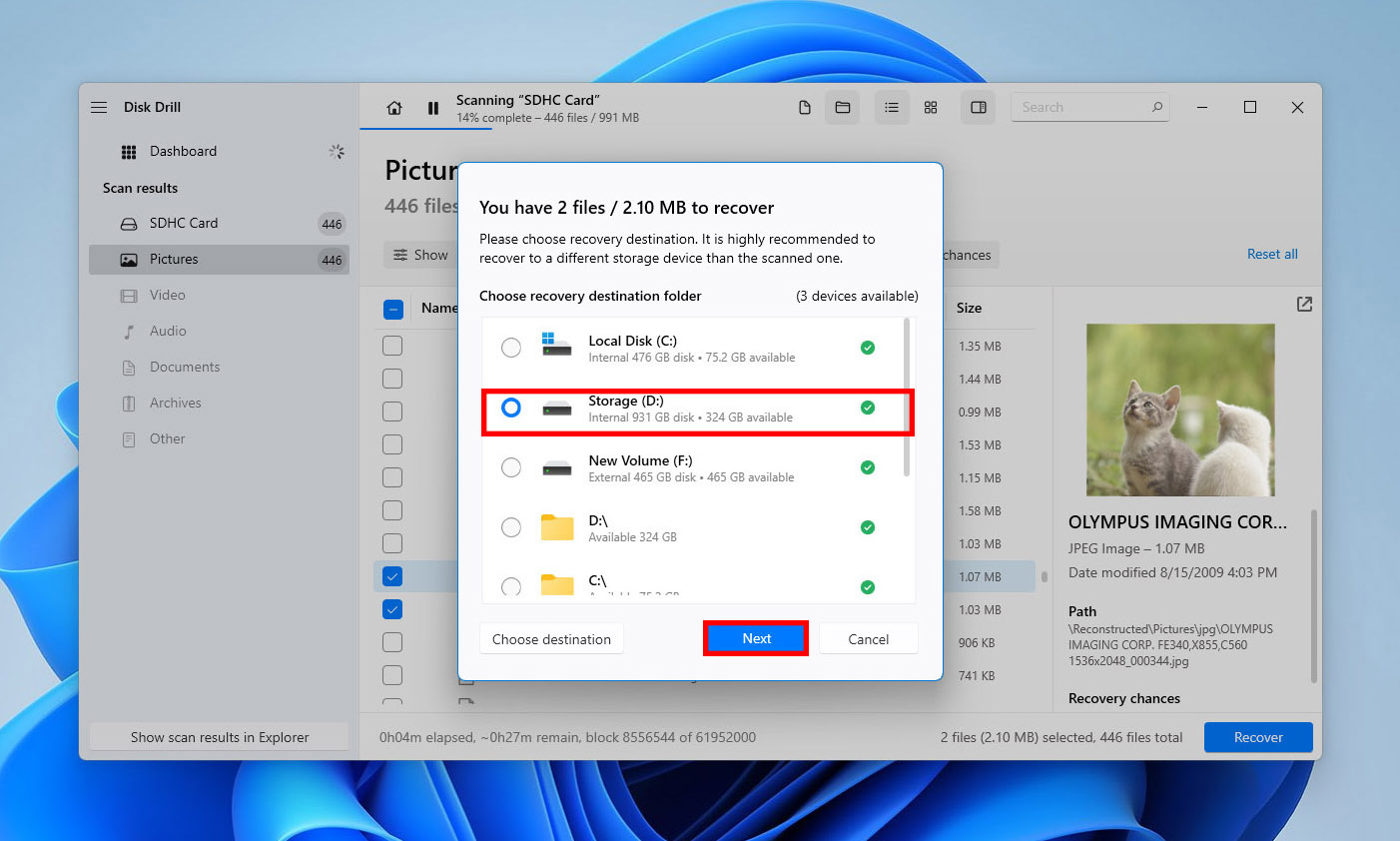
- Click the Recover button to perform the file recovery.
Option 2: Recover Photos from the Android SD Card with Mac Computer
Android smartphones support various file transfer protocols and modes (including USB Mass Storage Mode, Media Transfer Protocol, and Picture Transfer Protocol), all of which make it possible for you to recover pictures from the SD card directly using a USB cable.
Simply connect your device to a computer using a suitable USB cable and tap “Charging this device via USB” notification. Select File Transfer or a similar option and access the content of your SD card just like you would a USB flash drive or any other storage device.
To recover deleted images from an SD card using Disk Drill for Mac:
- Download and install Disk Drill data recovery software on your computer.

- Click the Recover button next to the SD card on which your images were stored prior to deletion.

- Wait until Disk Drill finishes analyzing the SD card.
- Look inside the recovery folders and locate the deleted files using the preview feature.
- Select each image you want to recover and click the Recover button.

- Specify where you want Disk Drill to recover the deleted images and click OK. Keep in mind that you should always select a folder on a different drive than where the deleted images were originally located.

Option 3: Recover Deleted Photos from the SD Card without Computer
Thanks to the open nature of the Android operating system, you can perform image recovery directly on your phone using an app like DiskDigger. For best results, your device should be rooted, but DiskDigger can be used even without root permissions.
To recover deleted pictures from the SD card using DiskDigger:
- Download DiskDigger for Android.
- Insert the SD card into your smartphone.
- Launch DiskDigger and tap Search for lost photos.

- Give DiskDigger permission to access your device’s storage.
- Select the pictures you want to recover.
- Tap the Recover button.

If DiskDigger failed to recover all pictures, don’t despair because we have one more solution for you that you can use to recover deleted photos from SD card directly on your phone.
Option 4: Recover Deleted Photos from Google Photos without Software
It pays off to use a cloud backup service to automatically back up all photos as soon as you take them. Android users don’t need to look too far for a good cloud backup service because Google has already developed one, called Google Photos. If you have turned on the back up and sync option in Google Photos prior to losing your images, you’re in luck because you can now recover them without software for up to 60 days since their deletion.
To recover deleted photos from Google Photos:
- Open the Google Photos app.
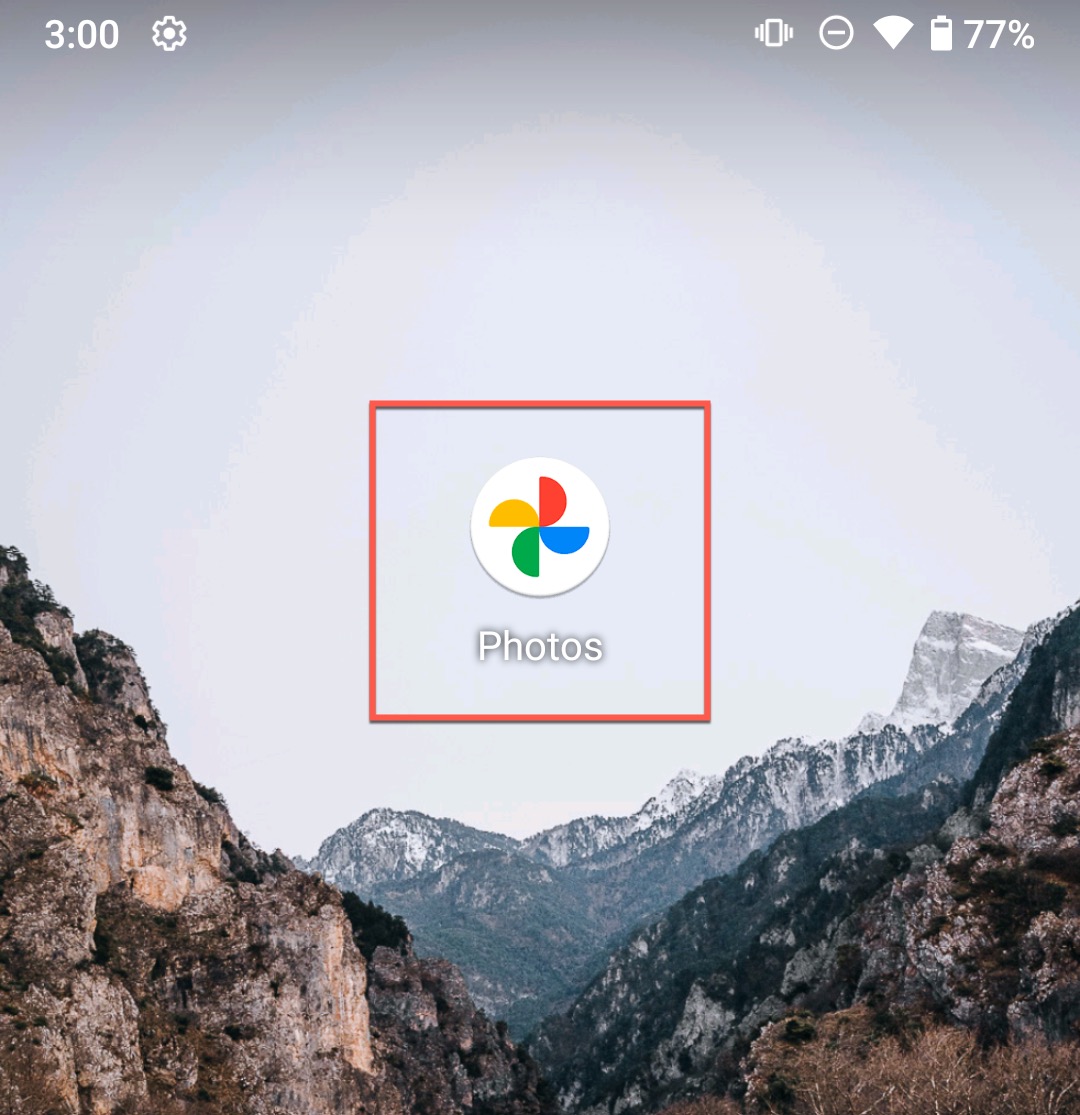
- Navigate to the Library tab.
- Select Trash.

- Tap the Select option in the top-right corner.

- Select the photos you want to recover by tapping on them.
- Tap the Restore button to recover the selected photos.
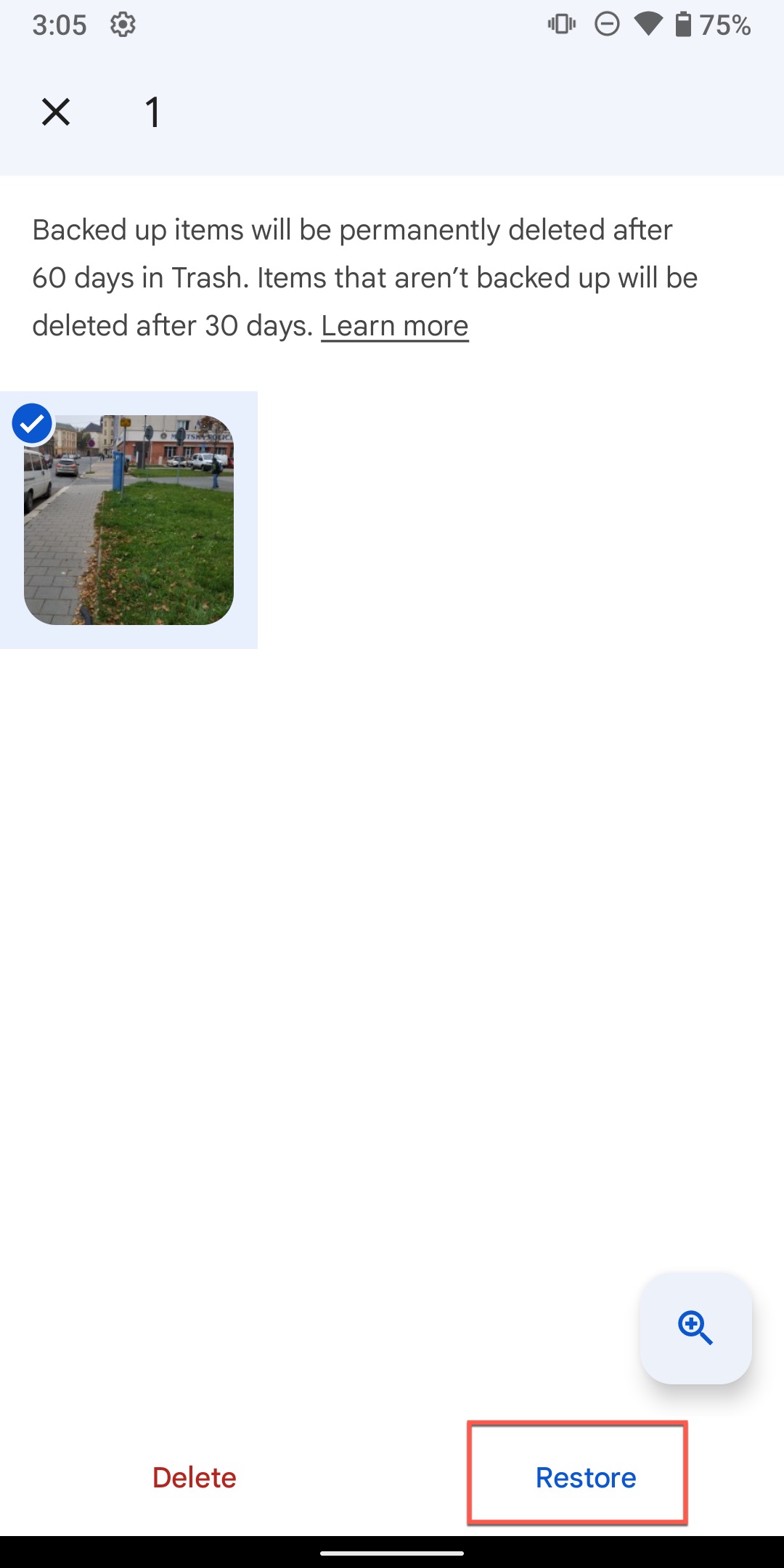
- Allow the Photos app to restore your photos.
Note: If you’re not using Photos as your cloud backup service, then you can still recover any photos deleted with it from the Trash folder. Just know that photos that aren’t backed up are automatically deleted after 30 days—not 60.
Option 5: Recover Your Deleted Photos Using Dropbox
Another popular cloud backup solution that many Android users rely on to keep their photos protected against data loss is Dropbox. If you use its photo backup feature, then you can recover photos that were accidentally deleted from your Android phone (such as when performing a factory reset or flashing a new ROM) from any device, including your computer:
- Go to: www.dropbox.com
- Log in to your Dropbox account.
- Go to the Photos section and recover your lost photos by downloading them to a safe destination.
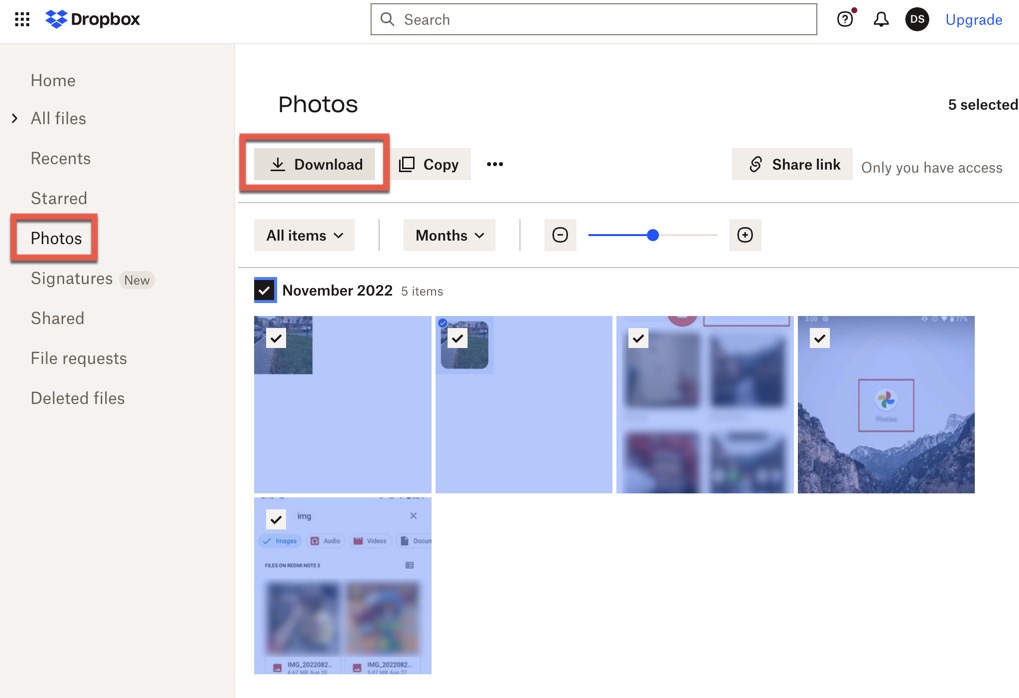
Note: Dropbox has its Trash folder, called Deleted files. You can go there to recover photos that have been deleted not just from your Android phone but also from Dropbox.
Option 6: Retrieve Lost Photos from the SD Card Recycle Bin
Have you lost your Android photos when downloading them from the SD card to your computer? Then there’s a chance that you can recover them from the SD card Recycle Bin folder (called Trash Bin on macOS). To see its content, you need to:
Windows
- Connect your SD card to your Windows PC.
- Now open recycle bin from your desktop.
- If you’ve found your photos select them and then ledt click on them > Restore.

macOS
- Connect your SD card to your Mac.
- Open the Trash folder from dock menu.
- Select the photos you wnat to recover, then Right-click and click Put Back. You will find your photos in their original folder.

Common Reasons of Data Loss from Android SD Cards
SD cards are a popular storage medium for storing data. They are small and portable, making them easy to carry around. However, they can also be easily lost or damaged. There are many reasons why SD card data is lost. Some of the most common causes of SD card data loss include:
- Accidental deletion of photos from the SD card.
- Android phone is damaged or broken.
- SD card became corrupted or damaged.
- SD card was removed improperly from the device.
- Accidental formatting of the SD card.
Conclusion
SD cards offer a portable and convenient method of extending the storage capacity of your camera or mobile device. If you regularly use these cards, there is a very good chance that you will fall victim to a data loss event at some point. No matter how careful you are, accidents can happen.
FAQ:
- Open the Gallery app.
- Tap Menu.
- Select the Trash option.
- Tap Edit.
- Choose the photos you want to recover and tap Restore.





Nice